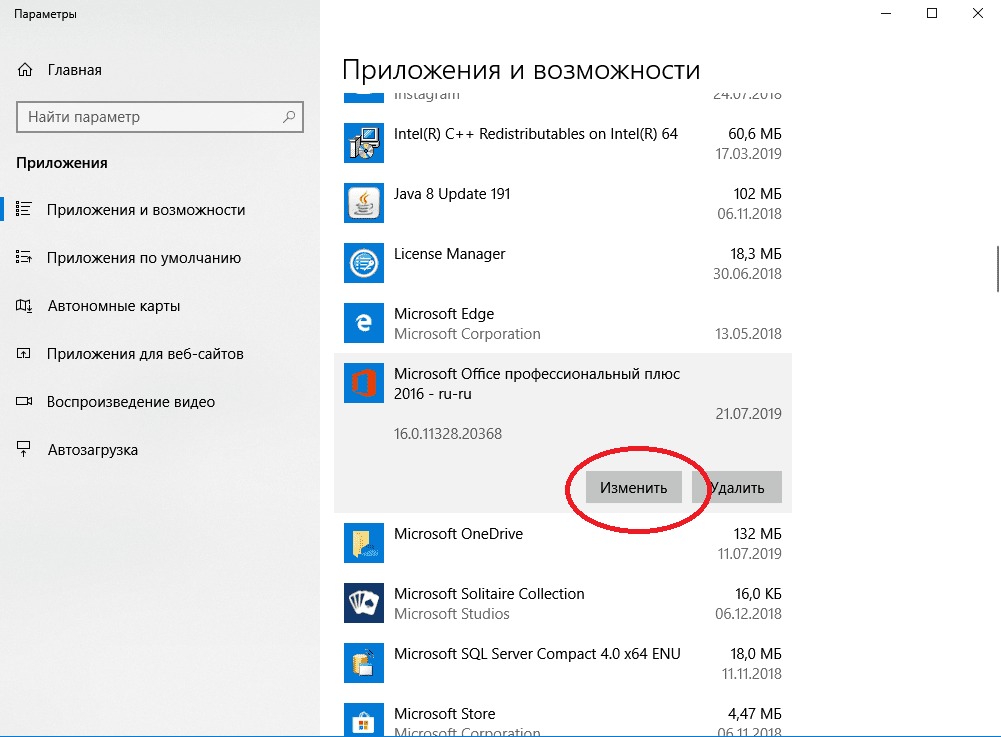Office 2016 Office для бизнеса Администратор Microsoft 365 нажми и работай Office.com Еще…Меньше
Если при попытке установить Microsoft 365 возникает ошибка с кодом 30094, попробуйте выполнить перечисленные ниже действия, чтобы устранить проблему. Первыми указаны наиболее распространенные решения. Попробуйте применить их по порядку.
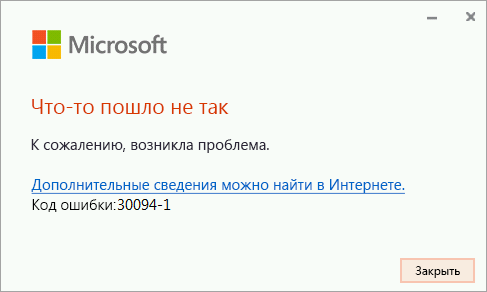
1. Убедитесь, что устройство поддерживает сертификаты SHA-2 (только для Windows 7).
При использовании Office на устройстве с Windows 7 убедитесь, что это устройство поддерживает сертификаты SHA-2. Обновление для поддержки подписывания кода SHA-2 автоматически загружается и устанавливается на ПК, если автоматическое обновление Windows не отключено.
Если появляется сообщение об ошибке, убедитесь, что установлены последние обновления Windows 7 и попробуйте повторно установить Office.
-
Выберите Пуск > Панель управления > Система и безопасность > Центр обновления Windows.
-
В окне Центра обновления Windows установите флажок Доступны важные обновления или Доступны дополнительные обновления.
-
Нажмите кнопку Установить обновления.
-
Перезагрузите устройство. Повторяйте эти действия, пока не останется доступных обновлений для установки.
Примечание: Поддержка Windows 7 будет прекращена 14 января 2020 г. Узнайте больше о том, как это может повлиять на вашу версию Office, из статьи Office и прекращение поддержки Windows 7.
2. Удаление временных файлов
-
Удалите временные файлы с помощью средства очистки диска:
-
Windows 10
-
Windows 8
-
Windows 7
-
-
Очистив диск, снова запустите установку Office. См. статью Установка Office на компьютере Windows или Mac и следуйте инструкциям для своего тарифного плана.
3. Восстановление Office из панели управления
Последовательность действий для запуска средства восстановления зависит от вашей операционной системы. Выберите свою систему из перечисленных ниже вариантов.
-
Щелкните правой кнопкой мыши кнопку Пуск
и выберите Приложения и возможности во всплывающем меню.
-
Выберите продукт Microsoft Office, который нужно восстановить, и нажмите Изменить. Если параметры не отображаются, щелкните три точки справа.
Примечание: Таким образом будет восстановлен весь набор Office, даже если вы хотите восстановить лишь отдельное приложение, например Word или Excel. Если у вас автономное приложение, вы можете найти его по имени.
-
В зависимости от того, установлена ли ваша копия Office на основе технологии «нажми и работай» или на основе MSI, вы увидите следующие параметры для продолжения восстановления. Следуйте инструкциям для вашего типа установки.
Технология «нажми и работай»
В окне Как вы хотели бы восстановить программы Office? выберите вариант Восстановление по сети, чтобы исправить все неполадки, а затем выберите Восстановить. (Доступен также вариант Быстрое восстановление, при котором восстановление происходит быстрее, но предполагается только обнаружение поврежденных файлов и их замена.)
Установка на основе MSI
В окне Измените текущую установку выберите Восстановить и нажмите кнопку Продолжить.
-
Следуйте инструкциям на экране, чтобы завершить восстановление.
-
Щелкните правой кнопкой мыши кнопку Пуск
(в левом нижнем углу) и выберите во всплывающем меню пункт Панель управления.
-
В представлении Категория в разделе Программы выберите Удаление программы.
-
Щелкните правой кнопкой мыши продукт Microsoft Office, который вы хотите исправить, и выберите пункт Изменить.
Примечание: Если у вас есть набор, например Microsoft 365 для семьи, Office для дома и учебы 2016 или Office для дома и учебы 2013, выполните поиск по имени набора, даже если это просто конкретное приложение, которое вы хотите восстановить, например Word или Excel. Если у вас есть отдельное приложение, например Word или Excel, найдите его имя.
-
Выполните указанные ниже действия в зависимости от технологии установки вашей версии Office («нажми и работай» или MSI):
Установка по технологии «нажми и работай»:
На экране Как вы хотели бы восстановить программы Office? выберите вариант Восстановление по сети, чтобы исправить все неполадки, а затем выберите Восстановить. (Доступен также вариант Быстрое восстановление, при котором восстановление происходит быстрее, но предполагается только обнаружение поврежденных файлов и их замена.)
Установка с помощью MSI:
В окне Измените текущую установку выберите Восстановить и нажмите кнопку Продолжить.
-
Следуйте остальным инструкциям на экране, чтобы завершить восстановление.
-
Нажмите кнопку Пуск
и выберите Панель управления.
-
В представлении Категория в разделе Программы выберите Удаление программы.
-
Выберите продукт Office, который вы хотите восстановить, и нажмите кнопку Изменить.
Примечание: Если у вас есть набор, например Microsoft 365 для семьи, Office для дома и учебы 2016 или Office для дома и учебы 2013, выполните поиск по имени набора, даже если это просто конкретное приложение, которое вы хотите восстановить, например Word или Excel. Если у вас есть отдельное приложение, например Word или Excel, найдите его имя.
-
Выполните указанные ниже действия в зависимости от технологии установки вашей версии Office («нажми и работай» или MSI):
Установка по технологии «нажми и работай»:
На экране Как вы хотели бы восстановить программы Office? выберите вариант Восстановление по сети, чтобы исправить все неполадки, а затем выберите Восстановить. (Доступен также вариант Быстрое восстановление, при котором восстановление происходит быстрее, но предполагается только обнаружение поврежденных файлов и их замена.)
Установка с помощью MSI:
В окне Измените текущую установку выберите Восстановить и нажмите кнопку Продолжить.
-
Следуйте остальным инструкциям на экране, чтобы завершить восстановление.
4. Удаление и повторная установка Office
-
Выберите расположенную ниже кнопку для скачивания и установки средства поддержки удаления.
Скачать
-
Следуйте указанным ниже инструкциям, чтобы скачать средство поддержки удаления для соответствующего браузера.
Совет: Скачивание и установка средства может занять несколько минут. После завершения установки откроется окно удаления продуктов Office.
Edge или Chrome
-
В левом нижнем углу щелкните правой кнопкой мыши SetupProd_OffScrub.exe и выберите пункт Открыть.
Microsoft Edge (старый) или Internet Explorer
-
В нижней части окна браузера нажмите кнопку Выполнить, чтобы запустить файл SetupProd_OffScrub.exe.
Firefox
-
Во всплывающем окне выберите Сохранить файл, а затем в правом верхнем окне браузера выберите стрелку загрузки> SetupProd_OffScrub.exe.
-
-
Выберите версию, которую нужно удалить, и нажмите кнопку «Далее».
-
Следуйте остальным указаниям и при появлении запроса перезагрузите компьютер.
После перезагрузки компьютера средство удаления автоматически откроется для завершения последнего этапа процесса удаления. Следуйте остальным указаниям.
-
Выберите действия для версии Office, которую нужно установить или переустановить. Закройте средство удаления.
Microsoft 365 | Office 2021 | Office 2019 | Office 2016 | Office 2013 | Office 2010 | Office 2007
Нужна дополнительная помощь?
Нужны дополнительные параметры?
Изучите преимущества подписки, просмотрите учебные курсы, узнайте, как защитить свое устройство и т. д.
В сообществах можно задавать вопросы и отвечать на них, отправлять отзывы и консультироваться с экспертами разных профилей.
Найдите решения распространенных проблем или получите помощь от агента поддержки.
Если у Вас при установке Microsoft Office выходит ошибка 30094, попробуйте сделать следующие действия.
1) Удалить временные файлы из папки TEMP:
— Win + R
— Ввести в поле: %TEMP%
— После в самой папке: CTRL + A
— Нажать кнопку Delte, или правой кнопкой мышки => Удалить
После попробуйте выполнить установку заново.
2) Восстановить Microsoft Office из панели управления.
— Правой кнопкой мыши на кнопку «Пуск» (левый нижний угол на панели задач) => Приложения и возможности.
— Далее выбираете из списка Microsoft Office => щелчок курсором мышки на данную позицию => Изменить => Восстановление по сети => Восстановить (Или быстрое восстановление) => Следуйте инструкции на Вашем экране, что бы завершить восстановление.
При данном действии будет восстановлен весь набор Office.
3) Удаление Microsoft Office через официальную утилиту от Microsoft для удаления Office. Скачать приложение.
Программа сама найдет и предложит удалить найденное приложение Microsoft Office.
А так же, что бы у Вас все в дальнейшем все работало корректно, мы настоятельно рекомендуем использовать только официальные дистрибутивы Microsoft Office и оригинальные лицензии для данных приложений. Скачать и приобрести лицензионные ключи активации Вы можете в нашем интернет-магазине SoftComouters по самым низким ценам. Моментальная доставка ключей активаций сразу после оплаты в автоматическом режиме на Ваш Email. Гарантия и бесплатная техническая поддержка 24/7.
Подробнее о продуктах Microsoft Office в нашем каталоге по следующей ссылке.
4 Replies
-
Ori.BA
This person is a verified professional.
Verify your account
to enable IT peers to see that you are a professional.jalapeno
Get Microsoft SaRA
Nice tool that can help you
https://www.microsoft.com/en-us/download/100607 Opens a new window
This will show up a wizrad that can assist you with it
If you are not sure where to start — look for the complete uninstall of all office apps
Rgds
Was this post helpful?
thumb_up
thumb_down
-
The first step in their document talks about supporting SHA-2. Is it Windows 7? is it patched?
We need more info on the machine in order to help.
Was this post helpful?
thumb_up
thumb_down
-
Hi,
Please follow the steps if not done already and let us know :
Delete your temporary files
Install any pending updates
Repair Office from Control panel
Thanks
Was this post helpful?
thumb_up
thumb_down
-
Thanks to all for your help. I’ve discovered that K9 child protection software was active on the system and was blocking the install. K9 was removed and the Office software was installed
Was this post helpful?
thumb_up
thumb_down
MS Office 2016 has a lot of features and the same goes for its programs i.e. Outlook 2016, One Note, PowerPoint 2016, Excel, and other products. When installing Office 2016 some may get error code 30094: Office can’t be installed. We can try the following methods to Resolve Error Code 30094 for Office Installation.
Steps to Fix Error Code 30094
Method 1: Delete Temporary files from your system: You can delete temporary files in windows 10 by using Disk Clean Up Method.
- Go to Start menu and select settings
- Go to System Option and then storage
- From Storage move to This PC>>Temporary files
- Under Temporary files, Select Delete files and Click on Yes.
Now Restart your system and install Office 2016 again. If the issue was with temporary files then it will install properly else follow the next step.
Method 2: Repair Already Installed MS Office 2016: If you are facing problems with already installed MS office then we can repair MS Office 2016 by the following method.
- Go to Control Panel and then Program and Features
- Select MS office from the list of install programs
- On the top click on Change button
- A new MS office dialog box will appear
- From the Options, select Online Repair and click on repair
- The Process will start and if found any errors will repair them.
Method 3: Uninstall and Reinstall Office with o15CTRRemove file: o15CTRRemove.diagcab file is an easy fix solution to uninstall Office 2016 completely with all files. Follow the steps as given:
- Download the o15CTRRemove.diagcab file from Microsoft office support web portal
- Double Click on o15CTRRemove file to run easy fix tool.
- It will launch the Office Uninstall window, follow the instructions as appearing and uninstall Office 2016
- After successful uninstallation click on Restart to set up changes
- Now Install Office 2016 again in your system.
You can also check the configuration of your system for MS office 2016 as per the windows version. The above methods work generally for the 30094 Error Code while Office Installation.
Download Windows Speedup Tool to fix errors and make PC run faster
We have already said many times in recent posts that Microsoft Office is the best Office suite you can get. Sometimes, you may run into technical troubles using this productivity package. We can understand that not everyone is of a technical mind. Thus we continue to share more common issues via our troubleshooting posts so that beginners make an easy fix for the issue they have just come across. Well, this post will help you resolve the following error while using Microsoft Office:
Something went wrong. Sorry, we ran into a problem. Go online for additional help. Error code 30094-4
When we heard of this issue for the first time, we felt restarting Windows may help – but even after restarting the machine, they were no differences in the situation. Before you decide to reinstall Office, we suggest you try to repair Office installation by following these steps:
Depending on which Microsoft Office is available on your PC, follow the suggestions to fix the problem. You will need an administrator account to execute these.
1] Repair Microsoft 365
If you are using Office 365, you must go to the apps section to report Microsoft 365.
- Open Windows Settings
- Navigate to Apps > Apps & Features
- Under the App list, type Microsoft 365 and reveal the program
- When you see Microsoft 365, click on the vertical dot and select Modify
- It will open the Repair window, and here you can first try Quick Repair, and if that doesn’t work, repeat the steps and choose Online Repair.
2] Repair Office Desktop Version
- Open Control Panel and go to Programs and Features
- From the list of installed programs, look for the Microsoft Office entry like we have shown below and highlight it. Click on Change.
- In the next window that appears, pick Repair and click Continue.
- From the previous step, you’ll see that Office is being repaired on your system. Please be patient and wait for the process to complete; it just takes a few minutes.
- When the system is done with repair, you’ll be prompted to reboot. So do the needful.
After reboot, you’ll no longer see the error.
If the issue still persists, try the reinstallation of Office by ensuring the following requirements:
- Uninstall Office existing installation without leaving any traces using this fix-it program to uninstall Microsoft Office or Office 365 completely.
- Ensure you’re connected to a working internet connection; it shouldn’t be limited.
- Execute %windir%\temp command in the administrative Command Prompt and delete all the files in the Temp folder so open by executing the command.
- Temporarily disable your antivirus and/or firewall.
We’re pretty sure after re-installation, the issue should be gone.
Related: Fix Office Errors 30029-4, 30029-1011, 30094-1011, 30183-39, 30088-4.
Why can I not install Office 365?
If you’re having trouble installing Office even after following the instructions in Download and Install or Reinstall Office, consider using the offline installer. This can help overcome any potential problems caused by a proxy, firewall, antivirus, or Internet connection during the Microsoft 365 installation process.
How to download Office without 365?
If you’re looking to purchase Word, Excel, or PowerPoint for your Mac or PC, you can find standalone versions in the Microsoft Store. Simply search for the app you want. Additionally, if you’re a PC user, you can opt for a one-time purchase or subscription version of Visio or Project.
An Electrical Engineer by profession, Kapil is a Microsoft MVP and a Windows Insider MVP. Please read the entire post & the comments first & create a system restore point before making any changes to your system.

 и выберите Приложения и возможности во всплывающем меню.
и выберите Приложения и возможности во всплывающем меню.

 и выберите Панель управления.
и выберите Панель управления.