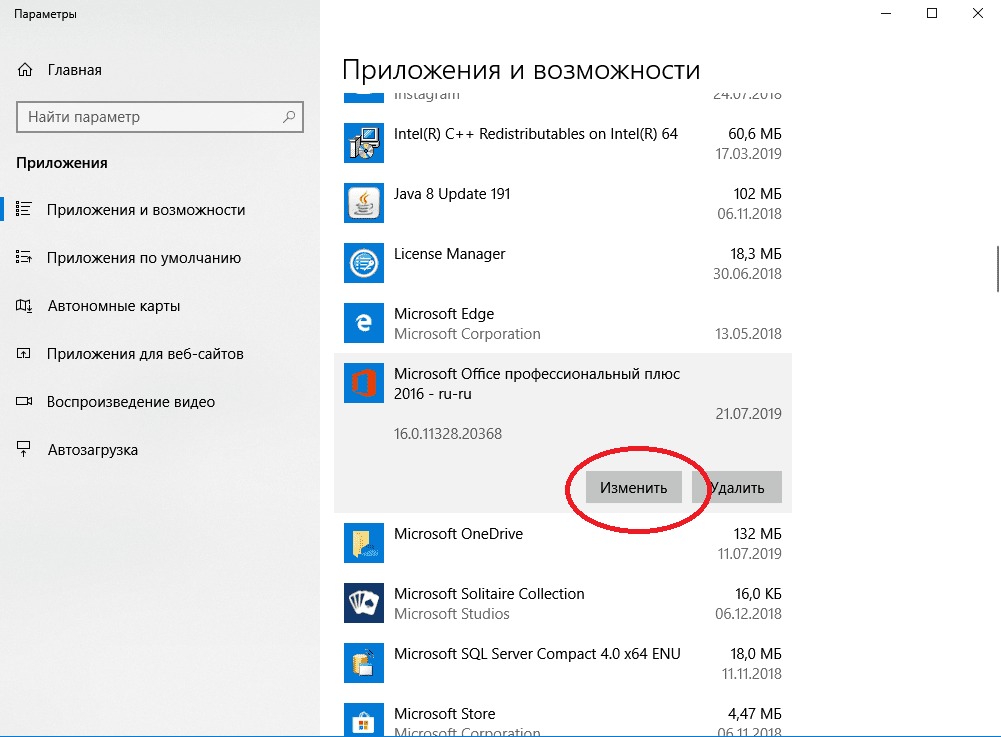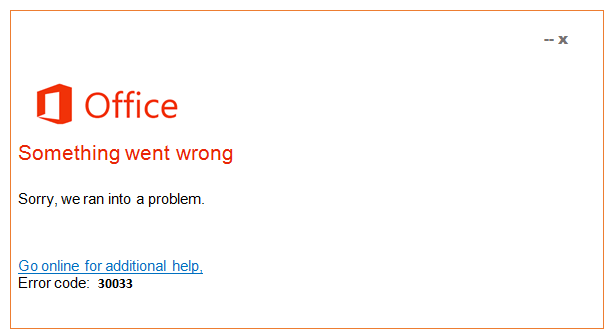Excel 2016 Word 2016 Outlook 2016 PowerPoint 2016 OneNote 2016 Office 2016 Office 2013 Office для бизнеса Office 365 для малого бизнеса Администратор Microsoft 365 Служба Office 365, предоставляемая 21Vianet служба Office 365 для малого бизнеса, предоставляемая 21Vianet — для администраторов Служба Office 365, предоставляемая 21Vianet, — для администраторов нажми и работай Office 365 Germany корпоративный Office 365 Germany корпоративный для администраторов Office.com Еще…Меньше
Если при попытке установить Microsoft 365 возникает ошибка с кодом 30033, попробуйте выполнить перечисленные ниже действия, чтобы устранить проблему. Первыми указаны наиболее распространенные решения. Попробуйте выполнить их по порядку.
Совет: Чтобы устранить эту проблему, иногда достаточно перезагрузить компьютер.
1. Установите Office с помощью автономного установщика.
Автономный установщик Microsoft 365 поможет обойти проблемы с прокси-сервером, брандмауэром, антивирусной программой и интернет-подключением, которые могут возникать при установке Microsoft 365.
Инструкции по установке автономной версии Microsoft 365 см. в статье Использование автономного установщика Office (откройте соответствующую вкладку для своей версии Office).
2. Восстановите Office из панели управления.
Последовательность действий для запуска средства восстановления зависит от вашей операционной системы. Выберите свою систему из перечисленных ниже вариантов.
-
Щелкните правой кнопкой мыши кнопку Пуск
и выберите Приложения и возможности во всплывающем меню.
-
Выберите продукт Microsoft Office, который нужно восстановить, и нажмите Изменить. Если параметры не отображаются, щелкните три точки справа.
Примечание: Таким образом будет восстановлен весь набор Office, даже если вы хотите восстановить лишь отдельное приложение, например Word или Excel. Если у вас автономное приложение, вы можете найти его по имени.
-
В зависимости от того, установлена ли ваша копия Office на основе технологии «нажми и работай» или на основе MSI, вы увидите следующие параметры для продолжения восстановления. Следуйте инструкциям для вашего типа установки.
Технология «нажми и работай»
В окне Как вы хотели бы восстановить программы Office? выберите вариант Восстановление по сети, чтобы исправить все неполадки, а затем выберите Восстановить. (Доступен также вариант Быстрое восстановление, при котором восстановление происходит быстрее, но предполагается только обнаружение поврежденных файлов и их замена.)
Установка на основе MSI
В окне Измените текущую установку выберите Восстановить и нажмите кнопку Продолжить.
-
Следуйте инструкциям на экране, чтобы завершить восстановление.
-
Щелкните правой кнопкой мыши кнопку Пуск
(в левом нижнем углу) и выберите во всплывающем меню пункт Панель управления.
-
В представлении Категория в разделе Программы выберите Удаление программы.
-
Щелкните правой кнопкой мыши продукт Microsoft Office, который вы хотите исправить, и выберите пункт Изменить.
Примечание: Если у вас есть набор, например Microsoft 365 для семьи, Office для дома и учебы 2016 или Office для дома и учебы 2013, выполните поиск по имени набора, даже если это просто конкретное приложение, которое вы хотите восстановить, например Word или Excel. Если у вас есть отдельное приложение, например Word или Excel, найдите его имя.
-
Выполните указанные ниже действия в зависимости от технологии установки вашей версии Office («нажми и работай» или MSI):
Установка по технологии «нажми и работай»:
На экране Как вы хотели бы восстановить программы Office? выберите вариант Восстановление по сети, чтобы исправить все неполадки, а затем выберите Восстановить. (Доступен также вариант Быстрое восстановление, при котором восстановление происходит быстрее, но предполагается только обнаружение поврежденных файлов и их замена.)
Установка с помощью MSI:
В окне Измените текущую установку выберите Восстановить и нажмите кнопку Продолжить.
-
Следуйте остальным инструкциям на экране, чтобы завершить восстановление.
-
Нажмите кнопку Пуск
и выберите Панель управления.
-
В представлении Категория в разделе Программы выберите Удаление программы.
-
Выберите продукт Office, который вы хотите восстановить, и нажмите кнопку Изменить.
Примечание: Если у вас есть набор, например Microsoft 365 для семьи, Office для дома и учебы 2016 или Office для дома и учебы 2013, выполните поиск по имени набора, даже если это просто конкретное приложение, которое вы хотите восстановить, например Word или Excel. Если у вас есть отдельное приложение, например Word или Excel, найдите его имя.
-
Выполните указанные ниже действия в зависимости от технологии установки вашей версии Office («нажми и работай» или MSI):
Установка по технологии «нажми и работай»:
На экране Как вы хотели бы восстановить программы Office? выберите вариант Восстановление по сети, чтобы исправить все неполадки, а затем выберите Восстановить. (Доступен также вариант Быстрое восстановление, при котором восстановление происходит быстрее, но предполагается только обнаружение поврежденных файлов и их замена.)
Установка с помощью MSI:
В окне Измените текущую установку выберите Восстановить и нажмите кнопку Продолжить.
-
Следуйте остальным инструкциям на экране, чтобы завершить восстановление.
3. Удаление и повторная установка Office
-
Выберите расположенную ниже кнопку для скачивания и установки средства поддержки удаления.
Скачать
-
Следуйте указанным ниже инструкциям, чтобы скачать средство поддержки удаления для соответствующего браузера.
Совет: Скачивание и установка средства может занять несколько минут. После завершения установки откроется окно удаления продуктов Office.
Edge или Chrome
-
В левом нижнем углу щелкните правой кнопкой мыши SetupProd_OffScrub.exe и выберите пункт Открыть.
Microsoft Edge (старый) или Internet Explorer
-
В нижней части окна браузера нажмите кнопку Выполнить, чтобы запустить файл SetupProd_OffScrub.exe.
Firefox
-
Во всплывающем окне выберите Сохранить файл, а затем в правом верхнем окне браузера выберите стрелку загрузки> SetupProd_OffScrub.exe.
-
-
Выберите версию, которую нужно удалить, и нажмите кнопку «Далее».
-
Следуйте остальным указаниям и при появлении запроса перезагрузите компьютер.
После перезагрузки компьютера средство удаления автоматически откроется для завершения последнего этапа процесса удаления. Следуйте остальным указаниям.
-
Выберите действия для версии Office, которую нужно установить или переустановить. Закройте средство удаления.
Microsoft 365 | Office 2021 | Office 2019 | Office 2016 | Office 2013 | Office 2010 | Office 2007
4. Временно отключите антивирусную программу.
Чтобы узнать, как отключить антивирусную программу, перейдите на веб-сайт ее производителя. Кроме того, может помочь удаление антивирусной программы. Обязательно переустановите ее после установки Office или включите, если вы отключали ее.
Если вы не знаете, какую антивирусную программу вы используете, вы можете найти ее название в панели управления, выполнив указанные ниже инструкции.
Совет: С Windows 10 поставляется антивирусная программа «Защитник Windows». Если выяснится, что вы используете ее, нажмите кнопку Начать, выберите Параметры > Обновление и безопасность, а затем выберите Защитник Windows слева. Установите переключатель в положение Выкл. Не забудьте потом включить его.
-
В меню Пуск
введите в поле поиска словосочетание панель управления, а затем выберите в результатах поиска Панель управления.
-
Выполните одно из следующих действий:
-
В представлении Категория выберите Система и безопасность > Безопасность и обслуживание и щелкните стрелку вниз рядом с элементом Безопасность.
-
В представлении Крупные значки или Мелкие значки выберите Безопасность и обслуживание и щелкните стрелку вниз рядом с элементом Безопасность.
-
Если Windows обнаружит антивирусную программу, вы увидите ее в списке Защита от вирусов.
-
Чтобы открыть панель управления, щелкните правой кнопкой мыши кнопку Пуск
(в левом нижнем углу) и выберите Панель управления.
-
Выполните одно из указанных ниже действий.
-
В представлении Категория выберите Система и безопасность > Центр поддержки и щелкните стрелку вниз рядом с элементом Безопасность.
-
В представлении Крупные значки или Мелкие значки выберите Центр поддержки и щелкните стрелку вниз рядом с элементом Безопасность.
-
Если Windows обнаружит антивирусную программу, вы увидите ее в списке Защита от вирусов.
-
Чтобы открыть панель управления, нажмите кнопку Пуск
(в левом нижнем углу) и выберите Панель управления.
-
Выполните одно из следующих действий:
-
В представлении Категория выберите Система и безопасность > Центр поддержки и щелкните стрелку вниз рядом с элементом Безопасность.
-
В представлении Крупные значки или Мелкие значки выберите Центр поддержки и щелкните стрелку вниз рядом с элементом Безопасность.
-
Если Windows обнаружит антивирусную программу, вы увидите ее в списке Защита от вирусов.
5. Временно отключите брандмауэр.
Если вы используете брандмауэр другого производителя, найдите инструкции по временному отключению на его веб-сайте. Инструкции для брандмауэра Windows см. ниже.
Windows 11 и Windows 10
-
Перейдите к статье Включение и отключение брандмауэра Windows.
Windows 8.1 и 7
-
Перейдите к статье Защита компьютера от вирусов и прокрутите ее до раздела Включение и отключение брандмауэра Windows.
Нужна дополнительная помощь?
Нужны дополнительные параметры?
Изучите преимущества подписки, просмотрите учебные курсы, узнайте, как защитить свое устройство и т. д.
В сообществах можно задавать вопросы и отвечать на них, отправлять отзывы и консультироваться с экспертами разных профилей.
Найдите решения распространенных проблем или получите помощь от агента поддержки.
Office 2016 Office 2013 Office for business Office 365 Small Business Microsoft 365 admin Office 365 operated by 21Vianet Office 365 operated by 21Vianet — Small Business Admin Office 365 operated by 21Vianet — Admin Click2Run Office 365 Germany — Enterprise Office 365 Germany — Enterprise admin Office.com More…Less
If you get an error that contains 30033 when you try to install Microsoft 365. here are some things you can try to fix the problem. We’ve listed the most common solutions first, so try them in order.
Tip: Sometimes restarting your computer is enough to fix the problem.
1 — Use the offline installer to install Office
The Microsoft 365 offline installer may help bypass potential proxy, firewall, antivirus, or Internet connection issues that might occur during an Microsoft 365 installation.
For steps to install an offline version of Microsoft 365, see Use the Office offline installer and select the correct tab for your version of Office.
2 — Repair Office from the Control Panel
The steps to access the repair tool vary depending on your operating system. Choose your operating system from the options below.
-
Right-click the Start button
and select Apps and Features on the pop-up menu.
-
Select the Microsoft Office product you want to repair and select Modify. If you don’t see any options, select the three dots on the right side.
Note: This will repair the entire Office suite even if it’s just one application you want to repair such as Word or Excel. If you have a standalone app installed, then search for that application by name.
-
Depending on if your copy of Office is Click-to-run or MSI-based install, you’ll see the following options to proceed with the repair. Follow the steps for your installation type.
Click-to-run
In the window How would you like to repair your Office Programs, select Online Repair > Repair to make sure everything gets fixed. (The faster Quick Repair option is also available, but it only detects and then replaces corrupted files.)
MSI-based
In Change your installation, select Repair and then click Continue.
-
Follow the instructions on the screen to complete the repair.
-
Right-click the Start button
(lower-left corner), and select Control Panel from the pop-up menu.
-
From Category view, under Programs, select Uninstall a program.
-
Right-click the Microsoft Office product you want to repair, and from the drop-down, select Change.
Note: If you have a suite such as Microsoft 365 Family, Office Home & Student 2016, or Office Home and Student 2013, search for the suite name, even if it’s just a particular application you want to repair such as Word or Excel. If you have a standalone application such as Word or Excel, search for the application name.
-
Depending if your copy of Office is Click-to-run or an MSI-based install, do the following for your Office installation type:
Click-to-Run installation type:
In How would you like to repair your Office Programs, select Online Repair to make sure everything gets fixed, and then select Repair. (The faster Quick Repair option is also available, but it only detects and then replaces corrupted files.)
MSI-based installation type:
In Change your installation, select Repair and then click Continue.
-
Follow the remaining instructions on the screen to complete the repair.
-
Click the Start button
> Control Panel.
-
From Category view, under Programs, select Uninstall a program.
-
Click the Office product you want to repair, and then click Change.
Note: If you have a suite such as Microsoft 365 Family, Office Home & Student 2016, or Office Home and Student 2013, search for the suite name, even if it’s just a particular application you want to repair such as Word or Excel. If you have a standalone application such as Word or Excel, search for the application name.
-
Depending if your copy of Office is Click-to-run or an MSI-based install, do the following for your Office installation type:
Click-to-Run installation type:
In How would you like to repair your Office Programs, select Online Repair to make sure everything gets fixed, and then select Repair. (The faster Quick Repair option is also available, but it only detects and then replaces corrupted files.)
MSI-based installation type:
In Change your installation, select Repair and then click Continue.
-
Follow the remaining instructions on the screen to complete the repair.
3 — Uninstall and reinstall Office
-
Select the button below to download and install the Office uninstall support tool.
Download
-
Follow the steps below to download the uninstall support tool according to your browser.
Tip: The tool may take a few minutes to download and install. After completing the installation, the Uninstall Office products window will open.
Edge or Chrome
-
In the lower-lower left corner right-click SetupProd_OffScrub.exe > Open.
Edge (older) or Internet Explorer
-
At the bottom of the browser window, select Run to launch the SetupProd_OffScrub.exe.
Firefox
-
In the pop-up window, select Save Fileand then from the upper-right browser window, select the downloads arrow > SetupProd_OffScrub.exe.
-
-
Select the version you want to uninstall, and then select Next.
-
Follow through the remaining screens and when prompted, restart your computer.
After you restart your computer, the uninstall tool automatically re-opens to complete the final step of the uninstall process. Follow the remaining prompts.
-
Select the steps for the version of Office you want to install or reinstall. Close the uninstall tool.
Microsoft 365 | Office 2021 | Office 2019 | Office 2016 | Office 2013 | Office 2010 | Office 2007
4 — Temporarily turn off antivirus software
For information about how to turn off your antivirus software, check your antivirus manufacturer’s website. Uninstalling your antivirus software may also help. Don’t forget to reinstall it after Office is finished installing and if you turned it off, be sure to turn it on again.
If you’re not sure which antivirus software you have, use the following instructions to get to Control Panel to find the name of your antivirus software.
Tip: Windows 10 comes with default antivirus software, Windows Defender. If you determine that you’re using it, select the Start button > Settings > Update & Security, and then select Windows Defender on the left. Slide the button to Off. Remember to turn it On again.
-
On the Start
menu, enter Control Panel in the search box and select Control Panel from the results.
-
Do one of the following:
-
In Category view, select System and Security > Security and Maintenance, and then select the down arrow next to Security.
-
In Large icons or Small icons view, select Security and Maintenance, and then select the down arrow next to Security.
-
If Windows can detect your antivirus software, it’s listed under Virus protection.
-
Go to the Control Panel by right-clicking the Start button
(lower-left corner), and choosing Control Panel.
-
Do one of the following:
-
In Category view, select System and Security > Action Center, and then select the down arrow next to Security.
-
In Large icons or Small icons view, select Action Center, and then select the down arrow next to Security.
-
If Windows can detect your antivirus software, it’s listed under Virus protection.
-
Go to Control Panel by choosing the Start button
(lower-left corner), and choosing Control Panel.
-
Do one of the following:
-
In Category view, select System and Security > Action Center, and then select the down arrow next to Security.
-
In Large icons or Small icons view, select Action Center, and then select the down arrow next to Security.
-
If Windows can detect your antivirus software, it’s listed under Virus protection.
5 — Temporarily turn off the firewall
If you’re using a firewall from another manufacturer, visit the manufacturer’s website for information about how to temporarily disable the firewall. For Windows Firewall, please see below.
Windows 11 and Windows 10
-
Please go to Turn Windows Firewall on or off.
Windows 8.1 and 7
-
Please scroll to Turn Windows Firewall on or off in Protect my PC from viruses.
Need more help?
Want more options?
Explore subscription benefits, browse training courses, learn how to secure your device, and more.
Communities help you ask and answer questions, give feedback, and hear from experts with rich knowledge.
Find solutions to common problems or get help from a support agent.
Если у Вас при установке приложения Microsoft Office выходит ошибка с кодом — 30033, попробуйте проделать различные действия по порядку.
1) Зачастую помогает простая перезагрузка ПК. Перезагрузите свой компьютер и попробуйте заново начать установку Microsoft Office.
2) Установить автономный дистрибутив Microsoft Office, который не требует дополнительного скачивания при установке. Скачать различные дистриутивы можете на нашем сайте по следующей ссылке.
3) Восстановить Microsoft Office из панели управления.
— Правой кнопкой мыши на кнопку «Пуск» (левый нижний угол на панели задач) => Приложения и возможности.
— Далее выбираете из списка Microsoft Office => щелчок курсором мышки на данную позицию => Изменить => Восстановление по сети => Восстановить (Или быстрое восстановление) => Следуйте инструкции на Вашем экране, что бы завершить восстановление.
При данном действии будет восстановлен весь набор Office.
4) Удаление Microsoft Office через официальную утилиту от Microsoft для удаления Office. Скачать приложение.
Программа сама найдет и предложит удалить найденное приложение Microsoft Office.
5) Отключение, либо удаление антивирусной программы. При сильно-ограниченных настройках антивирусных программ данная ошибка так же имеет место быть. Если отключение не помогает, попробуйте удалить антивирусное приложение (после установки Microsoft OFfice обязательно установите заново Ваш антивирус, если вы им пользовались).
6) Отключение брандмауэра. Поиск => Брандмауэр => Слева в приводнике «Включение и отключение брандмауэра Защитника Windows» => Поставить флажки на отключение. После завершения установки Office, так же включите все функции брандмауэра обратно, если Вы использовали данную функцию.
Мы настоятельно рекомендуем использовать только официальные дистрибутивы Microsoft Office и оригинальные лицензии для данных приложений. Скачать и приобрести лицензионные ключи активации Вы можете в нашем интернет-магазине SoftComouters по самым низким ценам. Моментальная доставка ключей активаций сразу после оплаты в автоматическом режиме на Ваш Email. Гарантия и бесплатная техническая поддержка 24/7.
Подробнее о продуктах Microsoft Office в нашем каталоге на следующей странице.
Error code 30033-2016 (0) Office error code 30033-2016 (0)
https://microsoftsupport.cc/error-code-30033-2016-0-office-error-code-30033-2016-0/
Microsoft Office error code 30033-2016 (0): When your attempt to install Office fails, an error message typically tries to explain the cause. There are many reasons that could cause the error code 30033-2016 (0). Usually, error occurs due to the system files corruption or previous installation files not removed properly. Here is the list of troubleshooting steps to resolve the error. Follow the steps mentioned in this article in the exact order to fix the error code 30033-2016 (0). Check to see if the error fixed after finishing each troubleshooting step. Performing the troubleshooting steps mentioned in this arti cle will resolve the error code 30033-2016 (0).
Troubleshooting steps to fix Microsoft Office error code 30033-2016 (0)
When you install Office, you may see error code 30033-2016 (0) if a previous installation of Office is failed. Here are some things you can try to resolve error code 30033-2016 (0). We’ve listed the most common solutions first, so try them in order.
Common causes for error code 30033-2016 (0)
- Antivirus software or firewall might be blocking the Office installation.
- Internet connection or proxy settings are preventing from installing Office.
- Pre-existing version of an Office suite is blocking the installation.
- Incomplete\partial\failed repair\installation\change\removal of a previous Office suite can prevent from installing a newer version.
Follow the below steps to troubleshoot the error code 30033-2016 (0)
1 – Repair your Office app
error code 30033-2016 (0) will be fixed when Office repair tool replaces all the corrupted system files. Follow the steps below to run repair tool to fix the error.
- Open Control Panel using Start.
- Click on Programs and select Programs and Features.
- Click on the Office product that you want to repair.
- Click Change.
- Select Quick Repair and click on Repair. If Quick Repair didn’t fix the error code 30033-2016 (0), select Online Repair and click on Repair.
Note: If Office Repair did not fix the error, remove and reinstall the Office Suite to fix the error code 30033-2016 (0).
2 – Steps to remove Office
In case if the error persists even after running Office repair tool, uninstall Office from your computer.
- Open Control Panel using Start
- Click on Programs and select Programs and Features.
- Select Office Suite and click on Remove.
Note: If Office uninstallation failed or it didn’t fix the error, a manual uninstallation is required to completely remove the Office Suite.
3 – Steps to remove Office manually to fix the error code 30033-2016 (0)
If the error code 30033-2016 (0) is re-occurring, proceed with the following steps to manually remove Office program from your computer.
Popular posts from this blog
Error code 30182-44 (2) Office 365 Error 30182-44 (2)
https://livesupport.cc/Microsoft/error-code-30182-44-2-office-365-error-30182-44-2/ Error code 30182-44 (2) : Troubleshooting steps to fix Microsoft Office error When you install Office, you may see error code 30182-44 (2) if a previous installation of Office is failed. Here are some things you can try to resolve error code 30182-44 (2). We’ve listed the most common solutions first, so try them in order. Common causes for error 30182-44 (2) Antivirus software or firewall might be blocking the Office installation. Internet connection or proxy settings are preventing you from installing Office. Pre-existing version of an Office suite is blocking the installation. Incomplete\partial\failed repair\installation\change\removal of a previous Office suite can prevent from installing a newer version Follow the below steps to troubleshoot the error code 30182-44 (2) 1 – Repair your Office app error code 30182-44 (2) will be fixed when Office repair tool replaces all the corrupted system fi
Error code 30182-2030 (3)
Error code 30182-2030 (3) Error code 30182-2030 (3) : When your attempt to install Office fails, an error message typically tries to explain the cause. There are many reasons that could cause the error code 30182-2030 (3). Usually, error occurs due to the system files corruption or previous installation files not removed properly. Here is the list of troubleshooting steps to resolve the error. Follow the steps mentioned in this article in the exact order to fix the error code 30182-2030 (3) . Check to see if the error fixed after finishing each troubleshooting step. Performing the troubleshooting steps mentioned in this article will resolve the error code 30182-2030 (3) . Error code 30182-2030 (3) : Troubleshooting steps to fix Microsoft Office error code 30182-2030 (3) Error code 30182-2016 : When you install Office, you may see error code 30182-2030 (3) if a previous installation of Office is failed. Here are some things you can try to resolve error code 30182-2030 (3). We’ve
Error code 30094-2030 (0) Office error code 30094-2030 (0)
https://microsoftsupport.cc/error-code-30094-2030-0-office-error-code-30094-2030-0/ Error code 30094-2030 (0) Office error code 30094-2030 (0) Microsoft Office error code 30094-2030 (0): When your attempt to install Office fails, an error message typically tries to explain the cause. There are many reasons that could cause the error code 30094-2030 (0). Usually, error occurs due to the system files corruption or previous installation files not removed properly. Here is the list of troubleshooting steps to resolve the error. Follow the steps mentioned in this article in the exact order to fix the error code 30094-2030 (0). Check to see if the error fixed after finishing each troubleshooting step. Performing the troubleshooting steps mentioned in this arti cle will resolve the error code 30094-2030 (0). Troubleshooting steps to fix Microsoft Office error code 30094-2030 (0) When you install Office, you may see error code 30094-2030 (0) if a previous installation of Office is failed.
The above Error code 30033 primarily appears when you try to open Office installation programs like Microsoft 365, Office 2021 or 2019 or 2016, on a Windows 11, Windows 10 computers .
The above Error code 30033 primarily appears when you try to open Office installation programs like Microsoft 365, Office 2021 or 2019 or 2016, on a Windows 11, Windows 10 computers . It has been observed that this office installation Error code 30033 needs to repair or a reinstall and you can read the below information for more knowledge.
Disclaimers: Before you attempt to fix the Microsoft office issue, we highly recommend taking a registry back up and set a system restore point. Because this process involves repair on registry and changes. In case if something goes wrong during this process, we can revert back the settings and we can does a system restore? Also, save your documents, emails, spreadsheets, and office related files and back It up.
(In case if you not sure how to back up, consult the Experts to help you)
Issue Type : Microsoft Office Installation Error Code 30033
Office Installation programs will not open at all and gives you an Error code 1058-4. Even you get a different error code 30033 when you try to repair or uninstall windows updates. This is found on Windows Windows 11, Windows 10machines recently.
First do a disc clean up so that we can remove old-Microsoft office installation traces from your computer.
How to do disc-cleanup:-
Method-1 Creating shortcut
1. Right click on your computer home screen, Go to “new” in the list and select “Shortcut “.
2. After clicking on a shortcut, a command prompt windows will open and type the command “cleanmgr.exe” in it and name as you like to remember it as a disc clean up shortcut button.
3. Then an icon will appear on your home screen, click on it and select required disc to clean up. (Normally Software’s gets installed on DRIVE:C which is default here).
4. Then a list of folders will appear, select temp folder, recycle bin and proceed to clean up the disc.
Meanwhile, watch this video to follow above steps for a disc cleanup.

 и выберите Приложения и возможности во всплывающем меню.
и выберите Приложения и возможности во всплывающем меню.

 и выберите Панель управления.
и выберите Панель управления.


 and select Apps and Features on the pop-up menu.
and select Apps and Features on the pop-up menu.

 > Control Panel.
> Control Panel.