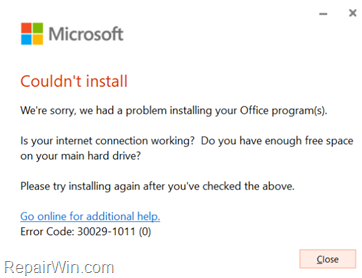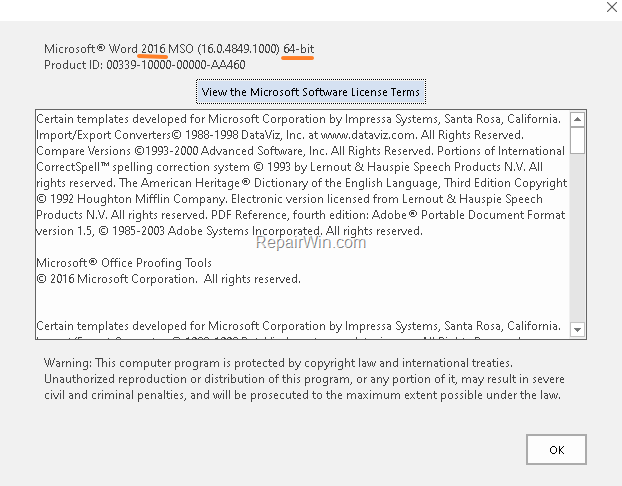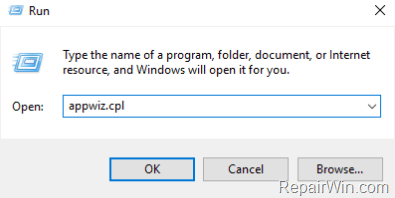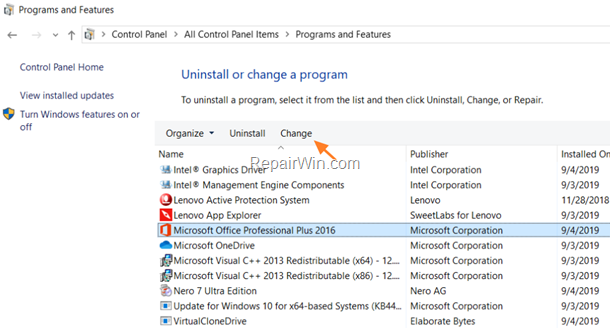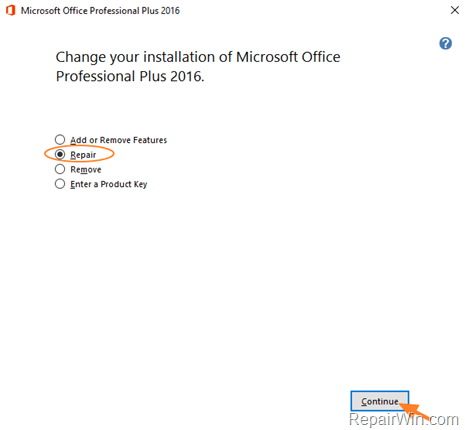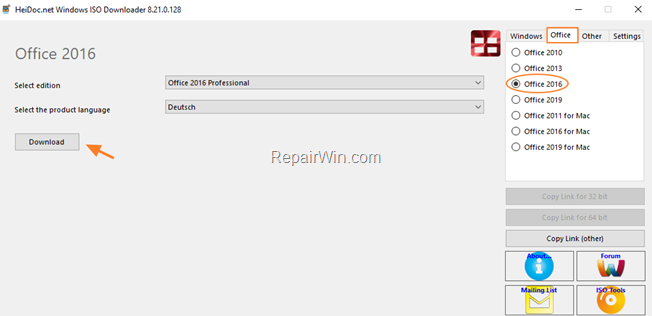Office 2021 Office 2019 Office 2016 Microsoft 365 для дома Office для бизнеса Office 365 для малого бизнеса Администратор Microsoft 365 Служба Office 365, предоставляемая 21Vianet служба Office 365 для малого бизнеса, предоставляемая 21Vianet — для администраторов Служба Office 365, предоставляемая 21Vianet, — для администраторов нажми и работай Office 365 Germany корпоративный Office 365 Germany корпоративный для администраторов Office.com Еще…Меньше
Если при установке Office возникает эта ошибка, перезагрузка устройства и переустановка Office может устранить проблему. Если это не помогает, воспользуйтесь средством исправления, чтобы полностью удалить Office, а затем запустите установку заново.
Примечание: Эта ошибка также может возникнуть, если вы используете средство развертывания Office для установки Приложения Microsoft 365 для предприятий. Дополнительные сведения см. в разделе Использование более новой версии средства развертывания Office.
Перезагрузка компьютера и повторная установка Office
-
Перезагрузите компьютер.
-
Переустановите Office.
Выберите версию Office, которую вы хотите переустановить, и выполните указанные ниже действия.
Microsoft 365
Office 2021
Office 2019
Office 2016
Office 2013
Удаление и повторная установка Office
-
Выберите расположенную ниже кнопку для скачивания и установки средства поддержки удаления.
Скачать
-
Следуйте указанным ниже инструкциям, чтобы скачать средство поддержки удаления для соответствующего браузера.
Совет: Скачивание и установка средства может занять несколько минут. После завершения установки откроется окно удаления продуктов Office.
Edge или Chrome
-
В левом нижнем углу щелкните правой кнопкой мыши SetupProd_OffScrub.exe и выберите пункт Открыть.
Microsoft Edge (старый) или Internet Explorer
-
В нижней части окна браузера нажмите кнопку Выполнить, чтобы запустить файл SetupProd_OffScrub.exe.
Firefox
-
Во всплывающем окне выберите Сохранить файл, а затем в правом верхнем окне браузера выберите стрелку загрузки> SetupProd_OffScrub.exe.
-
-
Выберите версию, которую нужно удалить, и нажмите кнопку «Далее».
-
Следуйте остальным указаниям и при появлении запроса перезагрузите компьютер.
После перезагрузки компьютера средство удаления автоматически откроется для завершения последнего этапа процесса удаления. Следуйте остальным указаниям.
-
Выберите действия для версии Office, которую нужно установить или переустановить. Закройте средство удаления.
Microsoft 365 | Office 2021 | Office 2019 | Office 2016 | Office 2013 | Office 2010 | Office 2007
Использование более новой версии средства развертывания Office (только для установок Приложения Microsoft 365 для предприятий)
Вы можете увидеть эту ошибку, если вы используете версию 16.0.7118.5775 средства развертывания Office для загрузки и установки Приложения Microsoft 365 для предприятий. Скачивание выполняется, но при запуске команды /configure для установки программ Office выводится следующее сообщение об ошибке: «К сожалению, возникла проблема при установке одной или нескольких программ Office».
Чтобы устранить эту ошибку, скачайте более новую версию средства развертывания Office.
Нужна дополнительная помощь?
Нужны дополнительные параметры?
Изучите преимущества подписки, просмотрите учебные курсы, узнайте, как защитить свое устройство и т. д.
В сообществах можно задавать вопросы и отвечать на них, отправлять отзывы и консультироваться с экспертами разных профилей.
Найдите решения распространенных проблем или получите помощь от агента поддержки.
Error code 30029-39
Error code 30029-39 : Microsoft office application is now an important element of our day to day life as it deals about our studies, work, business etc. And as it is a development era Microsoft has launched the well developed and secured products such as Microsoft Office 365, Office 2019 and Office 2016 and also Office 2013 which was precede of Office 365 and Office 2016. You could buy the Office product from Microsoft product list or store .And in some cases the installation or update of Office may end up with Error code 30029-39
Step 1. Temporarily disable Firewall and Antivirus
Error code 30029-39 while installing or updating the Microsoft Office may occur in case of Network or firewall restriction. The network rules or firewall rules in the network/computer may block the installation of Office program or its updating as a part of their security measurements. These firewall rules and Antivirus are implemented on the computer by the network provider or the computer user on its core system or registry.
You could fix the Error code 30029-39 by disabling the firewall or antivirus temporarily or you could fix the Error 30029-39 by making creating an exceptional rule for Microsoft Office installation or update.
Follow the steps to disable Firewall:
Step 1. Open “control panel”
Step 2. Navigate to “system and security” and then to “Windows Firewall”
Step 3. Click on “turn windows firewall On or Off”
Step 4. Select Turn Off firewall for both private and public network.
Step 5. Try installing or updating Microsoft Office and check whether the Error code 30029-39 is fixed.
For more information: click here to view Microsoft Reference article to disable windows firewall.
Follow the steps to disable Antivirus:
Step 1. Open Antivirus application installed on the computer.
Step 2. Click on settings and navigate to real time protection.
Step 3. Turn Off real time protection.
Step 4. Navigate to Antivirus firewall.
Step 5. Turn off Antivirus firewall.
Step 6. Click on YES or OK confirmation prompt if prompted.
Step 7. Try installing or updating Microsoft Office and check whether the Error code 30029-39 is fixed.
Step 2. SFC Scan to fix Error code 30029-39
Error code 30029-39 also occurs in case of system file errors or corruption. If the Error code 30029-39 is occurred due to the system file corruption, it could be fixed easily by the SFC scan. The SFC scan or system file checking scan is the process of replacing or repairing the corrupted copy of system files using the cached copy of the file from the directory.
Follow the steps to initiate SFC scan:
Step 1. Open command prompt in administrative privileges.
Step 2. Type “ sfc /scannow “ and click enter.
Step 3. The scan will begin automatically .
Step 4. Do not close the command prompt until the scan get completed.
Step 5. Try installing or updating Microsoft Office and check whether the Error 30029-39 is fixed.
For more information: Click here to view Microsoft reference kb article 929833 for sfc scan
Step 3. Registry repair to fix Error code 30029-39
Error code 30029-39 also occurs due to registry corruption or key value errors. A single key value corruption or change may lead to malfunctioning of the entire Microsoft Office program.
In order to fix Error code 30029-39 it is required to repair the registry keys and rebuilt the string values. And we request you to back up the registry before initiating the registry repair as registry is a highly sensitive element of a computer system and it is recommended to be done in the presence of Online or offline technician.
For more information on back up of registry follow the Microsoft kb article 322756
Follow the steps to repair registry:
Step 1. Open registry editor
Step 2. Delete the preinstalled or older registry key which block the installation of latest version or update.
Step 3. Navigate the below keys and delete it.
HKEY_CURRENT_USER\Software\Microsoft\Office\11.0
HKEY_CURRENT_USER\Software\Microsoft\Office\12.0
HKEY_CURRENT_USER\Software\Microsoft\Office\14.0
HKEY_CURRENT_USER\Software\Microsoft\Office\15.0
HKEY_CURRENT_USER\Software\Wow6432Node\Microsoft\Office\11.0
HKEY_CURRENT_USER\Software\Wow6432Node\Microsoft\Office\12.0
HKEY_CURRENT_USER\Software\Wow6432Node\Microsoft\Office\14.0
HKEY_CURRENT_USER\Software\Wow6432Node\Microsoft\Office\15.0
Step 5. Also change the DWORD values in below keys from 0 to 1 in Office common registry folder.
LicenseServers
LicenseServerRedirection
AutoExpandDLsEnable
PassportAuthProvider
Solution 4. Remove and reinstallation.
If Error code 30029-39 is not fixed in registry repair, SFC scan and firewall/antivirus exception, it is required to remove the Office suite completely from the programs and features, and then to reinstall the product for a proper use.
Follow the steps given below to fix Error code 30029-39 completely.
Step 1. Open control panel
Step 2. Click on uninstall programs and features
Step 3. Search for Microsoft Office in the list.
Step 4. Select Microsoft Office and click on uninstall.
Step 5. Once uninstall is finished, try running Office setup to install Microsoft Office.
For more information: Click here to view Microsoft reference kb article to uninstall a program.
How to install Microsoft Office
Step 1. Open Office My Account
Step 2. Login to Office account using your registered email ID and password.
Step 3. Click on install Option under the Office product in your account.
Step 4. Save the installer setup if prompted and run it once download is completed.
Step 5. Do not go offline or reboot the computer once installation is initiated.
Step 6. Click on finish button once the program is installed completely.
Please note: If you are trying to install School or college or company version of Office suite click here to login to your office account and then follow from step 2.
Error Code 30029-25 when Installing Microsoft Office Updates
It mainly occurs when you tried to install office or while installing office 365 and it gets failed. Error Code 30029-25 may occur due to the following reasons:
- Due to the Microsoft Office system file get corrupt.
- Previous installation had not removed properly.
- Windows Firewall does not allow network access.
- You may download a partial setup.
To solve Office 365 Error 30029-25 you may follow the below step to fix. If you follow the below steps or troubleshooting steps or processes then you may resolve this Error Code 30029-25.
Steps to fix Microsoft Office 365 Error Code 30029-25:
Whenever if you trying to install office 365 updated version and you keep getting error 30029-25 it means you haven’t installed previous office 365 properly or your previous office file got corrupt. and you might be seen below the image as an error.
Some Common factor that causes Office Error 30029-25:
- Pre-existing office installation files.
- Tamp and logs files.
- The office file got corrupt.
- The office didn’t update fully it updated partially.
- Windows Update not installed properly.
- Antivirus or Windows Firewall might be blocking the Office installation.
Steps to Fix/Resolve/troubleshoot the error code 30029-25:
1 – Repair your Office app
Error Code 30029-25 will be fixed when the Office repair tool replaces all the corrupted system files. Follow the steps below to run the repair tool to fix the error.
- Open Control Panel using Start.
- Click on Programs and select Programs and Features.
- Click on the Office product that you want to repair.
- Click Change.
- Select Quick Repair and click on Repair. If Quick Repair didn’t fix the Error Code 30029-25, select Online Repair and click on Repair.
Note: If Office Repair did not fix this error code, then remove and reinstall the Office installation to fix this Error Code 30029-25.
2 – Steps to remove Office
In case if the error persists even after running the Office repair tool, uninstall Office from your computer.
- Open Control Panel using Start
- Click on Programs and select Programs and Features.
- Select Office Suite and click on Remove.
Note: If Office installation failed or it didn’t fix the error, manual installation is required to completely remove the Office Suite.
3 – Steps to remove Office manually to fix the Error Code 30029-25
If the error code 30029-25 is re-occurring, proceed with the following steps to manually remove Office program from your computer.
Step 1: Remove the Windows Installer packages
- Find the Office 16 installation folder, typically located in C:\Program Files\.
- Right-click the Microsoft Office 16 folder and select Delete.
Step 2: Remove the Office scheduled tasks
- Open a Command Prompt window as an administrator.
- At the command prompt, type the following commands and press Enter after each one:
schtasks.exe /delete /tn “\Microsoft\Office\Office Automatic Updates”
schtasks.exe /delete /tn “\Microsoft\Office\Office Subscription Maintenance”
schtasks.exe /delete /tn “\Microsoft\Office\Office Click To Run Service Monitor”
Step 3: Use Task Manager to end the Click-to-Run tasks
- Open Task Manager.
- Click the Process tab
- If the following processes are running, right-click each one, and then click End task after you select each process.
- .exe
- setup*.exe
Step 4: Delete the Office files
- Press Windows logo key + R to open the Run dialog box.
- In the Open box, type %ProgramFiles%, and then click OK.
- Delete the “Microsoft Office 16” folder.
- Delete the “Microsoft Office” folder.
- Open the Run dialog box, type %ProgramFiles(x86)%, and then click OK.
- Delete the “Microsoft Office” folder.
Step 5: Delete the Office registry sub keys
- Open Registry Editor.
- Delete the following registry sub keys:
- HKEY_LOCAL_MACHINE\SOFTWARE\Microsoft\Office\ClickToRun
- HKEY_LOCAL_MACHINE\SOFTWARE\Microsoft\AppVISV
- HKEY_CURRENT_USER\Software\Microsoft\Office
- Then Delete the Office key.
Step 6: Delete the Start menu shortcuts
- Open a Command Prompt window as an administrator.
- Type %ALLUSERSPROFILE%\Microsoft\Windows\Start Menu\Programs, and then press Enter.
- Delete the “Microsoft Office 2016 Tools” folder.
4 – Download and install Office
2. Choose Install.
3. Click Run or the equivalent depending on the browser you’re using.
4. When you see “You’re good to go”, click All done.
Still getting Microsoft Office Error Code 30029-25 then you may contact with technical expertise that will solve your issues.
- Remove From My Forums
-
Question
-
I have recently bought Microsoft Access 2016 (Stand Alone). I have Microsoft Home and Student 2013 installed and I want to install Access 2016 alongside it. But when I try to install through the installed i downloaded, it gives me an error code: 30029-39.
How do I get around this error code?
All replies
-
Hi,
Please confirm if there is any other Office related applications installed in your computer, such as Skype for Business, Lync, Visio Professional/Standard etc. It is better to collect the detailed version about it, such as Click-to-run or MSI.
If you have installed Visio, Project application on your computer, please refer to the following article for the supported scenario:
https://technet.microsoft.com/en-us/library/mt712177%28v=office.16%29.aspx?f=255&MSPPError=-2147217396
Additionally, please collect more setup logs for further analysis. For more information about how to use a setup log to troubleshoot setup problems in Office, please read:
https://support.microsoft.com/en-us/help/826511/how-to-use-a-setup-log-to-troubleshoot-setup-problems-in-office
Regards,
Winnie Liang
Please remember to
mark the replies as answers if they help.
If you have feedback for TechNet Subscriber Support, contact
tnmff@microsoft.com.-
Proposed as answer by
Wednesday, February 15, 2017 2:55 AM
-
Proposed as answer by
-
Hi,
Any updates on the issue?
Please feel free to post back if you need any further assistance
Regards,
Winnie Liang
Please remember to
mark the replies as answers if they help.
If you have feedback for TechNet Subscriber Support, contact
tnmff@microsoft.com.
In this tutorial you ‘ll find instructions to resolve the error 30029-1011(0), when trying to install a language pack in Office 2016 or Office 2019. The language pack installation error 30029-1011(0), commonly appears if you try to install an incompatible language pack for the installed Office version and architecture, or if you don’t have enough free space or an active Internet connection which is needed to install the language pack.
Office Language Pack Installation error in details:
«Couldn’t install
We’re sorry, we had a problem installing your Office program(s).
Is your internet connection working? Do you have enough free space on your main hard drive?
Please try installing again after you’ve checked above.
Go online for additional help
Error Code 30029-1011(0) «
How to fix Office Language Pack Installation Error 30029-1011(0) in Office 2016 or Office 2019.
* Notes:
1. If you are using a Volume License version of Microsoft Office, I suggest to download an ISO image of all language packs (language interface packs), from the Volume Licensing Service Center (VLSC).
2. If you want to download only the Proofing Tools for a specific language, navigate to this link: Download Office 2016 Proofing Tools.
Method 1. Download the Correct Language Pack.
If you can’t install the language pack in Office, ensure that you try to install the correct Language Pack file, according to the installed Office version and architecture (32 or 64bit). To do that:
1. Open any Office application (e.g. Word).
2. From the File menu click Account (or Help).
3. Then click the About Word button at the right pane.
4. Navigate to Office 2016/2019 Language Pack download page, and choose the desired language.
- Related article: Direct Links to Download Office 2016 Language Packs (All Languages).
5. Finally, according the Office Architecture (32 or 64 bit):
Method 2. Repair Office Installation.
1. Navigate to Programs and Features. To do that:
1. Press simultaneously the Windows
+ R keys to open the run command box.
2. Type: appwiz.cpl and click OK.
2. In Programs and Features, select the Microsoft Office product that installed on your system and click Change.
3. Finally click Repair and follow the rest steps to repair Microsoft Office. *
* Notice: If after clicking Repair, you receive the «How would you like to repair your Office Programs» screen, select the Quick Repair option, which checks and replaces the missing or corrupted files. If after the «Quick Repair», the problems doesn’t fixed, then choose the Online Repair option to reinstall your Office product. (requires an Internet connection).
4. When the repair is completed, restart your PC.
5. Install the language pack.
Method 3. Download and install the Office in the Desired language.
The next method to resolve the error 30029-1011(0) in Office 2016 language pack installation, is to download and install the Office 2016 in the desired office language. To do that:
Step 1. Uninstall Office from your system.
1. Navigate to Programs and Features and Uninstall Office 2016. *
* Note: If you having problems to uninstall office then read this post.
Step 2. Download Office 2019, 2016, 2013 or 2010 in your language.
1. Navigate to HeiDoc.net and download the Windows ISO Downloader Tool.
2. Double click to run the downloaded file «Windows-ISO-Downloader.exe».
3. At Windows ISO downloader tool:
a. Choose the Office tab at the right pane.
b. Select the Office version that you want to download. (e.g. «Office 2016»).
c. Then at the left choose the Edition of Office and the desired language below.
d. When done, click Download.
That’s all folks! Did it work for you?
Please leave a comment in the comment section below or even better: like and share this blog post in the social networks to help spread the word about this solution.
If this article was useful for you, please consider supporting us by making a donation. Even $1 can a make a huge difference for us.