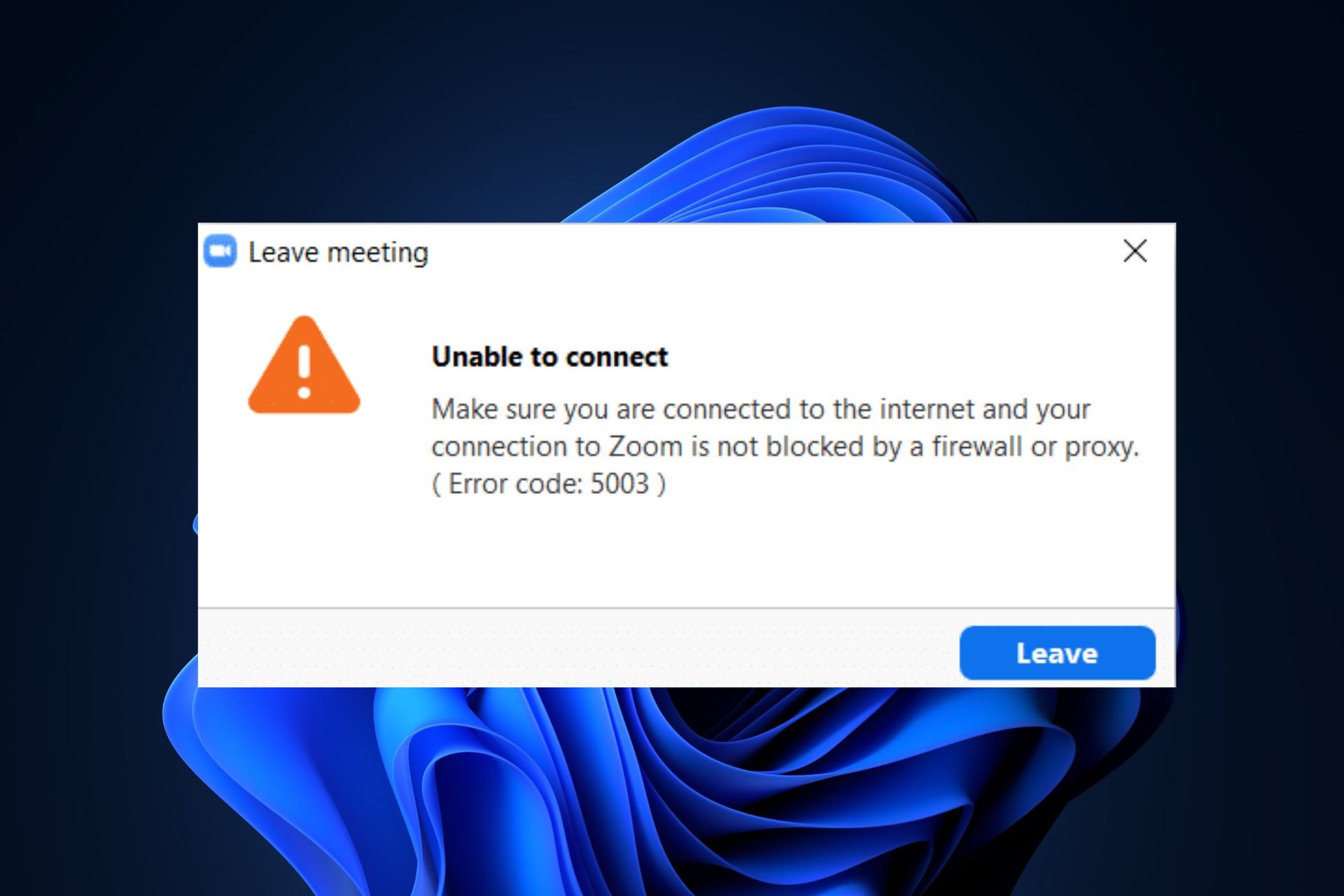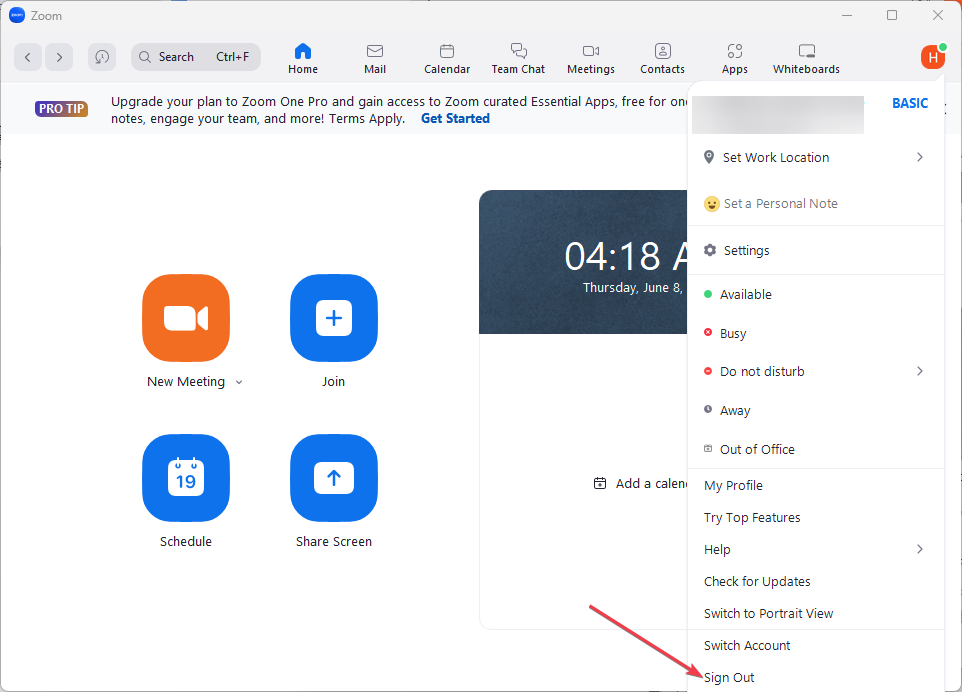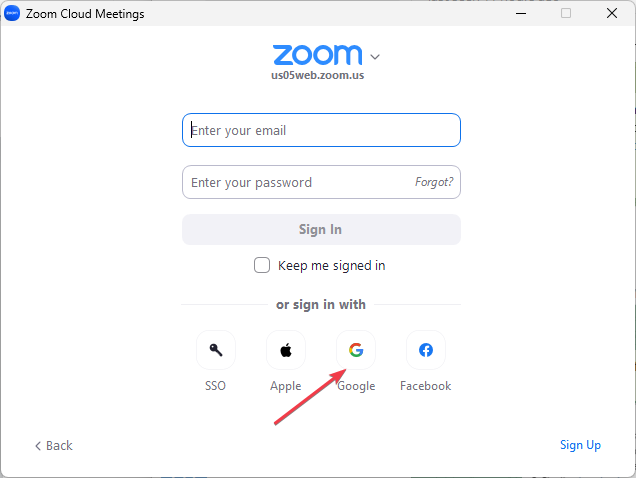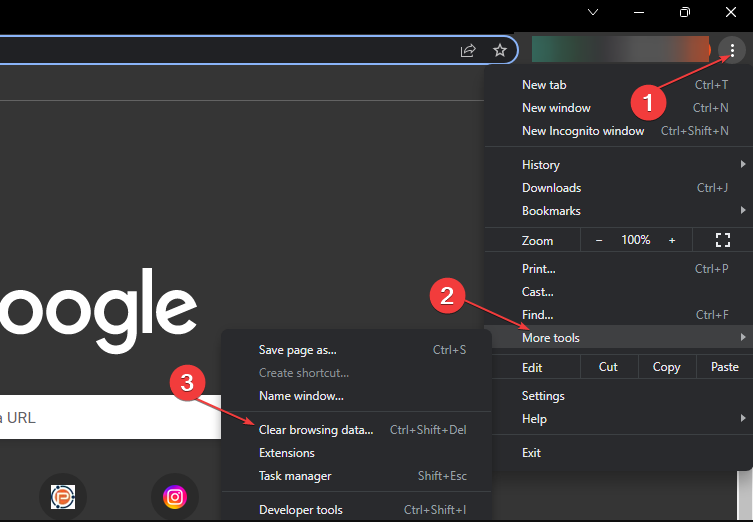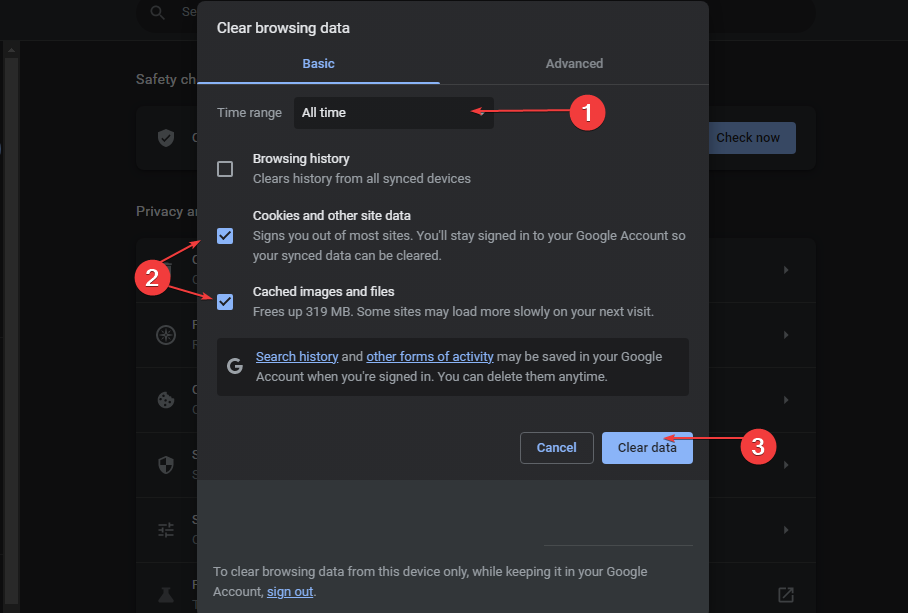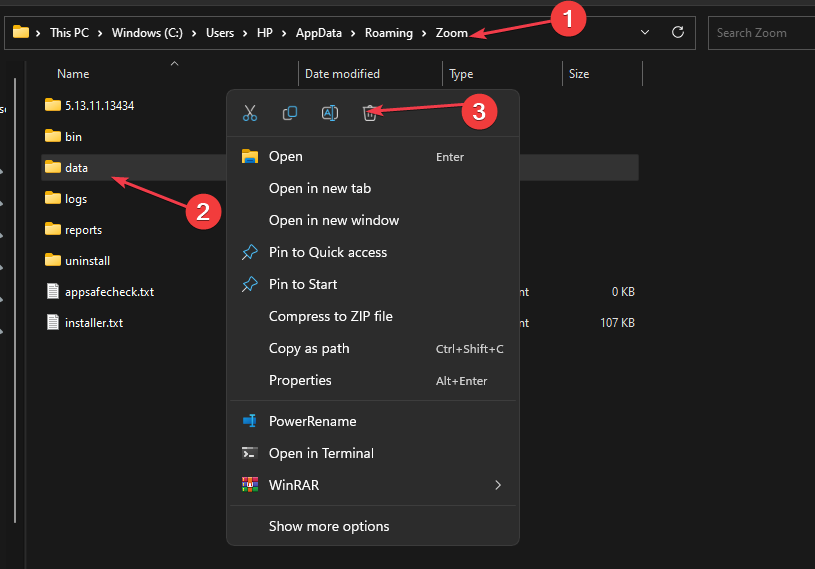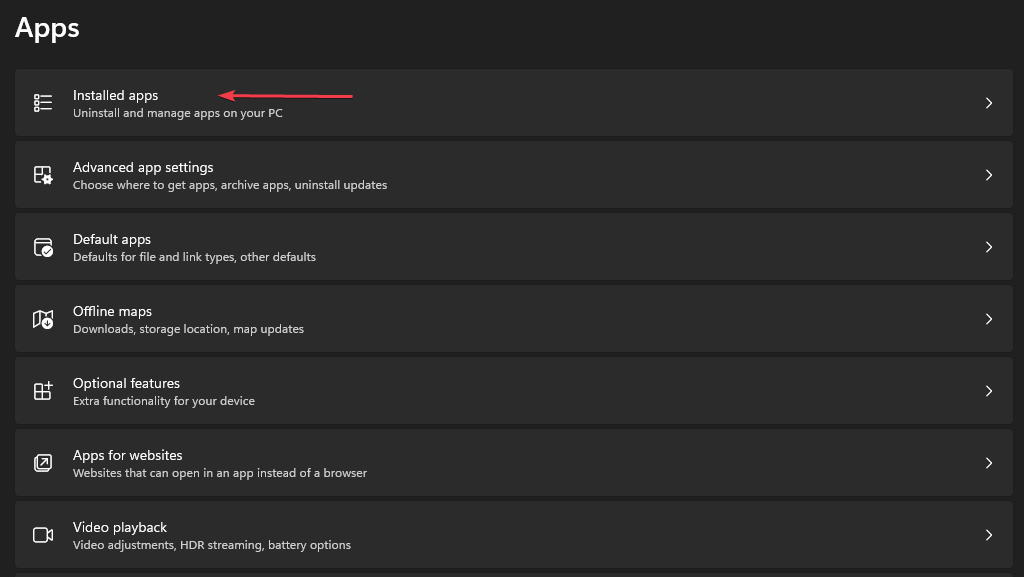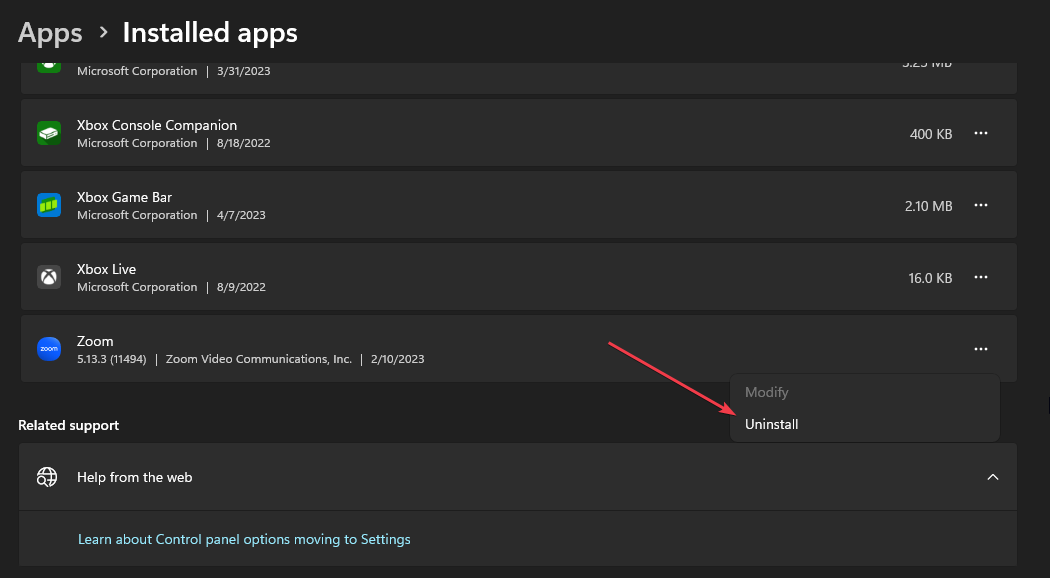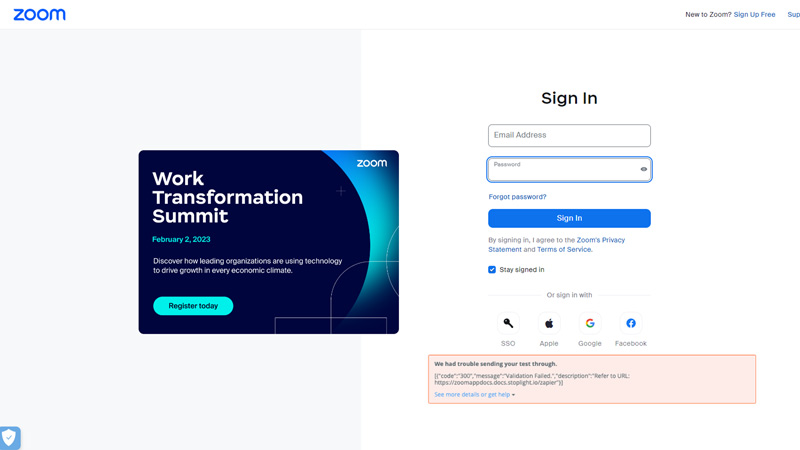Reinstall the Zoom app if need be, to solve this issue
by Loredana Harsana
Loredana is a passionate writer with a keen interest in PC software and technology. She started off writing about mobile phones back when Samsung Galaxy S II was… read more
Updated on
- The Zoom error code 300 can be quite frustrating as it makes users unable to sign in or join their Zoom meetings.
- This is mostly caused by Zoom server or network connection issues.
XINSTALL BY CLICKING THE DOWNLOAD FILE
To fix Windows PC system issues, you will need a dedicated tool
SPONSORED
Fortect is a tool that does not simply clean up your PC, but has a repository with several millions of Windows System files stored in their initial version. When your PC encounters a problem, Fortect will fix it for you, by replacing bad files with fresh versions. To fix your current PC issue, here are the steps you need to take:
- Download Fortect and install it on your PC.
- Start the tool’s scanning process to look for corrupt files that are the source of your problem
- Right-click on Start Repair so the tool could start the fixing algorythm
- Fortect has been downloaded by 0 readers this month, rated 4.4 on TrustPilot
Some of our readers have recently reported that they encountered Zoom error code 300 while attempting to sign in to their Zoom account. Some other users around the world have reported similar issues in the Zoom forum.
In case you have been experiencing difficulties hosting or joining a Zoom meeting due to this Zoom error code 300 issue. We have gathered some potential fixes to troubleshoot the problem in this article.
- What causes the Zoom error code 300?
- How can I fix the Zoom error code 300?
- 1. Re-sync your Google & Zoom account
- 2. Clear your Zoom cache and cookies
- 2.1 Clear Zoom cache and cookies on a Web browser (Chrome)
- 2.2 Clear Zoom cache and cookies on Windows
- 3. Reinstall the Zoom app
What causes the Zoom error code 300?
The Zoom error code 300 has majorly been reported to have been caused by invalid login parameters. However, there are still a few other reasons that could have triggered this error message:
- Zoom server issues – There’s a possibility that the Zoom server is under maintenance due to server downtime. This may have triggered the Zoom error code 300 message.
- Add-in interference – The Zoom app has been integrated with the Outlook add-in. Although this is a great feature, interference from the add-in may have caused the error.
- Abrupt shutdown – At other times, this error can be triggered by suspended activities on the Zoom app due to an abrupt shutdown.
- Network issues – If your network connection is not stable or fast enough, it may cause the Zoom app not to work properly.
Now that you know some of the possible reasons behind the Zoom error code 300, it should clear your doubts regarding the issue. Let’s proceed to how to fix the issue.
How can I fix the Zoom error code 300?
Before trying any of the advanced solutions provided in this article, it may be worth trying the following preliminary checks as they may help resolve the issue:
- Ensure you enter the correct login parameters.
- Check the speed of your Internet connection using the Speed test website on the web browser.
- Make sure your computer is connected to an uninterrupted power supply.
- Check the official Zoom server status website to know if the platform is functioning.
Having performed the above checks and the problem persists, you can work your way through any of the advanced troubleshooting or settings tweaks provided below.
1. Re-sync your Google & Zoom account
- Press the Start button, type Zoom in the Search box, and launch it.
- Click on the profile icon at the top-right corner of the Zoom app and click on the Sign-Out option in the menu.
- Now, quit the Zoom app and relaunch it.
- Click on the Sign-in button.
- Select the Google option and sign in using your Google credentials.
You can try to sync your account by logging into the Zoom platform and linking your Google account. Re-syncing the account should fix the issue.
2. Clear your Zoom cache and cookies
2.1 Clear Zoom cache and cookies on a Web browser (Chrome)
- Open Google Chrome. Click the three dots icon to open the menu, click More Tools, and select Clear browsing data.
- Select Cookies and other site data and Cached images and files too. Now, click on Clear data.
2.2 Clear Zoom cache and cookies on Windows
- Press the Windows + E keys to open File Explorer.
- Now, navigate to the following path:
C:/Users/Username/AppData/Roaming/Zoom - Right-click on the data folder and click on Delete.
The Zoom app loads speedily due to cached files. However, this takes up a lot of space on the computer and makes pages take longer to load. To fix the Zoom error code 300, you can delete these files using the steps provided above.
- Error Authenticating With Venmo: 6 Ways to Fix it
- Fix: Internet Speed is Fast, but Video Calls are Slow
3. Reinstall the Zoom app
- Press the Windows + I keys to open Settings.
- Then, select the Apps option and click on Installed Apps.
- Locate the Zoom app, click the options icon beside it, and click on the Uninstall button.
- Then, click Uninstall again to confirm the process.
- Finally, download and install the Zoom app from the official website.
If all the fixes above do not fix the Zoom error code 300, try to reinstall the app to fix it.
And that’s it on how to fix the Zoom error code 300. Hopefully, one of the fixes provided in this guide will help to resolve the Zoom error code.
If the error persists, you can submit a request to Zoom Support for assistance on how to troubleshoot the issue.
Also relative to this issue is Zoom error code 100000502, you can explore our dedicated guide to fix the issue.
If you have any questions or suggestions on how to fix this issue, do not hesitate to use the comments section below.
Zoom application is being used by millions of people worldwide. When going to schedule or attend an online meeting, the name of this application comes first. Like others, this application has also some errors, because many users are reporting Zoom Error Code 300 during the sign-in to their accounts.
Also Read: Free Video Conferencing Apps in 2021
When a user is in the middle of any online meeting and gets an error code, this would be very daunting for that user to skip that meeting from the middle. To overcome the frustration of many users, this guide is going to explain some useful methods to fix this Error code on Zoom.
Also Read:
Best Video Conferencing Apps For Linux
How to Blur Background in Google Meet During Video Call on Phone
Blur the Background During Video calls on PCs: Google Meet
What does Zoom Error Code 300 Indicate?
Error code 300 on Zoom indicates an issue with sign-in or login on Zoom’s website or the Application. Generally, this error code appears when users try to sign in to their Zoom account using their login credentials. This error code may be faced by both app and web users.
Now, let’s explain its solution.
- Open the Zoom application. (Web or App)
- Click on the Sign-in link and then click on forget password option.
- Next, enter your registered mail ID in the Email ID section area and fill the captcha.
- Click on Send option, this will send a password reset link on the entered email id.
- Now, log in to your mail and click on the reset link.
- Next, enter a new password here and confirm it.
- Sign in using this new password, and all done.
Feel free to comment to us, if you have any doubts in your mind. We have tried to explain the simple method to fix this error code, but, if you have found any other method, please share it in the comment section.
Getting errors with the new updates and patches is common for an app. Currently, users around the world are facing a Zoom ‘Error Code 300’ that restricts users from signing in and using the account. Due to limited information available on the internet, finding a solution for this issue is difficult. But worry not, this guide will help you to fix the ‘Error Code 300’ on Zoom.
Fix: Zoom ‘Error Code 300’ (2023)
Error Code 300 on Zoom is caused when you use an invalid logging credential. But when analyzed, the cases of ‘Error Code 300’ is on a rise, this might be due to a bug in the recent updates, and to fix this issue, follow these steps:
Change Password
In most cases, it has been seen that changing password helps to fix the issue instantly. To change your password, follow these steps:
- Open the Zoom app on your device and click on the ‘Sign in’ option.
- From the new window, click on the ‘Forget Password’ hyperlink.
- Now enter your Email id on the prompt.
- Check your email for the password resetting link.
- Click on the link and enter a new password and confirm it.
- Restart the Zoom app and enter your credentials with the new password.
- The problem should be fixed.
Sign in using different Credentials
It has been found that this error is seen maximum times for the users who try to sign in using a Google account or email address. Hence, we suggest signing in using different login options, such as the ‘Sign in using Facebook’ option or ‘Sign in using Apple id’ option.
Update the App
The Zoom app versions higher than 5.13.1.1096 has shown fewer error encounters compared to older versions. Hence, we recommend updating the app to fix the error.
Uninstall and Reinstall the App
If none of the above methods works, try uninstalling and reinstalling the app from the app store, Google Play Store, or Web Portal, and you will be able to use the app without any interruption.
That’s everything covered on how to fix error code 300 on Zoom. Also, check out our other guides, such as How to fix the camera not working on Zoom or How to fix Zoom Error Code 100000502.
В сфере современного общения и сотрудничества Zoom стал незаменимым инструментом. Однако появление таких ошибок, как код ошибки 3160, 1006 или 300, может испортить вашу работу. Не бойтесь: это руководство шаг за шагом проведет вас по всем решениям, гарантируя, что вы сможете легко разобраться в этих ошибках и вернуться к беспрепятственному виртуальному взаимодействию.
Фотография предоставлена: Сравните Fibre/Unsplash
Коды ошибок Zoom 3160, 1006 и 300 могут возникать из различных источников, включая проблемы с сетью, проблемы с учетными данными для входа и даже ошибки программного обеспечения. Эти ошибки могут заставить вас почесать голову, но будьте уверены: следуя приведенным ниже решениям, вы будете хорошо подготовлены к их устранению.
Исправление кода ошибки Zoom 3160: нарушение соединения во время видеоконференции
Код ошибки 3160 обычно указывает на проблему с сетевым подключением, которая прерывает текущую видеоконференцию Zoom. Сообщение об ошибке «На встрече произошла неожиданная ошибка. Код ошибки: 3160» может появиться, если вы столкнетесь с этой ошибкой. Выполните следующие действия, чтобы решить эту проблему:
- Проверьте подключение к Интернету. Прежде чем присоединиться к собранию, убедитесь, что у вас стабильное и надежное подключение к Интернету.
- Отключите прокси-сервер или VPN. Если вы используете прокси-сервер или VPN, попробуйте временно отключить их, а затем попытайтесь подключиться к Zoom.
- Проверьте настройки брандмауэра/антивируса. Убедитесь, что ваш брандмауэр или антивирусное программное обеспечение не блокирует доступ Zoom к Интернету.
- Обновите Zoom. Убедитесь, что вы используете последнюю версию приложения Zoom, поскольку обновления часто включают исправления ошибок и улучшения.
Устранение неполадок и решение кода ошибки масштабирования 1006: проблемы с подключением к Интернету
Код ошибки 1006 указывает на проблему с подключением к Интернету. В сообщении об ошибке говорится «Домен электронной почты заблокирован (1006)». Выполните следующие действия для устранения неполадок:
- Пользователи мобильной сети: если вы используете мобильную сеть, отключайте видео во время встреч, чтобы сохранить пропускную способность и повысить стабильность.
- Пользователи Wi-Fi: при подключении к Wi-Fi убедитесь, что ваша сеть не перегружена загрузками или обновлениями. Рассмотрите возможность временного прекращения других действий, требующих интенсивного использования полосы пропускания.
- Перезагрузите маршрутизатор. Если ваше соединение Wi-Fi нестабильно, перезагрузка маршрутизатора часто может помочь восстановить надежное соединение.
- Используйте фиксированное подключение к Интернету. Если при установке Zoom вы столкнулись с кодом ошибки 1006, переключитесь на фиксированное подключение к Интернету для более стабильной загрузки.
Как устранить неполадки и исправить код ошибки Zoom 300: ошибка входа в систему с неверными учетными данными
Код ошибки 300 может возникать из-за неверных учетных данных для входа или чисто из-за ошибок приложения, которые не позволяют пользователям войти в свои учетные записи. Вот как это решить:
- Измените свой пароль: войдите в приложение Zoom и выберите «Забыли пароль». Следуйте инструкциям, чтобы изменить свой пароль. Перезапустите приложение и войдите в систему, используя новые учетные данные.
- Попробуйте другие учетные данные. Если вы столкнулись с этой ошибкой при использовании учетных данных Google или электронной почты, рассмотрите возможность входа в систему с использованием альтернативных методов, таких как Facebook или Apple ID.
- Обновите приложение: обновляйте приложение Zoom. Версии после 5.13.1.1096, как правило, вызывают меньше ошибок.
- Удаление и переустановка. Если ни один из вышеперечисленных шагов не помог, удалите приложение и переустановите его из магазина приложений или веб-портала Zoom.
Подведем итоги
Встреча с кодами ошибок Zoom 3160, 1006 или 300 может расстроить, но вы не одиноки в этом путешествии. Вооружившись приведенными выше решениями, теперь у вас есть инструменты для устранения неполадок и эффективного решения этих проблем.
Помните, что обновления, стабильность сети и правильные учетные данные играют жизненно важную роль в вашей работе с Zoom. Выполнив эти шаги, вы сможете избежать этих ошибок и продолжить максимально эффективно использовать замечательные функции Zoom для общения и совместной работы.
Ошибка 300 в Zoom — это одна из распространенных проблем, с которой могут столкнуться пользователи при использовании этой популярной платформы для видеоконференций. Обычно она проявляется в том, что при попытке присоединиться к сессии видеоконференции пользователь получает сообщение об ошибке с кодом 300.
Код 300 в Zoom указывает на то, что возникла проблема с подключением к серверу Zoom. Это может быть вызвано различными причинами, такими как проблемы с сетью, неправильные настройки программы или ограничения безопасности. Чтобы исправить эту ошибку, можно предпринять несколько действий.
Во-первых, стоит проверить соединение с интернетом и убедиться, что оно стабильно. Для этого можно попробовать открыть другие веб-сайты или выполнить тест скорости интернета. Если соединение работает нормально, то проблема скорее всего не в сети.
Во-вторых, следует проверить настройки программы Zoom. Убедитесь, что у вас установлена последняя версия программы и что все настройки соответствуют рекомендациям Zoom. Также стоит проверить, нет ли блокировок или ограничений безопасности в настройках программы или операционной системы, которые могут мешать подключению к серверу Zoom.
Содержание
- Ошибка 300 в Zoom:
- Понимание значения ошибки
- Как исправить ошибку 300 в Zoom:
- Решение проблемы
- Проверка соединения:
- Вопрос-ответ
- Что означает ошибка 300 в Zoom?
- Как исправить ошибку 300 в Zoom?
- Почему возникает ошибка 300 в Zoom только у меня?
- Как быть, если ошибка 300 в Zoom не исчезает?
Ошибка 300 в Zoom:
Ошибки в программе могут возникать по разным причинам, и одной из них является ошибка 300 в Zoom. Эта ошибка указывает на проблемы с подключением к видеоконференции или сетевыми настройками.
Одной из основных причин возникновения ошибки 300 может быть недоступность серверов Zoom. Если серверы недоступны, то клиент не сможет подключиться к видеоконференции. В таком случае, рекомендуется обратиться к службе поддержки Zoom или попробовать подключиться позднее, когда проблема будет решена.
Также, ошибка 300 может возникать из-за проблем с сетевыми настройками. Если ваша сеть имеет ограничения или фильтры, они могут блокировать подключение к серверам Zoom. В таком случае, рекомендуется обратиться к администратору сети, чтобы проверить настройки и разрешить доступ к серверам Zoom.
Если проблема исключена и серверы доступны, возможно, проблема связана с устройством, с которого вы пытаетесь подключиться к видеоконференции. Рекомендуется проверить подключение к интернету, обновить приложение Zoom до последней версии и перезапустить устройство. При необходимости можно попробовать использовать другое устройство или подключиться через браузер, если такая возможность есть.
Возможны и другие причины возникновения ошибки 300 в Zoom, поэтому, если ни одно из вышеперечисленного не помогло, рекомендуется обратиться к службе поддержки Zoom или поискать решение проблемы на форумах и обсуждениях, где пользователи могут делиться своим опытом и рекомендациями.
Понимание значения ошибки
Ошибка 300 в Zoom может возникнуть по разным причинам и иметь различное значение. Вот некоторые из наиболее распространенных причин и их значения:
-
Несовместимость версий Zoom: Ошибка 300 может возникать, если у вас установлена устаревшая версия приложения Zoom. В таком случае рекомендуется обновить приложение до последней доступной версии.
-
Проблемы с сетевым подключением: Ошибка 300 может быть связана с проблемами сетевого подключения. Возможно, ваше интернет-соединение нестабильно или имеются проблемы с маршрутизацией сигнала. Рекомендуется проверить подключение к интернету и, если возможно, перезапустить модем и маршрутизатор.
-
Проблемы с учетной записью Zoom: Ошибка 300 может возникать, если возникли проблемы с вашей учетной записью Zoom. Возможно, вы ввели неправильные данные для входа или учетная запись была заблокирована по какой-либо причине. Рекомендуется проверить правильность ввода данных для входа и, при необходимости, восстановить или обратиться в службу поддержки Zoom.
Если проблема не решается после принятия предложенных решений, рекомендуется обратиться в службу поддержки Zoom для дальнейшей помощи и уточнения значения ошибки 300.
Как исправить ошибку 300 в Zoom:
Ошибка 300 в Zoom может возникнуть по разным причинам, и чтобы ее исправить, необходимо провести некоторые действия:
- Убедитесь в правильности начального кода: Проверьте, что вы правильно написали код и не допустили ошибок. Обратите внимание на правильное использование открывающих и закрывающих тегов, правильное написание атрибутов и значения.
- Проверьте подключение к Интернету: Убедитесь, что у вас есть стабильное подключение к Интернету. Проверьте, что вы не отключены от сети и не возникла проблема с вашим провайдером.
- Очистите кэш браузера: Попробуйте очистить кэш своего браузера. В некоторых случаях перезагрузка браузера или использование приватного режима может помочь.
- Проверьте наличие обновлений: Убедитесь, что у вас установлена последняя версия Zoom. Проверьте наличие обновлений и в случае их наличия установите их.
- Перезагрузите устройство: Попробуйте перезагрузить свое устройство. В некоторых случаях это может помочь исправить ошибку.
- Свяжитесь с технической поддержкой: Если ничто из вышеперечисленного не помогло, обратитесь в техническую поддержку Zoom. Они смогут помочь вам решить проблему более детально.
Используйте эти рекомендации для исправления ошибки 300 в Zoom и продолжайте пользоваться этим приложением без проблем.
Решение проблемы
Когда вы сталкиваетесь с ошибкой 300 в Zoom, есть несколько вещей, которые вы можете попробовать, чтобы ее устранить:
- Убедитесь, что у вас есть стабильное подключение к интернету. Ошибка 300 может возникать из-за недостаточной пропускной способности или проблем с сетью. Попробуйте перезагрузить маршрутизатор или проверить подключение к другой сети.
- Проверьте наличие обновлений Zoom. В некоторых случаях, проблема может быть связана с устаревшей версией приложения. Проверьте, что у вас установлена последняя версия Zoom, и если нет, обновите приложение до последней версии.
- Проверьте настройки безопасности на вашем компьютере. В некоторых случаях, слишком строгие настройки безопасности могут блокировать доступ к Zoom. Убедитесь, что конфигурация безопасности позволяет использование Zoom.
- Если вы используете VPN (виртуальную частную сеть), попробуйте отключить ее. Некоторые VPN-сервисы могут вызывать конфликты с Zoom и приводить к ошибке 300. Попробуйте временно отключить VPN и повторите попытку.
- Проверьте наличие конфликтующих программ на вашем компьютере. Некоторые программы могут блокировать работу Zoom или вызывать сбои в его функционировании. Попробуйте закрыть все ненужные программы и повторить попытку.
Если ни одно из вышеперечисленных не помогло решить проблему, рекомендуется обратиться в службу поддержки Zoom для получения дополнительной помощи. Они смогут провести более глубокое исследование причин ошибки и предложить более точное решение.
Проверка соединения:
Перед использованием программы Zoom рекомендуется проверить соединение, чтобы убедиться, что все работает правильно. Следуйте этим шагам:
- Подключитесь к сети Интернет: Убедитесь, что ваше устройство подключено к стабильной сети Wi-Fi или с помощью кабеля Ethernet. Проверьте скорость соединения, чтобы убедиться, что она достаточно высока для видеозвонков и потоковой передачи.
- Запустите тест скорости: Выполните тест скорости, чтобы узнать текущую скорость вашего интернет-соединения. Это можно сделать с помощью онлайн-сервисов, таких как Speedtest от Ookla или Fast.com от Netflix.
- Проверьте совместимость устройства: Удостоверьтесь, что ваше устройство соответствует системным требованиям Zoom. Проверьте операционную систему, процессор, объем оперативной памяти и доступное место на диске.
- Перезагрузите маршрутизатор (роутер) и модем: Если у вас возникли проблемы с подключением к Интернету, попробуйте перезагрузить маршрутизатор и модем. Выключите их на несколько минут, а затем включите снова.
- Закройте другие программы и приложения: Закройте все ненужные программы и приложения на своем устройстве, чтобы освободить ресурсы и улучшить производительность Zoom.
- Подключитесь непосредственно к маршрутизатору: Если ваше устройство подключено через Wi-Fi, попробуйте подключить его непосредственно к маршрутизатору с помощью кабеля Ethernet. Это может помочь улучшить качество соединения.
- Обновите программу Zoom: Убедитесь, что у вас установлена последняя версия Zoom, чтобы воспользоваться всеми доступными исправлениями и улучшениями.
- Проверьте настройки брандмауэра: Убедитесь, что настройки брандмауэра не блокируют доступ Zoom к интернет-соединению. Разрешите программе доступ к сети и портам.
Если после выполнения всех этих шагов проблема с ошибкой 300 в Zoom не устранена, желательно связаться с технической поддержкой или обратиться к поставщику услуг интернета для получения дополнительной помощи.
Вопрос-ответ
Что означает ошибка 300 в Zoom?
Ошибка 300 в Zoom обычно возникает, когда пользователь пытается присоединиться к видеоконференции, но соединение не может быть установлено. Это может быть вызвано различными причинами, включая проблемы с сетью, неправильную конфигурацию программы или ошибку на стороне сервера Zoom. Ошибка 300 может быть временной и сама исчезнет через некоторое время, или требовать дополнительных действий для ее исправления.
Как исправить ошибку 300 в Zoom?
Для исправления ошибки 300 в Zoom можно попробовать несколько решений. Во-первых, следует проверить свое интернет-соединение и убедиться, что оно стабильно и достаточно быстро. Если проблемы с сетью нет, то можно попытаться перезапустить программу Zoom и попробовать присоединиться к конференции снова. Также можно проверить настройки безопасности программы и убедиться, что никакие блокирующие элементы не мешают установлению соединения. Если ничего не помогает, то стоит обратиться в службу поддержки Zoom, чтобы получить дополнительную помощь.
Почему возникает ошибка 300 в Zoom только у меня?
Ошибка 300 в Zoom может возникать у разных пользователей по разным причинам. Возможно, проблема связана с вашим интернет-соединением или сетью, с которой вы подключены. Также может быть, что ваш компьютер или мобильное устройство имеют какие-то конфликты с программой Zoom или устаревшие драйверы. Если ошибка возникает только у вас, то стоит проверить эти аспекты и попробовать решить проблему с их помощью.
Как быть, если ошибка 300 в Zoom не исчезает?
Если ошибка 300 в Zoom не исчезает и вы не можете присоединиться к видеоконференции, то стоит предпринять несколько мер. Во-первых, убедитесь, что у вас стабильное интернет-соединение и нет проблем с сетью. Затем попробуйте перезапустить программу Zoom и попытаться присоединиться к конференции снова. Если это не помогает, то проверьте настройки безопасности программы и убедитесь, что никакие блокирующие элементы не мешают установлению соединения. Если проблема все еще не решена, то обратитесь в службу поддержки Zoom для получения помощи.