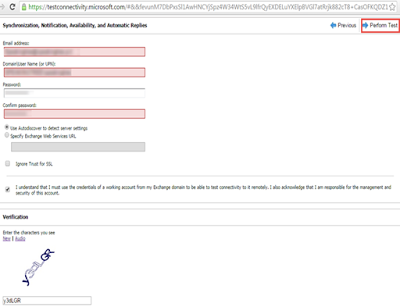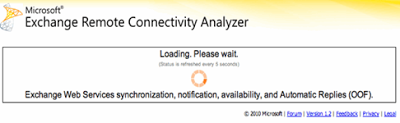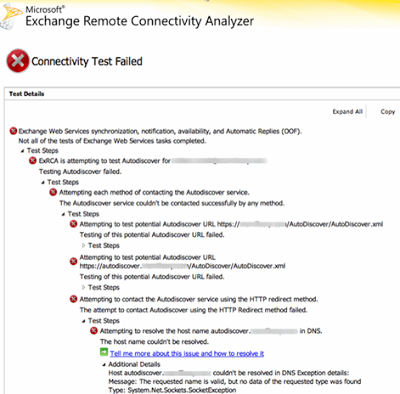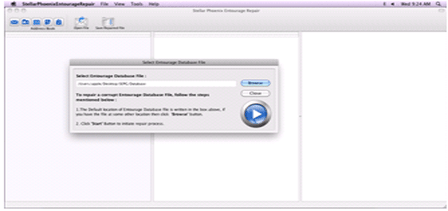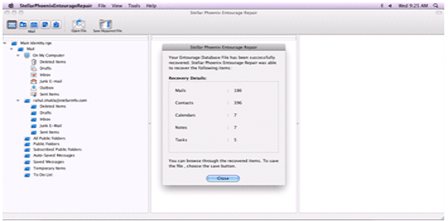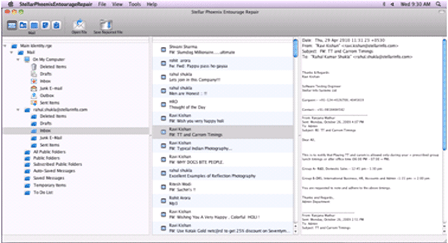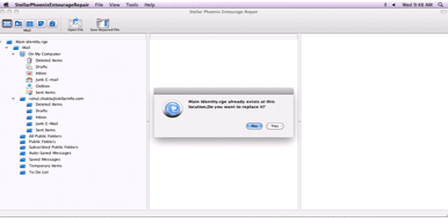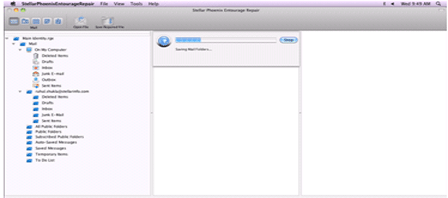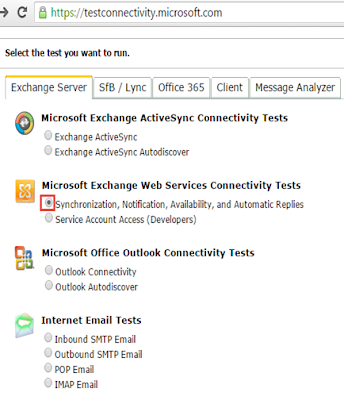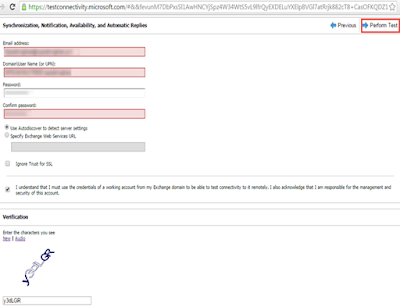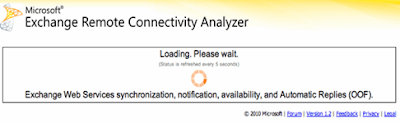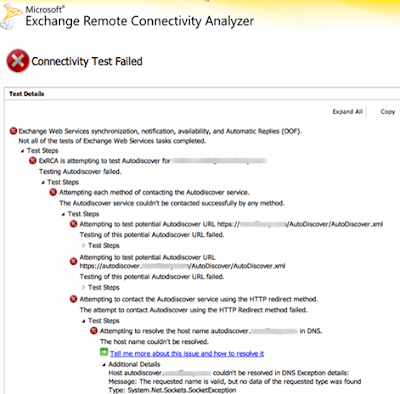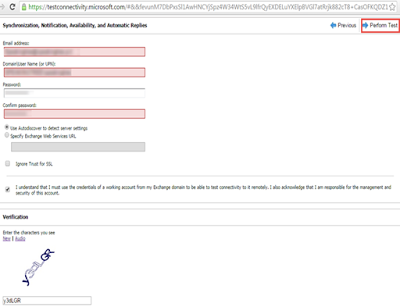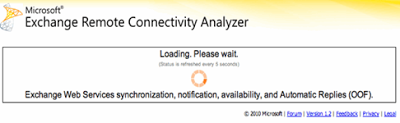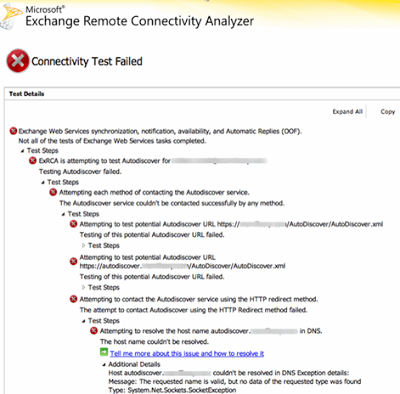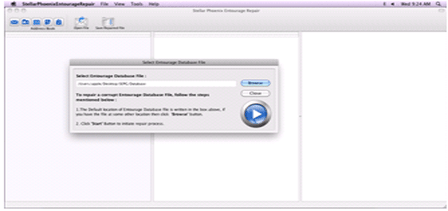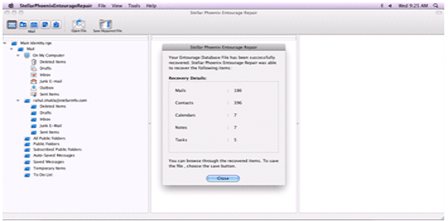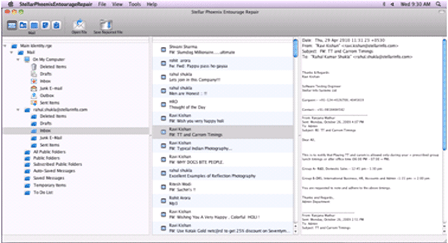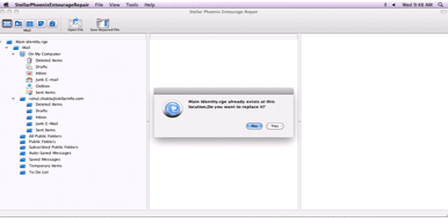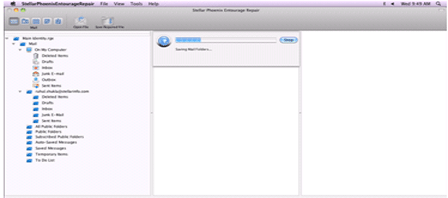as suggested up gradation didn’t apply yet. please find below logs.
SAN SSL only applied on DOMAIN and DOMAIN2 rest of DOMAIN3 and DOMAIN4 not in used
**********************
Windows PowerShell Transcript Start
Start time: 20190718094219
Username : DOMAINadministrator
Machine : DOMAIN-MAIL (Microsoft Windows NT 6.1.7601 Service Pack 1)
**********************
Transcript started, output file is log0.txt
[PS] C:windowssystem32>Get-OabVirtualDirectory | fl server, Name, *URL*, *auth*
Server : DOMAIN-MAIL
Name : OAB (Default Web Site)
InternalUrl : https://mail.domain.com/OAB Opens a new window
ExternalUrl : https://mail.domain.com/OAB Opens a new window
BasicAuthentication : False
WindowsAuthentication : True
InternalAuthenticationMethods : {WindowsIntegrated}
ExternalAuthenticationMethods : {WindowsIntegrated}
[PS] C:windowssystem32>Get-WebServicesVirtualDirectory | fl server, Name, *URL*, *auth*
Server : DOMAIN-MAIL
Name : EWS (Default Web Site)
InternalNLBBypassUrl : https://domain-mail.domain.com/ews/exchange.asmx Opens a new window
InternalUrl : https://mail.domain.com/EWS/Exchange.asmx Opens a new window
ExternalUrl : https://mail.domain.com/ews/exchange.asmx Opens a new window
CertificateAuthentication :
InternalAuthenticationMethods : {Basic, Ntlm, WindowsIntegrated, WSSecurity}
ExternalAuthenticationMethods : {Basic, Ntlm, WindowsIntegrated, WSSecurity}
LiveIdSpNegoAuthentication : False
WSSecurityAuthentication : True
LiveIdBasicAuthentication : False
BasicAuthentication : True
DigestAuthentication : False
WindowsAuthentication : True
[PS] C:windowssystem32>Get-EcpVirtualDirectory | fl server, Name, *URL*, *auth*
Server : DOMAIN-MAIL
Name : ecp (Default Web Site)
InternalUrl : https://mail.domain.com/ecp Opens a new window
ExternalUrl : https://mail.domain.com/ecp Opens a new window
InternalAuthenticationMethods : {Basic, Fba, Ntlm, WindowsIntegrated}
BasicAuthentication : True
WindowsAuthentication : True
DigestAuthentication : False
FormsAuthentication : True
LiveIdAuthentication : False
ExternalAuthenticationMethods : {Fba}
[PS] C:windowssystem32>Get-ActiveSyncVirtualDirectory | fl server, Name, *URL*, *auth*
Server : DOMAIN-MAIL
Name : Microsoft-Server-ActiveSync (Default Web Site)
MobileClientCertificateAuthorityURL :
InternalUrl : https://mail.domain.com/Microsoft-Server-ActiveSync Opens a new window
ExternalUrl : https://mail.domain.com/Microsoft-Server-ActiveSync Opens a new window
MobileClientCertificateAuthorityURL :
BasicAuthEnabled : True
WindowsAuthEnabled : False
ClientCertAuth : Ignore
InternalAuthenticationMethods : {}
ExternalAuthenticationMethods : {}
[PS] C:windowssystem32>Get-OutlookAnywhere | fl server, Name, *URL*, *hostname*, *auth*
Server : DOMAIN-MAIL
Name : Rpc (Default Web Site)
XropUrl :
ExternalHostname : mail.domain.com
ClientAuthenticationMethod : Ntlm
IISAuthenticationMethods : {Ntlm}
[PS] C:windowssystem32>Get-OwaVirtualDirectory | fl server, Name, *URL*, *auth*
Server : DOMAIN-MAIL
Name : owa (Default Web Site)
Url : {}
Exchange2003Url :
FailbackUrl :
InternalUrl : https://mail.domain.com/owa Opens a new window
ExternalUrl : https://mail.domain.com/owa Opens a new window
ClientAuthCleanupLevel : High
InternalAuthenticationMethods : {Basic, Fba, Ntlm, WindowsIntegrated}
BasicAuthentication : True
WindowsAuthentication : True
DigestAuthentication : False
FormsAuthentication : True
LiveIdAuthentication : False
ExternalAuthenticationMethods : {Fba}
[PS] C:windowssystem32>Get-ClientAccessServer | fl Name, OutlookAnywhereEnabled, AutodiscoverServiceInternalUri
Name : DOMAIN-MAIL
OutlookAnywhereEnabled : True
AutoDiscoverServiceInternalUri : https://mail.domain.com/autodiscover/autodiscover.xml Opens a new window
[PS] C:windowssystem32>Get-ExchangeCertificate | fl FriendlyName, Subject, CertificateDomains, Thumbprint, Services, Issuer, *not*
FriendlyName : SANSSL
Subject : CN=mail.domain.com, OU=Domain Control Validated
CertificateDomains : {mail.domain.com, www.mail.domain.com Opens a new window, autodiscover.domain2.com.pk, domain.com, autodiscover.domain.com, domain-mail.domain.com}
Thumbprint : BD0CD6E7C7355F43E5AFAA265CB54EE67CE4ED1D
Services : IMAP, POP, IIS, SMTP
Issuer : CN=Go Daddy Secure Certificate Authority — G2, OU=http://certs.godaddy.com/repository/ Opens a new window, O=»GoDaddy.com, Inc.», L=Scottsdale, S=Arizona, C=US
NotAfter : 11-Mar-20 11:00:14 AM
NotBefore : 11-Mar-19 11:00:14 AM
FriendlyName : Mail
Subject : CN=mail.domain.com, OU=Domain Control Validated
CertificateDomains : {mail.domain.com, www.mail.domain.com Opens a new window}
Thumbprint : 4F0F5C6243FB879D24E292383014F7466EB3311C
Services : IMAP, POP, SMTP
Issuer : CN=Go Daddy Secure Certificate Authority — G2, OU=http://certs.godaddy.com/repository/ Opens a new window, O=»GoDaddy.com, Inc.», L=Scottsdale, S=Arizona, C=US
NotAfter : 09-Mar-20 3:14:15 PM
NotBefore : 09-Mar-19 4:08:12 PM
FriendlyName : Microsoft Exchange
Subject : CN=DOMAIN-Mail
CertificateDomains : {Domain-Mail, Domain-Mail.domain.com}
Thumbprint : 862668C074E21957E2CF6255923A7006A17C2F48
Services : SMTP
Issuer : CN=Domain-Mail
NotAfter : 05-Mar-24 10:21:29 AM
NotBefore : 05-Mar-19 10:21:29 AM
FriendlyName : Domain Mail Cert
Subject : CN=domain-mail.domain.com, OU=IT, O=Domain, L=Lahore, S=Punjab, C=PK
CertificateDomains : {domain-mail.domain.com, mail.domain.com, domain.com, autodiscover.domain.com, autodiscover.domain4.com.pk, autodiscover.domain2.com.pk, autodiscover.domain3.pk}
Thumbprint : 8C8FC41FC0858D06F7A77960F9ECC5DB50F30B9A
Services : IMAP, POP, SMTP
Issuer : CN=domain-SCML-BDC-CA, DC=domain, DC=com
NotAfter : 22-Dec-20 11:58:05 AM
NotBefore : 23-Dec-18 11:58:05 AM
[PS] C:windowssystem32>Get-ClientAccessArray | fl
[PS] C:windowssystem32>Get-OutlookProvider
Name Server CertPrincipalName TTL
—- —— —————— —
EXCH 1
EXPR 1
WEB 1
[PS] C:windowssystem32>Stop-Transcript
**********************
Windows PowerShell Transcript End
End time: 20190718094501
**********************

You may also like: Step by Step Guide to FIX ENTOURAGE ERROR CODE 17897
Sometime, Outlook 2011 gets unable to connecting it with Exchange Server, this error is also known as Exchange Server Error Code 18597. In this blog you will read the both manual and automatic methods to fix this issue with ease.
Outlook 2011
Mac Outlook 2011 is always executed in cached mode unlike Outlook for Windows. In order to get “online mode” in Outlook for Mac apply the below given method:
Navigate to Outlook Menu > Preferences > Accounts > Choose the Exchange account > Go to Advanced Tab > Choose Download Headers only option. At this time you will get a list of messages but the downloading process installs only when user views every single message.
In some cases user may receive error message while attempting to connect Outlook with the Exchange server to open mails, messages, calendars etc. This error is called Error Code 18597 on the Mac system.
Some of the Cause of Error Code 18597
- This error may appear when the email address is typed in the dialog box of Exchange account doesn’t equivalent with the one the Exchange Server expects. Because of the mismatching of the email address, Outlook 2011 does let it to connect with Exchange Server.
- You may also receive Error 18597 when password entered in user’s active directory account has expired. Reset password through Outlook Web Access (OWA) and re-execute Entourage to fix the error.
Tricks to Fix the Error Code 18597
- First confirm that the URL used by Outlook to connect the Exchange Server is accurate like the same it was on Entourage.
- Create a test user account in Mac OS and set up the Exchange account in Outlook from the recently created user.
- Another option is to fix this issue: Troubleshoot Exchange connectivity. Enable logging by applying following steps: Run Outlook for Mac > Select Error Log from the Windows Menu > navigate to settings in upper right corner of Error window > Choose the checkbox of Turn On Logging for troubleshooting > Choose OK
- You can also apply Microsoft’s free web based tool i.e. Exchange Server Remote Connectivity Analyzer. This app is specially designed to Exchange Administrators with the testing and configuration of their Exchange-Based services. This will also help you in troubleshooting Auto discover settings used by Outlook for Mac, Microsoft Entourage or Web Services Edition, this use Exchange Web Services Protocol. Apply the below given steps to use the Exchange Server Remote Connectivity Analyzer:
Step 1: Open testconnectivity.microsoft.com and choose the desired test that user want to execute
Step 2: Choose synchronization, Notification, Availability and Automatic Replies (OOF) present under Microsoft Exchange Web Services Connectivity Tests options and click Next.
Step 3: Choose Use Autodiscover to detect settings to test autodiscover or either use Specify Exchange Web Services URL to enter the external server address manually. Click on Perform Test to proceed.
Step 4: Here you will see the progress of test will be displayed as it tests server addresses, services and DNS records.
Step 5: After completion of the test, analyzer will give either successful result or failure. You will receive a list of failures. Administrators can fix this by correcting issues lower in hierarchy and work to peak until all the connectivity error are addressed.
Automatic Fix for Exchange Server Error Code 18597
When your entourage database gets corrupted then it becomes very important to fix the corruption so that the entourage database can be accessed. When any repairing method does not work then you should try some alternative method to repair the corruption issue. Here using any professional and trusted tool will be the best option to fix the damaged database file. Such type of tools has the ability to deal with all sorts of corruption issue. Whenever you are unable to fix the data loss situation then you should use Entourage File Repair Tool. This is one of the best repair tools which have the ability to fix corrupt and damage Entourage database (RGE) file. Really great software that performs Entourage recovery from Mac only in few minutes as this is built with an advanced features and takes deep scanning process of the entire hard drive or disk.
It can recover corrupt data which includes contacts, attachments, e-mail messages, notes, calendar, tasks etc in their original form and that too without any further damage. This tool repairs the entourage database in three easy steps: Scan, Detect and Repair. It provides rich graphical user interface that makes the entire repair process easy. It can easily archives the entourage email database to backup the data and to transfers the entourage account completely. The entourage repair tool helps you to repair and restore the damaged database in simple, fast and in a secure way.
STEPS TO RESTORE Corrupted ENTOURAGE Database
Step 1: Start the Entourage repair Tool software. After that ‘Select Entourage Database File’ dialog box that gets displayed first by default. Now in the text box you will find a default location of database file, is by default selected. Press on ‘Browse‘ option to select database file from any other location.
Step 2: After this the file will scan itself. After the completion of scanning process, a summary message box will get displayed. Hit on the ‘Close’ button to close this summary message box.
Step 3: After this have a preview of the repaired Entourage database file before saving, open it in Stellar Phoenix Entourage Repair. You will find the default repaired mail which is displayed on the preview window. To have a preview of any mail, hit on ‘Mail’ button of the Tool bar or go to ‘View’ menu and click Mail option. You can even select your desired Entourage mailbox folder to see its contents.
Step 4: Now to save the repaired entourage file at your desired location, click on the File option on the application’s menu bar. Then select the ‘Save Repaired File’ option and after this you will find the ‘Destination Folder’ dialog box. Select your desired destination for saving the repaired file.
Step 5: At last you will find a saving process dialog box. You can even click on ‘Stop’ button to stop the file saving process.
Jacob Martin is a technology enthusiast having experience of more than 4 years with great interest in database administration. He is expertise in related subjects like SQL database, Access, Oracle & others. Jacob has Master of Science (M.S) degree from the University of Dallas. He loves to write and provide solutions to people on database repair. Apart from this, he also loves to visit different countries in free time.
Ошибка 0x80042108 (Outlook не удается подключиться к вашему входящему серверу электронной почты POP3) появляется для пользователей Windows после того, как Outlook не удается отправить любой тип электронной почты. Большинство пострадавших пользователей подтвердили, что они получают электронную почту в обычном режиме.
Как выясняется, есть две основные причины, почему эта конкретная ошибка Outlook произойдет. Первым потенциальным виновником является несоответствие, которое появилось после того, как Yahoo повысила свои настройки безопасности для POP. Если вы настроили свою учетную запись электронной почты до этого изменения, вы сможете исправить проблему, изменив параметры безопасности для POP3, чтобы Outlook знал, что Yahoo требуется зашифрованное соединение (SSL).
Однако эта проблема также может быть вызвана чрезмерной защитой AV, которая блокирует некоторые порты, используемые Outlook, или мешает основному исполняемому файлу обмениваться данными с внешним почтовым сервером. В этом случае вы можете либо отключить / удалить чрезмерную защиту AV, либо добавить белый список в Outlook. com вместе с используемыми портами, чтобы предотвратить возникновение этой проблемы.
Способ 1: правильная настройка параметров PoP3
Как оказалось, эта проблема, скорее всего, возникает с учетной записью Yahoo POP. По словам затронутых пользователей, эта проблема возникает из-за того, что Yahoo повысила свои параметры безопасности для POP, что в итоге нарушает стандартную конфигурацию с Outlook.
К счастью, это не значит, что вы больше не можете подключить свою учетную запись к Outlook. Вы все еще можете, но вам нужно будет изменить некоторые настройки, связанные с POP3, в приложении Outlook, чтобы почтовый клиент знал, что Yahoo требуется зашифрованное соединение (SSL).
Если этот сценарий применим, следуйте приведенным ниже инструкциям, чтобы убедиться, что вы указываете правильные настройки для Yahoo POP3:
Примечание. Если вы столкнулись с этой проблемой в Yahoo, убедитесь, что для сервера POP3 установлено значение 995.
Если та же проблема все еще возникает, перейдите к следующему потенциальному решению ниже.
Способ 2: предотвращение вмешательства AV в Outlook
Как выясняется, еще одним довольно распространенным преступником, который может вызвать эту проблему в Outlook, является чрезмерно защищенный антивирусный пакет, который блокирует порты или исполняемый файл основной программы при подключении к Интернету.
В этом случае это исправление будет отличаться в зависимости от типа используемого пакета антивируса / брандмауэра. Но суть в том, что вы можете либо отключить, либо удалить чрезмерно защищенный пакет, либо установить исключения и внести в белый список основной исполняемый файл Outlook вместе с портами, которые он активно использует.
Мы создали 2 разных подгида, чтобы учесть оба сценария. Если вы хотите отключить или удалить свой пакет безопасности, следуйте подразделу A. Если вы хотите установить исключения, чтобы предотвратить возникновение конфликта, следуйте подразделу B.
A. Отключить / удалить антивирус или брандмауэр
Если вы используете сторонний антивирус, попробуйте отключить постоянную защиту с помощью значка на панели задач, прежде чем запускать Outlook и посмотреть, можете ли вы отправлять почту. Имейте в виду, что в зависимости от инструмента, который вы используете, это меню может немного отличаться, но, как правило, вы можете сделать это изменение прямо из меню панели задач.

Если вы используете встроенный Защитник Windows в сочетании с брандмауэром Windows и хотите отключить его, вам нужно сделать это из меню безопасности Windows. Чтобы открыть это меню, нажмите клавиши Windows + R, чтобы открыть диалоговое окно «Выполнить», введите «windowsdefender:» и нажмите клавишу «Ввод», чтобы открыть меню безопасности Windows.
Оказавшись внутри, нажмите Защита от вирусов и угроз, затем нажмите Управление настройками и отключите переключатель, связанный с постоянной защитой.

Если вы используете сторонний антивирус и хотите удалить его, следуйте инструкциям ниже:
Б. Белый список Outlook. com и порты, используемые антивирусом или брандмауэром
Если вам нравится ваш антивирусный пакет и вы не хотите его отключать или удалять, более элегантным решением было бы занести в белый список основной исполняемый файл Outlook вместе с портами, используемыми почтовым клиентом, чтобы гарантировать отсутствие конфликта. дольше происходит.
Примечание. Если вы используете сторонний пакет безопасности, этапы настройки исключаемых элементов и программ будут другими. В этом случае найдите конкретные шаги в Интернете и внесите в белый список следующие элементы:
Outlook. exe
Порт 110
Порт 995
Порт 143
Порт 993
Порт 25
Порт 465
Порт 587
Если вы используете Windows Security (Защитник Windows + Брандмауэр Windows), следуйте приведенным ниже инструкциям, чтобы установить правильные исключения для устранения ложных срабатываний:
Примечание. Если Outlook отсутствует в этом списке, нажмите «Разрешить другое приложение», перейдите к местоположению исполняемого файла Outlook и дважды щелкните его, чтобы добавить его в список.
Примечание. Когда вас попросит Контроль учетных записей, нажмите Да, чтобы предоставить административные привилегии.
Исправление ошибок при работе с Microsoft Outlook: от самых распространённых до редких
Сервис для работы с почтовыми сообщениями Microsoft Outlook весьма популярен среди аналогов. Пользователи предпочитают его из-за удобства работы и поддержки большинства почтовых систем. Но как и в других программах, в работе сервиса Outlook могут возникнуть ошибки и неполадки. Разберёмся, как справиться с ними.
Проблемы с запуском Microsoft Outlook
Если программа отказывается даже запускаться на вашем компьютере, эта проблема определённо требует решения. Причин для этого может быть несколько, но начать стоит с самых распространённых.
Microsoft Outlook зависает на этапе обработки
После неверного прекращения работы программы, при последующем запуске, она может зависать на этапе обработки. Для исправления этой ошибки достаточно запустить программу в безопасном режиме. Делается это так:
Откройте диспетчер задач и остановите работу Outlook
Введите команду для запуска программы в безопасном режиме и нажмите OK
При следующем открытии программы она не должна зависнуть на этапе «Обработки».
Программа Microsoft Outlook не отвечает и будет закрыта
Если проблема характеризуется стандартным сообщением об ошибке, решений может быть больше одного.
Автоматическое исправление повреждённых файлов
В случае ошибки при запуске помочь может автоматическое средство исправления неполадок. Для его запуска делайте следующее:
Выберите пункт «Программы и компоненты» в меню быстрого доступа
Выберите пакет программ Microsoft Office и нажмите «Изменить»
Эти действия должны исправить вашу ошибку. Если этого не случилось, переходите к следующему решению.
Исправление входящих сообщений с помощью scanspst. exe
Файлы данных программы могли быть повреждены при открытии письма. В таком случае вам поможет программа для восстановления данных. Для её запуска делайте следующее:
В строке поиска введите название исполняемого файла Scanpst. exe
Запустите исполняемый файл Scanpst. exe
В случае обнаружения ошибки появится уведомление с соответствующей надписью
Создание новой учётной записи Microsoft Outlook
В учётной записи пользователя хранится ряд важных данных. В случае их повреждения имеет смысл попробовать создать новую учётную запись для запуска программы. Делается это следующим образом:
Выберите раздел «Панель управления» в меню быстрого запуска
На Windows 10 сначала нужно зайти в «Учётные записи пользователей»
Вы можете проверить работоспособность программы, нажав «Проверка учётной записи»
Если это решение окажется для вас эффективным, вы можете произвести удаление старого профиля и использовать новый.
Другие возможные причины появления ошибок в работе Outlook
Имеется ряд простых причин, по которым ваш Microsoft Outlook может не запускаться или зависать. Эти проблемы не являются ошибками, но их стоит учитывать при неполадках в работе программы. Возникнуть они могут в таких ситуациях:
Видео: исправление ошибки при запуске Microsoft Outlook
Проблемы подключения Microsoft Outlook к серверу Exchange
Сервер Exchange — служба электронной почты, предоставляемая в учебных заведениях и на предприятиях. Она выделяет каждому пользователю свою учётную запись.
Рассмотрим самые распространённые причины этой проблемы и способы их исправить:
Microsoft Outlook не сохраняет пароли
Если ваша программа не сохраняет пароли и каждый раз просит вводить их заново, то исправить это можно следующим образом:
Выберите необходимую учётную запись и нажмите «Изменить»
Убедись в наличи галочки «Запомнить пароль» в настройках сервера
Если же ваша программа не запоминает пароль от сервера Exchange, зайдите в настройки и снимите галочку с пункта «Использовать режим кэширования Exchange».
Уберите галочку с пункта «Использовать режим кэширования Exchange»
Если это решение не помогает или программа отказывается принимать пароль (при этом вы точно знаете, что он введён правильно), вам поможет восстановление Office одним из способов, приведённых вначале статьи.
Microsoft Outlook зависает при загрузке профиля
Обычно подобное происходит в случае возникновения конфликта графического оборудования с настройками программы. Если вы имеете несколько видеокарт, давно не обновляли драйвера или в настройках Outlook не установлено отключение аппаратного ускорения, вы можете пострадать от этой проблемы. Исправить её можно двумя способами.
Программа зависла при загрузке профиля
Можно решить эту проблему через реестр системы. Но помните, что вы вносите любые изменения в реестр на свой страх и риск. Неверное изменение может повлечь за собой неполадки в работе компьютера. Если вы уверены в собственных знаниях, сделайте следующее:
Введите команду regedit в окне «Выполнить» и нажмите OK
Более удобным для пользователя решением будет обновление драйверов видеокарты. Вы можете сделать это с помощью программы от производителя видеокарты (например, Nvidia Experience) или же самостоятельно скачать драйвер с сайта производителя.
Эта ошибка возникает из-за установки на один компьютер как самой программы Microsoft Outlook, так и Microsoft Exchange Server. Происходит она из-за того, что в состав программы Microsoft Exchange входит Exchange System Manager. Его наличие на компьютере одновременно с Microsoft Outlook вызывает конфликт подсистемы MAPI. Единственным решением этой проблемы является удаление одной из двух конфликтующих программ.
Это решение предлагает компания Microsoft, так как иных способов настроить совместную работу этих двух серверов без появления различных ошибок не существует.
Не удаётся получить доступ к файлу данных Outlook
Проблема, подобная этой, может возникнуть при попытке прочтения или отправки сообщений. Для её решения необходимо выполнить смену папки, в которую будет доставляться почта. Для этого сделайте следующее:
Откройте «Настройки учётной записи»
Сертификат безопасности не может быть проверен
Если при запуске Microsoft Outlook вы получили ошибку с текстом о невозможности проверки сертификата безопасности, вы всё ещё можете продолжать использовать программу для доступа к почтовому сервису. Но эта ошибка будет появляться каждый раз при запуске, поэтому лучше от неё избавиться.
Вы можете нажать «Да» в предупреждении о проблеме, и программа продолжит работу
Нажмите кнопку «Показать сертификат». Далее есть два варианта:
Проверьте имя и срок действия в сертификате
Экспорт данных Microsoft Outlook при переустановке системы
При переустановке вашей операционной системы для сохранения всех данных Microsoft Outlook необходимо создать pst-файл.
Pst-файл — это файл в котором сохраняются как все входящие и исходящие сообщения, так и различные настройки программы и личные данные.
Разберёмся, как экспортировать файлы, на примере Microsoft Outlook 2016. Для других версий программы действия аналогичны. Делайте следующее:
Перейдите во вкладку «Файл» в программе Microsoft Outlook
Выберите во вкладке файл раздел «Импорт и экспорт»
В окне «Мастер импорта и экспорта» выберите «Экспорт в файл» и нажмите «Далее»
Поставьте галочку «Включить вложенные папки», выберите аккаунт и нажмите «Далее»
После окончания экспорта вы можете загрузить созданный файл на флеш-накопитель или в облачное хранилище для его возвращения после переустановки системы.
В дальнейшем вам понадобится выполнить импорт данных из этого pst-файла. Для этого делайте следующее:
Вновь выберите пункт «Импорт и экспорт» во вкладе файл
Выберите «Импорт из другой программы или файла» в окне «Мастер импорта и экспорта» и нажмите «Далее»
Выберите место для импорта и нажмите «Готово»
После того как импорт будет завершён, вы получите доступ ко всем вашим данным.
Видео: почему в Outlook не приходят уведомления
При использовании программы Microsoft Outlook важно знать, как справиться с любыми проблемами в её работе. И теперь вы наверняка сможете устранить большую часть неполадок, которые могут возникнуть. Это значит, что с доступом к почте с помощью этого сервиса у вас не будет проблем.
В Outlook произошла неизвестная ошибка: вот, как ее исправить
Произошла ошибка – это сообщение об ошибке, которое возникает у некоторых пользователей Outlook при отправке, получении, открытии или удалении сообщений электронной почты. Это сообщение об ошибке более конкретно гласит: « Произошла неизвестная ошибка ». Ошибка может включать 0x80040119, 0x80040600, 0x80070057, 0x800CCC67 и другие коды, и обычно это происходит из-за поврежденных файлов PST. Вот несколько советов, которые могут решить проблему « произошла неизвестная ошибка » для пользователей Outlook.
Как исправить «Произошла неизвестная ошибка» в Outlook
1. Запустите антивирусную проверку
Вирус мог повредить файлы данных Outlook. Это более вероятно, если ваше стороннее антивирусное программное обеспечение нуждается в обновлении. Сначала убедитесь, что ваше антивирусное программное обеспечение обновлено; а затем запустите сканирование с помощью утилиты. Обычно вы можете выбрать опцию проверки обновлений в большинстве антивирусных утилит для обновления программного обеспечения. Например, Avast имеет опцию Обновить в контекстном меню панели задач.
Если у вас еще не установлена сторонняя утилита, ознакомьтесь с этим руководством по программному обеспечению. Большинство более эффективных антивирусных утилит также имеют бесплатные версии. Кроме того, вы можете использовать приложение Защитника Windows в Windows.
Читайте также: 7 программное обеспечение для сканирования электронной почты, которые обнаруживают и удаляют вирусы и спам
2. Временно выключите антивирус
Выключение антивирусного программного обеспечения может быть хорошим решением для неизвестных ошибок с кодом 0x800CCC67. В этом случае антивирусная утилита может блокировать протокол SMTP. Большинство антивирусных утилит включают опцию отключения своего рода в контекстном меню панели задач.
Таким образом, щелкните правой кнопкой мыши значок антивирусного программного обеспечения на панели задач и выберите параметр отключения, чтобы отключить утилиту. Затем попробуйте отправить письмо из Outlook еще раз, чтобы увидеть, если это решило проблему.
3. Удалить надстройки Microsoft Outlook
Надстройки могут генерировать многочисленные ошибки Outlook. Таким образом, удаление надстроек может также исправить неизвестные ошибки Outlook. Вот как вы можете удалить надстройки из Outlook.
4. Настройте новый профиль учетной записи Outlook
Ваш профиль Outlook может быть поврежден. В этом случае установка нового профиля новой учетной записи в Outlook может реально исправить неизвестную ошибку. Вот как вы можете настроить новый профиль Outlook.
5. Исправьте поврежденные файлы PST с помощью Inbox Repair Tool.
Исправление поврежденных файлов данных PST является одним из лучших общих исправлений для неизвестных ошибок в Outlook. Таким образом, Outlook включает в себя средство восстановления папки «Входящие», в противном случае Scanpst. exe, для восстановления файлов PST. Вот как вы можете сканировать PST с помощью этой утилиты.
6. Исправьте Outlook с помощью стороннего программного обеспечения
Существует множество сторонних утилит, с помощью которых вы можете восстанавливать PST-файлы Outlook. OutlookFIX, Outlook PST Repair и Stellar Phoenix – три из них, которые включают инструменты восстановления PST. Stellar Phoenix имеет пробную версию, с помощью которой вы можете восстановить файл данных. Вот как вы можете исправить PST с помощью программного обеспечения Phoenix.
7. Пакет исправлений Outlook 2010
Это исправление более конкретно относится к неизвестным ошибкам с кодом 0x80070057, которые обычно возникают при попытке настроить новые профили с помощью процесса автоматической настройки учетной записи в MS Outlook 2010. Microsoft имеет пакет исправлений для ошибки 0x80070057. Однако не ожидайте, что это исправление исправит любую другую неизвестную ошибку.
Вы можете сохранить этот пакет исправлений в Windows, нажав кнопку Загрузка исправлений доступна на этой странице веб-сайта. Затем введите адрес электронной почты, чтобы вы могли получить электронное письмо со ссылкой для загрузки и паролем исправления. Запустите исправление exe, введите требуемый пароль и перезапустите Windows после того, как исправление сотворит свое волшебство.
Это одни из лучших решений для сообщений об ошибках Произошла неизвестная ». Если по-прежнему требуются дополнительные исправления, обратитесь к Помощнику по поддержке и восстановлению для Office 365, который также может решить многочисленные проблемы с MS Outlook.
Источники:
https://ddok. ru/kak-ispravit-oshibku-outlook-0x80042108/
https://kompkimi. ru/intrenetseti/outlook-ne-zapuskaetsya
https://generd. ru/fix/v-outlook-proizoshla-neizvestnaya-oshibka-vot-kak-ee-ispravit/
Outlook can’t Connect to the Exchange Server Error Code 18597
MS Outlook 2011 is an Outlook version designed especially for Mac system used mainly for emailing purpose. It is also known as the upgraded version of Entourage 2008 that came before Outlook 2011. Outlook 2011 uses Exchange Web services and does not connect to Exchange in a way that will allow user to work in non-cached environment. In most of the cases, Outlook 2011 faces problem while connecting it with Exchange Server. The error is called Exchange Server Error Code 18597. The blog will be discussing about the same error and its possible solutions.
Outlook 2011
Outlook for Mac 2011 always run in cached mode unlike Outlook for Windows. If user need “online mode” in Outlook for Mac, Go to Outlook Menu > Preferences > Accounts > Select the Exchange account > Go to Advanced Tab > Select Download Headers only option. User will get a list of messages but it will only be downloaded when user views each message. Sometimes user may get error message while trying to connect Outlook with the Exchange server to access mails, messages, calendars etc. The error user get at this time is called Error Code 18597 on the Mac system. Contents of the File cannot be accessed on Outlook 2011, as user cannot connect their Outlook account with Exchange server.
Cause of Error Code 18597
Some of the causes of the error may be due to following reasons:
- It may happen when the email address typed in the dialog box of Exchange account does not match with the one the Exchange Server expects. Since the email address does not match, Outlook 2011 does allow it to connect with Exchange Server.
- Error 18597 in case of Entourage 2008 can also happen when password present in user’s active directory account has expired. Password can be reset through Outlook Web Access (OWA) and relaunch Entourage to resolve the error.
Solution to Resolve the Error Code 18597
Some of the points that need to be considered while connecting Outlook 2011 with Exchange Server are as follows:
- We need to make sure that the URL used by Outlook to connect the Exchange Server is correct like the same it was on Entourage.
- One solution may be create a test user account in Mac OS and set up the Exchange account in Outlook from the newly created user.
- Another option is logging feature to help with troubleshooting Exchange connectivity. We can enable logging by following these steps: Launch Outlook for Mac > choose Error Log from the Windows Menu > Go to settings in upper right corner of Error window > Select the checkbox of Turn On Logging for troubleshooting > Select OK
-
We can use Microsoft’s free web based tool i.e. Exchange Server Remote Connectivity Analyzer that will help Exchange Administrators with the testing and configuration of their Exchange-Based services. It can help in troubleshooting Auto discover settings used by Outlook for Mac, Entourage or Web Services Edition, which use Exchange Web Services Protocol. Following steps are given to use the Exchange Server Remote Connectivity Analyzer:
- Go to testconnectivity.microsoft.com and select the desired test that user want to run
-
Select Synchronization, Notification, Availability and Automatic Replies (OOF) under Microsoft Exchange Web Services Connectivity Tests options and click Next.
-
Account information of test account on Exchange Server will be entered. Select Use Autodiscover to detect settings to test autodiscover or either use Specify Exchange Web Services URL to enter the external server address manually. Click on Perform Test to proceed.
-
Progress of test will be displayed as it tests server addresses, services and DNS records.
-
Once the test is completed, Analyzer will give successful result or failure. List of failures can be returned. Administrators can troubleshoot by correcting issues lower in hierarchy and work to top until all the connectivity issues are addressed.
Conclusion
In the blog, we have focused on the Error Code 18597, which occurs when the Outlook for Mac 2011 tries to connect with Exchange Server. Some of the possible causes that lead to the occurrence of this Outlook Error have been described. Few points that needs to be kept on mind while connecting Outlook 2011 with Exchange Server are discussed in the blog along with the solutions to troubleshoot the same error.
as suggested up gradation didn’t apply yet. please find below logs.
SAN SSL only applied on DOMAIN and DOMAIN2 rest of DOMAIN3 and DOMAIN4 not in used
**********************
Windows PowerShell Transcript Start
Start time: 20190718094219
Username : DOMAIN\administrator
Machine : DOMAIN-MAIL (Microsoft Windows NT 6.1.7601 Service Pack 1)
**********************
Transcript started, output file is log0.txt
[PS] C:\windows\system32>Get-OabVirtualDirectory | fl server, Name, *URL*, *auth*
Server : DOMAIN-MAIL
Name : OAB (Default Web Site)
InternalUrl : https://mail.domain.com/OAB Opens a new window
ExternalUrl : https://mail.domain.com/OAB Opens a new window
BasicAuthentication : False
WindowsAuthentication : True
InternalAuthenticationMethods : {WindowsIntegrated}
ExternalAuthenticationMethods : {WindowsIntegrated}
[PS] C:\windows\system32>Get-WebServicesVirtualDirectory | fl server, Name, *URL*, *auth*
Server : DOMAIN-MAIL
Name : EWS (Default Web Site)
InternalNLBBypassUrl : https://domain-mail.domain.com/ews/exchange.asmx Opens a new window
InternalUrl : https://mail.domain.com/EWS/Exchange.asmx Opens a new window
ExternalUrl : https://mail.domain.com/ews/exchange.asmx Opens a new window
CertificateAuthentication :
InternalAuthenticationMethods : {Basic, Ntlm, WindowsIntegrated, WSSecurity}
ExternalAuthenticationMethods : {Basic, Ntlm, WindowsIntegrated, WSSecurity}
LiveIdSpNegoAuthentication : False
WSSecurityAuthentication : True
LiveIdBasicAuthentication : False
BasicAuthentication : True
DigestAuthentication : False
WindowsAuthentication : True
[PS] C:\windows\system32>Get-EcpVirtualDirectory | fl server, Name, *URL*, *auth*
Server : DOMAIN-MAIL
Name : ecp (Default Web Site)
InternalUrl : https://mail.domain.com/ecp Opens a new window
ExternalUrl : https://mail.domain.com/ecp Opens a new window
InternalAuthenticationMethods : {Basic, Fba, Ntlm, WindowsIntegrated}
BasicAuthentication : True
WindowsAuthentication : True
DigestAuthentication : False
FormsAuthentication : True
LiveIdAuthentication : False
ExternalAuthenticationMethods : {Fba}
[PS] C:\windows\system32>Get-ActiveSyncVirtualDirectory | fl server, Name, *URL*, *auth*
Server : DOMAIN-MAIL
Name : Microsoft-Server-ActiveSync (Default Web Site)
MobileClientCertificateAuthorityURL :
InternalUrl : https://mail.domain.com/Microsoft-Server-ActiveSync Opens a new window
ExternalUrl : https://mail.domain.com/Microsoft-Server-ActiveSync Opens a new window
MobileClientCertificateAuthorityURL :
BasicAuthEnabled : True
WindowsAuthEnabled : False
ClientCertAuth : Ignore
InternalAuthenticationMethods : {}
ExternalAuthenticationMethods : {}
[PS] C:\windows\system32>Get-OutlookAnywhere | fl server, Name, *URL*, *hostname*, *auth*
Server : DOMAIN-MAIL
Name : Rpc (Default Web Site)
XropUrl :
ExternalHostname : mail.domain.com
ClientAuthenticationMethod : Ntlm
IISAuthenticationMethods : {Ntlm}
[PS] C:\windows\system32>Get-OwaVirtualDirectory | fl server, Name, *URL*, *auth*
Server : DOMAIN-MAIL
Name : owa (Default Web Site)
Url : {}
Exchange2003Url :
FailbackUrl :
InternalUrl : https://mail.domain.com/owa Opens a new window
ExternalUrl : https://mail.domain.com/owa Opens a new window
ClientAuthCleanupLevel : High
InternalAuthenticationMethods : {Basic, Fba, Ntlm, WindowsIntegrated}
BasicAuthentication : True
WindowsAuthentication : True
DigestAuthentication : False
FormsAuthentication : True
LiveIdAuthentication : False
ExternalAuthenticationMethods : {Fba}
[PS] C:\windows\system32>Get-ClientAccessServer | fl Name, OutlookAnywhereEnabled, AutodiscoverServiceInternalUri
Name : DOMAIN-MAIL
OutlookAnywhereEnabled : True
AutoDiscoverServiceInternalUri : https://mail.domain.com/autodiscover/autodiscover.xml Opens a new window
[PS] C:\windows\system32>Get-ExchangeCertificate | fl FriendlyName, Subject, CertificateDomains, Thumbprint, Services, Issuer, *not*
FriendlyName : SANSSL
Subject : CN=mail.domain.com, OU=Domain Control Validated
CertificateDomains : {mail.domain.com, www.mail.domain.com Opens a new window, autodiscover.domain2.com.pk, domain.com, autodiscover.domain.com, domain-mail.domain.com}
Thumbprint : BD0CD6E7C7355F43E5AFAA265CB54EE67CE4ED1D
Services : IMAP, POP, IIS, SMTP
Issuer : CN=Go Daddy Secure Certificate Authority — G2, OU=http://certs.godaddy.com/repository/ Opens a new window, O=»GoDaddy.com, Inc.», L=Scottsdale, S=Arizona, C=US
NotAfter : 11-Mar-20 11:00:14 AM
NotBefore : 11-Mar-19 11:00:14 AM
FriendlyName : Mail
Subject : CN=mail.domain.com, OU=Domain Control Validated
CertificateDomains : {mail.domain.com, www.mail.domain.com Opens a new window}
Thumbprint : 4F0F5C6243FB879D24E292383014F7466EB3311C
Services : IMAP, POP, SMTP
Issuer : CN=Go Daddy Secure Certificate Authority — G2, OU=http://certs.godaddy.com/repository/ Opens a new window, O=»GoDaddy.com, Inc.», L=Scottsdale, S=Arizona, C=US
NotAfter : 09-Mar-20 3:14:15 PM
NotBefore : 09-Mar-19 4:08:12 PM
FriendlyName : Microsoft Exchange
Subject : CN=DOMAIN-Mail
CertificateDomains : {Domain-Mail, Domain-Mail.domain.com}
Thumbprint : 862668C074E21957E2CF6255923A7006A17C2F48
Services : SMTP
Issuer : CN=Domain-Mail
NotAfter : 05-Mar-24 10:21:29 AM
NotBefore : 05-Mar-19 10:21:29 AM
FriendlyName : Domain Mail Cert
Subject : CN=domain-mail.domain.com, OU=IT, O=Domain, L=Lahore, S=Punjab, C=PK
CertificateDomains : {domain-mail.domain.com, mail.domain.com, domain.com, autodiscover.domain.com, autodiscover.domain4.com.pk, autodiscover.domain2.com.pk, autodiscover.domain3.pk}
Thumbprint : 8C8FC41FC0858D06F7A77960F9ECC5DB50F30B9A
Services : IMAP, POP, SMTP
Issuer : CN=domain-SCML-BDC-CA, DC=domain, DC=com
NotAfter : 22-Dec-20 11:58:05 AM
NotBefore : 23-Dec-18 11:58:05 AM
[PS] C:\windows\system32>Get-ClientAccessArray | fl
[PS] C:\windows\system32>Get-OutlookProvider
Name Server CertPrincipalName TTL
—- —— —————— —
EXCH 1
EXPR 1
WEB 1
[PS] C:\windows\system32>Stop-Transcript
**********************
Windows PowerShell Transcript End
End time: 20190718094501
**********************

You may also like: Step by Step Guide to FIX ENTOURAGE ERROR CODE 17897
Sometime, Outlook 2011 gets unable to connecting it with Exchange Server, this error is also known as Exchange Server Error Code 18597. In this blog you will read the both manual and automatic methods to fix this issue with ease.
Outlook 2011
Mac Outlook 2011 is always executed in cached mode unlike Outlook for Windows. In order to get “online mode” in Outlook for Mac apply the below given method:
Navigate to Outlook Menu > Preferences > Accounts > Choose the Exchange account > Go to Advanced Tab > Choose Download Headers only option. At this time you will get a list of messages but the downloading process installs only when user views every single message.
In some cases user may receive error message while attempting to connect Outlook with the Exchange server to open mails, messages, calendars etc. This error is called Error Code 18597 on the Mac system.
Some of the Cause of Error Code 18597
- This error may appear when the email address is typed in the dialog box of Exchange account doesn’t equivalent with the one the Exchange Server expects. Because of the mismatching of the email address, Outlook 2011 does let it to connect with Exchange Server.
- You may also receive Error 18597 when password entered in user’s active directory account has expired. Reset password through Outlook Web Access (OWA) and re-execute Entourage to fix the error.
Tricks to Fix the Error Code 18597
- First confirm that the URL used by Outlook to connect the Exchange Server is accurate like the same it was on Entourage.
- Create a test user account in Mac OS and set up the Exchange account in Outlook from the recently created user.
- Another option is to fix this issue: Troubleshoot Exchange connectivity. Enable logging by applying following steps: Run Outlook for Mac > Select Error Log from the Windows Menu > navigate to settings in upper right corner of Error window > Choose the checkbox of Turn On Logging for troubleshooting > Choose OK
- You can also apply Microsoft’s free web based tool i.e. Exchange Server Remote Connectivity Analyzer. This app is specially designed to Exchange Administrators with the testing and configuration of their Exchange-Based services. This will also help you in troubleshooting Auto discover settings used by Outlook for Mac, Microsoft Entourage or Web Services Edition, this use Exchange Web Services Protocol. Apply the below given steps to use the Exchange Server Remote Connectivity Analyzer:
Step 1: Open testconnectivity.microsoft.com and choose the desired test that user want to execute
Step 2: Choose synchronization, Notification, Availability and Automatic Replies (OOF) present under Microsoft Exchange Web Services Connectivity Tests options and click Next.
Step 3: Choose Use Autodiscover to detect settings to test autodiscover or either use Specify Exchange Web Services URL to enter the external server address manually. Click on Perform Test to proceed.
Step 4: Here you will see the progress of test will be displayed as it tests server addresses, services and DNS records.
Step 5: After completion of the test, analyzer will give either successful result or failure. You will receive a list of failures. Administrators can fix this by correcting issues lower in hierarchy and work to peak until all the connectivity error are addressed.
Automatic Fix for Exchange Server Error Code 18597
When your entourage database gets corrupted then it becomes very important to fix the corruption so that the entourage database can be accessed. When any repairing method does not work then you should try some alternative method to repair the corruption issue. Here using any professional and trusted tool will be the best option to fix the damaged database file. Such type of tools has the ability to deal with all sorts of corruption issue. Whenever you are unable to fix the data loss situation then you should use Entourage File Repair Tool. This is one of the best repair tools which have the ability to fix corrupt and damage Entourage database (RGE) file. Really great software that performs Entourage recovery from Mac only in few minutes as this is built with an advanced features and takes deep scanning process of the entire hard drive or disk.
It can recover corrupt data which includes contacts, attachments, e-mail messages, notes, calendar, tasks etc in their original form and that too without any further damage. This tool repairs the entourage database in three easy steps: Scan, Detect and Repair. It provides rich graphical user interface that makes the entire repair process easy. It can easily archives the entourage email database to backup the data and to transfers the entourage account completely. The entourage repair tool helps you to repair and restore the damaged database in simple, fast and in a secure way.
STEPS TO RESTORE Corrupted ENTOURAGE Database
Step 1: Start the Entourage repair Tool software. After that ‘Select Entourage Database File’ dialog box that gets displayed first by default. Now in the text box you will find a default location of database file, is by default selected. Press on ‘Browse‘ option to select database file from any other location.
Step 2: After this the file will scan itself. After the completion of scanning process, a summary message box will get displayed. Hit on the ‘Close’ button to close this summary message box.
Step 3: After this have a preview of the repaired Entourage database file before saving, open it in Stellar Phoenix Entourage Repair. You will find the default repaired mail which is displayed on the preview window. To have a preview of any mail, hit on ‘Mail’ button of the Tool bar or go to ‘View’ menu and click Mail option. You can even select your desired Entourage mailbox folder to see its contents.
Step 4: Now to save the repaired entourage file at your desired location, click on the File option on the application’s menu bar. Then select the ‘Save Repaired File’ option and after this you will find the ‘Destination Folder’ dialog box. Select your desired destination for saving the repaired file.
Step 5: At last you will find a saving process dialog box. You can even click on ‘Stop’ button to stop the file saving process.
Jacob Martin is a technology enthusiast having experience of more than 4 years with great interest in database administration. He is expertise in related subjects like SQL database, Access, Oracle & others. Jacob has Master of Science (M.S) degree from the University of Dallas. He loves to write and provide solutions to people on database repair. Apart from this, he also loves to visit different countries in free time.
- Remove From My Forums
-
Вопрос
-
Добрый день! Имеется Microsoft Office for Mac 2011 (с последними обновлениями; 14.0.1), Mac OS X 10.6.6, Exchange 2007 Version: 08.02.0234.001. Создаю учетную запись, при подключении выдает ошибку 18597 «Программе outlook не удается подключиться к
серверу Exchange. Проверьте правильно ли заданы параметры учетной записи Exchange»В чем может быть проблема?
-
Перемещено
12 марта 2012 г. 5:46
forum merge (От:Exchange Server 2007)
-
Перемещено
Ответы
-
Совершенно правильно…В TMG поменял настройки аутентификации на NTLM и все заработало. Спасибо всем!
-
Помечено в качестве ответа
Alyushin Vladislav
22 января 2011 г. 9:15
-
Помечено в качестве ответа