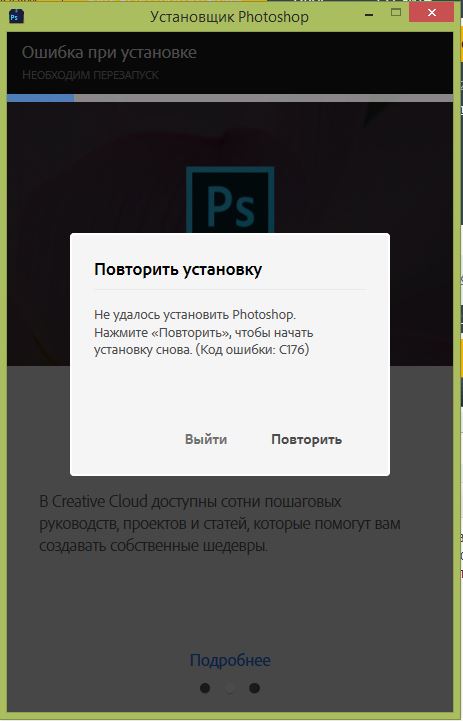Hi Himanshu,
I downloaded the PhotoShop & Illustrator direct download zip files. When I clicked both Photoshop & Illustrator «Set-up.exe» files from the zip folder, it gave me installer file maybe damaged error. It created the new directories:
C:>Program Files > Adobe > Adobe Illustrator CC 2018
C:>Program Files > Adobe > Adobe Photoshop CC 2018
C:>Program Files (86) > Adobe > Adobe Illustrator CC 2018 (32 Bit)
C:>Program Files (86) > Adobe > Adobe Photoshop CC 2018 (32 Bit)
I tried both 32 bit & 64 bit. All getting the same error.
I moved the folder & Set-up.exe» file from the zip folder to the new directory
C:>Program Files > Adobe > Adobe Photoshop CC 2018
Restarted the PC, after clicking «Set-up.exe», and it installed like 6%, there is still that 176 error again.
«Sorry, installation failed — We are unable to install Illustrator CC this time. (Error Code: 176)»
My PC has «Program Files» & «Program Files (x86)». There is no 64. Is that the reason why it is failing because there is no installation for 86 bit? Then why I tried the 32 bit, it still failed?
I used to have Photoshop 2017 on my PC. The update to 2018 remove the access to the old 2017. Now I do have Photoshop or Illustrator.
However, my Premiere Pro, Character Animator CC (Beta), Media Encoder CC, and Audition got updated without error. There is something different on the Program Files (x86) directory. There is no directory set for those working apps within the directory. All the files are installed on
C:>Program Files > Adobe > Adobe Audition CC 2018
C:>Program Files > Adobe > Adobe Media Encoder CC 2018
C:>Program Files > Adobe > Adobe Premiere Pro CC 2018
Please help. Thanks & have a great weekend!
Hi Himanshu,
I downloaded the PhotoShop & Illustrator direct download zip files. When I clicked both Photoshop & Illustrator «Set-up.exe» files from the zip folder, it gave me installer file maybe damaged error. It created the new directories:
C:>Program Files > Adobe > Adobe Illustrator CC 2018
C:>Program Files > Adobe > Adobe Photoshop CC 2018
C:>Program Files (86) > Adobe > Adobe Illustrator CC 2018 (32 Bit)
C:>Program Files (86) > Adobe > Adobe Photoshop CC 2018 (32 Bit)
I tried both 32 bit & 64 bit. All getting the same error.
I moved the folder & Set-up.exe» file from the zip folder to the new directory
C:>Program Files > Adobe > Adobe Photoshop CC 2018
Restarted the PC, after clicking «Set-up.exe», and it installed like 6%, there is still that 176 error again.
«Sorry, installation failed — We are unable to install Illustrator CC this time. (Error Code: 176)»
My PC has «Program Files» & «Program Files (x86)». There is no 64. Is that the reason why it is failing because there is no installation for 86 bit? Then why I tried the 32 bit, it still failed?
I used to have Photoshop 2017 on my PC. The update to 2018 remove the access to the old 2017. Now I do have Photoshop or Illustrator.
However, my Premiere Pro, Character Animator CC (Beta), Media Encoder CC, and Audition got updated without error. There is something different on the Program Files (x86) directory. There is no directory set for those working apps within the directory. All the files are installed on
C:>Program Files > Adobe > Adobe Audition CC 2018
C:>Program Files > Adobe > Adobe Media Encoder CC 2018
C:>Program Files > Adobe > Adobe Premiere Pro CC 2018
Please help. Thanks & have a great weekend!
Страницы 1
Чтобы отправить ответ, вы должны войти или зарегистрироваться
1 29.07.2017 14:07:48
- Зарегистрирован: 10.03.2012
- Сообщений: 2
- Спасибо: 0
Тема: Photoshop и другие приложения CC не устанавливаются с ошибкой 176
Здравствуйте! Может быть кто-то поможет мне с моей проблемой. Устанавливаю приложения CC на новый SSD, систему не переустанавливала, выполнила миграцию. Все приложения со старого HDD удалила специальной программой без следов. Проблема такая: при попытке установить Photoshop через исталлятор, на 37% появляется ошибка 176.
Тоже самое происходит при установке через CC, ошибка 176, только появляется она сразу, в самом начале. Пишет, Ошибка 176 «Невозможно установить на сетевой диск, выберите другой путь установки и повторите попытку» или как-то так. Смена папки по умолчанию не помогает. Поиск на офсайте по коду ошибки результатов не дал — в таблице такого кода нет.
2 Ответ от Евгений Карташов 29.07.2017 14:23:46
- Зарегистрирован: 10.03.2012
- Сообщений: 4,931
Re: Photoshop и другие приложения CC не устанавливаются с ошибкой 176
Нашел похожую тему на форуме Adobe https://forums.adobe.com/thread/2282788
Мои камеры : Sony A7III, Sony A7R Mark II, Canon EOS 5D Mark IV
Мои объективы : Sigma 135 f/1.8 Art, Sigma 85 f/1.4 Art, Canon EF 24-70L f/2.8 II, Canon EF70-200L f/2.8
3 Ответ от Ioanna 30.07.2017 04:27:48
- Зарегистрирован: 10.03.2012
- Сообщений: 2
- Спасибо: 0
Re: Photoshop и другие приложения CC не устанавливаются с ошибкой 176
Спасибо, Евгений! Уже пробовала, эти танцы с бубном не сработали. Переустановка системы с переформатированием дисков решила проблему ))
4 Ответ от sika 25.02.2019 14:04:31
- Зарегистрирован: 25.02.2019
- Сообщений: 1
- Спасибо: 0
Re: Photoshop и другие приложения CC не устанавливаются с ошибкой 176
C:\Program Files (x86)\Common Files\Adobe\caps удалить все файлы от имени администратора, один файл может не удалиться это нормально. Начать установку программы. Все установится сразу сам долго искал решение еле нашел. Теперь во всех форумах где искал оставляю решение что бы люди не мучались.
5 Ответ от ZhuK 26.02.2019 09:35:13
- Зарегистрирован: 12.01.2019
- Сообщений: 137
- Спасибо: 18
Re: Photoshop и другие приложения CC не устанавливаются с ошибкой 176
А чем «миграцию» выполняли? Так, интереса ради.
Сообщений 5
Страницы 1
Чтобы отправить ответ, вы должны войти или зарегистрироваться
Hi Himanshu,
I downloaded the PhotoShop & Illustrator direct download zip files. When I clicked both Photoshop & Illustrator «Set-up.exe» files from the zip folder, it gave me installer file maybe damaged error. It created the new directories:
C:>Program Files > Adobe > Adobe Illustrator CC 2018
C:>Program Files > Adobe > Adobe Photoshop CC 2018
C:>Program Files (86) > Adobe > Adobe Illustrator CC 2018 (32 Bit)
C:>Program Files (86) > Adobe > Adobe Photoshop CC 2018 (32 Bit)
I tried both 32 bit & 64 bit. All getting the same error.
I moved the folder & Set-up.exe» file from the zip folder to the new directory
C:>Program Files > Adobe > Adobe Photoshop CC 2018
Restarted the PC, after clicking «Set-up.exe», and it installed like 6%, there is still that 176 error again.
«Sorry, installation failed — We are unable to install Illustrator CC this time. (Error Code: 176)»
My PC has «Program Files» & «Program Files (x86)». There is no 64. Is that the reason why it is failing because there is no installation for 86 bit? Then why I tried the 32 bit, it still failed?
I used to have Photoshop 2017 on my PC. The update to 2018 remove the access to the old 2017. Now I do have Photoshop or Illustrator.
However, my Premiere Pro, Character Animator CC (Beta), Media Encoder CC, and Audition got updated without error. There is something different on the Program Files (x86) directory. There is no directory set for those working apps within the directory. All the files are installed on
C:>Program Files > Adobe > Adobe Audition CC 2018
C:>Program Files > Adobe > Adobe Media Encoder CC 2018
C:>Program Files > Adobe > Adobe Premiere Pro CC 2018
Please help. Thanks & have a great weekend!
Hi Himanshu,
I downloaded the PhotoShop & Illustrator direct download zip files. When I clicked both Photoshop & Illustrator «Set-up.exe» files from the zip folder, it gave me installer file maybe damaged error. It created the new directories:
C:>Program Files > Adobe > Adobe Illustrator CC 2018
C:>Program Files > Adobe > Adobe Photoshop CC 2018
C:>Program Files (86) > Adobe > Adobe Illustrator CC 2018 (32 Bit)
C:>Program Files (86) > Adobe > Adobe Photoshop CC 2018 (32 Bit)
I tried both 32 bit & 64 bit. All getting the same error.
I moved the folder & Set-up.exe» file from the zip folder to the new directory
C:>Program Files > Adobe > Adobe Photoshop CC 2018
Restarted the PC, after clicking «Set-up.exe», and it installed like 6%, there is still that 176 error again.
«Sorry, installation failed — We are unable to install Illustrator CC this time. (Error Code: 176)»
My PC has «Program Files» & «Program Files (x86)». There is no 64. Is that the reason why it is failing because there is no installation for 86 bit? Then why I tried the 32 bit, it still failed?
I used to have Photoshop 2017 on my PC. The update to 2018 remove the access to the old 2017. Now I do have Photoshop or Illustrator.
However, my Premiere Pro, Character Animator CC (Beta), Media Encoder CC, and Audition got updated without error. There is something different on the Program Files (x86) directory. There is no directory set for those working apps within the directory. All the files are installed on
C:>Program Files > Adobe > Adobe Audition CC 2018
C:>Program Files > Adobe > Adobe Media Encoder CC 2018
C:>Program Files > Adobe > Adobe Premiere Pro CC 2018
Please help. Thanks & have a great weekend!
Hi Himanshu,
I downloaded the PhotoShop & Illustrator direct download zip files. When I clicked both Photoshop & Illustrator «Set-up.exe» files from the zip folder, it gave me installer file maybe damaged error. It created the new directories:
C:>Program Files > Adobe > Adobe Illustrator CC 2018
C:>Program Files > Adobe > Adobe Photoshop CC 2018
C:>Program Files (86) > Adobe > Adobe Illustrator CC 2018 (32 Bit)
C:>Program Files (86) > Adobe > Adobe Photoshop CC 2018 (32 Bit)
I tried both 32 bit & 64 bit. All getting the same error.
I moved the folder & Set-up.exe» file from the zip folder to the new directory
C:>Program Files > Adobe > Adobe Photoshop CC 2018
Restarted the PC, after clicking «Set-up.exe», and it installed like 6%, there is still that 176 error again.
«Sorry, installation failed — We are unable to install Illustrator CC this time. (Error Code: 176)»
My PC has «Program Files» & «Program Files (x86)». There is no 64. Is that the reason why it is failing because there is no installation for 86 bit? Then why I tried the 32 bit, it still failed?
I used to have Photoshop 2017 on my PC. The update to 2018 remove the access to the old 2017. Now I do have Photoshop or Illustrator.
However, my Premiere Pro, Character Animator CC (Beta), Media Encoder CC, and Audition got updated without error. There is something different on the Program Files (x86) directory. There is no directory set for those working apps within the directory. All the files are installed on
C:>Program Files > Adobe > Adobe Audition CC 2018
C:>Program Files > Adobe > Adobe Media Encoder CC 2018
C:>Program Files > Adobe > Adobe Premiere Pro CC 2018
Please help. Thanks & have a great weekend!
Adobe Premiere Pro — это программное обеспечение для редактирования видео, которое выполняет необходимые задачи для создания видео высокой четкости и хорошего качества. Программное обеспечение представляет собой систему нелинейного монтажа, которая идеально подходит профессионалам и любителям. Это отмеченное наградами программное обеспечение отлично справляется со своими задачами, включая импорт видео, аудио и графики, добавление эффектов, экспорт видео в различных форматах и компоновку всех элементов вместе, чтобы они соответствовали визуальной временной шкале. Таким образом, его можно использовать практически для всех распространенных задач редактирования, хотя при экспорте видео есть проблема с программным обеспечением: код ошибки Premiere Pro 3. С этим кодом ошибки сталкиваются многие пользователи, когда они пытаются экспортировать свое видео или контент после редактировать его. Если вы также столкнулись с той же проблемой и ищете решения, вы попали в нужное место. У нас есть идеальное руководство по устранению кода ошибки 3 в Premiere Pro, и мы также познакомим вас с причинами ошибки. Итак, давайте сразу приступим к работе с нашим документом, чтобы исправить код ошибки 3 при компиляции фильма.
Код ошибки 3 в Адоб Премьер Про возникает в системе, когда параметры, необходимые для Premiere Pro, не настроены должным образом. Код ошибки обычно появляется, когда видео обрабатывается в формате H264, оставляя все редактирование на ветер и оставляя видео не полностью скомпилированными. Это также может быть ошибка компиляции фильма, ошибка экспорта или ошибка завершения рендеринга в Windows 10/11.
Что вызывает код ошибки 3?
Некоторые причины вышеупомянутой проблемы перечислены ниже:
- Устаревшие графические драйверы
- Устаревшее программное обеспечение Premiere Pro
- Дубликат файла с тем же названием и форматом
- Недостаточно места на жестком диске
- Неверный выходной диск
- Низкое или среднее использование графического процессора
- Неправильная проекционная нагрузка
Теперь, когда вы знаете причины, которые обычно приводят к ошибке с кодом 3 при экспорте видео в Premiere Pro, пришло время рассмотреть некоторые из лучших методов устранения неполадок, которые идеально подходят для устранения указанных выше причин.
Способ 1: переименовать файл
Основной способ исправить код ошибки 3 — переименовать файл, который вы пытаетесь отобразить. Многие коды ошибок обычно связаны с именами файлов, содержащими специальные символы. Кроме того, специальный символ может помешать компиляции вашего файла, поскольку система не может его прочитать. Поэтому вы должны убедиться, что ваше имя файла имеет обычный алфавит и не содержит специальных символов.
Кроме того, переименование файла отлично подходит для решения проблемы дублирования файлов. Если в вашей системе уже есть файл с похожим именем, форматом и заголовком, он может стать препятствием для экспорта вашего текущего файла. Итак, убедитесь, что вы изменили имя, добавив букву или слово.
Способ 2: перезапустите Adobe Premiere Pro
Еще один простой, но эффективный способ — перезапустить программу. Это очень полезно в тех случаях, когда незначительный сбой или ошибка вызывают проблемы с рендерингом видео.
Примечание. Сохраните отредактированный файл перед его закрытием, чтобы не потерять сделанные изменения.
1. Нажмите одновременно клавиши Ctrl + Shift + Esc, чтобы открыть диспетчер задач.
2. Найдите процесс Adobe Premiere Pro и щелкните его правой кнопкой мыши.
3. Выберите параметр «Завершить задачу», чтобы закрыть приложение.
4. Теперь перезапустите приложение и проверьте, можете ли вы теперь экспортировать видео без кода ошибки.
Способ 3: удалить эффекты
Если вы использовали слишком много эффектов в своем видео и добавили специальные функции, такие как интеллектуальный рендеринг или рендеринг с помощью графического процессора, они могут вызвать код ошибки 3 в Premiere Pro. ошибка. Вы также можете попробовать удалить клипы между видео, так как они могут быть несовместимы. Поэтому убедитесь, что вы не добавляете ненужных эффектов в свое видео.
Способ 4: проверить местоположение сбоя экспорта
Вы также можете устранить код ошибки Premiere Pro 3 при экспорте видео, если точно знаете, где сбой привел к ошибке. Это можно сделать, перемотав видео на несколько кадров назад или на несколько кадров вперед с помощью меню в нижней части экрана. Вы можете сначала экспортировать небольшой сегмент, чтобы проверить, сохраняется ли проблема. В противном случае вы не сможете экспортировать остальную часть файла. Переходите к следующему способу.
Способ 5: изменить местоположение файла проекта
Следующий метод, который следует учитывать, если вы по-прежнему сталкиваетесь с проблемами с кодом ошибки 3, — изменить расположение файла проекта. Кроме того, для многих пользователей изменение местоположения экспортируемого видео вместе с файлом проекта было чрезвычайно полезным. Итак, давайте рассмотрим методы, которые могут вам помочь:
1. Когда ваш проект будет готов, выберите параметр «Файл» в верхнем левом углу и нажмите «Сохранить как».
2. Затем укажите местоположение файла на рабочем столе или в другом месте и нажмите «Сохранить».
3. Теперь откройте «Настройки экспорта», выберите вкладку «Вывод» и нажмите «Экспорт».
После выполнения шагов проверьте, можно ли теперь выполнить действие, которое вы пытались обработать ранее, без кода ошибки 3.
Способ 6: обновить Premiere Pro
Если вы все еще пытаетесь исправить ошибку с кодом ошибки 3 при компиляции фильма, вы можете попробовать обновить само приложение. Если вся проблема вызвана ошибкой, ее можно легко решить, установив новую версию Premiere Pro. Чтобы сделать это вручную, вам сначала нужно удалить приложение из вашей системы и установить его последнюю версию с официального сайта. Вы можете легко выполнить следующие шаги для того же самого:
1. Нажмите клавишу Windows. Введите Creative Cloud и нажмите «Открыть».
2. Нажмите на три горизонтальные линии в верхнем левом углу.
3. Выберите «Справка» > «Проверить наличие обновлений».
4А. Если доступно обновление, нажмите «Обновить» рядом с Premiere Pro.
4Б. Если программное обеспечение обновлено, рядом с Premiere Pro будет отображаться «Обновлено».
Примечание. В качестве альтернативы вы можете напрямую обновить приложение, перейдя в меню «Справка» > «Обновления…» в приложении Adobe Premiere Pro.
Способ 7: создать новый проект
Вы также можете попробовать создать новый проект для того же файла, так как это удобное и полезное исправление. Следуйте инструкциям ниже для получения подробной информации:
1. Откройте Adobe Premiere Pro, перейдите в «Файл» и выберите «Создать» > «Проект…».
2. Назовите проект и нажмите OK.
3. После создания нового проекта импортируйте предыдущий проект в новый с помощью функции перетаскивания.
После того, как вы закончите импорт, проверьте, не сталкиваетесь ли вы с тем же кодом ошибки при рендеринге или экспорте видео.
Способ 8: изменить настройки кодирования
Для пользователей, которые боролись с экспортом видео в Premiere Pro, отключение настроек аппаратного кодирования очень помогло в устранении кода ошибки Premiere Pro 3. Вы можете сделать то же самое, выполнив шаги, описанные ниже:
1. В мастере настроек экспорта прокрутите вниз раздел Видео.
2. Выберите «Кодирование программного обеспечения» в разделе «Производительность» в разделе «Настройки кодирования».
3. Затем нажмите кнопку «Экспорт».
Способ 9: сменить средство визуализации видео
Если вы столкнулись с кодом ошибки Premiere Pro 3 при рендеринге видео, вы можете решить проблему, изменив модуль рендеринга видео. Это эффективное решение, которое можно попробовать, если ни один из методов не помог вам до сих пор.
Примечание. Программное обеспечение Mercury Playback Engine может вызывать проблемы со стабильностью на некоторых конфигурациях ПК.
1. Откройте в Premiere Pro видео, которое вызывает ошибку, и нажмите «Файл» в левом верхнем углу.
2. Выберите «Настройки проекта» и нажмите «Общие».
3. Затем перейдите в раздел «Обработка и воспроизведение видео» и нажмите «Обработчик», чтобы открыть раскрывающееся меню.
4. Затем выберите вариант «Только ПО Mercury Playback Engine» и нажмите «ОК».
5. Повторно выполните рендеринг видео и проверьте, устранена ли проблема.
Способ 10: обновить графический драйвер
Также возможно, что графический драйвер вашей системы является основной причиной ошибки с кодом 3 в Premiere Pro. Если это так, то важно обновить их. Несмотря на то, что драйверы вашей системы каждый раз получают новые обновления, вы устанавливаете новое обновление для Windows. Если их обновление по какой-либо причине пропускается, вы можете сделать это вручную, используя наше руководство по 4 способам обновления графических драйверов в Windows 10. В общем, всегда рекомендуется поддерживать графический драйвер вашей системы в актуальном состоянии для поддержания стабильности, безопасности, и оптимизированное выполнение системных задач.
Способ 11: установите режим управления питанием на максимум
Для пользователей с панелью управления NVIDIA или программным обеспечением AMD Radeon установка максимального режима управления питанием в графическом процессоре может быть чрезвычайно полезной для исправления кода ошибки 3 в Premiere Pro. Итак, если вы являетесь пользователем NVIDIA, выполните следующие действия:
1. Щелкните правой кнопкой мыши на рабочем столе и выберите Панель управления NVIDIA.
2. Выберите параметр «Управление параметрами 3D» на левой боковой панели.
3. Найдите режим управления питанием в разделе «Настройки» и разверните его меню.
4. Теперь выберите Предпочитать максимальную производительность в раскрывающемся меню.
***
Adobe Premiere Pro — лучшая программа для профессионального редактирования видео. Функции и содержимое приложения делают его одной из лучших программ для редактирования. Однако такие проблемы, как код ошибки Premiere Pro 3, могут быть спойлерами для редакторов, которые часами добавляют эффекты и в конечном итоге получают код ошибки при экспорте своей работы. Мы надеемся, что наше руководство поможет нуждающимся найти решение этой проблемы. Дайте нам знать, как наш документ может быть вам полезен. По вопросам или предложениям вы можете связаться с нами, оставив свои комментарии ниже.
На чтение 8 мин. Просмотров 163 Опубликовано 28.04.2021
Ошибка компиляции фильма – одна из наиболее распространенных проблем, связанных с Adobe Premiere . Сообщается, что он появляется в Windows и Mac OS при выполнении различных действий в Premiere Pro. Некоторые пользователи говорят, что они получают эту ошибку при попытке экспортировать аудиопоследовательность, в то время как другие говорят, что ошибка возникает только в отношении клипов из определенного места. Проблема, похоже, не относится к конкретной версии Windows, поскольку, как сообщается, возникает в Windows 7, Windows 8.1 и Windows 10.
Содержание
- Что вызывает ‘Ошибка компиляции фильма‘ в Adobe Premiere Pro?
- Метод 1. Обновите Premiere до последней версии
- Метод 2: изменение средства визуализации видео
- Метод 3: изменение местоположения файла проекта
- Метод 4: Дублирование последовательности
- Метод 5. Определение места сбоя экспорта
- Метод 6: Создание нового проекта
Что вызывает ‘ Ошибка компиляции фильма ‘ в Adobe Premiere Pro?
Мы исследовали эту конкретную проблему, глядя на различных пользователей отчеты и стратегии ремонта, которые являются наиболее успешными в этом сценарии. Как оказалось, существует несколько различных сценариев, в которых может возникнуть эта конкретная проблема:
- Adobe Premiere устарел – согласно различным отчетам. об этой ошибке обычно сообщается в устаревших сборках Premiere. Adobe хорошо поработала над исправлением множества рутинных работ, которые ранее вызывали нестабильность. Если этот сценарий применим, вы сможете решить проблему, обновив программное обеспечение до последней версии.
- GPU не может справиться с нагрузкой – если вы Если вы используете графический процессор от низкого до среднего, скорее всего, вы столкнетесь с этой ошибкой при попытке визуализировать или экспортировать большие файлы. Если этот сценарий применим, вы можете решить проблему с помощью Software Only Playback Engine.
- Местоположение поврежденного проекта . Эта ошибка также связана с экземплярами, в которых Расположение проекта содержит поврежденные файлы или файлы, длина которых превышает ограничение на количество символов. Несколько пользователей, которые также столкнулись с этой проблемой, сообщили, что проблема была решена после изменения местоположения проекта.
- Ошибка проекта – если проблема возникает, когда вы пытаясь экспортировать файл после периода бездействия, вы можете решить проблему, продублировав проект, создав новый проект и импортировав содержимое обратно, или обнаружив, какая часть вызывает сбой при экспорте, и исключив ее из процесса.
Если вы в настоящее время пытаетесь решить именно эту проблему, эта статья предоставит вам несколько шагов по устранению неполадок, которые в конечном итоге помогут вам решить эту проблему. Ниже вы найдете набор методов, эффективность которых была подтверждена хотя бы одним пользователем, затронутым той же проблемой.
Для достижения наилучших результатов мы советуем вам следовать методы в том порядке, в котором они представлены. В конце концов, одно из исправлений должно решить проблему независимо от виновника, который ее вызывает..
Метод 1. Обновите Premiere до последней версии
Если проблема была вызвана ошибкой, скорее всего, проблема будет решена, если вы обновите программное обеспечение до самая последняя доступная версия. Adobe проделала отличную работу по исправлению множества несоответствий, связанных с Windows 10, поэтому обновление может быть единственным исправлением, которое вам нужно применить.
Некоторые затронутые пользователи сообщили, что проблема заключалась в разрешается после обновления до последней доступной версии и перезапуска устройства.
Безусловно, самый простой способ обновить Adobe Premiere до последней версии – использовать Adobe Creative Cloud . Всего за несколько щелчков мышью вы сможете обновить программное обеспечение до последней версии.
Чтобы проверить наличие обновлений Adobe Premiere, откройте приложение Creative Cloud для настольных ПК и нажмите кнопку действия (вверху- правый угол экрана). Затем в появившемся меню нажмите Проверить обновления приложения .
Затем следуйте инструкциям на экране, чтобы обновить Adobe Premiere до последней версии. Если вам будет предложено выбрать из коллекции различных версий, выберите последнюю и следуйте инструкциям по установке.
Если вы не используете Creative Cloud, следуйте инструкциям ниже, чтобы удалить Adobe Premiere вручную а затем переустановите последнюю версию:
- Нажмите клавишу Windows + R , чтобы открыть диалоговое окно Выполнить коробка. Затем введите «appwiz.cpl» в поле Выполнить и нажмите Enter , чтобы открыть Окно “Программы и компоненты” .
- Как только вы окажетесь внутри В списке «Программы и компоненты» прокрутите список приложений вниз, пока не найдете Adobe Premiere Pro. Увидев его, щелкните его правой кнопкой мыши и выберите Удалить , чтобы начать процесс удаления.
- Следуйте инструкциям на экране, чтобы завершить процесс удаления.
- После удаления приложения перезагрузите компьютер.
- следующую последовательность запуска, перейдите по этой ссылке ( здесь ) и загрузите последнюю версию.
- После завершения загрузки откройте исполняемый файл установки и установите приложение. Когда последовательность установки будет завершена, активируйте загрузку, вставив лицензионный ключ.
- Выполните то же действие, которое ранее вызывало «Ошибка компиляции фильма» , и посмотрите если проблема была решена.
Если этот метод не позволил вам решить проблему, перейдите к следующему методу ниже.
Метод 2: изменение средства визуализации видео
Если вы получаете эту ошибку каждый раз, когда пытаетесь визуализировать видео, возможно, вы сможете устранить проблема с изменением метода рендеринга видео. Это скорее обходной путь, чем надлежащее исправление, но многие затронутые пользователи сообщили, что он эффективен при устранении «Ошибка компиляции фильма».
Как оказалось, существует несколько проблем со стабильностью, которые обычно возникают при определенных конфигурациях, когда средство визуализации настроено на использование Ускорение графического процессора (CUDA) .
Вот краткое руководство по решению этой проблемы, открыв Настройки проекта и изменив значение по умолчанию Обработка видео и вариант воспроизведения :
- Внутри видео, которое вызывает ошибку, нажмите Файл из меню ленты в верхнем левом углу экрана. Затем в меню Файл перейдите в Настройки проекта и нажмите Общие.
- Как только вы попадете в окно Project Settings , убедитесь, что Выбрана вкладка Общие . Затем перейдите в раздел Обработка и воспроизведение видео и убедитесь, что выбрано Только программное обеспечение Mercury Playback Engine . Это можно сделать с помощью раскрывающегося меню.
Примечание. Использование Ускорение графического процессора Mercury Playback Engine , как известно, вызывает несколько проблем со стабильностью на определенных конфигурациях ПК.
- Попытайтесь снова выполнить рендеринг видео и посмотрите, не возникла ли проблема было решено. Если в окне изменений появится запрос, нажмите Сохранить предварительный просмотр .
- Используя ленточную панель вверху, перейдите в Экспорт и еще раз нажмите «Экспорт», чтобы завершить операцию.
Если проблема не исчезла, перейдите к следующему методу ниже.
Метод 3: изменение местоположения файла проекта
Некоторые затронутые пользователи сообщили, что проблема была решена после того, как они изменили местоположение файла проекта. В большинстве случаев затронутые пользователи сообщают, что они заставили его работать, изменив расположение как файла проекта, так и экспортированного видео на рабочий стол.
Вот краткое руководство о том, как это сделать:
- Когда ваш проект будет готов, перейдите в File (в верхнем левом разделе меню ленты) и нажмите Сохранить как.
- На экране Сохранить как укажите местоположение на рабочем столе и назовите свой видеопроект, прежде чем нажимать Сохранить.
- Затем перейдите в Настройки экспорта , выберите вкладку Вывод и нажмите Экспорт.
- Проверьте, прошла ли процедура успешно и завершилась ли процедура без ошибок.
Если этот метод не помог вам решить проблему, перейдите к следующему методу ниже.
Метод 4: Дублирование последовательности
Несколько пользователей сообщили, что дублирование последовательности, которая находится в процессе экспорта, позволило им завершить операцию, не увидев «Ошибка компиляции фильма». Как оказалось, это позволяет обойти сообщение об ошибке и без проблем экспортировать его.
Чтобы скопировать последовательность, просто щелкните правой кнопкой мыши проект, который является не удалось и выберите Экспорт во вновь появившемся контекстном меню.
После этого попробуйте выполнить то же действие, которое ранее вызывало «Ошибка компиляции фильма» , и посмотрите, решена ли проблема. Если появляется такое же сообщение об ошибке, перейдите к следующему потенциальному исправлению.
Метод 5. Определение места сбоя экспорта
Если где-то происходит сбой Adobe Premiere во время процесса экспорта это, вероятно, означает, что что-то происходит в начале последовательности. Паре пользователей, столкнувшихся с этой проблемой, удалось завершить процесс экспорта без ошибок, переместив кадры на несколько кадров назад или на несколько кадров вперед из меню внизу экрана.
После перемещения кадра экспортируйте этот небольшой сегмент и посмотрите, не исчезнет ли ошибка ‘Ошибка компиляции фильма’ . происходит. Если процесс экспорта больше не дает сбоев, можно приступить к экспорту остальной части файла.
Если проблема все еще не решена, перейдите к следующему способу ниже.
Метод 6: Создание нового проекта
Нескольким пользователям, у которых также была эта ошибка, удалось исправить ее, создав новый проект с точно такими же файлами и выполнив часть экспорта из новый. Для этого перейдите в Файл> Новый> Проект . Затем присвойте проекту любое имя и нажмите Ok .
После создания нового проекта импортируйте предыдущий проект. . Вы можете просто перетащить его или использовать мастер Import . После подтверждения импорта и успешного завершения процесса проверьте, устранена ли ошибка «Ошибка компиляции фильма» .
Hi Himanshu,
I downloaded the PhotoShop & Illustrator direct download zip files. When I clicked both Photoshop & Illustrator «Set-up.exe» files from the zip folder, it gave me installer file maybe damaged error. It created the new directories:
C:>Program Files > Adobe > Adobe Illustrator CC 2018
C:>Program Files > Adobe > Adobe Photoshop CC 2018
C:>Program Files (86) > Adobe > Adobe Illustrator CC 2018 (32 Bit)
C:>Program Files (86) > Adobe > Adobe Photoshop CC 2018 (32 Bit)
I tried both 32 bit & 64 bit. All getting the same error.
I moved the folder & Set-up.exe» file from the zip folder to the new directory
C:>Program Files > Adobe > Adobe Photoshop CC 2018
Restarted the PC, after clicking «Set-up.exe», and it installed like 6%, there is still that 176 error again.
«Sorry, installation failed — We are unable to install Illustrator CC this time. (Error Code: 176)»
My PC has «Program Files» & «Program Files (x86)». There is no 64. Is that the reason why it is failing because there is no installation for 86 bit? Then why I tried the 32 bit, it still failed?
I used to have Photoshop 2017 on my PC. The update to 2018 remove the access to the old 2017. Now I do have Photoshop or Illustrator.
However, my Premiere Pro, Character Animator CC (Beta), Media Encoder CC, and Audition got updated without error. There is something different on the Program Files (x86) directory. There is no directory set for those working apps within the directory. All the files are installed on
C:>Program Files > Adobe > Adobe Audition CC 2018
C:>Program Files > Adobe > Adobe Media Encoder CC 2018
C:>Program Files > Adobe > Adobe Premiere Pro CC 2018
Please help. Thanks & have a great weekend!
Hi Himanshu,
I downloaded the PhotoShop & Illustrator direct download zip files. When I clicked both Photoshop & Illustrator «Set-up.exe» files from the zip folder, it gave me installer file maybe damaged error. It created the new directories:
C:>Program Files > Adobe > Adobe Illustrator CC 2018
C:>Program Files > Adobe > Adobe Photoshop CC 2018
C:>Program Files (86) > Adobe > Adobe Illustrator CC 2018 (32 Bit)
C:>Program Files (86) > Adobe > Adobe Photoshop CC 2018 (32 Bit)
I tried both 32 bit & 64 bit. All getting the same error.
I moved the folder & Set-up.exe» file from the zip folder to the new directory
C:>Program Files > Adobe > Adobe Photoshop CC 2018
Restarted the PC, after clicking «Set-up.exe», and it installed like 6%, there is still that 176 error again.
«Sorry, installation failed — We are unable to install Illustrator CC this time. (Error Code: 176)»
My PC has «Program Files» & «Program Files (x86)». There is no 64. Is that the reason why it is failing because there is no installation for 86 bit? Then why I tried the 32 bit, it still failed?
I used to have Photoshop 2017 on my PC. The update to 2018 remove the access to the old 2017. Now I do have Photoshop or Illustrator.
However, my Premiere Pro, Character Animator CC (Beta), Media Encoder CC, and Audition got updated without error. There is something different on the Program Files (x86) directory. There is no directory set for those working apps within the directory. All the files are installed on
C:>Program Files > Adobe > Adobe Audition CC 2018
C:>Program Files > Adobe > Adobe Media Encoder CC 2018
C:>Program Files > Adobe > Adobe Premiere Pro CC 2018
Please help. Thanks & have a great weekend!
Наверняка многие из нас, работая в программе Adobe PhotoShop, сталкивались с сообщением о невозможности выполнить запроса по причине возникших проблем с интерпретацией jpeg-данных. Это возникает при обработке фотографий. Вы пытаетесь открыть изображение, скачанное из Интернета или взятое с жесткого диска, в фотошопе, и видите перед глазами выскакивающее сообщение о данной ошибке. В этой статье речь пойдет о том, почему нельзя осуществить запрос, из-за чего возникают проблемы с трактовкой jpeg-данных, и что нужно сделать, чтобы избавиться от этой ошибки.
Почему возникает ошибка в Фотошоп?
Среди возможных причин вылета ошибки при выполнении запроса из-за проблем с интерпретацией jpeg-данных находятся:
Не зная истинной причины вылета ошибки с сообщением об отказе выполнить запрос, необходимо предпринять нижеописанные шаги, чтобы исчезли проблемы с интерпретацией jpeg-данных. На каком-либо этапе ошибка должна исправиться. Как результат – нужный файл корректно откроется и с ним можно будет продолжать работу.
Невозможно выполнить запрос — способы устранения ошибки
Если файл повредился в результате атаки вирусов, то поможет сканирование системы установленной антивирусной программой, которая найдет и обезвредит зловредный код. Сам антивирус желательно поставить в режим регулярного сканирования, но при вылете каких-либо ошибок необходимо включать и экстренную проверку.
Чаще всего невозможно выполнить запрос по причине возникновения проблем с jpeg при обработке фото именно в указанном формате в Adobe PhotoShop.
Что делать при проблеме воспроизведения картинки
Если вы загружаете в редактор изображение, и с ним нельзя работать далее, то необходимо предпринять следующее:
Если проблема интерпретации jpeg-данных возникла на данном этапе, то с помощью этого способа она будет решена.
Способ сжатия изображения
Также можно попробовать сжать изображение с сохранением его качества. Это делается при помощи таких онлайн-сервисов, как Web Resizer, Image Optimizer, PunyPNG и других удобных инструментов, и программ – Paint и Adobe PhotoShop.
Рассмотрим пример на стандартном Paint:
Как вариант, попробуйте переустановить Adobe PhotoShop или обновить его до последней версии. Возможно, устаревшая версия программы не справляется с функциями и служит причиной ошибки при выполнении запроса из-за проблем с интерпретацией jpeg-данных.
adobe creative cloud не открывается
Как исправить неполадку, из-за которой Creative Cloud для ПК не открывается
При запуске приложения Creative Cloud для настольных ПК оно не открывается или отображает вращающийся индикатор хода выполнения со следующим сообщением об ошибке:
Загрузка приложений занимает больше времени, чем обычно. Перезапустите Creative Cloud или перезагрузите компьютер и повторите попытку.
 |
Экран выглядит по-другому? См. инструкции для более ранних версий приложения Creative Cloud для настольных ПК. |
Попробуйте использовать следующие решения, чтобы устранить проблему с запуском приложения Creative Cloud для ПК.
Перезапустите фоновые процессы Creative Cloud
Эта ошибка может возникать в случае проблем с фоновыми процессами Creative Cloud. Перезапустите Creative Cloud, нажав Повторный запуск в сообщении об ошибке, чтобы возобновить второстепенные процессы.
Распространенные коды ошибок в приложениях Creative Cloud
Используйте описанные ниже решения для устранения некоторых распространенных ошибок, возникающих при загрузке, установке или обновлении приложений Creative Cloud.
| Ошибка | Решение |
|---|---|
| Ошибка 201, P201 | Возникает в случае приостановки загрузки или в случае плохой связи с сервером. См. раздел Как устранить проблемы сетевого подключения или стабильности работы ниже. |
| Ошибка 204, P204 | Если проблема возникает при обращении к важным файлам или папкам во время загрузки. |
| Ошибка 205, P205 | Возникает в случае проблем с загруженными файлами. См. раздел Как устранить проблемы сетевого подключения или стабильности работы ниже. |
| Ошибка 206, P206 | Возникает в случае отсутствия сетевого подключения или невозможности связаться с сервером. См. раздел Как устранить проблемы сетевого подключения или стабильности работы ниже. |
| Ошибка 207, P207 | Возникает в случае отсутствия ответа от сервера. Повторите попытку через некоторое время. См. раздел Как устранить проблемы сетевого подключения или стабильности работы, если проблема не устранена. |
| Ошибка 403 | Обратитесь к разделу «Ошибка 403 при загрузке Adobe Creative Cloud». |
| Ошибка 1001 | См. ошибку: «Сбой при установке» Приложение Creative Cloud для ПК. |
| Ошибка 1002 | Обратитесь к разделу Ошибка 1002: Не удалось обновить Creative Cloud для ПК. |
| Ошибка 1, P1 | См. ошибку: «Сбой при установке» Приложение Creative Cloud для настольных ПК. |
| Ошибка 2, P2 | См. раздел Код ошибки 2 или 50: при обновлении приложения Creative Cloud для настольных ПК произошел сбой. |
| Ошибка 50, P50 | См. раздел Код ошибки 2 или 50: при обновлении приложения Creative Cloud для настольных ПК произошел сбой. |
| Ошибка A12E1 | См. Ошибка A12E1 при установке продуктов Creative Cloud | Creative Cloud |
| Вы не можете войти в Creative Cloud, но можете войти в свою учетную запись Adobe ID. | См. Устранение ошибок подключения. |
| Приложение Creative Cloud для настольных ПК не открывается или зависает в процессе установки. | См. Приложение Creative Cloud для настольных ПК не открывается | Индикатор хода выполнения непрерывно вращается. |
| Установка Creative Cloud не выполнена или зависла на 42%. | См. раздел Устранение сбоев при установке | Ошибка приложения Adobe Creative Cloud для настольных ПК. |
Код ошибки не отображается? См. раздел Коды ошибок при установке и решения для них.
Как устранить проблемы сетевого подключения или стабильности работы
При возникновении неполадки, указывающей на проблемы сетевого подключения и стабильности работы, воспользуйтесь следующими решениями в указанном порядке:
Проверьте подключение к интернету.
Приложению Creative Cloud для настольных ПК требуется подключение к Интернету для загрузки и обновления приложений. Убедитесь в наличии подключения к Интернету и нажмите Повторить.
Измените настройки программного брандмауэра.
Программные брандмауэры ограничивают доступ к вашему компьютеру. Некоторые программные брандмауэры оповещают пользователя, если программа пытается подключиться к сети Интернет. Пользователи сообщали о случаях, когда настройки программного или аппаратного брандмауэра становились причиной возникновения ошибок при загрузке. Самый распространенный случай – возникновение ошибки 205. Остальные ошибки могут возникнуть из-за конфигурации брандмауэра.
Если документация, необходимая для временного отключения программного брандмауэра, недоступна, отключите соответствующие службы и элементы автозагрузки. В этом случае будет отключено большинство программных брандмауэров. Для получения детальных инструкций по отключению служб и элементов автозагрузки выберите используемую операционную систему из приведенного ниже списка.
Временно отключите антивирусное программное обеспечение.
Временно отключите антивирусное программное обеспечение. Сведения о способах временного отключения приведены в документации к антивирусному программному обеспечению.
Запустите компьютер в безопасном режиме с загрузкой сетевых драйверов.
Перезапустите компьютер в безопасном режиме с загрузкой сетевых драйверов, после чего повторите загрузку приложения Creative Cloud.
Проверьте настройки маршрутизатора.
Маршрутизаторы могут иметь встроенный аппаратный брандмауэр или могут быть подключены к прокси-серверам. Выполните следующие действия для того чтобы определить, не запрещает ли маршрутизатор приложению Creative Cloud для настольных ПК получать доступ к Интернету:
Временно отключите маршрутизатор от сети.
Подключите компьютер непосредственно к сети с помощью кабеля DSL или модемного кабеля.
Если система будет выполнять загрузку, это значит, что маршрутизатор запрещает приложению доступ к Интернету.
Для того чтобы настроить маршрутизатор таким образом, чтобы разрешить доступ для дальнейших загрузок, обратитесь к документации к маршрутизатору, в которой содержатся инструкции по настройке переадресации портов с помощью компьютера. Кроме того, обратитесь к поставщику услуг Интернета или руководителю ИТ-отдела.
Как исправить ошибку конфигурации 16 при запуске Adobe?
Ошибка 16 в Adobe возникает при попытке запустить любое приложение Creative Cloud – Photoshop, Acrobat и прочие. В сообщении об ошибке указывается что нужно удалить этот продукт, а затем установить его заново. Но после переустановки проблема остается, и снова будут предложены те же действия. Во многих случаях причиной может быть недостаточное разрешение на папку Adobe PCD, в некоторых случаях на каталог SLStore.
С этой неполадкой сталкиваются пользователи не только Windows, но и macOS. Тем не менее, ее просто решить.
Чем вызвана ошибка?
Как было отмечено, проблема вызвана недостаточными разрешениями на каталоги. Когда приложение не может выполнить требуемые операции с файлами из-за ограниченного к ним доступа, прекращает загрузку и выбрасывает сообщение об ошибке 16.
Чтобы ее устранить предоставьте полный доступ на эти каталоги. Также проблему можно решить путем запуска исполняемого файла приложения с администраторскими правами.
Изменение разрешений
Для устранения ошибки конфигурации с кодом 16 нужно расширить разрешения для папок лицензирования, Adobe PCD и SLStore. Перед выполнением этого решения в проводнике включите опцию просмотра скрытых элементов.
Перейдите в меню Вид и щелкните на стрелку под кнопкой Параметры. Из выпадающего списка выберите «Изменить параметры папок и поиска» и откройте вкладку Вид.
Прокрутите вниз до пункта «Показывать скрытые файлы, папки и диски». Отметьте ее флажком и примените изменения.
Теперь перейдите по пути:
Program Files (x86)Common FilesAdobe Adobe PCD
После выполните следующие шаги:
Кликните правой кнопкой мыши поочередно на каталогах и перейдите в Свойства.
На вкладке Безопасность нажмите на «Изменить».
Для Adobe PCD выделите группу Администраторы и назначьте ему полный доступ.
Относительно SLStore, выделите группы пользователей Система и Администраторы и разрешите полный доступ.
Затем выберите группу Пользователи и разрешите ей Чтение и Особые разрешения. Сохраните изменения на «ОК».
На вкладке Безопасность нажмите «Дополнительно».
В окне дополнительных параметров безопасности нужно сменить владельца, для этого нажмите на «Изменить». В открывшемся окне кликните на «Дополнительно – Найти» и укажите свою учетную запись. Примените изменения на «ОК».
Теперь установите флажок в поле «Замените все записи дочернего объекта наследуемыми…» и нажмите на «ОК».
Запуск с правами администратора
Попробуйте запустить приложение, которое вызывает ошибку 16, от имени администратора. Если открывается без каких-либо проблем, то можно настроить так, чтобы постоянно запускалось с администраторскими правами.
Щелкните правой кнопкой мыши на программе и выберите Свойства.
На вкладке Совместимость отметьте флажком поле «Запускать эту программу от имени администратора» и сохраните на «ОК».
Источники:
https://rusadmin. biz/oshibki/nevozmozhno-vypolnit-zapros-voznikli-problemy-s-interpretatsiej-jpeg-dannyh/
https://window-10.ru/adobe-creative-cloud-ne-otkryvaetsja/
https://compuals. ru/error/16-adobe