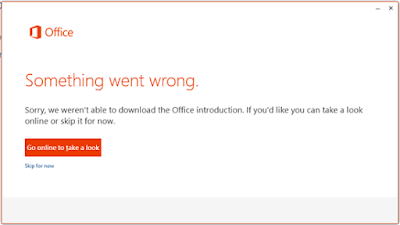Из статьи пользователи узнают почему не загружаются игры в Uplay и все работающие способы по устранению ошибок загрузки.
Об ошибке
Uplay — известный цифровой сервис, разработанный и выпущенный компанией Ubisoft в 2009. Uplay позволяет приобретать электронные копии игр, выступает в качестве системы защиты, дает возможность играть по сети, и оснащен поддержкой системы достижений, проще говоря является аналогом Steam.
Кроме достоинств, у платформы куча недостатков, проявляющихся различными техническими неполадками. Частая проблема, появляющаяся у многих пользователей — ошибка программы Uplay, не удалось начать загрузку игры.
Возможные причины и пути решения
При загрузке игр появляется сообщение: «Не получается скачать игру. Ошибка: Uplay не может начать загрузку. Пожалуйста, проверьте соединение с интернет, а также свободное место на жестком диске, и попробуйте снова». Если свободного пространства на HDD полно, а соединение с сетью в полном порядке, причиной служат несколько факторов:
Пользователям Windows 10 нужно всегда запускать Uplay от имени администратора, в большинстве случаев запуск с повышенными правами решает проблему загрузок для игроков, использующих эту операционную систему. Пользователям других версий Windows, также настоятельно рекомендуется запускать программу с правами администратора, иначе Юплей не сможет вносить изменения в систему.
Скорость загрузки
Многие пользователи решили ошибку загрузки в Uplay, изменив скорость скачивания, выполните следующие действия:
Если Uplay по-прежнему не удалось начать загрузку, не отчаивайтесь, решение ошибки найдется дальше в статье.
Пути установки программы
Вновь откройте настройки Uplay и перейдите в раздел загрузок. Откроется следующее меню.
К сведенью
В папке C:/Program Files (x86)/Ubisoft/Ubisoft Game Launcher/cache/installers/ хранятся файлы для установки игр, купленные в магазине Uplay, и зря занимают пространство на жестком диске. Переустановка игр требуется нечасто, а скачать установочники заново легко и быстро, удалите установочные файлы нажав на соответствующую кнопку, либо перейдите в папку и удалите ненужные файлы вручную.
Изменение настроек подключения
Видео ниже содержит подробную пошаговую инструкцию, исчерпывающе отвечающую на вопрос как создать VPN соединение.
Проверка файла HOSTS
Частой причиной проблем с соединением Uplay является измененный файл HOSTS. При установке пиратских версии игр Ubisoft, кряк вносит дополнительный код в файл HOSTS, блокируя доступ к серверам компании.
Загвоздка с hosts заключается в том, что для его правки требуется текстовое приложение, запущенное с правами администратора, например, стандартный Блокнот Windows.
Ошибка при обновлении игры
Пользователям, столкнувшимся с ошибкой: «Пожалуйста, проверьте соединение с интернет, а также свободное место на жестком диске и попробуйте снова», требуется проверить файлы на целостность.
Если в результате проверки были найдены и исправлены битые файлы, ошибка в Uplay о начале загрузке перестанет беспокоить.
Общие рекомендации
Когда Юплей не может начать загрузку необходимо обратить внимание на брандмауэр или антивирус, установленный на компьютере. Проверить, не блокирует ли файервол подключение программы к сети и обязательно произвести обновление. Антивирус обновляется через панель программы, либо зайдя на сайт поставщика программного обеспечения. Встроенный брандмауэр обновляется через центр обновлений Windows. Также попробуйте добавить приложение в список исключений, открыв доступ к Юплей.
Также иногда Uplay не может начать загрузку из-за некоторых программ, запущенных в фоновом режиме. Найти конфликтующее приложение возможно следующим способом. В строку поиска, вызванную через Пуск вбивается команда MSCONFIG, вызывающая конфигурацию системы. В окне конфигурации перейдите на вкладку автозагрузки и снимите галочки со всех приложений, отменив автоматический запуск. Проверьте работоспособность Юплей, а затем включайте программы по очереди, таким образом, найдя конфликт.
Редким и радикальным случаем не работы загрузок Юплей является блокировка на стороне провайдера интернет-услуг. Придется прибегнуть к помощи технической поддержки, изложив подробнейшим образом суть неисправности и упомянуть все возникшие проблемы.
Исправить ошибку 80072EFE обновления в Windows 10/7
Основной причиной ошибки 80072EFE в центре обновления Windows является разрыв соединения между вашим компьютером и серверами microsoft. Это означает, что ошибка может быть из-за плохого интернета с вашей стороны или сервер microsoft временно не работают. Если ваше интернет-соединение прерывается, то может быть так, что вирус-руткит может быть виновником этой проблемы. Также, сторонние антивирусы и брандмауэры могут блокировать подключение к серверам по обновлению и тем самым вызывать ошибку.
Ошибка 80072EFE может появляться на Windows 7 и Windows 10 и дополняться следующим сообщением «Соединение с сервером было разорвано» и иметь код:
Как исправить ошибку 80072EFE в Windows 10/7
Вы должны понимать, что ошибка 80072EFE по большей части связана с прерыванием интернет соединения, когда ваш компьютер не может стабильно подключаться к серверам Microsoft. По этому, уделите внимание сторонним программ, которые работают с сетевым соединением. Если выше, быстрые пункты не помогли вам решить проблему, то приступим к более радикальным способам.
1. Устранение неполадок
Запустите устранение неполадок сетевого адаптера и центра обновления Windows 10. Откройте «Параметры» > «Обновление и безопасность» > «Устранение неполадок» > справа «Дополнительные средства устранения неполадок«. В списке запустите следующую диагностику:
2. Исправление для Windows 7, Windows 8 и Server
Если вы используете старые операционные системы как Windows 7, Windows 8.1 или серверные Windows Server 2012, Windows Server 2008 R2 SP1, то нужно вручную обновить агент обновления Windows, скачав с официального сайта Microsoft.
Для Windows 8 и Windows Server 2012:
Для Windows 7 (SP1) и Windows Server 2008 R2 (SP1)
3. Удаление папки Catroot2
В системной папке Catroot2 находятся подписи обновлений Windows. Любое повреждение подписи может вызвать ошибку 80072EFE в центре обновлений Windows. По этой причине нужно удалить эту папку. Чтобы удалить папку Catroot2 нужно сначала отключить службу, которая работает в этой папке. Приступим.
Шаг 1. Нажмите Win+R и введите services. msc, чтобы открыть службы. Далее найдите службу «Службы криптографии» и нажмите по ней два раза. В новом коне свойств нажмите на «Остановить«. Не закрывает это окно и перейдите ниже к шагу 2.
Шаг 2. Откройте проводник (Этот компьютер) и перейдите по пути C:WindowsSystem32. Найдите папку Catroot2 и удалите её.
Шаг 3. Мы остановили службу в шаге 1, чтобы была возможность удалить папку. Теперь нужно эту службу включить обратно. Приступите к шаг 1 и включите службу криптографии. Далее проверьте обновления.
4. Сброс папки SoftwareDistribution
Мы создадим новую папку SoftwareDistribution, которая отвечает за обновления в Windows 10. Только мы пойдем другим и более быстрым путем, чем выше с папкой Catroot2. Запустите командную строку от имени администратора и введите команды по очереди:
Источники:
https://getuplay. ru/ne-zagruzhayutsya-igry/
https://mywebpc. ru/windows/80072efe-update/
Так мы исправляем самые распространенные ошибки Uplay на ПК.
Ubisoft известна своими отличными играми, которые она готовит каждый год.
На самом деле, у Ubisoft дела идут так хорошо, что они могут создать собственную платформу для распространения игр.
Это история о том, как появился клиент Uplay, и эта статья расскажет вам, как исправить некоторые из наиболее распространенных ошибок, которые могут возникнуть при его использовании.
Исправить распространенные сообщения об ошибках Uplay
1. Ошибки 17008, 17012, 17013 и 17014
1.1 Запустите Uplay с правами администратора
- Щелкните правой кнопкой мыши он Uplay
- Выберите « Запуск от имени администратора».

1.2 Установите свежую копию Uplay
- Нажмите Windows + R
- Введите control appwiz.cpl, чтобы открыть окно « Программы икомпоненты».
- Ищите Uplay
- Щелкните правой кнопкой мыши и выберите « Удалить».
- Как только это будет сделано, вернитесь на сайт Ubisoft и загрузите его снова.

2. Ошибка 17011
- Проверьте, достаточно ли у вас места на диске:
- Нажатие Старт
- Введите этот компьютер и нажмите на него
- Щелкните правой кнопкой мыши раздел, в который вы хотите загрузить свою игру.
- Выберите Свойства
- Убедитесь, что у вас достаточно места на диске для вашей игры.
Если это не проблема, попробуйте запустить Uplay с правами администратора.

3. Ошибки 17002 и 17009
Вам нужно проверить и посмотреть, связана ли учетная запись игры, которую вы хотите запустить, с вашей учетной записью Ubisoft,
Существуют игры Ubisoft, которые также можно купить через Steam , поэтому убедитесь, что у вас есть две связанные учетные записи.
Также убедитесь, что вы вошли в систему с правильными учетными данными и что игра, в которую вы играете, не является демоверсией с истекшим сроком действия.

4. Ошибки 17006 и 17017
Обычно это проблемы, связанные с сетью, и их можно устранить, выполнив одно из следующих действий:
- Сбросить ваше сетевое оборудование
- Убедитесь, что никакое программное обеспечение на вашем компьютере не влияет на вашу способность подключаться к Uplay
- Переадресация портов, и эти порты вам нужны для ПК Uplay:
TCP: 443, 14000
- Исключите, что устаревшая конфигурация блокирует наше соединение.
- Получите актуальный IP-адрес веб-службы, к которой вы хотите подключиться.
- Проверьте другие факторы, которые могут ограничить вашу способность подключаться.
5. Erros 17005 и 17016
Точная причина этой ошибки неизвестна, но если вы столкнулись с ними, персонал службы поддержки Ubisoft рекомендует немедленно связаться с ними и поделиться с ними этими тремя файлами журнала:
6. Любая другая ошибка Uplay, которая может произойти
Если вам может показаться какое-либо другое сообщение об ошибке, попробуйте одно из решений, перечисленных выше, наиболее важно:
- Запуск Uplay с правами администратора
- Устранение неполадок подключения к сети
- Установите свежую копию Uplay
Если у вас есть новая информация о том, как исправить любую из ошибок, перечисленных выше, сообщите нам об этом в разделе «Комментарии» ниже.
Источник
Uplay не может начать загрузку
Из статьи пользователи узнают почему не загружаются игры в Uplay и все работающие способы по устранению ошибок загрузки.
Об ошибке
Uplay — известный цифровой сервис, разработанный и выпущенный компанией Ubisoft в 2009. Uplay позволяет приобретать электронные копии игр, выступает в качестве системы защиты, дает возможность играть по сети, и оснащен поддержкой системы достижений, проще говоря является аналогом Steam.
Кроме достоинств, у платформы куча недостатков, проявляющихся различными техническими неполадками. Частая проблема, появляющаяся у многих пользователей — ошибка программы Uplay, не удалось начать загрузку игры.
Возможные причины и пути решения
При загрузке игр появляется сообщение: «Не получается скачать игру. Ошибка: Uplay не может начать загрузку. Пожалуйста, проверьте соединение с интернет, а также свободное место на жестком диске, и попробуйте снова». Если свободного пространства на HDD полно, а соединение с сетью в полном порядке, причиной служат несколько факторов:
- Неправильно выбрана папка для установки игры.
- Неправильные настройки прокси.
- Брандмауэр блокирует соединение Юплей c интернетом.
- Работа фоновых приложений.
- Ошибки в HOSTS файлах.
- Некорректная работа интернет-провайдера.
Пользователям Windows 10 нужно всегда запускать Uplay от имени администратора, в большинстве случаев запуск с повышенными правами решает проблему загрузок для игроков, использующих эту операционную систему. Пользователям других версий Windows, также настоятельно рекомендуется запускать программу с правами администратора, иначе Юплей не сможет вносить изменения в систему.
Скорость загрузки
Многие пользователи решили ошибку загрузки в Uplay, изменив скорость скачивания, выполните следующие действия:
- Запустите программу от имени администратора, нажмите на ярлык правой кнопкой мыши и выберите нужный пункт.
- Перейдите в настройки программы щелкнув на иконку меню, затем выберите «Настройки» .
- В настройках перейдите в раздел загрузок и открутите ползунок «Границ пропускной способности» в крайнее левое положение, т. е. 128 кб/c .
- Перезапустите программу и поставьте желаемую игру на скачивание. Если загрузка началась вернитесь в настройки и увеличьте скорость до максимума.
Если Uplay по-прежнему не удалось начать загрузку, не отчаивайтесь, решение ошибки найдется дальше в статье.
Пути установки программы
Вновь откройте настройки Uplay и перейдите в раздел загрузок. Откроется следующее меню.
«Размещение кэша текущего установщика» подразумевает папку для скачки и хранения файлов установщиков игр. Поменяйте расположение папки, например, на D:/Ubisoft-installers/ , если в системе несколько логических дисков. Главное требование — расположение находится вне системной папки, чтобы не возникало проблем с правами при сохранении файлов, и много свободного пространства. Нажмите «Изменить» и выберите желаемую папку.
Повторяем процедуру с «Разделом установки по умолчанию» , создаем папки вне системных, например, D:/Games/ и нажимаем «Изменить» . Достаточно перезапустить программу и поставить игру на загрузку. Если Юплей по-прежнему не скачивает игры, читаем дальше.
К сведенью
В папке C:/Program Files (x86)/Ubisoft/Ubisoft Game Launcher/cache/installers/ хранятся файлы для установки игр, купленные в магазине Uplay, и зря занимают пространство на жестком диске. Переустановка игр требуется нечасто, а скачать установочники заново легко и быстро, удалите установочные файлы нажав на соответствующую кнопку, либо перейдите в папку и удалите ненужные файлы вручную.
Изменение настроек подключения
В настройках Uplay перейдите в раздел «Сеть» .
- Нажмите кнопку «Изменить настройки прокси» .
- В открывшемся окне выберите «Добавить VPN» .
- В графе «интернет-адрес» введите 198.168.0.1 . и нажатием кнопки «Создать» закройте окно.
- Выберите новое подключение из списка и нажмите «Применить» и OK в окне свойств интернета.
- Перейдите в раздел игр и попробуйте начать загрузку. Если Uplay не удалось начать загрузку смените IP на 198.168.0.0 .
Видео ниже содержит подробную пошаговую инструкцию, исчерпывающе отвечающую на вопрос как создать VPN соединение.
Проверка файла HOSTS
Частой причиной проблем с соединением Uplay является измененный файл HOSTS. При установке пиратских версии игр Ubisoft, кряк вносит дополнительный код в файл HOSTS, блокируя доступ к серверам компании.
Загвоздка с hosts заключается в том, что для его правки требуется текстовое приложение, запущенное с правами администратора, например, стандартный Блокнот Windows.
- Откройте «Пуск» , в строке поиска наберите «блокнот» , в результатах поиска щелкаем по программе правой кнопкой мыши и запускаем от имени администратора.
- В открывшемся блокноте выбираем «Файл» → «Открыть» и переходим в папку C:WindowsSystem32driversetc , включаем отображение «Все файлы» и выбираем hosts.
- Изучаем файл, ищем в нем строки со словами ubi или ubisoft и удаляем их, сохраняем и закрываем файл.
- Запустите Uplay с правами администратора и загрузите игру.
Ошибка при обновлении игры
Пользователям, столкнувшимся с ошибкой: «Пожалуйста, проверьте соединение с интернет, а также свободное место на жестком диске и попробуйте снова», требуется проверить файлы на целостность.
- Откройте Uplay и перейдите в раздел игры.
- Щелкните правой кнопкой мыши по игре и выберите «Проверить файлы» .
- Появится сообщение системы о внесении изменений, согласитесь с ним и дождитесь окончания проверки.
Если в результате проверки были найдены и исправлены битые файлы, ошибка в Uplay о начале загрузке перестанет беспокоить.
Общие рекомендации
Когда Юплей не может начать загрузку необходимо обратить внимание на брандмауэр или антивирус, установленный на компьютере. Проверить, не блокирует ли файервол подключение программы к сети и обязательно произвести обновление. Антивирус обновляется через панель программы, либо зайдя на сайт поставщика программного обеспечения. Встроенный брандмауэр обновляется через центр обновлений Windows. Также попробуйте добавить приложение в список исключений, открыв доступ к Юплей.
Также иногда Uplay не может начать загрузку из-за некоторых программ, запущенных в фоновом режиме. Найти конфликтующее приложение возможно следующим способом. В строку поиска, вызванную через Пуск вбивается команда MSCONFIG, вызывающая конфигурацию системы. В окне конфигурации перейдите на вкладку автозагрузки и снимите галочки со всех приложений, отменив автоматический запуск. Проверьте работоспособность Юплей, а затем включайте программы по очереди, таким образом, найдя конфликт.
Редким и радикальным случаем не работы загрузок Юплей является блокировка на стороне провайдера интернет-услуг. Придется прибегнуть к помощи технической поддержки, изложив подробнейшим образом суть неисправности и упомянуть все возникшие проблемы.
Источник
Uplay низкая скорость загрузки
2. У тебя провайдер менял параметры или что то делал по тех причинам. (нужно перезагрузить модем/роутер. )
3.Твой лимит (исключено если инет безлим. )
4.Количество скачиваемых людей больше стало и скорость поделилась.
5.Проблемы на самом сервере. Ну или как говорили сервер говно.
Если Вы сталкиваетесь с затруднениями при скачивании игры на ПК, Вы можете проделать несколько шагов, чтобы разрешить ситуацию.
Тип необходимых шагов зависит от причины возникшего затруднения. В данной статье мы суммируем несколько базовых и простых шагов, которые помогают игрокам в большинстве ситуаций.
Проверьте не находится ли Uplay в режиме оффлайн
Проверьте границы пропускной способности в Uplay
Из статьи пользователи узнают почему не загружаются игры в Uplay и все работающие способы по устранению ошибок загрузки.
Об ошибке
Uplay — известный цифровой сервис, разработанный и выпущенный компанией Ubisoft в 2009. Uplay позволяет приобретать электронные копии игр, выступает в качестве системы защиты, дает возможность играть по сети, и оснащен поддержкой системы достижений, проще говоря является аналогом Steam.
Кроме достоинств, у платформы куча недостатков, проявляющихся различными техническими неполадками. Частая проблема, появляющаяся у многих пользователей — ошибка программы Uplay, не удалось начать загрузку игры.
Возможные причины и пути решения
При загрузке игр появляется сообщение: «Не получается скачать игру. Ошибка: Uplay не может начать загрузку. Пожалуйста, проверьте соединение с интернет, а также свободное место на жестком диске, и попробуйте снова». Если свободного пространства на HDD полно, а соединение с сетью в полном порядке, причиной служат несколько факторов:
- Неправильно выбрана папка для установки игры.
- Неправильные настройки прокси.
- Брандмауэр блокирует соединение Юплей c интернетом.
- Работа фоновых приложений.
- Ошибки в HOSTS файлах.
- Некорректная работа интернет-провайдера.
Пользователям Windows 10 нужно всегда запускать Uplay от имени администратора, в большинстве случаев запуск с повышенными правами решает проблему загрузок для игроков, использующих эту операционную систему. Пользователям других версий Windows, также настоятельно рекомендуется запускать программу с правами администратора, иначе Юплей не сможет вносить изменения в систему.
Скорость загрузки
Многие пользователи решили ошибку загрузки в Uplay, изменив скорость скачивания, выполните следующие действия:
- Запустите программу от имени администратора, нажмите на ярлык правой кнопкой мыши и выберите нужный пункт.
- Перейдите в настройки программы щелкнув на иконку меню, затем выберите «Настройки» .
- В настройках перейдите в раздел загрузок и открутите ползунок «Границ пропускной способности» в крайнее левое положение, т. е. 128 кб/c .
- Перезапустите программу и поставьте желаемую игру на скачивание. Если загрузка началась вернитесь в настройки и увеличьте скорость до максимума.
Если Uplay по-прежнему не удалось начать загрузку, не отчаивайтесь, решение ошибки найдется дальше в статье.
Пути установки программы
Вновь откройте настройки Uplay и перейдите в раздел загрузок. Откроется следующее меню.
«Размещение кэша текущего установщика» подразумевает папку для скачки и хранения файлов установщиков игр. Поменяйте расположение папки, например, на D:/Ubisoft-installers/ , если в системе несколько логических дисков. Главное требование — расположение находится вне системной папки, чтобы не возникало проблем с правами при сохранении файлов, и много свободного пространства. Нажмите «Изменить» и выберите желаемую папку.
Повторяем процедуру с «Разделом установки по умолчанию» , создаем папки вне системных, например, D:/Games/ и нажимаем «Изменить» . Достаточно перезапустить программу и поставить игру на загрузку. Если Юплей по-прежнему не скачивает игры, читаем дальше.
К сведенью
В папке C:/Program Files (x86)/Ubisoft/Ubisoft Game Launcher/cache/installers/ хранятся файлы для установки игр, купленные в магазине Uplay, и зря занимают пространство на жестком диске. Переустановка игр требуется нечасто, а скачать установочники заново легко и быстро, удалите установочные файлы нажав на соответствующую кнопку, либо перейдите в папку и удалите ненужные файлы вручную.
Изменение настроек подключения
В настройках Uplay перейдите в раздел «Сеть» .
- Нажмите кнопку «Изменить настройки прокси» .
- В открывшемся окне выберите «Добавить VPN» .
- В графе «интернет-адрес» введите 198.168.0.1 . и нажатием кнопки «Создать» закройте окно.
- Выберите новое подключение из списка и нажмите «Применить» и OK в окне свойств интернета.
- Перейдите в раздел игр и попробуйте начать загрузку. Если Uplay не удалось начать загрузку смените IP на 198.168.0.0 .
Видео ниже содержит подробную пошаговую инструкцию, исчерпывающе отвечающую на вопрос как создать VPN соединение.
Проверка файла HOSTS
Частой причиной проблем с соединением Uplay является измененный файл HOSTS. При установке пиратских версии игр Ubisoft, кряк вносит дополнительный код в файл HOSTS, блокируя доступ к серверам компании.
Загвоздка с hosts заключается в том, что для его правки требуется текстовое приложение, запущенное с правами администратора, например, стандартный Блокнот Windows.
- Откройте «Пуск» , в строке поиска наберите «блокнот» , в результатах поиска щелкаем по программе правой кнопкой мыши и запускаем от имени администратора.
- В открывшемся блокноте выбираем «Файл» → «Открыть» и переходим в папку C:WindowsSystem32driversetc , включаем отображение «Все файлы» и выбираем hosts.
- Изучаем файл, ищем в нем строки со словами ubi или ubisoft и удаляем их, сохраняем и закрываем файл.
- Запустите Uplay с правами администратора и загрузите игру.
Ошибка при обновлении игры
Пользователям, столкнувшимся с ошибкой: «Пожалуйста, проверьте соединение с интернет, а также свободное место на жестком диске и попробуйте снова», требуется проверить файлы на целостность.
- Откройте Uplay и перейдите в раздел игры.
- Щелкните правой кнопкой мыши по игре и выберите «Проверить файлы» .
- Появится сообщение системы о внесении изменений, согласитесь с ним и дождитесь окончания проверки.
Если в результате проверки были найдены и исправлены битые файлы, ошибка в Uplay о начале загрузке перестанет беспокоить.
Общие рекомендации
Когда Юплей не может начать загрузку необходимо обратить внимание на брандмауэр или антивирус, установленный на компьютере. Проверить, не блокирует ли файервол подключение программы к сети и обязательно произвести обновление. Антивирус обновляется через панель программы, либо зайдя на сайт поставщика программного обеспечения. Встроенный брандмауэр обновляется через центр обновлений Windows. Также попробуйте добавить приложение в список исключений, открыв доступ к Юплей.
Также иногда Uplay не может начать загрузку из-за некоторых программ, запущенных в фоновом режиме. Найти конфликтующее приложение возможно следующим способом. В строку поиска, вызванную через Пуск вбивается команда MSCONFIG, вызывающая конфигурацию системы. В окне конфигурации перейдите на вкладку автозагрузки и снимите галочки со всех приложений, отменив автоматический запуск. Проверьте работоспособность Юплей, а затем включайте программы по очереди, таким образом, найдя конфликт.
Редким и радикальным случаем не работы загрузок Юплей является блокировка на стороне провайдера интернет-услуг. Придется прибегнуть к помощи технической поддержки, изложив подробнейшим образом суть неисправности и упомянуть все возникшие проблемы.
Источник
Код ошибки 17006 в Uplay означает одно – возникли затруднения с подключением. А вот причин возникновения подобной проблемы может быть масса, как и способов решения. Собрали самые действенные методы, обо всем рассказали подробно. Читайте, изучайте, применяйте на практике!
Проверка статуса серверов
Если вы увидели код ошибки 17006 в Uplay, сначала нужно проверить статус серверов. Возможно, все трудности вызваны плановыми техническими работами или неожиданным аппаратным сбоем.
Вы ничего не можете сделать, эту проблему решат разработчики – остается только ждать, когда можно будет зайти в клиент. Проверять текущий статус серверов лучше через официальный Твиттер, где оперативно публикуется актуальная информация.
Проблемы с вашим подключением
Код ошибки 17006 «Невозможно загрузить Uplay» иногда появляется из-за трудностей на стороне пользователя. Пора проверить, насколько хорошо работает ваш интернет!
- Удостоверьтесь, что у вас нормальные показатели скорости и пинга – это можно сделать через специальные сервисы. Например, на Speedtest;
- Если показатели хромают, обратитесь в службу поддержки своего провайдера.
Разумеется, кое-какие действия вы можете предпринять самостоятельно, без обращения в саппорт. При возникновении ошибки Uplay 17006, стоит сделать следующее:
- Перезагрузите роутер или маршрутизатор;
- Установите обновление ПО маршрутизатора, если есть такая возможность;
- Попробуйте переключиться с беспроводного соединения на проводное (через Ethernet-кабель).
Наконец, иногда помогает простая перезагрузка компьютера! Если этого недостаточно и код ошибки 17017 Uplay не исчезает, попробуем другие способы.
Конфликт программного обеспечения
Трудности с подключением могут появляться из-за того, что одного приложение блокирует другое – это конфликт ПО. Самостоятельно очень сложно вычислить «виновника» появления ошибки 17006 в Uplay.
Попробуйте выполнить чистую загрузку Windows. Это позволит компьютеру запуститься в нормальном режиме, когда открыты только нужные приложения. Разумеется, постоянно так работать нельзя, но для исключения конфликта этот способ отлично подходит.
Подробно о том, как провести чистую загрузку операционной системы, вы можете прочитать здесь.
Отключение брандмауэра
Код ошибки 17006, когда невозможно загрузить Uplay, появляется из-за проблем с антивирусом и брандмауэром. Если отключить антивирус проще простого (зависит от вашего ПО), то с защитником Windows все немного сложнее. Попробуем?
Теперь попробуйте повторить вход в десктопный клиент. Все должно получиться!
Служба поддержки
Если ничего не помогает избавиться от ошибки 17006 в Uplay, обратитесь в службу поддержки!
А теперь нажмите на кнопку «Начать чат-сессию» и ждите ответа специалиста! Как правило, саппорт отвечает достаточно оперативно и информативно. Уверены, вы получите нужную помощь в решении этой проблемы.
Как видите, ошибку 17004 в Uplay можно устранить достаточно быстро – в крайнем случае, прибегнув к службе поддержки. Уверены, что вы справитесь и своими силами и быстро найдете причину неполадок.
Ubisoft известна своими отличными играми, которые она готовит каждый год.
На самом деле, у Ubisoft дела идут так хорошо, что они могут создать собственную платформу для распространения игр.
Это история о том, как появился клиент Uplay, и эта статья расскажет вам, как исправить некоторые из наиболее распространенных ошибок, которые могут возникнуть при его использовании.
Исправить распространенные сообщения об ошибках Uplay
1. Ошибки 17008, 17012, 17013 и 17014
1.1 Запустите Uplay с правами администратора
- Щелкните правой кнопкой мыши он Uplay
- Выберите « Запуск от имени администратора».

1.2 Установите свежую копию Uplay
- Нажмите Windows + R
- Введите control appwiz.cpl, чтобы открыть окно « Программы и компоненты».
- Ищите Uplay
- Щелкните правой кнопкой мыши и выберите « Удалить».
- Как только это будет сделано, вернитесь на сайт Ubisoft и загрузите его снова.

2. Ошибка 17011
- Проверьте, достаточно ли у вас места на диске:
- Нажатие Старт
- Введите этот компьютер и нажмите на него
- Щелкните правой кнопкой мыши раздел, в который вы хотите загрузить свою игру.
- Выберите Свойства
- Убедитесь, что у вас достаточно места на диске для вашей игры.
Если это не проблема, попробуйте запустить Uplay с правами администратора.

3. Ошибки 17002 и 17009
Вам нужно проверить и посмотреть, связана ли учетная запись игры, которую вы хотите запустить, с вашей учетной записью Ubisoft,
Существуют игры Ubisoft, которые также можно купить через Steam , поэтому убедитесь, что у вас есть две связанные учетные записи.
Также убедитесь, что вы вошли в систему с правильными учетными данными и что игра, в которую вы играете, не является демоверсией с истекшим сроком действия.

- СВЯЗАННЫЙ: Почему так много проблем совместимости с Uplay и Steam?
4. Ошибки 17006 и 17017
Обычно это проблемы, связанные с сетью, и их можно устранить, выполнив одно из следующих действий:
- Сбросить ваше сетевое оборудование
- Убедитесь, что никакое программное обеспечение на вашем компьютере не влияет на вашу способность подключаться к Uplay
- Переадресация портов, и эти порты вам нужны для ПК Uplay:
TCP: 443, 14000
- Исключите, что устаревшая конфигурация блокирует наше соединение.
- Получите актуальный IP-адрес веб-службы, к которой вы хотите подключиться.
- Проверьте другие факторы, которые могут ограничить вашу способность подключаться.
5. Erros 17005 и 17016
Точная причина этой ошибки неизвестна, но если вы столкнулись с ними, персонал службы поддержки Ubisoft рекомендует немедленно связаться с ними и поделиться с ними этими тремя файлами журнала:
- DXDIAG
- MSInfo
- UPLAY ПК ЛОГИ
6. Любая другая ошибка Uplay, которая может произойти
Если вам может показаться какое-либо другое сообщение об ошибке, попробуйте одно из решений, перечисленных выше, наиболее важно:
- Запуск Uplay с правами администратора
- Устранение неполадок подключения к сети
- Установите свежую копию Uplay
Если у вас есть новая информация о том, как исправить любую из ошибок, перечисленных выше, сообщите нам об этом в разделе «Комментарии» ниже.
Код ошибки 17006 в Uplay означает одно – возникли затруднения с подключением. А вот причин возникновения подобной проблемы может быть масса, как и способов решения. Собрали самые действенные методы, обо всем рассказали подробно. Читайте, изучайте, применяйте на практике!
Проверка статуса серверов
Если вы увидели код ошибки 17006 в Uplay, сначала нужно проверить статус серверов. Возможно, все трудности вызваны плановыми техническими работами или неожиданным аппаратным сбоем.
Вы ничего не можете сделать, эту проблему решат разработчики – остается только ждать, когда можно будет зайти в клиент. Проверять текущий статус серверов лучше через официальный Твиттер, где оперативно публикуется актуальная информация.
Проблемы с вашим подключением
Код ошибки 17006 «Невозможно загрузить Uplay» иногда появляется из-за трудностей на стороне пользователя. Пора проверить, насколько хорошо работает ваш интернет!
- Удостоверьтесь, что у вас нормальные показатели скорости и пинга – это можно сделать через специальные сервисы. Например, на Speedtest;
- Если показатели хромают, обратитесь в службу поддержки своего провайдера.
Разумеется, кое-какие действия вы можете предпринять самостоятельно, без обращения в саппорт. При возникновении ошибки Uplay 17006, стоит сделать следующее:
- Перезагрузите роутер или маршрутизатор;
- Установите обновление ПО маршрутизатора, если есть такая возможность;
- Попробуйте переключиться с беспроводного соединения на проводное (через Ethernet-кабель).
Наконец, иногда помогает простая перезагрузка компьютера! Если этого недостаточно и код ошибки 17017 Uplay не исчезает, попробуем другие способы.
Конфликт программного обеспечения
Трудности с подключением могут появляться из-за того, что одного приложение блокирует другое – это конфликт ПО. Самостоятельно очень сложно вычислить «виновника» появления ошибки 17006 в Uplay.
Попробуйте выполнить чистую загрузку Windows. Это позволит компьютеру запуститься в нормальном режиме, когда открыты только нужные приложения. Разумеется, постоянно так работать нельзя, но для исключения конфликта этот способ отлично подходит.
Подробно о том, как провести чистую загрузку операционной системы, вы можете прочитать здесь.
Отключение брандмауэра
Код ошибки 17006, когда невозможно загрузить Uplay, появляется из-за проблем с антивирусом и брандмауэром. Если отключить антивирус проще простого (зависит от вашего ПО), то с защитником Windows все немного сложнее. Попробуем?
Теперь попробуйте повторить вход в десктопный клиент. Все должно получиться!
Служба поддержки
Если ничего не помогает избавиться от ошибки 17006 в Uplay, обратитесь в службу поддержки!
А теперь нажмите на кнопку «Начать чат-сессию» и ждите ответа специалиста! Как правило, саппорт отвечает достаточно оперативно и информативно. Уверены, вы получите нужную помощь в решении этой проблемы.
Как видите, ошибку 17004 в Uplay можно устранить достаточно быстро – в крайнем случае, прибегнув к службе поддержки. Уверены, что вы справитесь и своими силами и быстро найдете причину неполадок.
Uplay — известный цифровой сервис, разработанный и выпущенный компанией Ubisoft в 2009. Uplay позволяет приобретать электронные копии игр, выступает в качестве системы защиты, дает возможность играть по сети, и оснащен поддержкой системы достижений, проще говоря является аналогом Steam.
Кроме достоинств, у платформы куча недостатков, проявляющихся различными техническими неполадками. Частая проблема, появляющаяся у многих пользователей — ошибка программы Uplay, не удалось начать загрузку игры.
Возможные причины и пути решения
При загрузке игр появляется сообщение: «Не получается скачать игру. Ошибка: Uplay не может начать загрузку. Пожалуйста, проверьте соединение с интернет, а также свободное место на жестком диске, и попробуйте снова». Если свободного пространства на HDD полно, а соединение с сетью в полном порядке, причиной служат несколько факторов:
- Неправильно выбрана папка для установки игры.
- Неправильные настройки прокси.
- Брандмауэр блокирует соединение Юплей c интернетом.
- Работа фоновых приложений.
- Ошибки в HOSTS файлах.
- Некорректная работа интернет-провайдера.
Пользователям Windows 10 нужно всегда запускать Uplay от имени администратора, в большинстве случаев запуск с повышенными правами решает проблему загрузок для игроков, использующих эту операционную систему. Пользователям других версий Windows, также настоятельно рекомендуется запускать программу с правами администратора, иначе Юплей не сможет вносить изменения в систему.
Многие пользователи решили ошибку загрузки в Uplay, изменив скорость скачивания, выполните следующие действия:
- Запустите программу от имени администратора, нажмите на ярлык правой кнопкой мыши и выберите нужный пункт.
- Перейдите в настройки программы щелкнув на иконку меню, затем выберите «Настройки».
- В настройках перейдите в раздел загрузок и открутите ползунок «Границ пропускной способности» в крайнее левое положение, т. е. 128 кб/c.
- Перезапустите программу и поставьте желаемую игру на скачивание. Если загрузка началась вернитесь в настройки и увеличьте скорость до максимума.
Если Uplay по-прежнему не удалось начать загрузку, не отчаивайтесь, решение ошибки найдется дальше в статье.
Вновь откройте настройки Uplay и перейдите в раздел загрузок. Откроется следующее меню.
«Размещение кэша текущего установщика» подразумевает папку для скачки и хранения файлов установщиков игр. Поменяйте расположение папки, например, на D:/Ubisoft-installers/, если в системе несколько логических дисков. Главное требование — расположение находится вне системной папки, чтобы не возникало проблем с правами при сохранении файлов, и много свободного пространства. Нажмите «Изменить» и выберите желаемую папку.
Повторяем процедуру с «Разделом установки по умолчанию», создаем папки вне системных, например, D:/Games/ и нажимаем «Изменить». Достаточно перезапустить программу и поставить игру на загрузку. Если Юплей по-прежнему не скачивает игры, читаем дальше.
В папке C:/Program Files (x86)/Ubisoft/Ubisoft Game Launcher/cache/installers/ хранятся файлы для установки игр, купленные в магазине Uplay, и зря занимают пространство на жестком диске. Переустановка игр требуется нечасто, а скачать установочники заново легко и быстро, удалите установочные файлы нажав на соответствующую кнопку, либо перейдите в папку и удалите ненужные файлы вручную.
В настройках Uplay перейдите в раздел «Сеть».
- Нажмите кнопку «Изменить настройки прокси».
- В открывшемся окне выберите «Добавить VPN».
- В графе «интернет-адрес» введите 198.168.0.1. и нажатием кнопки «Создать» закройте окно.
- Выберите новое подключение из списка и нажмите «Применить» и OK в окне свойств интернета.
- Перейдите в раздел игр и попробуйте начать загрузку. Если Uplay не удалось начать загрузку смените IP на 198.168.0.0.
Видео ниже содержит подробную пошаговую инструкцию, исчерпывающе отвечающую на вопрос как создать VPN соединение.
Частой причиной проблем с соединением Uplay является измененный файл HOSTS. При установке пиратских версии игр Ubisoft, кряк вносит дополнительный код в файл HOSTS, блокируя доступ к серверам компании.
Загвоздка с hosts заключается в том, что для его правки требуется текстовое приложение, запущенное с правами администратора, например, стандартный Блокнот Windows.
- Откройте «Пуск», в строке поиска наберите «блокнот», в результатах поиска щелкаем по программе правой кнопкой мыши и запускаем от имени администратора.
- В открывшемся блокноте выбираем «Файл» → «Открыть» и переходим в папку C:WindowsSystem32driversetc, включаем отображение «Все файлы» и выбираем hosts.
- Изучаем файл, ищем в нем строки со словами ubi или ubisoft и удаляем их, сохраняем и закрываем файл.
- Запустите Uplay с правами администратора и загрузите игру.
Пользователям, столкнувшимся с ошибкой: «Пожалуйста, проверьте соединение с интернет, а также свободное место на жестком диске и попробуйте снова», требуется проверить файлы на целостность.
- Откройте Uplay и перейдите в раздел игры.
- Щелкните правой кнопкой мыши по игре и выберите «Проверить файлы».
- Появится сообщение системы о внесении изменений, согласитесь с ним и дождитесь окончания проверки.
Если в результате проверки были найдены и исправлены битые файлы, ошибка в Uplay о начале загрузке перестанет беспокоить.
Когда Юплей не может начать загрузку необходимо обратить внимание на брандмауэр или антивирус, установленный на компьютере. Проверить, не блокирует ли файервол подключение программы к сети и обязательно произвести обновление. Антивирус обновляется через панель программы, либо зайдя на сайт поставщика программного обеспечения. Встроенный брандмауэр обновляется через центр обновлений Windows. Также попробуйте добавить приложение в список исключений, открыв доступ к Юплей.
Также иногда Uplay не может начать загрузку из-за некоторых программ, запущенных в фоновом режиме. Найти конфликтующее приложение возможно следующим способом. В строку поиска, вызванную через Пуск вбивается команда MSCONFIG, вызывающая конфигурацию системы. В окне конфигурации перейдите на вкладку автозагрузки и снимите галочки со всех приложений, отменив автоматический запуск. Проверьте работоспособность Юплей, а затем включайте программы по очереди, таким образом, найдя конфликт.
Редким и радикальным случаем не работы загрузок Юплей является блокировка на стороне провайдера интернет-услуг. Придется прибегнуть к помощи технической поддержки, изложив подробнейшим образом суть неисправности и упомянуть все возникшие проблемы.
by Teodor Nechita
Eager to help those in need, Teodor writes articles daily on subjects regarding Windows, Xbox, and all things tech-related. When not working, you may usually find him either… read more
Updated on July 31, 2021
XINSTALL BY CLICKING THE DOWNLOAD FILE
This software will keep your drivers up and running, thus keeping you safe from common computer errors and hardware failure. Check all your drivers now in 3 easy steps:
- Download DriverFix (verified download file).
- Click Start Scan to find all problematic drivers.
- Click Update Drivers to get new versions and avoid system malfunctionings.
- DriverFix has been downloaded by 0 readers this month.
Ubisoft is well-known for the great games it dishes out every year.
In fact, things are going so well for Ubisoft that they figured they could create their own game distribution platform.
That’s the story of how the Uplay client came into existence, and this article will tell you how to fix some of the most common error you might meet while using it.
Fix common Uplay error messages
1. Errors 17008, 17012, 17013 and 17014
1.1 Run Uplay with administrator rights
- Right-click he Uplay
- Select Run as Administrator

1.2 Install a fresh copy of Uplay
- Press Windows + R
- Type in control appwiz.cpl to open the Programs and features window
- Look for Uplay
- Right-click it and select Uninstall
- Once it is done, go back to Ubisoft’s website and download it again.

2. Error 17011
- Check to see if you have sufficient disk space by:
- Pressing Start
- Type in This PC and click it
- Right-click the partition where you want to download your game
- Select Properties
- Make sure to you have sufficient disk space for your game.
If that is not the issue, try running Uplay with administrator rights

3. Errors 17002 and 17009
You need to check and see whether the account of the game you want to launch is linked to your Ubisoft account,
There are Ubisoft games out there that can also be bought through Steam, so be sure you have the two accounts linked.
Also make sure you are logged with the right account credentials, and that the game you are playing is not an expired Demo.

- RELATED: Why are there so many Uplay and Steam compatibility issues?
4. Errors 17006 and 17017
These are generally network-related issues, and can be fixed by doing one of the following:
- Reset your network hardware
- Make sure that no software running on your PC is affecting your ability to connect with Uplay
- Port forwarding, and these are the ports you need for Uplay PC:
TCP: 443, 14000
- Rule out that an outdated configuration blocks our connection.
- Obtain an up to date IP address of the webservice you want to connect to.
- Check for other factors that may limit your ability to connect.
5. Erros 17005 and 17016
No exact cause is known for this error, but if you do encounter them, the Ubisoft support staff recommends that you contact them immediately and share with them these three log files:
- DXDIAG
- MSINFO
- UPLAY PC LOGS
6. Any other Uplay error that might occur
If any other error message might appear to you, try one of the solutions listed above, most importantly:
- Running Uplay with administrator rights
- Troubleshooting your network connectivity
- Install a fresh copy of Uplay
7. Use a reliable VPN service
Using a third-party VPN service to access Uplay can prevent many of the above-mentioned errors.
This type of program has customizable privacy settings and allows you to access the desired content from multiple servers located in different parts of the world. In this way, you’ll be able to use the platform with ease and enjoy long gaming sessions with no bandwidth throttling or lag.
⇒ Get PIA
If you have new information as to how to fix any of the errors listed above, please let us know in the Comments section below.
Newsletter
by Teodor Nechita
Eager to help those in need, Teodor writes articles daily on subjects regarding Windows, Xbox, and all things tech-related. When not working, you may usually find him either… read more
Updated on July 31, 2021
XINSTALL BY CLICKING THE DOWNLOAD FILE
This software will keep your drivers up and running, thus keeping you safe from common computer errors and hardware failure. Check all your drivers now in 3 easy steps:
- Download DriverFix (verified download file).
- Click Start Scan to find all problematic drivers.
- Click Update Drivers to get new versions and avoid system malfunctionings.
- DriverFix has been downloaded by 0 readers this month.
Ubisoft is well-known for the great games it dishes out every year.
In fact, things are going so well for Ubisoft that they figured they could create their own game distribution platform.
That’s the story of how the Uplay client came into existence, and this article will tell you how to fix some of the most common error you might meet while using it.
Fix common Uplay error messages
1. Errors 17008, 17012, 17013 and 17014
1.1 Run Uplay with administrator rights
- Right-click he Uplay
- Select Run as Administrator

1.2 Install a fresh copy of Uplay
- Press Windows + R
- Type in control appwiz.cpl to open the Programs and features window
- Look for Uplay
- Right-click it and select Uninstall
- Once it is done, go back to Ubisoft’s website and download it again.

2. Error 17011
- Check to see if you have sufficient disk space by:
- Pressing Start
- Type in This PC and click it
- Right-click the partition where you want to download your game
- Select Properties
- Make sure to you have sufficient disk space for your game.
If that is not the issue, try running Uplay with administrator rights

3. Errors 17002 and 17009
You need to check and see whether the account of the game you want to launch is linked to your Ubisoft account,
There are Ubisoft games out there that can also be bought through Steam, so be sure you have the two accounts linked.
Also make sure you are logged with the right account credentials, and that the game you are playing is not an expired Demo.

- RELATED: Why are there so many Uplay and Steam compatibility issues?
4. Errors 17006 and 17017
These are generally network-related issues, and can be fixed by doing one of the following:
- Reset your network hardware
- Make sure that no software running on your PC is affecting your ability to connect with Uplay
- Port forwarding, and these are the ports you need for Uplay PC:
TCP: 443, 14000
- Rule out that an outdated configuration blocks our connection.
- Obtain an up to date IP address of the webservice you want to connect to.
- Check for other factors that may limit your ability to connect.
5. Erros 17005 and 17016
No exact cause is known for this error, but if you do encounter them, the Ubisoft support staff recommends that you contact them immediately and share with them these three log files:
- DXDIAG
- MSINFO
- UPLAY PC LOGS
6. Any other Uplay error that might occur
If any other error message might appear to you, try one of the solutions listed above, most importantly:
- Running Uplay with administrator rights
- Troubleshooting your network connectivity
- Install a fresh copy of Uplay
7. Use a reliable VPN service
Using a third-party VPN service to access Uplay can prevent many of the above-mentioned errors.
This type of program has customizable privacy settings and allows you to access the desired content from multiple servers located in different parts of the world. In this way, you’ll be able to use the platform with ease and enjoy long gaming sessions with no bandwidth throttling or lag.
⇒ Get PIA
If you have new information as to how to fix any of the errors listed above, please let us know in the Comments section below.
Newsletter
Ubisoft известна своими отличными играми, которые она готовит каждый год.
На самом деле, у Ubisoft дела идут так хорошо, что они могут создать собственную платформу для распространения игр.
Это история о том, как появился клиент Uplay, и эта статья расскажет вам, как исправить некоторые из наиболее распространенных ошибок, которые могут возникнуть при его использовании.
Исправить распространенные сообщения об ошибках Uplay
1. Ошибки 17008, 17012, 17013 и 17014
1.1 Запустите Uplay с правами администратора

1.2 Установите свежую копию Uplay

2. Ошибка 17011
Если это не проблема, попробуйте запустить Uplay с правами администратора.

3. Ошибки 17002 и 17009
Вам нужно проверить и посмотреть, связана ли учетная запись игры, которую вы хотите запустить, с вашей учетной записью Ubisoft,
Также убедитесь, что вы вошли в систему с правильными учетными данными и что игра, в которую вы играете, не является демоверсией с истекшим сроком действия.

4. Ошибки 17006 и 17017
Обычно это проблемы, связанные с сетью, и их можно устранить, выполнив одно из следующих действий:
TCP: 443, 14000
5. Erros 17005 и 17016
Точная причина этой ошибки неизвестна, но если вы столкнулись с ними, персонал службы поддержки Ubisoft рекомендует немедленно связаться с ними и поделиться с ними этими тремя файлами журнала:
6. Любая другая ошибка Uplay, которая может произойти
Если вам может показаться какое-либо другое сообщение об ошибке, попробуйте одно из решений, перечисленных выше, наиболее важно:
Если у вас есть новая информация о том, как исправить любую из ошибок, перечисленных выше, сообщите нам об этом в разделе «Комментарии» ниже.
Как устранить основные ошибки на Android
Самая популярная в мире ОС известна своей нестабильностью. Каждый пользователь Андроид хоть раз встречался с той или иной ошибкой, но не все находили решение. Сразу же менять свой девайс из-за этого точно не стоит. Далее мы разберём основные ошибки на Android и способы их решения. Часто и ошибки-то нет, а есть всего лишь небольшая помеха в работе тех или иных функций, которая решается парой простых действий.
Иногда Android при работе может выдавать системные ошибки. В этом нет ничего страшного
Наиболее частые ошибки
Этот раздел содержит неполадки, которые исправить, как правило, не составляет труда или вовсе не требуется. Часто их причиной может быть даже не само устройство. Но встречаются и такие, которые заставили понервничать пользователей.
В приложении снова произошел сбой
Пользователи Android столкнулись с этой ошибкой 23 марта 2021 года, с выходом нового обновления на Android System Webview. Что бы не испытывать проблем пока разработчики не обновили ПО, представляем решение ниже.
Решение для всех: «Настройки» → «Приложения» → в меню с тремя точками включить отображения системных приложений → в поиске найти Android System Webview → нажать «Удалить обновления». У некоторых пользователей отсутствует кнопка для удаления обновления WebView или это просто не помогает, в таком случае можно попробовать обновить или удалить и заново установить браузер Chrome.
Нехватка памяти
Это нельзя назвать ошибкой, скорее, ограничением возможностей вашего девайса. Да, действительно, на старых, да и на новых, устройствах внутренняя память иногда резко заканчивается. Решается проблема очень просто.
Если вы пользуетесь такими приложениями, как Instagram, VK, то однозначно виноват кэш, который они накапливают очень быстро и в большом количестве.
Такая очистка может освободить до нескольких гигабайт свободного места. Ещё можно полностью стереть данные в приложении, но затем придётся заново «логиниться».
Из-за переполненной памяти могут возникать ошибки под разными номерами. Например, ошибка 919, когда приложение не может включиться из-за недостатка места.
На некоторых устройствах (далеко не на всех) можно часть программ перенести на карту памяти. Так вы высвободите ещё больше места. Делается это из того же пункта в настройках. Лучше почаще следить за наличием свободного места, чтобы гаджет всегда работал исправно и без тормозов.
Ошибка аутентификации Wi-Fi
Также одна из самых популярных неполадок на Android. Хотя на самом деле очень редко проблема лежит в устройстве. Чаще её причиной становится роутер, точнее, его несовместимость с вашим девайсом. Решается проблема довольно быстро.
Первый метод, самый очевидный, просто проверить правильность введённого пароля. Ведь аутентификация — это и есть не что иное, как проверка ключа безопасности. Поэтому попробуйте забыть проблемную сеть и затем заново ввести пароль.
Если с паролем всё в порядке, а Wi-Fi всё равно не хочет подключаться, то причина однозначно лежит в настройках роутера. Дело в том, что его тип шифрования данных может быть более старым, чем используемый на Android-устройстве, или же устройством не поддерживается какой-либо стандарт сети.
В таком случае нужно зайти в настройки роутера.
После этого проблемы с подключением к Wi-Fi должны исчезнуть.
Ошибка синтаксиса
Ошибка заключается в том, что файл, который устанавливает определённое приложение, неправильный или был неправильно запущен. Кроме того, может произойти сбой во время установки, который тоже приводит к ошибке синтаксиса.
Исправить это довольно легко. Во-первых, убедитесь в том, что файл, который вы скачали, имеет формат apk. Поскольку именно файлы такого формата являются инсталляторами приложений на Android. Во-вторых, удалите этот скачанный файл и заново загрузите его, а затем переустановите. Есть смысл попробовать скачать файл с другого сайта. Это, как правило, убирает ошибку.
Ошибка загрузки
Происходит часто на старых устройствах, на новых такая проблема уже не возникает. Заключается в том, что стандартный менеджер загрузок даёт сбои, из-за чего становится трудно загрузить что-либо из интернета. Ошибка исправляется довольно легко.
Достаточно лишь скачать новый менеджер загрузок. Отлично для этих целей может подойти ES Проводник. Он имеет хороший встроенный менеджер загрузок.
Android-клавиатура AOSP
Эта клавиатура сама по себе не из лучших. Кроме того, она не очень хорошо оптимизирована на некоторых прошивках, из-за чего возникают ошибки. Решить их просто.
Ошибки с аккаунтами Google
Ошибки может быть две: аккаунт не хочет синхронизироваться либо не хочет добавляться. Первая может присутствовать как на старых, так и на новых девайсах, а вторая постепенно уходит в прошлое. Исправить всё это не так уж и сложно.
Вирус Netalpha
Новая проблема, которая встречается пользователям Android. Это вредоносное ПО затрудняет работу с телефоном и не даёт себя удалить. Проблема достаточно серьёзная, поскольку предполагает только два решения, одно из которых весьма радикальное.
Com. android. snap
Ошибка «com. android. snap» возникает при использовании различных приложений: популярных фоторедакторов, мессенджеров. Эта надпись часто появляется на чёрном фоне, что сильно отвлекает, а программы могут просто закрываться.
Считается, что этот сбой вызывает вредоносное ПО, поэтому многие советуют просто установить антивирус. Однако можно обойтись и без него системными методами.
После этого программа перестанет досаждать, и более вы не увидите эту надпись на чёрном экране. Если на девайсе установлен антивирус, то можно удалить баг с его помощью. Но, как показывает практика, на устройствах с антивирусниками редко случается эта ошибка.
Помимо com. android. snap, существует также com. android. systemUI. Объединяет их то, что они являются вирусами типа троян. Соответственно, обезвреживается программа точно так же.
Com. android. phone
Если система пишет, что в приложении com. android. phone произошла ошибка, значит, проблема заключается в программе, которая отвечает за совершение звонков на вашем планшете или смартфоне. Появляется ошибка по разным причинам. Поэтому и способы решения будут для каждого разные.
Android. process. acore
Если произошла ошибка с android. process. acore, то проблема уже не связана ни со «звонилкой», ни с вирусами. Здесь причины могут быть следующие:
Трудность решения проблемы зависит от причины её появления. Чаще всего, она решается простым удалением всех контактов через настройки устройства. Если вы перед этим синхронизируете все контакты с Гугл, то вообще ничего не потеряете.
Есть вариант сбросить настройки всех приложений через соответствующий пункт меню. Это также часто избавляет от проблемы, причём данные вы не теряете. Если у вас установлены приложения по оптимизации работы Wi-Fi, то их тоже стоит попробовать удалить. Часто причина кроется именно в них.
Adroid. process. media
Ошибка Андроид Процесс Медиа происходит по двум причинам: Хранилище Мультимедиа или Диспетчер загрузок. Решаются обе довольно просто. Есть два общих способа, которые практически всегда безотказно работают.
Первый способ
Второй способ
После применения одного из этих способов проблема исчезнет.
Неверный пакетный файл
Ошибка часто возникает при обновлении какого-либо приложения. Если это случилось во время обновления, необходимо очистить кэш у этого приложения. Кроме того, можно попробовать вручную скачать apk файл программы и установить её заново. Если не помогло и это, удаляем аккаунт Гугл, перезагружаем устройство и логинимся заново.
PACKADGE FILE INVALID
Installation unssuccesful error
Ошибка номер…
Эти ошибки могут быть более серьёзными. Однако часто и они решаются в несколько простых действий. Всё зависит от номера этой самой ошибки. Причём Google даёт минимум информации о решении различных ошибок.
11, 101, 504, 506, 491, 495, 413, 941, 921, 920, 481, RH01: неполадки с Google Play и учётной записью
Эти ошибки связаны с некорректной работой магазина приложений или учётной записи и решаются практически одними и теми же методами. «Код ошибки 11» Android может выдать при работе Play Market. Часто возникают неполадки под конкретными номерами именно с этим сервисом Гугл. Замечено, что ошибка 11 часто возникает при установке или обновлении WhatsApp.
Ещё одна популярная ошибка, из-за которой Play Market также не хочет загружать приложение, 504. Она возникает на Андроид вследствие тех же причин, что и другие неполадки с загрузкой программ, поэтому методы устранения используются идентичные. То же касается других ошибок.
Решаются проблемы несколькими способами, причём каждый из них подходит и для большинства похожих ошибок.
Ошибка 24 возникает при установке приложения на Андроид, когда произошёл какой-либо сбой, а часть файлов уже была установлена. Или же это приложение у вас было раньше, вы его удалили, а затем снова решили скачать. Решается проблема довольно быстро.
После этого ошибка должна исчезнуть, а приложение установиться безо всяких проблем.
Эта error возникает при загрузке какого-либо приложения. Проблем может быть несколько, но решить их довольно легко.
После этого ошибка должна исчезнуть.
Загрузка приложения становится невозможной. Ошибка синхронизации с Гугл аккаунтом.
Есть так называемый Dalvik-кэш. В связи с его заполнением у нас опять не хотят устанавливаться те или иные программы. Для решения проблемы чистим данные и отключаем сначала «Аккаунты Google», а затем Google Play Store.
Rh01 /rpc:s-5:aec-0 / RPC:S-3
Система не может получать информацию с сервера. Для исправления неполадки нужно сделать действия, как и при других похожих ошибках.
Вновь не загружается контент из Гугл Плей.
Также не позволяет загружать приложения.
Rpc:aec:0]
Неполадки при получении данных с сервера. Помочь может удаление всех синхронизированных аккаунтов. Затем очищаем кэш и данные Плей Маркета, после чего перезагружаем смартфон или планшет.
Похожей является ошибка RPC:S-3. В случае с ней нужно удалить только аккаунт Гугл, после чего можно попробовать подключить другой или этот же.
Эта неисправность не зависит от нашего устройства. Причина кроется в том, что программа обновляется разработчиками. Поэтому, если мы хотим установить или обновить её, мы этого сделать не сможем. Просто стоит снова попробовать установить её через 30 минут или позже.
Способ решения любых ошибок
Ну и, наконец, метод, который подойдёт для исправления любых неполадок. Но прибегать к нему надо всегда в последнюю очередь. Это возвращение устройства к заводским настройкам. Полная перезагрузка системы Андроид удалит все пользовательские данные, поэтому самое важное стоит предварительно скинуть на карту памяти или сохранить в облачных сервисах.
После этого девайс возвращается к заводским параметрам, все неполадки исчезают.
Теперь вы знаете, как исправить подавляющее большинство ошибок на Андроид. Их гораздо больше, но остальная масса неполадок имеет сходные пути решения, особенно ошибки сервисов Гугл Плей, встречается настолько редко, что данных о них ещё нет или уже исправлена разработчиками.
Источники:
https://gadgetshelp. com/windows/tak-my-ispravliaem-samye-rasprostranennye-oshibki-uplay-na-pk/
https://protabletpc. ru/advice/oshibki-android-i-sposobyi-ih-resheniya. html
В нашем блоге есть несколько способов, как исправить код ошибки XDefiant 17004 и вернуть вас в игру.
XDefiant — это популярный онлайн-шутер от первого лица, разработанный Ubisoft. Однако некоторые игроки сообщают о том, что столкнулись с кодом ошибки 17004 из-за которого они не могут получить доступ к игре. С этим кодом ошибки может быть неприятно иметь дело, но, к счастью, есть несколько способов его исправить. В этом сообщении блога мы обсудим, как исправить код ошибки XDefiant 17004 почему важно исправить ошибку, и предоставим обзор сообщения.
Проверьте статус сервера XDefiant
Первым шагом в исправлении кода ошибки 17004 является проверка состояния сервера XDefiant. Если сервер не работает, вы не сможете получить доступ к игре. Чтобы проверить статус сервера, вы можете посетить веб-сайт Ubisoft и найти страницу статуса сервера XDefiant. Если сервер не работает, вам нужно подождать, пока он снова не заработает.
Если сервер запущен и работает, но вы все еще сталкиваетесь с кодом ошибки 17004 вы можете попробовать альтернативные методы проверки состояния сервера. К ним относится проверка платформ социальных сетей, таких как Twitter, на наличие любых объявлений об отключении сервера.
Проверьте подключение к Интернету
Объявление
Если вы не можете исправить свое интернет-соединение, вы можете попробовать альтернативные методы проверки интернет-соединения. К ним относятся использование другого устройства для подключения к Интернету или подключение к другой сети.
Запустите Ubisoft Connect от имени администратора
Если сервер XDefiant запущен и работает, а ваше интернет-соединение стабильно, следующим шагом будет запуск Ubisoft Connect от имени администратора. Запуск от имени администратора может исправить код ошибки 17004 предоставив программе необходимые разрешения для доступа к файлам игры.
Чтобы запустить Ubisoft Connect от имени администратора, просто щелкните правой кнопкой мыши значок программы и выберите «Запуск от имени администратора» в раскрывающемся меню. Если это не устранит ошибку, вы можете попробовать альтернативные методы исправления кода ошибки 17004.
Обратитесь в службу поддержки Ubisoft
Если вы испробовали все вышеперечисленные методы и по-прежнему сталкиваетесь с кодом ошибки 17004 пришло время обратиться в службу поддержки Ubisoft. Чтобы связаться со службой поддержки, вы можете посетить веб-сайт службы поддержки Ubisoft и отправить запрос в службу поддержки.
Отправляя запрос в службу поддержки, не забудьте указать как можно больше информации, включая вашу операционную систему, подключение к Интернету и любые полученные вами сообщения об ошибках. Это поможет службе поддержки Ubisoft диагностировать и устранить проблему как можно быстрее.
В заключение, XDefiant Error Code 17004 может расстраивать, но исправить это невозможно. При проверке серверасостояние, подключение к Интернету, запуск Ubisoft Connect от имени администратора и обращение в службу поддержки — вы сможете вернуться к игре в XDefiant в кратчайшие сроки. Не забудьте проявить терпение и внимательно следовать инструкциям, и вы сможете исправить код ошибки 17004 и снова наслаждаться XDefiant.
In this article, we are discussing the Ubisoft error code 17004. This error code indicates that there is an issue with the connectivity on your server and device.
There are many reasons that can be attributed to this error code and we will discuss all of them separately in the next section so that we can make a better decision about what solutions to apply in different scenarios of this error code.
Let’s jump into the next section so that you can easily get rid of this error code in no time.
How to get rid of the Ubisoft error code 17004?
The connectivity error on the Ubisoft games is attributed to the Ubisoft error code 17004. This is a generalized Ubisoft game error that you can face on any one of the games that have been launched by the company.
Usually, you will also see an error message that says failed to connect to the game servers. Please check your Internet connection and try again. Here is how you can get rid of this error code in different ways.
Fix 1: Check your Internet connection speed and stability
Since this error code is attributed to connectivity issues with the server, the first thing that you need to check is the Internet connection speed and stability.
If your Internet connection speed is not reliable, you will not be able to maintain a constant connection to the server, which is one of the main conditions for playing any game through the Ubisoft client.
To check if your Internet connection speed and stability are optimal for gameplay on Ubisoft, you need to Google Internet speed meter.
Run a test for your current network connection. If you find out from the report that the Internet connection speed is slow and it is not stable, then you need to contact your Internet service provider to help you with this issue.
However, before you decide to contact the Internet service provider, also see if you’re using a mobile network. If you are using a mobile network, then switch to a wired network. This usually helps improve the speed and stability of the Internet connection.
Fix 2: Check the block list of your firewall or antivirus program
The network firewall and antivirus on your device are usually the safety measures that are in place to make sure that there are no malicious programs that your device connects to.
However, in some cases, these programs overreact and also block the connection to secure websites and games like Ubisoft.
To check if the firewall or the antivirus has blocked your connection to Ubisoft, you can check the block list of both programs.
If you see Ubisoft on the list then remove it. Also added to the list of exceptions so that it does not get blocked the next time you’re trying to launch it.
Fix 3: You have downloaded a corrupt Ubisoft game
When you’re trying to play a Ubisoft game, it is not only important to have a great connection to the Ubisoft server, but it is also important that you have downloaded the game without any corrupt files in the database.
Usually when you are downloading the game, this is when the corrupt files get into the database. These gotta files can cause a problem with the launching of the game, sometimes immediately and sometimes after a while.
To get rid of this issue, you can delete the entire game and then reinstall a fresh copy. Not only will it get rid of all the characters from the database, but will also add any missing files that are essential for gameplay but do not occur in your database.
Fix 4: Check the status of the server
To maintain a connection with the Ubisoft server, it is also important that the Ubisoft server is not facing a downtime issue.
The service usually goes down when too many players log in at the same time. This causes traffic congestion and the server is not made to handle such huge amounts of pressure.
To check the status of the server, you can log into the player forums where other players will let you know if the server is experiencing downtime at a certain region or entirely.
To get a more technical report Google down detector and type Ubisoft in the search bar. Now you will see a real-time report with outages in all the regions that are facing downtime.
If the server is down, you can only raise a support ticket and wait because there’s nothing on your end that can help solve the issue.
Wait for a while and then come back later.
Fix 5: Restart your device
Too many conflicting programs in the background of your device can cause problems with the Ubisoft games.
It can also hamper connectivity which is the main reason for the error code 17004 on Ubisoft. A simple way to get rid of this technical snag on your device is to restart the device. If you see that there are some issues on the device that cannot be immediately solved then you can also switch to a different device.
Fix 6: Update the network drivers
The network drivers on your device are very important in maintaining connectivity to the Internet and different servers.
If the network drivers are not updated, they can mess with different network settings on your device.
When you face connectivity issues on your device in a regular fashion, then you should check for the latest update on the network drivers.
If you find the latest version, install it immediately. Now relaunch the game and see if you are able to connect to the server.
Fix 7: Give Ubisoft Connect administrator permissions on your device
Sometimes the Ubisoft servers do not get enough permissions on your device to run the game that you are requesting.
In this case, instead of switching on each individual permission, you can give Ubisoft Connect administrator permissions on your device. It will take whatever permissions are required and will be able to provide you with the gameplay that you are requesting.
We suggest that you do not do the same with other programs on your device that you cannot trust. This is because an untrustworthy program can cause major damage to your device with administrator permissions.
However, Ubisoft Connect can be trusted and you can give it permission so that you can experience uninterrupted gameplay.
Fix 8: Contact the Ubisoft support team
We have mentioned all the solutions that can help you get rid of this error code. If you are still not able to connect to the Ubisoft servers, then you need to contact the Ubisoft Game Support team.
They have a great support ecosystem that allows you to raise support tickets and track them till your issue is resolved.
You can also visit the player forums for UV software. You can ask the same question to other players and they will help you with the solutions that they applied when they were facing the same issue that you are facing right now.
In conclusion
The Ubisoft error code 17004 is a connectivity issue with the Ubisoft server. We have mentioned the different reasons why this error code can show up and we have also mentioned the appropriate solutions with them.
Hopefully, we were able to help you eliminate the error code and now you are able to connect to the Ubisoft server again without any interruption.
Keep following for more gaming and technical advice. Happy gaming!!
Related Error Codes
- Ubisoft Error Code 0-0x00000206
- Ubisoft Error “This Profile Is Already Linked”
- Epic Games Ubisoft Account Link Error
- Ubisoft Game Launcher Error Code 2
Error Code 0-2031 (17004) when Installing/Uninstalling Microsoft Office — [SOLVED]
It mainly occurs when you tried to install office or while installing office 365 and it gets failed. Error Code 0-2031 (17004) may occur due to the following reasons:
- Due to the Microsoft Office system file get corrupt.
- Previous installation had not removed properly.
- Windows Firewall does not allow network access.
- You may download a partial setup.
To solve Office 365 Error 0-2031 (17004) you may follow the below step to fix. If you follow the below steps or troubleshooting steps or processes then you may resolve this Error Code 0-2031 (17004).
Steps to fix Microsoft Office 365 Error Code 0-2031 (17004):
Whenever if you trying to install office 365 updated version and you keep getting error 0-2031 (17004) it means you haven’t installed previous office 365 properly or your previous office file got corrupt. and you might be seen below the image as an error.
Some Common factor that causes Office Error 0-2031 (17004):
- Pre-existing office installation files.
- Tamp and logs files.
- Microsoft Office file got corrupt.
- The Office didn’t update fully it updated partially.
- Windows Update not installed properly.
- Antivirus or Windows Firewall might be blocking the Office installation.
Steps to Fix/Resolve/troubleshoot the error code 0-2031 (17004):
1. Repair your Microsoft Office Suite Application
Error Code 0-2031 (17004) will
be fixed once your Microsoft Office repair tool replaces all the corrupted system files. Follow the steps below to run the repair tool to fix the error.
- Open Control Panel using Start.
- Click on Programs and select Programs and Features.
- Click on the Office product that you want to repair.
- Click Change.
- Select Quick Repair and click on Repair. If Quick Repair didn’t fix the Error Code 0-2031 (17004), select Online Repair and click on Repair.
Note: If Office Repair did not fix this error code, then remove and reinstall the Office installation to fix this Error Code 0-2031 (17004).
2. Steps to remove Microsoft Office
In case if the error persists even after running the Office repair tool, uninstall Office from your computer.
- Open Control Panel using Start
- Click on Programs and select Programs and Features.
- Select Office Suite and click on Remove.
Note: If Office installation failed or it didn’t fix the
error, manual installation is required to completely remove the Office
Suite.
3. Steps to remove Office manually to fix the Error Code 0-2031 (17004)
If the error code 0-2031 (17004) is re-occurring, proceed with the following steps to manually remove the Office program from your computer.
Step 1: Remove the Windows Installer packages
- Find the Office 16 installation folder, typically located in C:\Program Files\.
- Right-click the Microsoft Office 16 folder and select Delete.
Step 2: Remove the Microsoft Office scheduled tasks
- Open a Command Prompt window as an administrator.
- At the command prompt, type the following commands and press Enter after each one:
schtasks.exe /delete /tn “\Microsoft\Office\Office Automatic Updates”
schtasks.exe /delete /tn “\Microsoft\Office\Office Subscription Maintenance”
schtasks.exe /delete /tn “\Microsoft\Office\Office Click To Run Service Monitor”
Step 3: Use Task Manager to end the Click-to-Run tasks
- Open Task Manager.
- Click the Process tab
- If the following processes are running, right-click each one, and then click End task after you select each process.
- .exe
- setup*.exe
Step 4: Delete the Office files
- Press Windows logo key + R to open the Run dialog box.
- In the Open box, type %ProgramFiles%, and then click OK.
- Delete the “Microsoft Office 16” folder.
- Delete the “Microsoft Office” folder.
- Open the Run dialog box, type %ProgramFiles(x86)%, and then click OK.
- Delete the “Microsoft Office” folder.
Step 5: Delete the Microsoft Office registry sub keys
- Open Registry Editor.
- Delete the following registry sub keys:
- HKEY_LOCAL_MACHINE\SOFTWARE\Microsoft\Office\ClickToRun
- HKEY_LOCAL_MACHINE\SOFTWARE\Microsoft\AppVISV
- HKEY_CURRENT_USER\Software\Microsoft\Office
- Then Delete the Office key.
Step 6: Delete the Start menu shortcuts
- Open a Command Prompt window as an administrator.
- Type %ALLUSERSPROFILE%\Microsoft\Windows\Start Menu\Programs, and then press Enter.
- Delete the “Microsoft Office Tools” folder.
4. Download and install Microsoft Office
2. Choose Install.
3. Click Run or the equivalent depending on the browser you’re using.
4. When you see “You’re good to go”, click All done.
Still getting Microsoft Office Error Code 0-2031 (17004) then you may contact with technical expertise that will solve your issues.
Код ошибки 17006 в Uplay означает одно – возникли затруднения с подключением. А вот причин возникновения подобной проблемы может быть масса, как и способов решения. Собрали самые действенные методы, обо всем рассказали подробно. Читайте, изучайте, применяйте на практике!
Проверка статуса серверов
Если вы увидели код ошибки 17006 в Uplay, сначала нужно проверить статус серверов. Возможно, все трудности вызваны плановыми техническими работами или неожиданным аппаратным сбоем.
Вы ничего не можете сделать, эту проблему решат разработчики – остается только ждать, когда можно будет зайти в клиент. Проверять текущий статус серверов лучше через официальный Твиттер, где оперативно публикуется актуальная информация.
Проблемы с вашим подключением
Код ошибки 17006 «Невозможно загрузить Uplay» иногда появляется из-за трудностей на стороне пользователя. Пора проверить, насколько хорошо работает ваш интернет!
- Удостоверьтесь, что у вас нормальные показатели скорости и пинга – это можно сделать через специальные сервисы. Например, на Speedtest;
- Если показатели хромают, обратитесь в службу поддержки своего провайдера.
Разумеется, кое-какие действия вы можете предпринять самостоятельно, без обращения в саппорт. При возникновении ошибки Uplay 17006, стоит сделать следующее:
- Перезагрузите роутер или маршрутизатор;
- Установите обновление ПО маршрутизатора, если есть такая возможность;
- Попробуйте переключиться с беспроводного соединения на проводное (через Ethernet-кабель).
Наконец, иногда помогает простая перезагрузка компьютера! Если этого недостаточно и код ошибки 17017 Uplay не исчезает, попробуем другие способы.
Конфликт программного обеспечения
Трудности с подключением могут появляться из-за того, что одного приложение блокирует другое – это конфликт ПО. Самостоятельно очень сложно вычислить «виновника» появления ошибки 17006 в Uplay.
Попробуйте выполнить чистую загрузку Windows. Это позволит компьютеру запуститься в нормальном режиме, когда открыты только нужные приложения. Разумеется, постоянно так работать нельзя, но для исключения конфликта этот способ отлично подходит.
Подробно о том, как провести чистую загрузку операционной системы, вы можете прочитать здесь.
Отключение брандмауэра
Код ошибки 17006, когда невозможно загрузить Uplay, появляется из-за проблем с антивирусом и брандмауэром. Если отключить антивирус проще простого (зависит от вашего ПО), то с защитником Windows все немного сложнее. Попробуем?
Теперь попробуйте повторить вход в десктопный клиент. Все должно получиться!
Служба поддержки
Если ничего не помогает избавиться от ошибки 17006 в Uplay, обратитесь в службу поддержки!
А теперь нажмите на кнопку «Начать чат-сессию» и ждите ответа специалиста! Как правило, саппорт отвечает достаточно оперативно и информативно. Уверены, вы получите нужную помощь в решении этой проблемы.
Как видите, ошибку 17004 в Uplay можно устранить достаточно быстро – в крайнем случае, прибегнув к службе поддержки. Уверены, что вы справитесь и своими силами и быстро найдете причину неполадок.
0
Фанат Ани Тейлор-Джой
8.06.2022
Юбисофт же.
Ответить
Развернуть ветку
CodeShowTime
8.06.2022
Та же ботва была сегодня, когда AC пытался скачать, через час нормально всё было
Ответить
Развернуть ветку
1613
8.06.2022
Автор
Починилось само, опять французы что-то поломали.
Ответить
Развернуть ветку
Dakota
8.06.2022
Сам знаешь кого контора
Ответить
Развернуть ветку
iamV1nger
8.06.2022
Пидарасов?
Ответить
Развернуть ветку
Глеб Бакунин
9.06.2022
Сервера у них неадекватно работают. В Вальгалле тоже иногда нельзя делать дейлики Реды, потому что «нет связи с сервисами».
Ответить
Развернуть ветку
Читать все 6 комментариев
by Teodor Nechita
Eager to help those in need, Teodor writes articles daily on subjects regarding Windows, Xbox, and all things tech-related. When not working, you may usually find him either… read more
Updated on July 31, 2021
XINSTALL BY CLICKING THE DOWNLOAD FILE
This software will keep your drivers up and running, thus keeping you safe from common computer errors and hardware failure. Check all your drivers now in 3 easy steps:
- Download DriverFix (verified download file).
- Click Start Scan to find all problematic drivers.
- Click Update Drivers to get new versions and avoid system malfunctionings.
- DriverFix has been downloaded by 0 readers this month.
Ubisoft is well-known for the great games it dishes out every year.
In fact, things are going so well for Ubisoft that they figured they could create their own game distribution platform.
That’s the story of how the Uplay client came into existence, and this article will tell you how to fix some of the most common error you might meet while using it.
Fix common Uplay error messages
1. Errors 17008, 17012, 17013 and 17014
1.1 Run Uplay with administrator rights
- Right-click he Uplay
- Select Run as Administrator

1.2 Install a fresh copy of Uplay
- Press Windows + R
- Type in control appwiz.cpl to open the Programs and features window
- Look for Uplay
- Right-click it and select Uninstall
- Once it is done, go back to Ubisoft’s website and download it again.

2. Error 17011
- Check to see if you have sufficient disk space by:
- Pressing Start
- Type in This PC and click it
- Right-click the partition where you want to download your game
- Select Properties
- Make sure to you have sufficient disk space for your game.
If that is not the issue, try running Uplay with administrator rights

3. Errors 17002 and 17009
You need to check and see whether the account of the game you want to launch is linked to your Ubisoft account,
There are Ubisoft games out there that can also be bought through Steam, so be sure you have the two accounts linked.
Also make sure you are logged with the right account credentials, and that the game you are playing is not an expired Demo.

- RELATED: Why are there so many Uplay and Steam compatibility issues?
4. Errors 17006 and 17017
These are generally network-related issues, and can be fixed by doing one of the following:
- Reset your network hardware
- Make sure that no software running on your PC is affecting your ability to connect with Uplay
- Port forwarding, and these are the ports you need for Uplay PC:
TCP: 443, 14000
- Rule out that an outdated configuration blocks our connection.
- Obtain an up to date IP address of the webservice you want to connect to.
- Check for other factors that may limit your ability to connect.
5. Erros 17005 and 17016
No exact cause is known for this error, but if you do encounter them, the Ubisoft support staff recommends that you contact them immediately and share with them these three log files:
- DXDIAG
- MSINFO
- UPLAY PC LOGS
6. Any other Uplay error that might occur
If any other error message might appear to you, try one of the solutions listed above, most importantly:
- Running Uplay with administrator rights
- Troubleshooting your network connectivity
- Install a fresh copy of Uplay
7. Use a reliable VPN service
Using a third-party VPN service to access Uplay can prevent many of the above-mentioned errors.
This type of program has customizable privacy settings and allows you to access the desired content from multiple servers located in different parts of the world. In this way, you’ll be able to use the platform with ease and enjoy long gaming sessions with no bandwidth throttling or lag.
⇒ Get PIA
If you have new information as to how to fix any of the errors listed above, please let us know in the Comments section below.
Newsletter
by Teodor Nechita
Eager to help those in need, Teodor writes articles daily on subjects regarding Windows, Xbox, and all things tech-related. When not working, you may usually find him either… read more
Updated on July 31, 2021
XINSTALL BY CLICKING THE DOWNLOAD FILE
This software will keep your drivers up and running, thus keeping you safe from common computer errors and hardware failure. Check all your drivers now in 3 easy steps:
- Download DriverFix (verified download file).
- Click Start Scan to find all problematic drivers.
- Click Update Drivers to get new versions and avoid system malfunctionings.
- DriverFix has been downloaded by 0 readers this month.
Ubisoft is well-known for the great games it dishes out every year.
In fact, things are going so well for Ubisoft that they figured they could create their own game distribution platform.
That’s the story of how the Uplay client came into existence, and this article will tell you how to fix some of the most common error you might meet while using it.
Fix common Uplay error messages
1. Errors 17008, 17012, 17013 and 17014
1.1 Run Uplay with administrator rights
- Right-click he Uplay
- Select Run as Administrator

1.2 Install a fresh copy of Uplay
- Press Windows + R
- Type in control appwiz.cpl to open the Programs and features window
- Look for Uplay
- Right-click it and select Uninstall
- Once it is done, go back to Ubisoft’s website and download it again.

2. Error 17011
- Check to see if you have sufficient disk space by:
- Pressing Start
- Type in This PC and click it
- Right-click the partition where you want to download your game
- Select Properties
- Make sure to you have sufficient disk space for your game.
If that is not the issue, try running Uplay with administrator rights

3. Errors 17002 and 17009
You need to check and see whether the account of the game you want to launch is linked to your Ubisoft account,
There are Ubisoft games out there that can also be bought through Steam, so be sure you have the two accounts linked.
Also make sure you are logged with the right account credentials, and that the game you are playing is not an expired Demo.

- RELATED: Why are there so many Uplay and Steam compatibility issues?
4. Errors 17006 and 17017
These are generally network-related issues, and can be fixed by doing one of the following:
- Reset your network hardware
- Make sure that no software running on your PC is affecting your ability to connect with Uplay
- Port forwarding, and these are the ports you need for Uplay PC:
TCP: 443, 14000
- Rule out that an outdated configuration blocks our connection.
- Obtain an up to date IP address of the webservice you want to connect to.
- Check for other factors that may limit your ability to connect.
5. Erros 17005 and 17016
No exact cause is known for this error, but if you do encounter them, the Ubisoft support staff recommends that you contact them immediately and share with them these three log files:
- DXDIAG
- MSINFO
- UPLAY PC LOGS
6. Any other Uplay error that might occur
If any other error message might appear to you, try one of the solutions listed above, most importantly:
- Running Uplay with administrator rights
- Troubleshooting your network connectivity
- Install a fresh copy of Uplay
7. Use a reliable VPN service
Using a third-party VPN service to access Uplay can prevent many of the above-mentioned errors.
This type of program has customizable privacy settings and allows you to access the desired content from multiple servers located in different parts of the world. In this way, you’ll be able to use the platform with ease and enjoy long gaming sessions with no bandwidth throttling or lag.
⇒ Get PIA
If you have new information as to how to fix any of the errors listed above, please let us know in the Comments section below.
Newsletter
Ubisoft известна своими отличными играми, которые она готовит каждый год.
На самом деле, у Ubisoft дела идут так хорошо, что они могут создать собственную платформу для распространения игр.
Это история о том, как появился клиент Uplay, и эта статья расскажет вам, как исправить некоторые из наиболее распространенных ошибок, которые могут возникнуть при его использовании.
Исправить распространенные сообщения об ошибках Uplay
1. Ошибки 17008, 17012, 17013 и 17014
1.1 Запустите Uplay с правами администратора
- Щелкните правой кнопкой мыши он Uplay
- Выберите « Запуск от имени администратора».

1.2 Установите свежую копию Uplay
- Нажмите Windows + R
- Введите control appwiz.cpl, чтобы открыть окно « Программы и компоненты».
- Ищите Uplay
- Щелкните правой кнопкой мыши и выберите « Удалить».
- Как только это будет сделано, вернитесь на сайт Ubisoft и загрузите его снова.

2. Ошибка 17011
- Проверьте, достаточно ли у вас места на диске:
- Нажатие Старт
- Введите этот компьютер и нажмите на него
- Щелкните правой кнопкой мыши раздел, в который вы хотите загрузить свою игру.
- Выберите Свойства
- Убедитесь, что у вас достаточно места на диске для вашей игры.
Если это не проблема, попробуйте запустить Uplay с правами администратора.

3. Ошибки 17002 и 17009
Вам нужно проверить и посмотреть, связана ли учетная запись игры, которую вы хотите запустить, с вашей учетной записью Ubisoft,
Существуют игры Ubisoft, которые также можно купить через Steam , поэтому убедитесь, что у вас есть две связанные учетные записи.
Также убедитесь, что вы вошли в систему с правильными учетными данными и что игра, в которую вы играете, не является демоверсией с истекшим сроком действия.

- СВЯЗАННЫЙ: Почему так много проблем совместимости с Uplay и Steam?
4. Ошибки 17006 и 17017
Обычно это проблемы, связанные с сетью, и их можно устранить, выполнив одно из следующих действий:
- Сбросить ваше сетевое оборудование
- Убедитесь, что никакое программное обеспечение на вашем компьютере не влияет на вашу способность подключаться к Uplay
- Переадресация портов, и эти порты вам нужны для ПК Uplay:
TCP: 443, 14000
- Исключите, что устаревшая конфигурация блокирует наше соединение.
- Получите актуальный IP-адрес веб-службы, к которой вы хотите подключиться.
- Проверьте другие факторы, которые могут ограничить вашу способность подключаться.
5. Erros 17005 и 17016
Точная причина этой ошибки неизвестна, но если вы столкнулись с ними, персонал службы поддержки Ubisoft рекомендует немедленно связаться с ними и поделиться с ними этими тремя файлами журнала:
- DXDIAG
- MSInfo
- UPLAY ПК ЛОГИ
6. Любая другая ошибка Uplay, которая может произойти
Если вам может показаться какое-либо другое сообщение об ошибке, попробуйте одно из решений, перечисленных выше, наиболее важно:
- Запуск Uplay с правами администратора
- Устранение неполадок подключения к сети
- Установите свежую копию Uplay
Если у вас есть новая информация о том, как исправить любую из ошибок, перечисленных выше, сообщите нам об этом в разделе «Комментарии» ниже.