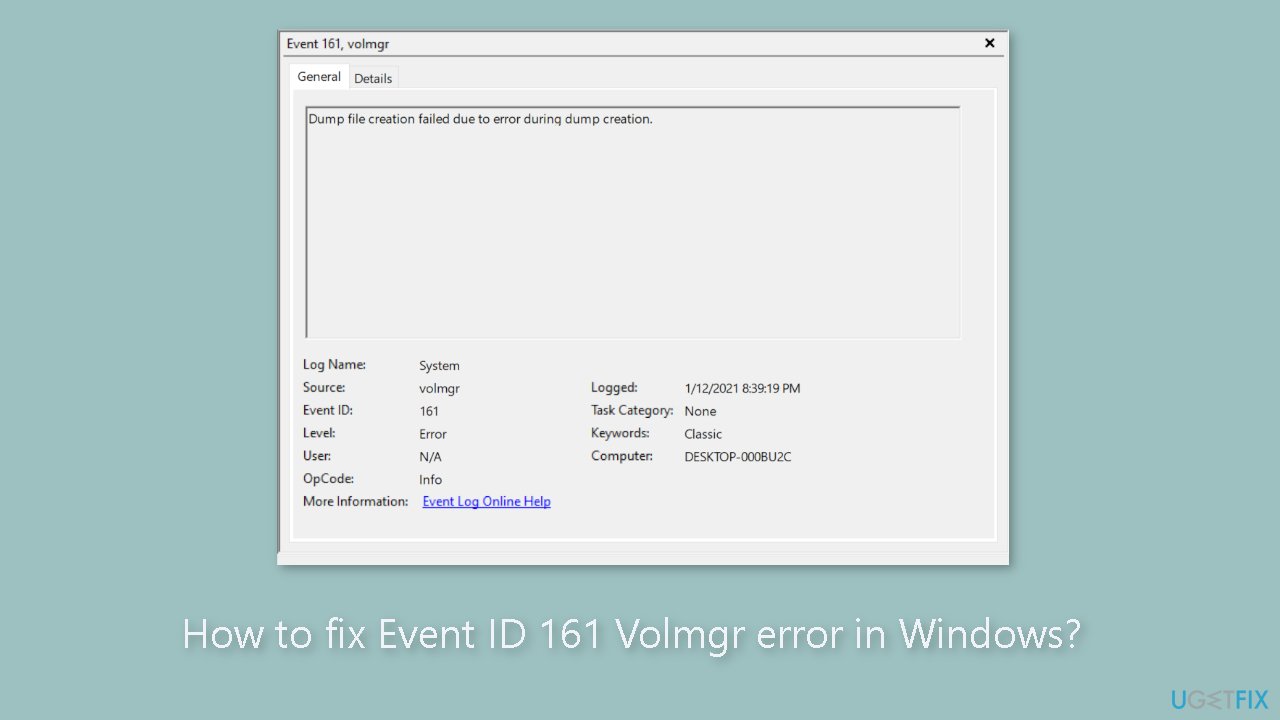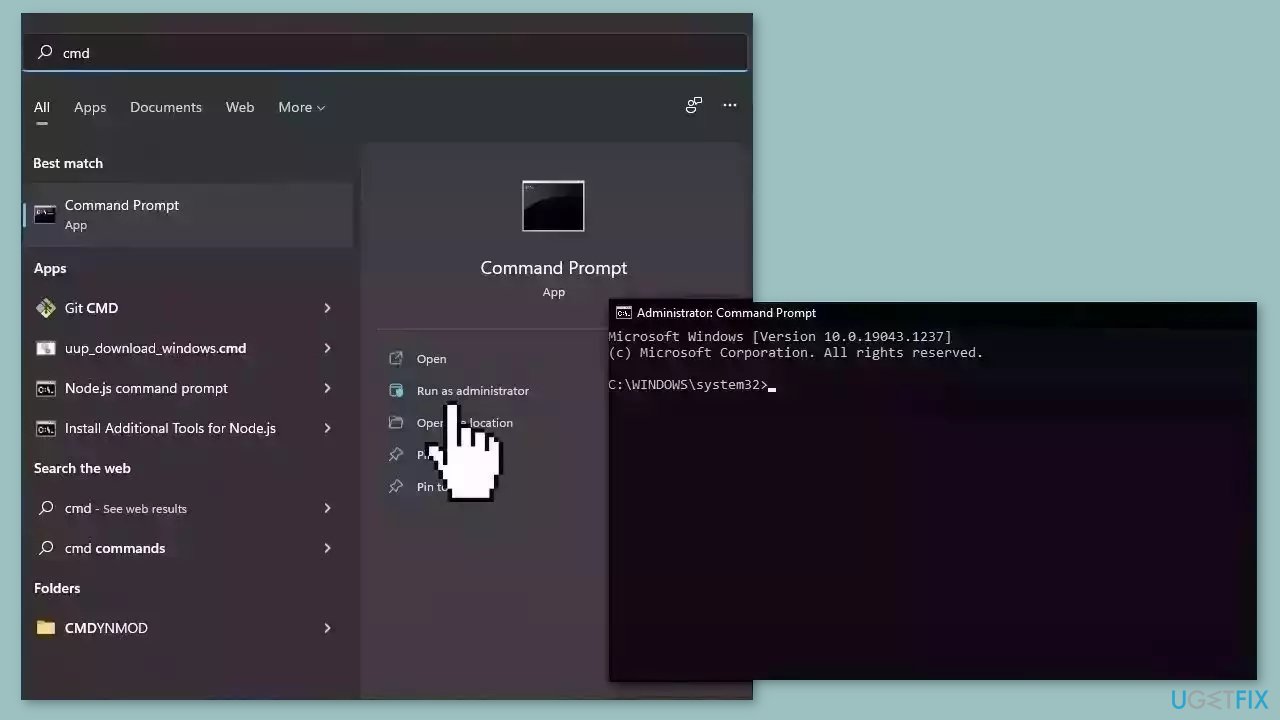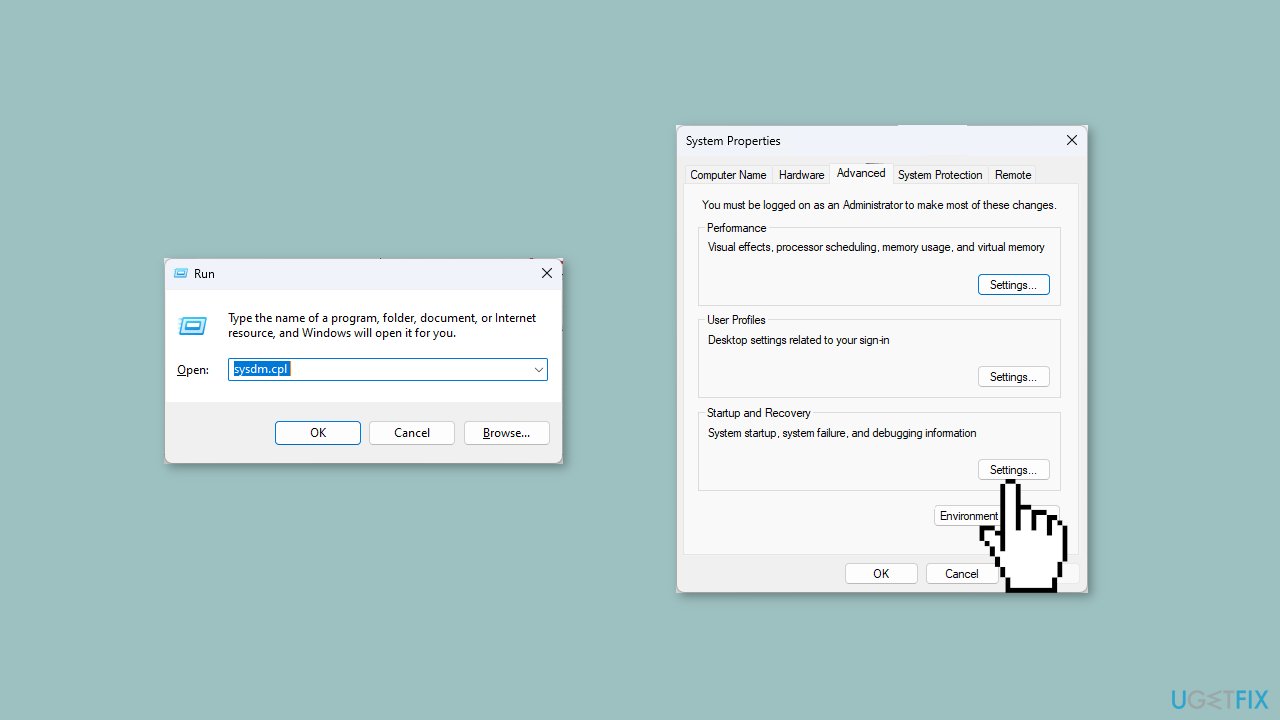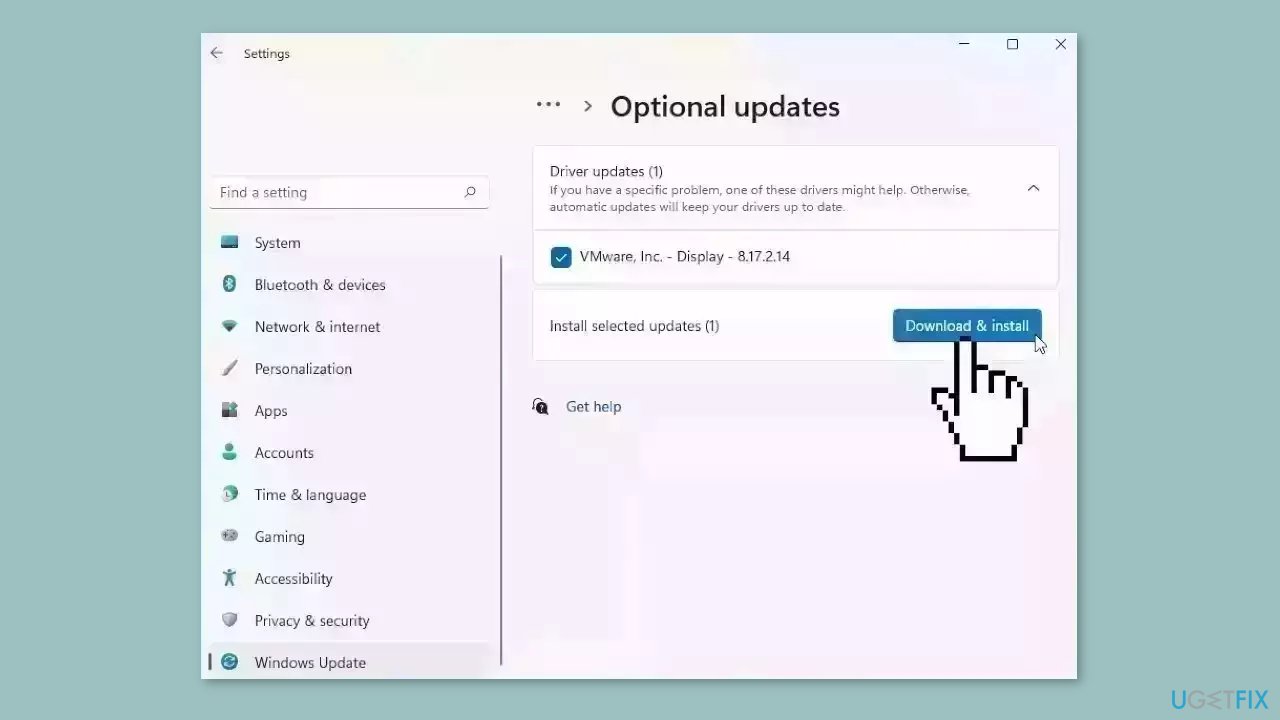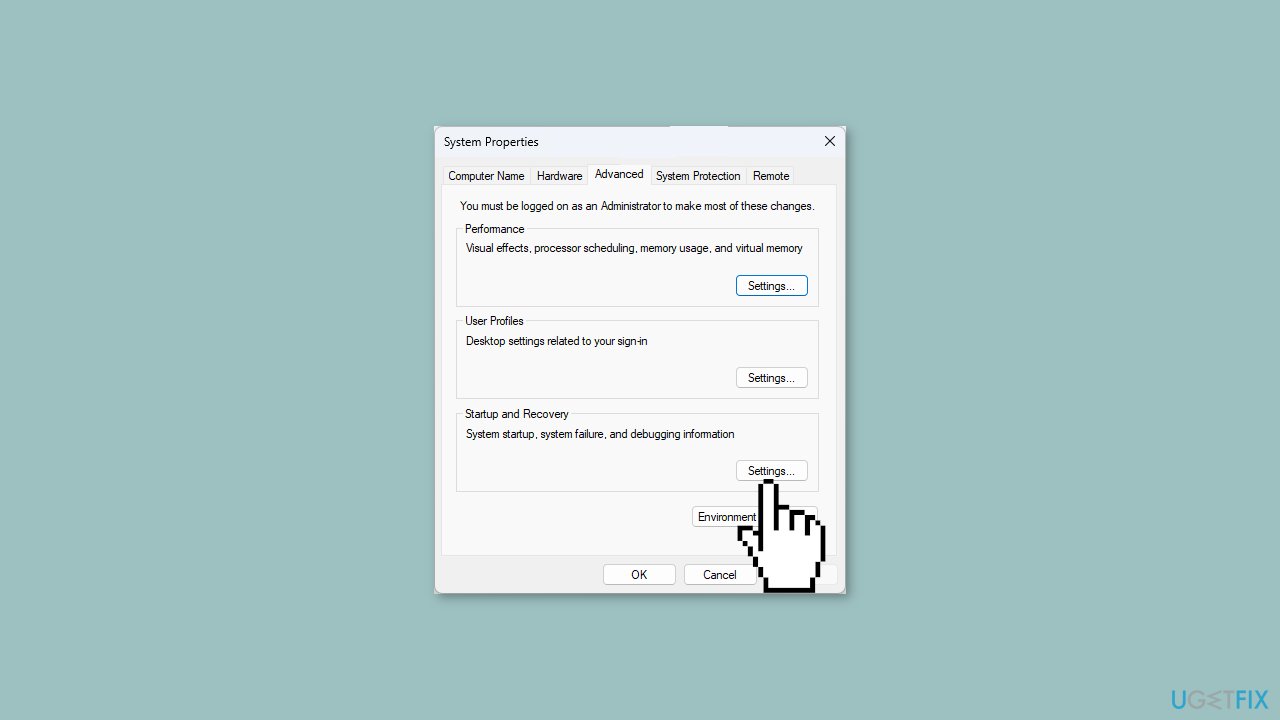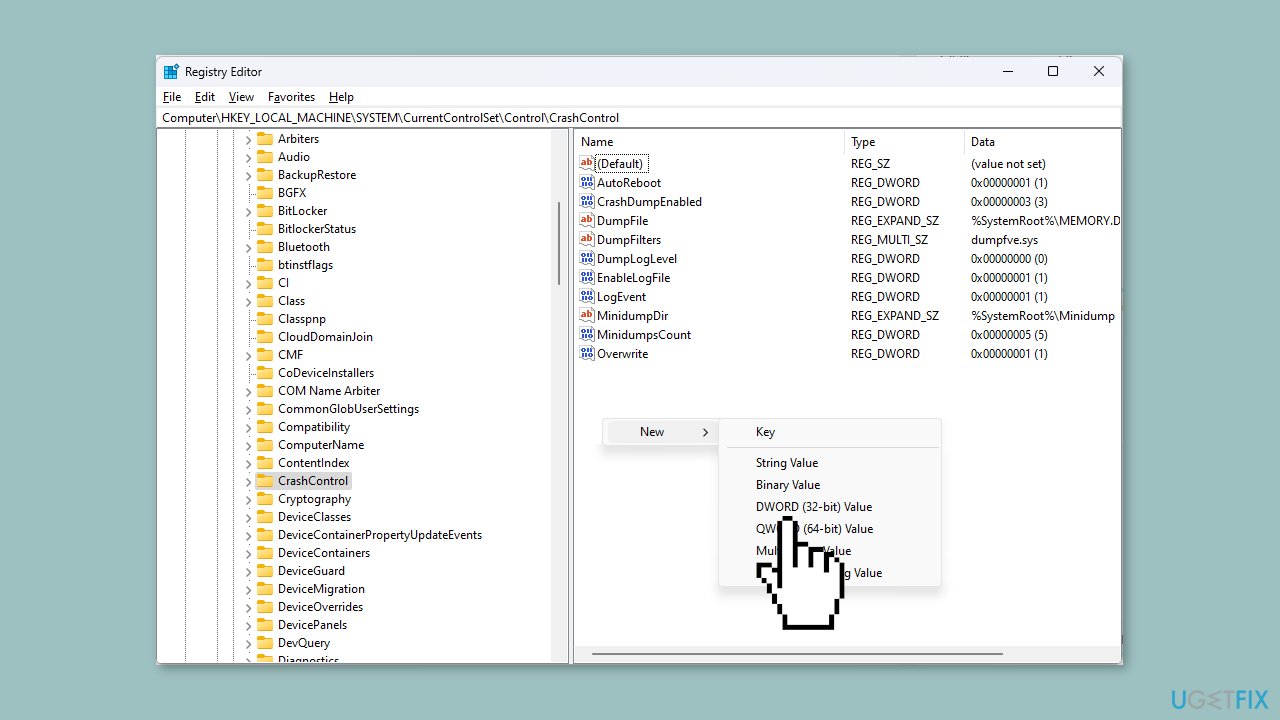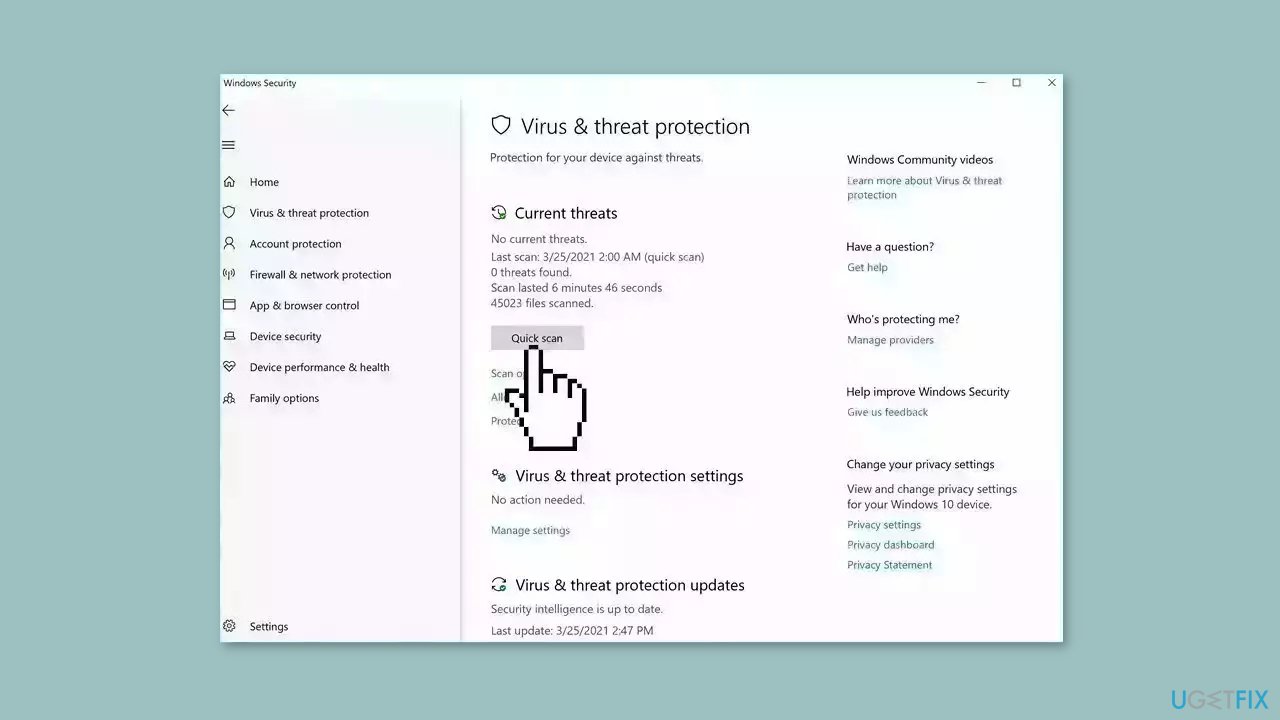I started running into this when I upgraded to CC. Never had it in CS6. I just found a fix for me. I’ll offer it as something to try.
I have a closing sequence that I put on the end of all my shows. Here’s an example on YouTube. It’ll just take a few seconds to watch.
It’s not complex, but it does take two nested sequences, and I dissolve into the final composite. The render error started hitting the last frame of the dissolve.
The fix was to just make that dissolve one frame longer.
Here’s a simple look at my timeline.
First, the render failed at the end of the dissolve (note the green/red transition).
Make the dissolve one frame longer, and the render succeeds:
TROUBLESHOOTING TECHNIQUE:
I first found the failure at the end of a 90 minute render in Adobe Media Encoder (AME). That created a log file with the time code of the error. So I zoomed into that spot and experimented by setting the Work Area bar around the problem spot and doing a Sequence/Render entire work area.
Something else that worked was to render up to the error, then set the Work area bar a few frames after the error and render another second or two. Then I moved the Work area bar into the unrendered spot, made it one frame long, and rendered one frame at a time. For some reason that worked, and if I did my output with «Use Previews» checked, the final render worked.
I’d say there’s still something wrong with Premiere Pro causing this error. Nothing in my timeline was that unusual or complex. So I wonder when it’ll bite me again.
I started running into this when I upgraded to CC. Never had it in CS6. I just found a fix for me. I’ll offer it as something to try.
I have a closing sequence that I put on the end of all my shows. Here’s an example on YouTube. It’ll just take a few seconds to watch.
It’s not complex, but it does take two nested sequences, and I dissolve into the final composite. The render error started hitting the last frame of the dissolve.
The fix was to just make that dissolve one frame longer.
Here’s a simple look at my timeline.
First, the render failed at the end of the dissolve (note the green/red transition).
Make the dissolve one frame longer, and the render succeeds:
TROUBLESHOOTING TECHNIQUE:
I first found the failure at the end of a 90 minute render in Adobe Media Encoder (AME). That created a log file with the time code of the error. So I zoomed into that spot and experimented by setting the Work Area bar around the problem spot and doing a Sequence/Render entire work area.
Something else that worked was to render up to the error, then set the Work area bar a few frames after the error and render another second or two. Then I moved the Work area bar into the unrendered spot, made it one frame long, and rendered one frame at a time. For some reason that worked, and if I did my output with «Use Previews» checked, the final render worked.
I’d say there’s still something wrong with Premiere Pro causing this error. Nothing in my timeline was that unusual or complex. So I wonder when it’ll bite me again.
Question
Issue: How to fix Event ID 161 Volmgr error in Windows?
Hello. My Windows system keeps crashing because of an Event ID 161 Volmgr error. What is it and how can I fix it?
Solved Answer
The Event ID 161 Volmgr error in Windows can have serious consequences for users in terms of both system performance and data loss. This error occurs when the Volume Manager Driver file, which is in charge of managing drive data storage, fails.
When the Event ID 161 Volmgr error occurs, the system may crash or hang, potentially resulting in data loss and inconvenience. Furthermore, the error may prevent the user from creating a dump file, which is required for diagnosing system errors, complicating the identification and resolution of the underlying problem.
Users should first check their system’s hard drive for errors or malware infections, as these can cause problems with the Volume Manager Driver file. They may also need to update their drivers[1] or ensure that their system meets the hardware requirements for creating dump files, such as sufficient free disk space.
In more severe cases, the user may need to seek professional help, such as hiring a computer technician or contacting Microsoft Support for assistance. In this guide, you will find 6 steps that should help you fix Event ID 161 Volmgr error in Windows. You may also try a system repair tool like FortectMac Washing Machine X9 that can fix most system errors, BSODs,[2] corrupted files, and registry[3] issues. Otherwise, follow the step-by-step instructions below.
Method 1. Fix Corrupted System Files
Fix it now!
Fix it now!
To repair damaged system, you have to purchase the licensed version of Fortect Mac Washing Machine X9.
Use Command Prompt commands to repair system file corruption:
- Open Command Prompt as administrator
- Use the following command and press Enter:
sfc /scannow
- Reboot your system
- If SFC returned an error, then use the following command lines, pressing Enter after each:
DISM /Online /Cleanup-Image /CheckHealth
DISM /Online /Cleanup-Image /ScanHealth
DISM /Online /Cleanup-Image /RestoreHealth
Method 2. Disable Automatic Restart
Fix it now!
Fix it now!
To repair damaged system, you have to purchase the licensed version of Fortect Mac Washing Machine X9.
- Press the Windows key + R to open the Run window.
- Type sysdm.cpl in the Run window.
- Press Enter to open System Properties.
- Go to the Advanced tab.
- Under Startup and Recovery, click Settings.
- Under System failure, remove the checkmark next to the Automatically restart option.
- Click OK to confirm.
Method 3. Update Drivers
Fix it now!
Fix it now!
To repair damaged system, you have to purchase the licensed version of Fortect Mac Washing Machine X9.
Outdated drivers could be the cause of this issue. In this case, you can fix it automatically by using DriverFix, which will scan your PC for missing and out-of-date device drivers. Or you can update them manually:
- Open Settings.
- Click on Update & Security.
- Click on Windows Update.
- Click the Check for updates button.
- Click the View optional updates option.
- Click the Driver updates tab.
- Select the driver you want to update.
- Click the Download and install button.
If the View optional updates link is not available after checking for updates, then Windows Update does not have any new drivers or any updates for other products at that particular time.
Method 4. Check Debug Settings
Fix it now!
Fix it now!
To repair damaged system, you have to purchase the licensed version of Fortect Mac Washing Machine X9.
- Open the Run console.
- Type sysdm.cpl and press Enter to open System Properties.
- Go to the Advanced tab.
- Under Startup and Recovery, click Settings.
- Under Write debugging information, select Complete memory dump.
- Click OK to confirm your choice.
- Restart your computer.
Method 5. Modify the Registry
Fix it now!
Fix it now!
To repair damaged system, you have to purchase the licensed version of Fortect Mac Washing Machine X9.
- Press the Windows key + R to open the Run console.
- Type regedit and hit Enter to open Registry Editor.
- Navigate to this path:
Computer\HKEY_LOCAL_MACHINE\System\CurrentControlSet\Control\CrashControl
- Right-click on the empty space on the right pane.
- Select New, then click DWORD (32-bit) Value.
- Right-click on the newly created value, click Rename, and name it DisplayParameters.
- Double-click on the DisplayParameters value.
- Change the Value data to 0.
- Click OK.
- Restart your PC to let the changes take effect.
Method 6. Perform a Malware Scan
Fix it now!
Fix it now!
To repair damaged system, you have to purchase the licensed version of Fortect Mac Washing Machine X9.
It is possible that a malware infection may be the cause of the Event ID 161 Volmgr error in Windows. It is important to run a comprehensive security scan to rule out this possibility and ensure that the computer is not infected. This can help to prevent further issues with the Windows operating system and ensure that it is functioning properly.
If you have access to a security scanner, or if your organization pays for one, you can use it to scan your entire system to check for a virus infection. Otherwise, you can use Windows Defender to scan your system:
- Click on the Windows Start menu or press the Windows key on your keyboard.
- Type Microsoft Defender in the search bar and click on Microsoft Defender Antivirus to open the application.
- Click on the Virus & threat protection option in the left-hand menu.
- Click on the Quick scan or Full scan option, depending on your preference.
- If you choose Quick scan, Microsoft Defender Antivirus will scan the most vulnerable and commonly infected areas of your computer.
- If you choose Full scan, Microsoft Defender Antivirus will scan your entire computer, including all files, folders, and programs.
- Click on the Scan now button to start the selected scan type and wait for the scan to complete.
- The time it takes will depend on the size of your hard drive and the number of files being scanned.
- Once the scan is complete, you will be informed of any detected threats, and you can choose to quarantine or remove them.
- If no threats are found, Microsoft Defender Antivirus will inform you that your device is secure.
Repair your Errors automatically
ugetfix.com team is trying to do its best to help users find the best solutions for eliminating their errors. If you don’t want to struggle with manual repair techniques, please use the automatic software. All recommended products have been tested and approved by our professionals. Tools that you can use to fix your error are listed bellow:
do it now!
Download Fix
Happiness
Guarantee
do it now!
Download Fix
Happiness
Guarantee
Compatible with Microsoft Windows
Compatible with OS X
Still having problems?
If you failed to fix your error using FortectMac Washing Machine X9, reach our support team for help. Please, let us know all details that you think we should know about your problem.
Fortect — a patented specialized Windows repair program. It will diagnose your damaged PC. It will scan all System Files, DLLs and Registry Keys that have been damaged by security threats.Mac Washing Machine X9 — a patented specialized Mac OS X repair program. It will diagnose your damaged computer. It will scan all System Files and Registry Keys that have been damaged by security threats.
This patented repair process uses a database of 25 million components that can replace any damaged or missing file on user’s computer.
To repair damaged system, you have to purchase the licensed version of Fortect malware removal tool.To repair damaged system, you have to purchase the licensed version of Mac Washing Machine X9 malware removal tool.
A VPN is crucial when it comes to user privacy. Online trackers such as cookies can not only be used by social media platforms and other websites but also your Internet Service Provider and the government. Even if you apply the most secure settings via your web browser, you can still be tracked via apps that are connected to the internet. Besides, privacy-focused browsers like Tor is are not an optimal choice due to diminished connection speeds. The best solution for your ultimate privacy is Private Internet Access – be anonymous and secure online.
Data recovery software is one of the options that could help you recover your files. Once you delete a file, it does not vanish into thin air – it remains on your system as long as no new data is written on top of it. Data Recovery Pro is recovery software that searchers for working copies of deleted files within your hard drive. By using the tool, you can prevent loss of valuable documents, school work, personal pictures, and other crucial files.
Как программно очистить кэш?
Где хранится кэш?
Будут ли сбои, если кэш очистить не через программу, а вручную, зайдя в папку и удалив файлы, например, через проводник?
1
Первым делом надо зайти в меню “Preferences/Media” и посмотреть там, в какой папке программа хранит кэш. По умолчанию, как нетрудно будет заметить, это папка “c:\Users\@username@\AppData\Roaming\Adobe\Common\”.
В этой папке, однако, есть ещё несколько папок. Нас интересует та, в которой хранится наибольший объём данных — именно они “съедают” место на диске, и их надо удалять. Не составит труда обнаружить, что это папка “Media Cache Files”.
Очистку кэша можно произвести, нажав кнопку “Clean” в самой программе в открытом выше окне “Media”. Однако, как показывает практика, программа не удаляет весь кэш (по какой-то ведомой только её разработчикам причине). Поэтому, для полного решения задачи, нужно зайти в найденную выше папку через проводник или другой файловый менеджер (например, Total Commander) и очистить упомянутую папку “Media Cache Files”, просто вручную удалив имеющиеся в ней файлы (оставив саму папку).
Если возникают опасения удалить таким образом какие-то нужные файлы, то этими опасениями можно смело пренебречь – все нужные программе файлы будут воссозданы ею при следующем запуске и открытии проекта, над которым вы сейчас работаете.
Eugenyus3
Всего 1 ответ.
Другие интересные вопросы и ответы
Можно ли как-то исправить данную ошибку? (Adobe Photoshop CS6)
Вчера сохранила файл, сегодня попыталась открыть и фотошоп выдал следующее “Документ содержит данные Adobe Photoshop, которые возможно повреждены. Продолжить, игнорируя данные Photoshop?”. При нажатии на “Да”, открывается холст того же размера, какого была картинка, но полностью чёрный и слитый в один слой.Guest3
Файл повреждён.
Если ваш системный администратор позаботился о системе версий проектов, то правой кнопкой на файл -> восстановить прежнюю версию. Там можно взять файл с предыдущих сохранений (начиная с Windows 7 и новее).
Если же нет – то файл потерян, делайте его снова.
Гость1
Всего 1 ответ.
Почему в Tinder мужчины даже после совместного свайпа вправо не пишут первые?
Yana Korovashkina4
Странная взаимная ситуация, потому что при обоюдной симпатии и написанном приличном приветствии лично у меня очень плохой отклик девушек. Это можно было бы списать на моё неумение общаться, если бы не приличная статистическая выборка (ну хотя бы “привет” то можно написать, раз уж совпало?). Возникает ощущение что есть какое-то пользовательское отношение к совпадениям в тиндере, вроде того что совпадение не больше чем просто лайк фоточки и совершенно не даёт предпосылок для знакомства. Думаю это вопрос для поведенческого анализа сотрудниками тиндера. Кажется их модель знакомства не работает.
P.S. Идея тиндеру – если есть совпадение – отключать возможность дальнейшего пролистывания анкет, пока пользователи не напишут друг другу по одному сообщению, хотя бы с “приветом”.
п п159
Всего 20 ответов.
premiere pro код ошибки -1609760768 что делать?
Ошибка при экспорте видео. Подскажите что делать пожалуйста) буду превелико благодарен
скрин ошибки ниже
bezdelnik034
чего то он у вас в самом начале отрубился. Посмотрите, что там за эффект или плагин стоит, возможно в нем дело.
вот сюда еще гляньте:https://helpx.adobe.com/ru/premiere-pro/kb/error-compiling-movie-rendering-or.htmlblack_climber1
Всего 2 ответа.
Identifikator Sobytia 161 Volmgr Cto Eto Za Osibka I Kak Ee Ispravit
- Volmgr, также известный как файл драйвера Volume Manager, представляет собой тип файла Win64 EXE, который управляет хранилищем данных на диске.
- Это руководство поможет вам исправить ошибки, связанные с Volmgr, простыми способами.
Икс УСТАНОВИТЕ, НАЖИМАЯ НА СКАЧАТЬ ФАЙЛ Для устранения различных проблем с ПК мы рекомендуем Restoro PC Repair Tool:
Это программное обеспечение исправит распространенные компьютерные ошибки, защитит вас от потери файлов, вредоносного ПО, аппаратного сбоя и оптимизирует ваш компьютер для достижения максимальной производительности. Исправьте проблемы с ПК и удалите вирусы прямо сейчас, выполнив 3 простых шага:
- Скачать инструмент восстановления ПК Restoro который поставляется с запатентованными технологиями (патент доступен здесь ) .
- Нажмите Начать сканирование чтобы найти проблемы Windows, которые могут вызывать проблемы с ПК.
- Нажмите Починить все для устранения проблем, влияющих на безопасность и производительность вашего компьютера
- Restoro был скачан пользователем 0 читателей в этом месяце.
Если ваш компьютер внезапно зависает и вы видите событие с идентификатором 161 Volmgr в Windows 11, вы не одиноки. К сожалению, это довольно частое явление.
В этом руководстве мы объясним, что означает событие с идентификатором 161, как исправить связанную ошибку и причины ошибки. Давайте начнем!
Что означает идентификатор события 161 Volmgr в Windows 11?
Идентификатор события 161 Volmgr — это ошибка, связанная с файлом драйвера Volume Manager. Он регистрируется, когда Volmgr обнаруживает ошибку с диском или томом диска.
В описании ошибки написано Не удалось создать файл дампа из-за ошибки при создании дампа, что означает, что Windows не удалось создать файл дампа.
Что вызывает событие с идентификатором 161 Volmgr в Windows 11?
Совет эксперта:
СПОНСОР
Некоторые проблемы с ПК трудно решить, особенно когда речь идет о поврежденных репозиториях или отсутствующих файлах Windows. Если у вас возникли проблемы с исправлением ошибки, возможно, ваша система частично сломана.
Мы рекомендуем установить Restoro, инструмент, который просканирует вашу машину и определит, в чем проблема.
кликните сюда скачать и начать ремонт.
Может быть несколько причин появления события; некоторые из распространенных упоминаются здесь:
- Неправильная запись отладочной информации – Если параметр записи отладочной информации неверен, вы можете увидеть идентификатор события.
- Проблемы с диском или оперативной памятью – Если диск поврежден или ваша оперативная память настроена неправильно, ваш компьютер может не создавать файлы дампа, отсюда и ошибка.
- Поврежденные системные файлы – Если системные файлы Windows повреждены, файлы дампа не будут созданы должным образом. Именно тогда этот идентификатор события регистрируется в средстве просмотра событий.
- Сторонние приложения для оптимизации – сторонние приложения для очистки оптимизировать свой компьютер, очистив временные файлы и другие данные. Эти приложения также могут удалить хранилище файлов дампа, отсюда и ошибка.
- Устаревший BIOS — Если BIOS на вашем компьютере устарел, то вы можете столкнуться с этой проблемой. Вам необходимо обновить прошивку до последней версии.
Что я могу сделать, чтобы исправить идентификатор события 161 Volmgr в Windows 11?
Прежде чем приступать к расширенным действиям по устранению неполадок, следует рассмотреть возможность выполнения следующих проверок:
- Если у вас установлено стороннее приложение для очистки, удалите его.
- Удалите все ненужные внешние периферийные устройства.
- Очистите слот оперативной памяти от грязи и мусора.
- Обновить прошивку БИОС .
- Замените блок питания.
1. Отключить автоматический перезапуск
- Нажмите +, чтобы открыть Бегать окно.
- Тип sysdm.cpl и нажмите Входить открыть Свойства системы .
- Перейти к Передовой вкладка, под Запуск и восстановление и нажмите Настройки .
- Под Системная ошибка , снимите галочку рядом с Автоматический перезапуск вариант и нажмите ХОРОШО подтвердить.
2. Используйте редактор реестра
- Нажмите +, чтобы открыть Бегать консоль.
- Тип regedit и нажмите Enter, чтобы открыть Редактор реестра .
- Перейдите по этому пути:
Computer\HKEY_LOCAL_MACHINE\System\CurrentControlSet\Control\CrashControl. - Щелкните правой кнопкой мыши пустое место на правой панели, выберите Новый , затем нажмите DWORD (32-битное) значение .
- Щелкните правой кнопкой мыши вновь созданное значение, щелкните Переименовать и назови это DisplayParameters .
- Дважды щелкните его и измените Значение данных к 0 и нажмите ХОРОШО .
- Перезагрузите компьютер, чтобы изменения вступили в силу.
3. Используйте командную строку
- Нажмите клавишу, введите CMD и нажмите Запустить от имени администратора .
- Введите следующую команду для восстановления системных файлов Windows и нажмите Enter:
sfc/scannow. - После завершения сканирования скопируйте и вставьте следующую команду, чтобы восстановить образ Windows, и нажмите Enter:
DISM /Online /Cleanup-Image /RestoreHealth.
Подробнее об этой теме
- Windows не обнаружила сетевое оборудование [исправление ошибки]
- Вы не можете установить Windows на USB-накопитель с помощью программы установки [Исправить]
- Microsoft экспериментирует с функцией Spotlight на вашем рабочем столе
4. Проверьте настройки отладки
- Открой Бегать консоль и тип sysdm.cpl открыть Свойства системы .
- Перейти к Передовой вкладка, под Запуск и восстановление и нажмите Настройки .
- Под Написать отладочную информацию , выбирать Полный дамп памяти .
- Нажмите ХОРОШО чтобы подтвердить свой выбор и перезагрузить компьютер.
5. Обновите драйвер устройства
- Нажмите +, чтобы открыть Бегать окно.
- Тип devmgmt.msc и нажмите Enter, чтобы открыть Диспетчер устройств .
- Найдите любой драйвер с желтым драйвером на значке, щелкните его правой кнопкой мыши и выберите Обновить драйвер .
- В следующем окне нажмите Автоматический поиск драйверов .
- Следуйте инструкциям на экране, чтобы завершить установку.
Некоторые из наиболее распространенных ошибок и ошибок Windows являются результатом использования старых или несовместимых драйверов. Отсутствие обновленной системы может привести к лагам, системным ошибкам или даже BSoD.
Чтобы избежать таких проблем, вы можете использовать автоматический инструмент, который найдет, загрузит и установит нужную версию драйвера на ваш ПК с Windows всего за пару кликов, и мы настоятельно рекомендуем DriverFix . Вот как это сделать:
- Скачайте и установите DriverFix .
- Запустите приложение.
- Подождите, пока DriverFix обнаружит все неисправные драйверы.
- Программное обеспечение теперь покажет вам все драйверы, в которых есть проблемы, и вам просто нужно выбрать те, которые вы хотели исправить.
- Подождите, пока DriverFix загрузит и установит новейшие драйверы.
- Перезапуск ваш компьютер, чтобы изменения вступили в силу.
DriverFix
Драйверы больше не будут создавать проблем, если вы загрузите и используете это мощное программное обеспечение сегодня.
Бесплатная пробная версия
Посетите вебсайт
Отказ от ответственности: эта программа должна быть обновлена с бесплатной версии, чтобы выполнять некоторые определенные действия.
6. Сканировать на наличие вирусов или вредоносных программ
- Нажмите клавишу, введите Безопасность Windows и нажмите Открыть .
- Идти к Защита от вирусов и угроз и нажмите Параметры сканирования .
- Выбирать Полное сканирование и нажмите Сканировать сейчас . Сканирование займет некоторое время, в зависимости от занимаемого места на вашем компьютере.
Таким образом, вы можете использовать эти методы, чтобы исправить событие с идентификатором 161, volmgr на компьютере с Windows 11. Если до сих пор у вас ничего не получалось, рекомендуется сбросить или переустановить Windows, чтобы исправить это.
Если у вас есть какие-либо вопросы или опасения по поводу идентификатора события, не стесняйтесь упоминать их в комментариях ниже.
Все еще есть проблемы? Исправьте их с помощью этого инструмента:
СПОНСОР
вкладка переключения не работает пар
Если приведенные выше советы не помогли решить вашу проблему, на вашем ПК могут возникнуть более серьезные проблемы с Windows. Мы рекомендуем загрузка этого инструмента для ремонта ПК (оценка «Отлично» на TrustPilot.com), чтобы легко их решать. После установки просто нажмите кнопку Начать сканирование кнопку, а затем нажмите на Починить все.