Hi,
I’m having a serious issue with exporting media. Please help me!
—————
Export Error
Error compiling movie.
Accelerated Renderer Error
Unable to produce frame.
Writing with exporter: H.264
Writing to file: /Volumes/G-Drive/004_GGZ Wageningen_2018-11-27/02_Export/1.4 Edit- Volwassenen GGZ-_2.mp4
Writing file type: H264
Around timecode: 00:01:21:31 — 00:01:21:47
Rendering at offset: 81,620 seconds
Component: H.264 of type Exporter
Selector: 9
Error code: -1609629690
——————
This is the situation:
I’m working in a project which is a long-term project of 3 movies. I created the project last december and finished already 2 movies early january. For the 3rd film I had to wait for some extra shooting and I started editing about 2 weeks ago. From this extra material I used some for the elder movies, which I edited earlier, and re edit them.
Exporting the latest movie, with the new clips, doesn’t give this error. But the other two movies just won’t export! It makes me go mad! I have been trying for hours to find a solution for this error/ bug
I tried lots of different things:
restart
export to quicktime (while rendering my computer freezes and crash)
relink the media
import the MOGRT files again
duplicate the project.
Put the project on the HDD of my IMAC. For my edit I use a G-drive external HDD
Update premiere to version 13.03
Please, help me fix this error!
Hi,
I’m having a serious issue with exporting media. Please help me!
—————
Export Error
Error compiling movie.
Accelerated Renderer Error
Unable to produce frame.
Writing with exporter: H.264
Writing to file: /Volumes/G-Drive/004_GGZ Wageningen_2018-11-27/02_Export/1.4 Edit- Volwassenen GGZ-_2.mp4
Writing file type: H264
Around timecode: 00:01:21:31 — 00:01:21:47
Rendering at offset: 81,620 seconds
Component: H.264 of type Exporter
Selector: 9
Error code: -1609629690
——————
This is the situation:
I’m working in a project which is a long-term project of 3 movies. I created the project last december and finished already 2 movies early january. For the 3rd film I had to wait for some extra shooting and I started editing about 2 weeks ago. From this extra material I used some for the elder movies, which I edited earlier, and re edit them.
Exporting the latest movie, with the new clips, doesn’t give this error. But the other two movies just won’t export! It makes me go mad! I have been trying for hours to find a solution for this error/ bug
I tried lots of different things:
restart
export to quicktime (while rendering my computer freezes and crash)
relink the media
import the MOGRT files again
duplicate the project.
Put the project on the HDD of my IMAC. For my edit I use a G-drive external HDD
Update premiere to version 13.03
Please, help me fix this error!
Are you getting the Accelerated Renderer Error code -1609629690?
If so, you are not alone!
The “Accelerated Renderer Error” is part of the “Error compiling movie” category, with error code -1609629690, and is “Unable to produce frame.”
After doing tons of research on how to fix it, I’ve created the list below containing the most common solutions shared across the internet.
Here’s a video I’ve made about the error:
Before getting to the actual solutions, are you meeting Premiere Pro’s system requirements?
1. Meet System Requirements
Since this error comes from accelerated rendering, it indicates your GPU is causing it.
Therefore, making sure your GPU meets Premiere Pro’s requirements is essential.
The requirements are as follows:
- 2 GB of GPU memory.
- This is the absolute minimum.
- 4 GB memory for HD and some 4K media.
- 6 GB memory for 4k and higher.
Here’s a video explaining how to check your GPU specifications:
2. Reboot Computer
This is an obvious solution, but I thought I would mention it just in case you haven’t done it yet.
Doing a quick reboot of your machine is known to solve many bugs.
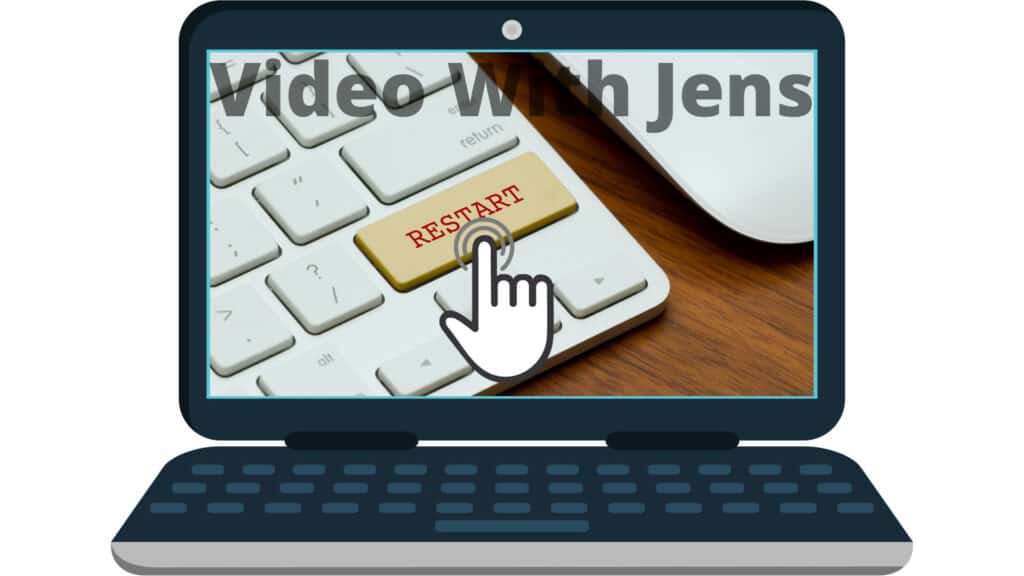
3. Close Adobe Creative Cloud Services
A user at the Adobe community reported that closing all Adobe Creative Cloud applications and services running in the background solved the accelerated renderer error.
To do this, click on the Windows key on your keyboard, or Start in the taskbar, then search and open Task Manager. On macOS, I think the equivalent program is the “Activity Monitor”; here’s a tutorial on how to open it.
Then locate all the services and applications which belong to the Adobe Creative Cloud. The services have the same logo, and the applications are Premiere Pro, Media Encoder, Photoshop, etc.
Click on them, and then End Task.
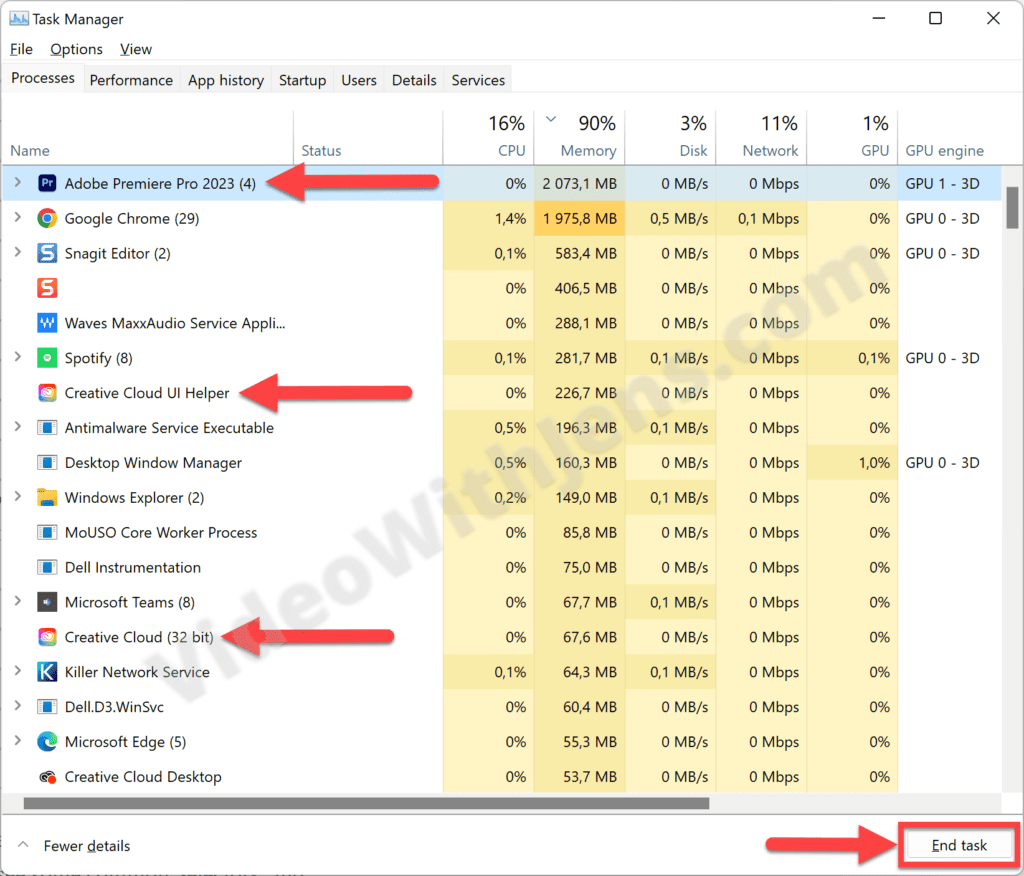
Once that is done, you can launch Premiere Pro (since you closed it).
Then, open your project, click on File > Project Settings > General, and set Renderer against CUDA or OPEN CL.
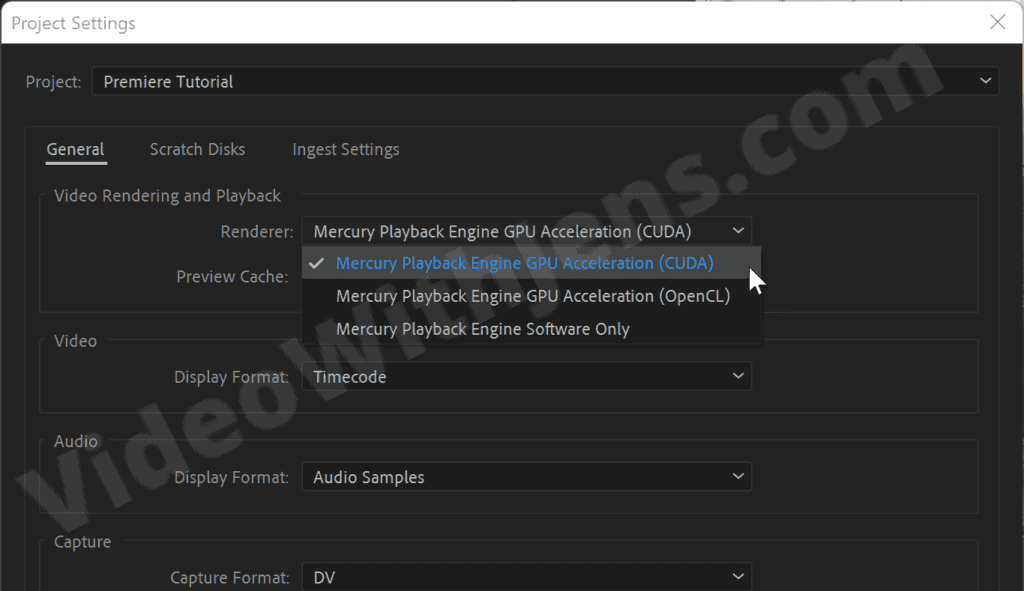
4. Check the Timecode
If you look closely at the error, it includes a Timecode where the error was triggered while rendering your project.
Check the timecode in the sequence if there is anything that stands out.
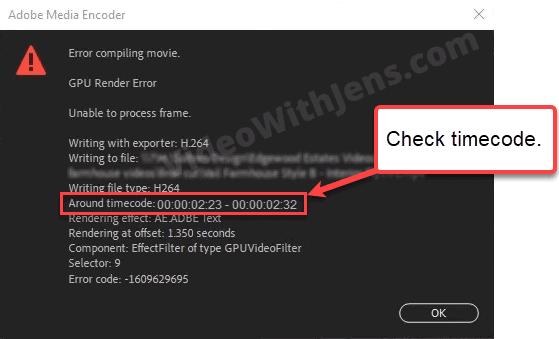
Things that could trigger the error are:
- Effects.
- Graphic designs.
- Color adjustments.
- Sound design.
- Titles/text.
- Corrupt clips.
- Corrupt images.
- Etc.
If you find any element that sticks out, troubleshoot by removing it and test if you area ble to export.
- If it works, congratulations! But then, you know what caused it, and you can try another less demanding GPU effect or something.
People have reported that simply re-adding the clips that are located at the timecode fixed their issue. Here’s what that would look like:
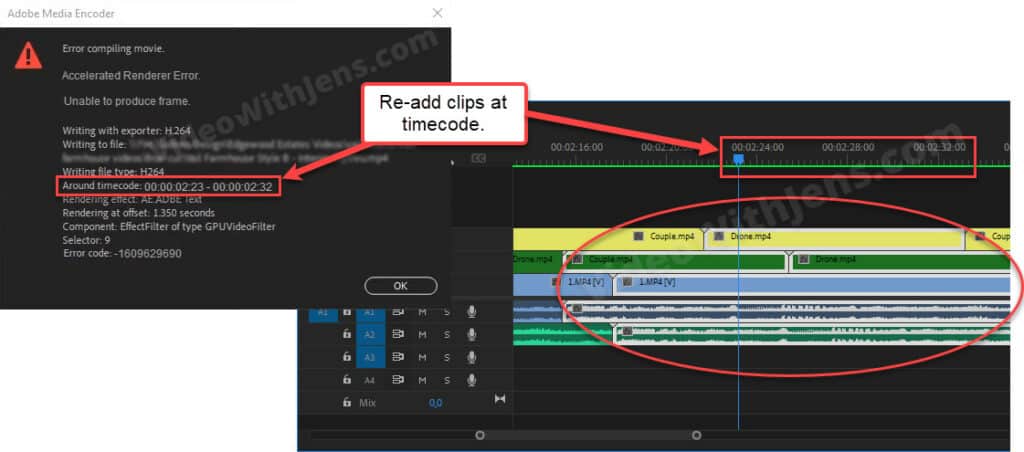
If you are using any images created by any free online tool, it may be corrupt. In that case, importing the image to software like Photoshop and exporting it from there could fix the issue.
Also, ensure that the image’s file name contains no special characters.
If this solution didn’t solve the error code -1609629690, I would try smart rendering next:
5. Smart Rendering
Smart rendering is quite genius, as instead of rendering the video when you click Export, you can actually “pre-render” it and export your project using these files.
This should lift off some weight from your GPU, hopefully enough not to trigger the error.
To do this, click on Sequence (top left-hand corner) > Sequence Settings:
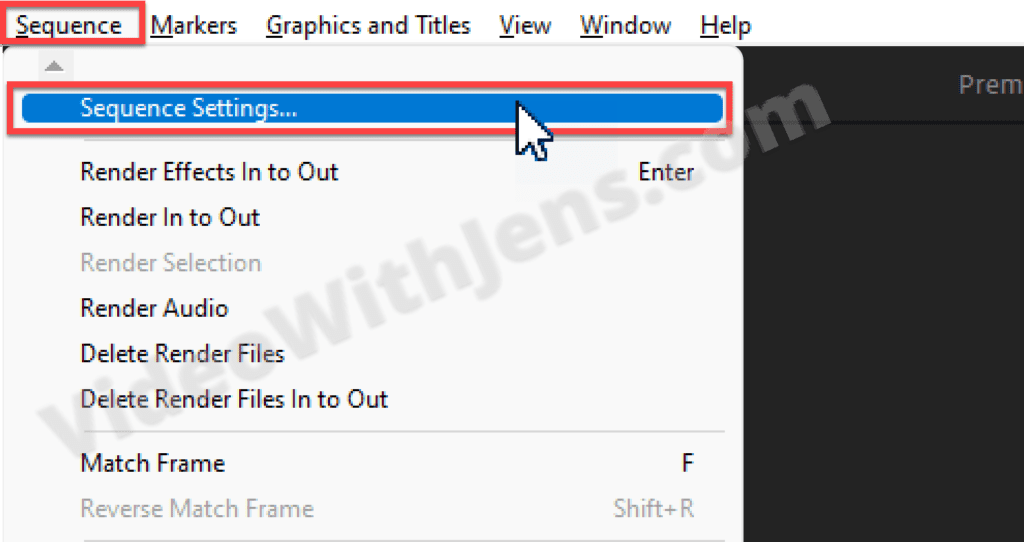
Then, set the Editing Mode against Custom, and choose a Preview File Format and Codec.
I usually set them against QuickTime and Apple ProRes 422 LT; however, if your video is high-quality, consider choosing ProRes 4444 or any higher-quality codec.
Once that is done, click OK:
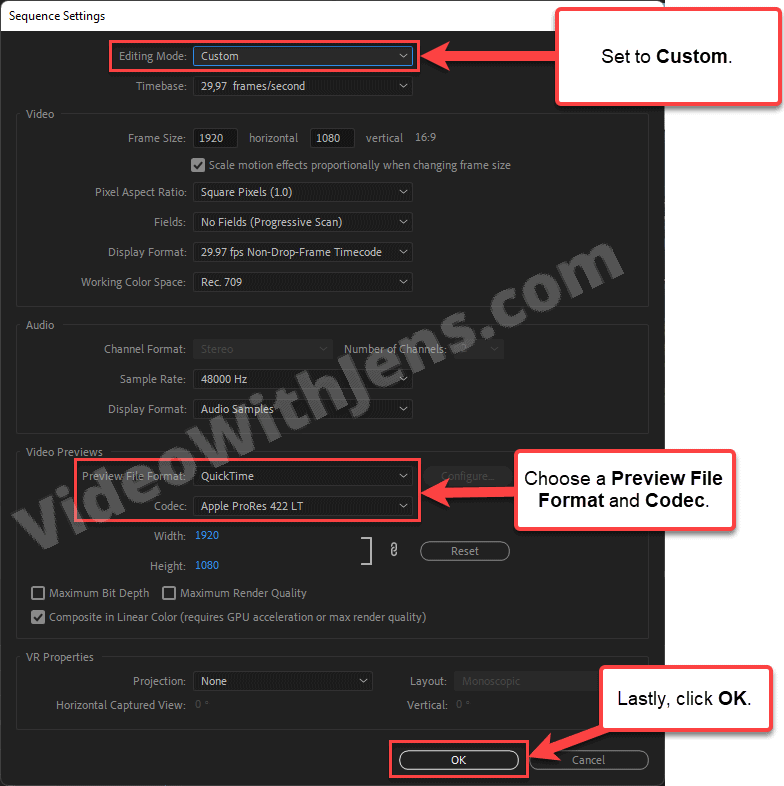
Next, select your Timeline Panel (sequence), and click on Markers (menubar) > Clear In and Out.
- You won’t be able to do this if you’ve not created any in or outpoints. In that case, you can proceed to the next step.
Then, click on Sequence > Render In to Out, and wait for it to finish:
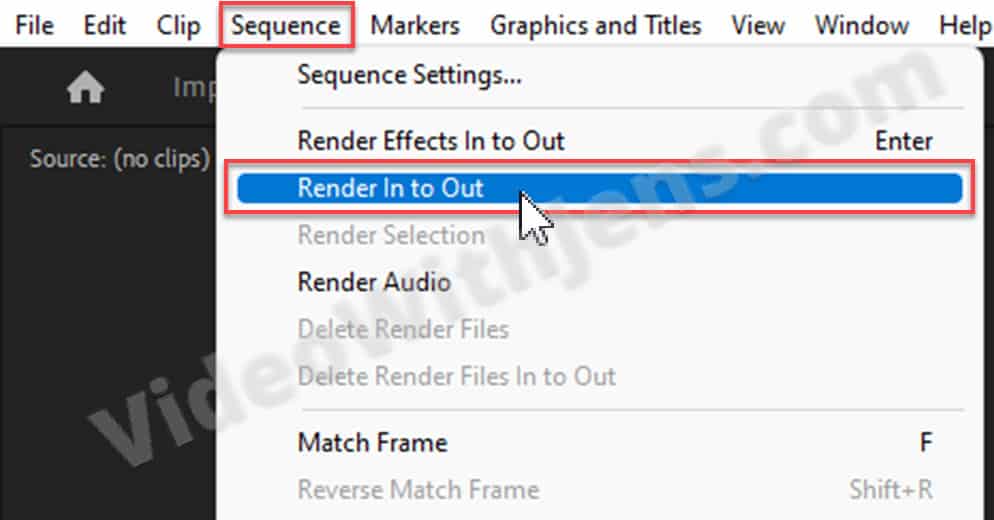
Once the rendering is finished, the line above your sequence should be green:
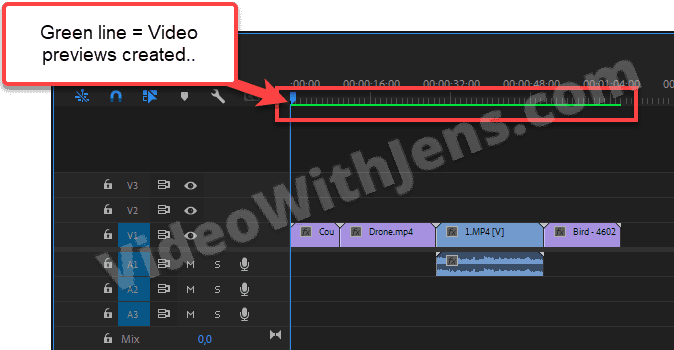
Lastly, head to the Export tab inside Premiere, set Preset against Match sequence preview settings, and enable Use Previews under General.
Once that is done, you can hopefully export without facing the accelerated render error!
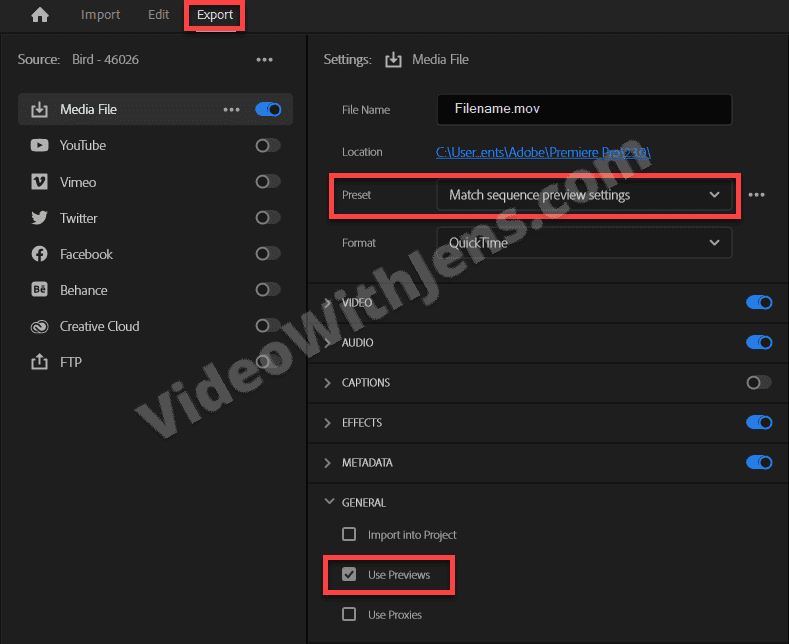
6. Delete Video Previews
On the contrary, if you already were using the smart render function, it’s worth trying to export without them.
You could try to uncheck the smart render options in the export tab. However, users have reported that deleting the video previews helped them solve the error.
To delete video previews, click on Sequence > Delete Render Files:
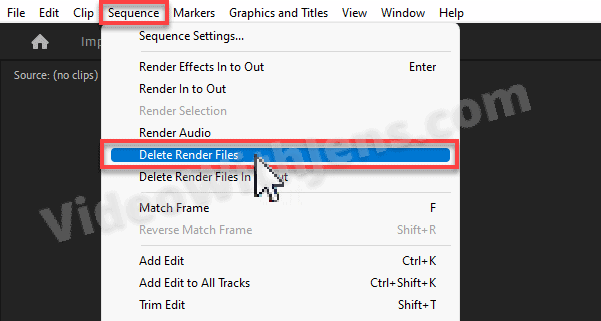
7. Copy Clips to New Sequence
Someone will always recommend trying this method if you face any issues inside Premiere.
This is a quick way to fix a corrupt sequence, which happens occasionally.
Click on File > New > Sequence:
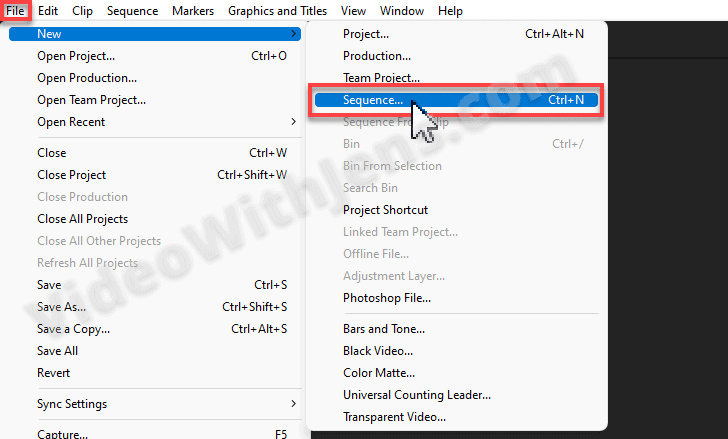
Then choose a Sequence Preset, give it a name, and click on OK:
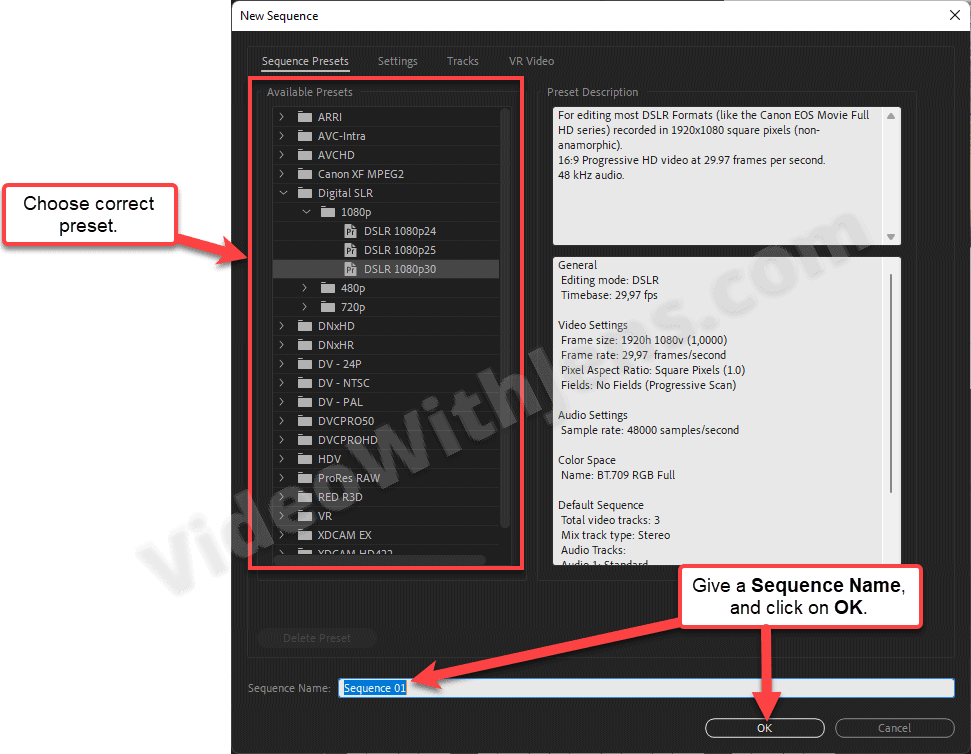
Now, we want to copy the clips from the old sequence into the new one.
To do this, open the old sequence, and press the keyboard shortcut “CTRL/Command + A” to select all clips.
Then press “Ctrl/Command + C” to copy the selected clips.
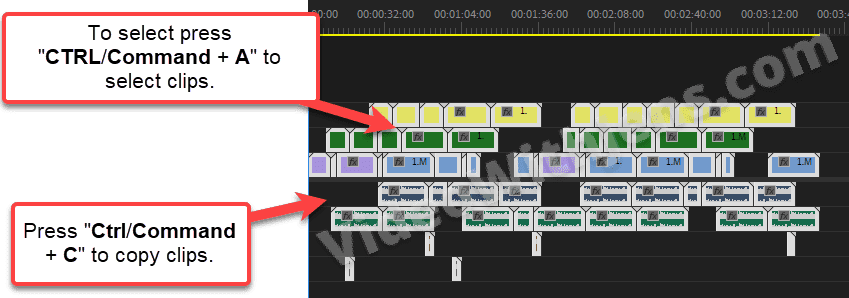
Now, open the new sequence, and press “Ctrl/Command + V” to paste the copied clips into the timeline.
NB: You may have to re-adjust the audio levels.
Next up, it’s time to export!
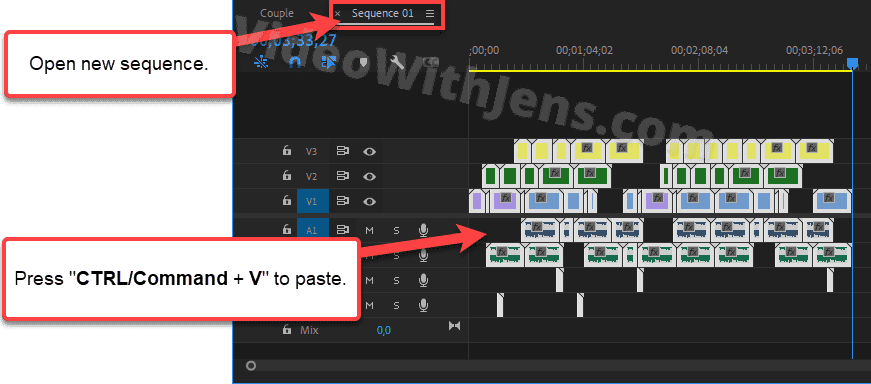
8. Use Software Encoding (Quick temporary solution)
Using software encoding is more of a workaround than a solution.
However, it’s great if you don’t have time to troubleshoot what’s causing the error because it will most likely work.
There are two ways to enable it, the first is for export, and the second is for rendering sequence:
8.1 Enable Software Encoding for Export
To do this, locate the Encoding Settings in the Export tab, and set Performance against Software Encoding.
Doing this, only the CPU will encode the video, which is excellent as the GPU most commonly causes the -1609629690 error.
CONS: Longer encoding times.
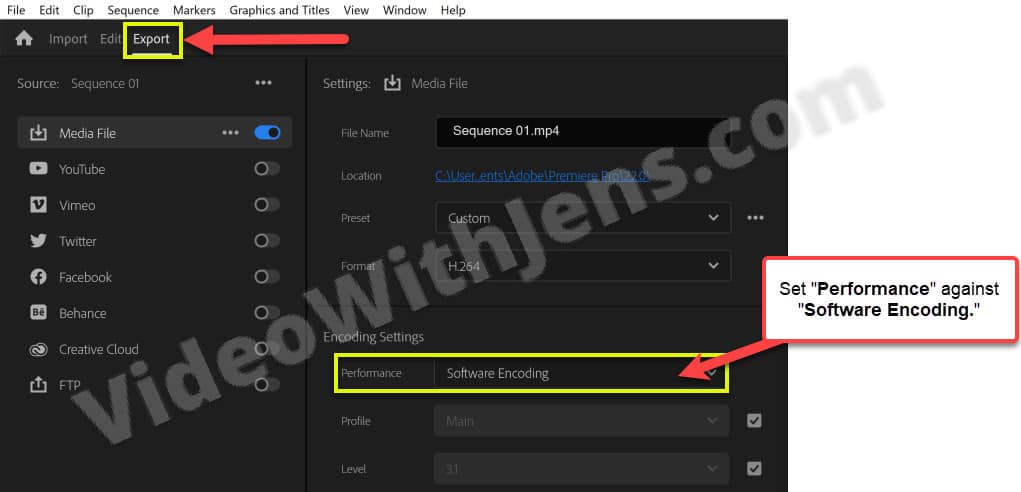
8.2 Enable Software Encoding for Rendering
If you are getting the error while trying to render clips or effects in the sequence, you’ll have to do it this way:
Click on File > Project Settings > Media, and set Renderer against .”..Software Only” > click OK:
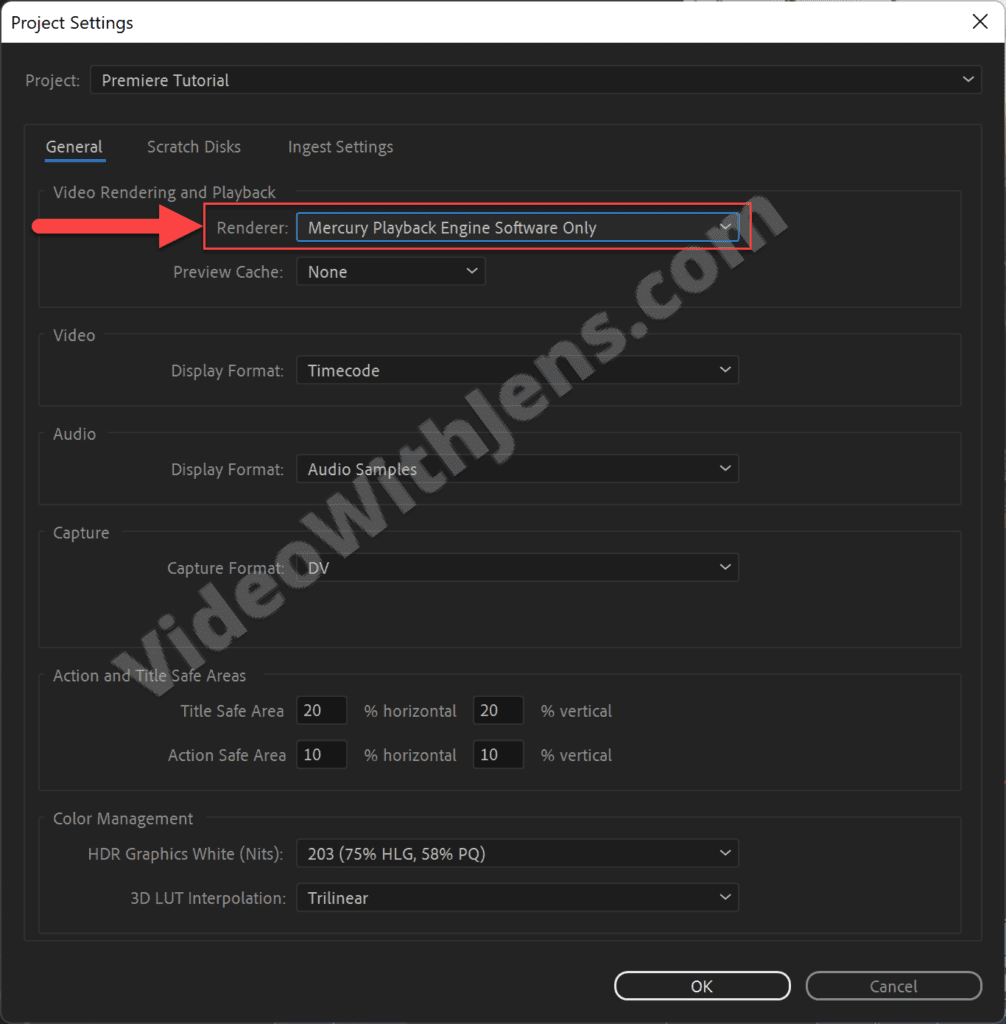
If it didn’t solve the error, it sometimes works to disable GPU decoding.
Go to Edit > Preferences > Media, uncheck Hardware accelerated decoding, and restart Premiere Pro.
9. Export and Import again
This solution is quite genius and definitely worth testing.
Since exporting a sequence filled with clips, effects, color grading, etc., can be pretty demanding, a lack of computational power may cause the Accelerated Renderer Error.
Therefore, dividing the encoding process into two operations instead of one can help lift some weight off your GPU.
To do this, start by creating a duplicate sequence as we did here in case this doesn’t work.
Then, try to remove something quite demanding to encode. That could be lumetri, effects, graphical design, etc.
I also recommend using smart rendering, as shown above, and setting the format to something like QuickTime > DNxHR to preserve quality (as double compression is not optimal).
Lastly, once the project is exported, import it again, and apply the effect you removed.
- Then, hopefully, you can export it without issues.
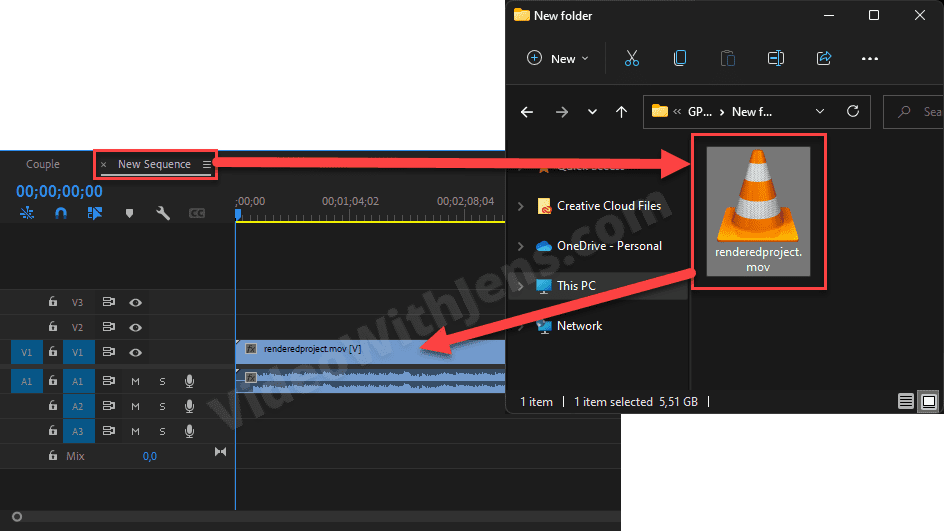
10. Update Drivers
Since your GPU triggers this error, it is essential to ensure its driver is up-to-date.
Here’s a link to some manufacturer’s websites: (the driver section)
- AMD drivers.
- NVIDIA drivers.
- Intel drivers.
11. NVIDIA GPU: Change to Studio Driver
If you have an NVIDIA graphics card, some people have solved the error by changing from a game-ready driver to a studio driver.
This can quickly be done from within the GeForce Experience application.
If you can’t see the three dots like in the image shown below, go to the next step.
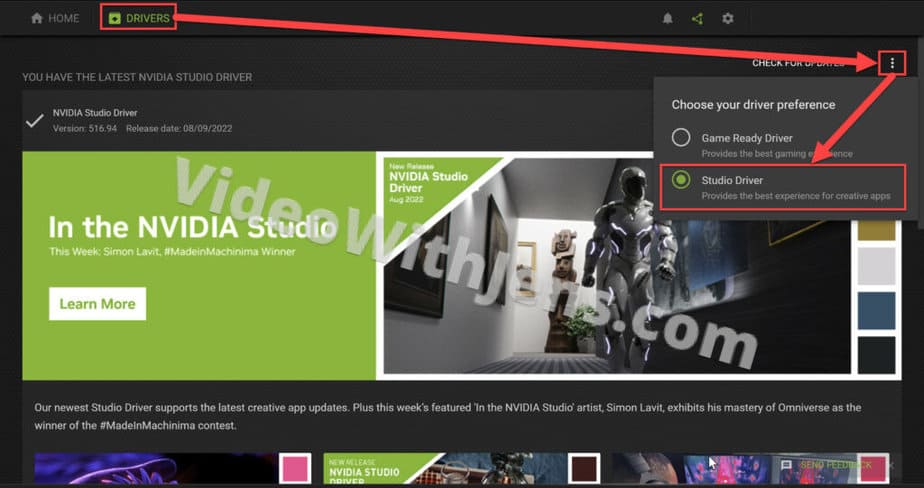
If you can’t see the option to switch from Game Ready Driver to Studio Driver, you must update the GeForce Experience.
This can be done by manually downloading the latest driver version, as GeForce Experience is included in the installation file. Here’s a link to the NVIDIA driver download section.
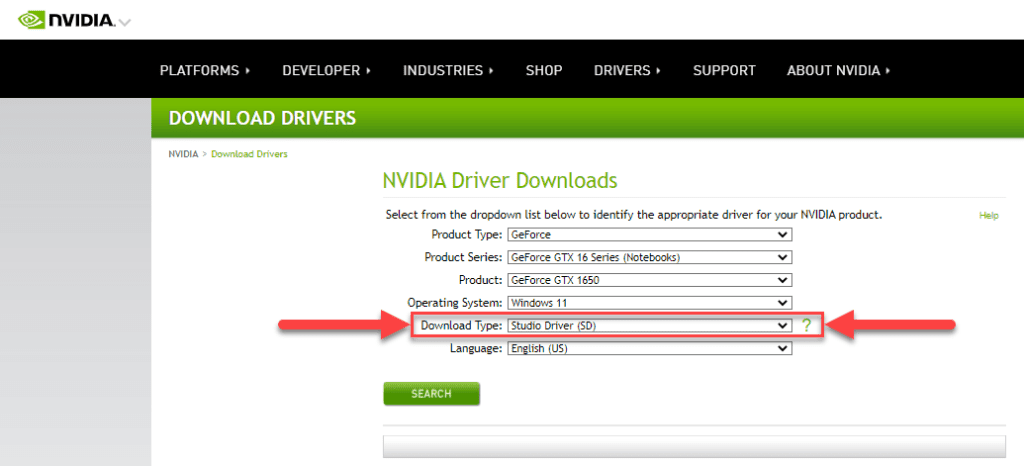
12. Update or Downgrade Premiere Pro
You should also ensure that Premiere Pro is up-to-date, as the error you are facing may have been solved in a recent update.
Another possibility is to downgrade Premiere Pro to an older version. This is useful if the error started appearing after updating Premiere.
I will show you how to do both of these things.
12.1 Update Premiere Pro
Open the Adobe Creative Cloud application on your computer, and go to Apps > Updates.
Then, if there are any available updates, you should see an Update button on the right side of Premiere Pro. In that case, click on the button.
If it says Open, you are up-to-date!
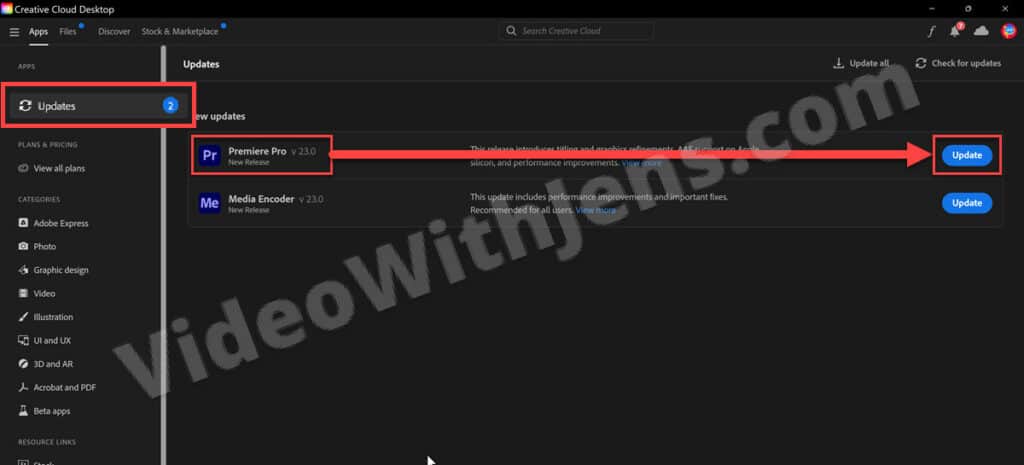
12.2 Downgrade Premiere Pro
To install an older version of Premiere Pro, open the Adobe Creative Cloud application on your computer.
Then, go to Apps > All apps, and click on the three dots on the right side of Premiere Pro.
Click on Other versions in the drop-down menu, and install the previous one.
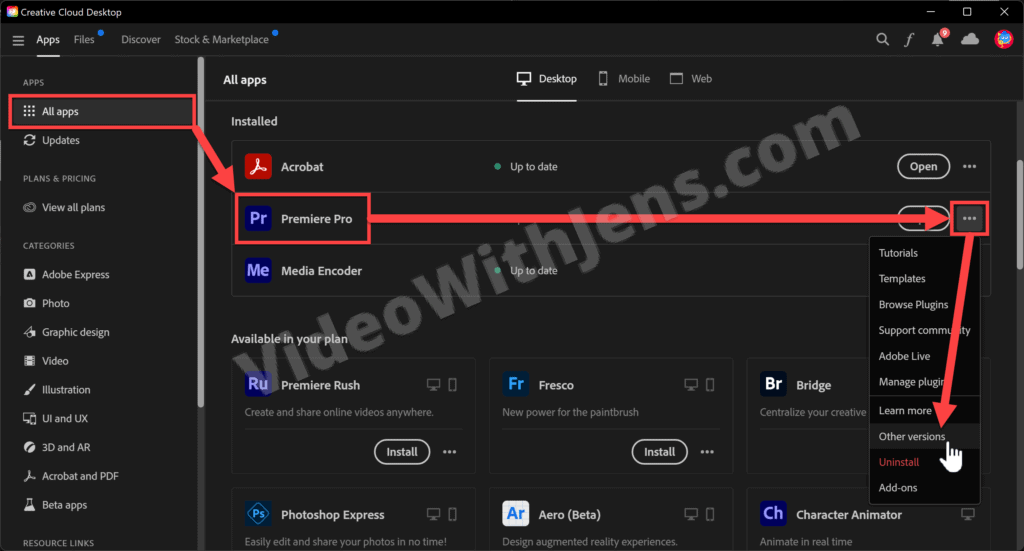
13. Unplug External Monitor
This is one of those clever solutions reported to have worked for some users.
If you have an external monitor plugged into your computer, unplug it while exporting. This will give the GPU a little bit more VRAM.
Click on Export and immediately unplug the monitor.
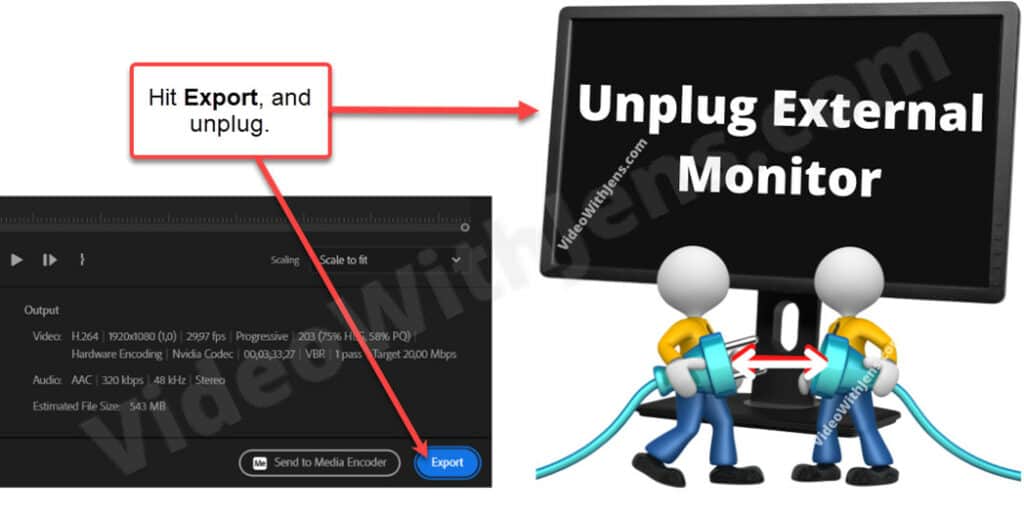
This error is part of the “Error compiling movie” group of export/render errors; I have written an article about it here.
Adobe Premier Pro — это сложное программное обеспечение для редактирования видео, которое позволяет пользователям редактировать свои видео. Это интенсивная программа, требующая сырой мощности процессора и графического процессора. Пользователи, использующие программное обеспечение, жаловались на то, как исправить ошибку ускоренного рендеринга. Причина этой ошибки связана с перегрузкой графического процессора. Иногда процессор также может способствовать этой ошибке; GPU является наиболее вероятной причиной. Если вы хотите исправить проблему с рендерингом в Premiere Pro, то вы попали в нужную статью. Здесь вы узнаете о методах устранения этой ошибки. Итак, приступим!
Оглавление
Как исправить ошибку ускоренного рендеринга в Adobe Premiere Pro
Прежде чем мы перейдем к исправлению ошибки Premiere Pro 1609629690, давайте рассмотрим некоторые причины этой конкретной проблемы.
- Слабый ПК
- Проблемы с аппаратным рендерингом
- Проблемы с управлением питанием видеокарты
- Устаревший Adobe Premier Pro
- Устаревший драйвер видеокарты
- Поврежденные медиафайлы
- Проблемы с кодеком формата видео
- Проблемы с пользовательскими предустановками
- Проблемы с аудиодекодером H.264 и HVEC
Системные требования для Adobe Premiere Pro
Прежде чем следовать этому руководству, убедитесь, что у вас есть хотя бы минимальные требования для запуска Адоб Премьер Про программного обеспечения
Минимальные требования
-
Процессор: Intel® 6-го поколения или новее ЦП/AMD Ryzen
-
Операционная система: Windows 10 (64-разрядная версия) версии 1909 или выше.
-
Оперативная память: 8 ГБ
-
Графический процессор: Nvidia Geforce™ GTX 970/ AMD Radeon™ Pro 5500M
-
Хранилище: 8 ГБ свободного места на жестком диске для установки; во время установки требуется дополнительное свободное пространство (не устанавливается на съемный флэш-накопитель)
- Дополнительный высокоскоростной привод(ы) для носителей
-
Дисплей: 1920 х 1080
-
Подключение к сетевому хранилищу: 1 Gigabit Ethernet (только HD)
Вот способы устранения неполадок, чтобы исправить ошибку 1609629690 в Adobe Premiere Pro.
Способ 1: обновить графический драйвер
Производители графических карт выпускают программное обеспечение драйверов графических карт круглосуточно для решения игровых проблем, проблем с программным обеспечением, проблем с производительностью и т. д. Рекомендуется обновить драйверы видеокарты, если вы столкнулись с ошибкой 1609629690. Это решит ваш вопрос о том, как исправить Ошибка ускоренного рендерера. Следуйте нашему руководству по 4 способам обновления графических драйверов Windows 10 и выполните шаги, описанные в статье, чтобы успешно обновить графический драйвер.
Способ 2: обновить Adobe Premiere Pro
Adobe Premiere Pro также круглосуточно выпускает обновления для устранения технических проблем и проблем с производительностью.
1. Дважды щелкните приложение Adobe Premiere Pro на рабочем столе, чтобы запустить его.
2. Теперь нажмите кнопку «Справка» и нажмите «Обновления…».
3. Это проверит наличие обновлений, загрузит и установит их автоматически.
Способ 3: создать новый проект
Пользователи, которые ищут Как исправить ошибку ускоренного рендеринга, должны знать, что проблему можно решить, создав новый проект. Выполните следующие действия:
1. Запустите приложение Adobe Premiere Pro.
2. Нажмите «Файл» в верхнем левом углу, перейдите к «Создать» и нажмите «Проект…».
3. Наконец, назовите проект как хотите и нажмите OK.
4. После создания нового проекта просто импортируйте предыдущий файл с помощью перетаскивания и посмотрите, устранена ли ошибка.
Способ 4: экспортировать видеофайл
Вы можете попробовать изменить местоположение файла, потому что многие пользователи предположили, что изменение местоположения помогло им устранить ошибку. Выполните следующие действия:
1. Запустите Adobe Premiere Pro, нажмите «Файл» и выберите параметр «Сохранить как…», чтобы сохранить отредактированный проект.
2. Появится диалоговое окно с запросом на сохранение проекта. Теперь введите имя файла в текстовое поле, выберите место сохранения на рабочем столе и нажмите «Сохранить».
3. Затем перейдите к настройкам экспорта, выберите вкладку «Вывод» и нажмите «Экспорт».
Способ 5: изменить рендеринг на программный режим
По умолчанию Adobe Premiere Pro настраивает программное обеспечение на аппаратный рендеринг, попробуйте изменить его на программный рендеринг и посмотрите, решит ли это проблему.
Примечание. Основная проблема будет решена с помощью следующего метода, но обратите внимание, что программный рендеринг занимает очень много времени по сравнению с аппаратным рендерингом.
1. Откройте проект, который вызывает ошибки, затем выберите «Файл» и нажмите «Настройки проекта», а затем «Общие…».
2. На вкладке «Общие» щелкните раскрывающийся список «Визуализатор» и выберите «Только ПО Mercury Playback Engine». Нажмите OK, чтобы сохранить задачу.
3. Наконец, проверьте, решена ли проблема с рендерингом в Premiere Pro.
Способ 6: переключить режим управления питанием на максимум
Управление питанием — это функция, предлагаемая в графическом процессоре. Возможные варианты режима управления питанием как в Панели управления Nvidia, так и в программном обеспечении AMD Radeon: экономия заряда батареи, обеспечение максимальной производительности и сбалансированный режим. Для Adobe Premier Pro графический процессор должен быть настроен на использование режима максимальной производительности, поскольку энергосбережение может ухудшить качество выходного файла и вызвать ошибки. Пользователи, задающиеся вопросом, как исправить ошибку ускоренного рендеринга, могут попробовать этот метод. Чтобы перейти в режим максимальной производительности,
Вариант I: на панели управления Nvidia
1. Нажмите клавишу Windows, введите «Панель управления Nvidia», затем нажмите «Открыть».
2. Нажмите «Управление настройками 3D» и найдите «Режим управления питанием» в настройках.
3. Установите для режима управления питанием значение Предпочитать максимальную производительность.
Вариант II: на программном обеспечении AMD Radeon
1. Нажмите Windows + Q, чтобы открыть панель поиска, введите AMD Radeon Software и нажмите «Запуск от имени администратора».
2. Щелкните значок шестеренки в верхней правой части интерфейса. Теперь в разделе «Графика» нажмите «Игры».
3. Это установит глобальную графику на максимальную производительность.
Способ 7: попробуйте другой формат файла или кодек
Ошибка рендеринга возникает, если на вашем компьютере не установлен определенный кодек, попробуйте использовать другой кодек и экспортируйте его. Пользователи также сообщают, что аудиокодеки H.264 и H.265 могут вызывать ошибки, в частности. Эти форматы обеспечат хороший опыт при экспорте, но при редактировании могут возникнуть проблемы, такие как ошибка рендеринга.
1. Откройте Adobe Premiere Pro и выберите «Файл», нажмите «Экспорт», затем перейдите к «Мультимедиа».
2. Наконец, щелкните раскрывающийся список «Формат» и выберите другой формат.
Метод 8: отключить аппаратное декодирование H.264 и HVEC Media
На ПК иногда возникает аппаратное узкое место, когда включены настройки рендеринга кодека. Из-за этого могут возникать ошибки.
1. Запустите приложение Adobe Premiere Pro.
2. Затем выберите «Редактировать», нажмите «Настройки» и перейдите к «Медиафайлы…».
3. Снимите два флажка с именами Аппаратное ускоренное декодирование H264/HEVC (требуется перезагрузка) и Аппаратное ускоренное кодирование H264/HEVC (требуется перезагрузка).
4. Нажмите OK, чтобы сохранить изменения.
5. Наконец, перезагрузите компьютер и посмотрите, устранена ли ошибка.
Часто задаваемые вопросы (FAQ)
Q1. Как исправить ошибку рендеринга в Adobe Premiere Pro?
Ответ Простой перезапуск решит проблему, если проблема все еще не решена, следуйте приведенному выше руководству.
Q2. Что такое ошибка ускоренного рендеринга?
Ответ Ошибка ускоренного рендеринга обычно вызвана ошибкой графического процессора. Убедитесь, что вы соответствуете требованиям, прежде чем запускать Adobe Premiere Pro или экспортировать его.
Q3. Что такое ошибка рендерера 1609629690?
Ответ Это означает, что графический процессор не может обрабатывать графику, вы можете либо заменить видеокарту, либо сменить компьютер, чтобы избежать этой ошибки.
***
Мы надеемся, что приведенная выше статья о том, как исправить ошибку ускоренного рендеринга в Adobe Premier Pro, была полезной, и вы смогли решить проблему. Сообщите нам, какой из описанных выше методов сработал для вас. Если у вас есть какие-либо предложения или вопросы, сообщите нам об этом в разделе комментариев ниже.
Go to premiere
This error -1609629690 is eating a paycheck, and adobe forums haven’t been able to help
Help
I’m working on a big project with tons of 4k footage and every time I try to render or export I get this error (file name changed for client privacy):
«Export Error Error compiling movie.
Accelerated Renderer Error
Unable to produce frame.
Writing with exporter: H.264 Writing to file: \?\C:\Users\User\Desktop\video file.mp4 Writing file type: H264 Around timecode: 00:00:44:09 — 00:00:45:01 Rendering at offset: 44.375 seconds Component: H.264 of type Exporter Selector: 9 Error code: -1609629690″
What I’ve already tried:
-
exporting to a different location,
-
turning off CUDA and rendering with mercury software only. The first time trying this it exported, but I got a strange white and red checkered box clip through the video. I was told that was a lumetri error and to delete and reapply the effect. I did that and I think maybe it got rid of the checkered boxes, but I can’t really tell because now it won’t render or export at all.
-
Closing and restarting (figured I’d say it)
-
editing things at the time codes that the errors are referenced to be in. This is also strange- I still get the error and it keeps just giving me different time codes to chase endlessly even where there isn’t any footage (for example it still happens with black video and all layers disabled)
-
I’ve updated the my NVIDIA graphics card drivers (both to game ready and studio ready drivers), and updated premiere CC.
-
Posting this all on adobe forums. I’ve gotten a lot of responses about various things to try but so far nothing has helped and the thread has gone cold since it’s been a few days.
-
Removing my color grade with Lumetri entirely. This is the only thing that lets it render and export as normal, but that’s obviously an issue because this is a lot of v-log footage that I can’t just export without a grade. My last resort is going to be exporting without a grade as cineform to reapply the color grade to that works. But if it’s a problem with lumetri as it seems to be, then I’m not sure what to do if that doesn’t work.
I would transcode all the footage, but this is a BIG session, and I’d be doing that with just hundreds of files so I don’t want to do that if I can help it. I am already using proxies so I’d have to go through that again too.
Some thing else of note that’s weird, I can export flawlessly on my other system in a town an hour and a half away (at gf’s house for me to use when I’m there), but I don’t think it’s as powerful CPU or GPU wise as this system. I can post those specs next time I’m there, but for now here are my current home system specs below.
System Specs: Windows 10 Home 64-bit Intel i7-4790K 4. GHz (8CPUs) 16 GB RAM NVIDIA GeForce GTX 1080
Premiere CC 2019 (current version up to date)
Source footage codecs I’ll have to recheck when I get home, but the footage was primarily shot on GH4 and GH5, and the GH5 footage is all h.265 I believe.
Any help would be greatly appreciated. Thank you for your time.
















