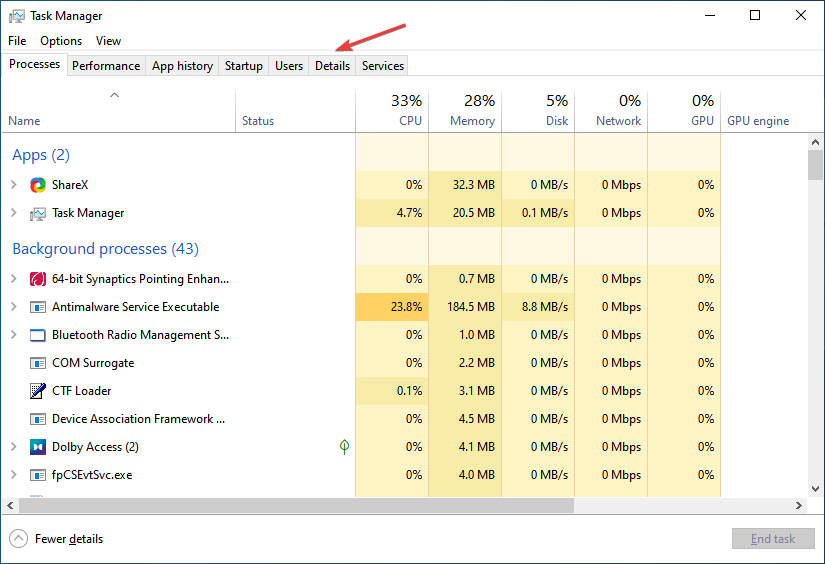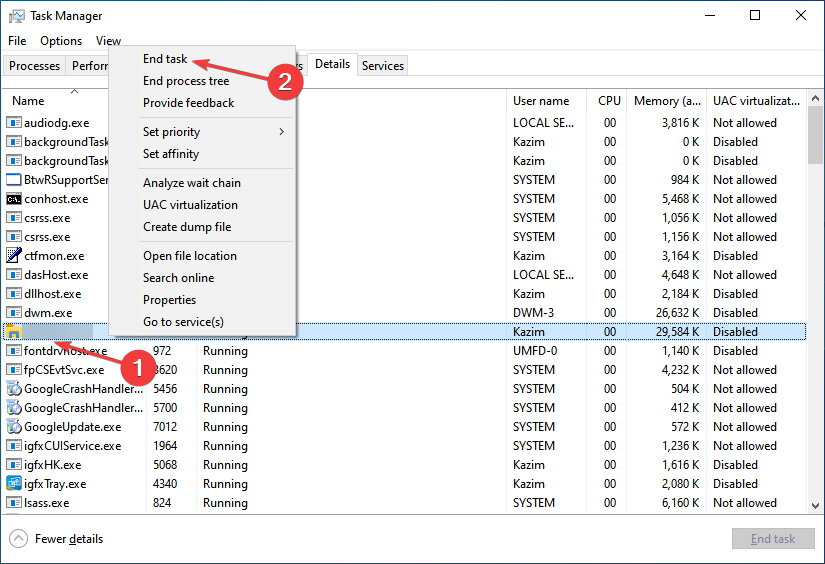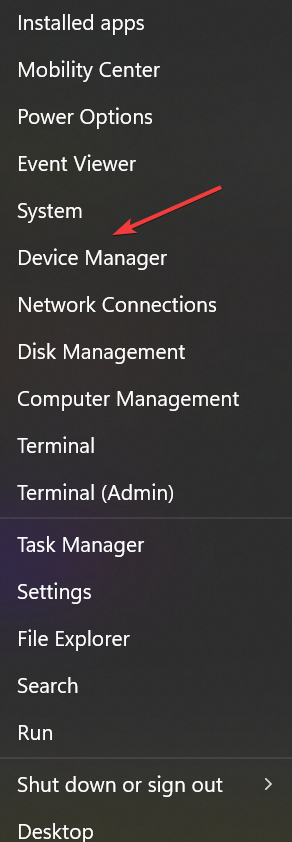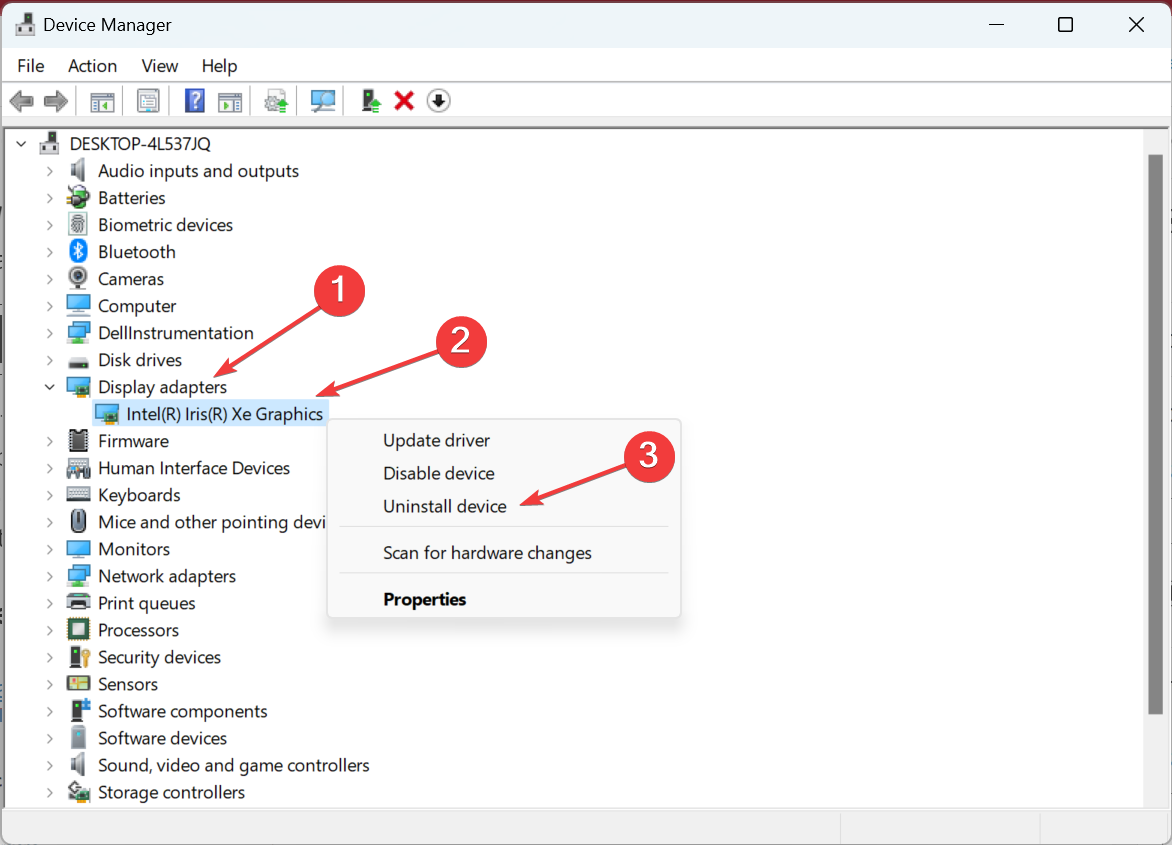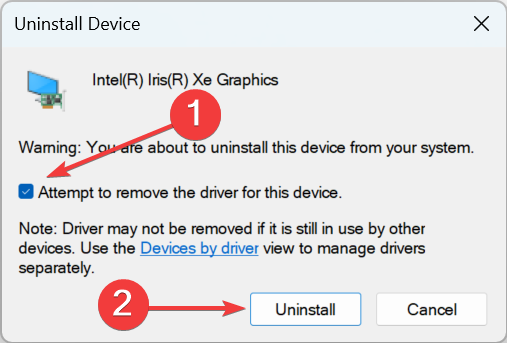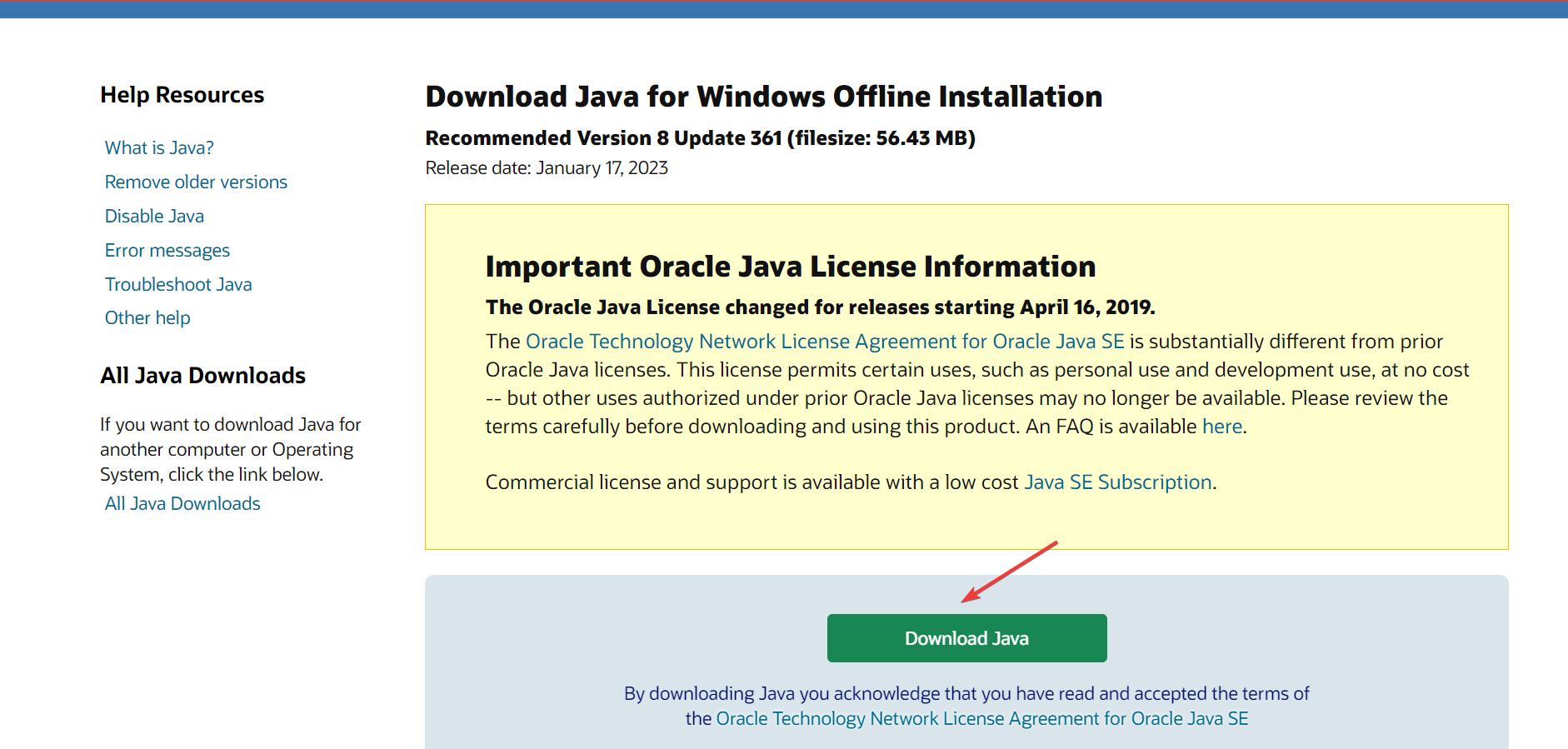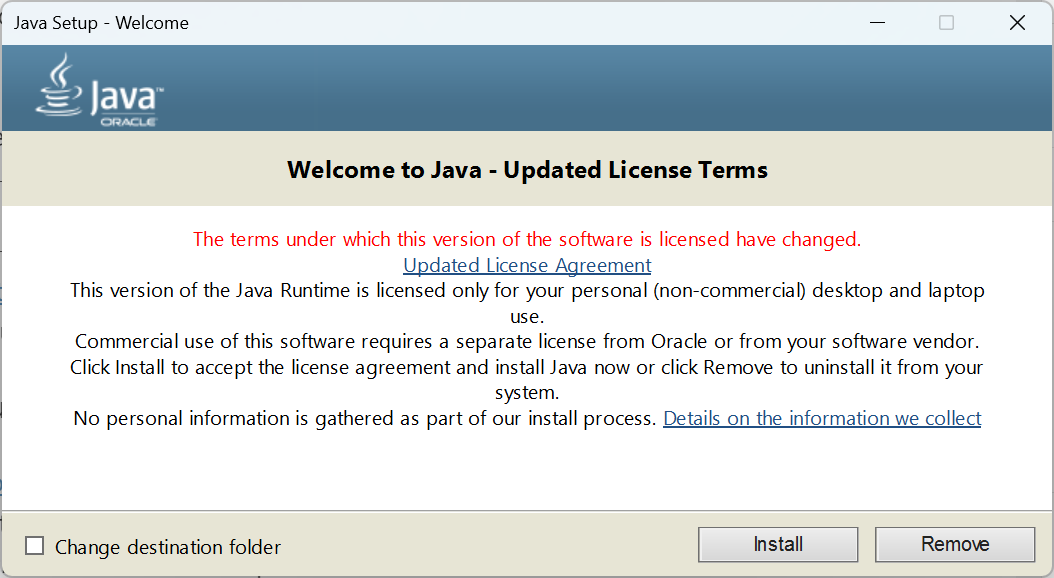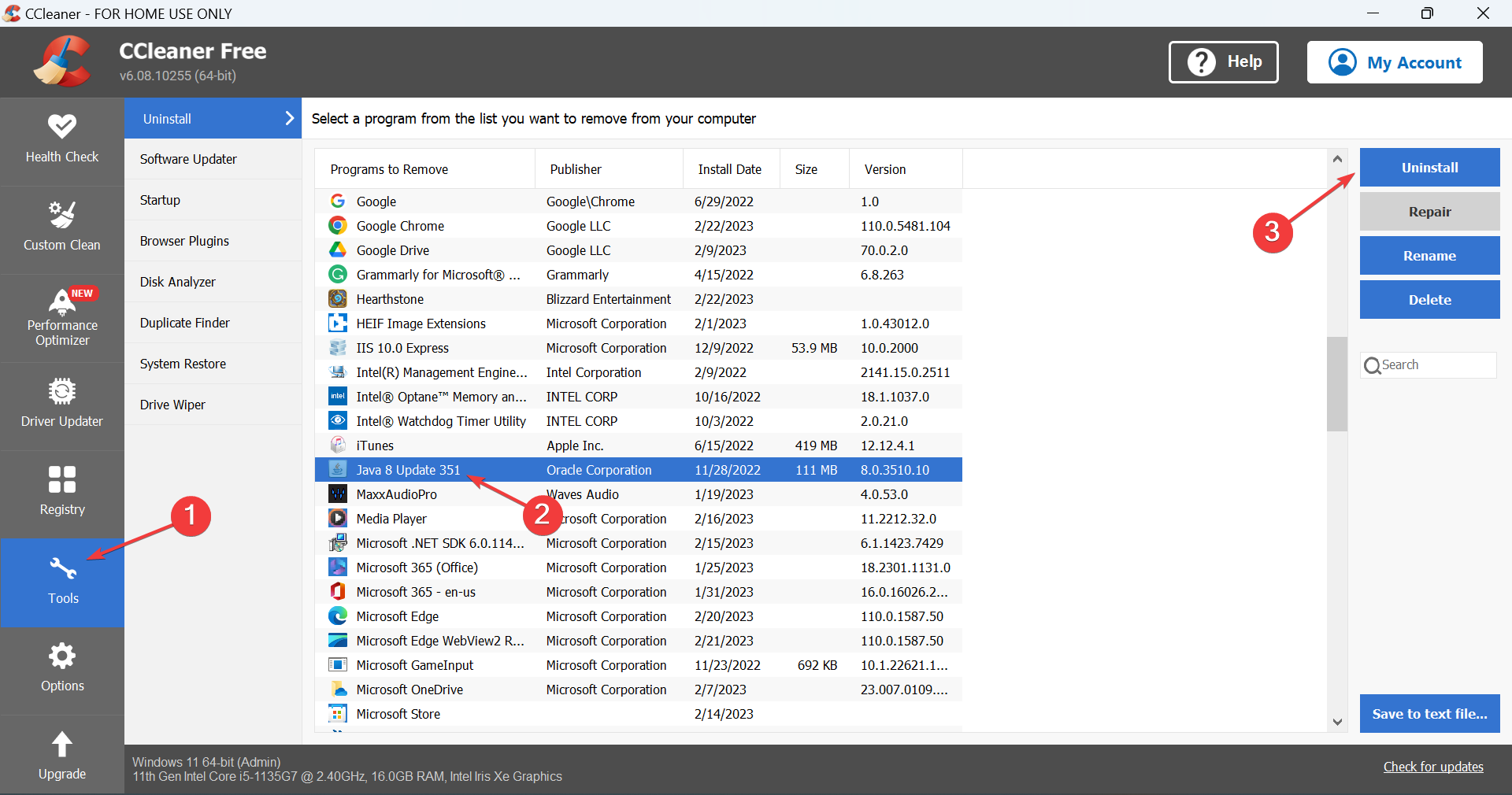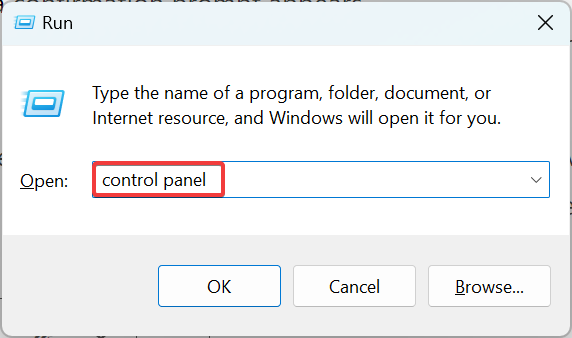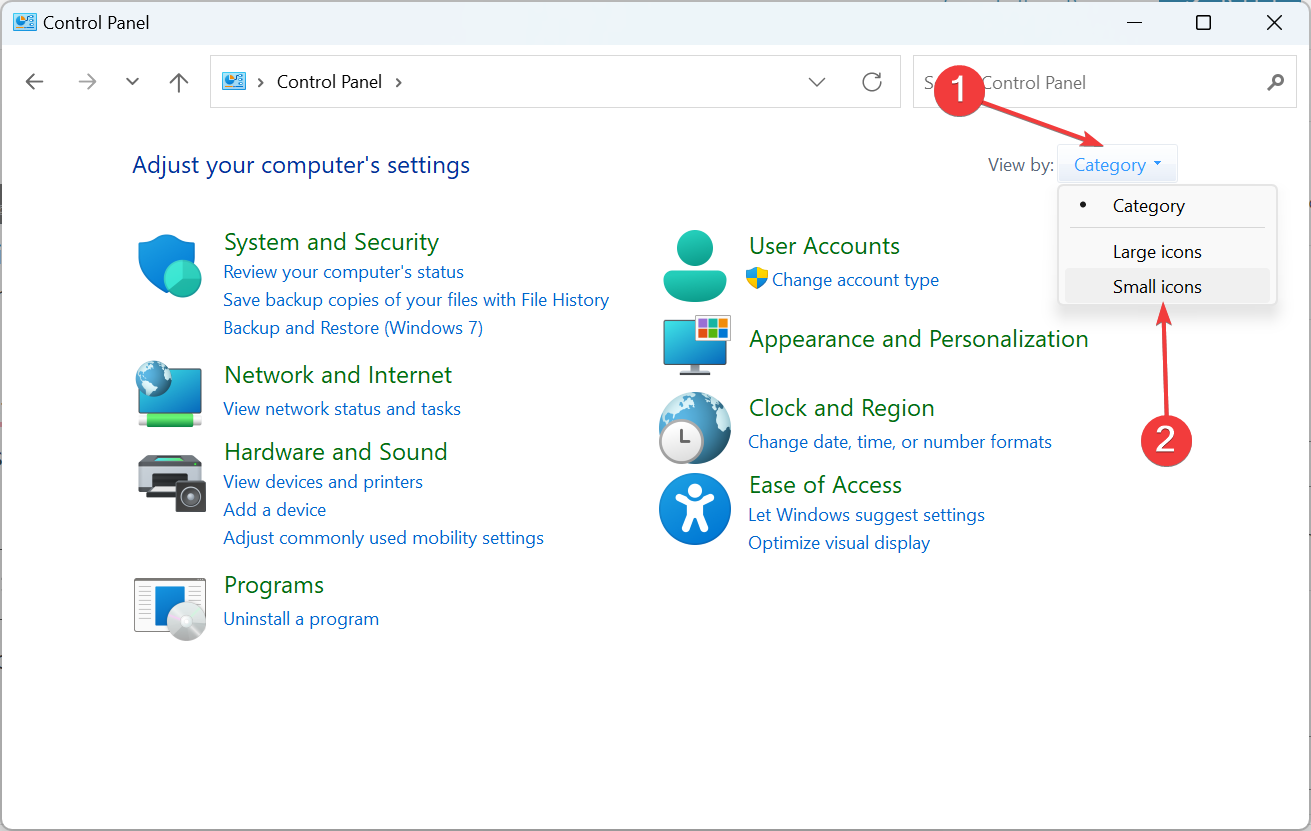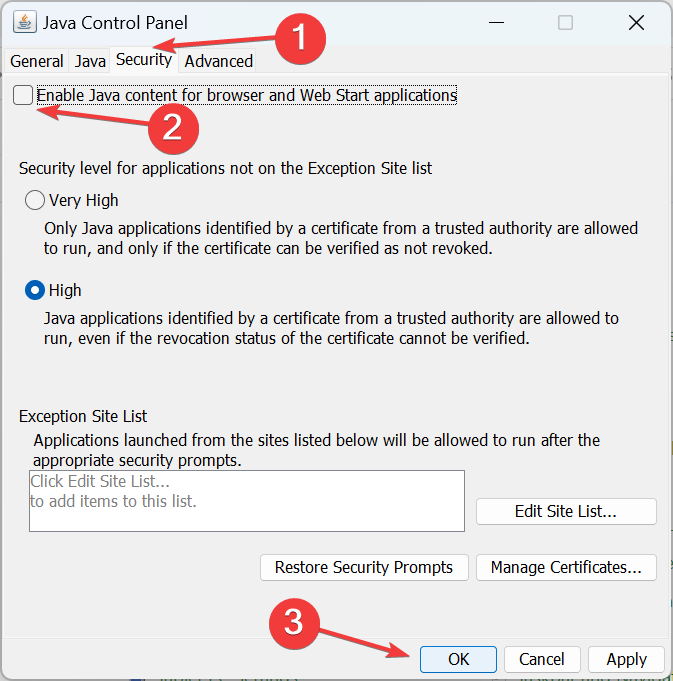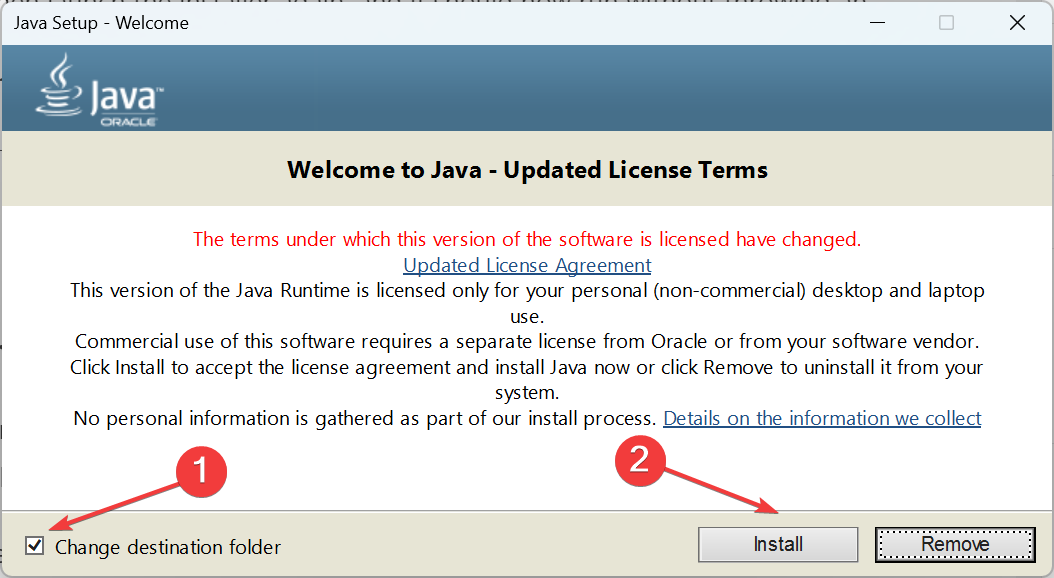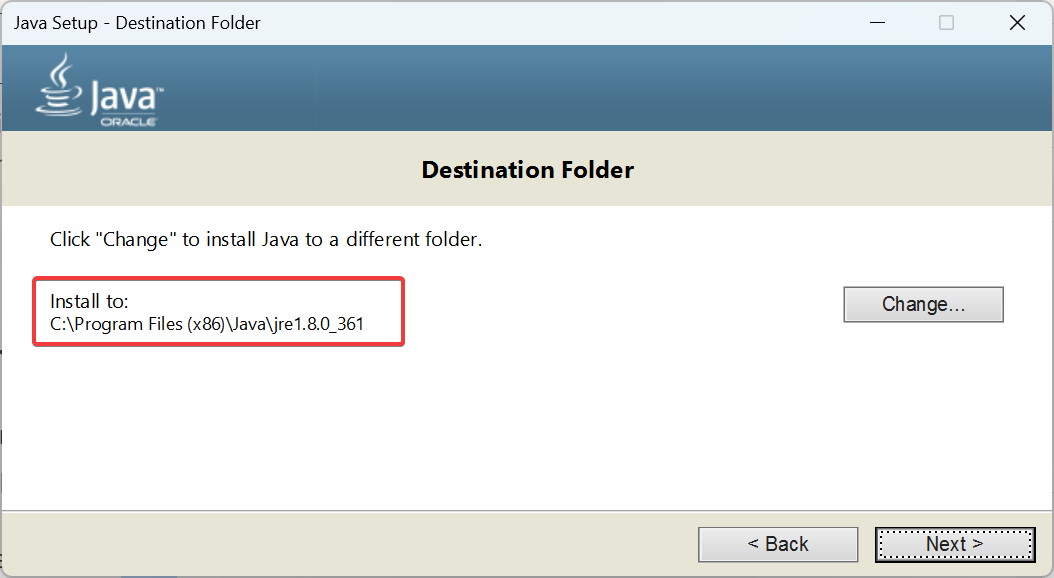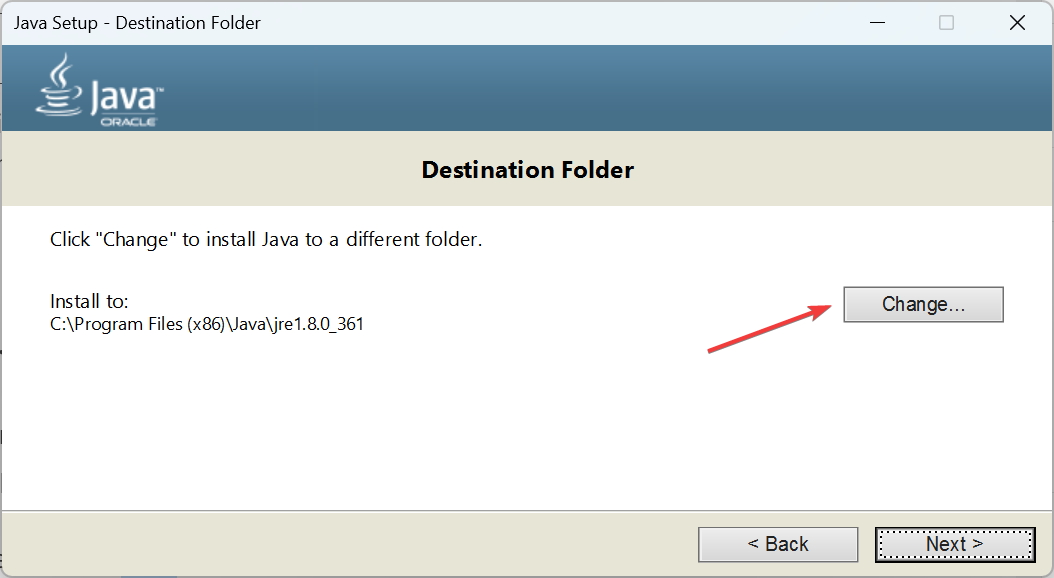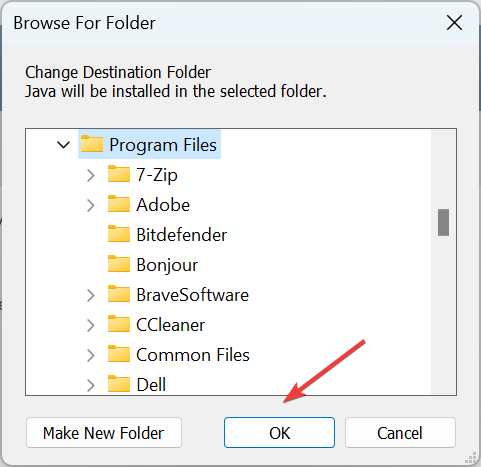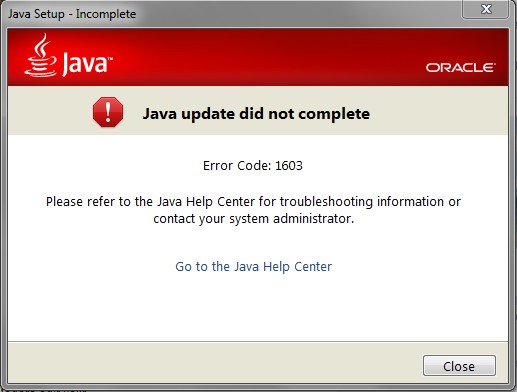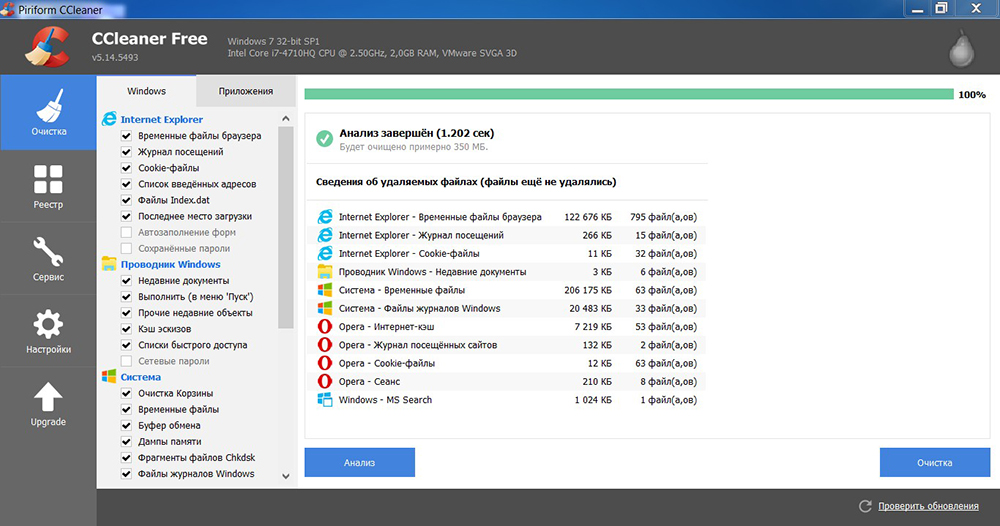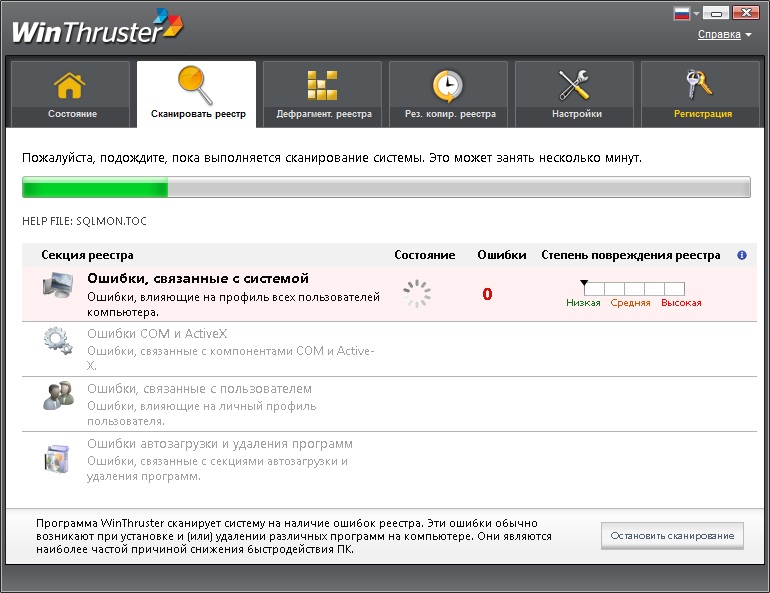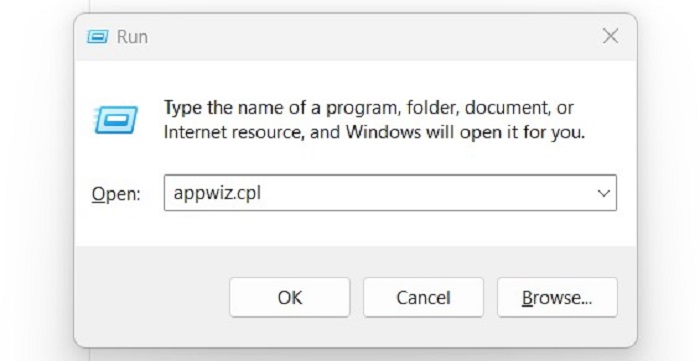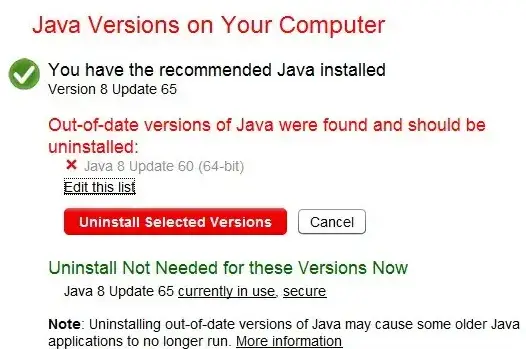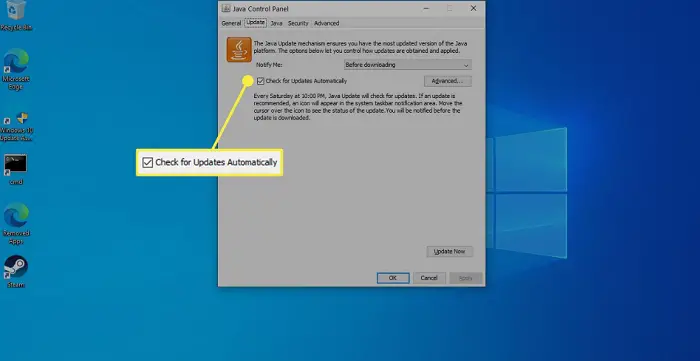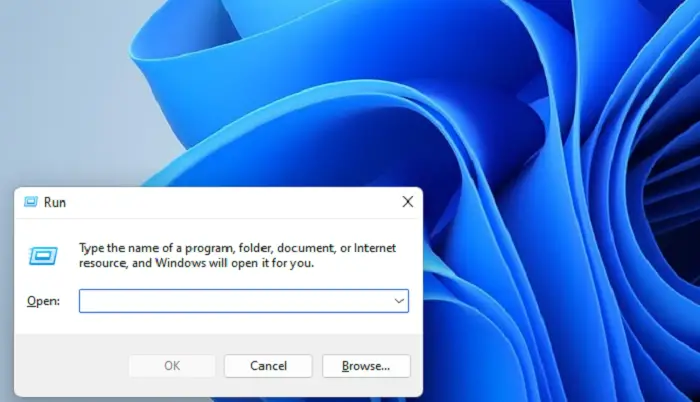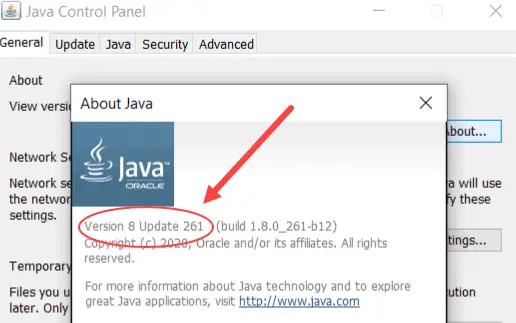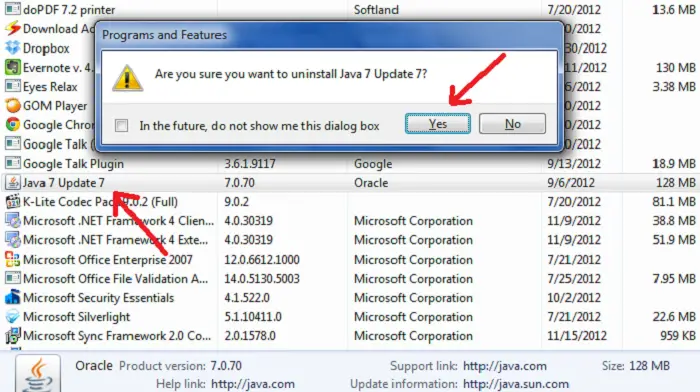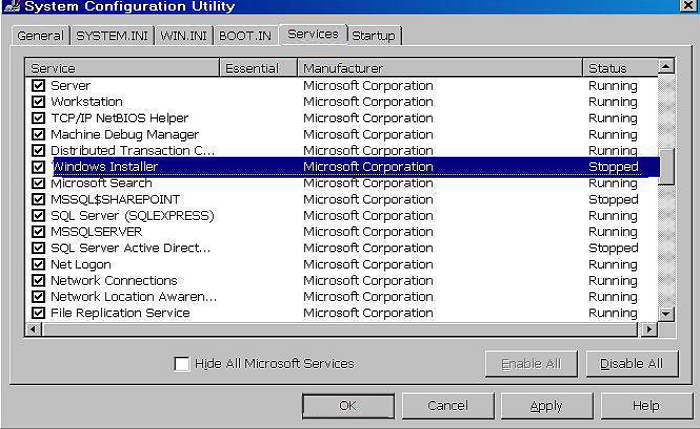Quick and simple solutions for effective troubleshooting
by Matthew Adams
Matthew is a freelancer who has produced a variety of articles on various topics related to technology. His main focus is the Windows OS and all the things… read more
Updated on
- The Java install did not complete Error Code: 1603 message appears when installing Java updates in Windows 10.
- This error usually appears when a background program is using Java or a third-party app is blocking the installation.
- Running the installer as administrator, disabling the antivirus, and modifying security settings can help fix things.
Java plays a vital role on the PC due to several apps relying on it for effective functioning. But when installing or updating Java, many reported getting Error Code 1603.
The message reads, Java update/install did not complete, depending on the operation. Problems with it are common, with many unable to run the Java update installer error. But for now, let’s focus on the Java install did not complete Error code 1603 – Windows 10.
What is Java error code 1603 when installing?
Error code 1603 is a fatal error encountered during installation on the PC. It causes the process to terminate abruptly and can be encountered for several reasons. In the case of Java, here’s why you might get the error:
- Java already installed: The most common reason behind Java install exit code 1603 is that the version is already installed on the PC.
- A background program is using Java: If a background program uses Java, you may get Error code 1603 while installing it.
- Third-party apps creating conflicts: If you have a third-party antivirus installed, it could be identifying Java as malware or PUP (Potentially Unwanted Program) and terminating the installation.
How can I fix Java error code 1603?
Before we head to the slightly complex solutions, try these quick tricks and tips:
- Restart the computer and again try installing Java.
- Verify whether the version of Java matches the Windows architecture, i.e., 32-bit Java on the 32-bit version of Windows and 64-bit Java on the 64-bit version of Windows.
- Run the Java installer with administrative privileges.
- For those using LogMeIn or other software for remote access, disable it, and verify whether the Java Error code 1603 is fixed. Though you can enable remote desktop with RDP, it wouldn’t throw the error.
- Make sure the drive you are installing it on is not encrypted.
- Disable any antivirus installed on the PC and check whether the Java Error code 1603 is resolved. If so, we recommend you switch to a reliable and Windows-friendly antivirus.
- Try installing a previous version of Java in case there are compatibility issues with the latest one.
If these don’t work, move to the fixes listed next.
1. Terminate conflicting processes
- Press Ctrl + Shift + Esc to open Task Manager, and navigate to the Details tab.
- Right-click on the conflicting process, and select End task.
- Click on End process in the confirmation prompt.
- Similarly, disable other conflicting processes as well.
When you get the Java Error code 1603, the installer usually lists the programs using Java in the background. Terminating them and then restarting the installation should get things running.
2. Reinstall the graphics driver
- Press Windows + X to open the Power User menu, and select Device Manager.
- Expand the Display adapters entry, right-click on the graphics adapter, and select Uninstall device.
- Tick the checkbox for Attempt to remove the driver for this device, and then click Uninstall.
- Once done, restart the computer, and Windows will automatically install the best available driver.
When getting Java install did not complete Error code 1603 – Windows 10, users reported that reinstalling the graphics driver did the trick. Also, this will work in the case of Java error code 1603 in Windows 7.
2. Use the offline installer
- Go to the official website, and click Download Java to get the offline version.
- After downloading, run the setup, and click Yes in the UAC prompt.
- Now, follow the on-screen instructions to complete the installation process.
If you get the Java Error code 1603 on the regular installer, try using the offline one, and verify whether the Java installation error persists.
3. Uninstall the previous Java version first
- Download CCleaner Professional for Windows 10.
- Open the setup wizard, and follow the on-screen instructions to install the software.
- In CCleaner, go to Tools from the navigation pane, select Java from the list of programs, and click on Uninstall.
- Choose the appropriate response if a confirmation prompt appears.
- Once done, restart the computer for the changes to come into effect, and then run the installer you downloaded earlier.
If you are getting Java install error: Expected or Error code 1603, remove the current version using a reliable Java uninstall tool that will not just remove it but also delete the associated files and Registry entries.
- Fix: MSI Afterburner Failed to Start Scanning
- How to Fix Microsoft Common Language Runtime Native Compiler High CPU Usage?
- Epson Easy Photo Print is Not Working? Fix it in 7 Steps
4. Modify Java security settings
- Press Windows + R to open Run, type control panel, and hit Enter.
- Click on the View by dropdown menu, and choose Small icons.
- Click on the Java entry.
- Navigate to the Security tab, untick the checkbox for Enable Java content for browser and Web Start applications, and click OK to save the changes.
- Restart the computer, then launch the installer again, and it should now run without throwing an error.
- Finally, head back to the Java security settings, and tick the checkbox for Enable Java content for browser and Web Start applications.
5. Change the destination folder
- Run the Java installer, tick the checkbox for Change destination folder, and click Install.
- Now, manually create the same path listed here.
- Once done, click on Change.
- Navigate the path you created earlier, and click OK to select it.
- Click Next to start the installation.
This workaround was shared by a user who encountered the Java Error code 1603 and seemed to work for others.
By now, you should have gotten the error fixed and Java up and running on the PC. Before you leave, discover some quick tips to speed up Windows 10 and make it faster than ever.
Tell us which fix worked for you in the comments section below.
При установке Java, который используется многими сайтами и, соответственно, востребован пользователем, может возникнуть ряд неполадок. Одна из них довольно серьёзная — ошибка 1603: обновление не завершено. Однако и её можно обойти.
При установке Java может возникать ошибка 1603
Причины появления
О причинах появления ошибки 1603 гадают даже сами разработчики. Тем не менее есть ряд закономерностей, при которых она возникает:
- прерывание интернет-соединения;
- повреждённая программа Джава на компьютере;
- повреждённый реестр Java;
- вредоносное или иное ПО, которое мешает загрузке.
Способы решения
Исправить ошибку 1603 можно разными способами. В конечном счёте тот или иной поможет успешно установить либо обновить Джава.
Перезагрузка
Простая перезагрузка может подействовать. Сначала перезагрузите ПК. Если это не сработало, удалите загрузочный файл и скачайте новый с официального сайта Java. Затем перезагрузите и заново попробуйте установить программу.
СОВЕТ. Конечно, следует проверить и подключение к интернету. Ведь ошибка 1603 при установке Java возникает как раз из-за того, что обновление не завершилось. Кроме этого, из простых действий сразу же стоит выполнить сканирование всей системы антивирусом. Вполне вероятно, что вредоносные программы виноваты в сбое установки.
Отключение контента
Следующим шагом будет отключение использования контента Джава в браузере. Это одна из версий, почему во время установки выскакивает Error 1603.
- Открываем панель управления
- Открываем пункт «Безопасность».
- Снимаем галочку с пункта, который отвечает за отображения контента в браузерах.
- Перезагружаем компьютер.
После выполнения этих действий можно попробовать заново установить Джава на компьютер.
Удаление предыдущих версий
Ошибка инсталляции или удаления с кодом 1603 также возникает по той причине, что в системе уже есть предыдущие версии программы. Чтобы исключить такую вероятность, стоит их удалить. Деинсталляцию лучше всего выполнять через Панель задач. Подойдут также специальные утилиты, наподобие CCleaner. С помощью её же можно проверить компьютер на наличие вредных программ, которые тоже могут препятствовать установке.
Записи в реестре
Наконец, ошибка 1603 может быть вызвана повреждёнными записями в реестре. Это наиболее серьёзная проблема. Решить её рядовому пользователю не всегда под силу. Если вы никогда не работали с реестром, не стоит тренироваться на исправлении неполадок с Java. В противном случае вы рискуете нанести урон всей операционной системе, нежели исправить одну маленькую ошибку.
Если всё же решились приступить к редактированию реестра без помощи специалиста, сначала сделайте резервную копию Windows. Вносить какие-либо изменения лучше при помощи специальных программ, например WinThruster. Необходимо найти записи, связанные с Java и восстановить их либо удалить. Но перед этим сделайте и их копии (должны иметь расширение .reg), чтобы в случае чего вернуть всё обратно.
Здесь не приводятся такие радикальные методы решения проблемы, как переустановка Windows. Навряд ли каждый юзер будет заново устанавливать ОС, чтобы исправить ошибку 1603, связанную с одной лишь работой Java. Приведённые способы в большинстве случаев избавляют пользователя от неполадок и дают спокойно установить Джава на ПК.
Java is a commonly used programming language, and numerous clients depend on it for different applications. However, when trying to update Java, you may encounter Java update error 1603. This error demonstrates that the establishment of the new Java update has failed.
This error can arise because previous versions of Java exist on your system. Thus, uninstalling them might be helpful. Checking the system requirements can help you detect where your system could be improved. Also, disabling the antivirus software can help to fix Java update error 1603.
While this can disappoint, there are a few arrangements that you can attempt to fix the blunder. Previously mentioned was a portion of the routes through which you can fix the error. In this article, we will provide a total aid on the most proficient method to fix Java update error 1603.
Table of Contents
- 1 How To Fix Java Update Error 1603
- 1.1 Uninstall previous versions of Java
- 1.2 Check for system requirements
- 1.3 Disable antivirus software
- 1.4 Check the Windows Installer Service
- 1.5 Use the Java offline installer
- 2 Other Ways To Fix Java Update Error 1603
- 2.1 Java Uninstall Error Code 1603
- 2.2 Java Error 1603 Fix
- 2.3 Java Install Error 1603:
- 3 Java Error Code 1603
- 3.1 Java Won’t Install on Windows 10
- 4 FAQs
- 4.1 What causes Java error 1603 during installation or uninstallation?
- 4.2 Can I fix Java update error 1603, or must I contact specialized help?
- 4.3 Do I need to uninstall previous versions of Java before installing a new update?
- 4.4 Can antivirus software cause Java error 1603?
- 4.5 How do I check if the Windows Installer Service runs correctly?
- 5 Conclusion
These are the following ways how you can fix Java update error 1603:
Uninstall previous versions of Java
Before installing the new Java update, remove any previous versions you may have installed essentially. These old versions can cause conflicts and prevent the new version from installing correctly.
Follow these steps to uninstall previous versions of Java:
- Open the Run dialog box by pressing the Windows key + R. Type “appwiz.cpl” and press Enter. It will open the Programs and Features window.
- Locate all the previous versions of Java installed on your system. Select each one and click the Uninstall button.
Follow the prompts to uninstall each version. Once all previous versions of Java have been uninstalled, restart your computer.
If you want to restart your computer, check this out for easy ways.
Check for system requirements
Follow the following steps to check your system requirements:
- Guarantee that your PC meets the minimum system requirements for the new Java update.
- If your PC doesn’t meet the necessities, you might experience errors during the establishment process.
- You can take a look at the framework prerequisites on the Java website.
Disable antivirus software
Antivirus programming can sometimes slow the establishment of new software, including Java updates. To fix error 1603, try disabling your antivirus software temporarily.
Disable antivirus software:
In the system tray, right-click on the antivirus icon. Select Disable or Pause Protection. Choose the amount of time you want to disable the software.
Attempt to install the Java update again. Once the installation is complete, re-enable your antivirus software.
Check the Windows Installer Service
The Windows Installer Service is crucial for installing new software on your computer. If this service is not running correctly, it can cause error 1603.
To look at the Windows Installer Service, follow these steps:
Open the Run dialog box by Pressing the Windows key + R. Type “services.msc” and press Enter. This will open the Services window.
Find the Windows Installer service. Check that the service is running and set to Automatic. On the off chance that the assistance isn’t running, right-click on it and select Start.
Use the Java offline installer
If you have tried the previous solutions and are still encountering Java update error 1603, try using the Java offline installer. The offline installer can install Java without an internet connection and may resolve any issues with the online installer.
Follow these steps to use the Java offline installer:
Download the Java offline installer from the Java website. Save the file to your computer.
Close all running programs. Run the offline installer and follow the prompts to install Java. Once the installation is done, restart your computer.
See Also: A Fatal JavaScript Error Occurred [Fixed] | 4 Unique Ways
Other Ways To Fix Java Update Error 1603
In case the solutions mentioned above prove to be unsuccessful, you can try the following solutions to fix Java update error 1603-
Java Uninstall Error Code 1603
If you encounter error code 1603 while trying to uninstall Java from your computer, there are a few solutions you can try:
- Use the Java uninstall tool: Oracle provides an uninstall tool you can download from the Java website. Run this tool to remove all traces of Java from your system.
- Use a third-party uninstaller: Many uninstallers can remove stubborn programs like Java. These programs can help remove any leftover files and registry entries that may be causing the error.
- Check for conflicting software: Other programs installed on your system may conflict with Java and prevent it from uninstalling correctly. Check for any programs that may be causing conflicts and temporarily disable or uninstall them before attempting to uninstall Java.
Java Error 1603 Fix
If you encounter error 1603 while trying to install Java, follow these solutions to fix the error:
- Check for system requirements: Ensure your computer meets the new Java update’s minimum requirements. If your computer does not meet the requirements, you may encounter errors during installation.
- Check the Windows Installer Service: The Windows Installer Service is crucial for installing new software on your computer. Ensure that the service is running correctly and set to automatic.
Java Install Error 1603:
If you encounter error 1603 while trying to install Java, try the following solutions:
- Use the Java offline installer: The offline installer can install Java without an internet connection and may resolve any issues with the online installer.
- Temporarily disable antivirus software: Antivirus software can sometimes interfere with the installation of Java. Temporarily disable your antivirus software and attempt to install Java again.
Java Error Code 1603
Error code 1603 is a generic Windows installation error that can occur during the installation or uninstallation of the software.
If you encounter error code 1603 while installing or uninstalling Java, try the abovementioned solutions, such as removing any previous versions of Java, disabling antivirus software, and checking system requirements.
Java Won’t Install on Windows 10
If Java doesn’t install on Windows 10, follow these solutions:
- Use the Java offline installer: The offline installer can install Java without an internet connection and may resolve any issues with the online installer.
- Temporarily disable antivirus software: Antivirus software can sometimes interfere with the installation of Java. Temporarily disable your antivirus software and attempt to install Java again.
- Check for system requirements: Ensure your computer meets the new Java update’s minimum requirements. If your computer does not meet the requirements, you may encounter errors during installation.
- Check the Windows Installer Service: Ensure that the Windows Installer Service is running correctly and set to automatic.
- Use the Java uninstall tool: If Java is already installed on your system, use the Java uninstall tool to remove all traces of Java before attempting to install the new version.
See Also: 7 Best Online JavaScript Validator Tools In 2023
FAQs
What causes Java error 1603 during installation or uninstallation?
There can be several reasons for this error, including conflicts with previous versions of Java, antivirus software interfering with the installation process, insufficient system requirements, or issues with the Windows Installer Service.
Can I fix Java update error 1603, or must I contact specialized help?
You can fix the blunder by following the arrangements referenced in this article.
Do I need to uninstall previous versions of Java before installing a new update?
It is recommended to uninstall all previous versions of Java from your system before installing a new update. Previous versions of Java can cause conflicts during installation and may result in errors like 1603.
Can antivirus software cause Java error 1603?
Yes, antivirus software can sometimes interfere with the installation of Java and cause error 1603. To fix this, you can temporarily disable your antivirus software and attempt to install Java again.
How do I check if the Windows Installer Service runs correctly?
To check if the Windows Installer Service is running, go to the Start menu and type services.msc in the search box. This will open the Services window. Scroll down to find the Windows Installer Service and check if its status is Running, Its startup type is set to Automatic.
Conclusion
Java update error 1603 can be frustrating but can be fixed with the abovementioned solutions. It is essential to follow each step carefully and ensure your computer meets the minimum system requirements for the new Java update. Check this out, if you want to know about Liferay Portal in Java
You can resolve this error and continue using Java for all your programming needs with patience and effort.
Aloukik Rathore is a Delhi-based entrepreneur, musician, writer, and tech nerd. He has been blogging for about 7 years now.
Java is a computer language with few implementation stumbling blocks. As a result, it is a popular choice among developers. On the other hand, users must have it installed on their Mac, Windows, or another operating system. Use programs that are built on it.
Installing Java updates in Windows 10. The report “Java install did not complete Error Code: 1603″ displays. It is one of the most widespread errors. Malware authors frequently make use of Java weaknesses and vulnerabilities. It is critical to install updates to keep the system secure from potential assaults.
The causes of “Java install did not complete Error Code: 1603” could be various. Antivirus software, web browsers, and other Java-based apps prevent updates from being installed. It prohibits it from being updated, among other things.
This message informs you that you are unable to install the required updates. Suppose a Windows user attempts to update Java when an older version is already installed. They may obtain this error number. The correct Java version should be used according to the user’s Windows operating system.
What is Java error 1603?
The error “Fatal error during installation” is a Windows Installer (MSI) issue. This error usually signifies that “something the installation expected wasn’t available.” Also, “something the installer didn’t expect exists.”
The number 1603 is thrown for a variety of reasons. I will give and then show you how to solve the problem in Java.
Possible Reasons for a Java Error 1603
When the installation starts, Java is already installed.
When you install the JRE-7uxx-windowsxx.exe and the target computer runs Java in a browser, this happens frequently.
The traces of a prior Java installation can be found.
By default, when Java is installed, it tries to delete earlier updates from the same family. Java 7 Update 71, for example, will uninstall Java 7 Update 67 but not Java 6 or Java 8.
The Java Update failed to finish. Previous upgrades aren’t always totally removed. When the updated version tries to install, it may encounter a 1603 error. A stray registry key is sometimes the only trace.
You’re attempting to run an online Java executable.
If you’re going to deploy the EXE, make sure you only install the offline version. If your install file’s name contains the letters “iftw,” you can be sure. Iftw is an acronym for “Install From The Web.” It is a pretty small file.
First and foremost, the Ask Toolbar is typically included in the online version. It’s far worse than any 1603 error you’ll ever come across. Simply use the Java packages from the PDQ Deploy Package Library to get the offline file. Also, use the Java packages from the PDQ Deploy Package Library.
There is a missing installation file.
If you’re installing Java 7 using the extracted MSI, you’ll need files like data1.cab. (Java 8 does not require a separate.cab file.) When deploying Java, an antivirus solution may remove the bundled files, resulting in a 1603 error from the installer.
Methods to fix Java Update Error: 1603
Solve “Java update did not complete Error Code: 1603” by following any of the methods given below.
- Make sure that you are installing the correct version of Java
- Install The Java as administrator
- Turn off Antivirus
- Close programs that run Java
- Task Manager Fix
- Disable Java content
- Uninstall the previous version of Java
- Run Program Install and Uninstall Troubleshooter
- Delete KB2918614 Windows Update
- Don’t install Java with LogMeIn
1. Make sure that you are installing the correct version of Java
Make sure you’re using the correct Java version for your operating system. If you have a 64-bit computer, you need to download 64-bit Java rather than 32-bit Java. Follow these procedures if you’re not sure what version of Windows you’re running.
- Press the Cortana taskbar button in Windows 10.
- In the search area, type in the keyword system.
- Then, to open the window just below, click About your PC.

- Scroll to the System type specification, which indicates whether the platform is 64-bit or 32-bit.
- Make sure you’re not installing 64-bit Java on a 32-bit system first. If you are, this is most likely why Java will not install.
You can choose to download the 32-bit version of Windows x86 Offline. By performing the following tests, you can decide if your system is 32-bit or 64-bit. Another item to consider is if your Java SDK is 32-bit or 64-bit.
If you try to upgrade Java with a 32-bit version to replace a 64-bit Java SDK or the other way around, you may encounter a 64-bit and 32-bit conflict. Install 64-bit Java to replace an old 64-bit version, or update 32-bit Java to the most recent 32-bit version.
2. Install and Run Java as administrator
Installation difficulties can be resolved by installing software as an administrator. As a result, you need to install the most recent Java version as an administrator.
- Install Java by right-clicking it.
- Select the option to run as administrator.

- Begin the setup process and follow the on-screen prompts.
You should no longer get the Java error 1603. However, if the issue persists, attempt the third option.
3. Turn off Antivirus
Another approach is to test your antivirus software. I said that McAfee VirusScan Enterprise has a feature called “Access Protection.” The option to block the installation of browser assistance objects and shell extensions is part of Access Protection. It falls under the heading of “Common Standard Protection.”
The sign explains that enabling this option will prevent Java installation. Because security software frequently blocks Java, your antivirus could be the source of Java error 1603. As a result, to add Java, you should temporarily disable security software:
- Open Task management by right-clicking the taskbar.
- Select your security software from the Startup tab.
- To turn off antivirus, click the Disable option.

- Restart your computer and try again to reinstall Java.
Alternatively, reboot after temporarily removing the antivirus software from the Windows starting. The Task Manager’s Startup tab shows how you may disable antivirus software.
- To prevent the software from starting, press the Disable button.
- After restarting Windows, install Java.
4. Close programs that run Java
Before installing Java, make sure all other programs are closed. When you try to install the latest version, there may be programs that execute Java.
You must close the browser and any other Java-enabled apps after using the Java installation. If you don’t, you can get a Java error 1603.
After downloading the Java installer, close your browser. All other program windows on the taskbar should be closed.
Also, see if there are any third-party program icons in your system tray (notification area). If this is the case, close the programs in the system tray.
5. Task Manager Fix
I have also found that the java error code 1603 error message can also be solved using task manager.
- The Offline Installer is available for download.
- Activate Task Manager.
- All non-system processes, as well as the whole Explorer process tree, should be terminated.
- Start the Task Manager again by pressing Ctrl-Alt-Del.
- Start the Offline Installer by running a file.
- Check To See If JAVA Is Now Installed And Functioning Properly.

6. Disable/Enable Java content
Before installing, this approach blocks Java content in the browser.

- Shut Down The Installer When You Get The 1603 Error.
- In the Java Control Panel, locate and
- “Enable Java Content” in the Web Browser should be unchecked.
- Select the Security tab (uncheck) in the Java Control Panel.
- Uncheck the option Enable Java Content In The Browser.
- To Verify The Modifications, Select Apply And Then OK.
- Java must be reinstalled, and Java content must be enabled again in the browser.
- The Offline Installer Package can be downloaded and installed.
- If you need to use Java content in the browser, after the installation is complete, re-enable “Enable Java content” in the browser.
7. Uninstall the previous version of Java
Error Code 1603 may be resolved by uninstalling an older version of Java. You can download the Java uninstall programs from the official website. Then start the installer and copy the on-screen instructions.
You can also manually use the Control Panel, which requires you to uninstall it as a regular program and then reinstall it.
8. Run Program Install and Uninstall Troubleshooter
A program installation troubleshooter is not included with Windows. The Program Install and Uninstall troubleshooter is still available for download.
That troubleshooter may be able to help you fix Java problem 1603. By clicking the Download option, you may install the troubleshooter on Windows 10. Then, to launch the window, go to the location where you saved the installer. Double-click MicrosoftProgram Install and Uninstall.meta.diagcab.
- From Microsoft’s official website, download and install the “Program Install and Uninstall troubleshooter.”
- To open the Troubleshooter, double-click the MicrosoftProgram Install and Uninstall.meta.diagcab file.
- In the new window, click Next and follow the on-screen instructions.
9. Delete KB2918614 Windows Update
For many Windows 10 users, Windows Update KB2918614 appears to generate Java installation and update difficulties. As a result, deleting this update may assist in resolving the issue.
- Using the Windows key + R, open the Run dialogue box. In the Run box that opens up, type appwiz.cpl and click OK.
- When the Programs in Features box displays, click the View installed updates option in the left panel.
- You’ll see a list of updates that have been installed. Look for the code KB2918614.
- Click the Uninstall button next to the KB2918614 Windows update.
- Once the uninstallation is finished, restart your personal computer to see if the Java issue 1603 has been resolved.
Windows may reinstall the KB2918614 update. Disable automatic updates to stop this from happening.
10. Don’t install Java with LogMeIn
When LogMeIn users attempted to install Java remotely. They received the Java error message 1603. The LogMeIn remote desktop software can cause an installation error.
So, if you’re using LogMeIn to install Java. Uninstall it and install Java on your PC without using remote desktop software. Check out other LogMeIn alternatives if you require remote desktop software to install Java.
Conclusion
There are a few options for resolving Java problem 1603. I hope that these suggestions from my list helped resolve Java problem 1603.
I tried to download Java on my laptop (which has windows 10) but i keep getting a 1603 error. My computer used to have windows 8.1 and it did not work back then either
I appreciate any advice to solve or work around this problem
asked Jan 9, 2016 at 17:58
0
I have had this problem. I was able to fix it thanks to a co-worker. The problem started happening after I installed HP Unified Functional Testing (UFT, aka QTP). Installing this product changes the Windows environment variables used by Java. He told me the following: «So change the names of JAVA_OPTIONS, IBM_JAVA_OPTIONS, JAVA_TOOL_OPTIONS to something else (both in system and user variables) and delete any Java folder(in Program Files (x86) or Program Files) which gets installed despite the error. Restart the system and then try installing Java.»
Actually, all I did was rename the environment variables and run the installer. This worked.
answered May 25, 2016 at 23:07
My answer is not related to win 10, but might help someone who is having similar problem in windows 7 machine and not able to install jre 32 bit version.
the work around to this is once you downloaded the jre, copy the path «C:\Program Files (x86)\Java\jre1.8.0_121\bin\javaw.exe» and paste it under java runtime environment settings which is found -Java Control panel>java>view
answered Mar 1, 2017 at 20:56
I think you downloaded the wrong version. If your laptop support x64 bit software you should download Java 1.8 x64 version.
Here is the link.
https://www.java.com/en/download/manual.jsp
answered Apr 18, 2017 at 5:09
I had this problem for a month now. I tried everything on my windows 8, but I couldn’t get the latest java on it. When I tried to install java on an empty computer, the 64 bit version did not go through (error 1603) and I realized the problem didn’t come from an old java install and I install 32 bit. it worked on the new computer with windows 7 and on my computer running 8.1.
note: I had deleted all the java versions before going through with it.
Assafs
3,2574 gold badges26 silver badges39 bronze badges
answered Sep 13, 2017 at 16:50
To fix java 1603 error you have to follow few simple steps.
- First of all remove all old java version.
- Then remove some windows update file which might be reason of this
error. Like KB2918614 update. - After that download and Install latest version of java and activate
java in browser. Now everything will be fine you can test the java
version on java website…
For explained and easy solution to java 1603 error follow this link: http://protechguides.com/java-error-code-1603-solved/
answered Mar 15, 2018 at 16:03
MAYMAY
6671 gold badge6 silver badges21 bronze badges
I encountered this error on Windows 8.1 and when I checked with Oracle web site, they said that is is not yet resolved, and under investigation. They also showed a link for off-line installation as an alternative arrangement. However, upon investigation of my system, i found out that the available space in C drive was only about 20 MB or so. I cleared my system and provided enough space. When I tried with the extra space, I didn’t encounter any error. May be, you could try with a better free space…
answered Jan 8, 2019 at 12:44
BalepurBalepur
1401 silver badge7 bronze badges
First you should close the browser because if any webpage will use Java, it will cause conflict. Then do custom installation, i.e. install in some other folder other than default folder and point environment variable to newly installed Java location. It will resolve your issue.
Zoe♦
27.1k21 gold badges119 silver badges148 bronze badges
answered Jul 25, 2017 at 9:23
RahulRahul
12 bronze badges