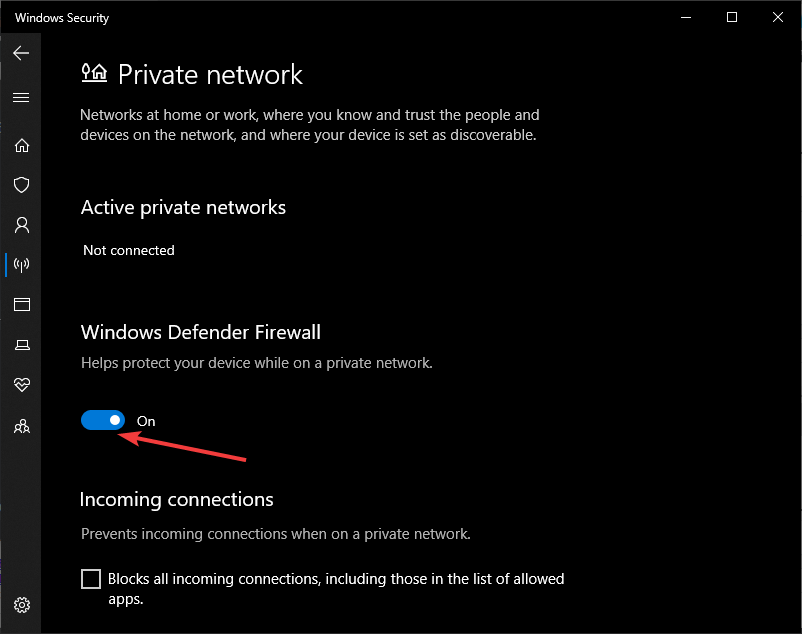При установке приложения Creative Cloud в Windows возникает ошибка 160? Если вы являетесь опытным пользователем, выполните следующие шаги.
Что означает получение ошибки 160?
При попытке установить приложение Creative Cloud возникает следующее сообщение об ошибке:
Exit Code: 160
————————————— Summary —————————————
— 2 fatal error(s), 0 error(s), 2 warnings(s)
FATAL: Error (Code = 160) executing in command ‘SetRegistryValueCommand’ for package:
‘AdobePhotoshop17-Core_x64’, version:17.0.1.159
FATAL: Error occurred in install of package (Name: AdobePhotoshop17-Core_x64 Version: 17.0.1.159).
Error code: ‘160’
WARN: Error Setting Registry — Start 64-bit:1 root:2
key:SOFTWARE\Microsoft\Windows\CurrentVersion\App Paths\Photoshop.exe name:Default
type:REG_SZ data:C:\Program Files\Adobe\Adobe Photoshop CC 2015.5\Photoshop.exe. Проверьте наличие проблем с
разрешениями реестра. (Ошибка: Ошибка 5 — доступ запрещен.)
Эта проблема возникает при отсутствии необходимых разрешений для ключей реестра.
Как исправить ошибку 160?
-
Нажмите клавишу Windows + R, чтобы открыть окно команды «Выполнить». В поле «Открыть» введите regedit и затем нажмите кнопку OK.
-
Перейдите к ключу реестра, который вы видите в ошибке, упомянутой в сообщении.
-
Щелкните правой кнопкой мыши по ключу реестра и выберите Разрешения.
-
В разделе «Имена групп или пользователей» выберите пользователя, которому необходимо предоставить полный доступ к ключу реестра.
-
В разделе «Разрешения для имени», где имя представляет собой имя пользователя, которому вы предоставляете полный доступ к ключу, установите флажок Разрешить для предоставления полного доступа.
-
Если вы не можете предоставить разрешения, выберите парметр Дополнительно и проверьте владельца реестра. Измените его с «системного» на учетную запись пользователя, который вошел в систему. Выберите Заменить владельца подконтейнеров и объектов и нажмите кнопку OK.
-
Повторите эти действия для всего дерева реестра.
Например, в приведенном выше примере выполните следующие действия для каждого поддерева в папке SOFTWARE\Microsoft\Windows\CurrentVersion\App Paths.
New Here
,
Jun 06, 2017
Jun 06, 2017
Alright, I finally fixed the issue, as before I was unable to finally the registry value to delete as I was looking under the wrong HKEY_… folder in regedit. I also ran into the issue of not being able to delete the registry as access was denied.
The solution for we was the delete the registy HKEY_LOCAL_MACHINE/SOFTWARE\Microsoft\Windows\CurrentVersion\App Paths\Photoshop.exe and if unable to delete registry due to «access is denied», then you have to change the owner of the registry by right-
…
xtwiker Сегодня, 14:55
Ты меня заинтриговал. Какой ещё к дьяволу VPN тебе нужен? У всех работает, а у тебя нет. И что ты понимаешь под VPN? Сейчас модно любую приблуду
a7777777 Сегодня, 14:35
У меня на работе на Core2Duo с 6GB оперативы и SSD стоит Винда 11, а ты на проц 12 поколения с 16GB оперативы спрашиваешь! Конечно станет и пойдет.
arsminer Сегодня, 14:27
на i3 12100 и 16гб озу виндовс 11 пойдет?
HumblePie Сегодня, 13:29
And you think we would know the answer without knowing everything about your computer (OS, GPU, RAM, etc., etc., etc.)?
xtwiker Сегодня, 12:54
Не вступай в жир. Ставь эдюк. Он имбовый. Получишь ауф 🕵️♀️
xtwiker Сегодня, 12:33
Есть возможность любую систему, любую программу скачать на украинском языке. Ты же нашёл из Киева этот сайт. А украинский найти не в состоянии?
stas1187 Сегодня, 12:31
Добрый день. Ваш сайт не работает без VPN тем самым не скачивается ничего через торрент как быть? а через обычную закачку в браузере очень очень долго
meriutsa Сегодня, 12:04
не знаю в чем проблема, тупо после добавления картинки вылетает
xtwiker Сегодня, 12:01
Для семёрочников. Вышел новый UpdatePack7R2 23.4.11 симпликса. Добавлен KB5025279-x86-x64 с отключением телеметрии и проверки процессоров (заменяет
NikolayKapushka Сегодня, 11:42
Добрый день. Ставлю галочку «Новый интерфейс», а устанавливается старый. (устанавливаю через GUI)
- Теперь разархивируйте CS5Clean . Далее запускаете CS5InstallerDatabaseUtility.exe . Выбираете язык English (кнопочка «e», потом Enter). Когда всплывет лицензионное соглашение, нажимаете » y » и выбираете первую опцию (CS3, CS4). Когда программа удалит все оставшиеся данные, то выберите вторую опцию, а именно CS5 .
- Запускаете Windows Install Clean Up utilily и выделяете все программы от Adobe . После чего удаляете их, используя кнопочку Remove .
- Осталось только перезагрузиться и проверить. По идее теперь все должно заработать 🙂
На этом, собственно, всё.
Послесловие
Такие вот дела. Компания Adobe очень не любит убирать за собой мусор, в итоге получаются такие конфликты. Есть, конечно, более простой способ заставить установщик работать — переустановить систему, но этот способ не всем удобен 🙂
Как и всегда, если есть какие-то вопросы, то спрашивайте в комментариях.
PS: За существование оной статьи отдельное спасибо другу проекта и члену нашей команды под ником “barn4k“.
Белов Андрей (Sonikelf) alt=»Sonikelf» /> alt=»Sonikelf» />Заметки Сис.Админа [Sonikelf’s Project’s] Космодамианская наб., 32-34 Россия, Москва (916) 174-8226
Не устанавливается Adobe Photoshop
Многие из нас пользуются продуктами компании Adobe. Фотошоп это продукт все той же компании. Однако чтобы установить Adobe Photoshop порой требуется приложить немалые усилия.
Дело в том, что разработчики в компании Adobe весьма забавные ребята и в перерывах между работой любят курить забористую траву. Отсюда многочисленные глюки в не только в работе их приложений, но и еще на этапе установки. Шутки шутками, но весь Интернет просто пестрит сообщениями о том, что тот или иной продукт Adobe не может установиться и требует непонятно чего.
Сегодня я сам столкнулся с такой проблемой при установке Adobe Photoshop CS3, который выдал непонятное и лишенное смысла сообщение «Введите Photoshop CS3, чтобы продолжить установку».
Вот то самое оповещение установки с кнопками Отмена и OK:
Из этого сообщения совершенно не понятно что нужно сделать, чтобы установка продолжилась и оно многих ставит в тупик.
Решение этой проблемы кроется в следующем:
— установка Adobe Photoshop CS3 может производиться только с жесткого диска или с другого съемного накопителя, но никак не с CD или DVD дисков. При установке Adobe Photoshop CS3 требуется произвести запись временных файлов в директорию, из которой производится установка. Логично будет предположить, что установщику не удается создать временные файлы на компакт-диске.
— папка, в которой находится установщик Adobe Photoshop CS3 должна называться только как Adobe CS3 или Adobe Photoshop CS3. Если папка с установщиком имеет другое имя, например «Новая папка», то установка будет приводить к сообщению «Введите Photoshop CS3, чтобы продолжить установку».
Проверьте эти две зависимости (название папок и место, откуда производится установка) и пробуйте устанавливать фотошоп. Установка должна пройти успешна. Если что-то не получается — задавайте вопросы, будем разбираться вместе.
ИСПРАВЛЕНИЕ: Ошибка установки Photoshop CC
И Adobe Illustrator, и Adobe Photoshop вполне способны удовлетворить все требования инструментов любого графического дизайнера.
Трудно найти лучшие решения, если вы не посмотрите на наш Adobe Fix Hub для быстрых советов по любым вопросам, с которыми вы можете столкнуться.
Adobe Photoshop – один из самых известных в мире растровых графических редакторов, поскольку он в основном придумал термин для создания изображения со специальными эффектами.
Программа существует на рынке уже довольно давно, и каждый год Adobe выпускает новую версию программы, еще больше расширяя свой набор инструментов новыми захватывающими функциями.
При этом последняя версия Adobe Photoshop – это Photoshop CC.
К сожалению, некоторые пользователи сообщают о проблемах с новой программой, особенно на этапе установки:
Я пытаюсь загрузить Photoshop в Windows 7 комп. Каждый раз, когда я щелкаю, чтобы загрузить приложение в Creative Cloud, появляется сообщение «Подождите, затем установка не удалась».
Нажмите на это, и он говорит: «Установка не удалась
Ошибка загрузки. Нажмите повторить, чтобы повторить попытку, или обратитесь в службу поддержки. (55)
Я пытался несколько раз, перезагружал компьютер, включал и выключал компьютер, очищал временные файлы.
Не работает Пожалуйста, помогите.
Поскольку не установка программы может быть довольно проблематичной, мы решили рассмотреть некоторые шаги, которые вы можете предпринять, чтобы решить проблему.
Что мне делать, если Photoshop CC не устанавливается?
1. Проверьте, установлены ли у вас расширения безопасности браузера
Чаще всего у многих пользователей возникают проблемы с загрузкой установочного пакета Photoshop CC, а не с его установкой. Тем не менее, это хорошо известный факт, что некоторые расширения безопасности могут мешать процессу загрузки.
К ним относятся Adblockers, веб-сайт / советник Mcafee, панель инструментов интернет-безопасности и многое другое. Поэтому, если у вас есть какие-либо из них, пожалуйста, удалите или временно отключите их, прежде чем пытаться снова загрузить Photoshop CC.
Note: Вы также можете попробовать открыть вкладки инкогнито / приват в своем браузере и загрузить Photoshop CC, так как эти вкладки открываются без вмешательства со стороны расширения.
2. Отключите брандмауэр вашего ПК
- Нажмите Старт
- Откройте панель управления
- В поле поиска введите брандмауэр, а затем нажмите Windows межсетевые экраны,
- На левой панели нажмите включить Windows Брандмауэр в или выкл.
- щелчок Выключить Windows межсетевые экраны под каждым сетевым местоположением, которое вы хотите защитить, а затем нажмите хорошо,
3. Удалите Creative Cloud Desktop Manager.
- Загрузите ZIP-файл, содержащий исполняемый деинсталлятор,
- экстракт Creative Cloud Uninstaller.zip.
- Запустите исполняемый файл установщика, Creative Cloud Uninstaller.exe,
- Установщик попросит вас подтвердить, что вы хотите удалить Настольное приложение Creative Cloud,
- Просмотрите сообщение и нажмите деинсталляция,
После удаления Creative Cloud Desktop Manager удалите следующие папки:
- C: Программные файлы (x86) Общие файлы AdobeOOBE
- C: Программные файлы (x86) Common FilesAdobeAdobe Application Manager
- C: Программные файлы (x86). Облачные папки AdobeCreative.
- C: usersAppDataLocalAdobe AAM UPDATER и OOBE оба
идти C: программа Adobe DATAи переименуйте файл МАГАЗИН SL в качестве SL-STORE_OLD
Note: Вам придется настроить свой Windows Проводник, чтобы увидеть скрытые папки для доступа к некоторым из этих папок.
После удаления и переименования папок перезагрузите компьютер и выполните чистую установку Creative Cloud Desktop Manager, а также чистую установку Photoshop CC.
Выполнив следующие действия, вы сможете легко решить проблемы с установкой Photoshop CC.
Если вам известны какие-либо другие решения, которые мы могли бы пропустить, ознакомьтесь с этой подробной статьей.
Часто задаваемые вопросы: узнайте больше о Photoshop CC
- Является ли Photoshop CC таким же, как Photoshop?
Adobe Photoshop CC – это обновленная и усовершенствованная версия программного обеспечения Photoshop, поскольку она имеет больше улучшений и функций.
CC – это передовое растровое программное обеспечение для обработки изображений для дизайнеров, веб-профессионалов, видеоредакторов и фотографов. Вы можете использовать его для изменения или манипулирования цифровыми изображениями.
- Является ли Photoshop бесплатным для студентов?
Приложения Adobe Photoshop и InDesign теперь бесплатны для студентов. Более того, любой может запросить бесплатную 7-дневную пробную версию для любого из продуктов Adobe.
Невозможно записать значение реестра проверьте права доступа код ошибки 160
Иногда попытка скопировать или переместить файл в то или иное местоположение в Windows 10 вызывает появление окна ошибки с текстом «Клиент не обладает требуемыми правами». Давайте разберёмся, что вызывает эту проблему и как её устранить.
Внимание! Следующие действия можно выполнить только из-под аккаунта администратора!
Урок: Как получить права администратора в Windows 10
Способ 1: Настройка политики безопасности
Как становится понятно из текста ошибки, её причина заключается в сбоях системы контроля учётных записей. Следовательно, устранить проблему можно изменением параметров одной из политик локальной безопасности.
Вариант 1: «Локальная политика безопасности»
Пользователям Виндовс 10 редакций Корпоративная и Профессиональная удобнее всего будет задействовать специальную утилиту.
Локальные политикиПараметры безопасности
Вариант 2: «Редактор реестра»
Владельцам «десятки» версий Домашняя для решения задачи потребуется внести правки в системный реестр.
Метод с настройкой локальной политики безопасности довольно надёжный, однако отключение запроса полномочий администратора представляет собой уязвимость, так что озаботьтесь установкой надёжного антивируса.
Способ 2: «Командная строка»
Второй способ устранения рассматриваемого сбоя заключается в настройке прав доступа с помощью «Командной строки».
takeown /f «*путь к папке*» /r /d y
icacls «C:» /grant *имя пользователя*:F /t /c /l /q
icacls *диск*: /setintegritylevel m
Таким образом, мы рассмотрели, почему возникает ошибка «Клиент не обладает требуемыми правами» и как от неё можно избавиться.
Мы рады, что смогли помочь Вам в решении проблемы.
Помимо этой статьи, на сайте еще 12041 инструкций.
Добавьте сайт Lumpics. ru в закладки (CTRL+D) и мы точно еще пригодимся вам.
Отблагодарите автора, поделитесь статьей в социальных сетях.
Опишите, что у вас не получилось. Наши специалисты постараются ответить максимально быстро.
Как исправить ошибку «Отказано в доступе» на Windows?
Может случиться ситуация, что после переустановки Windows или еще по какой-то другой причине система Вам откажет в доступе к некоторым папкам или файлам на локальных дисках, особенно если на одном из таких дисков осталась предыдущая версия Windows.
Но что делать, если скажем у Вас на старом рабочем столе или в папке загрузок, или в папке документов, или еще в каком-то особенном месте находятся важные файлы? В настоящей статье рассмотрено данный вопрос и представлено два способа возврата доступа к таким папкам или файлам. Для примера, предложенные решения выполнялись в Windows 10, но нижеописанное справедливо для Windows 8 и Windows 7.
Вы администратор?
В большинстве случаев вам нужно быть администратором на своем ПК, чтобы вносить изменения в владельца файлов / папок. Возможно, вы сможете настроить разрешения в каталогах, которые принадлежат вам, но не будут иметь большого контроля в других местах.
Это сделано для того, чтобы все файлы на компьютере были приватными. Только администраторы могут получить доступ к файлам, принадлежащим другому пользователю. Кроме того, вам необходимо предоставить права администратора для внесения изменений в системные файлы, например, в папки Program Files и Windows.
Причины ошибки «Отказано в доступе к указанному файлу, возможно у вас нет нужных прав»
Среди причин появления проблемы следует отметить следующие:
В большинстве случаев причиной дисфункции является вирусный зловред
Исправьте ошибки доступа, отказавшись от прав собственности
Самое основное исправление, которое нужно попробовать, когда вы видите «Отказано в доступе к папке» — это взять на себя владение папкой через Проводник. Вот как это сделать.
Сначала щелкните правой кнопкой мыши нужную папку или файл и выберите «Свойства». В появившемся окне перейдите на вкладку Безопасность. Нас интересует кнопка «Дополнительно»; нажмите это.
В верхней части следующего окна вы увидите поле с надписью Владелец. Это, скорее всего, скажет «Невозможно отобразить текущего владельца», если у вас возникли проблемы. Нажмите на синюю ссылку Изменить рядом с этим, чтобы исправить это — обратите внимание, что для этого вам нужно быть администратором.
Мы предполагаем, что вы хотите стать владельцем этой папки под своей учетной записью, поэтому введите здесь свое имя пользователя. Если вы используете учетную запись Microsoft для входа в Windows 10, ваше имя пользователя — это первые пять букв вашего адреса электронной почты. Нажмите «Проверить имена», чтобы убедиться, что это правильно. Если это так, он автоматически изменится на PCNAMEUSERNAME. Нажмите ОК.
Вернувшись в главное окно «Дополнительно», вы увидите поле внизу, которое начинается с Заменить все записи разрешений дочерних объектов. Если вы хотите, чтобы ваши изменения применялись ко всем папкам внутри текущей (что вы, вероятно, делаете в большинстве случаев), установите этот флажок. Затем дважды нажмите ОК, и все готово.
Будьте внимательны при изменении настроек владения файлами
При работе с ошибками «отказано в доступе» следует с осторожностью применять вышеуказанные действия. Избегайте владения папками в системных каталогах, таких как Windows, Program Files, Program Data или аналогичных.
Это ослабит безопасность вашей системы, поскольку обычные учетные записи не должны быть владельцами этих каталогов. Они содержат важные папки Windows, к которым вы не должны прикасаться.
Вы все еще можете получить доступ к этим папкам, используя описанный выше метод, не становясь владельцем.
Второй способ
Нажмите на папку с ограниченным доступом правой кнопкой мыши и выберите команду контекстного меню «Свойства». В открывшемся диалоговом окне свойств папки переключитесь на вкладку «Безопасность», затем нажмите на кнопку «Дополнительно».
В новом окне в строке владелец нажмите на ссылку «Изменить», если потребуется ввод пароля Вашей учетной записи, введите пароль и подтвердите действие.
Откроется диалоговое окно поиска и добавления учетной записи, такое же, как и в первом способе, описанном выше. Наберите в самом нижнем поле имя Вашей учетной записи и нажмите на кнопку «Проверить имена».
Система найдет и отформатирует имя Вашей учетной записи. Нажмите на кнопку «ОК», чтобы добавить найденную учетную запись.
Диалоговое окно закроется и в предыдущем окне, в строке «Владелец» Вы должны увидеть имя Вашей учетной записи. Обязательно поставьте под ним галочку «Заменить владельца подконтейнеров и объектов», чтобы получить доступ ко всем вложенным папкам и файлам в папке, к которой вы пытаетесь получить доступ, затем нажмите кнопку «Применить».
Согласитесь с предупреждением, что Вы хотите заменить разрешения для этой папки так, чтобы иметь права полного доступа, нажав на кнопку «Да».
В следующем информационном сообщении также нажмите кнопку «ОК».
В итоге вы должны увидеть в окне изменения владельца только один пункт с именем Вашей учетной записи.
Нажмите кнопку «ОК» и закройте основное диалоговое окно свойств папки, нажав кнопку «ОК».
Все! Папка должна открываться как обычно.
Просмотр разрешений для папок
Если вступить во владение папкой не удается, или вы являетесь администратором, который пытается предоставить разрешения кому-то другому, вам следует проверить, какие пользователи имеют какие разрешения для данной папки.
В свойствах папки откройте ту же вкладку «Безопасность», что и раньше. Вверху вы увидите список пользователей и групп на вашем ПК. Выберите запись здесь, и нижняя панель покажет, какие разрешения они имеют для этой папки.
Как и следовало ожидать, полный контроль дает вам полную власть над папкой и всем внутри. Чтение является наиболее ограничительным вариантом, так как он позволяет только увидеть, что находится в папке. См. страницу Microsoft о правах доступа к файлам и папкам для лучшего понимания.
Что делать в первую очередь?
Когда флешка пишет «Отказано в доступе», это следует понимать как некий запрет, который нужно снять. Обычно можно попытаться произвести только одно действие, о котором будет сказано ниже. Но гарантировать доступ к устройству даже с его помощью бывает невозможно. Посему самый простой способ решения проблемы состоит в том, чтобы отформатировать накопитель. Конечно, если на нем нет критически важной для пользователя информации.
Сделать это можно из стандартного «Проводника», вызвав соответствующую функцию в меню правого клика.
Дважды проверьте настройки антивируса
Иногда ваш антивирус может стать слишком усердным и в конечном итоге испортить вашу способность доступа к файлам. Если вы подтвердили, что все в порядке с вашими правами доступа к файлам, указанными выше, вы можете проверить это дальше.
Посмотрите на настройки вашей антивирусной программы и посмотрите, есть ли защита файлов или подобные настройки. Попробуйте отключить это, а затем снова получить доступ к файлу. Если это не дает эффекта, временно отключите антивирус полностью и посмотрите, поможет ли это.
При попытке подключиться к интернету возникает ошибка 1231
В первую очередь следует проверить, не возникает ли ошибка 1231 по вине поставщика интернета. Для этого вам нужно запустить командную строку (Win + R — cmd, или правой кнопкой по кнопке Пуск — Командная строка) и ввести следующую команду:
net view domain:имя домена,
где имя домена
означает адрес сервера, которые провайдер предоставил вам для подключения к Всемирной паутине. Если выдаётся «Системная ошибка 53. Не найден сетевой путь», то проблема именно со стороны поставщика услуги. В таком случае вам следует обратиться в техническую поддержку.
Если же такой ошибки не выбивает, придётся искать причину в своём компьютере или ноутбуке на Windows. Что можно сделать для исправления ошибки 1231?


Отсутствие прав Администратора
Не менее частая ситуация, когда юзеру в многопользовательской системе приходится заходить именно в свой сеанс (а не администраторский). При попытке открытия или изменения некоторых объектов, созданных Администратором, тоже может выдаваться ошибка «Отказано в доступе…».
Здесь вся суть проблемы состоит в том, что, как правило, обычный пользователь имеет в своем сеансе ограниченные права, устанавливаемые в системе Администратором компьютерного терминала. Понятно, что ограничения и могут касаться некоторых действий, производимых пользователем в системе, или просто отсутствия прав на открытие, изменение, удаление, перемещение и редактирование некоторых типов данных.
В этом случае нужно либо зайти в систему под Администратором, либо получить от него необходимые расширенные права.
Отказ в доступе к интернет-ресурсам
Наконец, доступ к некоторым сайтам и хранящимся на них файлах тоже может быть ограничен, поскольку сам ресурс требует обычной регистрации. Наверное, многие замечали на тех же форумах, что иногда нет возможности оставлять комментарии и скачивать файлы, поскольку вход с логином и паролем зарегистрированного пользователя не выполнен.
Само собой разумеется, что после такого входа или прохождения процедуры регистрации многие сервисы сайтов и находящиеся на них данные станут доступны для использования или загрузки.
Способ 3: «Редактор групповых политик»
Также в Windows 10 есть групповая политика, предназначенная как раз для решения рассматриваемой проблемы. Включить её можно через «Редактор групповых политик».
Обратите внимание! Оснастка «Редактор групповых политик» отсутствует в редакции Windows 10 Домашняя!
Переведите его в состояние «Включено».
Кликните «Применить» и «ОК».
Для сохранения изменений желательно перезагрузить компьютер.
Чем вызвана ошибка?
С ошибкой, связанной с изменением атрибутов, можно столкнуться по следующим причинам:
Источники:
https://lumpics. ru/required-privilege-is-not-held-by-the-client-in-windows-10/
https://brit03.ru/os/otkazano-v-dostupe-windows-10.html
Вообще, меня это жутко бесит, т. к. после глупого сообщения об ошибке совсем непонятно что делать дальше. Microsoft специально разработали установщик Windows Installer для расширения возможностей установки программ (в основном это касается системных администраторов), но не позаботились должным образом о безглючной работе этой службы или хотя бы об адекватных сообщениях о проблемах. А нам теперь это разгребать ?
Неполадки могут быть с работой самой службы или могут возникать в процессе установки программ, когда всё настроено, в принципе, правильно. В первом случае нужно ковырять службу установщика, а во втором решать проблему с конкретным файлом. Рассмотрим оба варианта, но сначала второй.
Ошибки msi файлов
«Error reading from file «имя файла» verify that the file exists and that you can access it» (Error 1305). Переводится «Ошибка чтения из файла … проверьте существует ли файл и имеете ли вы к нему доступ». Ну не тупняк ли? Естественно, что кнопка «Повторить» не помогает, а отмена прекращает всю установку. Сообщение особой смысловой нагрузки также не несёт, т. к. файл точно существует и я имею к нему доступ, иначе бы просто не смог его запустить и получить это сообщение, к тому же почему-то на английском языке ?
А ошибка в том, что не Я должен иметь доступ к файлу, а установщик Windows, точнее сама Система. Решается очень просто:
Теперь ошибка установщика не появится! Можно добавить доступ на всю папку, из которой вы обычно инсталлируете программы, например на папку «Downloads», как у меня. Смотрим видео по решению проблем с правами доступа:
Ещё способы решить проблему
Описанный метод поможет при разных сообщениях, с разными номерами. Например, вы можете видеть такие ошибки файлов msi:
Во всех этих случаях должна помочь установка прав на файл и/или на некоторые системные папки. Проверьте, имеет ли доступ «система» к папке временных файлов (вы можете получать ошибку «Системе не удается открыть указанное устройство или файл»). Для этого:
После нажатия «Enter» путь преобразится на «нормальный» и вы переместитесь в реальную временную папку. Права на неё и надо проверять. Также рекомендую очистить временные папки от всего что там скопилось или даже лучше удалить их и создать новые с такими же названиями. Если не получается удалить папку, почитайте как удалить неудаляемое, но это не обязательно.
Если служба Windows Installer всё равно не хочет работать, то проверьте права на папку «C:Config. Msi», сюда «система» также должна иметь полный доступ. В этом случае вы могли наблюдать ошибку «Error 1310». На всякий случай убедитесь, что к папке КУДА вы инсталлируете софт также есть все права.
Если вы используете шифрование папок, то отключите его для указанных мной папок. Дело в том, что хотя мы сами имеем к ним доступ, служба Microsoft Installer не может до них достучаться пока они зашифрованы.
Ещё ошибка может быть связана с битым файлом. Может быть он не полностью скачался или оказался битым уже на сервере. Попробуйте скачать его ещё раз оттуда же или лучше с другого места.
Ошибка установщика Windows
В случае общих проблем не будут устанавливаться никакие msi файлы, процесс установки, скорее всего, даже не начнётся. При этом могут появляться ошибки вида:
или ещё нечто подобное со словами «ошибка msi», «Windows Installer Error». Всё это означает, что система дала сбой и теперь её надо лечить. Может вы ставили какой-то софт, который испортил системные файлы и реестр, или подхватили вирус. Конечно, никогда не будет лишним удалить вирусы, или убедиться что их нет. Но оставьте этот вариант на потом, т. к. обычно проблема кроется в другом.
Сначала давайте проверим работает ли служба Windows Installer:
Следующее что я посоветую сделать – это выполнить команду сканирования системы на повреждённые и изменённые системные файлы. Нажмите «Win + R» и введите
Sfc /scannow
Произойдёт поиск и замена испорченных файлов на оригинальные, при этом может потребоваться вставить установочный диск с Windows XP-7-10. После окончания процесса перегрузитесь и посмотрите, решена ли проблема.
Microsoft сам предлагает утилиту, призванную решить нашу проблему. Запустите программу Easy Fix и следуйте мастеру.
Параметры реестра и службы
Следующий способ устранения ошибки – восстановление рабочих параметров в реестре установщика Windows Installer.
Для этого скачайте архив и запустите оттуда два reg-файла, соответственно своей версии Windows. Согласитесь с импортом настроек.
В Windows XP или Windows Server 2000 установите последнюю версию установщика 4.5.
Если не помогло, то проделайте ещё перерегистрацию компонентов:
Если пишет, что не хватает прав, то нужно запускать командную строку от имени Администратора.
Если команды выполнились, но не помогло, то скачайте файл и запустите msi_error. bat из архива, проверьте результат.
Последний вариант — скачайте программу Kerish Doctor, почитайте мою статью, там есть функция исправления работы службы установщика и многих других частых проблем Windows.
Подведение итогов
Ошибки с установщиком Windows очень неприятные, их много и сразу непонятно куда копать. Одно ясно – система дала сбой и нужно восстанавливать её до рабочего состояния. Иногда ничего не помогает и приходится переустанавливать Windows. Однако не торопитесь это делать, попробуйте попросить помощи на этом форуме. В точности опишите вашу проблему, расскажите что вы уже делали, какие сообщения получили, и, возможно, вам помогут! Ведь мир не без добрых людей ?
Что делать с ошибкой при доступе к реестру, когда не удается импортировать на Windows 10
Через реестр вносятся изменения в системные параметры ПК. Чтобы не копаться в настройках редактора, многие люди импортируют готовые твики. Но иногда не удается импортировать файл «.reg», так как выскакивает ошибка при доступе к реестру на Windows 10. Из-за этого изменения не вступают в силу, и приходится вручную редактировать настройки. Для решения проблемы нужно ознакомиться с причинами ее возникновения, а затем обратиться к рекомендациям специалистов.
Причины проблемы
Ошибка при импорте файла доставляет пользователю массу неудобств. И, как показывает практика, перезагрузка компьютера или повторная загрузка твика не помогают решить проблему. Дело в том, что неполадки касаются не целостности самого reg-файла, а отдельных настроек доступа и конфигурации системы.
В связи с этим в качестве причин возникновения неполадок выделяются следующие факторы:
Хотя специалистами выделяется не так много причин данной проблемы, устранение неполадок порой занимает длительное время. Поэтому рекомендуется обратиться к алгоритму, который будет представлен далее. Он включает в себя все нюансы выполнения процедуры и позволяет сэкономить время, отказавшись от лишних действий.
Что делать при ошибке записи в реестре
Сообщение об ошибке пользователь видит при попытке запуска REG-файла двойным кликом ЛКМ. Обычно этого действия достаточно, чтобы править реестр. Однако появление сообщения о невозможности выполнения операции свидетельствует о проблемах файла или системных настроек. Устранить неполадки удается как встроенными, так и сторонними средствами.
Применение программы ExecTI
Первым делом стоит обратить внимание на приложение ExecTI. Оно вносит записи нового значения параметра в обход системным средствам, благодаря чему любые неполадки в работе ОС не влияют на процесс изменений реестра.
Выполнив подготовительные действия, можно переходить к непосредственному решению проблемы, когда не сохраняются изменения в реестре. В данном случае нужно действовать по следующему алгоритму:
После трех нехитрых шагов откроется синее окно, оповещающее о процессе выполнения операции. При условии, что все действия были обработаны верно, в окне появится сообщение «Операция успешно завершена».
Импорт REG-файла в безопасном режиме
Если вы испытываете проблемы с импортом файла через программное обеспечение от сторонних разработчиков, то можете выполнить операцию системными средствами. Правда, для этого придется запустить компьютер в безопасном режиме:
После перезагрузки компьютер будет запущен в безопасном режиме. Теперь попробуйте импортировать REG-файл стандартным способом, используя двойной клик левой кнопкой мыши. В большинстве случаев это позволяет обработать запрос, а затем вы можете перейти в стандартный режим работы компьютера, вновь открыв «Конфигурацию системы» и внеся необходимые изменения в настройки.
С помощью Registrar Registry Manager
Мощный инструмент редактирования реестра Windows 10 без обращения к встроенным средствам компьютера. Преимущество Registrar Registry Manager заключается в том, что вам не придется конвертировать файлы. Все действия выполняются с исходным REG-файлом в соответствии с инструкцией:
После импорта должно появиться небольшое окошко с сообщением «Import successfully completed». Оно станет свидетельством успешного выполнения операции, и вам останется нажать на кнопку «ОК», чтобы сохранить настройки. Если и через Registrar Registry Manager выскочит ошибка (что маловероятно), то не поленитесь осуществить дополнительные действия:
Теперь нет ни единого шанса, что проблема продолжит давать о себе знать. Конфликт будет исчерпан, и вы без труда импортируете файл любым удобным способом.
Источники:
https://it-like. ru/ne-rabotaet-ustanovshhik-windows-installer-oshibka-msi/
https://it-tehnik. ru/windows10/oshibki/pri-dostupe-k-reestru-ne-udaetsya-importirovat. html
yarik2019 1 час назад
Пожалуйста подскажите что делать?У меня вылетает ошибка при запуске «Точка входа не найдена» точка входа в процедуру
sdsplus00 1 час назад
Очень удобен для просмотра, редактирования, конвертирования, экспорта, удаления, OCR, пометок… Пользуюсь давно.
Zanoni Вчера в 22:16
Не знаю, не пробовал. Мне такие специфические задачи не нужны. Не нравится программа — можно поставить другую. Никто же не заставляет.
ezonme Вчера в 21:18
Спасибо
buZta Вчера в 20:07
и не может текст в документе перевести в кривые
leonidvalet Вчера в 19:30
У одного не работает ссылка на Windows 7? Бесконечный поиск метаданных
masterassassin Вчера в 19:22
Hello, can you also provide the link to download store for ltsb-ltsc? Thank you
novapro Вчера в 18:01
Доброго дня! Брендмауэр вероятно удаляет ключик, просит регистрацию почта, есть возможность ключик скачать отдельно и как его прописать, чтобы не
TokaeV Вчера в 17:52
https://ru.paste.pics/d779b72e1547af2ee346957832ca3c29 пробовал удалить остатки сорела, но все равно пишет это 😬\ подскажите что делаю не так…
Crellan Вчера в 16:51
Can I install Offline model Pack in different Directory?