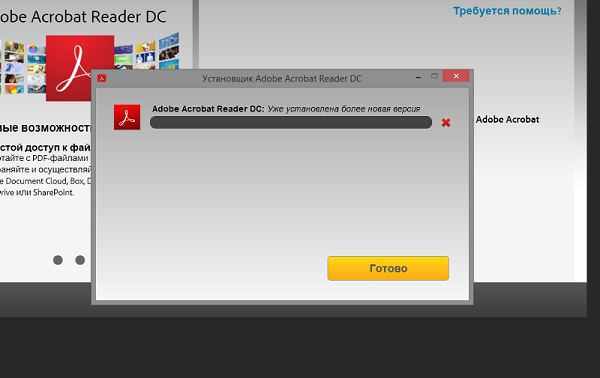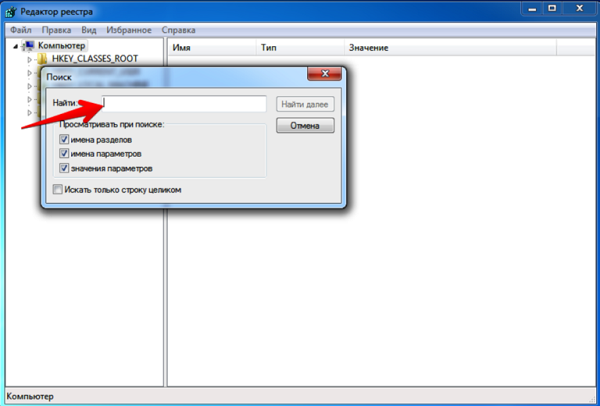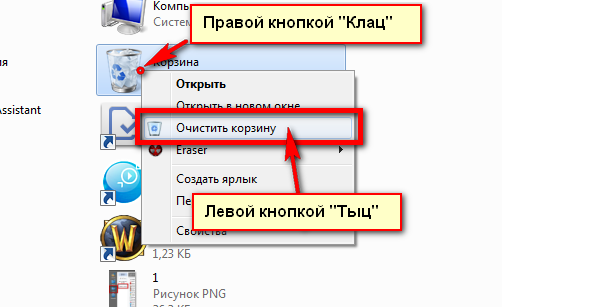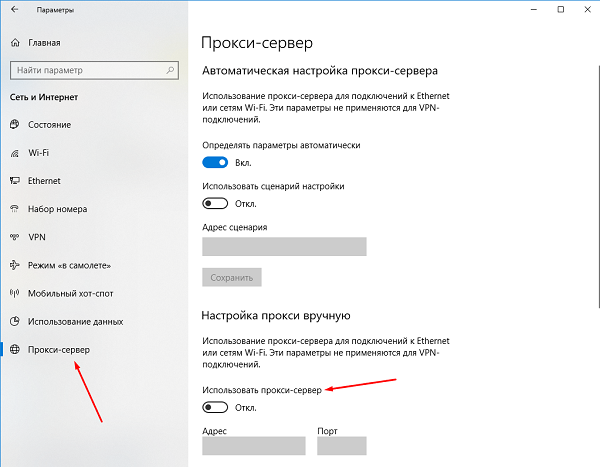вторник, 15 января 2013 г.
Установила программу Adobe Reader 11.0, не могу открыть ни одного файла, выдаёт ошибку 150120.
В чём проблема? Очень нужна эта программа(((.
Дополнено (1). Вчера все работало.
>>> Установила программу Adobe Reader 11.0, не могу открыть ни одного файла, выдаёт ошибку 150120.
Во время установки программы Adobe Reader не всегда все проходит гладко, и пользователи сталкиваются с появлением самых разных проблем. Самая распространенная из них появляется на экране с уведомлением “Уже установлена более новая версия”, что означает наличие на компьютере уже установленной копии этого софта. Однако далеко не всегда это действительно так, ведь неполадка может возникнуть даже после удаления предыдущей версии. Далее разберем возможные варианты решения этой ошибки.
Полезно также почитать: Как исправить ошибки c Acrobat.dll
Содержание
- 1 Ошибка при установке Adobe Acrobat Reader «Уже установлена более новая версия»: почему возникает, и как исправить
- 1.1 Способ 1: Удаление установленной копии Adobe Reader
- 1.2 Способ 2: Очистка остаточных файлов
- 1.3 Способ 3: Очистка корзины
- 1.4 Способ 4: Временное отключение антивируса
- 1.5 Способ 5: Отключение прокси-сервера
Ошибка при установке Adobe Acrobat Reader «Уже установлена более новая версия»: почему возникает, и как исправить
Существуют самые разные причины появления ошибки “Уже установлена более новая версия” при попытке инсталляции Adobe Reader.
Их можно собрать в один список, чтобы пользователю было проще найти истинного раздражителя проблемы:
- Наличие уже установленной копии Adobe Reader. Возможно, на компьютере уже действительно установлена программа, а вы об этом просто не знаете.
- Присутствие остаточных файлов. Если данный софт недавно удалялся, вполне вероятно, что стандартные средства ОС не очистили остаточные файлы, оставив следы присутствия ПО на компьютере, поэтому установщик и выдает ошибку.
- Файлы Adobe Reader находятся в корзине. Иногда пользователь перемещает связанные с приложением файлы в корзину, забывая очистить ее, что и провоцирует неисправность при инсталляции.
- Неправильная работа антивирусной защиты. Разработчики предупреждают, что некоторые антивирусы видят фирменный инсталлятор как вредоносный файл, поэтому и блокируют дальнейшие действия.
- Включенный прокси-сервер. Если используется прокси-сервер, установщик приложения может не получить доступ к данным, что в итоге приведет к появлению конфликтов.
С причинами появления рассматриваемой ошибки все понятно. Далее остается только разобрать доступные способы ее исправления. Начнем с каждого пункта по порядку, чтобы упростить пользователю процесс поиска подходящего решения.
Способ 1: Удаление установленной копии Adobe Reader
Самый простой вариант — проверить наличие установленного приложения на компьютере. Это можно сделать через раздел “Программы и компоненты”, воспользоваться поиском в меню “Пуск” или в “Проводнике”.
Если софт действительно будет найден, потребуется перейти по пути его расположения и запустить EXE-файл, отвечающий за деинсталляцию. По завершении процесса перезагрузите компьютер, чтобы все изменения вступили в силу, а уже потом пытайтесь повторно запустить установку.
Способ 2: Очистка остаточных файлов
Остаточные файлы — следы присутствия программного обеспечения, которые не удаляются стандартными средствами после деинсталляции софта. Проверить их можно и самостоятельно, введя название программы Adobe Reader в поиске по операционной системе. Следует выполнить и такие действия:
- Откройте утилиту “Выполнить”, нажав сочетание клавиш Win + R, введите там regedit и нажмите клавишу Enter.
- В редакторе реестра нажмите Ctrl + F, чтобы появилась строка поиска. Там напишите Adobe Reader и запустите поиск.
- При нахождении записей щелкайте по каждой из них правой кнопкой мыши и выбирайте вариант “Удалить”. Сделайте так абсолютно со всеми ключами реестра.
Важно! Изменения, вносимые в редактор реестра, вступают в силу только после перезагрузки компьютера, поэтому сделайте это, а затем проверяйте, была ли устранена рассматриваемая ошибка.
Дополнительно советуем использовать программы от сторонних разработчиков, которые предназначены для удаления софта с дальнейшей очисткой остаточных файлов. Это может быть IObit Uninstaller или, например, Revo Uninstaller. Такие решения распространяются бесплатно и доступны для скачивания на официальных сайтах. После установки проверьте список ПО, найдите там Reader и удалите его с очисткой упомянутых файлов.
Способ 3: Очистка корзины
Вручную помещенные файлы в Корзину все еще находятся на компьютере и могут восприниматься инсталлятором как раздражители, мешающие корректной установке софта. Вам нужно перейти на рабочий стол, щелкнуть по Корзине правой кнопкой мыши и выбрать пункт “Очистить корзину”. По окончании переходите к запуску установщика Adobe Reader и проверяйте, была ли устранена проблема.
Способ 4: Временное отключение антивируса
Сейчас на компьютерах у многих пользователей установлен дополнительный антивирус от совершенно разных компаний для защиты от вредоносных файлов, поэтому нет конкретной инструкции по его временному отключению. Чаще всего соответствующий пункт появляется при нажатии ПКМ по значку работающего антивируса в трее. Там следует выбрать “Временно отключить защиту” и задать период, на который она будет приостановлена.
Дополнительно может понадобиться открыть непосредственно графическое меню самого антивируса, перейти там в настройки и вручную отключить защиту. Если с отключением возникли проблемы, более детальную информацию о взаимодействии с таким ПО мы советуем поискать на официальном сайте производителя, где точно должны присутствовать подобные инструкции.
Способ 5: Отключение прокси-сервера
Последний вариант редко оказывается эффективным и относится только к пользователям операционной системы Windows 10. Применять его стоит только в том случае, если вы вручную активировали прокси-сервер, а также другие методы решения не принесли должного результата. Отключение данной опции происходит следующим образом:
- Откройте “Пуск” и перейдите в “Параметры”, кликнув по значку в виде шестеренки.
- Там выберите раздел “Сеть и Интернет”.
- Опуститесь вниз по списку и щелкните по пункту “Прокси-сервер”.
- Активируйте пункт “Определять настройки автоматически”, что одновременно отключит “Использовать сценарий настройки”.
Если на компьютере активировано и стороннее решение, обеспечивающее VPN или прокси-соединение, его тоже советуем временно отключить. Для этого будет достаточно просто полностью закрыть приложение, убедившись, что оно не функционирует фоном.
Справка! Перезагружать операционную систему после выполнения таких действий не нужно, поскольку изменения вступят в силу сразу же.
Рекомендуется поочередно выполнять каждый метод, поскольку они расставлены в порядке эффективности. В случае если первый оказывается неэффективным, следует переходить к следующим до того момента, как решение не будет найдено. Ко всему этому следует использовать только тот установщик, который был получен с официального сайта Adobe, чтобы избежать проблем с репаками и ошибками, допущенными сборщиками инсталлятора при пиратстве.
Содержание
- 5 способов устранения ошибки «Уже установлена более новая версия» при установке Adobe Reader
- Ошибка при установке Adobe Acrobat Reader «Уже установлена более новая версия»: почему возникает, и как исправить
- Способ 1: Удаление установленной копии Adobe Reader
- Способ 2: Очистка остаточных файлов
- Способ 3: Очистка корзины
- Способ 4: Временное отключение антивируса
- Способ 5: Отключение прокси-сервера
- Adobe reader этот продукт уже установлен код ошибки 150120
- 5 способов устранения ошибки «Уже установлена более новая версия» при установке Adobe Reader
- Ошибка при установке Adobe Acrobat Reader «Уже установлена более новая версия»: почему возникает, и как исправить
- Способ 1: Удаление установленной копии Adobe Reader
- Способ 2: Очистка остаточных файлов
- Способ 3: Очистка корзины
- Способ 4: Временное отключение антивируса
- Способ 5: Отключение прокси-сервера
- Adobe Reader не работает в Windows 10
- Adobe Reader не работает в Windows 10
- 1] Измените настройки в Adobe Reader
- 2] Восстановить установку Adobe Reader
- 3] Загрузите последнее обновление патча
- 4] Удалите и заново установите Adobe Reader
- 5] Изменить программу чтения PDF по умолчанию
- ИСПРАВЛЕНИЕ: Adobe Reader не устанавливается на Windows ПК
- ИСПРАВЛЕНО: установка Adobe Reader не начинается
- 1. Откройте программу установки и удаления неполадок.
- 2. Загрузите программное обеспечение со страницы распространения Adobe Acrobat Reader DC
- 3. Запустите установщик Adobe Reader от имени администратора.
- 4. Удалите предыдущее программное обеспечение Adobe Reader
- 5. Очистить Windows Журнал транзакций файловой системы
- 6. Отключите McAfee VirusScan
- Часто задаваемые вопросы об ошибках установки Adobe Reader
Во время установки программы Adobe Reader не всегда все проходит гладко, и пользователи сталкиваются с появлением самых разных проблем. Самая распространенная из них появляется на экране с уведомлением “Уже установлена более новая версия”, что означает наличие на компьютере уже установленной копии этого софта. Однако далеко не всегда это действительно так, ведь неполадка может возникнуть даже после удаления предыдущей версии. Далее разберем возможные варианты решения этой ошибки.
Ошибка при установке Adobe Acrobat Reader «Уже установлена более новая версия»: почему возникает, и как исправить
Существуют самые разные причины появления ошибки “Уже установлена более новая версия” при попытке инсталляции Adobe Reader.
Их можно собрать в один список, чтобы пользователю было проще найти истинного раздражителя проблемы:
- Наличие уже установленной копии Adobe Reader. Возможно, на компьютере уже действительно установлена программа, а вы об этом просто не знаете.
- Присутствие остаточных файлов. Если данный софт недавно удалялся, вполне вероятно, что стандартные средства ОС не очистили остаточные файлы, оставив следы присутствия ПО на компьютере, поэтому установщик и выдает ошибку.
- Файлы Adobe Reader находятся в корзине. Иногда пользователь перемещает связанные с приложением файлы в корзину, забывая очистить ее, что и провоцирует неисправность при инсталляции.
- Неправильная работа антивирусной защиты. Разработчики предупреждают, что некоторые антивирусы видят фирменный инсталлятор как вредоносный файл, поэтому и блокируют дальнейшие действия.
- Включенный прокси-сервер. Если используется прокси-сервер, установщик приложения может не получить доступ к данным, что в итоге приведет к появлению конфликтов.
С причинами появления рассматриваемой ошибки все понятно. Далее остается только разобрать доступные способы ее исправления. Начнем с каждого пункта по порядку, чтобы упростить пользователю процесс поиска подходящего решения.
Способ 1: Удаление установленной копии Adobe Reader
Самый простой вариант — проверить наличие установленного приложения на компьютере. Это можно сделать через раздел “Программы и компоненты”, воспользоваться поиском в меню “Пуск” или в “Проводнике”.
Если софт действительно будет найден, потребуется перейти по пути его расположения и запустить EXE-файл, отвечающий за деинсталляцию. По завершении процесса перезагрузите компьютер, чтобы все изменения вступили в силу, а уже потом пытайтесь повторно запустить установку.
Способ 2: Очистка остаточных файлов
Остаточные файлы — следы присутствия программного обеспечения, которые не удаляются стандартными средствами после деинсталляции софта. Проверить их можно и самостоятельно, введя название программы Adobe Reader в поиске по операционной системе. Следует выполнить и такие действия:
- Откройте утилиту “Выполнить”, нажав сочетание клавиш Win + R, введите там regedit и нажмите клавишу Enter.
- В редакторе реестра нажмите Ctrl + F, чтобы появилась строка поиска. Там напишите Adobe Reader и запустите поиск.
- При нахождении записей щелкайте по каждой из них правой кнопкой мыши и выбирайте вариант “Удалить”. Сделайте так абсолютно со всеми ключами реестра.
Дополнительно советуем использовать программы от сторонних разработчиков, которые предназначены для удаления софта с дальнейшей очисткой остаточных файлов. Это может быть IObit Uninstaller или, например, Revo Uninstaller. Такие решения распространяются бесплатно и доступны для скачивания на официальных сайтах. После установки проверьте список ПО, найдите там Reader и удалите его с очисткой упомянутых файлов.
Способ 3: Очистка корзины
Вручную помещенные файлы в Корзину все еще находятся на компьютере и могут восприниматься инсталлятором как раздражители, мешающие корректной установке софта. Вам нужно перейти на рабочий стол, щелкнуть по Корзине правой кнопкой мыши и выбрать пункт “Очистить корзину”. По окончании переходите к запуску установщика Adobe Reader и проверяйте, была ли устранена проблема.
Способ 4: Временное отключение антивируса
Сейчас на компьютерах у многих пользователей установлен дополнительный антивирус от совершенно разных компаний для защиты от вредоносных файлов, поэтому нет конкретной инструкции по его временному отключению. Чаще всего соответствующий пункт появляется при нажатии ПКМ по значку работающего антивируса в трее. Там следует выбрать “Временно отключить защиту” и задать период, на который она будет приостановлена.
Дополнительно может понадобиться открыть непосредственно графическое меню самого антивируса, перейти там в настройки и вручную отключить защиту. Если с отключением возникли проблемы, более детальную информацию о взаимодействии с таким ПО мы советуем поискать на официальном сайте производителя, где точно должны присутствовать подобные инструкции.
Способ 5: Отключение прокси-сервера
Последний вариант редко оказывается эффективным и относится только к пользователям операционной системы Windows 10. Применять его стоит только в том случае, если вы вручную активировали прокси-сервер, а также другие методы решения не принесли должного результата. Отключение данной опции происходит следующим образом:
- Откройте “Пуск” и перейдите в “Параметры”, кликнув по значку в виде шестеренки.
- Там выберите раздел “Сеть и Интернет”.
- Опуститесь вниз по списку и щелкните по пункту “Прокси-сервер”.
- Активируйте пункт “Определять настройки автоматически”, что одновременно отключит “Использовать сценарий настройки”.
Если на компьютере активировано и стороннее решение, обеспечивающее VPN или прокси-соединение, его тоже советуем временно отключить. Для этого будет достаточно просто полностью закрыть приложение, убедившись, что оно не функционирует фоном.
Рекомендуется поочередно выполнять каждый метод, поскольку они расставлены в порядке эффективности. В случае если первый оказывается неэффективным, следует переходить к следующим до того момента, как решение не будет найдено. Ко всему этому следует использовать только тот установщик, который был получен с официального сайта Adobe, чтобы избежать проблем с репаками и ошибками, допущенными сборщиками инсталлятора при пиратстве.
Источник
Adobe reader этот продукт уже установлен код ошибки 150120
Adobe Reader; Уже установлена более новая версия: почему возникает ошибка, и как ее исправить Adobe Acrobat Reader — это программное обеспечение для многих PDF. Однако некоторые пользователи заявляют, что не могут установить Adobe Reader. Когда они
5 способов устранения ошибки «Уже установлена более новая версия» при установке Adobe Reader
Во время установки программы Adobe Reader не всегда все проходит гладко, и пользователи сталкиваются с появлением самых разных проблем. Самая распространенная из них появляется на экране с уведомлением “Уже установлена более новая версия”, что означает наличие на компьютере уже установленной копии этого софта. Однако далеко не всегда это действительно так, ведь неполадка может возникнуть даже после удаления предыдущей версии. Далее разберем возможные варианты решения этой ошибки.
Ошибка при установке Adobe Acrobat Reader «Уже установлена более новая версия»: почему возникает, и как исправить
Существуют самые разные причины появления ошибки “Уже установлена более новая версия” при попытке инсталляции Adobe Reader.
Их можно собрать в один список, чтобы пользователю было проще найти истинного раздражителя проблемы:
С причинами появления рассматриваемой ошибки все понятно. Далее остается только разобрать доступные способы ее исправления. Начнем с каждого пункта по порядку, чтобы упростить пользователю процесс поиска подходящего решения.
Способ 1: Удаление установленной копии Adobe Reader
Самый простой вариант — проверить наличие установленного приложения на компьютере. Это можно сделать через раздел “Программы и компоненты”, воспользоваться поиском в меню “Пуск” или в “Проводнике”.
Если софт действительно будет найден, потребуется перейти по пути его расположения и запустить EXE-файл, отвечающий за деинсталляцию. По завершении процесса перезагрузите компьютер, чтобы все изменения вступили в силу, а уже потом пытайтесь повторно запустить установку.
Способ 2: Очистка остаточных файлов
Остаточные файлы — следы присутствия программного обеспечения, которые не удаляются стандартными средствами после деинсталляции софта. Проверить их можно и самостоятельно, введя название программы Adobe Reader в поиске по операционной системе. Следует выполнить и такие действия:
Дополнительно советуем использовать программы от сторонних разработчиков, которые предназначены для удаления софта с дальнейшей очисткой остаточных файлов. Это может быть IObit Uninstaller или, например, Revo Uninstaller. Такие решения распространяются бесплатно и доступны для скачивания на официальных сайтах. После установки проверьте список ПО, найдите там Reader и удалите его с очисткой упомянутых файлов.
Способ 3: Очистка корзины
Вручную помещенные файлы в Корзину все еще находятся на компьютере и могут восприниматься инсталлятором как раздражители, мешающие корректной установке софта. Вам нужно перейти на рабочий стол, щелкнуть по Корзине правой кнопкой мыши и выбрать пункт “Очистить корзину”. По окончании переходите к запуску установщика Adobe Reader и проверяйте, была ли устранена проблема.
Способ 4: Временное отключение антивируса
Сейчас на компьютерах у многих пользователей установлен дополнительный антивирус от совершенно разных компаний для защиты от вредоносных файлов, поэтому нет конкретной инструкции по его временному отключению. Чаще всего соответствующий пункт появляется при нажатии ПКМ по значку работающего антивируса в трее. Там следует выбрать “Временно отключить защиту” и задать период, на который она будет приостановлена.
Дополнительно может понадобиться открыть непосредственно графическое меню самого антивируса, перейти там в настройки и вручную отключить защиту. Если с отключением возникли проблемы, более детальную информацию о взаимодействии с таким ПО мы советуем поискать на официальном сайте производителя, где точно должны присутствовать подобные инструкции.
Способ 5: Отключение прокси-сервера
Последний вариант редко оказывается эффективным и относится только к пользователям операционной системы Windows 10. Применять его стоит только в том случае, если вы вручную активировали прокси-сервер, а также другие методы решения не принесли должного результата. Отключение данной опции происходит следующим образом:
Если на компьютере активировано и стороннее решение, обеспечивающее VPN или прокси-соединение, его тоже советуем временно отключить. Для этого будет достаточно просто полностью закрыть приложение, убедившись, что оно не функционирует фоном.
Рекомендуется поочередно выполнять каждый метод, поскольку они расставлены в порядке эффективности. В случае если первый оказывается неэффективным, следует переходить к следующим до того момента, как решение не будет найдено. Ко всему этому следует использовать только тот установщик, который был получен с официального сайта Adobe, чтобы избежать проблем с репаками и ошибками, допущенными сборщиками инсталлятора при пиратстве.
Adobe Reader не работает в Windows 10
PDF (Portable Document Format) стал неотъемлемой частью технической сферы, что делает его важным инструментом для управления любым важным документом. Adobe Reader или Acrobat является наиболее часто используемым программным обеспечением в Windows для просмотра, создания и управления файлами в формате Portable Document Format (PDF). В то время как пользователи обновляют компьютеры с Windows 7 или Windows 8 до Windows 10, многие сталкиваются с проблемами при открытии файла PDF из своей системы под управлением Windows 10. Возможно, вы сталкивались с примером, в котором; вы не получите ответа от Adobe Reader при попытке открыть файл PDF.
Adobe Reader не работает в Windows 10
1] Измените настройки в Adobe Reader
Откройте Adobe Reader и нажмите кнопку «Изменить», доступную в меню.
Нажмите на настройки в меню «Правка».
Выберите «Улучшения безопасности» в разделе «Категории» в новом окне настроек.
Отключите «Защищенный режим при запуске», сняв флажок под «Песочница».
Установите флажок «Включить усиленную безопасность» и закройте.
2] Восстановить установку Adobe Reader
Иногда читатель Adobe и его ресурсы могут быть повреждены, что будет препятствовать нормальному функционированию программного обеспечения. Вот быстрое исправление, чтобы восстановить поврежденный Adobe Reader
Откройте Adobe Reader или Acrobat.
Нажмите на кнопку Справка в меню.
Нажмите кнопку Восстановить установку Adobe Reader и перезапустите.
Если вышеуказанное решение не поможет вам решить проблему, убедитесь, что на вашем Windows 10 установлена??последняя версия Adobe Reader. Запуск Adobe Reader или Acrobat, который устарел, может вызвать конфликты с вашей системой. Вы можете скачать последнее обновление патча. Следующее решение поможет вам проверить последние обновления
3] Загрузите последнее обновление патча
Откройте Adobe Reader или Acrobat.
Нажмите на кнопку Справка в меню.
Нажмите «Проверить наличие обновлений» в раскрывающемся меню «Справка».
В окне обновления нажмите «Загрузить», чтобы установить новую версию и перезапустить.
4] Удалите и заново установите Adobe Reader
Полностью удалите Adobe Acrobat Reader с помощью деинсталлятора, а затем загрузите и установите его последнюю версию. Вы можете скачать и использовать этот деинсталлятор от Adobe.
5] Изменить программу чтения PDF по умолчанию
В Windows 10 Microsoft Edge является программой чтения PDF по умолчанию, а также веб-браузером по умолчанию. Хотя это облегчает использование файлов PDF без каких-либо препятствий при установке сторонних приложений, оно подходит в качестве более простого средства чтения PDF. Возможно, вы выбрали Adobe Reader или Acrobat в качестве программы чтения PDF по умолчанию, что обеспечит вам богатую функциональность. Но поскольку это не помогло вам, вы можете посмотреть на некоторые другие бесплатные программы для чтения PDF и установить его в качестве программы чтения PDF по умолчанию в Windows 10 следующим образом.
Щелкните правой кнопкой мыши файл PDF.
Нажмите «Открыть с помощью» в меню.
Выберите вашу любимую программу для чтения PDF из списка программ.
Если вы его не видите, выберите «Выбрать другое приложение» и установите программу по умолчанию.
Если приведенные выше решения не помогают, то вполне возможно, что файл PDF может быть поврежден или в программе возникла ошибка при создании файла PDF. Убедитесь, что просматриваемый файл PDF не поврежден.
ИСПРАВЛЕНИЕ: Adobe Reader не устанавливается на Windows ПК
Adobe Acrobat Reader – это программное обеспечение для многих PDF. Однако некоторые пользователи заявляют, что не могут установить Adobe Reader. Когда они пытаются установить его, появляется сообщение об ошибке:Добе Акробат Reader DC был установлен неправильно, Кроме того, сообщение об ошибке 1935 или 1402 также может отображаться для некоторых пользователей. Вот несколько советов по исправлению программного обеспечения Adobe Reader, которое не устанавливается.
ИСПРАВЛЕНО: установка Adobe Reader не начинается
1. Откройте программу установки и удаления неполадок.
Программа установки и удаления – это средство устранения неполадок, разработанное корпорацией Майкрософт для восстановления неустановленного программного обеспечения. Стоит отметить, что средство устранения неполадок исправляет сообщения об ошибках установки программного обеспечения. Вы можете открыть установку и удаление программы следующим образом.
2. Загрузите программное обеспечение со страницы распространения Adobe Acrobat Reader DC
Попробуйте снова загрузить установщик Adobe Reader. Вы можете скачать программное обеспечение с официальной страницы распространения Adobe. На вашей странице вы должны выбрать текущую операционную систему, нужный язык и нажать на Скачать сейчас кнопка.
3. Запустите установщик Adobe Reader от имени администратора.
Вы должны всегда устанавливать программное обеспечение от имени администратора. Если ваша учетная запись не является администратором, щелкните правой кнопкой мыши установщик Adobe Reader и выберите Запуск от имени администратора вариант. Это обеспечит запуск установщика с правами администратора.
4. Удалите предыдущее программное обеспечение Adobe Reader
Adobe не поддерживает несколько версий Reader на одном настольном компьютере или ноутбуке. Поэтому перед установкой последней версии AR обязательно удалите все предыдущие версии Reader, которые вы установили. Вы можете удалить его с помощью Adobe Reader и Acrobat Cleaner Tool, которые доступны бесплатно по адресу эта страница, Кроме того, удалите Adobe Reader с помощью стороннего деинсталлятора, который сотрет остатки. Вы можете удалить предыдущие версии программного обеспечения PDF с помощью Advanced Uninstaller PRO следующим образом.
– СВЯЗАННЫЕ: Как разблокировать контент Adobe Flash на Edge, Google Chrome и Firefox
5. Очистить Windows Журнал транзакций файловой системы
Если при попытке установить Adobe Reader появляется сообщение об ошибке 1935, очистка журнала транзакций может исправить это. Это сообщение об ошибке установки может быть более конкретно из-за поврежденного системного журнала транзакций. Вот как вы можете очистить Windows журнал транзакций файловой системы Windows 10)
6. Отключите McAfee VirusScan
Сообщения об ошибках установки Adobe Reader также могут быть вызваны McAfee VirusScan. Поэтому отключите это антивирусное программное обеспечение, если оно установлено. Кроме того, вы можете временно удалить McAfee VirusScan из автозагрузки системы, чтобы убедиться, что он не запускается при установке Adobe Reader. Note что другие антивирусные утилиты, такие как Comodo и Jiangmin, не всегда признают установщик Adobe Reader легитимным.
Эти разрешения могут решить многие проблемы установки Adobe Reader. Тогда вы можете получить последнюю версию программного обеспечения Adobe PDF Windows, Помните, однако, что существует много альтернатив Adobe Reader; И эта статья содержит более подробную информацию о лучшем программном обеспечении PDF.
Часто задаваемые вопросы об ошибках установки Adobe Reader
Есть несколько причин, по которым он мог потерпеть неудачу, наиболее распространенными причинами являются проблемы, связанные с Creative Cloud, и наличие двух версий программного обеспечения одновременно. Наше руководство поможет вам обнаружить проблему и быстро решить ее.
Adobe Reader позволяет открывать файлы PDF или файлы Portable Document Format. Это могут быть документы любого типа, текстовые или визуальные.
Adobe Reader – это бесплатный продукт, который позволяет просматривать файлы PDF, в то время как Acrobat Reader обладает гораздо большей гибкостью и возможностями манипулирования файлами.
Источник





Adobe Acrobat не работает?
Скачайте 100% рабочую версию аналогичного софта
Как исправить ошибку «Прекращена работа программы Adobe Acrobat Reader DC»
В последнее время пользователи продуктов Adobe все чаще сообщают о возникающих ошибках. Например, при печати, запуске софта или просмотре ПДФ может возникнуть окно с надписью «Прекращена работа программы Adobe Reader». Такая проблема возникает при работе на слабых компьютерах или отсутствии установленных обновлений. При открытии ПДФ-документа или запуске ридера может появиться окно AppCrash. Это происходит из-за различных причин: например, при отсутствии установленных обновлений или использовании неактивированной версии. Возникшая проблема приводит к аварийному отключению программы. Существует несколько способов исправить вылет софта.
Решение 1. Обновление программного обеспечения
Для использования этого способа:
1. Повторно откройте Adobe Reader 11.
2. Далее обновите софт до последней версии: нажмите на верхней панели на кнопку «Справка» — «Проверка обновлений».
3. При наличии доступных версий вам будет предложено загрузить файлы с официального сайта.
Если Акробат XI продолжает вылетать после установки обновления, вам необходимо воспользоваться другим способом из списка.
Решение 2. Выполнение специальной команды
Перед сбросом настроек закройте все запущенные программы. Затем выполните несколько простых действий:
1. Запустите Adobe Reader.
2. Кликните «Справка» — «Восстановить установку». Windows 10/8/7 автоматически настроит приложение.
3. После завершения обработки перезагрузите систему ПК.
Решение 3. Отключение защищенного просмотра
В открытом ридере необходимо:
1. Нажать на «Редактирование» — «Установки».
2. В новом окне перейти в раздел «Защита (повышенный уровень)».
3. В блоке «Защищенный режим» выберите вариант «Отключен».
4. Примените изменения и перезагрузите программу.
Решение 4. Открытие Distiller DC
Чтобы использовать этот способ, следуйте инструкции:
1. Зажмите комбинацию клавиш Win+R.
2. В новом окне введите acrodist.
3. Если программное обеспечение Acrobat не активировано, то возникнет сообщение с надписью «Требуется вход». В таком случае кликните «Войти сейчас» и введите необходимые данные.
4. После завершения активации перезагрузите софт.
Решение 5. Переход в другой профиль Windows
Выйдите из учетной записи Виндовс, в которой возникла ошибка и смените профиль. Проверьте приложение на неполадки.
Если ни один вариант не помог решить проблему, необходима полная переустановка Акробата.
Как отправить аварийный отчёт об ошибке при прекращении работы Adobe Reader
Вы также можете написать компании Adobe об ошибке. Это позволит разработчикам исправить недочеты в новых версиях или обновлениях программного обеспечения. Поэтому важно сообщать даже о нерегулярных неполадках.
Чтобы написать о прекращение работы Adobe Reader, есть несколько вариантов отправки данных:
1. Автоматически на Windows 7/8/10. Это вариант подходит, если возникнет окно «Сообщения об ошибках Windows». В таком случае просто кликните на «Отправить сведения».
2. Отправка данных на macOS. Автоматически сообщить об ошибке можно при появлении окон «Отправить в Apple» и Adobe CrashReporter. В обоих блоках необходимо нажать «Отправить» и «Отчет».
3. С помощью специальной формы.Этот вариант позволит вручную ввести данные о неполадках. Для этого перейдите на официальный сайт Adobe и найдите раздел Feature Request/Bug Report Form. В ней нужно указать продукт, а затем написать о проблеме. Форма представлена только на английском языке.
Теперь вы знаете, из-за чего возникает неполадка «Прекращена работа программы Adobe Acrobat Reader DC», что делать в такой ситуации и как отправить отчет о проблеме. Она может возникнуть при печати или открытии документа. Решить ошибку можно с помощью обновления софта, восстановления установок, отключения защитного просмотра, активации приложения или использования другой учетной записи Виндовс. Если софт продолжает вылетать, выдавать ошибки и крашиться, обратите внимание на другую программу для просмотра и редактирования ПДФ.
Почему Adobe Reader может не запускаться в Windows 10
Во время работы в версиях для Windows 10 может возникнуть еще одна проблема: при попытке открытия файлов ничего не происходит. Система не выдает никакой ошибки и просто игнорирует действия пользователя. Давайте разберемся, из-за каких причин Adobe Reader не открывается и не читает PDF.
Повреждение установочных файлов
Иногда документ не загружается после обновления системы или самого Adobe Reader. При этом сама программа открывается, но ее функциональность может быть нарушена. Чтобы исправить это, раскройте пункт «Справка» в верхнем меню программы. Нажмите «Восстановить установку» и в выскочившем окошке кликните «Да». После этого перезагрузите софт.
Устаревшая версия
Если предыдущий способ не сработал, проверьте актуальность версии, что у вас установлена. Компания Adobe постоянно совершенствуют свой продукт, устраняя баги и добавляя новые опции. Для установки обновлений не нужно полностью удалять и снова устанавливать софт. Нужная функция также вызывается через пункт «Справка». Выберите строчку «Проверка обновлений» и после окончания процесса снова попробуйте открыть документ.
Неактуальная программа PDF
Если вы использовали приложение, установленное по умолчанию на компьютере, а затем удалили его, возможно, система скинула значения чтения этих файлов. Поэтому они никак не реагируют на ваши действия. Чтобы установить Adobe Acrobat в качестве главной «читалки» документов, выделите любой файл PDF правой кнопкой мыши, нажмите «Свойства» и во вкладке «Общие» установите Adobe как приложение для чтения по умолчанию.
Заключение
В большинстве случаев предложенные варианты решения проблем помогают, если Аdobe Reader не запускается на вашем компьютере. Но могут возникать и другие ошибки, например известная проблема «Неверный параметр», возникающая из-за неправильных тэгов. Если вы не можете справиться с возникшей проблемой, обратитесь в службу техподдержки продукта. Но имейте в виду, что для этого потребуется вход в аккаунт Adobe.
Аналог Adobe Acrobat Reader
Если приложение Адоб Ридер часто выдает ошибки, следует задуматься о более стабильной альтернативе. Выбирайте PDF Commander – он прост в управлении, обладает всеми нужными функциями и не зависит от интернет-соединения.
Adobe Reader не работает в Windows 10
PDF (Portable Document Format) стал неотъемлемой частью технической сферы, что делает его важным инструментом для управления любым важным документом. Adobe Reader или Acrobat является наиболее часто используемым программным обеспечением в Windows для просмотра, создания и управления файлами в формате Portable Document Format (PDF). В то время как пользователи обновляют компьютеры с Windows 7 или Windows 8 до Windows 10, многие сталкиваются с проблемами при открытии файла PDF из своей системы под управлением Windows 10. Возможно, вы сталкивались с примером, в котором; вы не получите ответа от Adobe Reader при попытке открыть файл PDF.
Adobe Reader не работает в Windows 10
1] Измените настройки в Adobe Reader
Откройте Adobe Reader и нажмите кнопку «Изменить», доступную в меню.
Нажмите на настройки в меню «Правка».
Выберите «Улучшения безопасности» в разделе «Категории» в новом окне настроек.
Отключите «Защищенный режим при запуске», сняв флажок под «Песочница».
Установите флажок «Включить усиленную безопасность» и закройте.
2] Восстановить установку Adobe Reader
Иногда читатель Adobe и его ресурсы могут быть повреждены, что будет препятствовать нормальному функционированию программного обеспечения. Вот быстрое исправление, чтобы восстановить поврежденный Adobe Reader
Откройте Adobe Reader или Acrobat.
Нажмите на кнопку Справка в меню.
Нажмите кнопку Восстановить установку Adobe Reader и перезапустите.
Если вышеуказанное решение не поможет вам решить проблему, убедитесь, что на вашем Windows 10 установлена последняя версия Adobe Reader. Запуск Adobe Reader или Acrobat, который устарел, может вызвать конфликты с вашей системой. Вы можете скачать последнее обновление патча. Следующее решение поможет вам проверить последние обновления
3] Загрузите последнее обновление патча
Откройте Adobe Reader или Acrobat.
Нажмите на кнопку Справка в меню.
Нажмите «Проверить наличие обновлений» в раскрывающемся меню «Справка».
В окне обновления нажмите «Загрузить», чтобы установить новую версию и перезапустить.
4] Удалите и заново установите Adobe Reader
Полностью удалите Adobe Acrobat Reader с помощью деинсталлятора, а затем загрузите и установите его последнюю версию. Вы можете скачать и использовать этот деинсталлятор от Adobe.
5] Изменить программу чтения PDF по умолчанию
В Windows 10 Microsoft Edge является программой чтения PDF по умолчанию, а также веб-браузером по умолчанию. Хотя это облегчает использование файлов PDF без каких-либо препятствий при установке сторонних приложений, оно подходит в качестве более простого средства чтения PDF. Возможно, вы выбрали Adobe Reader или Acrobat в качестве программы чтения PDF по умолчанию, что обеспечит вам богатую функциональность. Но поскольку это не помогло вам, вы можете посмотреть на некоторые другие бесплатные программы для чтения PDF и установить его в качестве программы чтения PDF по умолчанию в Windows 10 следующим образом.
Щелкните правой кнопкой мыши файл PDF.
Нажмите «Открыть с помощью» в меню.
Выберите вашу любимую программу для чтения PDF из списка программ.
Если вы его не видите, выберите «Выбрать другое приложение» и установите программу по умолчанию.
Если приведенные выше решения не помогают, то вполне возможно, что файл PDF может быть поврежден или в программе возникла ошибка при создании файла PDF. Убедитесь, что просматриваемый файл PDF не поврежден.
Источники:
https://free-pdf. ru/adobe-reader-ne-rabotaet. php
https://techarks. ru/general/adobe/adobe-reader-ne-rabotaet-v-windows-10/
При эксплуатации компьютерных устройств в большинстве случаев пользователи даже не задумываются над вопросом, какие программы задействует система для выполнения той или иной задачи. Это возможно до тех пор, пока владельцу ПК не приходится столкнуться с невозможностью выполнения операций, что заставляет искать причину прецедента. К примеру, невозможность открыть, просмотреть или распечатать документы в формате PDF – скорее всего просто нет инструмента на ПК, отвечающего за такие операции. Решается это установкой приложения Acrobat Reader. Зачастую процесс не сопровождается сложностями, но бывает, что программа Adobe Acrobat Reader DC не устанавливается на ПК. Чтобы удачно завершить процесс установки и без проблем работать с такими документами и пойдёт речь в этой статье.
Определение причины неполадки
Прежде чем приступить к практическим действиям по решению проблемы, необходимо попытаться определить причину, почему не устанавливается Adobe Acrobat Reader DC на ПК, что даст дальнейший вектор работы. Зачастую проблема выражается появлением ошибки на экране, с извещением о невозможности завершить процесс. Неполадка может возникнуть на любом этапе установки программы, причём код ошибки не имеет значения, является вариативным, дополняется разным текстом. Причины невозможности установки могут заключаться как в банальных системными сбоях или повреждениями на программном уровне компонентов Windows, отвечающих за процесс инсталляции.
Нередко причиной сбоя выступает попытка установки несоответствующей программы операционной системе, установленной на ПК, предварительная загрузка утилиты с неблагонадёжного сайта, или же устаревшими драйверами компьютера. Как видим, причин для появления ошибки более чем достаточно, причём одни из них решаются элементарно, другие же требуют незначительного вмешательства в работу ПК. Рассмотрим методы решения проблемы на практике, с описанием вариантов борьбы с неисправностью в порядке от простых до более сложных по выполнению.
Устранение неполадок при установке
Прежде чем начинать работать над устранением неполадки, стоит исключить вариант, когда Acrobat Reader не устанавливается на фоне единичного «глюка» системы, перебоя подачи электропитания или в силу иных случайных причин, попытавшись завершить процесс и повторно осуществить установку. Как вариант решения ошибки, когда Reader не устанавливается, подойдёт метод обновления драйверов видеокарты до последней версии. Такого рода причина неисправности – крайне редкое явление, но исключить его всё же стоит.
Если этот способ не увенчался успехом, ошибка установки Adobe Acrobat Reader DC возникает при повторной попытке установки приложения, возможно причина в самой версии устанавливаемой программы. Для исключения такого варианта стоит удалить приложение полностью из ПК стандартными методами, и загрузить программу с официального сайта разработчиков, выбрав версию программы в соответствии с с версией Windows, установленной на компьютере. Иногда, для установки Adobe Acrobat Reader DC на компьютеры, работающие на Windows 7 и ниже, придётся загрузить более ранний вариант софта. При желании установить программу с расширенными возможностями, стоит отдать предпочтение продукту Adobe Acrobat Pro. Ресурсы этого пакета характеризуются не только допустимостью читать и печатать документы в PDF, но и создавать и редактировать файлы в этом формате, работать с документами, подписывать их в цифровом виде, но бесплатно пользоваться такими привилегиями можно только на протяжении семидневного пробного периода.
Если и после загрузки актуальной версии программа не устанавливается на ПК, система продолжает выдавать ошибку, тогда необходимо попробовать отредактировать реестр, посредством удаления параметров, которые могут блокировать процесс. Это выполняется согласно следующему регламенту:
- Откройте окно «Выполнить» через кнопку «Пуск» или с помощью комбинации клавиш Win и R.
- В командной строке окна введите команду Regedit, и подтвердите её кнопкой «ОК».
- Перейдите в ветке HKEY_LOCAL_MACHINE в подраздел Software, где разверните ветку Microsoft/Windows/CurrentVersions/Installer.
- Внимательно изучите содержимое папки Installer на наличие в ней раздела под названием Inprogress. Если такая папка имеется в системе, её необходимо удалить и попытаться повторно установить Adobe Reader.
В ситуации, когда объект Inprogress отсутствует, или же установка «Акробата» снова блокируется системой, то вероятней всего, проблема кроется непосредственно в недоступности или некорректности работы службы установщика Windows. С целью восстановления работы службы стоит выполнить следующие манипуляции:
- Открыть службу «Выполнить», как и в предыдущем случае.
- В поле для команд ввести команду msiexec /unregister, которая отменяет регистрацию службы, и подтвердить команду.
- Дальше потребуется запустить процесс перерегистрации службы, прописав в командной строке msiexec /regserver и нажать Enter.
После перерегистрации службы Installer желательно перезагрузить ПК, после чего инсталлировать программу стандартным методом.
Подведение итогов
Приложение Adobe Acrobat Reader позиционируется как один из наиболее эффективных, популярных и востребованных инструментов, решающих вопрос открытия, чтения и печати, а в платной версии редактирования файлов формата PDF, и не только. Процесс инсталляции программного пакета не является сложным, занимает несколько минут, и практически никогда не сопровождается трудностями. В случае появления ошибки, блокирующей процесс инсталляции, воспользуйтесь рекомендациями, прописанными в статье, что позволит успешно завершить установку.
Содержание
- 5 способов устранения ошибки «Уже установлена более новая версия» при установке Adobe Reader
- Ошибка при установке Adobe Acrobat Reader «Уже установлена более новая версия»: почему возникает, и как исправить
- Способ 1: Удаление установленной копии Adobe Reader
- Способ 2: Очистка остаточных файлов
- Способ 3: Очистка корзины
- Способ 4: Временное отключение антивируса
- Способ 5: Отключение прокси-сервера
- Adobe reader этот продукт уже установлен код ошибки 150120
- 5 способов устранения ошибки «Уже установлена более новая версия» при установке Adobe Reader
- Ошибка при установке Adobe Acrobat Reader «Уже установлена более новая версия»: почему возникает, и как исправить
- Способ 1: Удаление установленной копии Adobe Reader
- Способ 2: Очистка остаточных файлов
- Способ 3: Очистка корзины
- Способ 4: Временное отключение антивируса
- Способ 5: Отключение прокси-сервера
- Adobe Reader не работает в Windows 10
- Adobe Reader не работает в Windows 10
- 1] Измените настройки в Adobe Reader
- 2] Восстановить установку Adobe Reader
- 3] Загрузите последнее обновление патча
- 4] Удалите и заново установите Adobe Reader
- 5] Изменить программу чтения PDF по умолчанию
- ИСПРАВЛЕНИЕ: Adobe Reader не устанавливается на Windows ПК
- ИСПРАВЛЕНО: установка Adobe Reader не начинается
- 1. Откройте программу установки и удаления неполадок.
- 2. Загрузите программное обеспечение со страницы распространения Adobe Acrobat Reader DC
- 3. Запустите установщик Adobe Reader от имени администратора.
- 4. Удалите предыдущее программное обеспечение Adobe Reader
- 5. Очистить Windows Журнал транзакций файловой системы
- 6. Отключите McAfee VirusScan
- Часто задаваемые вопросы об ошибках установки Adobe Reader
Во время установки программы Adobe Reader не всегда все проходит гладко, и пользователи сталкиваются с появлением самых разных проблем. Самая распространенная из них появляется на экране с уведомлением “Уже установлена более новая версия”, что означает наличие на компьютере уже установленной копии этого софта. Однако далеко не всегда это действительно так, ведь неполадка может возникнуть даже после удаления предыдущей версии. Далее разберем возможные варианты решения этой ошибки.
Ошибка при установке Adobe Acrobat Reader «Уже установлена более новая версия»: почему возникает, и как исправить
Существуют самые разные причины появления ошибки “Уже установлена более новая версия” при попытке инсталляции Adobe Reader.
Их можно собрать в один список, чтобы пользователю было проще найти истинного раздражителя проблемы:
- Наличие уже установленной копии Adobe Reader. Возможно, на компьютере уже действительно установлена программа, а вы об этом просто не знаете.
- Присутствие остаточных файлов. Если данный софт недавно удалялся, вполне вероятно, что стандартные средства ОС не очистили остаточные файлы, оставив следы присутствия ПО на компьютере, поэтому установщик и выдает ошибку.
- Файлы Adobe Reader находятся в корзине. Иногда пользователь перемещает связанные с приложением файлы в корзину, забывая очистить ее, что и провоцирует неисправность при инсталляции.
- Неправильная работа антивирусной защиты. Разработчики предупреждают, что некоторые антивирусы видят фирменный инсталлятор как вредоносный файл, поэтому и блокируют дальнейшие действия.
- Включенный прокси-сервер. Если используется прокси-сервер, установщик приложения может не получить доступ к данным, что в итоге приведет к появлению конфликтов.
С причинами появления рассматриваемой ошибки все понятно. Далее остается только разобрать доступные способы ее исправления. Начнем с каждого пункта по порядку, чтобы упростить пользователю процесс поиска подходящего решения.
Способ 1: Удаление установленной копии Adobe Reader
Самый простой вариант — проверить наличие установленного приложения на компьютере. Это можно сделать через раздел “Программы и компоненты”, воспользоваться поиском в меню “Пуск” или в “Проводнике”.
Если софт действительно будет найден, потребуется перейти по пути его расположения и запустить EXE-файл, отвечающий за деинсталляцию. По завершении процесса перезагрузите компьютер, чтобы все изменения вступили в силу, а уже потом пытайтесь повторно запустить установку.
Способ 2: Очистка остаточных файлов
Остаточные файлы — следы присутствия программного обеспечения, которые не удаляются стандартными средствами после деинсталляции софта. Проверить их можно и самостоятельно, введя название программы Adobe Reader в поиске по операционной системе. Следует выполнить и такие действия:
- Откройте утилиту “Выполнить”, нажав сочетание клавиш Win + R, введите там regedit и нажмите клавишу Enter.
- В редакторе реестра нажмите Ctrl + F, чтобы появилась строка поиска. Там напишите Adobe Reader и запустите поиск.
- При нахождении записей щелкайте по каждой из них правой кнопкой мыши и выбирайте вариант “Удалить”. Сделайте так абсолютно со всеми ключами реестра.
Дополнительно советуем использовать программы от сторонних разработчиков, которые предназначены для удаления софта с дальнейшей очисткой остаточных файлов. Это может быть IObit Uninstaller или, например, Revo Uninstaller. Такие решения распространяются бесплатно и доступны для скачивания на официальных сайтах. После установки проверьте список ПО, найдите там Reader и удалите его с очисткой упомянутых файлов.
Способ 3: Очистка корзины
Вручную помещенные файлы в Корзину все еще находятся на компьютере и могут восприниматься инсталлятором как раздражители, мешающие корректной установке софта. Вам нужно перейти на рабочий стол, щелкнуть по Корзине правой кнопкой мыши и выбрать пункт “Очистить корзину”. По окончании переходите к запуску установщика Adobe Reader и проверяйте, была ли устранена проблема.
Способ 4: Временное отключение антивируса
Сейчас на компьютерах у многих пользователей установлен дополнительный антивирус от совершенно разных компаний для защиты от вредоносных файлов, поэтому нет конкретной инструкции по его временному отключению. Чаще всего соответствующий пункт появляется при нажатии ПКМ по значку работающего антивируса в трее. Там следует выбрать “Временно отключить защиту” и задать период, на который она будет приостановлена.
Дополнительно может понадобиться открыть непосредственно графическое меню самого антивируса, перейти там в настройки и вручную отключить защиту. Если с отключением возникли проблемы, более детальную информацию о взаимодействии с таким ПО мы советуем поискать на официальном сайте производителя, где точно должны присутствовать подобные инструкции.
Способ 5: Отключение прокси-сервера
Последний вариант редко оказывается эффективным и относится только к пользователям операционной системы Windows 10. Применять его стоит только в том случае, если вы вручную активировали прокси-сервер, а также другие методы решения не принесли должного результата. Отключение данной опции происходит следующим образом:
- Откройте “Пуск” и перейдите в “Параметры”, кликнув по значку в виде шестеренки.
- Там выберите раздел “Сеть и Интернет”.
- Опуститесь вниз по списку и щелкните по пункту “Прокси-сервер”.
- Активируйте пункт “Определять настройки автоматически”, что одновременно отключит “Использовать сценарий настройки”.
Если на компьютере активировано и стороннее решение, обеспечивающее VPN или прокси-соединение, его тоже советуем временно отключить. Для этого будет достаточно просто полностью закрыть приложение, убедившись, что оно не функционирует фоном.
Рекомендуется поочередно выполнять каждый метод, поскольку они расставлены в порядке эффективности. В случае если первый оказывается неэффективным, следует переходить к следующим до того момента, как решение не будет найдено. Ко всему этому следует использовать только тот установщик, который был получен с официального сайта Adobe, чтобы избежать проблем с репаками и ошибками, допущенными сборщиками инсталлятора при пиратстве.
Источник
Adobe Reader; Уже установлена более новая версия: почему возникает ошибка, и как ее исправить Adobe Acrobat Reader — это программное обеспечение для многих PDF. Однако некоторые пользователи заявляют, что не могут установить Adobe Reader. Когда они
5 способов устранения ошибки «Уже установлена более новая версия» при установке Adobe Reader
Во время установки программы Adobe Reader не всегда все проходит гладко, и пользователи сталкиваются с появлением самых разных проблем. Самая распространенная из них появляется на экране с уведомлением “Уже установлена более новая версия”, что означает наличие на компьютере уже установленной копии этого софта. Однако далеко не всегда это действительно так, ведь неполадка может возникнуть даже после удаления предыдущей версии. Далее разберем возможные варианты решения этой ошибки.
Ошибка при установке Adobe Acrobat Reader «Уже установлена более новая версия»: почему возникает, и как исправить
Существуют самые разные причины появления ошибки “Уже установлена более новая версия” при попытке инсталляции Adobe Reader.
Их можно собрать в один список, чтобы пользователю было проще найти истинного раздражителя проблемы:
С причинами появления рассматриваемой ошибки все понятно. Далее остается только разобрать доступные способы ее исправления. Начнем с каждого пункта по порядку, чтобы упростить пользователю процесс поиска подходящего решения.
Способ 1: Удаление установленной копии Adobe Reader
Самый простой вариант — проверить наличие установленного приложения на компьютере. Это можно сделать через раздел “Программы и компоненты”, воспользоваться поиском в меню “Пуск” или в “Проводнике”.
Если софт действительно будет найден, потребуется перейти по пути его расположения и запустить EXE-файл, отвечающий за деинсталляцию. По завершении процесса перезагрузите компьютер, чтобы все изменения вступили в силу, а уже потом пытайтесь повторно запустить установку.
Способ 2: Очистка остаточных файлов
Остаточные файлы — следы присутствия программного обеспечения, которые не удаляются стандартными средствами после деинсталляции софта. Проверить их можно и самостоятельно, введя название программы Adobe Reader в поиске по операционной системе. Следует выполнить и такие действия:
Дополнительно советуем использовать программы от сторонних разработчиков, которые предназначены для удаления софта с дальнейшей очисткой остаточных файлов. Это может быть IObit Uninstaller или, например, Revo Uninstaller. Такие решения распространяются бесплатно и доступны для скачивания на официальных сайтах. После установки проверьте список ПО, найдите там Reader и удалите его с очисткой упомянутых файлов.
Способ 3: Очистка корзины
Вручную помещенные файлы в Корзину все еще находятся на компьютере и могут восприниматься инсталлятором как раздражители, мешающие корректной установке софта. Вам нужно перейти на рабочий стол, щелкнуть по Корзине правой кнопкой мыши и выбрать пункт “Очистить корзину”. По окончании переходите к запуску установщика Adobe Reader и проверяйте, была ли устранена проблема.
Способ 4: Временное отключение антивируса
Сейчас на компьютерах у многих пользователей установлен дополнительный антивирус от совершенно разных компаний для защиты от вредоносных файлов, поэтому нет конкретной инструкции по его временному отключению. Чаще всего соответствующий пункт появляется при нажатии ПКМ по значку работающего антивируса в трее. Там следует выбрать “Временно отключить защиту” и задать период, на который она будет приостановлена.
Дополнительно может понадобиться открыть непосредственно графическое меню самого антивируса, перейти там в настройки и вручную отключить защиту. Если с отключением возникли проблемы, более детальную информацию о взаимодействии с таким ПО мы советуем поискать на официальном сайте производителя, где точно должны присутствовать подобные инструкции.
Способ 5: Отключение прокси-сервера
Последний вариант редко оказывается эффективным и относится только к пользователям операционной системы Windows 10. Применять его стоит только в том случае, если вы вручную активировали прокси-сервер, а также другие методы решения не принесли должного результата. Отключение данной опции происходит следующим образом:
Если на компьютере активировано и стороннее решение, обеспечивающее VPN или прокси-соединение, его тоже советуем временно отключить. Для этого будет достаточно просто полностью закрыть приложение, убедившись, что оно не функционирует фоном.
Рекомендуется поочередно выполнять каждый метод, поскольку они расставлены в порядке эффективности. В случае если первый оказывается неэффективным, следует переходить к следующим до того момента, как решение не будет найдено. Ко всему этому следует использовать только тот установщик, который был получен с официального сайта Adobe, чтобы избежать проблем с репаками и ошибками, допущенными сборщиками инсталлятора при пиратстве.
Adobe Reader не работает в Windows 10
PDF (Portable Document Format) стал неотъемлемой частью технической сферы, что делает его важным инструментом для управления любым важным документом. Adobe Reader или Acrobat является наиболее часто используемым программным обеспечением в Windows для просмотра, создания и управления файлами в формате Portable Document Format (PDF). В то время как пользователи обновляют компьютеры с Windows 7 или Windows 8 до Windows 10, многие сталкиваются с проблемами при открытии файла PDF из своей системы под управлением Windows 10. Возможно, вы сталкивались с примером, в котором; вы не получите ответа от Adobe Reader при попытке открыть файл PDF.
Adobe Reader не работает в Windows 10
1] Измените настройки в Adobe Reader
Откройте Adobe Reader и нажмите кнопку «Изменить», доступную в меню.
Нажмите на настройки в меню «Правка».
Выберите «Улучшения безопасности» в разделе «Категории» в новом окне настроек.
Отключите «Защищенный режим при запуске», сняв флажок под «Песочница».
Установите флажок «Включить усиленную безопасность» и закройте.
2] Восстановить установку Adobe Reader
Иногда читатель Adobe и его ресурсы могут быть повреждены, что будет препятствовать нормальному функционированию программного обеспечения. Вот быстрое исправление, чтобы восстановить поврежденный Adobe Reader
Откройте Adobe Reader или Acrobat.
Нажмите на кнопку Справка в меню.
Нажмите кнопку Восстановить установку Adobe Reader и перезапустите.
Если вышеуказанное решение не поможет вам решить проблему, убедитесь, что на вашем Windows 10 установлена??последняя версия Adobe Reader. Запуск Adobe Reader или Acrobat, который устарел, может вызвать конфликты с вашей системой. Вы можете скачать последнее обновление патча. Следующее решение поможет вам проверить последние обновления
3] Загрузите последнее обновление патча
Откройте Adobe Reader или Acrobat.
Нажмите на кнопку Справка в меню.
Нажмите «Проверить наличие обновлений» в раскрывающемся меню «Справка».
В окне обновления нажмите «Загрузить», чтобы установить новую версию и перезапустить.
4] Удалите и заново установите Adobe Reader
Полностью удалите Adobe Acrobat Reader с помощью деинсталлятора, а затем загрузите и установите его последнюю версию. Вы можете скачать и использовать этот деинсталлятор от Adobe.
5] Изменить программу чтения PDF по умолчанию
В Windows 10 Microsoft Edge является программой чтения PDF по умолчанию, а также веб-браузером по умолчанию. Хотя это облегчает использование файлов PDF без каких-либо препятствий при установке сторонних приложений, оно подходит в качестве более простого средства чтения PDF. Возможно, вы выбрали Adobe Reader или Acrobat в качестве программы чтения PDF по умолчанию, что обеспечит вам богатую функциональность. Но поскольку это не помогло вам, вы можете посмотреть на некоторые другие бесплатные программы для чтения PDF и установить его в качестве программы чтения PDF по умолчанию в Windows 10 следующим образом.
Щелкните правой кнопкой мыши файл PDF.
Нажмите «Открыть с помощью» в меню.
Выберите вашу любимую программу для чтения PDF из списка программ.
Если вы его не видите, выберите «Выбрать другое приложение» и установите программу по умолчанию.
Если приведенные выше решения не помогают, то вполне возможно, что файл PDF может быть поврежден или в программе возникла ошибка при создании файла PDF. Убедитесь, что просматриваемый файл PDF не поврежден.
ИСПРАВЛЕНИЕ: Adobe Reader не устанавливается на Windows ПК
Adobe Acrobat Reader – это программное обеспечение для многих PDF. Однако некоторые пользователи заявляют, что не могут установить Adobe Reader. Когда они пытаются установить его, появляется сообщение об ошибке:Добе Акробат Reader DC был установлен неправильно, Кроме того, сообщение об ошибке 1935 или 1402 также может отображаться для некоторых пользователей. Вот несколько советов по исправлению программного обеспечения Adobe Reader, которое не устанавливается.
ИСПРАВЛЕНО: установка Adobe Reader не начинается
1. Откройте программу установки и удаления неполадок.
Программа установки и удаления – это средство устранения неполадок, разработанное корпорацией Майкрософт для восстановления неустановленного программного обеспечения. Стоит отметить, что средство устранения неполадок исправляет сообщения об ошибках установки программного обеспечения. Вы можете открыть установку и удаление программы следующим образом.
2. Загрузите программное обеспечение со страницы распространения Adobe Acrobat Reader DC
Попробуйте снова загрузить установщик Adobe Reader. Вы можете скачать программное обеспечение с официальной страницы распространения Adobe. На вашей странице вы должны выбрать текущую операционную систему, нужный язык и нажать на Скачать сейчас кнопка.
3. Запустите установщик Adobe Reader от имени администратора.
Вы должны всегда устанавливать программное обеспечение от имени администратора. Если ваша учетная запись не является администратором, щелкните правой кнопкой мыши установщик Adobe Reader и выберите Запуск от имени администратора вариант. Это обеспечит запуск установщика с правами администратора.
4. Удалите предыдущее программное обеспечение Adobe Reader
Adobe не поддерживает несколько версий Reader на одном настольном компьютере или ноутбуке. Поэтому перед установкой последней версии AR обязательно удалите все предыдущие версии Reader, которые вы установили. Вы можете удалить его с помощью Adobe Reader и Acrobat Cleaner Tool, которые доступны бесплатно по адресу эта страница, Кроме того, удалите Adobe Reader с помощью стороннего деинсталлятора, который сотрет остатки. Вы можете удалить предыдущие версии программного обеспечения PDF с помощью Advanced Uninstaller PRO следующим образом.
– СВЯЗАННЫЕ: Как разблокировать контент Adobe Flash на Edge, Google Chrome и Firefox
5. Очистить Windows Журнал транзакций файловой системы
Если при попытке установить Adobe Reader появляется сообщение об ошибке 1935, очистка журнала транзакций может исправить это. Это сообщение об ошибке установки может быть более конкретно из-за поврежденного системного журнала транзакций. Вот как вы можете очистить Windows журнал транзакций файловой системы Windows 10)
6. Отключите McAfee VirusScan
Сообщения об ошибках установки Adobe Reader также могут быть вызваны McAfee VirusScan. Поэтому отключите это антивирусное программное обеспечение, если оно установлено. Кроме того, вы можете временно удалить McAfee VirusScan из автозагрузки системы, чтобы убедиться, что он не запускается при установке Adobe Reader. Note что другие антивирусные утилиты, такие как Comodo и Jiangmin, не всегда признают установщик Adobe Reader легитимным.
Эти разрешения могут решить многие проблемы установки Adobe Reader. Тогда вы можете получить последнюю версию программного обеспечения Adobe PDF Windows, Помните, однако, что существует много альтернатив Adobe Reader; И эта статья содержит более подробную информацию о лучшем программном обеспечении PDF.
Часто задаваемые вопросы об ошибках установки Adobe Reader
Есть несколько причин, по которым он мог потерпеть неудачу, наиболее распространенными причинами являются проблемы, связанные с Creative Cloud, и наличие двух версий программного обеспечения одновременно. Наше руководство поможет вам обнаружить проблему и быстро решить ее.
Adobe Reader позволяет открывать файлы PDF или файлы Portable Document Format. Это могут быть документы любого типа, текстовые или визуальные.
Adobe Reader – это бесплатный продукт, который позволяет просматривать файлы PDF, в то время как Acrobat Reader обладает гораздо большей гибкостью и возможностями манипулирования файлами.
Источник
При эксплуатации компьютерных устройств в большинстве случаев пользователи даже не задумываются над вопросом, какие программы задействует система для выполнения той или иной задачи. Это возможно до тех пор, пока владельцу ПК не приходится столкнуться с невозможностью выполнения операций, что заставляет искать причину прецедента. К примеру, невозможность открыть, просмотреть или распечатать документы в формате PDF – скорее всего просто нет инструмента на ПК, отвечающего за такие операции. Решается это установкой приложения Acrobat Reader. Зачастую процесс не сопровождается сложностями, но бывает, что программа Adobe Acrobat Reader DC не устанавливается на ПК. Чтобы удачно завершить процесс установки и без проблем работать с такими документами и пойдёт речь в этой статье.
Определение причины неполадки
Прежде чем приступить к практическим действиям по решению проблемы, необходимо попытаться определить причину, почему не устанавливается Adobe Acrobat Reader DC на ПК, что даст дальнейший вектор работы. Зачастую проблема выражается появлением ошибки на экране, с извещением о невозможности завершить процесс. Неполадка может возникнуть на любом этапе установки программы, причём код ошибки не имеет значения, является вариативным, дополняется разным текстом. Причины невозможности установки могут заключаться как в банальных системными сбоях или повреждениями на программном уровне компонентов Windows, отвечающих за процесс инсталляции.
Нередко причиной сбоя выступает попытка установки несоответствующей программы операционной системе, установленной на ПК, предварительная загрузка утилиты с неблагонадёжного сайта, или же устаревшими драйверами компьютера. Как видим, причин для появления ошибки более чем достаточно, причём одни из них решаются элементарно, другие же требуют незначительного вмешательства в работу ПК. Рассмотрим методы решения проблемы на практике, с описанием вариантов борьбы с неисправностью в порядке от простых до более сложных по выполнению.
Устранение неполадок при установке
Прежде чем начинать работать над устранением неполадки, стоит исключить вариант, когда Acrobat Reader не устанавливается на фоне единичного «глюка» системы, перебоя подачи электропитания или в силу иных случайных причин, попытавшись завершить процесс и повторно осуществить установку. Как вариант решения ошибки, когда Reader не устанавливается, подойдёт метод обновления драйверов видеокарты до последней версии. Такого рода причина неисправности – крайне редкое явление, но исключить его всё же стоит.
Если этот способ не увенчался успехом, ошибка установки Adobe Acrobat Reader DC возникает при повторной попытке установки приложения, возможно причина в самой версии устанавливаемой программы. Для исключения такого варианта стоит удалить приложение полностью из ПК стандартными методами, и загрузить программу с официального сайта разработчиков, выбрав версию программы в соответствии с с версией Windows, установленной на компьютере. Иногда, для установки Adobe Acrobat Reader DC на компьютеры, работающие на Windows 7 и ниже, придётся загрузить более ранний вариант софта. При желании установить программу с расширенными возможностями, стоит отдать предпочтение продукту Adobe Acrobat Pro. Ресурсы этого пакета характеризуются не только допустимостью читать и печатать документы в PDF, но и создавать и редактировать файлы в этом формате, работать с документами, подписывать их в цифровом виде, но бесплатно пользоваться такими привилегиями можно только на протяжении семидневного пробного периода.
Если и после загрузки актуальной версии программа не устанавливается на ПК, система продолжает выдавать ошибку, тогда необходимо попробовать отредактировать реестр, посредством удаления параметров, которые могут блокировать процесс. Это выполняется согласно следующему регламенту:
- Откройте окно «Выполнить» через кнопку «Пуск» или с помощью комбинации клавиш Win и R.
- В командной строке окна введите команду Regedit, и подтвердите её кнопкой «ОК».
- Перейдите в ветке HKEY_LOCAL_MACHINE в подраздел Software, где разверните ветку Microsoft/Windows/CurrentVersions/Installer.
- Внимательно изучите содержимое папки Installer на наличие в ней раздела под названием Inprogress. Если такая папка имеется в системе, её необходимо удалить и попытаться повторно установить Adobe Reader.
В ситуации, когда объект Inprogress отсутствует, или же установка «Акробата» снова блокируется системой, то вероятней всего, проблема кроется непосредственно в недоступности или некорректности работы службы установщика Windows. С целью восстановления работы службы стоит выполнить следующие манипуляции:
- Открыть службу «Выполнить», как и в предыдущем случае.
- В поле для команд ввести команду msiexec /unregister, которая отменяет регистрацию службы, и подтвердить команду.
- Дальше потребуется запустить процесс перерегистрации службы, прописав в командной строке msiexec /regserver и нажать Enter.
После перерегистрации службы Installer желательно перезагрузить ПК, после чего инсталлировать программу стандартным методом.
Подведение итогов
Приложение Adobe Acrobat Reader позиционируется как один из наиболее эффективных, популярных и востребованных инструментов, решающих вопрос открытия, чтения и печати, а в платной версии редактирования файлов формата PDF, и не только. Процесс инсталляции программного пакета не является сложным, занимает несколько минут, и практически никогда не сопровождается трудностями. В случае появления ошибки, блокирующей процесс инсталляции, воспользуйтесь рекомендациями, прописанными в статье, что позволит успешно завершить установку.
Adobe Reader – популярная программа для просмотра и печати файлов в формате PDF. Однако иногда пользователи сталкиваются с ошибкой 150120, которая указывает на то, что программа уже установлена на компьютере. В таком случае возникает необходимость решить данную проблему, чтобы продолжить использование Adobe Reader.
Прежде чем приступить к решению ошибки 150120, рекомендуется убедиться, что Adobe Reader действительно установлен на компьютере. Если программа отсутствует, следует провести установку с официального сайта Adobe. В случае уже установленной программы, проблема может быть вызвана конфликтом версий или некорректной работой программы.
Один из способов решения проблемы 150120 заключается в удалении Adobe Reader и последующей установке самой последней версии. Для этого можно воспользоваться специальной утилитой для удаления программ, доступной на официальном сайте Adobe. После удаления следует загрузить новую версию Adobe Reader и выполнить ее установку.
Другим возможным решением проблемы является проверка системных требований для Adobe Reader. Убедитесь, что ваш компьютер соответствует всем необходимым параметрам, таким как операционная система, объем оперативной памяти и свободного места на жестком диске. Иногда недостаток ресурсов может привести к ошибке 150120.
Содержание
- Что такое код ошибки 150120: Adobe Reader уже установлен?
- Симптомы возникновения ошибки
- Причины появления ошибки
- Решение проблемы
- Переустановка Adobe Reader
- Проверка файла установки Adobe Reader
- Устранение конфликтов других программ
- Обновление Adobe Reader до последней версии
Что такое код ошибки 150120: Adobe Reader уже установлен?
Код ошибки 150120 в Adobe Reader указывает на то, что установка программы не может быть завершена, поскольку на компьютере уже присутствует другая версия Adobe Reader.
Adobe Reader является программой для просмотра и работы с PDF-файлами. Она позволяет открывать, просматривать, печатать и комментировать документы в формате PDF. При установке Adobe Reader обычно происходит проверка на наличие предыдущих версий программы на компьютере. Если система обнаруживает уже установленную версию Adobe Reader, может возникнуть код ошибки 150120.
Ошибка 150120 является сообщением о том, что присутствующая версия Adobe Reader несовместима с новой версией, которую вы пытаетесь установить. Прежде чем продолжить установку, необходимо удалить предыдущую версию Adobe Reader с компьютера.
Удаление предыдущей версии Adobe Reader можно выполнить посредством стандартных средств операционной системы или с помощью утилиты Adobe Reader and Acrobat Cleaner Tool, которая специально разработана для полного удаления программ Adobe Reader и Acrobat. После удаления предыдущей версии можно будет успешно установить новую версию Adobe Reader без ошибки 150120.
Также следует учесть, что Adobe Reader является программным обеспечением, которое поддерживается и обновляется разработчиками. Поэтому рекомендуется всегда использовать последнюю версию Adobe Reader, чтобы избежать возможных ошибок и проблем при работе с PDF-файлами.
В случае, если код ошибки 150120 по-прежнему возникает даже после удаления предыдущей версии и установки новой, рекомендуется обратиться в службу поддержки Adobe для получения технической помощи и решения этой проблемы.
Симптомы возникновения ошибки
Ошибка 150120 может возникать, когда пользователь пытается установить Adobe Reader, но на компьютере уже установлена более новая версия программы. Такая ситуация может возникнуть, если пользователь не удалит предыдущую версию Adobe Reader перед установкой новой.
В результате возникновения данной ошибки пользователь может столкнуться со следующими симптомами:
- При попытке установки Adobe Reader появляется сообщение об ошибке с кодом 150120;
- Установка программы не проходит успешно;
- Программа показывает неожиданное поведение после установки.
Ошибку 150120 можно решить, выполнив определенные действия. Этот процесс будет описан в следующих разделах статьи.
Причины появления ошибки
Ошибка с кодом 150120 может возникнуть при установке программы Adobe Reader, когда система обнаруживает, что Adobe Reader уже установлен на компьютере.
Эта ошибка обычно возникает в следующих случаях:
- Пользователь попытался повторно установить Adobe Reader, не удалив предыдущую версию программы.
- Установка Adobe Reader была прервана или не завершилась успешно, оставив некоторые файлы или записи в системе.
В результате, при новой попытке установки Adobe Reader система обнаруживает оставшиеся следы предыдущей установки и отображает ошибку 150120. Это предохранительная мера, чтобы предотвратить возможные проблемы с дублированием программы.
Для успешного решения проблемы рекомендуется следующее:
- Удалить предыдущую версию Adobe Reader с помощью стандартных инструментов удаления программ в операционной системе (например, «Установка и удаление программ» в Windows или «Апликації» в macOS).
- После удаления предыдущей версии Adobe Reader перезагрузить компьютер, чтобы убедиться, что все ссылки и записи, относящиеся к программе, полностью удалены.
- Затем можно снова попытаться установить Adobe Reader, следуя официальной инструкции, предоставленной на сайте Adobe или в дистрибутиве программы.
Эти действия помогут избежать ошибки 150120 и успешно установить последнюю версию Adobe Reader на компьютере.
Решение проблемы
Ошибка 150120 в Adobe Reader может возникнуть, когда на компьютере уже установлена другая версия этой программы. Чтобы исправить проблему, можно попробовать следующие шаги:
- Переименуйте папку установки Adobe Reader. Для этого откройте проводник и найдите папку с программой Adobe Reader (обычно расположена в папке «Program Files»). Щелкните правой кнопкой мыши на папке Adobe Reader и выберите «Переименовать». Переименуйте папку, добавив к ее названию любое уникальное слово или число.
- Удалите все установленные версии Adobe Reader. Чтобы удалить программу, откройте «Панель управления» и найдите в списке программ Adobe Reader. Щелкните правой кнопкой мыши на программе и выберите «Удалить». Повторите этот шаг для всех установленных версий Adobe Reader на вашем компьютере.
- Перезагрузите компьютер. После удаления Adobe Reader перезагрузите компьютер, чтобы убедиться, что все изменения в системе вступили в силу.
- Скачайте и установите последнюю версию Adobe Reader. Перейдите на официальный сайт Adobe и найдите раздел загрузки. Скачайте последнюю версию Adobe Reader и запустите установочный файл. Следуйте инструкциям на экране, чтобы установить программу.
- Запустите Adobe Reader и проверьте, успешно ли установлена программа и больше не возникает ошибка 150120.
Если эти шаги не помогли решить проблему, рекомендуется обратиться за поддержкой к специалистам Adobe или проверить наличие обновлений операционной системы и других установленных программ на компьютере.
Переустановка Adobe Reader
Если вы столкнулись с ошибкой 150120, свидетельствующей о том, что Adobe Reader уже установлен на вашем компьютере, вам может потребоваться переустановить программу. Это может помочь устранить ошибку и вернуть нормальное функционирование Adobe Reader.
Для переустановки Adobe Reader следуйте следующим шагам:
- Сначала удалите текущую установку Adobe Reader с вашего компьютера. Для этого откройте «Панель управления» и выберите «Программы и компоненты» или «Установка и удаление программ», в зависимости от операционной системы.
- Найдите Adobe Reader в списке программ и выберите опцию удаления. Дождитесь окончания процесса удаления.
- После удаления Adobe Reader загрузите последнюю версию программы с официального сайта Adobe.
- Запустите загруженный установщик Adobe Reader и следуйте инструкциям на экране для установки программы.
- После установки перезагрузите компьютер, чтобы завершить процесс установки.
После переустановки Adobe Reader проверьте, появляется ли ошибка 150120 при попытке открыть PDF-файлы. Если проблема не решена, попробуйте выполнить другие рекомендации от Adobe или обратитесь в службу поддержки.
Проверка файла установки Adobe Reader
Если вы сталкиваетесь с ошибкой 150120, которая указывает на то, что Adobe Reader уже установлен на вашем устройстве, возможно, проблема заключается в битом или поврежденном файле установки программы. В таком случае, рекомендуется выполнить следующие шаги для проверки файла установки:
- Загрузка файла установки Adobe Reader заново. Первым шагом стоит скачать самый свежий файл установки Adobe Reader с официального сайта Adobe. Убедитесь, что вы загружаете версию программы, соответствующую вашей операционной системе.
- Проверка целостности файла установки. После загрузки файла установки, вы можете проверить его целостность. Для этого можно использовать различные инструменты, такие как хеширование или Панель контроля целостности файла (File Integrity Control Panel). Такие инструменты помогут вам убедиться, что файл установки не поврежден и соответствует оригинальной версии.
- Проверка совместимости операционной системы. Проверьте, что ваша операционная система является совместимой с версией Adobe Reader, которую вы пытаетесь установить. Если ваша операционная система устарела или не поддерживается, возможно, вам нужно обновить операционную систему или выбрать другую версию программы.
- Удаление предыдущей версии Adobe Reader. Если у вас уже была установлена предыдущая версия Adobe Reader, попробуйте ее удалить перед установкой новой версии. Для этого вы можете воспользоваться инструментами удаления программ в операционной системе или специальной утилитой Adobe для удаления соответствующего программного обеспечения.
После выполнения этих шагов, попробуйте повторно запустить файл установки Adobe Reader. Если проблема сохраняется, возможно, есть другие причины ошибки 150120, и вам следует обратиться за помощью к службе поддержки Adobe или найти дополнительные ресурсы для решения данного вопроса.
Устранение конфликтов других программ
Код ошибки 150120 в Adobe Reader может возникать из-за конфликта с другими программами, установленными на вашем компьютере. В таких случаях есть несколько способов решения проблемы.
- Перезагрузите компьютер: Прежде чем принимать дальнейшие меры, попробуйте перезагрузить компьютер. Это может помочь устранить временные сбои и конфликты.
- Закройте все другие программы: Если код ошибки по-прежнему появляется, убедитесь, что вы закрыли все запущенные программы. Возможно, одна из них приводит к конфликту. После закрытия всех программ повторите попытку установки Adobe Reader.
- Отключите временно антивирусное ПО: Антивирусное программное обеспечение может блокировать некоторые действия при установке программы. Попробуйте временно отключить антивирус и повторить попытку установки Adobe Reader.
- Удалите конфликтующие программы: Если после выполнения вышеперечисленных действий код ошибки все еще появляется, возможно, виноваты конфликтующие программы. Рекомендуется удалить их с вашего компьютера и повторить попытку установки.
- Обновите Adobe Reader и другие программы до последней версии: Иногда код ошибки может возникать из-за несовместимости версий программ. Убедитесь, что у вас установлена последняя версия Adobe Reader и других программ, которые могут вызывать конфликт.
- Свяжитесь с технической поддержкой: Если все указанные выше методы не помогли решить проблему, обратитесь за помощью к технической поддержке Adobe или других программных продуктов, которые могут вызывать конфликт.
Попробуйте все эти методы поочередно, пока не удастся устранить код ошибки 150120 в Adobe Reader. Если проблема сохраняется, возможно, проблема лежит в самом Adobe Reader, и вам следует попытаться установить другую программу для просмотра PDF-файлов.
Обновление Adobe Reader до последней версии
Если вы столкнулись с ошибкой 150120 при попытке установить Adobe Reader, вероятно, ваш компьютер уже содержит более новую версию программы. Чтобы решить эту проблему, вам необходимо выполнить следующие шаги:
-
Сначала убедитесь, что на вашем компьютере установлена старая версия Adobe Reader. Чтобы это сделать, откройте меню Пуск и найдите программу Adobe Reader в списке установленных приложений. Если Adobe Reader присутствует, но не работает, попробуйте переустановить программу.
-
Если Adobe Reader не найден в списке установленных приложений, вам нужно скачать и установить последнюю версию программы с официального сайта Adobe. Посетите страницу загрузки Adobe Reader на сайте Adobe (https://get.adobe.com/reader/) и щелкните на кнопке «Загрузить Acrobat Reader». Следуйте инструкциям на экране, чтобы скачать установочный файл и установить программу на вашем компьютере.
-
После установки Adobe Reader перезагрузите компьютер и попробуйте открыть PDF-файл снова. Если проблема все еще не решена, попробуйте выполнить следующие дополнительные шаги.
Если после обновления Adobe Reader до последней версии проблема сохраняется, вам следует обратиться в службу поддержки Adobe или посетить их форум для получения дальнейшей помощи. Они смогут предложить индивидуальное решение проблемы, учитывая особенности вашей системы.