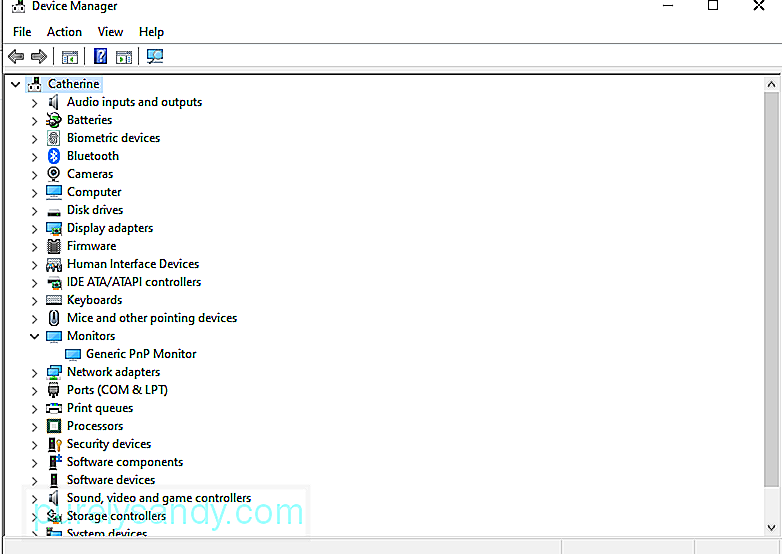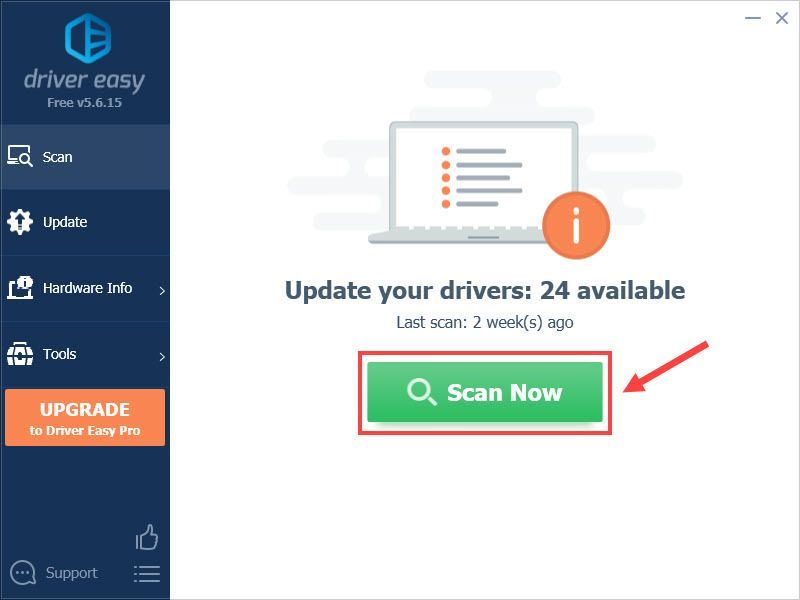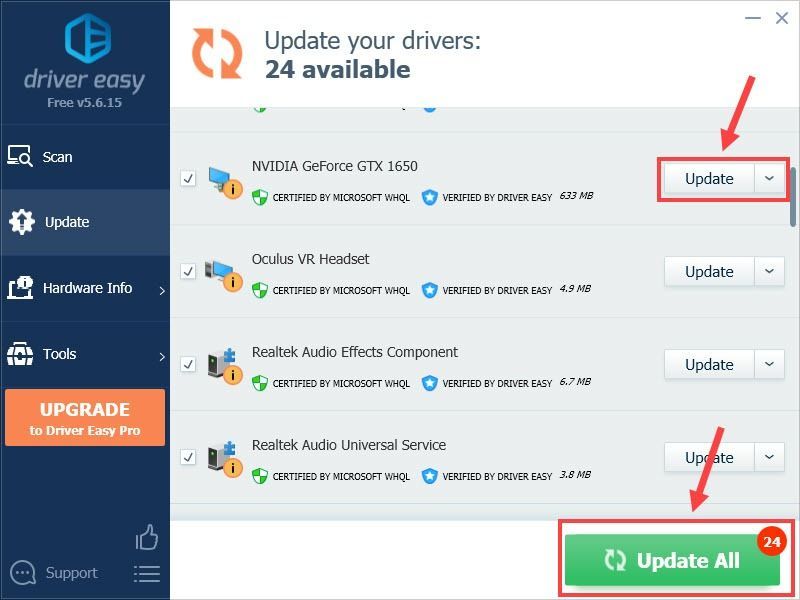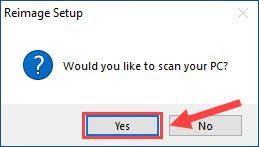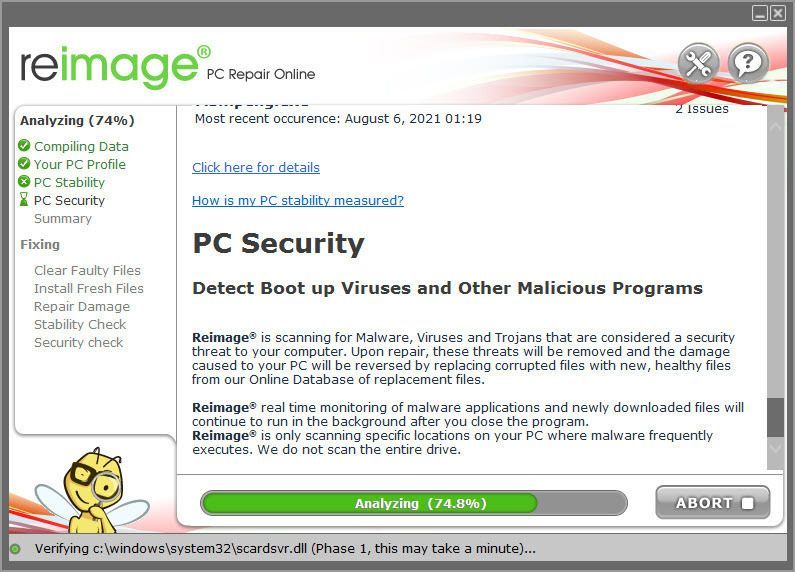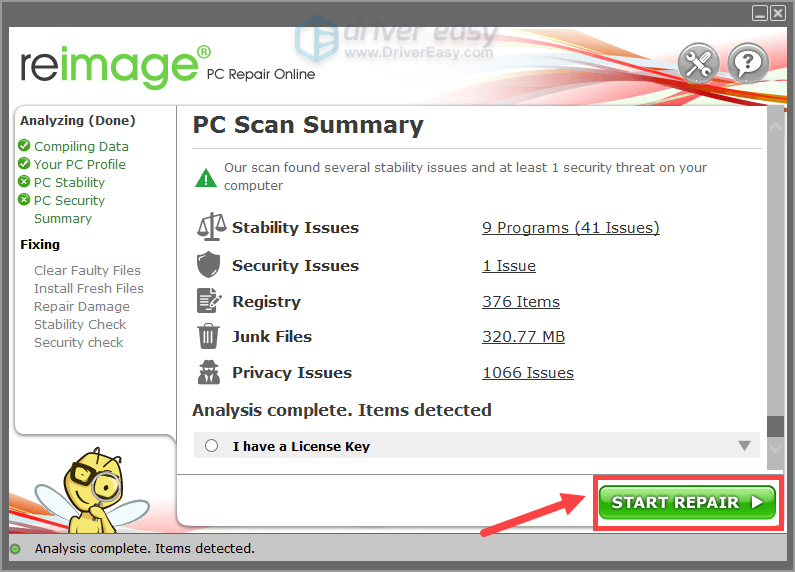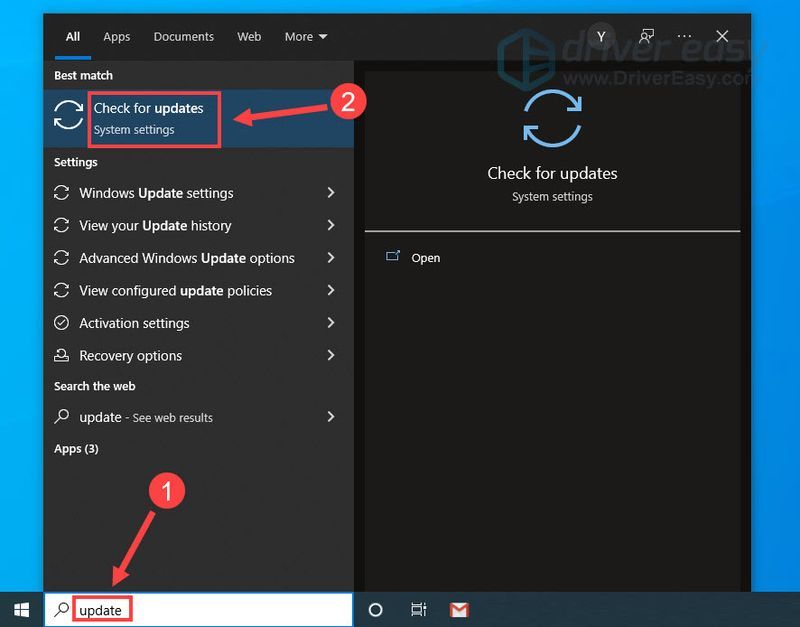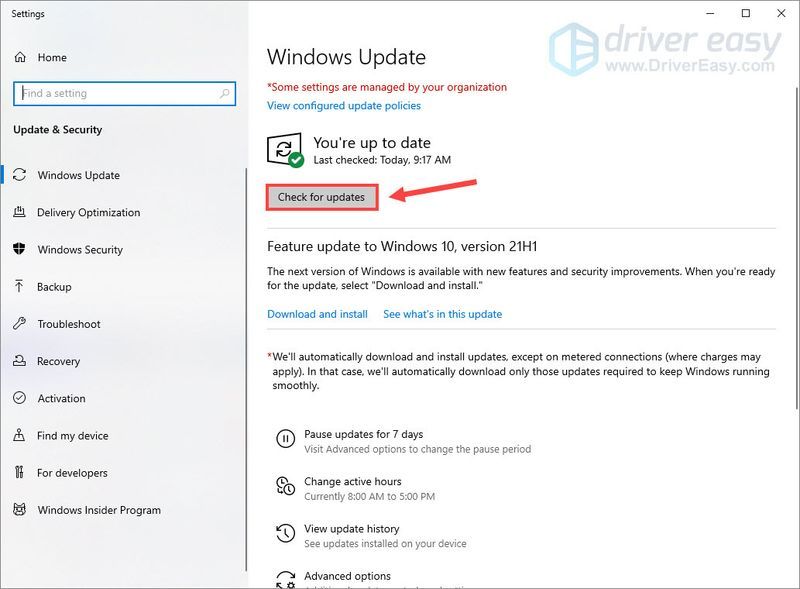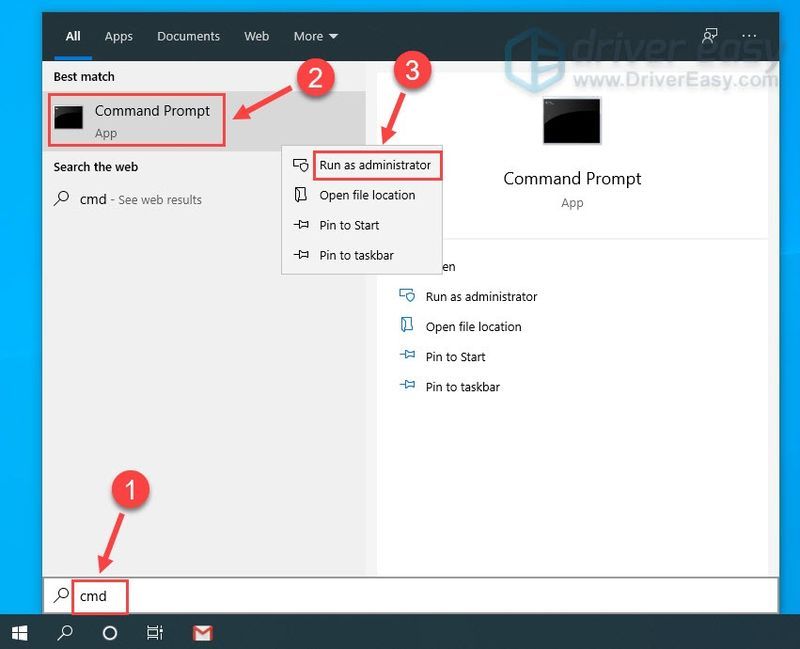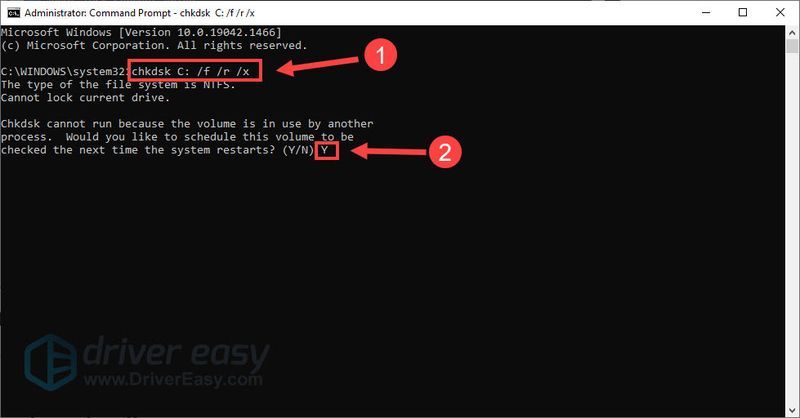Ошибка LiveKernelEvent 141 является распространенной аппаратной ошибкой в Windows 10. Она вызвана повреждением системных драйверов, вмешательством сторонних инструментов, конфликтом между драйверами оборудования, неисправными внешними устройствами и другими техническими проблемами.
Если у вас возникла проблема с ошибкой 141 Live Kernel Event в Windows, вот несколько обходных путей для решения этой проблемы.
Источник изображения: ROG
В этом посте мы выделили подробное руководство по устранению неполадок, в котором перечислены возможные решения для исправления ошибки Live Kernel Event в Windows 10.
Давайте начнем.
Решение №1: Удалите внешние устройства
Если ваше устройство подключено к какому-либо неисправному внешнему аппаратному устройству, вы можете попробовать отключить все периферийные устройства, чтобы проверить, не возникает ли ошибка 141 по-прежнему.
Отключите все внешние устройства, съемные носители и перезагрузите компьютер. Если после удаления всех внешних устройств вы все еще сталкиваетесь с ошибкой LiveKernelEvent, перейдите к следующему решению.
Источник изображения: How to Geek
И да, просто убедитесь, что вы полностью переустановили внешние устройства после этого, чтобы ваше устройство установило соответствующие драйверы с нуля.
Решение № 2: удалите драйверы видео-графики.
Когда драйверы видеокарты, установленные на вашем устройстве, будут повреждены или неисправны по какой-либо причине, вы можете столкнуться с ошибкой Live Kernel Event на вашем устройстве. Чтобы решить эту проблему, мы рекомендуем вам удалить драйверы видеокарты, а затем переустановить их снова.
Нажмите комбинацию клавиш Windows + R, чтобы открыть диалоговое окно «Выполнить».
Введите «Devmgmt.msc» в текстовое поле и нажмите Enter.
В окне диспетчера устройств найдите соответствующие графические драйверы. Вы можете найти его в разделе «Адаптер дисплея».
Щелкните правой кнопкой мыши графические драйверы и выберите «Удалить устройство».
После успешного удаления драйверов видеокарты посетите официальную веб-страницу производителя и повторно установите последнее обновление из Интернета.
Решение № 3: Выполните чистую загрузку
Чистая загрузка – один из самых безопасных и эффективных способов загрузить устройство в безопасной среде. Когда вы используете опцию «Чистая загрузка», в ОС Windows загружается минимальный набор драйверов и элементов автозагрузки (только самые необходимые). Чтобы исправить ошибку Live Kernel Event, мы инициируем чистую загрузку в Windows 10, чтобы проверить, решает ли она проблему.
Нажмите комбинацию клавиш Windows + R, чтобы открыть диалоговое окно «Выполнить». Введите «msconfig» в текстовое поле и нажмите Enter.
В окне «Конфигурация системы» перейдите на вкладку «Общие».
Выберите «Выборочный запуск», а затем установите флажок «Загружать элементы автозагрузки». Нажмите кнопку «Применить».
Теперь перейдите на вкладку «Услуги». Установите флажок «Скрыть все службы Microsoft», а затем нажмите кнопку «Отключить все».
После внесения вышеупомянутых изменений нажмите кнопку «ОК».
Теперь переключитесь на вкладку «Автозагрузка», расположенную рядом с «Службы».
На вкладке «Автозагрузка» нажмите «Открыть диспетчер задач». В окне диспетчера задач отключите все запускаемые программы.
Перезагрузите устройство, чтобы выполнить чистую загрузку, и проверьте, не возникает ли ошибка 141 в вашей ОС Windows.
Скачать Systweak Antivirus для ПК с Windows
Испытываете ли вы в последнее время какие-либо проблемы с вашим устройством Windows? На вашем устройстве часто возникают проблемы, такие как сбои системы, ошибки типа “синий экран смерти” и другие технические сбои? Если да, то есть вероятность, что ваше устройство заражено вирусом, вредоносным ПО или потенциальной вредоносной угрозой.
Чтобы ваше устройство на 100% работало без ошибок, загрузите Systweak Antivirus, чтобы защитить ваше устройство и данные от вирусов, вредоносных программ, шпионского ПО, троянов и атак программ-вымогателей. Systweak Antivirus предлагает защиту в реальном времени от вредоносных угроз, уязвимостей нулевого дня и защищает ваше устройство Windows как охранник.
Заключение
Вот несколько решений, которые позволят вам с легкостью устранить ошибку 141 Live Kernel Event в Windows 10. В любой момент, когда ваше устройство обнаруживает какую-либо ошибку Windows, вы должны немедленно предпринять необходимые действия по устранению неполадок, чтобы это не привело к потере данных или другим серьезным условиям.
Сообщите нам, какое решение сработало для вас лучше всего. Не стесняйтесь писать в поле для комментариев!
Когда дело доходит до игр, компьютер под управлением Windows является популярным выбором среди геймеров из-за гибкости этой настройки. Вы можете оснастить свой игровой ПК лучшим графическим драйвером и добавить больше памяти для повышения производительности. По сравнению с другими компьютерами, ПК с Windows легче настроить и обновить в соответствии с требованиями любого программного обеспечения или игры, которые вы хотите запустить.
Чем выше характеристики ПК, тем мощнее он становится и вы должны столкнуться с меньшими проблемами производительности. К сожалению, это не всегда так. Иногда ошибки случаются даже тогда, когда вы используете лучший компьютер. Одна из этих ошибок, с которой вы можете столкнуться, — это код LiveKernelEvent: 141 в Windows 10. 
Ошибка LiveKernelEvent Code: 141 не характерна для устройств Windows, независимо от версии ОС Windows. И что сбивает с толку многих пользователей Windows 10, столкнувшихся с этой ошибкой, так это то, что она появляется внезапно без предупреждения. Сообщается, что затронутые пользователи только что увидели это сообщение об ошибке:
Проблема с вашим оборудованием привела к тому, что Windows перестала работать правильно.
Совет для профессионалов: просканируйте свой компьютер на наличие проблем с производительностью, ненужных файлов, вредоносных приложений , и угрозы безопасности
, которые могут вызвать системные проблемы или снижение производительности.
Проблемы с бесплатным сканированием ПК Об Outbyte, инструкции по удалению, лицензионное соглашение, политика конфиденциальности.
- Сигнатура проблемы
- Имя проблемного события: LiveKernelEvent
- Код: 141
- Параметр 1: ffffba08b4e4a010
- Параметр 2: fffff8054373c188
- Параметр 3: 0
- Параметр 4: 120c
- Версия ОС: 10_0_19041
- Пакет обновления: 0_0
- Продукт: 256_1
- Версия ОС: 10.0.19041.2.0.0.256.48
- Идентификатор языка: 1033
Эффект от этой ошибки также зависит от устройства. Некоторые пользователи страдали от слабого мерцания экрана, в то время как у других были более серьезные проблемы с отображением, когда они больше не могли определить, что находится на их экране. Есть также пользователи, чей экран стал серым или стал зеленым после обнаружения ошибки LiveKernelEvent Code: 141. Бывают также случаи, когда компьютер перезагружается сам по себе после возникновения ошибки.
Эта ошибка доставила много разочарований пользователям Windows, столкнувшимся с ней, поскольку причина проблемы неизвестна. Обычные методы устранения неполадок также не работают, оставляя этих затронутых пользователей в бессознательном состоянии.
Если вы один из тех немногих, кто столкнулся с ошибкой LiveKernelEvent Code: 141 в Windows 10, то это гид должен быть вам полезен. Мы объясним, что такое LiveKernelEvent Code: 141 в Windows 10, каковы возможные причины ошибки и как ее исправить.
Что такое LiveKernelEvent Code: 141?
LiveKernelEvent Code: 141 — это ошибка Windows, связанная с одним из аппаратных компонентов вашего компьютера. Трудно определить, какое оборудование вызывает проблему, потому что сообщение об ошибке мало говорит о том, что вызвало ошибку.
Уведомление о сообщении обычно гласит:
Проблема с вашим из-за оборудования Windows перестала работать правильно.
Сигнатура проблемы
Имя события проблемы: LiveKernelEvent
Код: 141
В некоторых случаях ошибка сопровождается более подробным сообщением и информацией, подобной приведенной ниже:
Проблема с вашим оборудованием привела к прекращению правильной работы Windows.
Сигнатура проблемы
Имя проблемного события: LiveKernelEvent
Код: 141
Параметр 1: ffff9f88ee238460
Параметр 2: fffff80479d5b938
Параметр 3: 0
Параметр 4: 6b4
Версия ОС: 10_0_18363
Пакет обновления: 0_0
Продукт: 768_1
Версия ОС : 10.0.18363.2.0.0.768.101
Идентификатор языкового стандарта: 4105
Для этой ошибки нет конкретных симптомов, но некоторые затронутые пользователи сообщали о вялости и отсутствии ответа до появления кода LiveKernelEvent Code: 141. Среди тех, кто столкнулся с ошибкой, обычно бывает то, что они играют в игру, когда произошла ошибка.
Однако большинство игр, в которые они, как сообщается, играли, когда произошла ошибка, не имеют высоких требований к оборудованию и программному обеспечению. . Некоторым даже удавалось без проблем играть в игры с большим количеством файлов reimg, только чтобы столкнуться с ошибкой при воспроизведении менее интенсивных игр.
Что вызывает код LiveKernelEvent Code: 141?
Поскольку ошибка связана с оборудованием, она Важно учитывать аппаратные компоненты компьютера, такие как видеокарта, память, жесткий диск и вентиляторы. Разгон и перегрев также следует перечислить в списке возможных виновников. Также возможно, что ошибка вызвана неисправными, устаревшими или конфликтующими драйверами устройств.
Нет конкретной причины ошибки LiveKernelEvent Code: 141, что затрудняет решение этой проблемы. Что вы можете сделать, так это просмотреть наше руководство по устранению неполадок, приведенное ниже, и продвигаться вниз по списку решений, пока не найдете то, что вам подходит.
Как исправить Windows 10 LiveKernelEvent Code: 141
Как упоминалось выше, есть не является абсолютным исправлением ошибки LiveKernelEvent Code: 141 в Windows 10, поскольку она может быть вызвана разными факторами. Следовательно, важно выполнить общесистемную оценку, чтобы точно определить картину проблемы. Давайте начнем с этих простых советов по устранению неполадок, чтобы попытаться устранить ошибку:
- Установите все доступные обновления системы и безопасности. Нажмите Пуск & gt; Настройки (значок шестеренки) & gt; Обновить & amp; Безопасность , затем нажмите Проверить наличие обновлений . При этом автоматически будут проверены все ожидающие обновления, которые необходимо установить.
- Обновите все драйверы устройств. Иногда не все обновления драйверов включены в средство обновления Windows, поэтому вам необходимо обновить каждый из драйверов вашего устройства вручную. Введите «Диспетчер устройств» в поле «Начать поиск», а затем в результатах нажмите Диспетчер устройств . Найдите любую запись со знаком вопроса и обновите драйвер для этого конкретного оборудования. Щелкните запись правой кнопкой мыши и выберите Обновить драйвер.
- Временно выключите антивирусное программное обеспечение. Программа для обеспечения чрезмерной защиты также может вызвать несоответствия в вашей системе, что приведет к компьютерным ошибкам.
- Избавьтесь от ненужных файлов на вашем компьютере с помощью приложения для очистки ПК под названием Outbyte PC Repair . Очистка вашей системы поможет максимизировать перезагрузку компьютера, оптимизировать системные процессы и свести к минимуму такие ошибки, как LiveKernelEvent Code: 141.
Выполнив все вышеперечисленное, перезагрузите компьютер и проверьте, устранен ли код LiveKernelEvent Code: 141. Если нет, попробуйте решения, указанные ниже.
Исправление №1: Запустите проверку диска.
Одним из первых аппаратных компонентов, которые необходимо проверить, является жесткий диск. Жесткий диск с поврежденным компонентом или файлом может вызвать различные проблемы для вашего компьютера, и возможно, что это приведет к ошибке LiveKernelEvent Code: 141. К счастью, Windows 10 оснащена инструментом под названием CHKDSK, созданным для автоматического сканирования и исправления жестких дисков.
Чтобы выполнить проверку диска, следуйте инструкциям ниже:
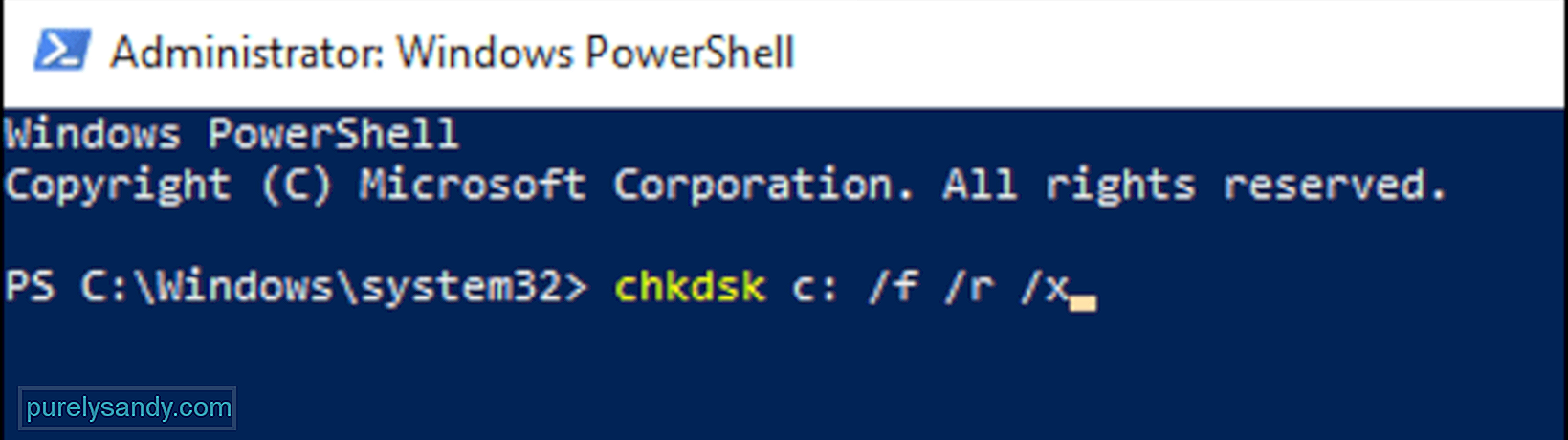
Дайте программе запустить диагностический процесс и дождитесь результатов. CHKDSK должен исправить любую обнаруженную ошибку, в противном случае он предоставит вам дополнительную информацию или дальнейшие инструкции в конце.
Исправление №2: проверьте память.
Следующим компонентом, который вам нужно проверить, является ОЗУ компьютера или оперативная память. Вы можете использовать инструмент диагностики памяти Windows, чтобы определить, есть ли на вашем компьютере неисправная карта памяти. Чтобы запустить эту программу, сделайте следующее:

Ваш компьютер перезагрузится и загрузится среда диагностики памяти Windows. Дождитесь завершения сканирования, чтобы проверить наличие проблем с памятью вашего компьютера. Если с вашей оперативной памятью проблем нет, перейдите к следующему решению.
Исправление №3: установите максимальную скорость вращения вентилятора.
Перегрев — одна из возможных причин ошибки LiveKernelEvent Code: 141 в Windows 10. Чтобы убедиться, что ваша система хорошо вентилируется и не перегревается, вы можете установить максимальную скорость вращения вентилятора ЦП.
Для этого можно использовать стороннее приложение, например SpeedFan. Или вы можете изменить скорость вращения вентилятора в настройках BIOS. Хотя производители могут называть эту функцию по-другому, всегда есть параметр скорости вентилятора, скрытый где-то в BIOS.
Чтобы изменить скорость вращения вентилятора с помощью настроек BIOS, выполните следующие действия:
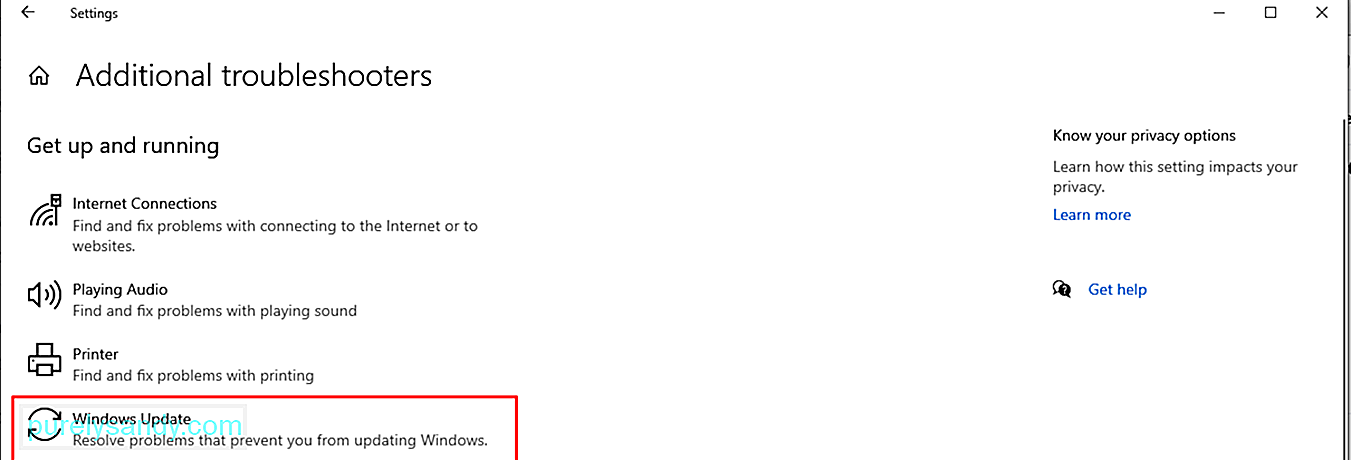
Исправление №4: пониженная тактовая частота вашего графического процессора.
Разгон — это очень распространенная тенденция геймеров для повышения производительности устройства. Разгон ускоряет работу процессора, поэтому пользователи могут наслаждаться интенсивными играми или активными действиями на компьютере.
Однако разгон сопряжен с некоторыми рисками, включая повышение температуры, шум вентиляторов и компьютерные ошибки, такие как LiveKernelEvent Code: 141. Если разгон вызывает проблемы с производительностью вашего ПК, решение состоит в том, чтобы просто разогнать или снизить частоту вашего компьютера.
Вот шаги, чтобы сделать это:
После настройки параметров вы можете вернуться к своей обычной деятельности и посмотреть, появляется ли ошибка снова.
Исправление № 5: переустановите драйверы графического процессора.
В большинстве случаев код LiveKernelEvent: 141 обычно относится к графическому процессору компьютера. Самый простой способ исправить это — удалить файл графического драйвера, а затем установить чистую и обновленную копию программного обеспечения. Для этого:
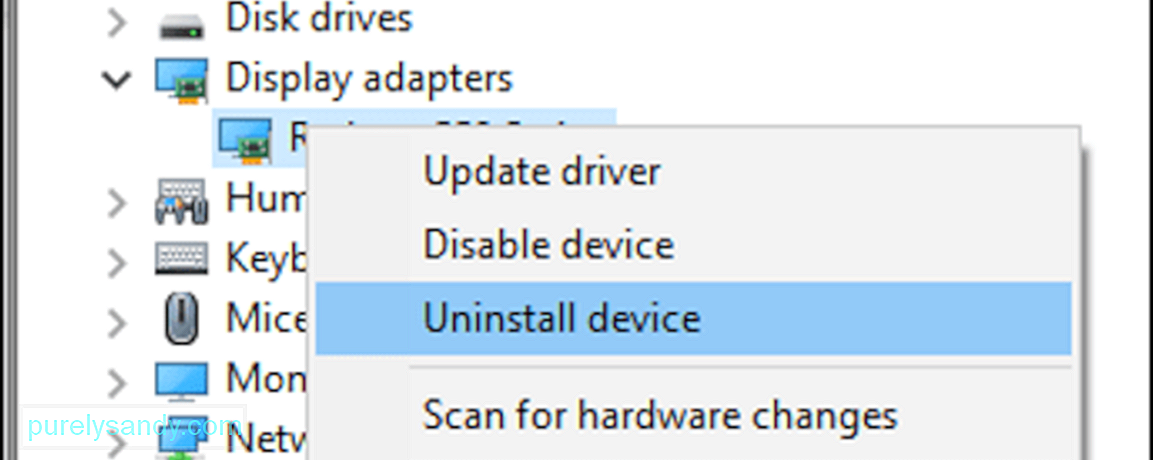
После этого файл драйвера для вашей видеокарты будет удален с вашего компьютера. Следующим шагом является загрузка последней версии драйвера для вашей видеокарты с веб-сайта производителя и установка ее на свой компьютер. Для этого вам нужно будет узнать модель и версию вашей видеокарты, а также версию Windows 10, которую вы используете.
Исправление № 6: переустановите драйверы графического процессора с помощью DDU.
Иногда после удаления переустановки драйверов графического процессора недостаточно, поскольку предыдущая версия драйвера не была полностью удалена. В этом случае вы можете использовать программу удаления драйвера дисплея или DDU для выполнения этой задачи.
DDU — это служебная программа драйвера, которая позволяет удалить все следы ваших предыдущих драйверов дисплея и аудио в Windows. Это работает для NVIDIA, AMD и INTEL. Этот инструмент полезен, если у вас возникли проблемы с переустановкой файлов драйвера из-за конфликта со старой установленной версией.
Все, что вам нужно сделать, это загрузить и установить программу DDU и выбрать драйвер, который вы хотите удалить. После удаления драйвера перезагрузите устройство, а затем переустановите обновленную версию файла драйвера.
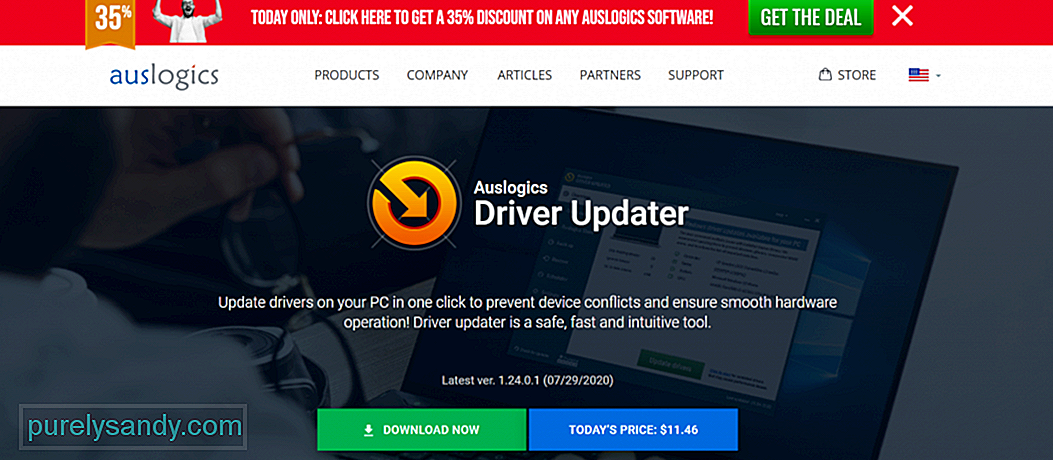
Исправление № 7: отключите все внешние периферийные устройства и переустановите их драйверы.
Возможно, существует конфликт между любыми драйверами вашего устройства. Итак, стоит попробовать отключить внешние периферийные устройства. А затем повторно подключите их по одному, чтобы выяснить, не вызывает ли какой-либо из них ошибку кода livekernelevent с именем проблемы.
После этого вы можете попробовать переустановить или обновить любые связанные драйверы устройств. Чтобы переустановить файл драйвера устройства, сделайте следующее:
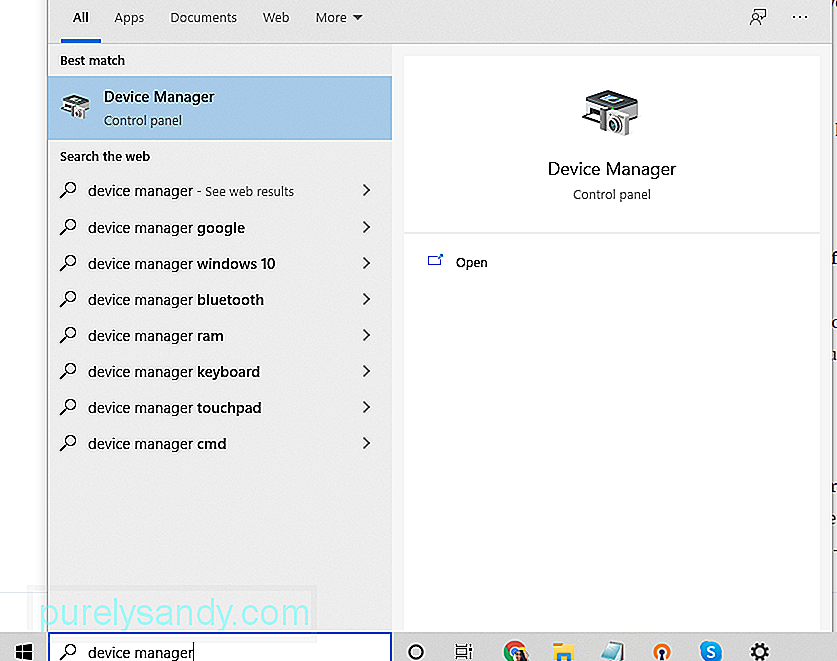
Кроме того, вы можете использовать средство обновления драйверов. Это более быстрый и безопасный вариант, позволяющий избежать проблем совместимости с архитектурой вашего ЦП.
Исправление №8: Установите любое ожидающее обновление
Если в вашей системе не установлено последнее обновление Windows, вы можете столкнуться с сообщением о проблеме с именем livekernelevent code 141. Поэтому всегда проверяйте наличие доступных обновлений Windows и применяйте их как можно скорее.
Вот как выполнить эту задачу:
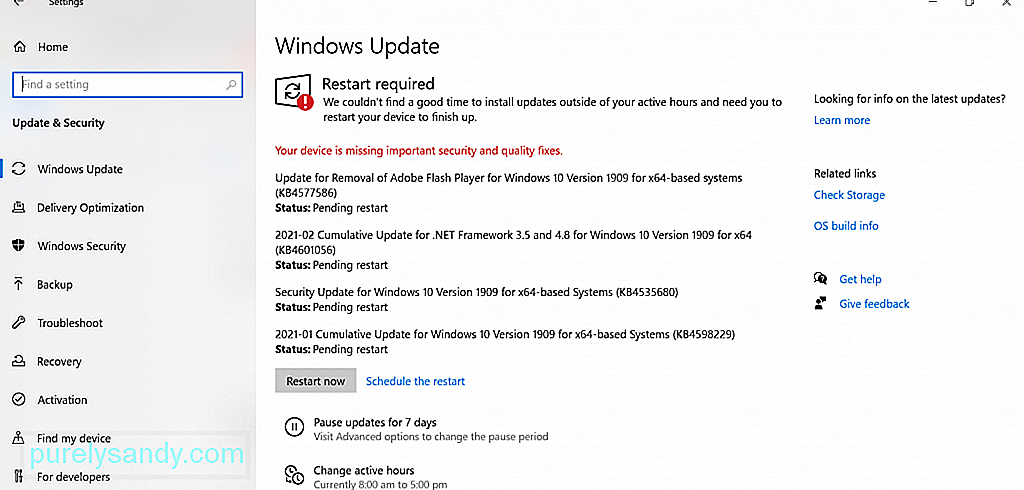
Исправление № 9: выполните чистую загрузку
Когда вы инициируете чистую загрузку, Windows будет работать только с минимальными функциями и процессами . Итак, если вы подозреваете, что сообщение об ошибке вызывает стороннее приложение, вы можете быстро исключить такую возможность.
Чтобы выполнить чистую загрузку, сделайте следующее:
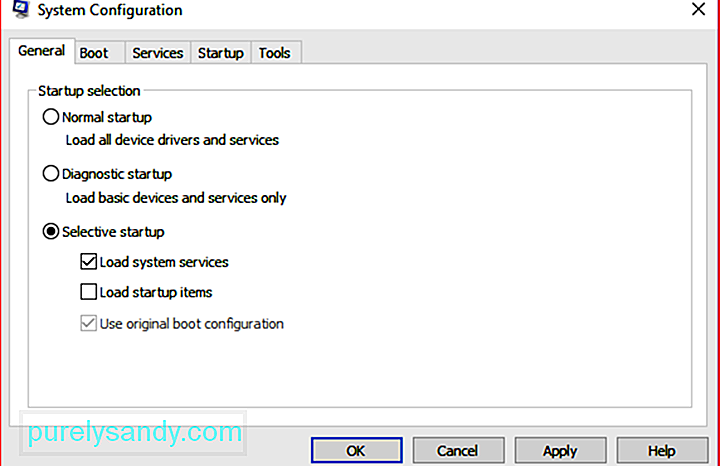
Исправление №10: запустите средство устранения неполадок оборудования и устройств
В вашем устройстве с Windows 10 есть встроенное средство устранения неполадок, которое можно использовать для устранения проблем с вашими аппаратными компонентами. Он обнаружит любые существующие проблемы и предложит адекватные решения. Вы можете использовать его, если у вас возникли проблемы с ошибкой кода livekernelevent.
Вот как его использовать:
Исправление №11: спросите помощи у профессионалов
Если вы попробовали все вышеперечисленные решения, но по-прежнему видите livekernelevent с кодом продукта пакета обновления 0_0, вы можете попытаться обратиться за помощью к профессионалам. Вы можете передать свое устройство техническому специалисту, который лучше осведомлен о тонкостях аппаратного обеспечения вашего компьютера.
Исправление №12: Выполните чистую установку
Это исправление — последнее средство. Но прежде чем приступить к чистой установке, лучше всего подготовить резервную копию своих файлов. В процессе чистой установки все содержимое вашего жесткого диска будет удалено. Так что, если в процессе что-то случится, вы сможете быстро восстановить свои файлы.
Вы можете создавать резервные копии файлов на внешнем запоминающем устройстве. Это гораздо лучший вариант, если у вас много файлов, так как их синхронизация с облаком займет много времени.
Чтобы создать резервную копию на внешнем запоминающем устройстве, выполните следующие действия:
После того, как вы подготовили файл резервной копии , вы можете продолжить процесс чистой установки. Не волнуйтесь, это простой процесс. Вот как:
После выполнения вышеуказанных шагов будет установлена новая копия Windows 10. .
Итог
Код LiveKernelEvent: ошибка 141 в Windows 10 может стать серьезной головной болью, особенно если вы не знаете, какое оборудование вызывает проблему. Надеюсь, вы сможете использовать приведенное выше руководство, чтобы сузить круг причин и предпринять некоторые шаги для решения проблемы.
В следующий раз, когда вы столкнетесь с кодом ошибки, сначала выполните базовое устранение неполадок. Установите любое доступное обновление системы с помощью утилиты Windows Update. Если не работает, обновите все драйверы устройств. Вы также можете попробовать временно отключить антивирусное программное обеспечение, а затем включить его, как только избавитесь от ошибки.
Еще один метод устранения неполадок, который вы можете рассмотреть, — это избавление от нежелательных файлов на вашем компьютере. Это позволит устранить любые вредоносные объекты, маскирующиеся под системные файлы, и в то же время освободить значительную часть системного пространства.
Теперь, если устранение неполадок не помогает, выполните проверку диска. Это может быть случай повреждения жесткого диска, который необходимо отремонтировать. Вы также можете попробовать выполнить проверку памяти, чтобы узнать, есть ли в вашем компьютере неисправная карта памяти. Еще одно решение, которое вы можете попробовать, — установить максимальную скорость вентилятора. Это полезно, если вы подозреваете, что ошибка вызвана перегревом.
Если все остальное не помогло, вы можете попробовать выполнить чистую установку Windows 10 и надеяться, что она навсегда исправит ошибку LiveKernelEvent Code: 142.
YouTube видео: Что такое LiveKernelEvent Code: 141 и как с ним бороться
09, 2023
Попробуйте наш инструмент устранения неполадок
Выберите операционную систему
Выберите язык програмирования (опционально)

Если вы столкнулись со сбоем или черным экраном с ошибкой LiveKernelEvent 141 на своем ПК, вы не одиноки. Этот тип ошибки обычно возникает, когда вы выполняете задачи с интенсивным использованием графики и предполагает, что что-то не так с одним из компонентов вашего компьютера. Трудно понять, что именно вызывает ошибку, но, прочитав этот пост, вы сможете легко и быстро устранить проблему.
Попробуйте эти исправления:
Вы можете не попробовать их все. Просто продвигайтесь вниз по списку, пока не найдете тот, который решает проблему.
- Обновите драйвер графического процессора Восстановление поврежденных системных файлов Остановить разгон Установите все обновления Windows Запустите проверку диска
Исправление 1 — Обновите драйвер графического процессора
Графический процессор необходим для производительности вашей системы, особенно во время игры. Неисправный, неправильный или устаревший графический драйвер может быть основной причиной появления кода ошибки LiveKernelEvent 141. Поэтому, прежде чем пытаться сделать что-то более сложное, убедитесь, что ваш графический драйвер обновлен до последней версии.
Вот два способа обновить драйвер графического процессора: вручную или автоматически .
Вариант 1 — вручную : производители графических процессоров будут регулярно выпускать новые драйверы. Чтобы их получить, вам нужно обратиться к их официальному Веб-сайт ( AMD или NVIDIA ), найдите драйверы, соответствующие вашей версии Windows (например, 32-разрядной версии Windows), и загрузите драйвер вручную.
Вариант 2 — автоматически : Если у вас нет времени, терпения или навыков работы с компьютером для обновления графического драйвера вручную, вы можете сделать это автоматически с помощью Драйвер Легкий .
Driver Easy автоматически распознает вашу систему и найдет для нее правильные драйверы. Вам не нужно точно знать, какая система работает на вашем компьютере, вам не нужно рисковать загрузкой и установкой не того драйвера, и вам не нужно беспокоиться об ошибке при установке.
- Скачатьи установите драйвер Easy.
- Запустите Driver Easy и нажмите кнопку Сканировать сейчас кнопка. Затем Driver Easy просканирует ваш компьютер и обнаружит проблемные драйверы.
- Нажмите на Обновлять рядом с помеченным графическим драйвером, чтобы автоматически загрузить правильную версию этого драйвера, затем вы можете установить его вручную (вы можете сделать это с БЕСПЛАТНОЙ версией).
Или нажмите Обновить все для автоматической загрузки и установки правильной версии всех отсутствующих или устаревших драйверов в вашей системе. (Для этого требуется Про версия который поставляется с полной поддержкой и 30-дневной гарантией возврата денег. Вам будет предложено обновить, когда вы нажмете Обновить все .)
Pro-версия Driver Easy поставляется с полной технической поддержкой.
Если вам нужна помощь, обращайтесь Служба поддержки Driver Easy в support@drivereasy.com .
Перезагрузите компьютер, чтобы полностью применить изменения и посмотреть, будет ли исправлена ошибка. Если нет, перейдите к следующему способу ниже.
Исправление 2 — восстановить поврежденные системные файлы
Ошибка LiveKernelEvent 141 указывает на аппаратный сбой и означает наличие критических проблем с вашим оборудованием, таким как графический процессор, память или жесткий диск. Чтобы определить причину и устранить ее, вы можете выполнить быстрое автоматическое сканирование системы вместо проверки этих компонентов по одному.
Переизображение это мощный инструмент, который специализируется на восстановлении Windows, обнаруживая любые проблемы, связанные с оборудованием или безопасностью. Более того, он может удалять поврежденные файлы, заменяя их правильными и обновленными файлами и компонентами Windows. Это похоже на новую переустановку Windows, но оставьте свои программы, пользовательские данные и настройки такими, какие они есть.
- Скачатьи установить Reimage.
- Откройте Reimage и нажмите да запустить бесплатное сканирование вашего ПК.
- Reimage тщательно просканирует ваш компьютер. Это может занять несколько минут.
- После этого вы увидите подробный отчет обо всех проблемах на вашем ПК. Чтобы исправить их автоматически, нажмите НАЧАТЬ РЕМОНТ . Для этого требуется покупка полной версии. И у него также есть 60-дневная гарантия возврата денег, так что вы можете вернуть деньги в любое время, если Reimage не решит проблему.
Посмотрите, стала ли ваша система работать быстрее и стабильнее, а также значительно ли улучшились производительность, стабильность и безопасность ПК. Если это не решит вашу проблему, перейдите к следующему исправлению.
Исправление 3 — остановить разгон
Разгон и перегрев также могут быть виновниками ошибки LiveKernelEvent 141. Это может повысить производительность вашей игры, но в то же время подорвет стабильность системы. Вы можете просто отключить любой утилиты для разгона как MSI Afterburner и верните тактовую частоту на значение по умолчанию чтобы увидеть, исчезнет ли ошибка. Если нет, проверьте исправление 4 ниже.
Исправление 4 — Установите все обновления Windows
Если ваша система не обновлена, вы, вероятно, столкнетесь с проблемами Windows, включая аппаратную ошибку LiveKernelEvent 141. Если вы давно не проверяли наличие обновлений Windows, обязательно сделайте это сейчас.
- Просто введите Обновить в поле поиска Windows и нажмите Проверить наличие обновлений .
- Нажмите Проверить наличие обновлений . Если есть какие-либо доступные обновления, он загрузит и установит их автоматически. После его завершения вам необходимо перезагрузить компьютер.
Посмотрите, принесет ли вам удачу обновление системы. Если ошибка сохраняется, прочитайте последнее исправление.
Исправление 5 — Запустите проверку диска
Жесткий диск также является одним из важнейших компонентов компьютера. Чтобы проверить, неисправен ли ваш жесткий диск, вы можете запустить быструю проверку с помощью инструмента CHKDSK. Вот шаги:
- Тип команда в поле поиска Windows. Затем щелкните правой кнопкой мыши Командная строка и выберите Запустить от имени администратора .
- Нажмите да когда вас попросят.
- В командной строке введите chkdsk C:/f/r/x и нажмите Входить . Если сканирование не запускается должным образом и появляется предупреждение, как показано ниже, введите Д и нажмите Входить .
- Перезагрузите компьютер.
Это автоматически просканирует диск и попытается исправить обнаруженные ошибки. После этого проверьте, повторяется ли ошибка LiveKernelEvent 141. Если это так, есть еще одно решение, которое можно попробовать.
Надеемся, что одно из приведенных выше исправлений устранило ошибку LiveKernelEvent 141. Если у вас есть какие-либо вопросы или предложения, не стесняйтесь поделиться своим комментарием ниже.
- ошибка
- Окна
На чтение 4 мин. Просмотров 1.8k. Опубликовано
Если вы недавно столкнулись с ошибкой Live kernel event 141 на своем устройстве Windows 10, вы попали по адресу. В этой статье мы рассмотрим причины, по которым эта неисправность может возникнуть в первую очередь, и попытаемся ее устранить, используя специальные решения для устранения неполадок.
С самого начала вам нужно знать, что ошибка «Live kernel event 141» возникает из-за поврежденных драйверов (в основном связанных с вашими графическими картами) или из-за некоторых сторонних программ. В любом случае, с правильными решениями вы можете устранить эту неисправность, и в этом случае вы можете использовать шаги из этого руководства.
Содержание
- Как исправить ошибку Windows 10 «Live kernel event 141»
- 1. Отключите внешние устройства
- 2. Примените обновления Windows 10, ожидая вашего одобрения
- 3. Инициируйте чистую загрузку
- 4. Удалите видео графические драйверы и переустановите их вручную
Как исправить ошибку Windows 10 «Live kernel event 141»
- Отключите все периферийные устройства и переустановите соответствующие драйверы.
- Примените все ожидающие обновления Windows.
- Инициируйте чистую загрузку.
- Удалите драйверы графических карт и переустановите их вручную.
1. Отключите внешние устройства
Поскольку между некоторыми драйверами в системе Windows 10 может возникнуть конфликт, следует начать процесс устранения неполадок, отключив периферийные устройства. Сделайте это и проверьте, сохраняется ли проблема.
После этого вы можете повторно подключить внешние устройства, но при этом также переустановите все связанные драйверы с нуля – при необходимости сначала перейдите в Диспетчер устройств и удалите эти драйверы (нажмите сочетание клавиш Win + X, нажмите Диспетчер устройств и выберите драйверы, которые должны быть удалены).
2. Примените обновления Windows 10, ожидая вашего одобрения
Если ваша система не работает с последними доступными обновлениями, вы можете получить ошибку «Live kernel event 141». Итак, проверьте и примените обновления, которые могут ожидать вашего одобрения в фоновом режиме. Вы можете выполнить эту задачу следующим образом:
- Нажмите горячие клавиши Win + I на клавиатуре.
-
В Системных настройках нажмите Обновление и безопасность .
- В открывшемся окне в разделе Центр обновления Windows вы сможете найти любые возможные варианты развертывания.
- Примечание. Если обновление уже доступно, оно будет отображаться автоматически.
- Итак, согласитесь с процессом обновления и просто подождите, пока обновится новый патч прошивки.
- В конце перезагрузите ваше устройство Windows 10.
ТАКЖЕ ЧИТАЙТЕ: исправлено: «Ошибка проверки безопасности ядра» в Windows 10, 8.1 или 7
3. Инициируйте чистую загрузку
С чистой загрузкой вы можете запустить систему Windows 10 с минимальными возможностями. Таким образом, если стороннее приложение вызывало ошибку «Live kernel event 141», теперь вы можете устранить конфликты программного обеспечения, возникающие при установке программы или обновления или при использовании процесса, несовместимого с ОС Windows 10.
Вот как вы можете начать чистую загрузку:
-
Нажмите горячие клавиши Win + R и в открывшемся поле RUN введите msconfig .
- В разделе Конфигурация системы выберите вкладку Общие .
- Найдите запись Выборочный запуск и снимите флажок «Загружать элемент запуска».
- После этого перейдите на вкладку Услуги .
-
Установите флажок скрыть все службы Microsoft , а затем нажмите Отключить все.
-
Затем перейдите на вкладку Автозагрузка и нажмите ссылку открыть диспетчер задач .
- Из диспетчера задач отключите все автозагрузки программ.
- Сохраните ваши изменения и закройте эти окна.
- Перезагрузите систему Windows 10.
ТАКЖЕ ЧИТАЙТЕ : Windows 10 наследует ошибку ядра, существовавшую 17 лет
4. Удалите видео графические драйверы и переустановите их вручную
Если после выполнения действий, описанных выше, по-прежнему возникает ошибка «Событие ядра 141», вам следует переустановить драйверы графических карт.
Но сначала вам нужно удалить существующие драйверы, и вот как вы можете это сделать:
- Нажмите сочетания клавиш Win + X .
-
В открывшемся списке выберите Диспетчер устройств .
- В диспетчере устройств найдите ваши графические драйверы.
- Щелкните правой кнопкой мыши по каждому из них и выберите «удалить».
- Вы также можете удалить связанные файлы с этими драйверами из Приложения и компоненты: нажмите на поле поиска (щелкните значок Cortana), введите приложения и функции и нажмите на результат с тем же именем.
После удаления всех установленных драйверов вы должны зайти на официальную веб-страницу производителя и загрузить драйверы оттуда. Затем необходимо вручную установить эти драйверы, запустив соответствующий исполняемый файл и следуя подсказкам на экране.
Итак, это решения по устранению неполадок, которые можно применять для исправления ошибки Windows 10 «Событие ядра 141».
Если вам удалось решить эту проблему с помощью другого метода, поделитесь с нами своим опытом – тогда мы соответствующим образом обновим это руководство, предоставив вам кредит за предоставление дополнительных решений. Вы можете легко связаться с нами, используя раздел комментариев внизу.
Вопрос
Проблема: как исправить ошибку сбоя LiveKernelEvent 141?
Здравствуйте, надеюсь, вы мне поможете. Каждый раз, когда я играю в игру какое-то время, она вылетает, и сообщений об ошибках нет. В некоторых случаях я могу поиграть несколько часов, прежде чем снова произойдет сбой. Когда я проверил средство просмотра событий, он сообщает, что произошел код LiveKernelEvent 141. Любые идеи?
Решенный ответ
LiveKernelEvent 141 — это код ошибки, который пользователи могут увидеть после сбоя программы. Люди сообщали о проблеме на различных ИТ-форумах, и похоже, что проблема распространена на компьютерах с Windows 10. Хотя проблема может затронуть любую программу (т. Е. Может произойти сбой), она чаще встречается при игре в видеоигры с интенсивной графикой, такие как Ведьмак 3.
Большинство пользователей, сообщивших об ошибке LiveKernelEvent code 141, заявили, что сбои в игре происходят случайным образом во время игры. Частота этих сбоев также непостоянна — некоторые люди сказали, что могут получить несколько таких сбоев. ошибки в течение часа, в то время как другие утверждали, что могут поиграть в игру некоторое время до этого. вылетает.
Как и любая другая ошибка, эта может возникать по разным причинам. Однако, поскольку это событие обычно происходит при игре в высокопроизводительные игры, скорее всего, виноваты драйверы видеокарты — они могут быть повреждены или установлены неправильные.
Несмотря на это, ваш случай может быть другим — вот несколько примеров:
- Неэффективный, неисправный или слабый блок питания (БП)
- Проблемы с перегревом
- Конфликт программного обеспечения
- Разгон и др.
Название ошибки также указывает на то, что событие произошло в ядре.[1] уровень, который используется для соединения прикладного программного обеспечения с оборудованием, которое может указывать на отказ оборудования. Ошибки ядра встречаются довольно часто, вы также можете увидеть Мощность ядра 41 ошибка в средстве просмотра событий при получении случайных вылетов игры.
Чтобы исправить ошибку LiveKernelEvent code 141 в Windows 10, вам придется применить несколько решений, которые мы предоставляем ниже, пока одно из них не будет работать в вашем конкретном случае.

Способ 1. Прекратите разгонять свой графический процессор и процессор
Исправить это сейчас!Исправить это сейчас!
Для восстановления поврежденной системы необходимо приобрести лицензионную версию Reimage Reimage.
Разгон — это хорошо известный процесс в игровом мире, поскольку он помогает довести оборудование до предела его возможностей. Это означает, что, хотя он может позволить пользователям играть в более требовательные игры, он также может привести к нестабильности системы, и сбои являются довольно распространенным явлением.[2] на устройствах с разогнанным процессором и / или графическим процессором.
Если вы разгоняете свое оборудование и получаете случайные сбои, вам следует перезагрузить компьютер в BIOS.[3] и отключить весь разгон, и позволить оборудованию работать на нормальных скоростях.
Способ 2. Попробуйте инструмент для автоматического ремонта
Исправить это сейчас!Исправить это сейчас!
Для восстановления поврежденной системы необходимо приобрести лицензионную версию Reimage Reimage.
Иногда бывает сложно определить точную причину ошибки Live Kernel Event 141, поскольку для нее может быть множество различных причин. Поэтому мы настоятельно рекомендуем вам попробовать запустить сканирование с помощью инструмента для ремонта и диагностики. ReimageСтиральная машина Mac X9. Он может найти поврежденные сектора Windows и заменить их новыми.

С помощью этого метода вы можете просто нажать кнопку сканирования, и приложение сделает всю работу за вас. В качестве альтернативы вам, возможно, придется потратить часы, прежде чем найти и устранить виновника проблемы.
Способ 3. Переустановите графический процессор или другие драйверы.
Исправить это сейчас!Исправить это сейчас!
Для восстановления поврежденной системы необходимо приобрести лицензионную версию Reimage Reimage.
Одна из основных причин сбоев игры — повреждение драйверов. То же самое может произойти, если в системе установлены неправильные драйверы. Поэтому вам следует попробовать переустановить драйверы на вашем устройстве:
- Щелкните правой кнопкой мыши на Начинать и выберите Диспетчер устройств
- Расширять Видеоадаптеры раздел
- Щелкните правой кнопкой мыши свой графический процессор и выберите Удалить устройство
- Отметьте Удалите программное обеспечение драйвера для этого устройства флажок и щелкните Удалить
- Перезагрузить а затем переустановите новейшие доступные драйверы.
Также причиной сбоя могли быть другие драйверы, например чипсет. Таким образом, вы должны переустановить и их. Самый простой способ справиться с драйверами — использовать автоматическую программу, такую как DriverFix — это сэкономит вам много времени, и вам не придется каждый раз заходить на сайт производителя при выходе нового драйвера.
Способ 4. Используйте чистую загрузку
Исправить это сейчас!Исправить это сейчас!
Для восстановления поврежденной системы необходимо приобрести лицензионную версию Reimage Reimage.
Чистая загрузка может помочь вам определить, вызывает ли проблемы конфликт программного обеспечения или какое-либо поврежденное приложение. Вот как получить к нему доступ:
- Тип msconfig в поиске Windows и нажмите Входить
- Перейти к Услуги вкладка
- Отметьте Скрыть все службы Microsoft поле и выберите Отключить все
- Перейти к Запускать вкладку и щелкните Открыть диспетчер задач
- В диспетчере задач щелкните правой кнопкой мыши каждый элемент и выберите Запрещать, затем закройте диспетчер задач
- Перейдите на вкладку Boot, поставьте галочку Безопасная загрузка, затем щелкните Применять и В ПОРЯДКЕ
- Начать сначала твой компьютер.
Метод 5. Установите все ожидающие обновления Windows
Исправить это сейчас!Исправить это сейчас!
Для восстановления поврежденной системы необходимо приобрести лицензионную версию Reimage Reimage.
- Тип Обновления в поиске Windows и нажмите Входить
- Здесь вы можете увидеть, что есть уже ожидающие необязательные обновления.
- Нажмите Загрузить и установить
- Когда закончите, также нажмите Проверить обновления и посмотрите, доступны ли новые обновления

- Начать сначала система.
Метод 6. Проверьте свой диск на наличие ошибок
Исправить это сейчас!Исправить это сейчас!
Для восстановления поврежденной системы необходимо приобрести лицензионную версию Reimage Reimage.
- Тип cmd в поиске Windows
- Щелкните правой кнопкой мыши на Командная строка и выберите Запустить от имени администратора
- Здесь скопируйте и вставьте следующую команду (обратите внимание, что C: это диск, для которого вы хотите запустить сканирование):
chkdsk C: / f / r / x
- Если сканирование не начинается, а возвращает ошибку, введите Y и ударил Входить
- потом начать сначала ваш компьютер, чтобы начать сканирование.
Исправляйте ошибки автоматически
Команда ugetfix.com делает все возможное, чтобы помочь пользователям найти лучшие решения для устранения их ошибок. Если вы не хотите бороться с методами ручного ремонта, используйте автоматическое программное обеспечение. Все рекомендованные продукты были протестированы и одобрены нашими профессионалами. Инструменты, которые можно использовать для исправления ошибки, перечислены ниже:
Предложение
сделай это сейчас!
Скачать Fix
Счастье
Гарантия
сделай это сейчас!
Скачать Fix
Счастье
Гарантия
Совместим с Майкрософт ВиндоусСовместим с OS X По-прежнему возникают проблемы?
Если вам не удалось исправить ошибку с помощью Reimage, обратитесь за помощью в нашу службу поддержки. Сообщите нам все подробности, которые, по вашему мнению, нам следует знать о вашей проблеме.
Reimage — запатентованная специализированная программа восстановления Windows. Он диагностирует ваш поврежденный компьютер. Он просканирует все системные файлы, библиотеки DLL и ключи реестра, которые были повреждены угрозами безопасности.Reimage — запатентованная специализированная программа восстановления Mac OS X. Он диагностирует ваш поврежденный компьютер. Он просканирует все системные файлы и ключи реестра, которые были повреждены угрозами безопасности.
Этот запатентованный процесс восстановления использует базу данных из 25 миллионов компонентов, которые могут заменить любой поврежденный или отсутствующий файл на компьютере пользователя.
Для восстановления поврежденной системы необходимо приобрести лицензионную версию Reimage инструмент для удаления вредоносных программ.
Нажмите
Условия использования Reimage | Политика конфиденциальности Reimage | Политика возврата денег за товар | Нажмите
Чтобы оставаться полностью анонимным и не допустить, чтобы интернет-провайдер и правительство от шпионажа на вас, вы должны использовать Частный доступ в Интернет VPN. Это позволит вам подключаться к Интернету, оставаясь полностью анонимным, за счет шифрования всей информации, предотвращения трекеров, рекламы, а также вредоносного контента. Самое главное, вы остановите незаконную слежку, которую за вашей спиной проводят АНБ и другие правительственные учреждения.
Непредвиденные обстоятельства могут произойти в любой момент при использовании компьютера: он может выключиться из-за отключения электроэнергии, Может возникнуть синий экран смерти (BSoD) или случайные обновления Windows могут произойти на машине, когда вы ушли на несколько минут. минут. В результате ваши школьные задания, важные документы и другие данные могут быть потеряны. К восстанавливаться потерянные файлы, вы можете использовать Восстановление данных Pro — он ищет копии файлов, которые все еще доступны на вашем жестком диске, и быстро их извлекает.