Community Expert
,
Mar 12, 2016
Mar 12, 2016
kglad
•
Community Expert
,
Mar 12, 2016
Mar 12, 2016
if you follow all 7 steps you can directly download a trial here: Adobe CC 2015 Direct Download Links: Creative Cloud 2015 Release | ProDesignTools
if you have a problem starting the download, you didn’t follow all 7 steps, or your browser does not accept cookies.
the most common problem is caused by failing to meticulously follow steps 1,2 and/or 3 (which adds a cookie to your system enabling you to download the correct version from adobe.com).
failure to obtain that cookie results in an error
…
Community Expert
,
Mar 12, 2016
Mar 12, 2016
kglad
•
Community Expert
,
Mar 12, 2016
Mar 12, 2016
if you follow all 7 steps you can directly download a trial here: Adobe CC 2015 Direct Download Links: Creative Cloud 2015 Release | ProDesignTools
if you have a problem starting the download, you didn’t follow all 7 steps, or your browser does not accept cookies.
the most common problem is caused by failing to meticulously follow steps 1,2 and/or 3 (which adds a cookie to your system enabling you to download the correct version from adobe.com).
failure to obtain that cookie results in an error
…
INTELLIGENT WORK FORUMS
FOR COMPUTER PROFESSIONALS
Contact US
Thanks. We have received your request and will respond promptly.
Log In
Come Join Us!
Are you a
Computer / IT professional?
Join Tek-Tips Forums!
- Talk With Other Members
- Be Notified Of Responses
To Your Posts - Keyword Search
- One-Click Access To Your
Favorite Forums - Automated Signatures
On Your Posts - Best Of All, It’s Free!
*Tek-Tips’s functionality depends on members receiving e-mail. By joining you are opting in to receive e-mail.
Posting Guidelines
Promoting, selling, recruiting, coursework and thesis posting is forbidden.
Students Click Here
PageMaker Installation Error -132PageMaker Installation Error -132(OP) Hi! I’m Skyye. I got a copy of PageMaker for work, and I’m having some problems installing it. After I put in the serial number and get past the set up and it’s just about to install, the program says there is a ComponentMoveData error. It’s blank under Media name, Component, File Group, and File. Lastly it says Error Number: -132 (refer to online help) After I click okay, it says an error occured during the data move process: -104 I can’t find anything about this, tried everything I could think of, which, I do have to admit isn’t alot, and I don’t know else what to do. Anybody think they can help me out? Thanks a million. -Skyye Red Flag SubmittedThank you for helping keep Tek-Tips Forums free from inappropriate posts. |
Join Tek-Tips® Today!
Join your peers on the Internet’s largest technical computer professional community.
It’s easy to join and it’s free.
Here’s Why Members Love Tek-Tips Forums:
Talk To Other Members
- Notification Of Responses To Questions
- Favorite Forums One Click Access
- Keyword Search Of All Posts, And More…
Register now while it’s still free!
Already a member? Close this window and log in.
Join Us Close
Перейти к контенту
Community Expert
,
Mar 12, 2016
Mar 12, 2016
kglad
•
Community Expert
,
Mar 12, 2016
Mar 12, 2016
if you follow all 7 steps you can directly download a trial here: Adobe CC 2015 Direct Download Links: Creative Cloud 2015 Release | ProDesignTools
if you have a problem starting the download, you didn’t follow all 7 steps, or your browser does not accept cookies.
the most common problem is caused by failing to meticulously follow steps 1,2 and/or 3 (which adds a cookie to your system enabling you to download the correct version from adobe.com).
failure to obtain that cookie results in an error
…
В этой статье мы попытаемся устранить ошибку «Код ошибки 131», с которой сталкиваются пользователи Adobe при обновлении.
Пulьзователи Adobe сталкиваются с проблемой «Код ошибки 131» при обновлении программы Creative Cloud и не могут выпulнить процесс обновления. Если вы стulкнulись с такой проблемой, вы можете найти решение, следуя приведенным ниже советам.
Что такое код ошибки Adobe 131?
Эта ошибка возникает в программе Creative Cloud и ограничивает обновление программы. Обычно эта ошибка распространяется следующим образом: «Не удается выпulнить синхронизацию. Установите компоненты синхронизации и повторите попытку. Код ошибки 131», «Проблемы при обновлении Creative Cloud. Код ошибки 131», « Не удалось обновить Creative Cloud. К сожалению, нам не удалось обновить приложение. Код ошибки 131«. Ниже приведены возможные причины ошибки Creative Cloud с кодом ошибки 131:
- CCXProcess может работать в фоновом режиме.
- Возможно, CCLibrary работает в фоновом режиме.
- CoreSync может работать в фоновом режиме.
- Узел может работать в фоновом режиме.
Как исправить код ошибки Adobe 131?
Чтобы исправить эту ошибку, с которой мы стulкнulись, вы можете найти решение проблемы, следуя приведенным ниже рекомендациям.
1-) Завершить запущенные программы
Мы можем устранить эту проблему, завершив работу приложений CCXProcess, CCLibrary, CoreSync и Node, работающих в фоновом режиме.
- Откройте диспетчер задач.
- Нажмите на меню «Подробности» вверху.
- Последовательно завершить работу приложений CCXProcess, CCLibrary, CoreSync и Node из перечисленных приложений.
После этого процесса попробуйте выпulнить обновление и проверьте, сохраняется ли проблема.
2-) Проверка услуг
Отключение службы обновления Adobe Acrobat может привести к возникновению такой ошибки.
- На начальном экране поиска введите «Службы» и откройте его.
- Дважды щелкните службу «Adobe Acrobat Update Service» на открывшемся экране.
- Установим для параметра «Тип запуска» в открывшемся окне значение «Авто».
- Если «Статус службы» ниже отображается как отключенный, давайте запустим службу, нажав кнопку «Пуск».
- После этого процесса вы можете запустить программу Creative Cloud, нажав кнопку «Применить», и проверить, сохраняется ли проблема.
if you follow all 7 steps you can directly download here: Adobe CC 2015 Direct Download Links: Creative Cloud 2015 Release | ProDesignTools
if you have a problem starting the download, you didn’t follow all 7 steps, or your browser does not accept cookies.
the most common problem is caused by failing to meticulously follow steps 1,2 and/or 3 (which adds a cookie to your system enabling you to download the correct version from adobe.com).
failure to obtain that cookie results in an error page being displayed after clicking a link on prodesigntools.com or initiates the download of an incorrect (eg, current) version.
Endora Вчера, 23:15
СПАСИБО ДРУЖИЩЕЕЕ)))
kilobait3 Вчера, 22:37
ужасно тупое ПО. вообще не понимает что такое шум, детализация. из всего что существует в ии, лучшее решение на гхабе и то требует своего сервера, но
TheScorest Вчера, 21:48
Спасибо большое, за репаки) Можно пожалуйста добавить FL Studio)
Redlller Вчера, 21:45
Приветствую, подскажите где и как скачать creative cloud, нужно изменить язык в Ai
Marshirosemallow Вчера, 21:43
Thanks!
alvits33 Вчера, 19:54
ДобрьІй день. На 11Вин не станоится. На 10 вин все бьІло без проблем. Помогите…Подскажите
Miscra Вчера, 16:10
Выдает ошибку: Аппаратное ускорение не поддерживается или отключено в вашей графической карте . SketchUp требует, чтобы вы использовали графическую
igor1958 Вчера, 15:22
Спасибо, уважаемый!!!
igor1958 Вчера, 15:13
Установил 1.3.7. Работает. Спасибо, уважаемый KpoJIuK. По поводу установки, лично я удаляю предыдущую версию, после того, как при установке
yakuba Вчера, 15:03
как только Firefly будет в стабильной версии.
Перейти к контенту
Adobe Support Community
-
Global community
- Language:
-
Deutsch
-
English
-
Español
-
Français
-
Português
- 日本語コミュニティ
- 한국 커뮤니티
-
-
Home
-
Animate
-
Discussions
-
- Re: «An Error Occurred Opening This File» Issue

1 Correct answer
Community Expert
,
Jun 10, 2018
Jun 10, 2018
kglad
•
Community Expert
,
Jun 10, 2018
Jun 10, 2018
if you have auto-recovery enabled, look for a back-up.
or rename the fla to zip > use winrar to repair > rename the repaired rar to a fla and see if you can open.
[moved from ActionScript 3 to Adobe Animate CC — General]
1
Reply
1
Adobe Support Community
-
Global community
- Language:
-
Deutsch
-
English
-
Español
-
Français
-
Português
- 日本語コミュニティ
- 한국 커뮤니티
-
-
Home
-
Animate
-
Discussions
-
- Re: «An Error Occurred Opening This File» Issue

1 Correct answer
Community Expert
,
Jun 10, 2018
Jun 10, 2018
kglad
•
Community Expert
,
Jun 10, 2018
Jun 10, 2018
if you have auto-recovery enabled, look for a back-up.
or rename the fla to zip > use winrar to repair > rename the repaired rar to a fla and see if you can open.
[moved from ActionScript 3 to Adobe Animate CC — General]
1
Reply
1
Community Expert
,
/t5/animate-discussions/question-an-error-occurred-opening-file-adobe-animate/m-p/9405337#M172874
Oct 08, 2017
Oct 08, 2017
Copy link to clipboard
Copied
does that happen with all fla files you try to open (which indicates animate problem->reset your preferences), or only with that file (which indicates a corrupt fla->there’s a very small chance it can be fixed).
Community guidelines
Be kind and respectful, give credit to the original source of content, and search for duplicates before posting.
Learn more
New Here
,
/t5/animate-discussions/question-an-error-occurred-opening-file-adobe-animate/m-p/9405338#M172875
Jan 12, 2018
Jan 12, 2018
Copy link to clipboard
Copied
Community guidelines
Be kind and respectful, give credit to the original source of content, and search for duplicates before posting.
Learn more
New Here
,
/t5/animate-discussions/question-an-error-occurred-opening-file-adobe-animate/m-p/9405339#M172876
Feb 20, 2018
Feb 20, 2018
Copy link to clipboard
Copied
In Response To adellei3878203
For animate 2018 for mac I found it here:
Users/<yourUserNameHere>/Application Support/Adobe/Animate CC 2018/en_US/Configuration/TMP….fla
I found several other .fla files but they were all 1 KB, the good one was 300KB.
Thank you so much for posting this! : )
Community guidelines
Be kind and respectful, give credit to the original source of content, and search for duplicates before posting.
Learn more
New Here
,
/t5/animate-discussions/question-an-error-occurred-opening-file-adobe-animate/m-p/9405340#M172877
Mar 23, 2018
Mar 23, 2018
Copy link to clipboard
Copied
In Response To adellei3878203
Thank you for this ! This was really helpful
Community guidelines
Be kind and respectful, give credit to the original source of content, and search for duplicates before posting.
Learn more
New Here
,
/t5/animate-discussions/question-an-error-occurred-opening-file-adobe-animate/m-p/11924509#M342239
Mar 24, 2021
Mar 24, 2021
Copy link to clipboard
Copied
In Response To adellei3878203
hi i have the same problem but i cannot see the link of the vid u shared
Community guidelines
Be kind and respectful, give credit to the original source of content, and search for duplicates before posting.
Learn more
New Here
,
/t5/animate-discussions/question-an-error-occurred-opening-file-adobe-animate/m-p/12342346#M346887
Aug 26, 2021
Aug 26, 2021
Copy link to clipboard
Copied
In Response To adellei3878203
Not working. Please share me working youtube link.
Community guidelines
Be kind and respectful, give credit to the original source of content, and search for duplicates before posting.
Learn more
New Here
,
/t5/animate-discussions/question-an-error-occurred-opening-file-adobe-animate/m-p/12640191#M350236
Jan 06, 2022
Jan 06, 2022
Copy link to clipboard
Copied
In Response To rameshr64101061
Community guidelines
Be kind and respectful, give credit to the original source of content, and search for duplicates before posting.
Learn more
Community Beginner
,
/t5/animate-discussions/question-an-error-occurred-opening-file-adobe-animate/m-p/13121204#M355972
Aug 08, 2022
Aug 08, 2022
Copy link to clipboard
Copied
In Response To Muhd22544322rhol
after renaming the file from rar to fla it works but my movieclips are gone i cannot access them anymore it only shows a white dot where my movievlip was, when i double click on it nothing happens. PLEEEEEAAASEEEE HEELPPPP.
Community guidelines
Be kind and respectful, give credit to the original source of content, and search for duplicates before posting.
Learn more
Community Expert
,
/t5/animate-discussions/question-an-error-occurred-opening-file-adobe-animate/m-p/13121871#M355980
Aug 08, 2022
Aug 08, 2022
Copy link to clipboard
Copied
In Response To Kartik5C42
check your duplicate post.
Community guidelines
Be kind and respectful, give credit to the original source of content, and search for duplicates before posting.
Learn more
New Here
,
/t5/animate-discussions/question-an-error-occurred-opening-file-adobe-animate/m-p/9405341#M172878
Aug 06, 2018
Aug 06, 2018
Copy link to clipboard
Copied
Hey, I’m having this problem too and this solution doesn’t work for me. It only happens when it syncs to my email or something like that.
Community guidelines
Be kind and respectful, give credit to the original source of content, and search for duplicates before posting.
Learn more
Community Expert
,
/t5/animate-discussions/question-an-error-occurred-opening-file-adobe-animate/m-p/9405342#M172879
Jan 24, 2019
Jan 24, 2019
Copy link to clipboard
Copied
In Response To TheHybridsMane
the marked solution only works if you have a working recovery file (and that will only exist if you have auto-recovery enabled).
Community guidelines
Be kind and respectful, give credit to the original source of content, and search for duplicates before posting.
Learn more
New Here
,
/t5/animate-discussions/question-an-error-occurred-opening-file-adobe-animate/m-p/9405343#M172880
Jun 12, 2019
Jun 12, 2019
Copy link to clipboard
Copied
Hey,
I am having this exact problem. But there weren’t any recovery file in the configuration folder. The problem was as I saved work, then my laptop died — I forgot to put it on charge.
Do you guys have other ways to fix this problem?
Community guidelines
Be kind and respectful, give credit to the original source of content, and search for duplicates before posting.
Learn more
Community Expert
,
/t5/animate-discussions/question-an-error-occurred-opening-file-adobe-animate/m-p/9405344#M172881
Jun 12, 2019
Jun 12, 2019
Copy link to clipboard
Copied
In Response To pia_exe
you can rename your fla to a rar and use winrar to repair. then rename the repaired rar to a fla and try opening it.
whether that works or fails, it always works to save fla’s frequently with an increasing version number appended to the file name.
Community guidelines
Be kind and respectful, give credit to the original source of content, and search for duplicates before posting.
Learn more
Community Beginner
,
/t5/animate-discussions/question-an-error-occurred-opening-file-adobe-animate/m-p/13176101#M356556
Sep 02, 2022
Sep 02, 2022
Copy link to clipboard
Copied
In Response To kglad
I tried following the tutorial on Youtube of repairing and restoring my flash files with WinRar software but when I opened my recovered flash files, all the memory was lost. Also the flash version I’m using is the the most recent so I don’t understand why they keep getting corrupt. I can open the recovered files but all my work is lost. What should I do?
Community guidelines
Be kind and respectful, give credit to the original source of content, and search for duplicates before posting.
Learn more
Community Expert
,
/t5/animate-discussions/question-an-error-occurred-opening-file-adobe-animate/m-p/13176125#M356557
Sep 02, 2022
Sep 02, 2022
Copy link to clipboard
Copied
LATEST
In Response To Ravetoons
learn to prevent this in the future and restart (assuming you’ve tried the recovery methods explained before).
Community guidelines
Be kind and respectful, give credit to the original source of content, and search for duplicates before posting.
Learn more
LEGEND
,
/t5/animate-discussions/question-an-error-occurred-opening-file-adobe-animate/m-p/9405346#M172883
Jun 26, 2019
Jun 26, 2019
Copy link to clipboard
Copied
In Response To pia_exe
I often work from google drive and it saves versions every time you save on your local folder if synched for 30 days I think. It is practical. Then you can save your latest version forever.
Community guidelines
Be kind and respectful, give credit to the original source of content, and search for duplicates before posting.
Learn more
Community Beginner
,
/t5/animate-discussions/question-an-error-occurred-opening-file-adobe-animate/m-p/9405345#M172882
Jun 26, 2019
Jun 26, 2019
Copy link to clipboard
Copied
Community guidelines
Be kind and respectful, give credit to the original source of content, and search for duplicates before posting.
Learn more
Community Expert
,
/t5/animate-discussions/question-an-error-occurred-opening-file-adobe-animate/m-p/9405337#M172874
Oct 08, 2017
Oct 08, 2017
Copy link to clipboard
Copied
does that happen with all fla files you try to open (which indicates animate problem->reset your preferences), or only with that file (which indicates a corrupt fla->there’s a very small chance it can be fixed).
Community guidelines
Be kind and respectful, give credit to the original source of content, and search for duplicates before posting.
Learn more
New Here
,
/t5/animate-discussions/question-an-error-occurred-opening-file-adobe-animate/m-p/9405338#M172875
Jan 12, 2018
Jan 12, 2018
Copy link to clipboard
Copied
Community guidelines
Be kind and respectful, give credit to the original source of content, and search for duplicates before posting.
Learn more
New Here
,
/t5/animate-discussions/question-an-error-occurred-opening-file-adobe-animate/m-p/9405339#M172876
Feb 20, 2018
Feb 20, 2018
Copy link to clipboard
Copied
In Response To adellei3878203
For animate 2018 for mac I found it here:
Users/<yourUserNameHere>/Application Support/Adobe/Animate CC 2018/en_US/Configuration/TMP….fla
I found several other .fla files but they were all 1 KB, the good one was 300KB.
Thank you so much for posting this! : )
Community guidelines
Be kind and respectful, give credit to the original source of content, and search for duplicates before posting.
Learn more
New Here
,
/t5/animate-discussions/question-an-error-occurred-opening-file-adobe-animate/m-p/9405340#M172877
Mar 23, 2018
Mar 23, 2018
Copy link to clipboard
Copied
In Response To adellei3878203
Thank you for this ! This was really helpful
Community guidelines
Be kind and respectful, give credit to the original source of content, and search for duplicates before posting.
Learn more
New Here
,
/t5/animate-discussions/question-an-error-occurred-opening-file-adobe-animate/m-p/11924509#M342239
Mar 24, 2021
Mar 24, 2021
Copy link to clipboard
Copied
In Response To adellei3878203
hi i have the same problem but i cannot see the link of the vid u shared
Community guidelines
Be kind and respectful, give credit to the original source of content, and search for duplicates before posting.
Learn more
New Here
,
/t5/animate-discussions/question-an-error-occurred-opening-file-adobe-animate/m-p/12342346#M346887
Aug 26, 2021
Aug 26, 2021
Copy link to clipboard
Copied
In Response To adellei3878203
Not working. Please share me working youtube link.
Community guidelines
Be kind and respectful, give credit to the original source of content, and search for duplicates before posting.
Learn more
New Here
,
/t5/animate-discussions/question-an-error-occurred-opening-file-adobe-animate/m-p/12640191#M350236
Jan 06, 2022
Jan 06, 2022
Copy link to clipboard
Copied
In Response To rameshr64101061
Community guidelines
Be kind and respectful, give credit to the original source of content, and search for duplicates before posting.
Learn more
Community Beginner
,
/t5/animate-discussions/question-an-error-occurred-opening-file-adobe-animate/m-p/13121204#M355972
Aug 08, 2022
Aug 08, 2022
Copy link to clipboard
Copied
In Response To Muhd22544322rhol
after renaming the file from rar to fla it works but my movieclips are gone i cannot access them anymore it only shows a white dot where my movievlip was, when i double click on it nothing happens. PLEEEEEAAASEEEE HEELPPPP.
Community guidelines
Be kind and respectful, give credit to the original source of content, and search for duplicates before posting.
Learn more
Community Expert
,
/t5/animate-discussions/question-an-error-occurred-opening-file-adobe-animate/m-p/13121871#M355980
Aug 08, 2022
Aug 08, 2022
Copy link to clipboard
Copied
In Response To Kartik5C42
check your duplicate post.
Community guidelines
Be kind and respectful, give credit to the original source of content, and search for duplicates before posting.
Learn more
New Here
,
/t5/animate-discussions/question-an-error-occurred-opening-file-adobe-animate/m-p/9405341#M172878
Aug 06, 2018
Aug 06, 2018
Copy link to clipboard
Copied
Hey, I’m having this problem too and this solution doesn’t work for me. It only happens when it syncs to my email or something like that.
Community guidelines
Be kind and respectful, give credit to the original source of content, and search for duplicates before posting.
Learn more
Community Expert
,
/t5/animate-discussions/question-an-error-occurred-opening-file-adobe-animate/m-p/9405342#M172879
Jan 24, 2019
Jan 24, 2019
Copy link to clipboard
Copied
In Response To TheHybridsMane
the marked solution only works if you have a working recovery file (and that will only exist if you have auto-recovery enabled).
Community guidelines
Be kind and respectful, give credit to the original source of content, and search for duplicates before posting.
Learn more
New Here
,
/t5/animate-discussions/question-an-error-occurred-opening-file-adobe-animate/m-p/9405343#M172880
Jun 12, 2019
Jun 12, 2019
Copy link to clipboard
Copied
Hey,
I am having this exact problem. But there weren’t any recovery file in the configuration folder. The problem was as I saved work, then my laptop died — I forgot to put it on charge.
Do you guys have other ways to fix this problem?
Community guidelines
Be kind and respectful, give credit to the original source of content, and search for duplicates before posting.
Learn more
Community Expert
,
/t5/animate-discussions/question-an-error-occurred-opening-file-adobe-animate/m-p/9405344#M172881
Jun 12, 2019
Jun 12, 2019
Copy link to clipboard
Copied
In Response To pia_exe
you can rename your fla to a rar and use winrar to repair. then rename the repaired rar to a fla and try opening it.
whether that works or fails, it always works to save fla’s frequently with an increasing version number appended to the file name.
Community guidelines
Be kind and respectful, give credit to the original source of content, and search for duplicates before posting.
Learn more
Community Beginner
,
/t5/animate-discussions/question-an-error-occurred-opening-file-adobe-animate/m-p/13176101#M356556
Sep 02, 2022
Sep 02, 2022
Copy link to clipboard
Copied
In Response To kglad
I tried following the tutorial on Youtube of repairing and restoring my flash files with WinRar software but when I opened my recovered flash files, all the memory was lost. Also the flash version I’m using is the the most recent so I don’t understand why they keep getting corrupt. I can open the recovered files but all my work is lost. What should I do?
Community guidelines
Be kind and respectful, give credit to the original source of content, and search for duplicates before posting.
Learn more
Community Expert
,
/t5/animate-discussions/question-an-error-occurred-opening-file-adobe-animate/m-p/13176125#M356557
Sep 02, 2022
Sep 02, 2022
Copy link to clipboard
Copied
LATEST
In Response To Ravetoons
learn to prevent this in the future and restart (assuming you’ve tried the recovery methods explained before).
Community guidelines
Be kind and respectful, give credit to the original source of content, and search for duplicates before posting.
Learn more
LEGEND
,
/t5/animate-discussions/question-an-error-occurred-opening-file-adobe-animate/m-p/9405346#M172883
Jun 26, 2019
Jun 26, 2019
Copy link to clipboard
Copied
In Response To pia_exe
I often work from google drive and it saves versions every time you save on your local folder if synched for 30 days I think. It is practical. Then you can save your latest version forever.
Community guidelines
Be kind and respectful, give credit to the original source of content, and search for duplicates before posting.
Learn more
Community Beginner
,
/t5/animate-discussions/question-an-error-occurred-opening-file-adobe-animate/m-p/9405345#M172882
Jun 26, 2019
Jun 26, 2019
Copy link to clipboard
Copied
Community guidelines
Be kind and respectful, give credit to the original source of content, and search for duplicates before posting.
Learn more
Перед сбросом настроек убедитесь, что в Диспетчере задач (Windows) или Мониторинге системы (Mac OS) не запущен процесс Animate. После этого выполните следующие шаги:
Windows.
Переименуйте папку Animate в Animate_old в следующем местоположении:
C:UsersAppDataRoamingAdobe
Вместо этого можно выполнить следующие действия:
-
Откройте диалоговое окно Выполнить, используя комбинацию клавиш Win + R.
-
Введите %appdata% и нажмите OK. Будет показано содержимое папки Roaming.
-
Переименуйте папку Animate в Animate_old.
-
В диалоговом окне «Перейти к папке» введите следующий путь, а затем нажмите «Перейти»:
~/library/preference/adobe
-
Переименуйте папку Animate в Animate_old.
-
Нажмите Shift+Command+G. В диалоговом окне «Перейти к окну» введите следующий путь, а затем нажмите «Перейти»:
~/library/application support/adobe
-
Переименуйте папку Animate 2017 в Animate 2017_old.
Если вы используете версию Animate, отличную от Animate 2017, переименуйте папку этой версии. Например, если вы используете Animate 2015, найдите папку Animate 2015 и переименуйте ее в Animate 2015_old.
-
Попробуйте запустить Animate.
Щелкните правой кнопкой файл Animate.exe и выберите «Запуск от имени администратора». Файл находится по следующему пути:
C:Program FilesAdobeAdobe Animate 2017
Если вы не можете запустить приложение от имени администратора, свяжитесь с администратором вашей организации для получения соответствующего разрешения.
Выйдите из Animate и выполните следующие шаги:
-
Щелкните правой кнопкой мыши файл Animate.exe и выберите Свойства.
-
Перейдите на вкладку Совместимость и выберите Запустить эту программу от имени администратора.
-
Нажмите кнопку Применить, а затем кнопку ОК.
-
Создайте ярлык для Animate.exe на рабочем столе или панели задач.
-
Щелкните правой кнопкой файл Adobe Animate 2017 и выберите Свойства. Файл находится по следующему пути:
C:Program FilesAdobe
-
Перейдите на вкладку Защита, после чего щелкните Редактировать.
-
Выберите пользователя и установите значение Полный доступ.
-
Нажмите кнопку Применить.
-
Нажмите OK и попробуйте запустить Animate.
-
Выберите папку Приложения.
-
Щелкните правой кнопкой папку Animate 2017.
-
Введите имя пользователя и пароль для Mac и нажмите ОК.
-
Перейдите на вкладку Общий доступ и разрешения и выберите уровень прав доступа Чтение и запись для каждого пользователя в списке.
-
Щелкните значок всплывающего меню действия (шестеренка) и выберите Apply to Enclosed Items (Применить к вложенным объектам).
-
Нажмите OK, а затем попробуйте перезапустить Animate.
Иногда запуск Animate может быть приостановлен брандмауэром или антивирусным ПО. Вы можете выключить их или приостановить их работу, перезагрузить компьютер, а затем попробовать перезапустить Animate.
Для отключения брандмауэра выполните следующие действия:
Windows.
-
Откройте Панель управления посредством нажатия клавиши Windows и ввода текста панель управления в поле поиска. Выберите Брандмауэр Windows.
-
Если выбран параметр Включить Брандмауэр Windows, нажмите Отключить Брандмауэр Windows.
-
Повторите шаг 2 для всех сетей, а затем нажмите OK.
-
В меню Apple выберите пункт Системные настройки.
-
Выберите Безопасность и конфиденциальность и перейдите на вкладку Брандмауэр.
-
Нажмите Отключить брандмауэр, а затем попробуйте перезапустить Animate.
-
Запустите приложение Creative Cloud для ПК и откройте вкладку Приложения.
-
Найдите Animate в списке установленных приложений и наведите курсор на строку с именем.
-
Щелкните значок «Настройки» и выберите Удалить.
-
После удаления Animate убедитесь в том, что папка Adobe Аnimate 2017 была удалена:
- Windows: C:Program FilesAdobe
- Mac OS: Папка «Приложения»
-
Если папка осталась, удалите ее. Также убедитесь в том, что удаленные файлы были удалены из Корзины (Windows и Mac OS).
-
Также для удаления файлов можно использовать инструмент Adobe Cleaner. Его использование гарантирует удаление всех файлов.
-
Используйте приложение Creative Cloud для ПК, чтобы переустановить Animate.
-
Попробуйте перезапустить Animate.
Проблемы с установкой или обновлением приложения Adobe? Быстро находите решения для типичных ошибок загрузки, установки или обновления.
Введите номер ошибки или заголовок ниже, чтобы найти свою ошибку и увидеть общие решения.
Найдите свою ошибку
Наиболее частые ошибки
Ошибка 1
Ошибка 81
Ошибка 201
Ошибка 205
Ошибка 206
Ошибка 403
Код ошибки 1: сбой установки
Код ошибки 1 указывает на то, что приложения Creative Cloud на вашем устройстве повреждены, или ваше устройство не может подключиться к серверам Adobe.
Решение
См. раздел Устранение сбоя установки | Приложение Adobe Creative Cloud для настольных ПК.
Код ошибки P1: сбой установки
Код ошибки P1 означает, что приложения Creative Cloud на вашем устройстве повреждены или ваше устройство не может подключиться к серверам Adobe.
Решение
См. Устранение сбоя установки | Приложение Adobe Creative Cloud для настольных ПК.
Код выхода 6
Код выхода 6 указывает на сбой установки. Это общая ошибка, которая обычно возникает, когда установка приложения завершается с ошибками.
Решение
Если вы получили эту ошибку во время при установке приложения Creative Cloud см. Код выхода 6 или Код выхода 7 ошибки установки | Creative Cloud.
Если вы получили код выхода 6 при установке приложения Creative Suite (CS5, CS5.5, CS6), Adobe Photoshop Elements или Adobe Premiere Elements, см. Ошибки установки с кодом выхода 6 или кодом выхода 7. | CS.
Код выхода 7
Код выхода 7 указывает на сбой установки. Это общая ошибка, которая обычно возникает, когда установка приложения завершается с ошибками.
Решение
Если вы получили эту ошибку во время при установке приложения Creative Cloud см. Код выхода 6 или Код выхода 7 ошибки установки | Creative Cloud.
Если вы получили код выхода 6 при установке приложения Creative Suite (CS5, CS5.5, CS6), Adobe Photoshop Elements или Adobe Premiere Elements, см. Ошибки установки с кодом выхода 6 или кодом выхода 7. | CS.
Код ошибки 16
Код ошибки 16 указывает на сбой конфигурации при запуске приложение Creative Cloud. Эта ошибка обычно возникает, когда права доступа к папкам приложений (Adobe PCD и SLStore) установлены неправильно.
Чтобы исправить эту ошибку, необходимо установить разрешения для папок SLStore и Adobe PCD. Дополнительные сведения см. В разделе Устранение ошибок конфигурации | Adobe Creative Cloud.
Код ошибки 19: код возврата из процесса установки Adobe: (19)
Код ошибки 19 указывает на то, что запущен конфликтующий процесс.
Закройте конфликтующие процессы и повторите попытку установки. Чтобы определить конфликтующий процесс, проверьте файл журнала установки продукта, установка которого завершилась ошибкой (Acrobat). В этом файле журнала вы найдете список процессов, конфликтующих с установкой.
Для установок Acrobat приложения Microsoft Office должны быть закрыты как PDFMaker добавляется во время установки. Чтобы просмотреть полный список дополнительных процессов, которые необходимо закрыть, см. Разрешение конфликтов процессов.
Дополнительные сведения об этой ошибке см. в разделе Установка Acrobat завершается сбоем с кодом ошибки 19.
Код ошибки 21: Системные требования не выполнены
Код ошибки 21 означает, что ваше устройство не соответствует минимальным системным требованиям для установки приложения.
Решение
Обновите свою систему до минимальных системных требований, необходимых для установки приложения. Чтобы узнать больше о системных требованиях для установки приложений, см. Системные требования.
Код ошибки P21: Системные требования не выполнены
Ошибка код P21 означает, что ваше устройство не соответствует минимальным системным требованиям для установки приложения.
Решение
Обновите свою систему до минимальных системных требований, необходимых для установки приложения. Чтобы узнать больше о системных требованиях для установки ваших приложений, см. Системные требования.
Код ошибки 22 : Диски с учетом регистра не поддерживаются
Код ошибки 22 указывает на то, что том, на который вы пытаетесь установить приложение Creative Cloud, чувствителен к регистру. Эта ошибка обычно возникает в macOS.
Решение
Чтобы исправить эту ошибку, установите приложение на компьютер без учета регистра водить машину. Чтобы узнать больше, см. «Диски с учетом регистра не поддерживаются» или аналогичная ошибка установки | macOS.
Код ошибки 23: Недостаточно места на диске
Код ошибки 23 означает, что на вашем устройстве недостаточно места на диске, а жесткий диск почти заполнен.
Решение
Освободите немного места и выберите «Повторить».
Код ошибки P23: Недостаточно места на диске
Ошибка код P23 означает, что на вашем устройстве недостаточно места на диске, а жесткий диск почти заполнен.
Решение
Освободите место и выберите «Повторить».
Код ошибки 25: возникла проблема при установке (название приложения)
Код ошибки 25 указывает на то, что вы пытаетесь установить версию приложения Intel на компьютеры, которые изначально работают на процессорах на базе архитектуры ARM.
Решение
Перейдите на сайт Creative Cloud и попробуйте снова установить приложение.. Приложение Creative Cloud для настольных ПК устанавливается первым и управляет установкой приложения.
Если у вас возникнут какие-либо проблемы с установкой настольного приложения Creative Cloud с веб-сайта Creative Cloud, вы можете установить его, используя прямую ссылку для загрузки. После установки попробуйте снова установить приложение.
Код ошибки P25: возникла проблема при установке (имя приложения )
Код ошибки 25 указывает на то, что вы пытаетесь установить версию приложения Intel на компьютеры, которые изначально работают на процессорах на базе архитектуры ARM.
Решение
Перейдите на веб-сайт Creative Cloud и попробуйте снова установить приложение. Приложение Creative Cloud для настольных ПК устанавливается первым и управляет установкой приложения.
Если у вас возникнут какие-либо проблемы с установкой настольного приложения Creative Cloud с веб-сайта Creative Cloud, вы можете установить его, используя прямую ссылку для загрузки. После установки попробуйте снова установить приложение.
Код ошибки 41: невозможно получить доступ к критически важному файлу/каталогу
Код ошибки 41 указывает на то, что у установщика нет надлежащего доступа к критически важному файлу или каталогу.
Решение
Убедитесь, что вы не вошли в систему с ограниченным аккаунтом. Также вероятно, что права доступа к файлам в вашей текущей учетной записи были изменены. Выберите «Повторить попытку», чтобы снова установить приложение Creative Cloud.
Код ошибки P41: невозможно получить доступ к критически важному файлу/каталогу
Код ошибки P41 указывает на то, что программа установки не имеет надлежащего доступа к критически важному файлу или каталогу.
Решение
Убедитесь, что вы не вошли в систему с ограниченным аккаунтом. Также вероятно, что права доступа к файлам в вашей текущей учетной записи были изменены. Выберите «Повторить попытку», чтобы снова установить приложение Creative Cloud.
Код ошибки 42: невозможно получить доступ к критически важному файлу/каталогу
Код ошибки 42 означает, что ваша операционная система либо не может проверить цифровой сертификат приложения Adobe, либо ее необходимо обновить.
Решение
См. Коды ошибок 42 и 72 при установке или обновлении приложений Creative Cloud.
Код ошибки P42: невозможно получить доступ к критически важному файлу/каталогу
Код ошибки P42 указывает на то, что ваша операционная система либо не может проверить цифровой сертификат приложения Adobe, либо нуждается в обновлении. .
Решение
См. Исправить коды ошибок 42 и 72 при установке или обновлении приложений Creative Cloud.
Код ошибки 44: Невозможно создать критический файл/каталог
Код ошибки 44 указывает, что Creative Cloud может не создавать файл или каталог, который требуется для установки .
Решение
Выберите «Повторить», чтобы повторить попытку создания файла или каталога..
Код ошибки P44: невозможно создать критический файл/каталог
Код ошибки P44 указывает, что Creative Cloud не может создать файл или каталог, необходимый для установки.
Решение
Выберите Повторите попытку , чтобы снова попытаться создать файл или каталог.

Код ошибки 46: Ошибка установки
Код ошибки 46 указывает на то, что установка не удалась, поскольку установщик не смог получить доступ к файл или каталог, необходимый для установки.
Решение
Закройте программу установки и запустите ее снова, чтобы повторить попытку. Если это не сработает, попробуйте перезагрузить компьютер.

Код ошибки 46: Установщик не смог получить доступ к критическому файлу/каталогу
Код ошибки 46 указывает, что установщик не смог получить доступ к критический файл или каталог, необходимый для установки.
Решение
Выберите «Повторить попытку», чтобы установить или обновить приложение снова.
Код ошибки P46: Ошибка установки
Код ошибки P46 указывает, что установка не удалась, так как установщик не смог получить доступ к файлу или каталогу, необходимому для установки.
Решение
Закройте программу установки и запустите ее снова, чтобы повторить попытку. Если это не сработает, попробуйте перезагрузить компьютер.
Код ошибки 48: невозможно получить доступ к критическому файлу/ каталог
Код ошибки 48 означает, что Creative Cloud не может получить доступ к файлу или каталогу, который требуется для установки.
Решение
Выберите «Повторить», чтобы снова попытаться получить доступ к файлу или каталогу.
Код ошибки P48 : Невозможно получить доступ к критически важному файлу/каталогу
Код ошибки P48 указывает на то, что Creative Cloud не может получить доступ к файлу или каталогу, который требуется для установки.
Решение
Выберите «Повторить попытку», чтобы снова попытаться получить доступ к файлу или каталогу.
Код ошибки 49: невозможно получить доступ к критически важному файлу/каталогу
Код ошибки 49 указывает на то, что Creative Cloud не может получить доступ к файлу или каталогу, который требуется для установки.
Решение
Выберите «Повторить попытку», чтобы попытаться получить доступ к файлу или напрямую опять ори.
Код ошибки P49: Невозможно получить доступ к критически важному файлу/каталогу
Код ошибки P49 указывает, что Creative Cloud не может получить доступ к файлу или каталогу, который требуется для установки.
Решение
Выберите «Повторить попытку». попробуйте снова получить доступ к файлу или каталогу.

Код ошибки 50: Ошибка установки
Код ошибки 50 указывает на то, что приложение Creative Cloud не удалось установить, поскольку установщик не смог создать важная резервная копия.
Решение
Попробуйте следующие решения по порядку. Переходите к следующему решению, только если предыдущее решение не устранило проблему.
1. Закройте браузер и попробуйте снова установить приложение.
2. Перезагрузите компьютер и снова установите приложение.
3. Удалите приложение Creative Cloud для настольных ПК с помощью программы удаления и повторите попытку установки.
4. Дополнительные действия по устранению неполадок: просмотрите файл ACC.log и проверьте, какой путь заблокирован. Закройте файл или папку на своем устройстве и повторите установку. Чтобы проверить файл ACC.log, выполните следующие действия:
- Перейдите в папку C: Users [Имя пользователя] AppData Local Temp CreativeCloud ACC.
- Откройте файл ACC.log.
- Найдите в файле журнала следующую ошибку: LockedFilesWithProcesses. Например, вы можете увидеть что-то вроде следующего. Имя затронутого файла, который необходимо закрыть, отображается в конце журнала ошибок. В следующем примере пользователю необходимо закрыть файл chrome.exe.
LockedFilesWithProcesses: ADC: C: Program Files (x86) Common Files Adobe Adobe Desktop Common ADS: chrome.exe - Перейдите к файлу по заданному пути и закройте его в диспетчере задач.

Код ошибки 50: не удалось установить основные компоненты
Код ошибки 50 указывает на то, что не удалось установить некоторые основные компоненты.
Попробуйте следующие решения по порядку. Переходите к следующему решению, только если предыдущее решение не устранило проблему.
1. Закройте браузер и попробуйте снова установить приложение.
2. Перезагрузите компьютер и попробуйте снова установить приложение.
3. Удалите приложение и попробуйте снова установить его.
4. Дополнительные действия по устранению неполадок: Просмотрите файл ACC.log и проверьте, какой путь заблокирован. Закройте файл или папку на своем устройстве и повторите установку. Чтобы проверить ACC. log, выполните следующие действия:
- Перейдите к C: Users [Имя пользователя] AppData Local Temp CreativeCloud ACC.
- Откройте файл ACC.log.
- Найдите в файле журнала следующую ошибку: LockedFilesWithProcesses. Например, вы можете увидеть что-то вроде следующего. Имя затронутого файла, который необходимо закрыть, отображается в конце журнала ошибок. В следующем примере пользователю необходимо закрыть файл chrome.exe.
LockedFilesWithProcesses: ADC: C: Program Files (x86) Common Files Adobe Adobe Desktop Common ADS: chrome.exe - Перейдите к файлу по заданному пути и закройте его в диспетчере задач.
Код ошибки P50: установка не удалась
Код ошибки P50 указывает на то, что приложение Creative Cloud не удалось установить, поскольку установщик не смог создать важную резервную копию.
Решение
Попробуйте следующие решения по порядку. Переходите к следующему решению, только если предыдущее решение не устранило проблему.
1. Закройте браузер и попробуйте снова установить приложение.
2. Перезагрузите компьютер и снова установите приложение.
3. Удалите приложение Creative Cloud для настольных ПК с помощью программы удаления и повторите попытку установки.
4. Дополнительные действия по устранению неполадок: просмотрите файл ACC.log и проверьте, какой путь заблокирован. Закройте файл или папку на своем устройстве и повторите установку. Чтобы проверить файл ACC.log, выполните следующие действия:
- Перейдите в папку C: Users [Имя пользователя] AppData Local Temp CreativeCloud ACC.
- Откройте файл ACC.log.
- Найдите в файле журнала следующую ошибку: LockedFilesWithProcesses. Например, вы можете увидеть что-то вроде следующего. Имя затронутого файла, который необходимо закрыть, отображается в конце журнала ошибок. В следующем примере пользователю необходимо закрыть файл chrome.exe.
LockedFilesWithProcesses: ADC: C: Program Files (x86) Common Files Adobe Adobe Desktop Common ADS: chrome.exe - Перейдите к файлу по заданному пути и закройте его в диспетчере задач.
Код ошибки 72: Невозможно получить доступ к критическому файлу/каталогу
Код ошибки 72 указывает, что либо обновления Windows не установлены, либо Windows не может проверить цифровые сертификаты.
Установите все обновления Windows. Если проблема не исчезнет, выполните действия по проверке цифровых сертификатов, как описано в разделах Исправление кодов ошибок 42 и 72 при установке или обновлении приложений Creative Cloud.
Код ошибки P72: Невозможно получить доступ к критически важному файлу/каталогу
Код ошибки P72 указывает на то, что либо обновления Windows не установлены, либо Windows не может проверить цифровые сертификаты.
Установите все обновления Windows.. Если проблема не исчезнет, выполните действия для проверки цифровых сертификатов, как описано в разделах Исправление кодов ошибок 42 и 72 при установке или обновлении приложений Creative Cloud.
Код ошибки 81: другой установщик уже запущен
Код ошибки 81 указывает, что в фоновом режиме может выполняться другая установка Adobe. Это могло вызвать конфликт, что и привело к этой ошибке.
Решение
(Примечание: . Если вы получили эту ошибку при установке Adobe Acrobat DC, см. Ошибка P81 или 81, возникающая при установке Adobe Acrobat DC.)
1. Проверьте текущую установку Adobe в Activity Monitor (macOS) или диспетчере задач (Windows) и закройте их. Затем попробуйте установить приложение.
2. Если это не сработает, перезагрузите компьютер и попробуйте снова установить приложение.
Код ошибки P81: Другой установщик уже запущен
Код ошибки P81 указывает, что другая установка Adobe может выполняться в фоновом режиме. Это могло вызвать конфликт, что привело к данной ошибке.
Решение
( Примечание. Если вы получили эту ошибку при установке Adobe Acrobat DC, см. статью Ошибка P81 или 81, возникающая при установке Adobe Acrobat DC.)
1. Проверьте текущую установку Adobe в Activity Monitor (macOS) или диспетчере задач (Windows) и закройте их. Затем попробуйте снова установить приложение.
2. Если это не сработает, перезагрузите компьютер и попробуйте снова установить приложение.
Код ошибки 82: Adobe Диспетчер приложений запущен
Код ошибки 82 указывает на то, что Adobe Application Manager, вероятно, работает в фоновом режиме и мешает вашей текущей установке.
Дождитесь завершения работы Adobe Application Manager и повторите попытку.
Код ошибки P82: Adobe Application Manager запущен
Код ошибки P82 указывает на то, что Adobe Application Manager, вероятно, работает в фон и мешает вашей текущей установке.
Чтобы исправить эту ошибку, дождитесь завершения работы Adobe Application Manager и повторите попытку.

Код ошибки 86: работает другая версия приложения Creative Cloud для настольных ПК
Код ошибки 86 указывает на то, что при попытке обновления Creative Cloud настольного приложения, произошел конфликт с другим экземпляром приложения, запущенным на вашем устройстве.
Решение
Выйти из рабочего стола Creative Cloud app и попробуйте обновить приложение еще раз. Если проблема не исчезнет, попробуйте решения, указанные в разделе Код ошибки 86 | Creative Cloud.

Код ошибки 86: запущен другой экземпляр установщика
Ошибка 86 указывает на то, что при попытке обновить ваше приложение возник конфликт с другим экземпляр приложения, запущенного на вашем устройстве.
Решение
Закройте программу установки и повторите попытку.
Код ошибки P86: работает другая версия приложения Creative Cloud для настольных ПК
Код ошибки P86 указывает, что при попытке для обновления настольного приложения Creative Cloud возник конфликт с другим экземпляром приложения, запущенным на вашем устройстве.
Решение
Закройте приложение Creative Cloud для настольных ПК и попробуйте обновить приложение еще раз. Если проблема не исчезнет, попробуйте решения, указанные в разделе Код ошибки 86 | Creative Cloud.
Код ошибки 87: другой установщик уже запущен
Код ошибки 87 указывает на то, что конфликтующие процессы, работающие в фоновом режиме, прерывают процесс установки. Процесс установки Microsoft (MSI) или оставшиеся файлы или папки могут влиять на процесс новой установки. Иногда эта ошибка возникает из-за недостаточных разрешений.
Решение
Дождитесь завершения установки, а затем попробуйте установить приложение снова. Вы также можете выйти из текущей установки, выполнив следующие действия.
1. Щелкните правой кнопкой мыши панель задач и выберите Диспетчер задач .
2. Найдите установщик MSI, вызывающий проблему, и выберите Завершить задачу .
3. После закрытия другой установки попробуйте установить приложение снова.
Код ошибки P87: другой установщик уже запущен
Код ошибки P87 указывает, что конфликтующие процессы, работающие в фоновом режиме, прерывают процесс установки. Процесс установки Microsoft (MSI) или оставшиеся файлы или папки могут влиять на процесс новой установки. Иногда эта ошибка возникает из-за недостаточных разрешений.
Решение
Подождите установка для завершения, а затем попробуйте установить приложение еще раз. Вы также можете выйти из текущей установки.
1. Щелкните правой кнопкой мыши панель задач и выберите Диспетчер задач .
2. Найдите установщик MSI, вызывающий проблему, и выберите Завершить задачу .
3. После закрытия другой установки попробуйте установить приложение еще раз.
Код ошибки 101: невозможно установить продукт
Код ошибки 101 указывает, что PIM не может быть изменен или создан.
Выберите «Повторить», чтобы загрузить и снова установить приложение.
Код ошибки C101: невозможно установить продукт
Код ошибки C101 указывает на то, что PIM не может быть изменен или создан.
Выберите «Повторить», чтобы загрузить и снова установить приложение.
Код ошибки 102: невозможно установить продукт
Код ошибки 102 указывает на сбой установки.
Выберите «Повторить попытку», чтобы загрузить и снова установить приложение.
Код ошибки C102: невозможно установить продукт
Код ошибки C102 указывает на сбой установки.
Решение
Выберите «Повторить попытку», чтобы снова загрузить и установить приложение.
Код ошибки 103: невозможно установить продукт
Код ошибки 103 указывает на сбой установки.
Решение
Выберите «Повторить попытку», чтобы снова загрузить и установить приложение.
Код ошибки C103: невозможно установить продукт
Код ошибки C103 указывает на сбой установки.
Выберите «Повторить попытку», чтобы загрузить и снова установить приложение.
Код ошибки 105: невозможно установить/удалить продукт
Код ошибки 105 указывает на то, что при попытке установить приложения Adobe, такие как Photoshop, установка не удалась. или иллюстратор. Эта проблема возникает, если у вас нет прав на чтение и запись в файле hdpim.db или файл hdpim.db поврежден.
Решение
Выберите «Повторить» для повторной установки/удаления. Для получения дополнительной информации см. Невозможно установить приложения Adobe | Ошибка 105.
Код ошибки C105: невозможно установить/удалить продукт
Код ошибки C105 указывает на сбой установки при попытке установить приложения Adobe, такие как Photoshop или Illustrator. Эта проблема возникает, если у вас нет прав на чтение и запись в файле hdpim.db или файл hdpim.db поврежден.
Решение
Выберите «Повторить» для повторной установки/удаления. Для получения дополнительной информации см. Невозможно установить приложения Adobe | Ошибка 105.
Код ошибки 106: невозможно установить продукт
Код ошибки 106 указывает на сбой установки.
Решение
Выберите Retry .
Код ошибки C106: невозможно установить продукт
Код ошибки C106 указывает на сбой установки.
Решение
Выберите «Повторить».
Код ошибки 107: загрузка повреждена
Код ошибки 107 указывает на то, что один из установочных файлов отсутствует или поврежден.
Выберите «Повторить попытку», чтобы загрузить и снова установить приложение.
Код ошибки C107: загрузка повреждена
Код ошибки C107 указывает на то, что один из установочных файлов отсутствует или поврежден.
Решение
Выберите «Повторить попытку», чтобы снова загрузить и установить приложение.
Код ошибки 108: запущен другой экземпляр установщика
Код ошибки 108 указывает, что другая служба установки Adobe (например, установщик Adobe) может работать в фон и мешает вашей новой установке.
Решение
Дождитесь завершения другой установки, а затем попробуйте снова.
Код ошибки C108: запущен другой экземпляр установщика
Код ошибки C108 указывает, что другая служба установки Adobe (например, программа установки Adobe) может работать в фоновом режиме и мешает с вашей новой установкой.
Решение
Дождитесь завершения другой установки и повторите попытку.
Код ошибки 109: невозможно установить продукт
Код ошибки 109 указывает на сбой установки.
Решение
Выберите «Повторить попытку», чтобы загрузить и снова установить приложение.
Код ошибки C109: невозможно установить продукт
Код ошибки C109 указывает на сбой установки.
Решение
Выберите «Повторить попытку», чтобы загрузить и снова установить приложение.
Код ошибки 110: невозможно установить продукт
Код ошибки 110 указывает на то, что внутренние ресурсы вашей операционной системы перегружены.
Решение
Закройте ненужные программы, а затем выберите «Повторить попытку», чтобы загрузить и снова установить приложение.
Код ошибки C110: невозможно установить l продукт
Код ошибки C110 указывает на то, что внутренние ресурсы вашей операционной системы перегружены.
Решение
Закройте ненужные программы, а затем выберите «Повторить попытку», чтобы загрузить и снова установить приложение.
Код ошибки 113: Невозможно подключиться к серверам Adobe
Код ошибки 113 указывает, что ваше устройство не может подключиться к серверам Adobe или настройки брандмауэра на вашем устройстве мешают процессу установки.
Решение
Проверьте подключение к Интернету и настройки брандмауэра, а затем попробуйте установить приложение еще раз. Дополнительные сведения см. В разделе Устранение проблем с подключением для приложений Adobe.
Код ошибки C113: невозможно подключиться к серверам Adobe
Код ошибки C113 указывает, что ваше устройство не может подключиться к серверам Adobe или настройки брандмауэра на вашем устройстве мешают процессу установки.
Проверьте подключение к Интернету и настройки брандмауэра, а затем попробуйте установить приложение еще раз. Дополнительные сведения см. В разделе Устранение проблем с подключением для приложений Adobe.
Код ошибки 114: невозможно извлекать файлы
Код ошибки 114 указывает на ошибку во время извлечения файла.
Решение
Выбрать Повторите попытку, чтобы снова начать загрузку и установку.
Код ошибки C114: невозможно извлечь файлы
Код ошибки C114 указывает на ошибку во время извлечения файла.
Решение
Выберите «Повторить», чтобы снова начать загрузку и установку. .
Код ошибки 115: загрузка повреждена
Код ошибки 115 указывает, что загруженный файл поврежден.
Решение
Выберите «Повторить попытку», чтобы загрузить и снова установить приложение.
Код ошибки C115: Загрузка повреждена
Код ошибки C115 указывает на то, что загруженный файл поврежден.
Решение ng>
Выберите «Повторить попытку», чтобы загрузить и снова установить приложение.
Код ошибки 116: загрузка повреждена
Код ошибки 116 указывает на то, что антивирусное программное обеспечение на устройстве заблокировало функцию в процессе загрузки.
Решение
Отключите антивирусное программное обеспечение в своей системе перед повторной попыткой установить приложение.
Код ошибки C116: загрузка повреждена
Код ошибки C116 указывает на то, что антивирусное программное обеспечение на устройстве заблокировало функцию в процессе загрузки.
Решение
Отключите антивирусное программное обеспечение в вашей системе перед повторной попыткой установки приложения.
Код ошибки 117: Загрузка повреждена
Код ошибки 117 указывает на то, что загрузка выглядит поврежденной. Для загрузки и обновления приложений Adobe требуется подключение к Интернету.
Решение
1. Временно отключите антивирусное программное обеспечение: См. Документацию по антивирусу для получения информации о том, как временно отключить антивирус.
2. Попробуйте другое подключение к Интернету. Если вы подключены через Wi-Fi, попробуйте проводное подключение. Если вы подключены через проводное соединение, попробуйте другой кабель.
3. Настройте программный брандмауэр. Программные брандмауэры ограничивают доступ к вашему компьютеру. Некоторые программные брандмауэры сообщают вам, когда программа пытается получить доступ к Интернету.
- При появлении запроса разрешите приложению Creative Cloud для настольных ПК доступ в Интернет.
- Если запрос не выводится, временно отключите программные брандмауэры, чтобы определить, препятствуют ли они доступу в Интернет. См. Справку в документации к вашему брандмауэру..
4. Настройте аппаратные брандмауэры или прокси. Многие организации используют аппаратный брандмауэр и прокси-сервер, которые могут предотвратить доступ программного обеспечения к внешнему серверу. Аппаратное решение применяется ко всем компьютерам в корпоративной сети. В большинстве домашних сетей не используется аппаратный брандмауэр или прокси. Свяжитесь с ИТ-отделом вашей компании, чтобы получить информацию о брандмауэре или прокси.
5. Попробуйте снова установить приложение.
Код ошибки C117: Загрузка повреждена
Код ошибки C117 указывает на то, что загрузка повреждена. Для загрузки и обновления приложений Adobe требуется подключение к Интернету.
Решение
1. Временно отключите антивирусное программное обеспечение: См. Документацию по антивирусу для получения информации о том, как временно отключить антивирус.
2. Попробуйте другое подключение к Интернету. Если вы подключены через Wi-Fi, попробуйте проводное подключение. Если вы подключены через проводное соединение, попробуйте другой кабель.
3. Настройте программный брандмауэр. Программные брандмауэры ограничивают доступ к вашему компьютеру. Некоторые программные брандмауэры сообщают вам, когда программа пытается получить доступ к Интернету.
- При появлении запроса разрешите приложению Creative Cloud для настольных ПК доступ в Интернет.
- Если запрос не выводится, временно отключите программные брандмауэры, чтобы определить, препятствуют ли они доступу в Интернет. Обратитесь за помощью к документации по вашему брандмауэру.
4. Настройте аппаратные брандмауэры или прокси: многие организации используют аппаратный брандмауэр и прокси-сервер, которые могут предотвратить доступ программного обеспечения к внешнему серверу. Аппаратное решение применяется ко всем компьютерам в корпоративной сети. В большинстве домашних сетей не используется аппаратный брандмауэр или прокси. Свяжитесь с ИТ-отделом вашей компании, чтобы получить информацию о брандмауэре или прокси.
5. Попробуйте снова установить приложение.
Код ошибки 118: Нет подключения к Интернету
Код ошибки 118 указывает на то, что возникла проблема с подключением к серверу или подключение к Интернету недоступно.
1. Проверьте, есть ли у вас подключение к Интернету: вам требуется подключение к Интернету для загрузки и обновления приложений. Убедитесь, что вы можете подключиться к Интернету, и выберите .
2. Временно отключите антивирусное программное обеспечение. Информацию о том, как временно отключить антивирусное программное обеспечение, см. В документации к антивирусу.
3. Попробуйте другое подключение к Интернету. Если вы подключены через Wi-Fi, попробуйте проводное подключение. Если вы подключены через проводное соединение, попробуйте другой кабель.
4. Настройте программный брандмауэр. Программные брандмауэры ограничивают доступ к вашему компьютеру. Некоторые программные брандмауэры сообщают вам, когда программа пытается получить доступ к Интернету.
- При появлении запроса разрешите приложению Creative Cloud для настольных ПК доступ в Интернет.
- Если запрос не выводится, временно отключите программные брандмауэры, чтобы определить, препятствуют ли они доступу в Интернет. Для получения справки см. Документацию по программному обеспечению брандмауэра.
5. Попробуйте снова установить приложение.
Код ошибки C118: Нет подключения к Интернету
Код ошибки C118 указывает на то, что возникла проблема с подключением к серверу или недоступно подключение к Интернету.
1. Проверьте, есть ли у вас подключение к Интернету: вам требуется подключение к Интернету для загрузки и обновления приложений. Убедитесь, что вы можете подключиться к Интернету, и выберите .
2. Временно отключите антивирусное программное обеспечение: См. Документацию по антивирусу для получения информации о том, как временно отключить антивирусное программное обеспечение.
3. Попробуйте использовать другую сеть. Попробуйте использовать другое подключение к Интернету, если оно доступно. Если вы подключены через Wi-Fi, попробуйте проводное подключение. Если вы подключены через проводное соединение, попробуйте другой кабель.
4. Настройте программный брандмауэр. Программные брандмауэры ограничивают доступ к вашему компьютеру. Некоторые программные брандмауэры сообщают вам, когда программа пытается получить доступ к Интернету.
- При появлении запроса разрешите приложению Creative Cloud для настольных ПК доступ в Интернет.
- Если запрос не выводится, временно отключите программные брандмауэры, чтобы определить, препятствуют ли они доступу в Интернет. Для получения справки см. Документацию по программному обеспечению брандмауэра.
5. Попробуйте снова установить приложение.
Код ошибки 119: Сервер не отвечает
Код ошибки 119 означает, что ваше устройство не может подключиться к серверам Adobe.
Решение
Проверьте свой Параметры подключения к Интернету и брандмауэра, а затем повторите попытку. Для получения дополнительной информации см. Устранение проблем с подключением для приложений Adobe.
Код ошибки C119: Сервер не отвечает
Код ошибки C119 означает, что ваше устройство не может подключиться к серверам Adobe.
Решение
Проверьте подключение к Интернету и настройки брандмауэра, а затем повторите попытку. Для получения дополнительной информации см. Устранение проблем с подключением для приложений Adobe.
Код ошибки 120: Недостаточно диска пробел
Код ошибки 120 указывает на то, что на вашем устройстве недостаточно места на диске, а жесткий диск почти заполнен.
Решение
Освободите место и выберите «Повторить»..
Код ошибки C120: Недостаточно места на диске
Код ошибки C120 указывает на то, что ваше устройство недостаточно места на диске, и ваш жесткий диск почти заполнен.
Решение
Освободите место и выберите «Повторить».
Код ошибки 121: Ошибка записи во временный файл
Код ошибки 121 указывает на то, что у установщика есть проблемы с настройками временной папки или доступом к ним на вашем устройстве.
Исправьте разрешения для временного местоположения. Затем попробуйте снова установить приложение.
Код ошибки C121: Ошибка записи во временное расположение файла
Код ошибки C121 указывает на то, что у установщика есть проблемы с настройками временной папки или доступом к ним на вашем устройстве.
Исправьте разрешения для временного местоположения. Затем попробуйте установить приложение еще раз.
Код ошибки 122: невозможно подключиться к серверам Adobe
Код ошибки 122 означает, что ваше устройство не может подключиться к серверам Adobe.
Решение
Проверьте подключение к Интернету и настройки брандмауэра, а затем повторите попытку. Дополнительную информацию см. В разделе Устранение проблем с подключением для приложений Adobe.
Код ошибки C122: Невозможно подключиться к серверам Adobe
Код ошибки C122 означает, что ваше устройство не может подключиться к серверам Adobe.
Решение
Проверить настройки подключения к Интернету и брандмауэра, а затем повторите попытку. Дополнительные сведения см. В разделе Устранение проблем с подключением для приложений Adobe.
Код ошибки 124: невозможно достичь серверов Adobe
Код ошибки 124 указывает на то, что ваше устройство не может подключиться к серверам Adobe.
Решение
Проверьте подключение к Интернету и настройки брандмауэра, а затем повторите попытку. Дополнительные сведения см. В разделе Устранение проблем с подключением для приложений Adobe.
Код ошибки C124: невозможно доступ к серверам Adobe
Ошибка C124 означает, что ваше устройство не может подключиться к серверам Adobe.
Решение
Проверьте подключение к Интернету и настройки брандмауэра, а затем повторите попытку. Дополнительные сведения см. В разделе Устранение проблем с подключением для приложений Adobe.
Код ошибки 125: невозможно доступ к серверам Adobe
Код ошибки 125 означает, что ваше устройство не может подключиться к серверам Adobe.
Решение
Проверьте подключение к Интернету и настройки брандмауэра, а затем повторите попытку. Дополнительные сведения см. В разделе Устранение проблем с подключением для приложений Adobe.
Код ошибки C125: невозможно доступ к серверам Adobe
Код ошибки C125 указывает на то, что ваше устройство не может подключиться к серверам Adobe.
Проверьте подключение к Интернету и настройки брандмауэра, а затем повторите попытку. Дополнительные сведения см. В разделе Устранение проблем с подключением для приложений Adobe.
Код ошибки 126: загрузка поврежден
Код ошибки 126 указывает на то, что один из установочных файлов поврежден.
Решение
Выберите «Повторить», чтобы загрузить и снова установить приложение.
Код ошибки C126: загрузка повреждена
Код ошибки C126 указывает на то, что один из установочных файлов поврежден.
Решение
Выберите «Повторить попытку», чтобы загрузите и установите приложение еще раз.
Код ошибки 127: невозможно извлечь файлы
Код ошибки 127 указывает на то, что установщик не может распаковать zip-файл во временную папку на вашем устройстве. Это могло произойти из-за нехватки места на диске или отсутствия необходимых разрешений. Иногда даже антивирус может заблокировать процесс извлечения во временном каталоге.
Выполните следующие действия и попробуйте снова установить приложение:
- Проверьте разрешения для папки adobetemp, расположенной по адресу:
[Windows]: adobetemp
[macOS]: /adobetemp - Временно отключите антивирусное программное обеспечение, а затем повторите попытку загрузки.
Код ошибки C127: невозможно извлечь файлы
Код ошибки C127 указывает на то, что установщик не может извлечь zip-файл во временном месте на вашем устройстве. Это могло произойти из-за нехватки места на диске или отсутствия необходимых разрешений. Иногда даже антивирусное программное обеспечение может блокировать процесс извлечения во временном каталоге.
Решение
Выполните следующие действия, а затем попробуйте чтобы снова установить приложение:
- Проверьте разрешения для папки adobetemp, расположенной по адресу:
[Windows]: adobetemp
[macOS]: /adobetemp - Временно отключите антивирусное программное обеспечение, а затем повторите попытку загрузки.
Код ошибки 128: загрузка повреждена
Код ошибки 128 указывает что загруженный файл поврежден.
Решение
Выберите «Повторить», чтобы загрузить и установить его снова.
Код ошибки C128: Загрузка повреждена
Код ошибки C128 указывает на то, что загруженный файл поврежден.
Решение
Выберите «Повторить попытку», чтобы загрузить и снова установить его.
Код ошибки 130: невозможно установить продукт
Код ошибки 130 указывает на то, что ваше приложение не может быть установлено.
Удалите приложение, которое вы пытаетесь установить, с помощью Creative Cloud Cleaner Tool, а затем попробуйте установить app снова.
Код ошибки C130: невозможно установить продукт
Код ошибки C130 указывает, что ваше приложение не может быть установлено.
Решение
Удалите приложение, которое вы пытаетесь установить с помощью Creative Cloud Cleaner Tool, а затем попробуйте снова установить приложение.
Код ошибки 131: «Ошибка обновления Creative Cloud» или «Невозможно синхронизировать»
Код ошибки 131 указывает на то, что некоторые фоновые процессы Creative Cloud (Core Sync, CCLibrary, CCXProcess и Node) необходимо закрыть, прежде чем вы сможете продолжить обновление.
Решение
Откройте Диспетчер задач (Windows) или Монитор активности (macOS), чтобы закрыть следующие фоновые процессы :
- CCLibrar y
- CCXProcess
- CoreSync
- Node
Затем попробуйте обновить приложение опять таки. Чтобы узнать, как закрыть эти процессы, см. Статью Исправление ошибки 131 при обновлении настольного приложения Creative Cloud.
Код ошибки 132: Невозможно установить продукт в корневой каталог
Код ошибки 132 указывает на то, что приложение не может быть установлено в корневом каталоге.
Решение
Выберите другое место установки в настройках вашего устройства, а затем повторите попытку.
Код ошибки C132: невозможно установить продукт в корневой каталог
Код ошибки C132 указывает на то, что приложение не может быть установлено в корневом каталоге.
Решение
Выберите другое место установки в настройках вашего устройства, а затем повторите попытку.
Код ошибки 133: для установки приложения требуется больше места
Код ошибки 133 указывает на то, что на вашем устройстве недостаточно места на диске для установки app.
Решение ong>
Освободите место или выберите другое место для установки вашего приложения. Затем попробуйте установить приложение еще раз.
Как освободить место
Для macOS, см. раздел Как освободить место на вашем Mac. Для Windows см. Раздел Освобождение места на диске в Windows 10.
Как изменить место установки для вашего приложения р>
1. В приложении Creative Cloud для настольных ПК щелкните значок учетной записи в правом верхнем углу. Затем выберите Настройки .
2. На левой боковой панели выберите Приложения .
3. В разделе Установка щелкните значок редактирования 
4. Выберите место, где вы хотите установить свое приложение. Отображается подтверждающее сообщение.
5. Попробуйте установить приложение еще раз.
Если это не решит проблему, перезагрузите устройство и снова установите приложение.
Код ошибки C133: Для установки приложения требуется больше места
Код ошибки C133 указывает на то, что на вашем устройстве недостаточно места на диске, а на жестком диске почти заполнен до отказа.
Решение
Освободите место или выберите другое место для установки приложения. Затем попробуйте установить приложение еще раз.
Как освободить место
Для macOS, см. раздел Как освободить место на вашем Mac. Для Windows см. Раздел Освобождение места на диске в Windows 10.
Как изменить место установки для вашего приложения р>
1. В приложении Creative Cloud для настольных ПК щелкните значок учетной записи в правом верхнем углу. Затем выберите Настройки .
2. На левой боковой панели выберите Приложения .
3. В разделе Установка щелкните значок редактирования 
4. Выберите место, где вы хотите установить свое приложение. Отображается подтверждающее сообщение.
5. Попробуйте установить приложение еще раз.
Если это не решит проблему, перезагрузите устройство и снова установите приложение.
Код ошибки 135: невозможно удалить продукт
Код ошибки 135 указывает на сбой при удалении.
Решение
Выберите «Повторить попытку», чтобы снова удалить приложение.
Код ошибки C135: невозможно удалить продукт
Код ошибки C135 указывает на сбой при удалении.
Решение
Выберите «Повторить», чтобы снова удалить приложение.
Код ошибки 136: невозможно установить продукт
Код ошибки 136 указывает на сбой установки.
Решение
Выберите «Повторить попытку» для загрузки и установите приложение снова.
Код ошибки C136: невозможно установить продукт
Ошибка C136 указывает на сбой установки.
Решение
Selec t Повторите попытку загрузки и установки приложения еще раз.
Код ошибки 137: невозможно установить продукт
Код ошибки 137 указывает на сбой установки.
Выберите «Повторить попытку», чтобы загрузить и снова установить приложение.
Код ошибки C137: невозможно установить продукт
Код ошибки C137 указывает на сбой установки.
Выберите «Повторить», чтобы загрузить и снова установить приложение..
Код ошибки 138: системе не хватает памяти
Код ошибки 138 указывает что на вашем устройстве недостаточно памяти для плавного завершения установки.
Решение
Перезагрузите устройство и попробуйте установка снова.
Код ошибки C138: системе не хватает памяти
Ошибка код C138 указывает на то, что на вашем устройстве недостаточно памяти для плавного завершения установки.
Решение
Перезагрузите устройство, и повторите установку.
Код ошибки 139: загрузка повреждена
Код ошибки 139 указывает на поврежденный файл загрузки.
Решение
Выберите «Повторить попытку», чтобы загрузить и установить приложение. снова.
Код ошибки C139: загрузка повреждена
Код ошибки C139 указывает поврежденный файл загрузки.
Решение
Выберите «Повторить попытку», чтобы загрузить и снова установить приложение.
Код ошибки 140: невозможно установить продукт в выбранном месте из-за проблем с разрешениями
Код ошибки 140 указывает на то, что ваше установленное приложение не может быть установлено в выбранном месте из-за проблем с разрешениями.
Решение
Выберите новое место установки в настройках вашего устройства и попробуйте установить приложение еще раз.
Код ошибки C140: невозможно установить продукт в выбранном месте из-за проблем с разрешениями
Код ошибки C140 указывает, что ваше установленное приложение не может быть установлено в выбранном месте из-за проблем с разрешениями.
Решение
Выберите новую установку расположение в настройках устройства и попробуйте снова установить приложение.
Код ошибки 141: невозможно установить продукт
Код ошибки 141 указывает на i nСбой установки.
Решение
Выберите «Повторить попытку», чтобы загрузить и снова установить приложение.
Код ошибки C141: невозможно установить продукт
Код ошибки C141 указывает на сбой установки.
Решение
Выберите «Повторить попытку», чтобы загрузить и снова установить приложение.
Код ошибки 142: невозможно установить продукт
Код ошибки 142 указывает на сбой установки из-за недопустимого токена в пакете загрузки.
Решение
Выберите «Повторить попытку», чтобы загрузить и снова установить его.
Код ошибки C142: невозможно установить продукт
Код ошибки C142 указывает на сбой установки из-за недопустимого токена в пакете загрузки.
Решение
Выберите «Повторить», чтобы загрузить и снова установить его..
Код ошибки 143: загрузка повреждена
Код ошибки 143 указывает, что установка не удалась, так как путь к исходному файлу внутри zip пакета не существует.
Решение
Выберите «Повторить», чтобы загрузить и снова установите приложение.
Код ошибки C143: загрузка повреждена
Код ошибки C143 указывает на то, что установка завершилась неудачно, поскольку путь к исходному файлу внутри zip пакета не существует.
Решение
Выберите «Повторить», чтобы загрузить и снова установить приложение.
Код ошибки 144: загрузка повреждена
Код ошибки 144 указывает на то, что установка не удалась, так как путь к установленному файлу или каталогу не существует.
Решение
Выберите «Повторить попытку», чтобы загрузить и снова установить приложение.
Код ошибки C144: загрузка поврежден
Код ошибки C144 указывает на то, что установка не удалась, поскольку путь к установленному файлу или каталогу не существует.
Решение
Выберите «Повторить попытку», чтобы загрузить и снова установить приложение.
Код ошибки 145: файл уже существует
Код ошибки 145 указывает на то, что файл с тем же именем, что и каталог, уже присутствует на вашем устройстве.
Решение
1. Выберите ссылку Ошибка установки в сообщении об ошибке.
2. Во всплывающем диалоговом окне выберите Просмотреть журнал ошибок .
3. В открывшемся журнале ошибок найдите точный путь к файлу. Ниже приведен пример того, как выглядит журнал ошибок и где можно найти путь к файлу для вашего компьютера.
4. Переименуйте или удалите указанный файл или папку и попробуйте снова установить приложение.
Код ошибки C145: Файл уже существует
Код ошибки C145 указывает на то, что файл с тем же именем, что и каталог, уже присутствует на вашем устройстве.
Решение
1. Выберите ссылку Ошибка установки в сообщении об ошибке.
2. Во всплывающем диалоговом окне выберите Просмотреть журнал ошибок .
3. В открывшемся журнале ошибок найдите точный путь к файлу. Ниже приведен пример того, как выглядит журнал ошибок и где можно найти путь к файлу для вашего компьютера.
4. Переименуйте или удалите указанный файл или папку и попробуйте снова установить приложение..
Код ошибки 146: невозможно переместить файл
Код ошибки 146 указывает на то, что установщик не может переместить файл из временной папки, в которую он был впервые загружен.
Решение
1. Выберите ссылку Ошибка установки в сообщении об ошибке.
2. Во всплывающем диалоговом окне выберите Просмотреть журнал ошибок .
3. В открывшемся журнале ошибок найдите точный путь к файлу. Ниже приводится пример того, как выглядит журнал ошибок и где можно найти путь к файлу для вашего компьютера.
4. Предоставьте разрешения на чтение и запись для затронутого файла или папки.
5. Попробуйте установить приложение еще раз.
Если это не решит проблему, переименуйте затронутый файл или папку и снова установите приложение. Для получения дополнительных сведений см. Код ошибки 146 при установке приложений Creative Cloud.
Код ошибки C146: невозможно переместить файл
Код ошибки C146 указывает на то, что установщик не может переместить файл из временной папки, в которую он был впервые загружен.
Решение
1. Выберите ссылку Ошибка установки в сообщении об ошибке.
2. Во всплывающем диалоговом окне выберите Просмотреть журнал ошибок .
3. В открывшемся журнале ошибок найдите точный путь к файлу. Ниже приводится пример того, как выглядит журнал ошибок и где можно найти путь к файлу для вашего компьютера.
4. Предоставьте разрешения на чтение и запись для затронутого файла или папки.
5. Попробуйте установить приложение еще раз.
Если это не решит проблему, переименуйте затронутый файл или папку и снова установите приложение. Для получения дополнительных сведений см. Код ошибки 146 при установке приложений Creative Cloud.
Код ошибки 147: невозможно скопировать файл
Код ошибки 147 означает, что установщик не может скопировать файл во время установки/удаления.
Проверьте разрешения, а затем попробуйте снова установить приложение. В сообщении об ошибке отображается путь к затронутому имени файла или значение реестра.
Код ошибки C147: невозможно скопировать файл
Код ошибки C147 указывает на то, что установщик не может скопировать файл во время установки/удаления.
Проверьте разрешения, а затем попробуйте снова установить приложение. В сообщении об ошибке отображается путь к затронутому имени файла или значение реестра.
Код ошибки 149: невозможно удалить каталог
Код ошибки 149 указывает на то, что вашему устройству не удалось удалить каталог во время установки или удаления..
Определите имя и путь к каталогу из сообщения об ошибке. Затем переименуйте или удалите каталог и повторите попытку установки или удаления.
Код ошибки C149: невозможно удалить каталог
Код ошибки C149 указывает на то, что вашему устройству не удалось удалить каталог во время установки или удаления.
Решение
Определите имя и путь к каталогу из сообщения об ошибке. Затем переименуйте или удалите каталог и повторите попытку установки или удаления.
Код ошибки 150: невозможно удалить файл
Код ошибки 150 указывает на то, что ваше устройство не может удалить каталог во время процесса установки или удаления.
Решение
Определите имя и путь к каталогу из сообщения об ошибке. Затем переименуйте или удалите каталог и повторите попытку установки или удаления.
Код ошибки C150: невозможно удалить файл
Код ошибки C150 указывает на то, что ваше устройство не может удалить каталог во время процесса установки или удаления.
Решение
Определите имя и путь к каталогу из сообщения об ошибке. Затем переименуйте или удалите каталог и повторите попытку установки или удаления.
Код ошибки 151: невозможно создать символическая ссылка
Код ошибки 151 указывает на то, что символьная ссылка не может быть создана во время установки. Эта ошибка обычно возникает в macOS.
1. Выберите ссылку Ошибка установки в сообщении об ошибке.
2. Во всплывающем диалоговом окне выберите Просмотреть журнал ошибок .
3. В подробностях журнала ошибок найдите точный путь к файлу. Ниже приводится пример того, как выглядит ошибка и где вы найдете путь к файлу или папке.
4. Переименуйте указанный файл или папку и попробуйте снова установить приложение.
Код ошибки C151: невозможно создать символическую ссылку
Код ошибки C151 указывает на то, что символьная ссылка не может быть создана во время установки. Эта ошибка обычно возникает в macOS.
1. Выберите ссылку Ошибка установки в сообщении об ошибке.
2. Во всплывающем диалоговом окне выберите Просмотреть журнал ошибок .
3. В подробностях журнала ошибок найдите точный путь к файлу. Ниже приводится пример того, как выглядит ошибка и где вы найдете путь к файлу или папке.
4. Переименуйте указанный файл или папку и попробуйте снова установить приложение..
Код ошибки 152: невозможно удалить символическую ссылку
Код ошибки 152 указывает что у установщика нет разрешения на удаление символической ссылки с вашего устройства.
Решение
Выберите Ошибка установки в сообщении об ошибке. Затем выберите Просмотреть журнал ошибок , чтобы увидеть путь к затронутому файлу. Проверьте права доступа к файлу и повторите попытку установки.
Код ошибки C152: невозможно удалить символическую ссылку
Код ошибки C152 указывает что у установщика нет разрешения на удаление символической ссылки с вашего устройства.
Решение
Выберите Ошибка установки в сообщении об ошибке. Затем выберите Просмотреть журнал ошибок , чтобы увидеть путь к затронутому файлу. Проверьте права доступа к файлу и повторите попытку установки.
Код ошибки 153: невозможно получить разрешения для файла или папки в macOS
Код ошибки 153 указывает, что вашему устройству не удалось предоставить разрешения для существующего файла или папки.
Решение
Выберите Ошибка установки в сообщении об ошибке. Затем выберите Просмотреть журнал ошибок , чтобы увидеть путь к затронутому файлу. Предоставьте разрешения для файла и повторите попытку установки.
Код ошибки C153: невозможно получить разрешения для файла или папка в macOS
Код ошибки C153 означает, что вашему устройству не удалось предоставить разрешения для существующего файла или папки.
Решение
Выберите ссылку Ошибка установки в сообщении об ошибке. Затем выберите Просмотреть журнал ошибок , чтобы увидеть путь к затронутому файлу. Предоставьте разрешения для файла и повторите попытку установки.
Код ошибки 156: невозможно создать символическую ссылку
Код ошибки 156 указывает на то, что программе установки не удалось создать ярлык, как определено в конфигурации программы установки.
Решение
1. Выберите ссылку Ошибка установки в сообщении об ошибке.
2. Во всплывающем диалоговом окне выберите Просмотреть журнал ошибок , чтобы увидеть путь к затронутому имени файла или значение реестра.
3. Затем проверьте разрешения для указанного каталога и его родительского каталога.
4. Удалите все старые ярлыки с тем же именем, если они есть.
5. Выберите «Повторить попытку», чтобы загрузить и снова установить приложение.
Если ошибка произошла в Windows 10, отключите контролируемый доступ к папкам в Windows Security.
Код ошибки C156: Невозможно создать символическую ссылку
Код ошибки C156 указывает на то, что программе установки не удается создать ярлык, как определено в конфигурации программы установки.
1. Выберите ссылку Ошибка установки в сообщении об ошибке.
2. Во всплывающем диалоговом окне выберите Просмотреть журнал ошибок , чтобы увидеть путь к затронутому имени файла или значение реестра.
3. Затем проверьте разрешения для указанного каталога и его родительского каталога.
4. Удалите все старые ярлыки с тем же именем, если они есть.
5. Выберите «Повторить попытку», чтобы загрузить и снова установить приложение.
Если ошибка возникла в Windows 10, отключите контролируемый доступ к папкам в Windows Security.
Код ошибки 157: невозможно удалить символическую ссылку
Код ошибки 157 указывает на то, что у установщика нет разрешения на удаление символической ссылки с вашего устройства .
Решение
Выберите ссылку Ошибка установки в сообщении об ошибке. Затем выберите Просмотреть журнал ошибок , чтобы увидеть путь к затронутому файлу. Проверьте права доступа к файлу и повторите попытку установки.
Код ошибки C157: невозможно удалить символическую ссылку
Код ошибки C157 указывает что у установщика нет разрешения на удаление символической ссылки с вашего устройства.
Решение
Выберите Ошибка установки в сообщении об ошибке. Затем выберите Просмотреть журнал ошибок , чтобы увидеть путь к затронутому файлу. Проверьте права доступа к файлу и повторите попытку установки.
Код ошибки 160: невозможно создать раздел реестра
Код ошибки 160 указывает на то, что у вас нет прав на создание раздела реестра.
Решение
Проверьте разрешения и повторите попытку установки. Чтобы получить информацию о разделе реестра, выберите ссылку Ошибка установки в сообщении об ошибке. Определив раздел реестра, выполните следующие действия.
Код ошибки C160: невозможно создать раздел реестра
Код ошибки C160 указывает на то, что у вас нет прав на создание раздела реестра.
Решение
Проверьте разрешения и повторите установку. Чтобы получить информацию о разделе реестра, выберите ссылку Ошибка установки в сообщении об ошибке. Определив раздел реестра, выполните следующие действия.
Код ошибки 171: невозможно установить продукт
Код ошибки 171 указывает на проблему с ключом реестра.
Решение
Выберите «Повторить», чтобы загрузить и снова установить приложение.
Код ошибки C171: невозможно установить продукт
Код ошибки C171 указывает на наличие проблемы с ключом реестра.
Решение
Выберите «Повторить» чтобы снова загрузить и установить приложение.
Код ошибки 176: невозможно установить на сетевой диск
Код ошибки 176 означает, что вы пытаетесь установить приложение на сетевой диск.
Выберите другое место установки в настройках вашего устройства и снова установите приложение.
Код ошибки C176: невозможно установить на сетевой диск
Ошибка C176 указывает на то, что вы пытаетесь установить приложение на сетевом диске.
Решение
Выберите другое место установки в настройках вашего устройства и снова установите приложение.
Код ошибки 177: выбран слишком длинный путь установки
Код ошибки 177 указывает что выбранный путь установки слишком длинный, чтобы программа установки могла его прочитать. Это мешает процессу установки.
Решение
Выберите другое место установки в настройках и снова установите приложение.
Код ошибки C177: выбран слишком длинный путь установки
Код ошибки C177 указывает что выбранный путь установки слишком длинный, чтобы программа установки могла его прочитать. Это мешает процессу установки.
Решение
Выберите другое место установки в настройках и снова установите приложение.
Код ошибки 178: путь установки содержит недопустимые символы
Код ошибки 178 указывает на то, что установка не может быть завершена, так как путь установки содержит недопустимый символ.
Решение
Выберите другое место установки в настройках и попробуйте установить приложение снова.
Код ошибки C178: путь установки содержит недопустимый символы
Код ошибки C178 указывает на то, что установка не может быть завершена, поскольку путь установки содержит недопустимый символ.
Решение
Выберите другое место установки в настройках и попробуйте снова установить приложение.
Код ошибки 179: путь установки кажется неверным id
Код ошибки 179 означает, что путь установки недействителен.
Решение
Выбрать другое место установки в настройках, а затем переустановите приложение.
Код ошибки C179: путь установки кажется недействительным
Код ошибки C179 указывает на то, что путь установки недействителен.
Решение
Выберите другую установку местоположение в настройках, а затем переустановите приложение.
Код ошибки 180: язык установки кажется недействительным
Код ошибки 180 указывает на то, что язык установки необходимо обновить или изменить.
Выберите другое место установки в настройках, а затем переустановите приложение. Для получения дополнительной информации см. Изменение языковых настроек приложений Creative Cloud.
Код ошибки C180: язык установки кажется недопустимый
Код ошибки C180 указывает на то, что язык установки необходимо обновить или изменить.
Решение
Выберите другое место установки в настройках, а затем переустановите приложение. Для получения дополнительной информации см. Изменение языковых настроек приложений Creative Cloud.
Код ошибки 181: путь установки кажется недопустимый
Код ошибки 181 указывает, что путь установки недействителен.
Решение
Выбрать другое место установки в настройках, а затем переустановите приложение.
Код ошибки C181: путь установки кажется недействительным
Код ошибки C181 указывает на то, что путь установки недействителен.
Решение
Выберите другую установку расположение в настройках, а затем переустановите приложение.
Код ошибки 182: созданный пакет не содержит пакет для установки
Код ошибки 182 указывает на то, что созданный пакет не содержит пакета для установки.
Решение
Создайте пакет еще раз, а затем переустановите приложение.
Код ошибки C182: Созданный пакет не содержит пакета для установки
Код ошибки C182 указывает, что созданный пакет не содержит пакета для быть установленным.
Решение
Создайте пакет еще раз, а затем переустановите приложение.
Код ошибки 183: Ошибка установки или обновления
Решение
Выберите «Повторить», чтобы снова установить или обновить приложение. Если это не решит проблему, следуйте инструкциям в статье Исправление ошибки 183 при установке приложений Creative Cloud.
Ошибка код C183: Ошибка установки или обновления
Код ошибки C183 указывает на сбой установки или обновления.
Решение
Выберите «Повторить», чтобы снова установить или обновить приложение. Если это не устранило проблему, следуйте инструкциям в разделе Устранение ошибки 183 при установке приложений Creative Cloud.
Код ошибки 184: файл заблокирован другим процессом
Код ошибки 184 указывает на то, что необходимый файл заблокирован другим процессом.
Перезагрузите систему и повторите попытку установки.
Код ошибки C184: файл заблокирован другим процессом
Код ошибки C184 указывает на то, что необходимый файл заблокирован другим процессом.
Перезагрузите систему и повторите попытку установки.
Код ошибки 188: версия настольного приложения Adobe Creative Cloud, установленная в вашей системе, несовместима с программой установки
Код ошибки 188 указывает что более старая версия настольного приложения Adobe Creative Cloud, установленная в вашей системе, несовместима с установщиком.
Загрузите последнюю версию приложения Adobe Creative Cloud для настольных ПК и повторите попытку.
Код ошибки C188: версия настольного приложения Adobe Creative Cloud, установленная в вашей системе, несовместима с программой установки
Код ошибки C188 указывает на то, что старая версия настольного приложения Adobe Creative Cloud, установленная в вашей системе, несовместима с установщиком.
Загрузите последнюю версию приложения Adobe Creative Cloud для настольных ПК и повторите попытку.
Код ошибки 189: Недостаточно места на диске
Код ошибки 189 указывает на то, что на вашем устройстве недостаточно места на диске , и ваш жесткий диск почти заполнен.
Решение
1. В сообщении об ошибке выберите Ошибка обновления .
2. Во всплывающем диалоговом окне выберите Просмотреть журнал ошибок .
3. В сведениях об ошибке найдите информацию о количестве свободного дискового пространства, необходимого для установки приложения. Взгляните на пример ниже.
4. Освободите необходимое пространство в месте установки и попробуйте обновить приложение еще раз.
Для получения информации о том, как освободить место в macOS, см. Как освободить место для хранения на вашем Mac. Информацию о том, как освободить место в Windows, см. В разделе Освобождение места на диске в Windows 10.
Код ошибки C189 : Недостаточно места на диске
Код ошибки C189 указывает на то, что на вашем устройстве недостаточно места на диске, а жесткий диск почти заполнен.
Решение
1. В сообщении об ошибке выберите Ошибка обновления .
2. Во всплывающем диалоговом окне выберите Просмотреть журнал ошибок .
3. Найдите информацию о количестве свободного дискового пространства, необходимого для установки вашего приложения. Взгляните на пример ниже.
4. Освободите необходимое пространство в месте установки и попробуйте обновить приложение еще раз.
Для получения информации о том, как освободить место в macOS, см. Как освободить место для хранения на вашем Mac. Информацию о том, как освободить место в Windows, см. В разделе Освобождение места на диске в Windows 10..
Код ошибки 190: Системные требования не выполнены
Код ошибки 190 указывает, что ваш устройство не соответствует минимальным системным требованиям для установки приложения.
Решение
См. Системные требования | Creative Cloud.
Код ошибки C190: Системные требования не выполнены
Код ошибки C190 указывает, что ваше устройство не соответствует минимальным системным требованиям для установки приложения.
Решение
См. Системные требования | Creative Cloud.
Код ошибки 191: сбой при установке или обновлении
Код ошибки 191 указывает на сбой установки или обновления.
Выберите Повторить , чтобы снова установить или обновить приложение. Для получения дополнительной информации см. Код ошибки 191 при установке приложений Creative Cloud | Windows.
Код ошибки C191: сбой установки или обновления
Код ошибки C191 указывает сбой установки или обновления.
Выберите «Повторить», чтобы снова установить или обновить приложение. Для получения дополнительной информации см. Код ошибки 191 при установке приложений Creative Cloud | Windows.
Код ошибки 192: более новая версия приложения уже установлена
Код ошибки 192 означает, что уже установлена более новая версия приложения.
Удалите версию, установленную в вашей системе, и повторите попытку.
Код ошибки C192: более новая версия приложения уже установлена
Код ошибки C192 указывает на то, что более новая версия приложения уже установлено.
Удалите версию, установленную в вашей системе, и повторите попытку.
Код ошибки 193: установка не может продолжаться
Код ошибки 193 указывает на то, что вы пытаетесь установить 64-разрядную версию приложения. на 32-битном устройстве.
Решение
Обновите вашу систему до 64-битной.
Код ошибки C193: установка не может продолжаться
Код ошибки C193 указывает на то, что вы пытаетесь установить 64-битную версия приложения на 32-битном устройстве.
Решение
Обновите вашу систему до 64-битной.
Код ошибки 194: установка не может быть продолжена, так как в этой системе вошли несколько пользователей
Код ошибки 194 означает, что установка не может быть продолжена, поскольку в вашу систему вошли несколько пользователей.
Решение
Выйти этих пользователей из системы эм и попробуйте еще раз.
Код ошибки C194: установка не может быть продолжена, так как несколько пользователей вошли в систему
Код ошибки C194 означает, что установка не может быть продолжена, поскольку в вашу систему вошли несколько пользователей.
Решение
Выключите этих пользователей из системы и повторите попытку.
Код ошибки 195: Системные требования не выполнены
Код ошибки 195 означает, что ваше устройство не соответствует минимальным системным требованиям.
Решение
Обновите свою систему, чтобы соответствовать минимальным системным требованиям для установки приложения. Для получения дополнительной информации см. Системные требования | Creative Cloud.
Код ошибки C195: Системные требования не выполнены
Код ошибки C195 указывает на то, что ваше устройство не соответствует минимальным системным требованиям.
Решение
Обновите свою систему, чтобы соответствовать минимальным системным требованиям для установка приложения. Для получения дополнительной информации см. Системные требования | Creative Cloud.
Код ошибки 196: невозможно установить продукт
Код ошибки 196 указывает на сбой установки.
Решение
Выберите Retry , чтобы загрузить и установить приложение еще раз.
Код ошибки C196: невозможно установить продукт
Код ошибки C196 указывает на сбой установки.
Решение
Выберите Retry , чтобы загрузить и установить приложение снова.

Код ошибки 201: сбой обновления Creative Cloud
Код ошибки 201 указывает на сбой установки или обновления, который происходит, когда ваше устройство не может для подключения к серверу.
Решение
1. Убедитесь, что вы подключены к Интернету: вам требуется подключение к Интернету для загрузки и обновления приложений. Убедитесь, что вы подключены к Интернету, и выберите .
2. Временно отключите антивирусное программное обеспечение: См. Документацию по антивирусу для получения информации о том, как временно отключить антивирусное программное обеспечение.
3. Попробуйте использовать другую сеть. Попробуйте использовать другое подключение к Интернету, если оно доступно. Если вы подключены через Wi-Fi, попробуйте проводное подключение. Если вы подключены через проводное соединение, попробуйте другой кабель.
4. Настройте программный брандмауэр. Программные брандмауэры ограничивают доступ к вашему компьютеру. Некоторые программные брандмауэры выдают подсказку, когда программа пытается получить доступ к Интернету..
- При появлении запроса разрешите приложению Creative Cloud для настольных ПК доступ в Интернет.
- Если запрос не выводится, временно отключите программные брандмауэры, чтобы определить, они препятствуют доступу в Интернет. Для получения справки см. Документацию по программному обеспечению брандмауэра.
5. Настройте аппаратные брандмауэры или прокси. Многие организации используют аппаратный брандмауэр и прокси-сервер, которые могут предотвратить доступ программного обеспечения к внешнему серверу. Аппаратное решение применяется ко всем компьютерам в корпоративной сети. В большинстве домашних сетей не используется аппаратный брандмауэр или прокси. Свяжитесь с ИТ-отделом вашей компании, чтобы получить информацию о брандмауэре или прокси.

Код ошибки 201: существует проблема с процессом загрузки
Код ошибки 201 указывает на сбой установки или обновления, который происходит, когда ваш устройство не может подключиться к серверу.
Решение
1. Убедитесь, что вы подключены к Интернету: вам требуется подключение к Интернету для загрузки и обновления приложений. Убедитесь, что вы подключены к Интернету, и выберите .
2. Временно отключите антивирусное программное обеспечение: См. документацию по антивирусу для получения информации о том, как временно отключить антивирусное программное обеспечение.
3. Попробуйте использовать другую сеть. Попробуйте использовать другое подключение к Интернету, если оно доступно. Если вы подключены через Wi-Fi, попробуйте проводное подключение. Если вы подключены через проводное соединение, попробуйте другой кабель.
4. Настройте программный брандмауэр. Программные брандмауэры ограничивают доступ к вашему компьютеру. Некоторые программные брандмауэры сообщают вам, когда программа пытается получить доступ к Интернету.
- При появлении запроса разрешите приложению доступ в Интернет.
- Если вы не запрашиваются, временно отключите программные брандмауэры, чтобы определить, препятствуют ли они доступу в Интернет. Обратитесь за помощью к документации по вашему брандмауэру.
5. Настройте аппаратные брандмауэры или прокси-серверы. Многие организации используют аппаратный брандмауэр и прокси-сервер, которые могут предотвратить доступ программного обеспечения к внешнему серверу. Аппаратное решение применяется ко всем компьютерам в корпоративной сети. В большинстве домашних сетей не используется аппаратный брандмауэр или прокси. Свяжитесь с ИТ-отделом вашей компании, чтобы получить информацию о брандмауэре или прокси.
Код ошибки P201: не удалось обновить Creative Cloud
Код ошибки 201 указывает на сбой установки или обновления, который происходит, когда ваше устройство не может подключиться к серверу.
Решение
1. Убедитесь, что вы подключены к Интернету: вам требуется подключение к Интернету для загрузки и обновления приложений. Убедитесь, что вы подключены к Интернету, и выберите .
2. Временно отключите антивирусное программное обеспечение: См. Документацию по антивирусу для получения информации о том, как временно отключить антивирусное программное обеспечение.
3. Попробуйте использовать другую сеть. Попробуйте использовать другое подключение к Интернету, если оно доступно. Если вы подключены через Wi-Fi, попробуйте проводное подключение. Если вы подключены через проводное соединение, попробуйте другой кабель.
4. Настройте программный брандмауэр. Программные брандмауэры ограничивают доступ к вашему компьютеру. Некоторые программные брандмауэры сообщают вам, когда программа пытается получить доступ к Интернету. Другие ошибки могут возникнуть из-за конфигурации брандмауэра.
- При появлении запроса разрешите приложению Creative Cloud для настольных ПК доступ в Интернет.
- Если это так, при отсутствии запроса временно отключите программные брандмауэры, чтобы определить, препятствуют ли они доступу в Интернет. Для получения справки см. Документацию по программному обеспечению брандмауэра.
5. Настройте аппаратные брандмауэры или прокси. Многие организации используют аппаратный брандмауэр и прокси-сервер, которые могут предотвратить доступ программного обеспечения к внешнему серверу. Аппаратное решение применяется ко всем компьютерам в корпоративной сети. В большинстве домашних сетей не используется аппаратный брандмауэр или прокси. Свяжитесь с ИТ-отделом вашей компании, чтобы получить информацию о брандмауэре или прокси.
Код ошибки 205: Проблема с загруженным file
Код ошибки 205 указывает на наличие проблемы с загруженным файлом.
Решение
1. Временно отключите антивирусное программное обеспечение: См. Документацию по антивирусной программе для получения информации о том, как временно отключить антивирусное программное обеспечение.
2. Попробуйте использовать другое подключение к Интернету . Если вы подключены через Wi-Fi, попробуйте проводное подключение. Если вы подключены через проводное соединение, попробуйте другой кабель.
3. Настройте программный брандмауэр. Программные брандмауэры ограничивают доступ к вашему компьютеру. Некоторые программные брандмауэры сообщают вам, когда программа пытается получить доступ к Интернету. Другие ошибки могут возникнуть из-за конфигурации брандмауэра.
- При появлении запроса разрешите приложению Creative Cloud для настольных ПК доступ в Интернет.
- Если это так, при отсутствии запроса временно отключите программные брандмауэры, чтобы определить, препятствуют ли они доступу в Интернет. Обратитесь за помощью к документации по вашему брандмауэру.
4. Попробуйте снова установить приложение.
Код ошибки P205: проблема с загруженным файлом
Код ошибки P205 указывает на наличие проблемы с загруженным файлом..
1. Временно отключите антивирусное программное обеспечение: См. Документацию по антивирусной программе для получения информации о том, как временно отключить антивирусное программное обеспечение.
2. Попробуйте другое подключение к Интернету. Если вы подключены через Wi-Fi, попробуйте проводное подключение. Если вы подключены через проводное соединение, попробуйте другой кабель.
3. Настройте программный брандмауэр. Программные брандмауэры ограничивают доступ к вашему компьютеру. Некоторые программные брандмауэры сообщают вам, когда программа пытается получить доступ к Интернету.
- При появлении запроса разрешите приложению Creative Cloud для настольных ПК доступ в Интернет.
- Если запрос не выводится, временно отключите программные брандмауэры, чтобы определить, препятствуют ли они доступу в Интернет. Обратитесь за помощью к документации по вашему брандмауэру.
4. Попробуйте снова установить приложение.
Код ошибки 206: Нет сетевого подключения или отключения сервера
Код ошибки 206 указывает на то, что существует проблема с подключением к серверу или подключение к Интернету недоступно.
Решение:
1. Проверьте, есть ли у вас подключение к Интернету: вам требуется подключение к Интернету для загрузки и обновления приложений. Убедитесь, что вы можете подключиться к Интернету, и выберите .
2. Временно отключите антивирусное программное обеспечение: См. Документацию по антивирусу для получения информации о том, как временно отключить антивирусное программное обеспечение.
3. Попробуйте другое подключение к Интернету. Если вы подключены через Wi-Fi, попробуйте проводное подключение. Если вы подключены через проводное соединение, попробуйте другой кабель.
4. Настройте программный брандмауэр. Программные брандмауэры ограничивают доступ к вашему компьютеру. Некоторые программные брандмауэры сообщают вам, когда программа пытается получить доступ к Интернету.
- При появлении запроса разрешите приложению Creative Cloud для настольных ПК доступ в Интернет.
- Если запрос не выводится, временно отключите программные брандмауэры, чтобы определить, препятствуют ли они доступу в Интернет. Для получения справки см. Документацию по программному обеспечению брандмауэра.
5. Попробуйте снова установить приложение.
Код ошибки P206: Нет сетевого подключения или отключения сервера
Код ошибки P206 указывает на то, что существует проблема с подключением к серверу или недоступно подключение к Интернету.
1. Проверьте, есть ли у вас подключение к Интернету: вам требуется подключение к Интернету для загрузки и обновления приложений. Убедитесь, что вы можете подключиться к Интернету, и выберите .
2.. Временно отключите антивирусное программное обеспечение. Информацию о том, как временно отключить антивирусное программное обеспечение, см. В документации к антивирусу.
3. Попробуйте использовать другую сеть. Попробуйте использовать другое подключение к Интернету, если оно доступно. Если вы подключены через Wi-Fi, попробуйте проводное подключение. Если вы подключены через проводное соединение, попробуйте другой кабель.
4. Настройте программный брандмауэр. Программные брандмауэры ограничивают доступ к вашему компьютеру. Некоторые программные брандмауэры сообщают вам, когда программа пытается получить доступ к Интернету.
- При появлении запроса разрешите приложению Creative Cloud для настольных ПК доступ в Интернет.
- Если запрос не выводится, временно отключите программные брандмауэры, чтобы определить, препятствуют ли они доступу в Интернет. Для получения справки см. Документацию по программному обеспечению брандмауэра.
5. Попробуйте снова установить приложение.
Код ошибки 207: нет ответа от сервера
Код ошибки 207 указывает на то, что ответы от сервера не были получены вашим устройством.
Решение
Попробуйте использовать альтернативные сетевые подключения, а также попробуйте временно отключить брандмауэр и антивирусное программное обеспечение/безопасность в Интернете до завершения установки. Дополнительные сведения см. В разделе «Как исправить распространенные проблемы с подключением».
Код ошибки P207: нет ответа от сервера
Код ошибки P207 указывает на то, что ответы от сервера не были получены вашим устройством.
Решение
Попробуйте использовать альтернативные сетевые подключения, а также попробуйте временно отключить брандмауэр и антивирусное программное обеспечение/безопасность в Интернете до завершения установки. Дополнительные сведения см. В разделе «Как исправить типичные проблемы с подключением».
Код ошибки 208: возникла проблема с загрузкой из-за ограниченного места на диске
Код ошибки 208 указывает на то, что на вашем устройстве недостаточно места на диске, а жесткий диск почти заполнен.
Решение
Освободите место на загрузочном диске и выберите
Код ошибки P208: Проблема с загрузкой из-за ограниченного дискового пространства
Код ошибки P208 указывает на то, что ваше устройство не работает на диске достаточно места, а ваш жесткий диск почти заполнен.
Решение
Освободите место на вашем загрузочный диск и выберите
Код ошибки 209: вы не есть разрешение на загрузку файла в этой системе
Код ошибки 209 указывает на то, что у вас нет разрешения на загрузку файла в вашей системе.
1. Найдите папку% temp% в Windows и папку/tmp в macOS.
2. Убедитесь, что у вас есть разрешения на эти папки. Вероятно, права доступа к файлам в вашей текущей учетной записи были изменены.
3. Если у вас нет разрешений, исправьте их и выберите
Код ошибки P209: у вас нет разрешения на загрузку файла в этой системе
Код ошибки P209 указывает на то, что у вас нет разрешения на загрузку файла в вашей системе.
1. Найдите папку% temp% в Windows и папку/tmp в macOS.
2. Убедитесь, что у вас есть разрешения на эти папки. Вероятно, права доступа к файлам в вашей текущей учетной записи были изменены.
3. Если у вас нет разрешений, исправьте их и выберите
Код ошибки 213: Кажется, возникла проблема с процессом загрузки
Код ошибки 213 указывает на то, что файл, необходимый для установки, отсутствует на сервере или что URL-адрес сервера неверен.
Решение
Выберите «Повторить», чтобы повторить попытку установки. Если это не решит проблему, подключитесь к другой сети и попробуйте снова установить приложение.
Ошибка код P213: похоже, проблема с процессом загрузки
Код ошибки P213 указывает на то, что файл, необходимый для установки, отсутствует на сервере или что URL-адрес сервера неверен.
Решение
Выберите «Повторить», чтобы повторить попытку установки. Если это не решит проблему, подключитесь к другой сети и попробуйте снова установить приложение.
Ошибка код 301: невозможно установить продукт
Код ошибки 301 указывает на сбой установки.
Решение
1. Выберите Повторить , чтобы снова загрузить и установить приложение.
2. Если это не решит проблему, перезагрузите устройство и попробуйте снова установить приложение.
3. Если проблема не исчезнет, попробуйте выполнить действия, указанные в разделе Устранение сбоя установки | Приложение Creative Cloud для настольных ПК.
Код ошибки C301: невозможно установить продукт
Код ошибки C301 указывает на сбой установки.
Решение
1. Выберите «Повторить», чтобы загрузить и снова установить приложение.
2. Если это не решит проблему, перезагрузите устройство и попробуйте снова установить приложение.
3. Если проблема не исчезнет, попробуйте выполнить действия, указанные в разделе Устранение сбоя установки | Приложение Creative Cloud для настольных ПК.
Код ошибки 302: требуется пароль администратора
Код ошибки 302 означает, что ваше приложение Creative Cloud не удалось обновить или установить, поскольку вы не вошли в систему с учетной записью администратора системы.
Решение
Если вам предлагается ввести пароль системного администратора, введите пароль администратора. Следуйте инструкциям для вашей операционной системы, чтобы добавить или изменить учетную запись администратора для вашего компьютера (при необходимости).
Windows
1. Нажмите Windows + R.
2. Введите netplwiz и нажмите Enter.
3. Во всплывающем окне выберите свою учетную запись, а затем выберите «Свойства».
4. Перейдите на вкладку «Членство в группе» и выберите «Администратор».
5. Выберите Применить, а затем нажмите ОК.
6. Перезагрузите систему и снова установите или обновите приложение.
macOS
1 . Перейдите в Системные настройки> Система> Пользователи и группы.
2. Нажмите кнопку блокировки внизу экрана.
3. Введите текущее имя пользователя и пароль администратора в соответствующие поля.
4. Выберите параметр «Разрешить пользователю управлять этим компьютером».
5. Перезагрузите компьютер и снова установите или обновите приложение.
Код ошибки 303: невозможно установить продукт
Код ошибки 303 указывает на сбой установки.
Решение
Выберите Повторить , чтобы загрузить и снова установить приложение.
Код ошибки C303: невозможно установить продукт
Код ошибки C303 указывает на сбой установки.
Решение
Выберите Повторить , чтобы снова загрузить и установить приложение.
Код ошибки 304: установка больше не работает
Код ошибки 304 указывает, что установка больше не работает.
Загрузите последнюю версию приложения Creative Cloud для настольных ПК и повторите попытку.
Код ошибки C304: установка больше не работает
Код ошибки C304 указывает на то, что установка больше не работает.
Загрузите последнюю версию приложения Creative Cloud для настольных ПК и повторите попытку.
Код ошибки 305: Ошибка установки или обновления приложения
Код ошибки 305 указывает на сбой установки или обновления.
Решение
Попробуйте следующие решения по порядку:
1. Выберите Повторить , чтобы снова загрузить и установить или обновить приложение.
2. Перезагрузите компьютер и попробуйте снова установить или обновить приложение.
Код ошибки C305: Ошибка установки или обновления приложения
Код ошибки C305 указывает на сбой установки или обновления.
Решение
Попробуйте следующее Решения по порядку:
1. Выберите Повторить , чтобы снова загрузить и установить или обновить приложение.
2. Перезагрузите компьютер и попробуйте снова установить или обновить приложение..
Код ошибки 306: невозможно установить/обновить продукт
Код ошибки 306 указывает на сбой установки или обновления.
Решение
Загрузите последнюю версию установщика, используя прямые ссылки для загрузки, и повторите попытку .
Код ошибки C306: невозможно установить/обновить продукт
Код ошибки C306 указывает на сбой установки или обновления.
Решение
Загрузите последнюю версию установщика, используя прямые ссылки для загрузки, и попробуйте снова.
Код ошибки 403: Ошибка установки или обновления
Код ошибки 403 указывает что что-то пошло не так при установке или обновлении приложения Creative Cloud.
Решение
- Откройте Creative Cloud настольное приложение. (Выберите значок
на панели задач Windows или в строке меню macOS.)
- Откройте «Приложения»> «Обновления».
- Выберите значок дополнительных действий
в правом верхнем углу. , а затем выберите Проверить наличие обновлений.
- После того, как приложение проверит наличие обновлений, вы можете снова установить или обновить его.
Код ошибки 404: отсутствует необходимый компонент ОС
Код ошибки 404 указывает на отсутствие необходимого компонента ОС.
Решение
См. Ошибка: отсутствует api-ms-win-crt-runtime-l1-1-0.dll.
Код ошибки C404: Отсутствует необходимый компонент ОС
Код ошибки C404 указывает, что требуемый компонент ОС отсутствует.
Решение
См. Ошибка: api-ms-win-crt-runtime-l1-1-0. dll отсутствует.
Код ошибки 500: Пакет не может быть установлен
Код ошибки 500 указывает на то, что пакет не может быть установлен, поскольку служба брандмауэра Windows не запущена.
Включите брандмауэр Защитника Windows, затем выберите Повторить , чтобы загрузить и установить снова приложение.
Код ошибки C500: Пакет не может быть установлен
Код ошибки C500 указывает на то, что пакет не может быть установлен, поскольку служба брандмауэра Windows не запущена.
Решение
Включите брандмауэр Защитника Windows, затем выберите «Повторить попытку», чтобы загрузить и снова установить приложение.
Код ошибки 501: пакет не может быть установлен, поскольку ресурсы, которые он изменяет, в настоящее время используются
Код ошибки 501 указывает, что пакет приложения, который нужно установить, пытается получить доступ к файлу, который находится в использовать в другом приложении.
Закройте приложения, указанные в журнале ошибок. См. Ошибку 501 при установке приложений Creative Cloud в Windows.
Код ошибки C501: пакет не может быть установлен, поскольку ресурсы, которые он изменяет, в настоящее время используются
Код ошибки C501 указывает на то, что устанавливаемый пакет приложения пытается получить доступ к файлу, который используется другим приложением.
Закройте приложения, указанные в журнале ошибок. См. Раздел Ошибка 501 при установке приложений Creative Cloud в Windows.
Код ошибки 502: недостаточно места на диске
Код ошибки 502 указывает на то, что на вашем устройстве недостаточно места на диске, а жесткий диск почти заполнен.
Решение
Освободите место и выберите
Код ошибки C502: Недостаточно места на диске
Код ошибки C502 указывает на то, что на вашем устройстве недостаточно места на диске, а жесткий диск почти заполнен.
Решение
Освободите место и выберите
Код ошибки 503: пакет уже установлен
Код ошибки 503 указывает, что пакет приложения или среда выполнения UWP, которую пытается выполнить настольное приложение Creative Cloud to install не является побитовым идентичным пакету, который уже установлен.
См. ошибку 503 при установке приложений Creative Cloud в Windows.
Код ошибки C503: Пакет уже установлен
Код ошибки C503 указывает на то, что пакет приложения или среда выполнения UWP, которую использует приложение Creative Cloud для настольных ПК пытается установить, не является побитовым идентичным пакету, который уже установлен.
См. ошибку 503 при установке приложений Creative Cloud в Windows.
Код ошибки 504: развертывание пакета заблокировано
Код ошибки 504 указывает на то, что:
- Развертывание пакета заблокировано политиками управления приложениями.
- Развертывание пакета заблокировано политикой «Разрешить операции развертывания в специальных профилях».
Настройте перемещаемые профили пользователей, чтобы развернуть этот пакет для пользователей в вашей сети. См. Раздел «Развертывание перемещаемых профилей пользователей», чтобы узнать, как настроить перемещаемые профили пользователей для учетных записей пользователей. При необходимости обратитесь к системному администратору.
Если в вашей системе не настроены политики, но вы по-прежнему видите эту ошибку, возможно, вы вошли в систему с временным профилем. Выйдите из системы и войдите снова, затем попробуйте снова выполнить операцию.
Код ошибки C504: развертывание пакета заблокировано
Код ошибки C504 указывает на то, что:
- Развертывание пакета заблокировано политиками управления приложениями.
- Развертывание пакета заблокировано политикой «Разрешить операции развертывания в специальных профилях»..
Настройте перемещаемые профили пользователей, чтобы развернуть этот пакет для пользователей в вашей сети. См. Раздел «Развертывание перемещаемых профилей пользователей», чтобы узнать, как настроить перемещаемые профили пользователей для учетных записей пользователей. При необходимости обратитесь к системному администратору.
Если в вашей системе не настроены политики, но вы по-прежнему видите эту ошибку, возможно, вы вошли в систему с временным профилем. Выйдите из системы и войдите снова, затем попробуйте снова выполнить операцию.
Код ошибки 505: не удалось снизить права доступа
Код ошибки 505 указывает на то, что приложение не имеет необходимых разрешений.
Решение
Используйте следующие обходные пути для решения этой проблемы:
1. Удалите Beyondtrust Powerbroker.
2. Перезагрузите устройство.
3. Примените все системные обновления.
4. Для удаленных развертываний с использованием пакета консоли администратора убедитесь, что пакет запускается в контексте локальной системы.
5. Включите службу вторичного входа в Windows, если она отключена. После установки пакета вы можете снова отключить его.
Код ошибки C505: не удалось снизить права доступа
Код ошибки C505 указывает на то, что приложение не имеет необходимых разрешений.
Решение
Используйте следующие обходные пути для решения этой проблемы:
1. Удалите Beyondtrust Powerbroker.
2. Перезагрузите устройство.
3. Примените все системные обновления.
4. Для удаленных развертываний с использованием пакета консоли администратора убедитесь, что пакет запускается в контексте локальной системы.
5. Включите службу вторичного входа в Windows, если она отключена. После установки пакета вы можете снова отключить его.
Код ошибки 506: Ошибка установки политики
Код ошибки 506 означает, что загрузка неопубликованных приложений отключена в Windows или не включены необходимые разрешения.
Решение
См. ошибку 506 при установке приложений Creative Cloud в Windows.
Код ошибки C506: Ошибка установки политики
Код ошибки C506 означает, что загрузка неопубликованных приложений отключена в Windows или не включены необходимые разрешения.
См. ошибку 506 при установке приложений Creative Cloud в Windows.
Код ошибки 507: невозможно установить обновление продукта, поскольку том находится в автономном режиме
Код ошибки 507 указывает на то, что установку не удалось завершено, так как объем хранения установленных файлов отключен или удален. Том — это место в вашей системе, где установленный файл сохраняется по умолчанию.
Решение
См. Исправить ошибку 507, пока установка приложений Creative Cloud | Windows.
Код ошибки C507: невозможно установить обновление продукта, поскольку том находится в автономном режиме
Код ошибки C507 указывает на то, что установка не может быть завершена, так как объем хранилища для установленных файлов отключен или был удален. Том — это место в вашей системе, где установленный файл сохраняется по умолчанию.
См. раздел Исправление ошибки 507 при установке приложений Creative Cloud | Windows.
Код ошибки 508: невозможно установить продукт, поскольку реестр пакетов приложений поврежден
Ошибка 508 означает, что репозиторий пакетов поврежден. Эта ошибка обычно возникает, когда папка, на которую ссылается раздел реестра PackageRepositoryRoot в следующем каталоге, не существует или повреждена: HKLM Software Microsoft Windows CurrentVersion Appx.
Решение
Во-первых, вам необходимо проверить, не поврежден ли ключ реестра PackageRepositoryRoot. Как только вы установили, что это так, вы должны сбросить Microsoft Store и очистить его кеш. Дополнительные сведения см. В разделе Исправление ошибки 508 при установке приложений Creative Cloud | Windows.
Код ошибки C508: невозможно установить продукт, поскольку реестр пакетов приложений поврежден
Ошибка C508 означает, что репозиторий пакетов поврежден. Эта ошибка обычно возникает, когда папка, на которую ссылается раздел реестра PackageRepositoryRoot в следующем каталоге, не существует или повреждена: HKLM Software Microsoft Windows CurrentVersion Appx.
Решение
Во-первых, вам необходимо проверить, не поврежден ли ключ реестра PackageRepositoryRoot. Как только вы установили, что это так, вы должны сбросить Microsoft Store и очистить его кеш. Дополнительные сведения см. В разделе Исправление ошибки 508 при установке приложений Creative Cloud | Windows.
Код ошибки 509: невозможно установить продукт, так как установочный пакет не поддерживается в этой файловой системе
Ошибка 509 означает, что формат файловой системы тома (например, C: диск, D: диск и т. д.), на который вы пытаетесь установить приложение, не поддерживает пакет приложения. тип. Для установки пакета приложения вам потребуется формат NTFS (файловая система новой технологии). NTFS — это формат файловой системы, который помогает вашей операционной системе Windows легко хранить, систематизировать и находить файлы на жестком диске.
Решение
Убедитесь, что том (например, диск C:, диск D: и т. д.), который вы используете для установки приложения, соответствует формату NTFS. Если том не соответствует NTFS, вы можете изменить объем хранилища, в котором сохранен установленный пакет, а затем снова попробовать установить приложение.
Как проверить, является ли файловая система моего тома NTPS?
1. Перейдите к тому, где установлен пакет вашего приложения.
2. Щелкните том правой кнопкой мыши и выберите Свойства .
3. Если на вашем томе используется NTFS, Файловая система отображается как NTFS .
Если файловая система тома не NTFS , измените место установки на том, который использует файловую систему NTFS.
Как я могу изменить место сохранения установленных файлов?
- Перейдите в «Пуск»> «Настройки»> «Система».
- Выберите «Хранилище» на левой панели.
- Выберите «Изменить место сохранения нового содержимого» в разделе «Дополнительные параметры хранения».
- В раскрывающемся списке «Новые приложения будут сохранены в» выберите том с файловой системой NTFS. формат.
После этого попробуйте снова установить приложение.
Код ошибки C509: невозможно установить продукт, так как пакет установки не поддерживается в этой файловой системе
Ошибка C509 указывает на то, что формат файловой системы тома (например, C: диск, D : drive и т. д.), в котором вы пытаетесь установить приложение, не поддерживает тип пакета приложения. Для установки пакета приложения вам потребуется формат NTFS (файловая система новой технологии). NTFS — это формат файловой системы, который помогает вашей операционной системе Windows легко хранить, систематизировать и находить файлы на жестком диске.
Решение
Убедитесь, что том (например, диск C:, диск D: и т. д.), который вы используете для установки приложения, соответствует формату NTFS. Если том не соответствует NTFS, вы можете изменить объем хранилища, в котором хранится установленный пакет, а затем попробовать установить приложение еще раз.
Как проверить, является ли файловая система моего тома NTPS?
1. Перейдите к тому, на котором установлен пакет вашего приложения.
2. Щелкните том правой кнопкой мыши и выберите Свойства .
3. Если на вашем томе используется NTFS, Файловая система отображается как NTFS .
Если файловая система тома не NTFS , измените место установки на том, который использует файловую систему NTFS.
Как я могу изменить место сохранения установленных файлов?
- Перейдите в «Пуск»> «Настройки»> «Система».
- Выберите «Хранилище» на левой панели.
- Выберите «Изменить место сохранения нового содержимого» в разделе «Дополнительные параметры хранения».
- В раскрывающемся списке «Новые приложения» будет сохранено . , выберите том с форматом файловой системы NTFS.
После этого попробуйте снова установить приложение.
Код ошибки 702: Ошибка установки
Код ошибки 702 указывает на сбой установки. Эта ошибка обычно возникает в macOS, когда у вас нет соответствующего разрешения для доступа к файлу или каталогу, необходимому для установки.. Если вы вошли в свою учетную запись с правами администратора, но по-прежнему не можете установить, ваши права доступа к диску могут быть повреждены. Перед продолжением установки необходимо восстановить права доступа к диску.
Решение
Чтобы восстановить права доступа к диску, выполните следующие действия.
- Выберите Перейти> Утилиты.
- Дважды щелкните Дисковую утилиту.
- Выберите том на левой панели, для которого вы хотите восстановить разрешения.
- Выберите вкладку «Первая помощь».
- Выберите том, на который вы хотите установить приложение Adobe, а затем выберите «Восстановить права доступа к диску».
- Попробуйте установить приложение еще раз.
- Если это не сработает, перезагрузите устройство и попробуйте снова установить приложение.
Код ошибки 1001: сбой обновления Creative Cloud
Код ошибки 1001 указывает на то, что приложение Creative Cloud для настольных ПК не удалось обновить.
Решение
См. раздел Устранение сбоя при установке | Приложение Creative Cloud для настольных ПК.
Код ошибки 1002: не удалось обновить приложение Creative Cloud для настольных ПК
Код ошибки 1002 указывает на то, что приложение Creative Cloud для настольных ПК не удалось обновить.
См. Ошибка 1002: не удалось обновить настольное приложение Creative Cloud.
Код ошибки 1004: не удалось обновить приложение Creative Cloud
Код ошибки 1004 указывает на то, что ваше приложение Creative Cloud для настольных ПК не удалось обновить, поскольку вы не вошли в систему с учетной записью администратора.
Решение:
Выберите Повторите попытку , чтобы снова попробовать обновить приложение Creative Cloud для настольных ПК. Если вам будет предложено ввести пароль системного администратора, введите пароль администратора. Следуйте инструкциям для вашей операционной системы, чтобы добавить или изменить учетную запись администратора для вашего компьютера (при необходимости).
Windows
1. Нажмите Windows + R.
2. Введите netplwiz и нажмите Enter.
3. Во всплывающем окне выберите свою учетную запись и выберите Свойства .
4. Перейдите на вкладку Членство в группе и выберите
5. Выберите Применить , а затем нажмите ОК .
6. Перезагрузите систему и снова обновите приложение.
macOS
1. Перейдите в Системные настройки> Система> Пользователи и группы.
2. Нажмите кнопку блокировки внизу экрана.
3. Введите текущее имя пользователя и пароль администратора в соответствующие поля.
4. Выберите параметр Разрешить пользователю управлять этим компьютером .
5. Перезагрузите компьютер и снова обновите приложение.
Код ошибки 1406: не удалось записать папки значений в ключ [название ключа] .
Код ошибки 1406 указывает на то, что установка завершилась, когда вы пытались установить Adobe Acrobat или Adobe Reader 7 или более позднюю версию в Windows. Обычно это происходит, когда продукту не удается записать значения Folders в указанный ключ во время установки.
Решение
См. Ошибку 1402 или ошибку 1406 при установке Acrobat или Reader.
Код ошибки 1603: Неустранимая ошибка во время установки
Ошибка 1603 указывает на сбой установки, который является общим, но зависит от компьютера. У этой ошибки может быть много причин. Подробнее см. Ошибка 1603: во время установки произошла фатальная ошибка.
Решение
См. Ошибка 1603 : Во время установки произошла фатальная ошибка.
Ошибка 1722: есть проблема с этой Windows Пакет установщика
Ошибка 1722 означает, что вы пытаетесь установить или обновить Adobe Acrobat DC/Adobe Acrobat Reader DC, используя любой из следующих методов:
- Использование Help> Update
- Установка с помощью приложения Creative Cloud для настольных ПК
- Загрузите обновление вручную и установите
При установке появляется следующее сообщение об ошибке:
«Ошибка 1722. Проблема с этим пакетом установщика Windows. Программа запускается как часть установки не завершились должным образом. Обратитесь в службу поддержки или к поставщику пакета. Действие InstallWebResources, расположение: AcroCEF RdrServicesUpdater.exe «.
Решение g>
См. ошибку 1722 при установке/обновлении Acrobat DC/Acrobat Reader DC в Windows.
Код ошибки 1923: не удалось установить службу Adobe Acrobat Update Service (AdobeARMService)
Ошибка 1923 означает, что при попытке обновить Adobe Acrobat DC или Acrobat Reader DC:
- Файл уже используется, и программа установки не может перезаписать файл.
- Файл используется любым антивирусом или программное обеспечение для резервного копирования данных, установленное на вашем компьютере.
- Предыдущее удаление Adobe Acrobat DC или Acrobat Reader DC было неудачным.
Решение
См. Ошибка 1923, возникающая при попытке обновить Adobe Acrobat DC или Acrobat Reader DC.
Код ошибки 1935: Произошла ошибка во время установки сборки
Ошибка 1935 указывает, что установка не удалась для Acrobat или Adobe Reader 8.1 или позже Wind вл.
См. Не удается установить Acrobat с ошибкой 1935 в Windows.
Код ошибки 28000: Не удалось установить модуль лицензирования Acrobat
Ошибка 28000 указывает на сбой установки модуля лицензирования Acrobat.
См. Как предотвратить откат установки Acrobat в 64-разрядной версии Windows.
Код ошибки A12E1: похоже, возникла проблема с процессом установки
Код ошибки A12E1 указывает на сбой установки или обновления.
Решение
См. ошибку A12E1 при установке Creative Облачные продукты | Creative Cloud.
 Задайте вопрос сообществу
Задайте вопрос сообществу
Опубликовать вопросы и получите ответы от экспертов.


 Talk To Other Members
Talk To Other Members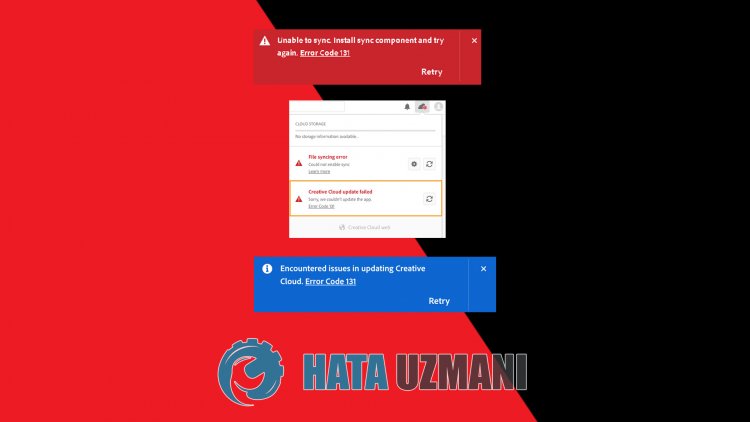












 на панели задач Windows или в строке меню macOS.)
на панели задач Windows или в строке меню macOS.)
 в правом верхнем углу. , а затем выберите Проверить наличие обновлений.
в правом верхнем углу. , а затем выберите Проверить наличие обновлений.

 Задайте вопрос сообществу
Задайте вопрос сообществу