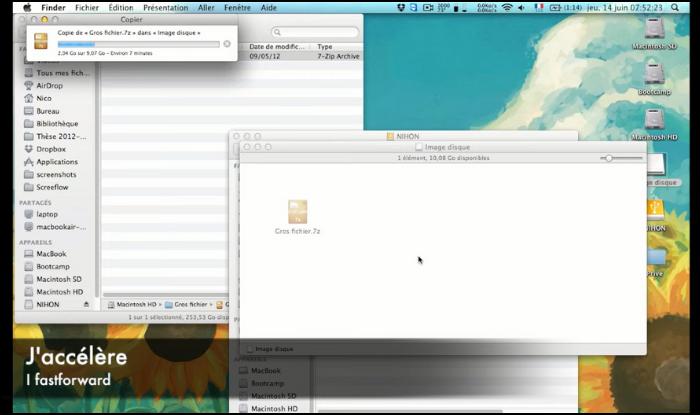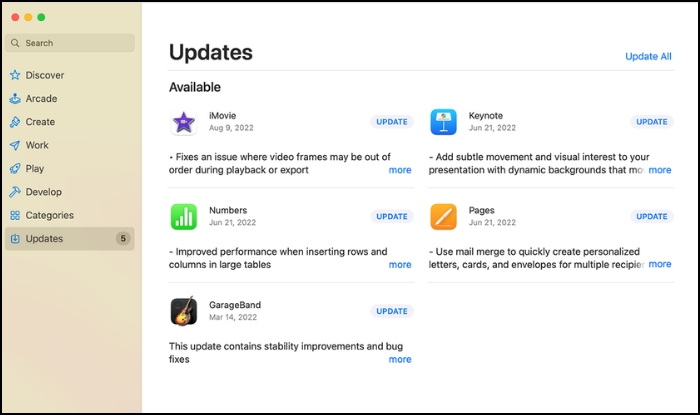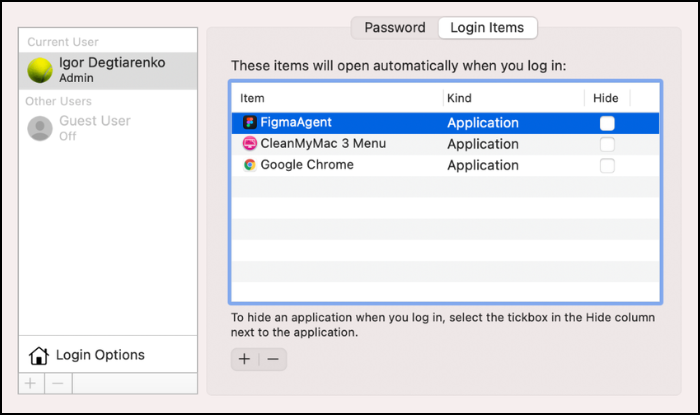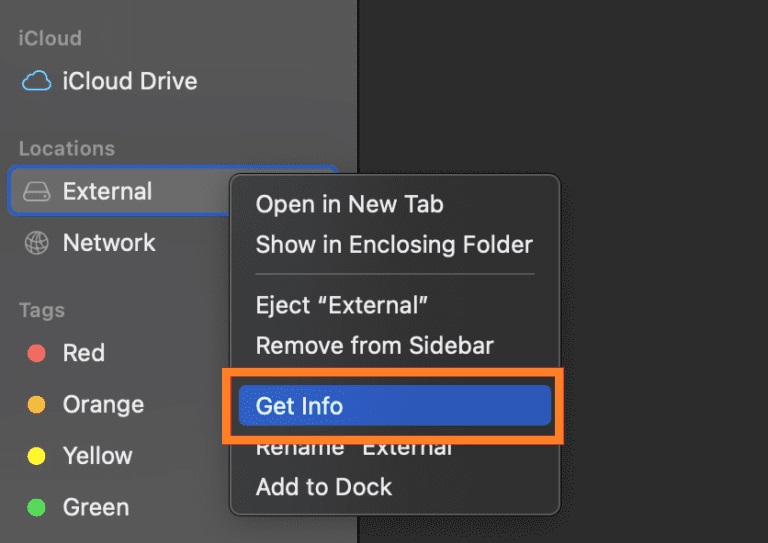- Информация о материале
- Категория: MacOSX

Базовые действия
- Проверить состояние жесткого диска на ошибки
- Проверить целостность файлов
- Проверить файловую сестему. На FAT 32 максимально передоваемый обем 4 гб. Для больших обемов даннхы нужен NТFS или MacSO extended.
MacOS работа с NTFS
MacOS может считать данные из диска форматированного в NTFS но записать на него не позволит. Для этого используеют сторонию ултелиту Paragon NTFS
Проверяем пусть к файлу который нужно скопировать
В нем не должно быть никаких спец символов типа ! » № ; % ( ) [ ] а также не желательна кириллица.
Очищаем .DS_store филы через терминал
- Открываем«Терминал» для этого в строке поиска Spotlight вводим слово «Терминал» и нажимаем «Enter»
- В терменале вводим «dot_clean /Путь к папке или файлу который нужно копировать» и нажимаем «Enter»
- Когда dot_clean завершит свою работу, пробуем снова скопировать файл.
- Например, если копируем папку С:/ Volumes/ Elements/Фотоархив то можно просто взять эту папку и перекинуть ее в терминал и путь сам появится
Копируем через файловый менеджер «Commander One»
Это хорошая альтернатива штатному файловому менеджеру скачиваем его с Apple Store и пробуем через него перекинуть нужные файлы
Проверяем целостность жесткого диска
- Откройте Дисковую утилиту в папке /Программы/Утилиты/.
- Выберите жёсткий диск из списка слева.
- Найдите на экране пункт «Статус S.M.A.R.T.».
- Если рядом с ним указано «Проверен», то состояние диска хорошее.
- Если статус SMART отображает «Ошибку», это значит что у жёсткого диска есть серьёзная проблема, по причине которого может возникать ошибка 1309 в этом случаи нужно как можно скорее сохранить копию своих данных и заменить диск.
Ошибка 1309 при передачи файлов с Mac на Windows server
В данном случа можно попробовать поменять штатный протокол передачи данных с AFP на SMB
На этом все это все советы, которые у нас есть по ошибке 1309 в Mac OS. Пишем комментарии по теме данной стати будет интересно почитать. Спасибо!
Комментарии ()
Оставьте свой комментарий
Материалы по теме
Are you also looking for a perfect method to fix Error Code 1309 Mac? Then don’t be worry because here the error message you are currently seeing. If you think this is an error message you are receiving while trying to burn a DVD on your Mac, you can try the solutions listed below.
You will not lose data, and if you are reading this, you have not already clicked on one of the links that will lead you to download third-party programs.
Instead, please read the steps below to see if you can fix this yourself. If you are not a computer owner or do not know how to use a computer, we suggest you get help.
What Is Error Code 1309 on Mac?
Now let’s discover what error code 1309 is on Mac.
Error Code 1309 refers to an error message appearing on the screen when the Mac system runs out of memory.
How and Why Does It Occur?
Many problems can occur, including disk failure, bad sectors, virus damage, physical errors, power outages, or simply being too slow to read and process data correctly. When Error Code 1309 Occurs, Mac Won’t Start.
Furthermore, it is usually caused by a problem with the printer’s power supply, the printer driver, or the printer cable. If the error persists, try unplugging the printer from the wall outlet and plugging it back in again. Please see below for more detailed steps.
Error code 1309 is the equivalent of the error message «cannot open the file specified.» In other words, this code refers to an error that occurs when trying to open a file. Error code 1309 may happen if you don’t have permission to access a file.
Meanwhile, the error number on Microsoft Windows computers corresponds to a security-related error. This is a system error code, and the error message will be different on a Windows computer than on a Mac OS.
Here is the complete solution if you’re experiencing the same problem:
3 Straight-Forward Methods to Fix Error Code 1309 Mac. Let’s fix Error Code 1309, make sure you follow the methods correctly:
- Method 1. Split the large file into smaller sizes
- Method 2. Update macOS and outdated apps
- Method 3. Clean the login items
Method 1. Split the large file into smaller sizes
Step 1: First, you must compress the larger files of around (4GB). Just reduce the size on Mac.
Note: You can easily do this by right-clicking the file and selecting compress.
Step 2: Now drag and drop the compressed file into your FAT32 (File Allocation Table 32) drive.
Step 3: You must copy the file to a computer to unzip the file.
Method 2. Update macOS and outdated apps
Step 1: To update macOS, first you go to the Apple menu (top-left) > System Preferences (System Settings) > Software update.
Note: If a window update is available, click on Update/Upgrade now and follow the steps mentioned on the screen.
Step 2: To update the single outdated app, you need to select the Apple menu again and go to the App Store.
Step 3: Select the updated section and see which apps have updates available. Install them by selecting update.
Method 3. Clean the login items
Step 1: To clean the login items, you need to open the Apple menu, select system preferences, and then users and groups.
Step 2: Afterward, select the account you are currently logged into. Then select login items.
Step 3: Remove all items shown in the left panel by selecting them and clicking on the minus (-) button below the list.
To get resolved this issue, you need to follow the steps carefully. If you don’t find Method 1 helpful, then you may use method 2. It will help you update the macOS and the outdated app. Eventually, it’ll save you time and protect you from any danger in the future.
Conclusion
In conclusion, If you cannot fix error code 1309 macOS, reset your user account with Apple Support. There are a few reasons why this happens. Maybe you have too many windows open, or your MacBook has too many files in the background. Another reason for this error could be your software is out of date. There are many programs and utilities out there that you can use to update your software.
FAQs
1. What is error code 50 in MacBook air?
If you are running any Mac or iOS app or device asking for something else, it probably errors code 50 in MacBook. Error 50 means «MacBook can’t connect to the internet.» Error code 50 can appear as a pop-up message while working on the Mac. The message is typically displayed on the screen. Error code 50 on MacBook is usually because of some problem that needs to be fixed.
2. How do I fix files not copying?
While there are several reasons why you could be getting an error message when trying to copy files from a networked drive to your local PC, the most common cause is that you haven’t permitted Windows to read and write the files.
Click Start > Settings > Control Panel > System and Security > User Accounts to give permission. Then, right-click the user account you want to provide access to the files and click «Properties.» Scroll down to the bottom of the properties page and click the button marked «Change Permissions.»
3. Will Mac sleep while copying files?
Apple has made some changes to macOS over the past few years that have affected the behavior of the file system and how copying files works. While those changes are mostly invisible to users, they affect how apps behave and the files the operating system can read. For example, the macOS version of Copy File uses a new mechanism that makes it possible to sleep while a copy operation is running.
Код ошибки 1309 — это распространенная ошибка macOS, которая может возникнуть при переносе файлов с одного диска на другой. Чаще всего эта ошибка появляется, когда размер передаваемого файла превышает максимальный размер, разрешенный файловой системой внешнего хранилища.
Имейте в виду, что Mac OS X может обрабатывать файлы размером до 16 терабайт, но только в файловых системах HFS+. Другие форматы имеют гораздо меньший максимальный размер, и это, скорее всего, причина, по которой вы получите код ошибки 1309 при попытке их переместить.
Если вы получаете эту ошибку при попытке переместить файл с вашего Mac на внешний диск, вы, вероятно, видите этот код ошибки, потому что внешний диск отформатирован в файловой системе Fat32, которая поддерживает максимальный размер файла 4 ГБ. Если файл превышает это значение, вы будете получать эту ошибку каждый раз, когда пытаетесь его переместить (если вы ничего не сделаете с этим).
К счастью, есть способы обойти эту ошибку, и не все из них потребуют от вас технических знаний. Ниже вы найдете два проверенных метода, которые помогут вам исправить эту ошибку:
1. Разделите большой файл на более мелкие файлы
Если у вас нет возможности переформатировать внешний диск, разделение файла на два файла меньшего размера, пожалуй, единственное, что позволит вам завершить передачу файла, не видя ошибки 1309.
Примечание. Если внешний диск ранее использовался на компьютере с ОС Windows, скорее всего, он отформатирован в файловую систему Fat32, что допускает максимальный размер файла 4 ГБ.
Если файл, который вы пытаетесь переместить, больше этого, вы можете обойти эту проблему, разбив его на разделы перед перемещением и восстановив исходный размер.
Самый простой способ сделать это — через приложение «Терминал», но для этого вам потребуются некоторые технические знания. Если вы предпочитаете более простой подход с графическим интерфейсом, мы рекомендуем использовать WinRar или WinZip для разделения файлов перед повторным запуском передачи.
1.1. Разделить файлы через приложение «Терминал»
В macOS есть специальная команда Unix, предназначенная специально для сценариев, в которых вам нужно легко разделить и снова объединить файл.
Примечание. Эта команда будет работать на каждой версии macOS, если вы запускаете ее из приложения «Терминал» с необходимыми разрешениями.
Вот как разбить большой файл на более мелкие файлы с помощью приложения «Терминал» и избежать ошибки 1309:
- Во-первых, убедитесь, что ваше внешнее запоминающее устройство подключено к вашему Mac.
- Затем откройте приложение Finder с горизонтальной панели в нижней части экрана.
- Используйте приложение Finder, чтобы открыть меню «Приложения», затем прокрутите вниз и нажмите «Утилиты».
- В папке «Утилиты» нажмите «Терминал», чтобы открыть приложение, затем подтвердите с помощью сенсорного идентификатора или пароля, когда вас попросят предоставить доступ администратора.
- На первом экране терминала введите следующую команду, чтобы перейти в корневую папку, где находится файл, который нельзя переместить: cd /Volumes/*TARGETDRIVE*/
Примечание. TARGETDRIVE — это просто заполнитель для фактического имени диска. Замените его соответственно.
- Как только вы перейдете по правильному пути через приложение «Терминал», введите следующую команду и пока не нажимайте Enter: split -b4000m
Примечание. Имейте в виду, что вы можете заменить числовое значение любым значением по своему вкусу. Мы использовали 4000, потому что это максимальное значение, поддерживаемое всеми популярными файловыми системами.
- Затем откройте приложение Finder и перейдите к местоположению, содержащему файл, выдающий ошибку.
- Нажмите и удерживайте, затем перетащите файл в Терминал, чтобы добавить полное местоположение.
- В конце команды введите соглашение об именах. Мы добавили «vid», потому что файл, который мы перемещаем, является видео. Это поможет вам идентифицировать файлы сплиттера.
- Нажмите Enter, чтобы начать операцию разделения. Вот пример команды разделения файла: split -b4000m /Users/USER/Movies/Game/Capture/HD/Library/mac/ os/ catalina/ macports/ install/Segment_0001.mp4 vid
- Дождитесь завершения операции. Все разделенные файлы будут созданы в месте, которое вы указали на шаге 2.
- Перенесите файл на внешний диск, затем используйте команду cat, чтобы объединить все файлы в один: cat vida vidb vidc > newfile
1.2. Разделить файлы через WinRar или WinZip
Если вы не хотите связываться с техническим подходом, вы можете просто использовать WinRar или WinZip, чтобы разделить большой файл на несколько сжатых архивов, прежде чем перемещать его и снова объединять.
Вот краткое руководство о том, как использовать WinRar или WinZip для разделения файлов и избежать ошибки 1309:
- Во-первых, убедитесь, что WinRar или WinZip установлены.
Примечание. Если утилита еще не установлена, загрузите ее с официальный сайт ВинРар и следуйте инструкциям на экране, чтобы установить его в системе macOS.
- После его установки щелкните правой кнопкой мыши файл, который хотите разделить, и нажмите «Добавить в архив».
- Как только вы это сделаете, вам нужно будет выбрать следующие параметры.
- В разделе «Архив» выберите RAR, поскольку параметр «Размер тома» доступен только в этом формате.
- В разделе «Метод сжатия» вы можете выбрать между обычным и быстрым, мы рекомендуем выбрать «Нормальный».
- Выберите размер томов, на которые вы хотите разделить папку, в разделе Разделить на тома.
- Чтобы WinRar начал обработку и разделение файлов, нажмите «ОК».
- После завершения операции переместите файлы .rar на новый том, а затем снова извлеките большой файл.
2. Измените файловую систему на MacOS Extended (в журнале)
Если внешний диск, который выдает ошибку 1309 при переносе на него файлов, пуст или содержит файлы, которые вы можете удалить, самый быстрый и безболезненный способ полностью избежать ошибки — изменить файловую систему на
Расширенная версия Mac OS (в журнале).
Это исправление идеально подходит в ситуациях, когда диск отформатирован в Fat32, а размер файла, который вы пытаетесь передать, превышает 4 ГБ.
ВАЖНО: выполнение этой процедуры означает, что вы фактически удалите все содержимое диска macOS.
Вот краткое руководство по форматированию внешнего диска в расширенную файловую систему macOS:
- Для завершения форматирования нам понадобится Дисковая утилита. Для этого используйте нижнюю панель, чтобы нажать Finder.
- В приложении Finder нажмите «Приложения».
- На вкладке приложения прокрутите вниз и откройте «Утилиты», дважды щелкнув.
- В папке «Утилиты» прокрутите вниз до «Дисковая утилита» и нажмите на нее.
- Нажмите «Просмотр», а затем «Показать все устройства».
- С левой стороны выберите внешний диск, который вы собираетесь отформатировать.
- Нажмите кнопку «Стереть» — это действие вызовет расширенное меню.
Примечание. Если схема не отображается, убедитесь, что все устройства видны и выбрана запись без отступа. Вернитесь к шагу 4 и убедитесь, что выбран параметр «Показать все устройства».
- Выберите «Имя», а затем установите «Формат» на Mac OS Extended (в журнале).
- Затем установите схему на карту разделов GUID.
Примечание. Имейте в виду, что это действие удалит все данные с целевого диска, поэтому перед форматированием диска вам следует создать резервную копию всех данных, которые вы хотите сохранить.
- Как только вы нажмете кнопку «Стереть», диск начнет форматирование.
Error Code 1309 occurs when transferring files from the computer to a flash or hard drive. This error is most prevalent on macOS and happens when you are transferring a rather big file. The full error message is seen as:
The operation can’t be completed because an unexpected error occurred (error code -1309)
This is a very old error message and will continue to be in existence because it is not related to a malfunction in the system. Rather it occurs due to a limitation of the external drive you are using.
What causes Error Code 1309 when Copying Files?
There are usually these possibilities when you encounter the error code 1309:
- The external drive to which you are copying files has FAT32 format.
- The video (or images) that you are copying is corrupt.
- The transfer process was halted because the external drive was disconnected by touch or accident if you didn’t intend it.
You can remedy the corruption by double-checking the file. In case of disconnection, delete the incomplete file copied and restart the copying process.
We will discuss the format cause in this article. Flash drives typically have NTFS and FAT32 formats. NTFS is primarily used by Windows OS and is not usable in macOS while FAT32 is compatible with both. However, FAT32 comes with a condition: the files cannot be larger than 4 GB in their size.
This has been the case since FAT32 was launched and to cater to this limitation, new file formats came forward. Since FAT32 is so widely adopted and is compatible with both major OS systems, it is still widely used.
Here is a table showing different file formats and their compatibility with macOS and Windows.
| File Format | Limit | macOS (Read) | macOS (Write) | Windows (Read) | Windows (Write) |
|---|---|---|---|---|---|
| NTFS | 256 TB | Yes | No | Yes | Yes |
| FAT32 | Less than 4GB | Yes | Yes | Yes | Yes |
| ExFat | 16 EiB | Yes | Yes | Yes | Yes |
| HFS+ | 16 EB | Yes | Yes | No | No |
| APFS | 8 EiB | Yes | Yes | No | No |
Another Read: PS5 Error ce-10005-6 – Step-by-Step Guide
How to Fix Error Code -1309 in macOS?
You might have already guessed it; in order to copy files larger or close to 4 GB, you need to reformat your external drive to another file format. You can choose the format according to your use case:
- The external drive is to be compatible with both macOS and Windows. – Exfat
- The external drive is to be only used with macOS systems. – HFS+
To check what’s the current format of your hard drive, follow these steps:
- Open the Finder on your Mac and locate the external drive at the left toolbar.
- Next, right-click on it and select Get info.
Checking format of external drive
In the information tab, you will see the format of your external drive.
1. Format the External Drive to another format
If the hard drive format is FAT32, you need to change it if you need to keep copying files greater than 4 GB. You can select either of the formats but Exfat is recommended because of its compatibility with both operating system types. In this solution, we will launch the Disk Utility and use it to erase and format the external drive.
Make sure you copy any data from the drive to another local location as they will be erased.
- Press command() + spacebar on your macOS to launch spotlight search. Here, type Disk Utility in the dialogue box and open the application.
Opening Disk Utility through Spotlight Search - Now, select the drive from the left bar and click on Erase button present at the top-right side of the screen.
Erasing external drive in Disk Utility – macOS - Now, you will be asked to set a name for the drive and select its format. Make sure you select the correct format and proceed with the process.
- After the drive is erased and re-formatted, eject it. Wait a few seconds before inserting it back in.
- Now try the copying process and it will go through.
Also Read: High CPU: Kernel_Task [Fixed & Explained]
2. Split The Large File Into Smaller Files
We know that this type of error occurs when file sizes are large, usually when they are more than 4GBs. In that case, we can use the power of the Mac Terminal and split the larger file into smaller parts. Follow the steps given below to do so.
- Open Terminal from Applications.
- Type in the following commands:
-
cd /Volumes/drivename/
-
split -b4000m filepath prefix
-
- Now, when you open the drive you wanted to transfer files to, you will see items like FileA, FileB, and FileC. To merge them, type the following command on your terminal:
-
cd drivename
-
cat /Volumes/drivename/prefix* > filename.extension
-
There we have it! That is how we get rid of Error Code -1309 in MacOS.
3. Use File Sharing Alternatives
Another quick workaround around this issue is to use File sharing alternatives like Google Drive, OneDrive, Dropbox, and similar services. You can use this alternative if you are not willing to format your drive and would instead prefer to upload it on one of these sites.
You can easily navigate to Google Drive or OneDrive. Login into the platform and begin the upload process. If you don’t have an account already, create one: it is free.
Next, if you want to share the file with someone, right-click on the file that you uploaded and select the Share button. From here, you can get a specific link or enter the email address of the recipients.
Do give us feedback in the comments on what worked for you.
Bottom Line
We hope that we helped you fix this frustrating error, we know how annoying errors like these can be. We urge you to check out other Mac-related articles that we have posted on our site.
- Cocoa Error 1 – What Causes it and How to Fix?
- Ways to Resolve ‘An Error occurred while Downloading the Updates 102’

Shaheer is the lead troubleshooter at Computer Verge. He has over 7 years of IT experience. He has a Bachelor’s degree in Computer Science and has completed various IT programming and support certifications.
A lot of Mac users encounter the old, annoying Error Code 1309 when trying to transfer files from their computer to an external hard drive or USB flash drive. It usually occurs due to a limitation of the external drive you are using. The error message reads:
“The operation can’t be completed because an unexpected error occurred (error code -1309)”
In this tutorial, we will discuss various reasons causing this error and how to eliminate it. So without further ado, let’s get started.
What Causes Error Code 1309 when Copying Files?
The common possibilities of facing such error are as follows:
- External Drive may be corrupted
The first thing while troubleshooting this error is to verify that the external drive that you are using is not corrupted. Try using it on another laptop or computer to see if the device works properly or not.
If the issue remains the same on other devices, then it means the drive is corrupted and you should replace it. To recover your data try using data recovery tools.
- External Drive is not connected properly
Many times, a user may accidentally move the connector and it may break the connection. Try reconnecting the drive to make sure the connector is properly inserted and the port is free of any type of moisture or debris.
- Data in use is Corrupted
While copying the files (video or images) from your Mac, it is mandatory to check for malicious apps and files. If Mac detects any harmful data, error code -1309 may pop up during the copying process.
- File format is not Compatible with macOS
Mac error code 1309 occurs when the format of the file you want to transfer is not compatible with macOS.
Typically, we have flash drives with NTFS and FAT32 format. NTFS is one of the primary file systems of Windows and is not usable in macOS. FAT32, on the other hand, is compatible with both; however, there is a condition: individual files can’t exceed 4GB in their size.
The table below shows different file formats and their compatibility with macOS and Windows:
| File System | Maximum File Size | MACOS (READ) | MACOS (WRITE) | WINDOWS (READ) | WINDOWS (WRITE) |
|---|---|---|---|---|---|
| NTFS | 256 TB | Yes | No | Yes | Yes |
| FAT32 | Less than 4GB | Yes | Yes | Yes | Yes |
| ExFat | 16 EiB | Yes | Yes | Yes | Yes |
| HFS+ | 16 EB | Yes | Yes | No | No |
| APFS | 8 EiB | Yes | Yes | No | No |
So if you want to copy files larger than 4 GB, you need to reformat your external drive to a compatible file format. In order to do that, you need to know the current format of your hard drive. Here’s how you can do it:
- Connect your external drive to Mac.
- Open the Finder on your Mac and locate the external drive on the left toolbar.
- Right-click on the external drive and select Get Info.
You can see the format of your external drive in the information tab.
In order to change the format of your external drive to a MacOS compatible one you have to follow as mentioned below:
Fix 1 – Format the External Drive on MacOS
If you are using the hard drive with FAT32 format, then you can choose either of the formats depending on your use case:
- Exfat for those who want the external drive to be compatible with both macOS and Windows.
- HFS+ for those who want the external drive to be only used with macOS systems.
We recommend Exfat for obvious reasons. Now follow these steps to format your hard drive to another format.
Note: Since the process will erase your data in that external drive upon formatting, make sure you copy the data to another local location.
1. Press command() + space bar on your macOS to open spotlight search.
2. Type Disk Utility in the dialogue box to open the application.
3. Select your external drive from the left bar and click on the Erase button at the top-right side of the screen.
4. Set a name for the drive and select the correct format, and proceed with the process.
5. Once the drive is erased and re-formatted, eject it. Wait a few seconds before inserting it back in.
6. Now try copying the file and, hopefully, the process will go through this time without any issue.
Fix 2 – Use Alternative File Sharing Services
If you are not willing to format your drive, don’t worry. You can avoid the Error Code 1309 on Mac by uploading your file on one of the file sharing services like Dropbox, Google Drive, OneDrive, and similar services.
Simply navigate to one of these sites, login into the platform and begin the upload process. If you don’t have an account already, create one.
Further, if you want to share the file with someone else, right-click on that file and select the Share button. You can then get a specific shareable link or enter the email address of the recipient.
I hope this tutorial has helped you fix the Error Code 1309 on Mac. For any queries and suggestions, please leave us a comment in the section below.