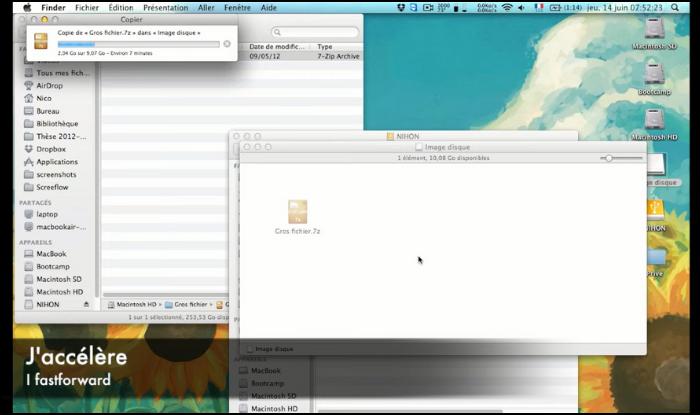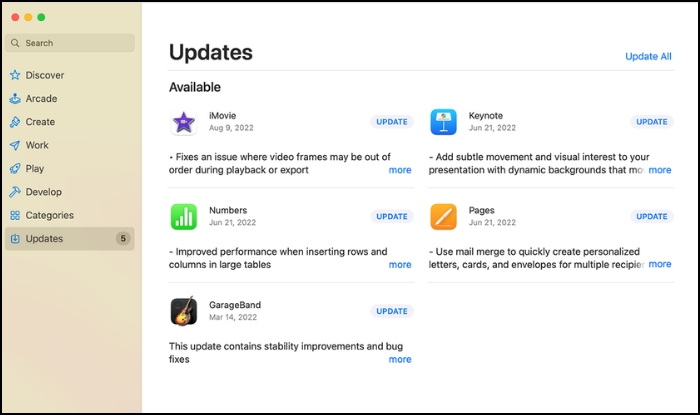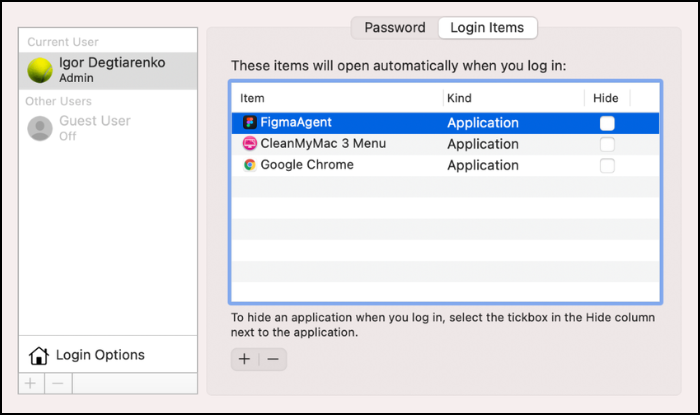- Информация о материале
- Категория: MacOSX

Базовые действия
- Проверить состояние жесткого диска на ошибки
- Проверить целостность файлов
- Проверить файловую сестему. На FAT 32 максимально передоваемый обем 4 гб. Для больших обемов даннхы нужен NТFS или MacSO extended.
MacOS работа с NTFS
MacOS может считать данные из диска форматированного в NTFS но записать на него не позволит. Для этого используеют сторонию ултелиту Paragon NTFS
Проверяем пусть к файлу который нужно скопировать
В нем не должно быть никаких спец символов типа ! » № ; % ( ) [ ] а также не желательна кириллица.
Очищаем .DS_store филы через терминал
- Открываем«Терминал» для этого в строке поиска Spotlight вводим слово «Терминал» и нажимаем «Enter»
- В терменале вводим «dot_clean /Путь к папке или файлу который нужно копировать» и нажимаем «Enter»
- Когда dot_clean завершит свою работу, пробуем снова скопировать файл.
- Например, если копируем папку С:/ Volumes/ Elements/Фотоархив то можно просто взять эту папку и перекинуть ее в терминал и путь сам появится
Копируем через файловый менеджер «Commander One»
Это хорошая альтернатива штатному файловому менеджеру скачиваем его с Apple Store и пробуем через него перекинуть нужные файлы
Проверяем целостность жесткого диска
- Откройте Дисковую утилиту в папке /Программы/Утилиты/.
- Выберите жёсткий диск из списка слева.
- Найдите на экране пункт «Статус S.M.A.R.T.».
- Если рядом с ним указано «Проверен», то состояние диска хорошее.
- Если статус SMART отображает «Ошибку», это значит что у жёсткого диска есть серьёзная проблема, по причине которого может возникать ошибка 1309 в этом случаи нужно как можно скорее сохранить копию своих данных и заменить диск.
Ошибка 1309 при передачи файлов с Mac на Windows server
В данном случа можно попробовать поменять штатный протокол передачи данных с AFP на SMB
На этом все это все советы, которые у нас есть по ошибке 1309 в Mac OS. Пишем комментарии по теме данной стати будет интересно почитать. Спасибо!
Комментарии ()
Оставьте свой комментарий
Are you also looking for a perfect method to fix Error Code 1309 Mac? Then don’t be worry because here the error message you are currently seeing. If you think this is an error message you are receiving while trying to burn a DVD on your Mac, you can try the solutions listed below.
You will not lose data, and if you are reading this, you have not already clicked on one of the links that will lead you to download third-party programs.
Instead, please read the steps below to see if you can fix this yourself. If you are not a computer owner or do not know how to use a computer, we suggest you get help.
What Is Error Code 1309 on Mac?
Now let’s discover what error code 1309 is on Mac.
Error Code 1309 refers to an error message appearing on the screen when the Mac system runs out of memory.
How and Why Does It Occur?
Many problems can occur, including disk failure, bad sectors, virus damage, physical errors, power outages, or simply being too slow to read and process data correctly. When Error Code 1309 Occurs, Mac Won’t Start.
Furthermore, it is usually caused by a problem with the printer’s power supply, the printer driver, or the printer cable. If the error persists, try unplugging the printer from the wall outlet and plugging it back in again. Please see below for more detailed steps.
Error code 1309 is the equivalent of the error message «cannot open the file specified.» In other words, this code refers to an error that occurs when trying to open a file. Error code 1309 may happen if you don’t have permission to access a file.
Meanwhile, the error number on Microsoft Windows computers corresponds to a security-related error. This is a system error code, and the error message will be different on a Windows computer than on a Mac OS.
Here is the complete solution if you’re experiencing the same problem:
3 Straight-Forward Methods to Fix Error Code 1309 Mac. Let’s fix Error Code 1309, make sure you follow the methods correctly:
- Method 1. Split the large file into smaller sizes
- Method 2. Update macOS and outdated apps
- Method 3. Clean the login items
Method 1. Split the large file into smaller sizes
Step 1: First, you must compress the larger files of around (4GB). Just reduce the size on Mac.
Note: You can easily do this by right-clicking the file and selecting compress.
Step 2: Now drag and drop the compressed file into your FAT32 (File Allocation Table 32) drive.
Step 3: You must copy the file to a computer to unzip the file.
Method 2. Update macOS and outdated apps
Step 1: To update macOS, first you go to the Apple menu (top-left) > System Preferences (System Settings) > Software update.
Note: If a window update is available, click on Update/Upgrade now and follow the steps mentioned on the screen.
Step 2: To update the single outdated app, you need to select the Apple menu again and go to the App Store.
Step 3: Select the updated section and see which apps have updates available. Install them by selecting update.
Method 3. Clean the login items
Step 1: To clean the login items, you need to open the Apple menu, select system preferences, and then users and groups.
Step 2: Afterward, select the account you are currently logged into. Then select login items.
Step 3: Remove all items shown in the left panel by selecting them and clicking on the minus (-) button below the list.
To get resolved this issue, you need to follow the steps carefully. If you don’t find Method 1 helpful, then you may use method 2. It will help you update the macOS and the outdated app. Eventually, it’ll save you time and protect you from any danger in the future.
Conclusion
In conclusion, If you cannot fix error code 1309 macOS, reset your user account with Apple Support. There are a few reasons why this happens. Maybe you have too many windows open, or your MacBook has too many files in the background. Another reason for this error could be your software is out of date. There are many programs and utilities out there that you can use to update your software.
FAQs
1. What is error code 50 in MacBook air?
If you are running any Mac or iOS app or device asking for something else, it probably errors code 50 in MacBook. Error 50 means «MacBook can’t connect to the internet.» Error code 50 can appear as a pop-up message while working on the Mac. The message is typically displayed on the screen. Error code 50 on MacBook is usually because of some problem that needs to be fixed.
2. How do I fix files not copying?
While there are several reasons why you could be getting an error message when trying to copy files from a networked drive to your local PC, the most common cause is that you haven’t permitted Windows to read and write the files.
Click Start > Settings > Control Panel > System and Security > User Accounts to give permission. Then, right-click the user account you want to provide access to the files and click «Properties.» Scroll down to the bottom of the properties page and click the button marked «Change Permissions.»
3. Will Mac sleep while copying files?
Apple has made some changes to macOS over the past few years that have affected the behavior of the file system and how copying files works. While those changes are mostly invisible to users, they affect how apps behave and the files the operating system can read. For example, the macOS version of Copy File uses a new mechanism that makes it possible to sleep while a copy operation is running.
Код ошибки 1309 — это распространенная ошибка macOS, которая может возникнуть при переносе файлов с одного диска на другой. Чаще всего эта ошибка появляется, когда размер передаваемого файла превышает максимальный размер, разрешенный файловой системой внешнего хранилища.
Имейте в виду, что Mac OS X может обрабатывать файлы размером до 16 терабайт, но только в файловых системах HFS+. Другие форматы имеют гораздо меньший максимальный размер, и это, скорее всего, причина, по которой вы получите код ошибки 1309 при попытке их переместить.
Если вы получаете эту ошибку при попытке переместить файл с вашего Mac на внешний диск, вы, вероятно, видите этот код ошибки, потому что внешний диск отформатирован в файловой системе Fat32, которая поддерживает максимальный размер файла 4 ГБ. Если файл превышает это значение, вы будете получать эту ошибку каждый раз, когда пытаетесь его переместить (если вы ничего не сделаете с этим).
К счастью, есть способы обойти эту ошибку, и не все из них потребуют от вас технических знаний. Ниже вы найдете два проверенных метода, которые помогут вам исправить эту ошибку:
1. Разделите большой файл на более мелкие файлы
Если у вас нет возможности переформатировать внешний диск, разделение файла на два файла меньшего размера, пожалуй, единственное, что позволит вам завершить передачу файла, не видя ошибки 1309.
Примечание. Если внешний диск ранее использовался на компьютере с ОС Windows, скорее всего, он отформатирован в файловую систему Fat32, что допускает максимальный размер файла 4 ГБ.
Если файл, который вы пытаетесь переместить, больше этого, вы можете обойти эту проблему, разбив его на разделы перед перемещением и восстановив исходный размер.
Самый простой способ сделать это — через приложение «Терминал», но для этого вам потребуются некоторые технические знания. Если вы предпочитаете более простой подход с графическим интерфейсом, мы рекомендуем использовать WinRar или WinZip для разделения файлов перед повторным запуском передачи.
1.1. Разделить файлы через приложение «Терминал»
В macOS есть специальная команда Unix, предназначенная специально для сценариев, в которых вам нужно легко разделить и снова объединить файл.
Примечание. Эта команда будет работать на каждой версии macOS, если вы запускаете ее из приложения «Терминал» с необходимыми разрешениями.
Вот как разбить большой файл на более мелкие файлы с помощью приложения «Терминал» и избежать ошибки 1309:
- Во-первых, убедитесь, что ваше внешнее запоминающее устройство подключено к вашему Mac.
- Затем откройте приложение Finder с горизонтальной панели в нижней части экрана.
- Используйте приложение Finder, чтобы открыть меню «Приложения», затем прокрутите вниз и нажмите «Утилиты».
- В папке «Утилиты» нажмите «Терминал», чтобы открыть приложение, затем подтвердите с помощью сенсорного идентификатора или пароля, когда вас попросят предоставить доступ администратора.
- На первом экране терминала введите следующую команду, чтобы перейти в корневую папку, где находится файл, который нельзя переместить: cd /Volumes/*TARGETDRIVE*/
Примечание. TARGETDRIVE — это просто заполнитель для фактического имени диска. Замените его соответственно.
- Как только вы перейдете по правильному пути через приложение «Терминал», введите следующую команду и пока не нажимайте Enter: split -b4000m
Примечание. Имейте в виду, что вы можете заменить числовое значение любым значением по своему вкусу. Мы использовали 4000, потому что это максимальное значение, поддерживаемое всеми популярными файловыми системами.
- Затем откройте приложение Finder и перейдите к местоположению, содержащему файл, выдающий ошибку.
- Нажмите и удерживайте, затем перетащите файл в Терминал, чтобы добавить полное местоположение.
- В конце команды введите соглашение об именах. Мы добавили «vid», потому что файл, который мы перемещаем, является видео. Это поможет вам идентифицировать файлы сплиттера.
- Нажмите Enter, чтобы начать операцию разделения. Вот пример команды разделения файла: split -b4000m /Users/USER/Movies/Game/Capture/HD/Library/mac/ os/ catalina/ macports/ install/Segment_0001.mp4 vid
- Дождитесь завершения операции. Все разделенные файлы будут созданы в месте, которое вы указали на шаге 2.
- Перенесите файл на внешний диск, затем используйте команду cat, чтобы объединить все файлы в один: cat vida vidb vidc > newfile
1.2. Разделить файлы через WinRar или WinZip
Если вы не хотите связываться с техническим подходом, вы можете просто использовать WinRar или WinZip, чтобы разделить большой файл на несколько сжатых архивов, прежде чем перемещать его и снова объединять.
Вот краткое руководство о том, как использовать WinRar или WinZip для разделения файлов и избежать ошибки 1309:
- Во-первых, убедитесь, что WinRar или WinZip установлены.
Примечание. Если утилита еще не установлена, загрузите ее с официальный сайт ВинРар и следуйте инструкциям на экране, чтобы установить его в системе macOS.
- После его установки щелкните правой кнопкой мыши файл, который хотите разделить, и нажмите «Добавить в архив».
- Как только вы это сделаете, вам нужно будет выбрать следующие параметры.
- В разделе «Архив» выберите RAR, поскольку параметр «Размер тома» доступен только в этом формате.
- В разделе «Метод сжатия» вы можете выбрать между обычным и быстрым, мы рекомендуем выбрать «Нормальный».
- Выберите размер томов, на которые вы хотите разделить папку, в разделе Разделить на тома.
- Чтобы WinRar начал обработку и разделение файлов, нажмите «ОК».
- После завершения операции переместите файлы .rar на новый том, а затем снова извлеките большой файл.
2. Измените файловую систему на MacOS Extended (в журнале)
Если внешний диск, который выдает ошибку 1309 при переносе на него файлов, пуст или содержит файлы, которые вы можете удалить, самый быстрый и безболезненный способ полностью избежать ошибки — изменить файловую систему на
Расширенная версия Mac OS (в журнале).
Это исправление идеально подходит в ситуациях, когда диск отформатирован в Fat32, а размер файла, который вы пытаетесь передать, превышает 4 ГБ.
ВАЖНО: выполнение этой процедуры означает, что вы фактически удалите все содержимое диска macOS.
Вот краткое руководство по форматированию внешнего диска в расширенную файловую систему macOS:
- Для завершения форматирования нам понадобится Дисковая утилита. Для этого используйте нижнюю панель, чтобы нажать Finder.
- В приложении Finder нажмите «Приложения».
- На вкладке приложения прокрутите вниз и откройте «Утилиты», дважды щелкнув.
- В папке «Утилиты» прокрутите вниз до «Дисковая утилита» и нажмите на нее.
- Нажмите «Просмотр», а затем «Показать все устройства».
- С левой стороны выберите внешний диск, который вы собираетесь отформатировать.
- Нажмите кнопку «Стереть» — это действие вызовет расширенное меню.
Примечание. Если схема не отображается, убедитесь, что все устройства видны и выбрана запись без отступа. Вернитесь к шагу 4 и убедитесь, что выбран параметр «Показать все устройства».
- Выберите «Имя», а затем установите «Формат» на Mac OS Extended (в журнале).
- Затем установите схему на карту разделов GUID.
Примечание. Имейте в виду, что это действие удалит все данные с целевого диска, поэтому перед форматированием диска вам следует создать резервную копию всех данных, которые вы хотите сохранить.
- Как только вы нажмете кнопку «Стереть», диск начнет форматирование.
Error Code 1309 occurs when transferring files from the computer to a flash or hard drive. This error is most prevalent on macOS and happens when you are transferring a rather big file. The full error message is seen as:
The operation can’t be completed because an unexpected error occurred (error code -1309)
This is a very old error message and will continue to be in existence because it is not related to a malfunction in the system. Rather it occurs due to a limitation of the external drive you are using.
What causes Error Code 1309 when Copying Files?
There are usually these possibilities when you encounter the error code 1309:
- The external drive to which you are copying files has FAT32 format.
- The video (or images) that you are copying is corrupt.
- The transfer process was halted because the external drive was disconnected by touch or accident if you didn’t intend it.
You can remedy the corruption by double-checking the file. In case of disconnection, delete the incomplete file copied and restart the copying process.
We will discuss the format cause in this article. Flash drives typically have NTFS and FAT32 formats. NTFS is primarily used by Windows OS and is not usable in macOS while FAT32 is compatible with both. However, FAT32 comes with a condition: the files cannot be larger than 4 GB in their size.
This has been the case since FAT32 was launched and to cater to this limitation, new file formats came forward. Since FAT32 is so widely adopted and is compatible with both major OS systems, it is still widely used.
Here is a table showing different file formats and their compatibility with macOS and Windows.
| File Format | Limit | macOS (Read) | macOS (Write) | Windows (Read) | Windows (Write) |
|---|---|---|---|---|---|
| NTFS | 256 TB | Yes | No | Yes | Yes |
| FAT32 | Less than 4GB | Yes | Yes | Yes | Yes |
| ExFat | 16 EiB | Yes | Yes | Yes | Yes |
| HFS+ | 16 EB | Yes | Yes | No | No |
| APFS | 8 EiB | Yes | Yes | No | No |
Another Read: PS5 Error ce-10005-6 – Step-by-Step Guide
How to Fix Error Code -1309 in macOS?
You might have already guessed it; in order to copy files larger or close to 4 GB, you need to reformat your external drive to another file format. You can choose the format according to your use case:
- The external drive is to be compatible with both macOS and Windows. – Exfat
- The external drive is to be only used with macOS systems. – HFS+
To check what’s the current format of your hard drive, follow these steps:
- Open the Finder on your Mac and locate the external drive at the left toolbar.
- Next, right-click on it and select Get info.
Checking format of external drive
In the information tab, you will see the format of your external drive.
1. Format the External Drive to another format
If the hard drive format is FAT32, you need to change it if you need to keep copying files greater than 4 GB. You can select either of the formats but Exfat is recommended because of its compatibility with both operating system types. In this solution, we will launch the Disk Utility and use it to erase and format the external drive.
Make sure you copy any data from the drive to another local location as they will be erased.
- Press command() + spacebar on your macOS to launch spotlight search. Here, type Disk Utility in the dialogue box and open the application.
Opening Disk Utility through Spotlight Search - Now, select the drive from the left bar and click on Erase button present at the top-right side of the screen.
Erasing external drive in Disk Utility – macOS - Now, you will be asked to set a name for the drive and select its format. Make sure you select the correct format and proceed with the process.
- After the drive is erased and re-formatted, eject it. Wait a few seconds before inserting it back in.
- Now try the copying process and it will go through.
Also Read: High CPU: Kernel_Task [Fixed & Explained]
2. Split The Large File Into Smaller Files
We know that this type of error occurs when file sizes are large, usually when they are more than 4GBs. In that case, we can use the power of the Mac Terminal and split the larger file into smaller parts. Follow the steps given below to do so.
- Open Terminal from Applications.
- Type in the following commands:
-
cd /Volumes/drivename/
-
split -b4000m filepath prefix
-
- Now, when you open the drive you wanted to transfer files to, you will see items like FileA, FileB, and FileC. To merge them, type the following command on your terminal:
-
cd drivename
-
cat /Volumes/drivename/prefix* > filename.extension
-
There we have it! That is how we get rid of Error Code -1309 in MacOS.
3. Use File Sharing Alternatives
Another quick workaround around this issue is to use File sharing alternatives like Google Drive, OneDrive, Dropbox, and similar services. You can use this alternative if you are not willing to format your drive and would instead prefer to upload it on one of these sites.
You can easily navigate to Google Drive or OneDrive. Login into the platform and begin the upload process. If you don’t have an account already, create one: it is free.
Next, if you want to share the file with someone, right-click on the file that you uploaded and select the Share button. From here, you can get a specific link or enter the email address of the recipients.
Do give us feedback in the comments on what worked for you.
Bottom Line
We hope that we helped you fix this frustrating error, we know how annoying errors like these can be. We urge you to check out other Mac-related articles that we have posted on our site.
- Cocoa Error 1 – What Causes it and How to Fix?
- Ways to Resolve ‘An Error occurred while Downloading the Updates 102’

Shaheer is the lead troubleshooter at Computer Verge. He has over 7 years of IT experience. He has a Bachelor’s degree in Computer Science and has completed various IT programming and support certifications.
Содержание
- Код ошибки 1309 mac os при копировании
- Устранение неполадок Mac error code 1309 полностью
- Что такое Mac error code 1309?
- Введение в Mac error code 1309 Data Recovery
- Mac error code 1309 Data Recovery: Каковы причины для данных, недоступность
- Симптомы, относящиеся к Mac error code 1309 Data Recovery выпуск
- Меры предосторожности и Советы по предотвращению Mac error code 1309 Data Recovery
- Mac данные восстановление Программное обеспечение: Автоматический способом разрешения Mac error code 1309 Data Recovery выпуск
- Поразительных особенностей Mac данные восстановление программное обеспечение
- Системные требования для Mac программное обеспечение восстановления данных
- Плюсы и минусы программного обеспечения
- Mac error code 1309 Data Recovery : пользователя Руководство того чтобы работать Маc данные восстановление программное обеспечение
- Troubleshoot Error Code 1309
- Solution
- Error Causes
- Further Information and Manual Repair
- Method 1 – Change CacheLevel Settings
- Method 2 – Configure security settings to get full permission
- Method 3 – Copy the requested file from another source
- Method 4- Remove bad registry entries
- Полезные советы по исправлению ошибок копирования и вставки на Mac
- Часть 1. Как выполнить копирование и вставку на вашем Mac
- #1: основы копирования и вставки на Mac
- #2: копировать и вставлять два элемента одновременно
- Часть 2. Исправить копирование и вставку на Mac? Быстрые исправления
- Метод 1: исправление заклинившего буфера обмена с помощью монитора активности
- Метод 2: устранение неполадок буфера обмена с помощью терминала
- Часть 3. Ограничения копирования и вставки и надежные решения
- #1: сторонние инструменты буфера обмена
- #2: средства последней инстанции
- Как исправить ошибку Installshield 1309
- Описание «Installshield Error 1309»
- Что генерирует ошибку времени выполнения 1309?
- Распространенные проблемы Installshield Error 1309
- Источник ошибок Installshield Error 1309
- Mac данные восстановление
- Единых решений для Mac восстановления данных
- Mac Error 1309 : Испорчена удален Мака Восстановленные данные
- Введение в Mac Error 1309
- Mac Error 1309: Каковы причины для данных, недоступность
- Симптомы, относящиеся к Mac Error 1309 выпуск
- Меры предосторожности и Советы по предотвращению Mac Error 1309
- Mac данные восстановление Программное обеспечение: Автоматический способом разрешения Mac Error 1309 выпуск
- Поразительных особенностей Mac данные восстановление программное обеспечение
- Системные требования для Mac программное обеспечение восстановления данных
- Плюсы и минусы программного обеспечения
- Mac Error 1309 : пользователя Руководство того чтобы работать Маc данные восстановление программное обеспечение
Устранение неполадок Mac error code 1309 полностью
Когда я пытаюсь передать 250 ГБ данных на внешнее жесткое погружение, на экране появляется Mac error code 1309. Он завершает только половину процесса, а затем начинает постоянно выводить сообщения об ошибках. Я действительно не могу понять причину таких проблем. Я не очень много знаю о компьютере и не знаю, как справиться с такой ситуацией. Если у вас есть представление о Mac error code 1309, тогда, пожалуйста, помогите мне. Заранее большое спасибо.
Что такое Mac error code 1309?
Mac считается одной из лучших операционных систем, которая обеспечивает огромное пространство для хранения важных файлов или документов. Иногда видно, что при переходе больших данных в другой пункт назначения Mac error code 1309 прерывает процесс. Он также генерирует сообщение об ошибке на экране, которое указано ниже:
Основной причиной Mac error code 1309 является проблема несовместимости. Кроме того, причиной таких досадных предупреждений являются вирусная атака, неправильный способ передачи, низкое дисковое пространство. Если вы хотите окончательно избавиться от него, вам предлагается использовать Mac Data Recovery Software. Это одно из мощных программ, которое имеет возможность исправлять все типы проблем всего за несколько кликов. Итак, вам рекомендуется загрузить программное обеспечение сейчас, чтобы избежать дальнейших проблем.
Введение в Mac error code 1309 Data Recovery
Хотя Mac OS X является достаточно надежны, но тем не менее это не свободен от глюков. Иногда, пользователи также придется столкнуться Mac error code 1309 Data Recovery неожиданно. Это один вопрос, который продолжает беспокоить независимо от версий Mac вы могли бы использовать. В конце концов, в результате этого, система Mac не в состоянии обработать все ваши запросы и может аварийно завершить серьезно. Что еще, из-за Mac error code 1309 Data Recovery вопросу, пользователи также должны столкнуться с некоторыми трудностями при доступе к их жестком диске файлов и других установленных приложений, которые действительно нажимает кнопку паники в разы. Подождите, что это не конец, это также сообщалось, что скорость обработки системы может получить медленно и даже прекратить резко, что может привести к полной потере сохраненных данных на Mac. Если вы также в такой же ситуации и ищет Mac error code 1309 Data Recovery решения, то вы не должны беспокоиться, потому что вы найдете полное руководство по исправить Mac error code 1309 Data Recovery.
Mac error code 1309 Data Recovery: Каковы причины для данных, недоступность
Существуют различные причины возникновения Mac error code 1309 Data Recovery создавая паники ситуации. Любые несоответствия, относящиеся к Mac OS X файловой системе может привести к повреждению данных, таким образом, что делает его полностью недоступным. Давайте взглянем на некоторые из вероятных причин для того же.
Человеческих ошибок : это может быть связано с непреднамеренными ошибками, таких как случайного удаления, форматирования макинтош файлы и тома во процессе своей работы
опорожнения Trash : Много раз пользователи могут опустошить свои мусорные файлы без кросс проверяя их, что может привести к полной стирание даже важных данных Mac.
Внезапная прекращении системных файлов : Некоторое время из-за скачка напряжения, система Mac получает прекращается внезапно, в связи с чем некоторые из файлов не в состоянии установить и перестанет отвечать на запросы.
Прерванный чтения / записи операция : Шансы Mac повреждения файлов или удаления также имеет место, когда мы прервать текущий процесс чтения / записи в полпути, в результате Mac error code 1309 Data Recovery ситуации.
Непреднамеренное Форматирование : Нажатие ту кнопку когда-нибудь привести к появлению очень критической Mac error code 1309 Data Recovery проблемы.
Обмен данных / файла на неподдерживаемых платформ : из-за присутствие из неподдерживаемый платформа, иногда общие файлы перестает отвечать на запросы и получить повреждения.
Вирус атаки: Хотя Mac считается намного более безопасным по сравнению с Windows, но все же несколько неприятных вирусов пишутся для него. Загрузка приложения и другие файлы, связанные приведет к проблеме безопасности, что еще больше влияет на всю файловую систему.
Модификация в обстановке BIOS : Иногда, когда мы идем на некоторые изменения в BIOS секторе это приведет к всплытия в несколько ошибочной ситуации, связанной с Mac error code 1309 Data Recovery проблемы, которые Вы никогда не хотели бы иметь.
Коррупция в файле заголовка : Заголовочный файл являются одним из важнейших файл, который содержит всю информацию о файле, который вы собираетесь открыть. Следовательно, если есть проблема запрашиваемый файл не отвечает и даже генерирует Mac error code 1309 Data Recovery сообщения о коррупции.
Коррупция Каталог файлов узел : Каталог является система сгенерированный файл, который ведет учет типа файла и его недавней типа за доступом.
Проблема с загрузочного сектора : Когда есть проблема с загрузочного сектора, система Mac не загружается, и в результате вы не можете получить доступ к хранимым файлам данных и возникает Mac error code 1309 Data Recovery вопросы.
Kernel Panic вопросы : Как BSOD в Windows, пользователи Mac могут натолкнуться на вопросы паники ядра.
Неправильная установка программы : установка нежелательных приложений и программ без проверки его источник и согласия.
Оборудование или программное обеспечение вопрос : Это также общий фактор, что вполне отвечает за Mac файл с коррупцией и в вместо появления ошибочной ситуации.
Все вышеперечисленные причины вероятные причины недоступности данных Mac. Теперь возникает вопрос, что, как начинающий пользователь знать о Mac error code 1309 Data Recovery проблема? Ну, для вашего целесообразности здесь приведены некоторые из наиболее распространенных симптомов.
Симптомы, относящиеся к Mac error code 1309 Data Recovery выпуск
Меры предосторожности и Советы по предотвращению Mac error code 1309 Data Recovery
Существует хорошо известная поговорка, что меры предосторожности лучше, чем лечение, это тоже применимо в случае Mac данных. Во избежание Mac error code 1309 Data Recovery ситуацию и сохранить все Mac файлы в безопасности, следующие советы могут оказаться полезными. Итак, давайте посмотрим.
Mac данные восстановление Программное обеспечение: Автоматический способом разрешения Mac error code 1309 Data Recovery выпуск
Без сомнения, Mac восстановления данных программное обеспечение является чрезвычайно простым и надежным инструментом, который спасает данные в случае его утери. Кроме того, было отмечено, что, инструмент является достаточно эффективным в любом случае потери данных ситуации нет, независимо от причин вопросам коррупции или удаления. Кроме того, ее устойчивый алгоритм восстановления выполняет тщательное сканирование целых Mac жестких дисков либо его внутренних или внешних и предоставляют пользователям оптимального результата.
Кроме того, Mac восстановление данных программное обеспечение было хорошо развита обывателя перспективного для обеспечения простого рабочую среду для начинающих пользователей тоже. Другим свойством этой самой программного обеспечения является то, что она может быть легко установлена и работать с минимальным использованием системных ресурсов. Кроме того, из-за всех этих эффективности и выдающийся вклад в области восстановления данных, инструмент приобрел 8 из 10 наград по всему миру. Не откладывайте больше, нет ничего так хорошо, как Mac программное обеспечение восстановления данных. Просто скачайте и установите его, чтобы избежать Mac error code 1309 Data Recovery выпуск.
Поразительных особенностей Mac данные восстановление программное обеспечение
Восстановление удаленного Mac данные: Расписание и заранее инструмент для выполнения гладкую восстановления Mac данных / файлов в любом Mac error code 1309 Data Recovery ситуации.
Удаляется объем Восстановление: Также эффективно работает в случае Mac коррупции системных файлов или ошибочной ситуации
RAW восстановления файлов : Поддерживается восстановление более 300 популярных файлов, включая электронные таблицы, ZIP архивов, RAR файлов, PPT файлов, PSD файлов, RAW файлы, музыкальные файлы, видео и т. д.
потерянный восстановление разделов : Сейф для восстановления данных из NTFS, FAT, ExFAT, HFS, HFSX основе Boot Camp Перегородки
Системные требования для Mac программное обеспечение восстановления данных
Плюсы и минусы программного обеспечения
Плюсы:
Минусы:
Вывод: Теперь нет необходимости беспокоиться вообще! Вы можете легко сможет спасти данные Mac независимо от обстоятельств за Mac error code 1309 Data Recovery выпуск использования надежной и эффективный Маc данные восстановление программное обеспечение.
Mac error code 1309 Data Recovery : пользователя Руководство того чтобы работать Маc данные восстановление программное обеспечение
Шаг 1: Загрузите и установите Mac программное обеспечение восстановления данных для решения Mac error code 1309 Data Recovery выпуск.
Шаг 2: нажмите на ссылку “Быстрое восстановление”, которая расположена ниже вкладки ‘диск восстановления’.
Шаг 3: Выберите том Mac, которая будет возмещена, нажав на любой “восстановление громкости” или опцию “отформатирован восстановления” за лучший Mac error code 1309 Data Recovery решения.
Шаг 4: Теперь, нажмите на кнопку Начать проверку.
Шаг 5: Подождите, пока процесс сканирования получает над, после чего список проверенных файлов отображаются.
Шаг 6: Выберите файл / папку или том в ремонт, а затем выберите нужную папку для сохранения все восстановленные данные и таким образом исправить Mac error code 1309 Data Recovery проблему.
Шаг 7: Прогресс бар подтвердит сохранение выбранных файлов к месту назначения.
Troubleshoot Error Code 1309
Error code 1309 is an error code that occurs when installing either Microsoft Office 2003 or Microsoft Office Project 2003.
This error code may hamper your ability to run and use applications associated with Microsoft Office. To ensure installation is successful, it is first advisable to fix this error code. Error 1309 is displayed in any one of the two formats illustrated below.
When installing Microsoft Office Project 2003, the error message may pop up as:
Error 1309. Error reading from file: pathfilename. cab. Verify that the file exists and that you can access it.
When installing Microsoft Office 2003, the error message may appear in the following format:
Fatal Error During Installation
Solution
Error Causes
Error code 1309 message may appear during Microsoft Office installation due to several reasons. These include:
To avoid inconvenience and access Microsoft Office 2003 or Microsoft Office Project 2003, it is recommended to fix the error immediately.
Further Information and Manual Repair
To resolve this error you don’t need to be a technical whiz. Here are some of the best, easiest, and proven do-it-yourself methods to resolve error 1309 on your computer screen instantly.
Method 1 – Change CacheLevel Settings
If the problem is related to Oclncore. opc file then try changing CacheLevel settings.
Follow these steps to work around this method.
After the changes are activated, try installing the software again on your system. If it installs successfully, then this means error 1309 is resolved. If the error still persists then try other given methods.
Method 2 – Configure security settings to get full permission
When the cause of error 1309 on your PC is related to lack of adequate permission issues, then configure security settings to resolve.
To do this, simply locate the folder on your installation drive.
Then right-click the folder and click Properties. On the Security tab, click edit and now make sure your user name is added to the list.
Grant required security permissions and then click OK to save changes.
After this, try installing Microsoft Office 2003 again on your system.
Method 3 – Copy the requested file from another source
If the error 1309 pops up because the requested file was not found, then try this method. Simply copy the file specified in the error to the destination directory.
For example, if the error shows data1.cab was not found, then copy this file from another source and paste it into the directory specified in the error description.
Method 4- Remove bad registry entries
Bad registry entries are responsible for registry setup modification. If this is the reason for error code 1309, then download Restoro.
This is a user-friendly PC Repair Tool embedded with a powerful registry cleaner. It scans and removes all bad and invalid entries accumulated in the registry. It cleans and repairs the registry resuming it back to its normal function.
Полезные советы по исправлению ошибок копирования и вставки на Mac
Всемогущий эксперт по написанию текстов, который хорошо разбирается в проблемах Mac и предоставляет эффективные решения.
Функции копирования и вставки составляют основу всех компьютеров, включая Mac. Mac хранит скопированный текст, изображение, документ или файл в буфере обмена, ожидая вставки в другом месте. Если вы столкнулись с проблемой копирование и вставка в Mac, эта статья ответит на ваши описания с проверенными решениями для замороженного буфера обмена или связанных с этим вопросов.
Перезагрузка Mac в некоторых случаях требует быстрого решения. Вам нужно реализовать долгосрочные решения, чтобы избавиться от проблемы. Иногда проблема связана с дефектом клавиатуры, а не с буфером обмена. Чтобы обнаружить проблему с корнем, скопируйте текст и попробуйте перенести его в Finder. Это должно сигнализировать о том, что функциональность копирования и вставки требует продуманных решений.
Часть 1. Как выполнить копирование и вставку на вашем Mac
#1: основы копирования и вставки на Mac
Чтобы скопировать содержимое, выберите его и удерживайте Command-C, Если вы хотите что-то вырезать и вставить в буфер обмена, нажмите Command-X, Затем перейдите к месту назначения, затем нажмите Команда-V, С другой стороны, вы можете перенести что-нибудь из одного места в другое без копирования, нажмите Command-Option-V, а не Command-V.
После того, как элемент вставлен в новое место назначения, он остается в буфере обмена, чтобы вы могли повторять процесс снова и снова. Буфер обмена Mac может хранить по одному файлу за раз. Дарт бросает взгляд на предметы из буфера обмена свободно ударяя значок Finder расположенный в доке, выбрав Edit Menuи затем выберите Показать буфер обмена.
#2: копировать и вставлять два элемента одновременно
Mac позволяет копировать две части из одного места и вставлять в другое место с помощью вторичного буфера обмена. Наличие двух буферов обмена означает, что у вас есть еще один трюк в рукаве. Вам не нужно переключаться между приложениями.
Часть 2. Исправить копирование и вставку на Mac? Быстрые исправления
Метод 1: исправление заклинившего буфера обмена с помощью монитора активности
Activity Monitor предлагает пугающую пулю для устранения неполадок Mac. К счастью, это разработано как лекарство от проблем, связанных с копированием пасты. Вы должны выйти и перезапустить Activity Monitor. Вот как вы решаете проблему с помощью этого удобного инструмента.
Шаг 1. Завершите работу приложений Mac с проблемами копирования / вставки.
Шаг 2: Запустите монитор активности из Приложения> Утилиты> папка, Или нажмите Клавиши команд и пробел вставить идентификатор приложения в поле поиска Spotlight.
Шаг 3: введите «pboard»В окне поиска. Когда появится процесс pboard, выберите его и удерживайте X, расположенный на панели инструментов, прежде чем нажать на Принудительный выход.
Шаг 4: выключите монитор активности.
Запустите целевое приложение снова. Попробуйте реализовать функцию копирования-вставки еще раз, чтобы увидеть, справились ли вы с этим трюком.
Метод 2: устранение неполадок буфера обмена с помощью терминала
Для знатоков macOS, которые освоили приложение Terminal до изобразительного искусства, вы можете прибегнуть к нему, чтобы устранить препятствие копирования и вставки. Терминал позволяет отключить процесс за работой буфера обмена.
Шаг 1: нажмите Приложения> Утилиты а затем дважды щелкните терминал чтобы открыть его.
Шаг 2: введите «killall pboardВ командной строке.
Шаг 3: нажмите Enter / Return ключ.
Шаг 4: попробуйте скопировать и вставить снова, чтобы увидеть, если проблема сохраняется или нет.
Часть 3. Ограничения копирования и вставки и надежные решения
#1: сторонние инструменты буфера обмена
Недостаток копирования-вставки возникает из-за того, что буфер обмена может поддерживать только один файл за раз. Вы можете расширить свои горизонты хранения с помощью стороннего менеджера буфера обмена, который хранит, упорядочивает и вставляет несколько фрагментов.
Эти приложения автоматически сохраняют все, что вы вырезаете или копируете, включая текст, изображения, ссылки или другие элементы. Они включают в себя функцию поиска того, что вы ищете, чтобы вытащить его с доски на ваш любимый пункт назначения. Скопированные фрагменты фрагментов также можно обменять на десантный и синхронизируется с помощью iCloud.
Аналогично, программное обеспечение, разработанное для поддержания аккуратного рабочего стола или буфера обмена, сохраняет выбранный контент. Это дает вам снимок вашей истории буфера обмена, чтобы вы могли получить любую цель, которую вы хотите вставить. Вы также можете хранить куски текста, а затем вставлять выборочно. Реструктурируйте свои данные в папках и подготовьте их.
#2: средства последней инстанции
Если все рассмотренные выше решения не решают проблему, вы можете сохранить данные и перезагрузить компьютер. Иногда эта проблема возникает, если активированы клавиши мыши или другое приложение мешает обычным сочетаниям клавиш. Убедитесь, что вы избегаете этих ярлыков, и поэкспериментируйте с опциями по умолчанию для переключения макетов.
Совет: очистка Mac для повышения производительности
PowerMyMac революционизирует ваш компьютерный арсенал с умнее очистка, чтобы вырезать больше места для хранения и повысить производительность. Мы рекомендуем этот инструмент для удаления файлов с поврежденным содержимым или вирусов, которые замораживают буфер обмена. Этот ловкий очиститель может похвастаться дублирующим искателем, который фактически отщепляет важные файлы от мусора. Очистка помогает нацелить демон буфера обмена и перезапустить.
Очистка Mac означает бесперебойную и быструю работу, устраняя беспорядок. Данные, хранящиеся на вашем Mac, сжигают слот в постоянной памяти. Беглый процесс копирования и вставки больших файлов означает беспорядок. Используйте PowerMyMac, чтобы полностью исключить ненужные дубликаты. Лучше всего, вы можете предварительно просмотреть, чтобы сохранить критические элементы.
Это программное обеспечение для очистки также автоматически решает множество проблем или ошибок. Это исправит застрявший буфер обмена на Mac, вызванный побоям процессора и нехваткой оперативной памяти.
Заключение:
Если вы решили проблему, это интересная новость для нас, потому что мы написали эту статью, чтобы помочь вам устранить неполадки при копировании и вставке. Не стесняйтесь, напишите нам строку ниже на ваши оговорки или предложения.
Источник
Как исправить ошибку Installshield 1309
| Номер ошибки: | Ошибка 1309 | |
| Название ошибки: | Installshield Error 1309 | |
| Описание ошибки: | Ошибка 1309: Возникла ошибка в приложении Installshield. Приложение будет закрыто. Приносим извинения за неудобства. | |
| Разработчик: | Flexera Software, Inc. | |
| Программное обеспечение: | Installshield | |
| Относится к: | Windows XP, Vista, 7, 8, 10, 11 |
Описание «Installshield Error 1309»
«Installshield Error 1309» также считается ошибкой во время выполнения (ошибкой). Программисты, такие как Flexera Software, Inc., стремятся создавать программное обеспечение, свободное от этих сбоев, пока оно не будет публично выпущено. К сожалению, многие ошибки могут быть пропущены, что приводит к проблемам, таким как те, с ошибкой 1309.
Некоторые пользователи могут столкнуться с сообщением «Installshield Error 1309» при использовании Installshield. Если возникает ошибка 1309, разработчикам будет сообщено об этой проблеме через уведомления об ошибках, которые встроены в Installshield. Разработчик сможет исправить свой исходный код и выпустить обновление на рынке. В результате разработчик может использовать пакеты обновлений для Installshield, доступные с их веб-сайта (или автоматическую загрузку), чтобы устранить эти ошибки 1309 проблемы и другие ошибки.
Что генерирует ошибку времени выполнения 1309?
Наиболее распространенные вхождения «Installshield Error 1309» проблемы при загрузке Installshield. Вот три наиболее заметные причины ошибки ошибки 1309 во время выполнения происходят:
Такие проблемы Installshield Error 1309 обычно вызваны повреждением файла, связанного с Installshield, или, в некоторых случаях, его случайным или намеренным удалением. Обычно, установка новой версии файла Flexera Software, Inc. позволяет устранить проблему, из-за которой возникает ошибка. В качестве дополнительного шага по устранению неполадок мы настоятельно рекомендуем очистить все пути к неверным файлам и ссылки на расширения файлов Flexera Software, Inc., которые могут способствовать возникновению такого рода ошибок, связанных с Installshield Error 1309.
Распространенные проблемы Installshield Error 1309
Усложнения Installshield с Installshield Error 1309 состоят из:
Эти сообщения об ошибках Flexera Software, Inc. могут появляться во время установки программы, в то время как программа, связанная с Installshield Error 1309 (например, Installshield) работает, во время запуска или завершения работы Windows, или даже во время установки операционной системы Windows. Выделение при возникновении ошибок Installshield Error 1309 имеет первостепенное значение для поиска причины проблем Installshield и сообщения о них вFlexera Software, Inc. за помощью.
Источник ошибок Installshield Error 1309
Проблемы Installshield Error 1309 вызваны поврежденным или отсутствующим Installshield Error 1309, недопустимыми ключами реестра, связанными с Installshield, или вредоносным ПО.
Более конкретно, данные ошибки Installshield Error 1309 могут быть вызваны следующими причинами:
Совместима с Windows 2000, XP, Vista, 7, 8, 10 и 11
Источник
Mac данные восстановление
Единых решений для Mac восстановления данных
Mac Error 1309 : Испорчена удален Мака Восстановленные данные
Были ли вы пострадали от ошибки Mac 1309? Конечно, это очень серьезный вопрос, и должен быть решен в ближайшее время. Как правило, вы можете увидеть этот код ошибки при копировании большого файла с Mac на внешний диск. Это может привести различные проблемы, как вы не можете перенести любимые предметы, где вы хотите. Обычно ошибка Mac 1309 появится, когда объем назначения не совместимы файловой системы. Помимо пользователь ограниченное разрешение может быть причиной этой проблемы. Теперь вступления в разрешении ошибку и сделать, что можно проверить размер файла. Кроме того, проверки разрешения диска через утилиты диска и форматирования тома в Mac поддерживает файловую систему HFS как, HFS + будет полезно в решении ошибку макинтош 1309. Но в случае, если происходят потери данных, перемещение в восстановлении данных необходимо обязательно, что может быть сделано либо резервного копирования или путем принятия помощи решения третьей стороны. Если резервное копирование присутствует, то это прекрасно. В противном случае Mac восстановления данных программное обеспечение принимается во внимание ваш без путаницы. Это самый лучший и эффективный инструмент третья сторона, которая позволяет извлекать любые потери данных в течение всего промежутка момент. Надеюсь, что это так, как вы бы быть в состоянии исправить ошибки макинтош 1309.
Введение в Mac Error 1309
Хотя Mac OS X является достаточно надежны, но тем не менее это не свободен от глюков. Иногда, пользователи также придется столкнуться Mac Error 1309 неожиданно. Это один вопрос, который продолжает беспокоить независимо от версий Mac вы могли бы использовать. В конце концов, в результате этого, система Mac не в состоянии обработать все ваши запросы и может аварийно завершить серьезно. Что еще, из-за Mac Error 1309 вопросу, пользователи также должны столкнуться с некоторыми трудностями при доступе к их жестком диске файлов и других установленных приложений, которые действительно нажимает кнопку паники в разы. Подождите, что это не конец, это также сообщалось, что скорость обработки системы может получить медленно и даже прекратить резко, что может привести к полной потере сохраненных данных на Mac. Если вы также в такой же ситуации и ищет Mac Error 1309 решения, то вы не должны беспокоиться, потому что вы найдете полное руководство по исправить Mac Error 1309.
Mac Error 1309: Каковы причины для данных, недоступность
Существуют различные причины возникновения Mac Error 1309 создавая паники ситуации. Любые несоответствия, относящиеся к Mac OS X файловой системе может привести к повреждению данных, таким образом, что делает его полностью недоступным. Давайте взглянем на некоторые из вероятных причин для того же.
Человеческих ошибок : это может быть связано с непреднамеренными ошибками, таких как случайного удаления, форматирования макинтош файлы и тома во процессе своей работы
опорожнения Trash : Много раз пользователи могут опустошить свои мусорные файлы без кросс проверяя их, что может привести к полной стирание даже важных данных Mac.
Внезапная прекращении системных файлов : Некоторое время из-за скачка напряжения, система Mac получает прекращается внезапно, в связи с чем некоторые из файлов не в состоянии установить и перестанет отвечать на запросы.
Прерванный чтения / записи операция : Шансы Mac повреждения файлов или удаления также имеет место, когда мы прервать текущий процесс чтения / записи в полпути, в результате Mac Error 1309 ситуации.
Непреднамеренное Форматирование : Нажатие ту кнопку когда-нибудь привести к появлению очень критической Mac Error 1309 проблемы.
Обмен данных / файла на неподдерживаемых платформ : из-за присутствие из неподдерживаемый платформа, иногда общие файлы перестает отвечать на запросы и получить повреждения.
Вирус атаки: Хотя Mac считается намного более безопасным по сравнению с Windows, но все же несколько неприятных вирусов пишутся для него. Загрузка приложения и другие файлы, связанные приведет к проблеме безопасности, что еще больше влияет на всю файловую систему.
Модификация в обстановке BIOS : Иногда, когда мы идем на некоторые изменения в BIOS секторе это приведет к всплытия в несколько ошибочной ситуации, связанной с Mac Error 1309 проблемы, которые Вы никогда не хотели бы иметь.
Коррупция в файле заголовка : Заголовочный файл являются одним из важнейших файл, который содержит всю информацию о файле, который вы собираетесь открыть. Следовательно, если есть проблема запрашиваемый файл не отвечает и даже генерирует Mac Error 1309 сообщения о коррупции.
Коррупция Каталог файлов узел : Каталог является система сгенерированный файл, который ведет учет типа файла и его недавней типа за доступом.
Проблема с загрузочного сектора : Когда есть проблема с загрузочного сектора, система Mac не загружается, и в результате вы не можете получить доступ к хранимым файлам данных и возникает Mac Error 1309 вопросы.
Kernel Panic вопросы : Как BSOD в Windows, пользователи Mac могут натолкнуться на вопросы паники ядра.
Неправильная установка программы : установка нежелательных приложений и программ без проверки его источник и согласия.
Оборудование или программное обеспечение вопрос : Это также общий фактор, что вполне отвечает за Mac файл с коррупцией и в вместо появления ошибочной ситуации.
Все вышеперечисленные причины вероятные причины недоступности данных Mac. Теперь возникает вопрос, что, как начинающий пользователь знать о Mac Error 1309 проблема? Ну, для вашего целесообразности здесь приведены некоторые из наиболее распространенных симптомов.
Симптомы, относящиеся к Mac Error 1309 выпуск
Меры предосторожности и Советы по предотвращению Mac Error 1309
Существует хорошо известная поговорка, что меры предосторожности лучше, чем лечение, это тоже применимо в случае Mac данных. Во избежание Mac Error 1309 ситуацию и сохранить все Mac файлы в безопасности, следующие советы могут оказаться полезными. Итак, давайте посмотрим.
Mac данные восстановление Программное обеспечение: Автоматический способом разрешения Mac Error 1309 выпуск
Без сомнения, Mac восстановления данных программное обеспечение является чрезвычайно простым и надежным инструментом, который спасает данные в случае его утери. Кроме того, было отмечено, что, инструмент является достаточно эффективным в любом случае потери данных ситуации нет, независимо от причин вопросам коррупции или удаления. Кроме того, ее устойчивый алгоритм восстановления выполняет тщательное сканирование целых Mac жестких дисков либо его внутренних или внешних и предоставляют пользователям оптимального результата.
Кроме того, Mac восстановление данных программное обеспечение было хорошо развита обывателя перспективного для обеспечения простого рабочую среду для начинающих пользователей тоже. Другим свойством этой самой программного обеспечения является то, что она может быть легко установлена и работать с минимальным использованием системных ресурсов. Кроме того, из-за всех этих эффективности и выдающийся вклад в области восстановления данных, инструмент приобрел 8 из 10 наград по всему миру. Не откладывайте больше, нет ничего так хорошо, как Mac программное обеспечение восстановления данных. Просто скачайте и установите его, чтобы избежать Mac Error 1309 выпуск.
Поразительных особенностей Mac данные восстановление программное обеспечение
Восстановление удаленного Mac данные: Расписание и заранее инструмент для выполнения гладкую восстановления Mac данных / файлов в любом Mac Error 1309 ситуации.
Удаляется объем Восстановление: Также эффективно работает в случае Mac коррупции системных файлов или ошибочной ситуации
RAW восстановления файлов : Поддерживается восстановление более 300 популярных файлов, включая электронные таблицы, ZIP архивов, RAR файлов, PPT файлов, PSD файлов, RAW файлы, музыкальные файлы, видео и т.д.
потерянный восстановление разделов : Сейф для восстановления данных из NTFS, FAT, ExFAT, HFS, HFSX основе Boot Camp Перегородки
Системные требования для Mac программное обеспечение восстановления данных
Плюсы и минусы программного обеспечения
Плюсы:
Минусы:
Вывод: Теперь нет необходимости беспокоиться вообще! Вы можете легко сможет спасти данные Mac независимо от обстоятельств за Mac Error 1309 выпуск использования надежной и эффективный Маc данные восстановление программное обеспечение.
Mac Error 1309 : пользователя Руководство того чтобы работать Маc данные восстановление программное обеспечение
Шаг 1: Загрузите и установите Mac программное обеспечение восстановления данных для решения Mac Error 1309 выпуск.
Шаг 2: нажмите на ссылку “Быстрое восстановление”, которая расположена ниже вкладки ‘диск восстановления’.
Шаг 3: Выберите том Mac, которая будет возмещена, нажав на любой “восстановление громкости” или опцию “отформатирован восстановления” за лучший Mac Error 1309 решения.
Шаг 4: Теперь, нажмите на кнопку Начать проверку.
Шаг 5: Подождите, пока процесс сканирования получает над, после чего список проверенных файлов отображаются.
Шаг 6: Выберите файл / папку или том в ремонт, а затем выберите нужную папку для сохранения все восстановленные данные и таким образом исправить Mac Error 1309 проблему.
Шаг 7: Прогресс бар подтвердит сохранение выбранных файлов к месту назначения.
Источник