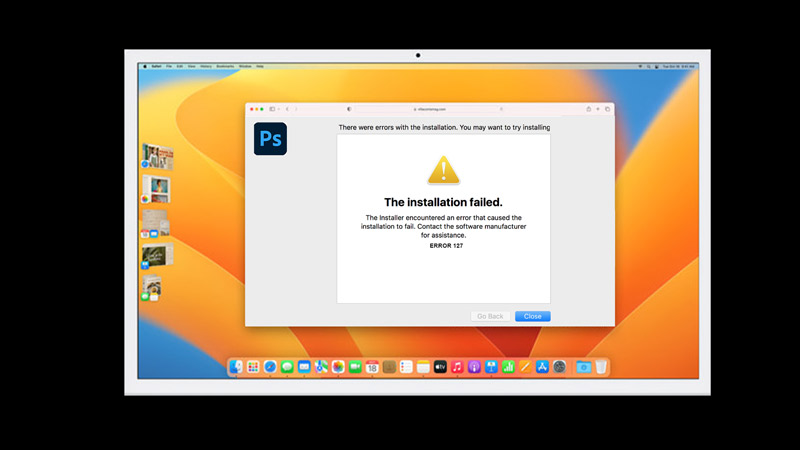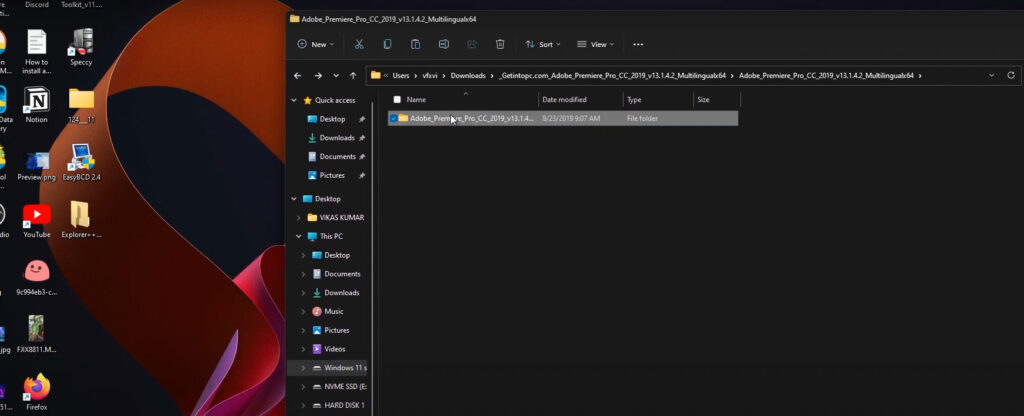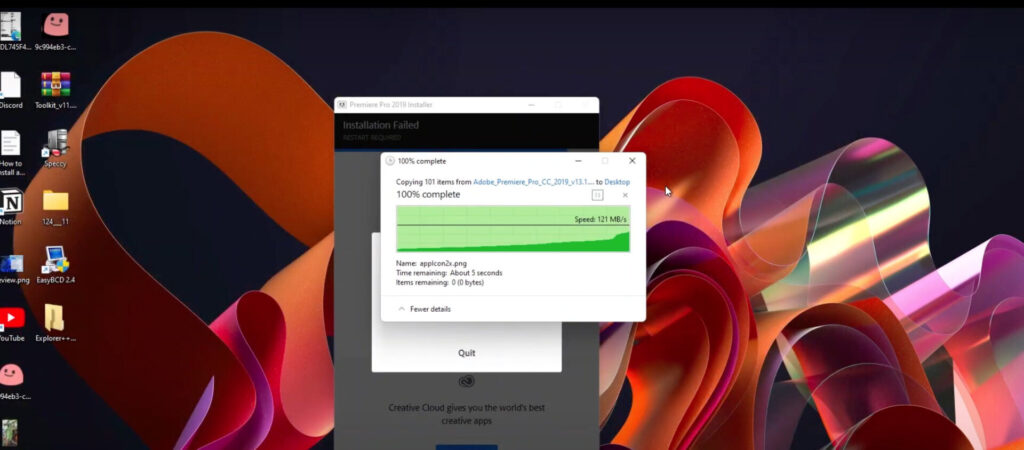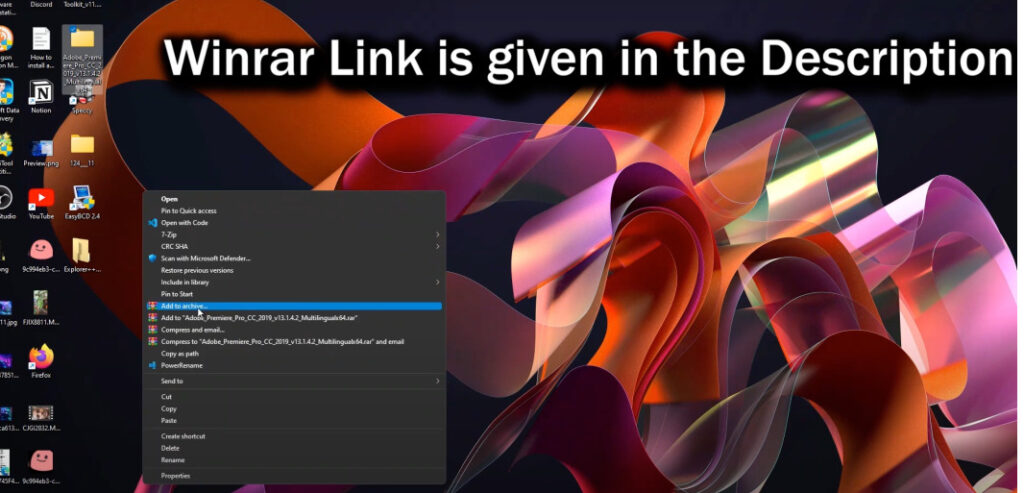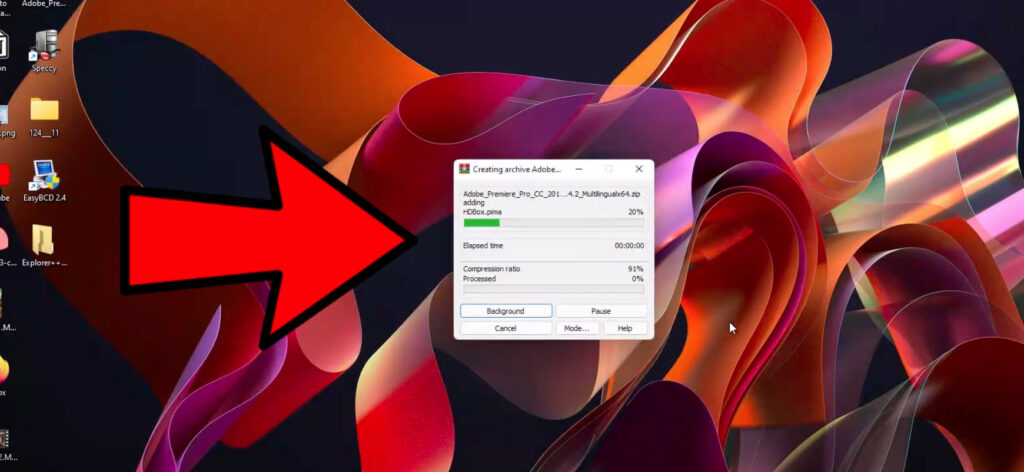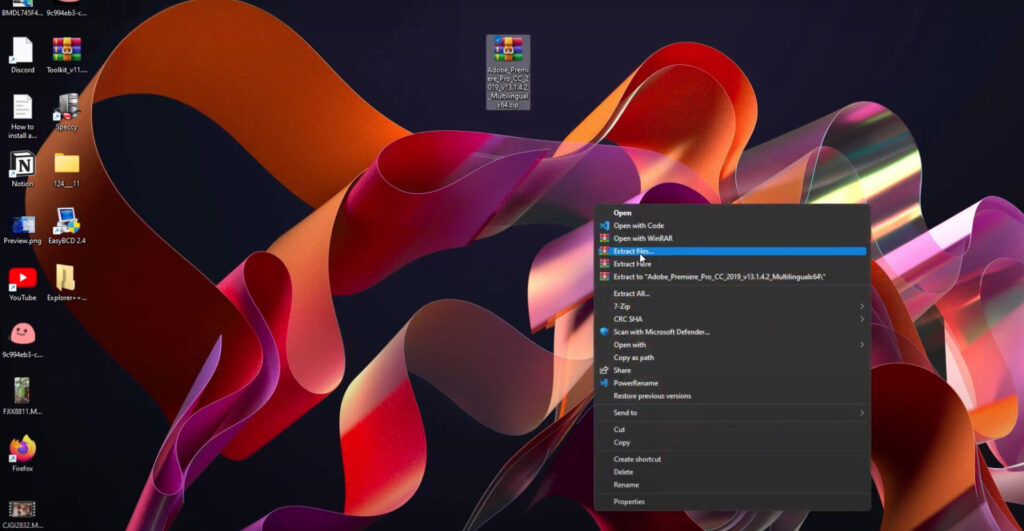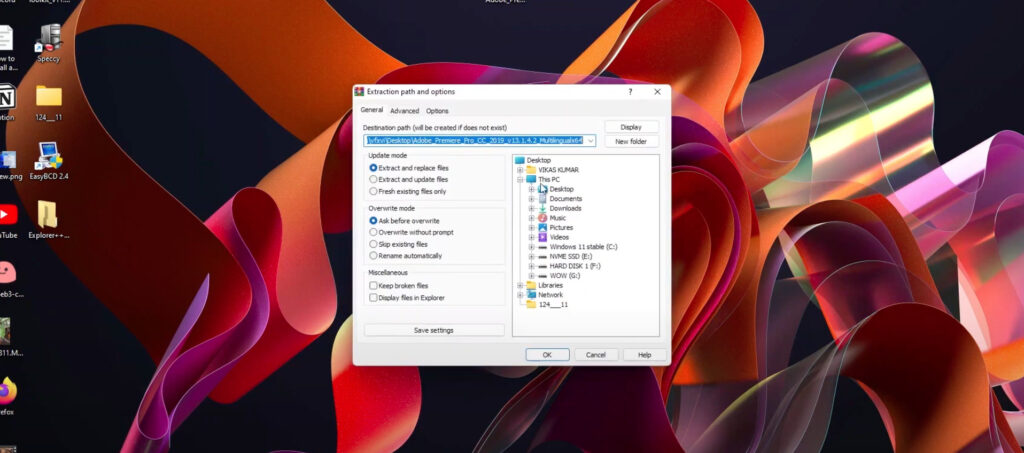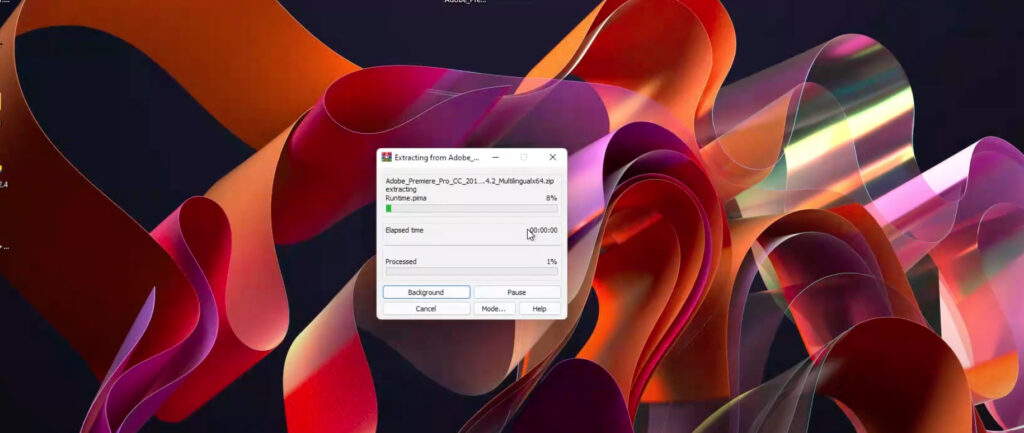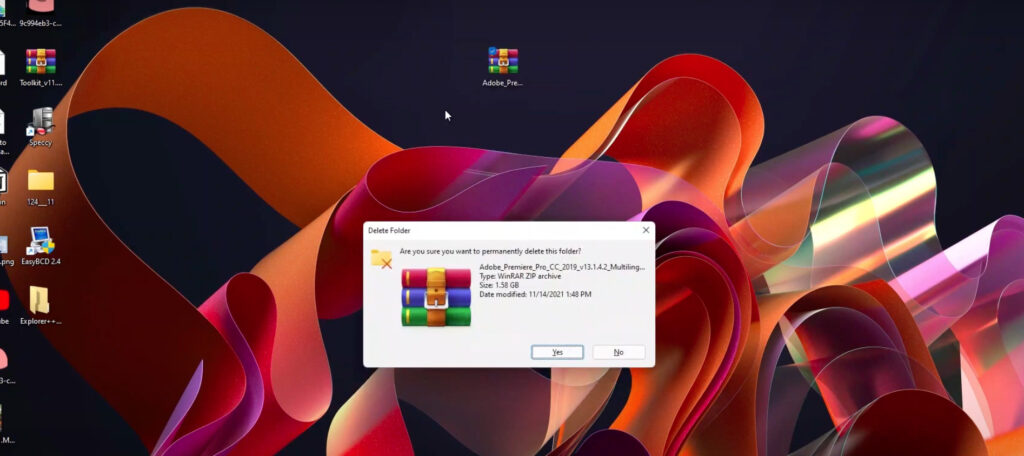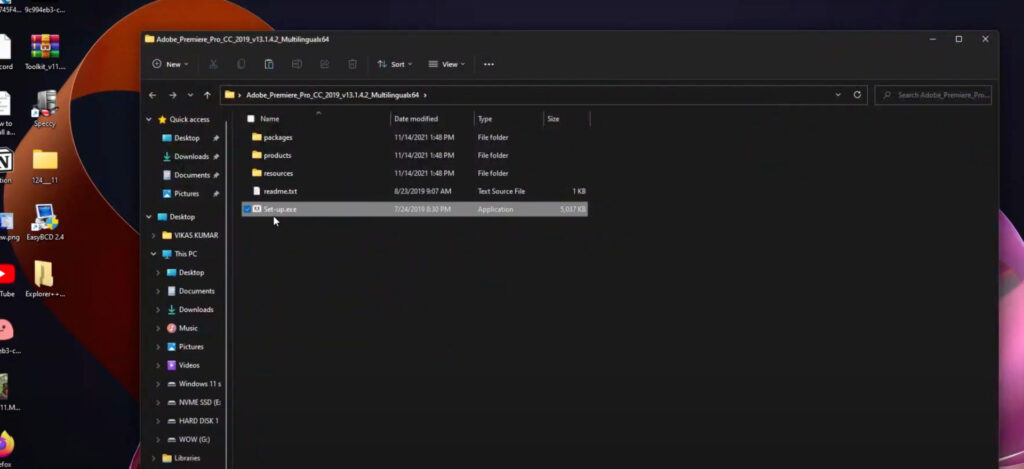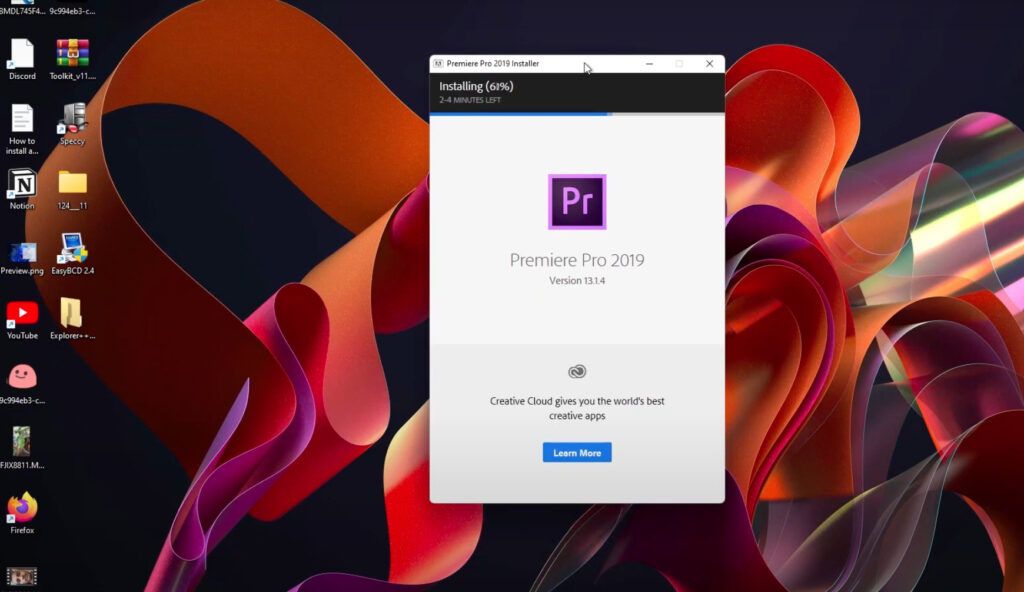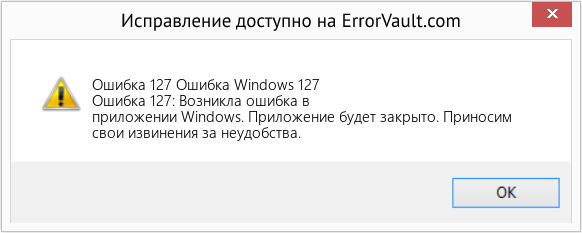Adobe Support Community
-
Global community
- Language:
-
Deutsch
-
English
-
Español
-
Français
-
Português
- 日本語コミュニティ
- 한국 커뮤니티
Exit
-
-
Home
-
Download & Install
-
Discussions
-
- Error Code 127 / Illustrator

1 Correct answer
Explorer
,
Mar 28, 2022
Mar 28, 2022
Today the Senior Tech finally got directly involved and resolved things.
Trial and Error aside, best guess is there was corrupted files hiding in either the «C:\adobeTemp» folder or the «%appdata%» location.
For any unlucky soul who comes across this thread, best advice is to secure your work and then purge everything program related from all of your drives (uninstalling and manually deleting Adobe related folders) and utilize the «AdobeCreativeCloudCleanerTool.exe» tool incase anything was missed
…
20
Replies
20
Adobe Support Community
-
Global community
- Language:
-
Deutsch
-
English
-
Español
-
Français
-
Português
- 日本語コミュニティ
-
한국 커뮤니티
Exit
-
-
Home
-
Download & Install
-
Discussions
-
- Re: Error Code 127 / Illustrator

1 Correct answer
Explorer
,
Mar 28, 2022
Mar 28, 2022
Today the Senior Tech finally got directly involved and resolved things.
Trial and Error aside, best guess is there was corrupted files hiding in either the «C:\adobeTemp» folder or the «%appdata%» location.
For any unlucky soul who comes across this thread, best advice is to secure your work and then purge everything program related from all of your drives (uninstalling and manually deleting Adobe related folders) and utilize the «AdobeCreativeCloudCleanerTool.exe» tool incase anything was missed
…
20
Replies
20
Если вы пытаетесь установить приложения Adobe Creative Cloud на свой Mac и сталкиваетесь с кодом ошибки 127, вам может быть интересно, что это значит и как это исправить. Это распространенная ошибка установки, с которой сталкиваются многие пользователи Mac по всему миру. Следовательно, в этом руководстве мы объясним, что вызывает эту ошибку, и предложим некоторые возможные решения для ее устранения.
Код ошибки 127 — это распространенная ошибка установки, с которой сталкиваются пользователи Mac, которая возникает, когда программе установки Adobe не удается правильно извлечь файлы пакета. Это может происходить по разным причинам, например:
- Неправильно настроенное или устаревшее программное обеспечение безопасности блокирует процесс установки.
- Поврежденная или прерванная загрузка файлов пакета.
- Недостаточно прав или места на диске на вашем Mac.
Следовательно, в зависимости от причины ошибки существуют разные способы исправить ошибку установки Adobe Creative Cloud, как указано ниже:
1. Настройте свои разрешения и параметры безопасности
Возможная причина ошибки 127 заключается в том, что ваш Mac не имеет достаточных разрешений или настроек безопасности для установки приложений Adobe Creative Cloud. Это может произойти, если вы включили Gatekeeper или другие функции безопасности, которые ограничивают доступ к определенным файлам или папкам. Чтобы исправить это, вы можете настроить свои разрешения и параметры безопасности, выполнив следующие действия:
- Сначала нажмите «Системные настройки» и выберите параметр «Безопасность и конфиденциальность».
- В окне «Безопасность и конфиденциальность» нажмите вкладку «Конфиденциальность».
- Затем нажмите вкладку «Файлы и папки» на левой боковой панели.
- Убедитесь, что у Creative Cloud есть доступ ко всем соответствующим папкам, например «.adobeTemp». Если нет, щелкните значок замка в левом нижнем углу и введите свой пароль.
- Установите флажок рядом с Creative Cloud.
- Теперь перезагрузите Mac и попробуйте снова установить приложения Creative Cloud, чтобы устранить проблему.
2. Отключите любое конфликтующее программное обеспечение или процессы.
Другая возможная причина ошибки 127 заключается в том, что другое программное обеспечение или процессы, запущенные на вашем Mac, могут мешать установке приложений Adobe Creative Cloud. Это может произойти, если на вашем компьютере установлено антивирусное программное обеспечение, брандмауэр, программное обеспечение VPN, расширения браузера и т. д., которые блокируют или изменяют сетевой трафик или системные ресурсы. Чтобы исправить это, вы можете отключить любое конфликтующее программное обеспечение или процессы, выполнив следующие действия:
- Во-первых, закройте все приложения, которые не нужны для установки приложений Adobe Creative Cloud, например браузеры, почтовые клиенты и т. д.
- Теперь откройте Activity Monitor, расположенный в папке Applications > Utilities.
- Найдите любые процессы в папках вашего антивируса, брандмауэра или программного обеспечения VPN, которые могут быть связаны с сетевым трафиком или системными ресурсами, например, «spctl», выберите их, затем нажмите кнопку «Выйти из процесса» в верхнем левом углу.
- Перезагрузите Mac и попробуйте снова установить приложения Adobe Creative Cloud, чтобы проверить, исправлена ли ошибка с кодом 127.
Если ни один из вышеперечисленных методов не работает, вам может потребоваться полностью удалить все приложения Adobe с вашего Mac и установить их заново, чтобы решить проблему.
Это все, что описано в том, как исправить ошибку установки Adobe Creative Cloud 127 на вашем компьютере Mac. Кроме того, ознакомьтесь с нашими руководствами, такими как «Как исправить ошибку установки Adobe Creative Cloud 105» или «Как исправить запрос на вход в связку ключей Adobe Creative Cloud на Mac».
РЕШЕНО: Ошибка при проверке на подлинность программного обеспечения Adobe — Авторский блог Вадима Ковзунова
Удаляем содержимое папки C:Program Files – Common Files – Adobe – OOBE для 32-битной системы или C:Program Files (x86) – Common Files – Adobe – OOBE для 64-битной системы. После этого можете снова запустить установку программы – ошибка пропадет.
СХОЖИЕ СТАТЬИБОЛЬШЕ ОТ АВТОРА
РЕШЕНО: 1с8 требуется переустановка соединения
РЕШЕНО: Медленная печать из AUTOCAD
РЕШНО: На вашем ПК возникла проблема и его необходимо перезагрузить
16 КОММЕНТАРИИ
Спасибо вам большое
Просто спасли!)
Я думал, все пропало))
Огромное спасибо)
НЕ получается удалить все файлы, говорит, что они уже используются. как быть?
Нужно закрыть все работающие приложения adobe. И заверiить все процессы adobe
Спс, сначало не удалялось, закрыл все адобки, получилось, но, я пока что эти файлы не удалил, а просто убрал в корзину, вдруг что то не так сделаю…
Все снес из этой папки. вышел из адоб криэтив клауд. перехзагрузил. такая же хрень осталась
Удалил всё из этой папки и появилась новая ошибка:
Adobe application manager required to verify your license is missing or damaged. Please download a new copy of Adobe Application Mager from…
Как исправить ошибку конфигурации 16 при запуске Adobe?
Ошибка 16 в Adobe возникает при попытке запустить любое приложение Creative Cloud – Photoshop, Acrobat и прочие. В сообщении об ошибке указывается что нужно удалить этот продукт, а затем установить его заново. Но после переустановки проблема остается, и снова будут предложены те же действия. Во многих случаях причиной может быть недостаточное разрешение на папку Adobe PCD, в некоторых случаях на каталог SLStore.
С этой неполадкой сталкиваются пользователи не только Windows, но и macOS. Тем не менее, ее просто решить.
Чем вызвана ошибка?
Как было отмечено, проблема вызвана недостаточными разрешениями на каталоги. Когда приложение не может выполнить требуемые операции с файлами из-за ограниченного к ним доступа, прекращает загрузку и выбрасывает сообщение об ошибке 16.
Чтобы ее устранить предоставьте полный доступ на эти каталоги. Также проблему можно решить путем запуска исполняемого файла приложения с администраторскими правами.
Изменение разрешений
Для устранения ошибки конфигурации с кодом 16 нужно расширить разрешения для папок лицензирования, Adobe PCD и SLStore. Перед выполнением этого решения в проводнике включите опцию просмотра скрытых элементов.
Перейдите в меню Вид и щелкните на стрелку под кнопкой Параметры. Из выпадающего списка выберите «Изменить параметры папок и поиска» и откройте вкладку Вид.
Прокрутите вниз до пункта «Показывать скрытые файлы, папки и диски». Отметьте ее флажком и примените изменения.
Теперь перейдите по пути:
Program Files (x86)Common FilesAdobe Adobe PCD
После выполните следующие шаги:
Кликните правой кнопкой мыши поочередно на каталогах и перейдите в Свойства.
На вкладке Безопасность нажмите на «Изменить».
Для Adobe PCD выделите группу Администраторы и назначьте ему полный доступ.
Относительно SLStore, выделите группы пользователей Система и Администраторы и разрешите полный доступ.
Затем выберите группу Пользователи и разрешите ей Чтение и Особые разрешения. Сохраните изменения на «ОК».
На вкладке Безопасность нажмите «Дополнительно».
В окне дополнительных параметров безопасности нужно сменить владельца, для этого нажмите на «Изменить». В открывшемся окне кликните на «Дополнительно – Найти» и укажите свою учетную запись. Примените изменения на «ОК».
Теперь установите флажок в поле «Замените все записи дочернего объекта наследуемыми…» и нажмите на «ОК».
Запуск с правами администратора
Попробуйте запустить приложение, которое вызывает ошибку 16, от имени администратора. Если открывается без каких-либо проблем, то можно настроить так, чтобы постоянно запускалось с администраторскими правами.
Щелкните правой кнопкой мыши на программе и выберите Свойства.
На вкладке Совместимость отметьте флажком поле «Запускать эту программу от имени администратора» и сохраните на «ОК».
Источники:
Https://www. kovzunov. com/2016/08/resheno-oshibka-pri-proverke-na-podlinnost-programmnogo-obespecheniya-adobe/
Https://compuals. ru/error/16-adobe
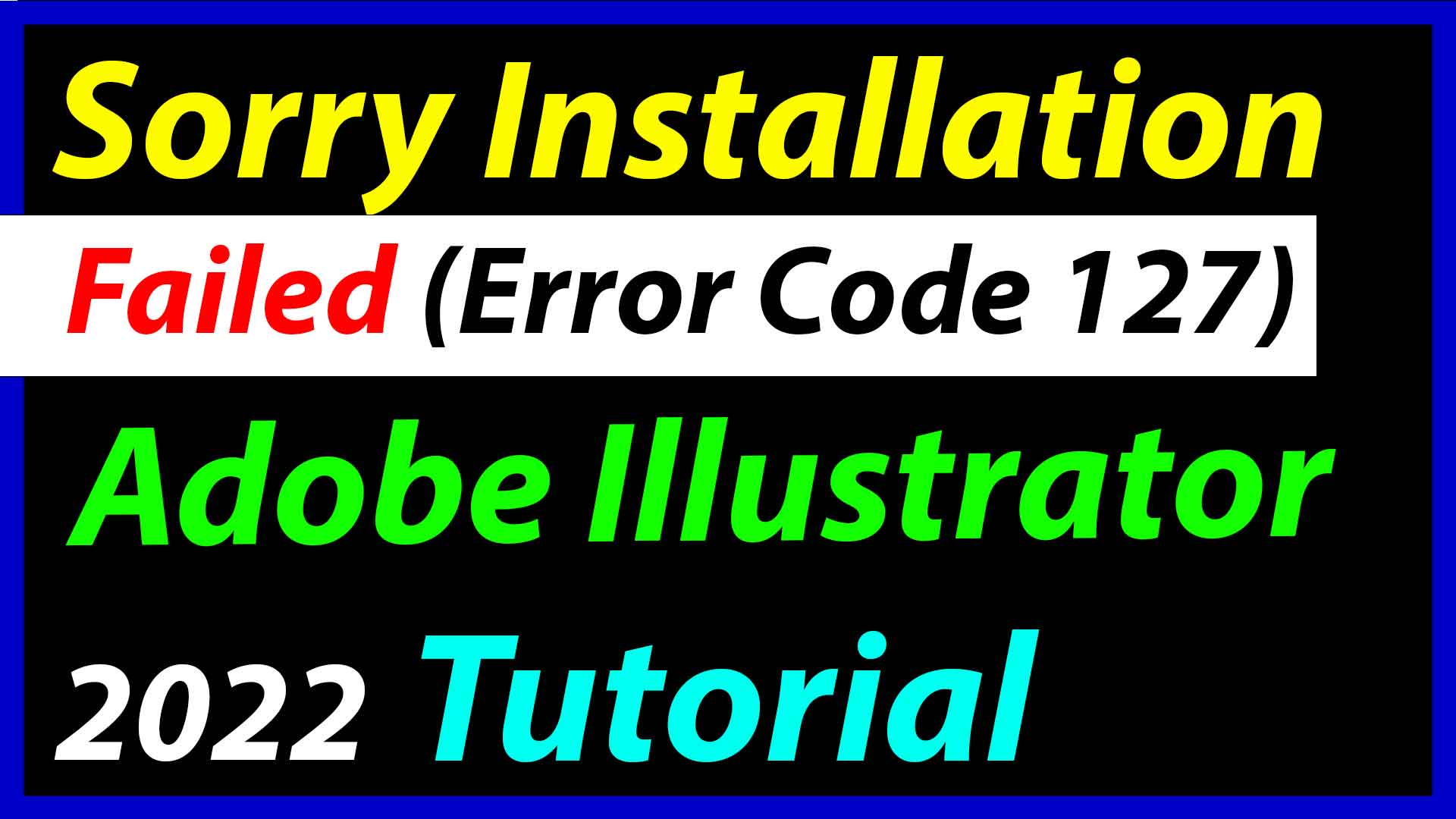
Sorry installation failed Adobe Premiere Pro Error Code 127. Error code 127 problem in Adobe Premiere Pro 2022, 2021, 2020, 2019 etc. How to fix error code 127 is shown in this video. Adobe Error code 127 windows can be fixed by this Tutorial. This is full Detailed Tutorial on How to sorry installation failed Adobe Premiere Pro (Error Code 127).
How much time it’s gonna take to fix – Sorry installation failed Adobe Premiere Pro error code 127. It can take upto 2-3 minutes. After Effects, Adobe Illustrator, Adobe Photoshop users can also apply these steps which I am going to tell you in this tutorial. but Mac users cannot able to solve their problem. For that, I am gonna make another tutorial. but, If you are Windows user then You can apply each and every that I am going to talk about in this tutorial.
Why we face this error?
We get this error due to firewall because the firewall preventing Adobe Creative Cloud to install those applications. but don’t worry about that because this whole guide is based on the same error that You are facing this right now. We do not have to do something with firewall. There is a trick that I found myself to solve my problem. It can be anything, problem is not that why we get this error. problem is How to fix that error.
I know that is irritating but we got have to solve this problem right now. That’s why I am here to solve your problem. I will try my best to solve your problem. If you face 182 error code then consider this adobe after effects error code 182
First, of all You need to go to that location where your setup file is located.
Once, you are there then You need to copy and paste this folder to your Desktop. Just right click and copy, Go to Desktop right click and paste.
It is going to take little bit of time to paste the file, according to your system speed.
After pasting the file then you have to right click on the setup folder which is located on the Desktop. then choose “Add to archive”. if you do not find any option like that, It means You have to install Winrar in your windows.
select zip and click on OK. That is going to take some time to make the zip of the setup folder.
when the zip is created then Delete the setup folder of premiere pro which is located on your desktop. Right click on your setup folder and select “Delete“
After deleting the folder, then you need to extract the file which you have created a minute ago. Right click then choose “Extract Files“
when you click on Extract Files, this windows will pop up. Select Desktop and click ok. Don’t choose any other location only choose Desktop.
It will extract zip file after completing the process.
Delete the zip file, which you have created a while ago.
After deleting the file, Open the folder which is extracted by the zip file.
then You have to right click on setup.exe of Adobe Premiere Pro. but before that, You need to Disable your Internet connection.
As you can see right there, I am not facing any error or issue while installing Adobe Premiere Pro. Error code 127 is completely gone after applying all the steps as shown in this video.
This quick tutorial is based on How to fix error code 127, consider following each and every step without skipping to get the best result. If you have any query, consider contacting me by Void Truth Contact page.
Adobe пересмотрела метод проверки регистрации в версии 2019 года, что означает, что он больше не может есть корзины семейства PS / PR / AE / DW / LR / AD с предыдущей машины регистрации (пока), но в рамках этой политики существуют контрмеры. В настоящее время есть взломанная версия, непосредственно установленная в 2019 году. Профессиональный тест очень прост в использовании.Отключенная установкаХорошо, вот ссылки для скачивания (обе версии для 64-битной Windows)
https://pan.baidu.com/s/1wEAXO5yVgaZELTtg1HVfoQ
После загрузки распакуйте его или непосредственно введите сжатый пакет и нажмите setup.exe, чтобы установить его (требуется отключение от сети), и его можно использовать после установки.
Он содержит последние комплекты Adobe, включая Photoshop CC2019, Acrobat DC CC2019, Premiere Pro CC 2019, Lightroom Classic CC 8.0, Audition CC 2019, After Effects CC 2019 и т. Д.
Кроме того, при установке PS может появиться код ошибки 127. Эта проблема не возникает в других установках, а позже нашёл ответ в официальном
То есть Защитник Win10 не имеет достаточных разрешений или запрещен, поэтому при установке сначала разархивируйте сжатый пакет, запустите setup.exe с правами администратора и временно закройте Защитника, и установка завершена!
Технические проблемы с Adobe Premiere возникают чаще всего после установки или обновления программы. Самая популярная ошибка связана с компиляцией фильма при которой пользователь видит различные описания. На основе кода выдаваемым вместе с критическим сообщением, можно определить причину и способ исправления данной неисправности.
Внутренняя ошибка MME Premiere
Самая простая ошибка которая связана с блокировкой устройств и новой политикой операционной системы. Дословно она звучит так: «Не удалось применить настройки устройства, так как возникла следующая ошибка: Внутренняя ошибка устройства MME«.
Причина
Блокировка использования аудио или видеоустройства для сторонних приложений групповой политикой Windows 10. По стандарту нужно выдавать специальное разрешение на использование программой. Обычно она запрашивает его в процессе установки и если этого не произошло, выдает ошибку.
Решение
Нажимаем клавишу WIN (или Пуск) и выбираем раздел «Параметры»:
Идем во вкладку «Конфиденциальность» в списке:
и находим раздел «микрофон» с левой стороны. В данном разделе, прокрутив мышкой немного вниз, нам необходимо найти список приложений к которым разрешен доступ по умолчанию.
Выбираем нашу программу и кликаем на ползунок в состояние «Вкл«.
Ошибка 183
Данная неисправность возникает в процессе установке компонента Adobe XD.
Решение
Как рекомендует разработчик, следует полностью удалить все пакеты Microsoft Visual C++, либо компонент не может быть установлен по причине отсутствия доступа приложения.
В процессе компиляции используется множество дополнительных компонентов, которые должны быть не только доступны но и обновлены. Важно поддерживать в актуальности все кодеки и средства визуализации для успешной компиляции.
Если небольшие рекомендации разработчиков для решения данной неисправности:
Ошибка запуска программы
Проблема с запуском возникает периодически у пользователей с ограниченным доступом в интернет или при использовании нелицензионных версий. Для начала следует проверить подключение к Adobe ID или прописанные пути в файле hosts.
Основная проблема обычно заключается в подключении к аккаунту. Попробуйте зайти в него через веб-версию. Если все получится, то логиньтесь через программу.
Ошибка средства импорта
Средства импорта могут быть недоступны и отображать ошибку в случае неверно установленных компонентов приложения. Попробуйте запустить Премьер с правами администратора или проверьте папку в которую импортёр подключается по умолчанию. Она должна быть создана и доступна для записи.
Ошибка 146 при установке
Установка может быть ограничена, если сервер откуда происходит скачивания репозитория недоступен или интернет-соединение пользователя было прервано.
Ошибка 146 указывает на недоступность считывания с Adobe. Вам необходимо перезагрузить компьютер или дождаться когда интернет будет более стабильным.
Ошибка 2503 и 2502 при установке или удалении программ на Windows
При попытке установить или удалить программу на Windows, вы можете получить следующие ошибки:
Ошибки выявились с установкой Microsoft Games For Windows Live (GfWL), XSplit Broadcaster, VirtualBOX, ESET Smart security, но устанавливаются другие программы
Решение 1 (удаление)
Для того чтобы удалить программу с этой проблемой, необходимо определить MSI-файл, который он использует.
Решение 2 (Установка и Удаление)
Теперь вы должны свободно устанавливать/удалять, не получая ошибку.
Решение 3 (взятое из комментариев, оставленное пользователем “Дмитрий”)
Ошибки 2502 и 2503 также можно решить добавлением прав группе “Все” полных привилегий на папку C:WindowsTEMP.
Есть другое решение если данное не помогло для Windows 10:
4 решение, на видео Youtube
5 решение
Один из комментаторов этого поста не смог решить ни одним из вышеприведенных способом. В его случае понадобилось сбросить Windows 10 (“Вернуть компьютер в исходное состояние”)
Пожалуйста, оставьте свой голос
p. s. Если статья была полезной и вас переполняет чувство благодарности, можете поддержать меня долларом на патреоне
Один комментарий
Спасибо! Помогло с папкой ТЕМР
Помогло с TEMP при установке skype web. Спасибо!!
можно просто запустить от имени администратора
Так в чем проблема, товарищ Аноним?
Я никак не пойму-где мои отвеы Ромуальду? Так не увижу и его ответы, а как же с помощью? Исаак.
Отлично пообщались в переписке
Я извинился перед автором статьи Ромуальдом за то, что назвал его Дмитрием, как автора 3-го способа, но этого коммента нет в опубликованных. Прошу модератора опубликовать этот, а то Ромуальд обидится и не ответит мне.
Извините, Ромуальд, спутал Ваше имя.
Ни один из способов не помог?
Ни один, как заколдована эта ошибка. Читаю комменты тех, кому помогло, и от зависти почти плачу, просто тупик для меня. Я надеюсь на более развернутый Ваш ответ, авось полезное что-то выужу
Вы меня никоим образом не нагружаете.
Если не сработал ни один из способов – это печально.
Вероятнее всего, я тоже не смогу помочь.
Есть еще один вариант, попробуйте почитать комментарии, среди них есть описанные решения проблем немного модифицированными способами, вдруг что-то поможет
Источники:
https://marmok. ru/pc/oshibki-adobe-premiere-i-reshenie-problem/
https://romua1d. ru/oshibka-2503-and-2502-pri-ustanovke-ili-udalenii-p/
Как исправить время выполнения Ошибка 127 Ошибка Windows 127
В этой статье представлена ошибка с номером Ошибка 127, известная как Ошибка Windows 127, описанная как Ошибка 127: Возникла ошибка в приложении Windows. Приложение будет закрыто. Приносим свои извинения за неудобства.
О программе Runtime Ошибка 127
Время выполнения Ошибка 127 происходит, когда Windows дает сбой или падает во время запуска, отсюда и название. Это не обязательно означает, что код был каким-то образом поврежден, просто он не сработал во время выполнения. Такая ошибка появляется на экране в виде раздражающего уведомления, если ее не устранить. Вот симптомы, причины и способы устранения проблемы.
Определения (Бета)
Здесь мы приводим некоторые определения слов, содержащихся в вашей ошибке, в попытке помочь вам понять вашу проблему. Эта работа продолжается, поэтому иногда мы можем неправильно определить слово, так что не стесняйтесь пропустить этот раздел!
- Windows — ОБЩАЯ ПОДДЕРЖКА WINDOWS НЕПОПУЛЯРНА
Симптомы Ошибка 127 — Ошибка Windows 127
Ошибки времени выполнения происходят без предупреждения. Сообщение об ошибке может появиться на экране при любом запуске %программы%. Фактически, сообщение об ошибке или другое диалоговое окно может появляться снова и снова, если не принять меры на ранней стадии.
Возможны случаи удаления файлов или появления новых файлов. Хотя этот симптом в основном связан с заражением вирусом, его можно отнести к симптомам ошибки времени выполнения, поскольку заражение вирусом является одной из причин ошибки времени выполнения. Пользователь также может столкнуться с внезапным падением скорости интернет-соединения, но, опять же, это не всегда так.
(Только для примера)
Причины Ошибка Windows 127 — Ошибка 127
При разработке программного обеспечения программисты составляют код, предвидя возникновение ошибок. Однако идеальных проектов не бывает, поскольку ошибки можно ожидать даже при самом лучшем дизайне программы. Глюки могут произойти во время выполнения программы, если определенная ошибка не была обнаружена и устранена во время проектирования и тестирования.
Ошибки во время выполнения обычно вызваны несовместимостью программ, запущенных в одно и то же время. Они также могут возникать из-за проблем с памятью, плохого графического драйвера или заражения вирусом. Каким бы ни был случай, проблему необходимо решить немедленно, чтобы избежать дальнейших проблем. Ниже приведены способы устранения ошибки.
Методы исправления
Ошибки времени выполнения могут быть раздражающими и постоянными, но это не совсем безнадежно, существует возможность ремонта. Вот способы сделать это.
Если метод ремонта вам подошел, пожалуйста, нажмите кнопку upvote слева от ответа, это позволит другим пользователям узнать, какой метод ремонта на данный момент работает лучше всего.
Обратите внимание: ни ErrorVault.com, ни его авторы не несут ответственности за результаты действий, предпринятых при использовании любого из методов ремонта, перечисленных на этой странице — вы выполняете эти шаги на свой страх и риск.
Метод 1 — Закройте конфликтующие программы
Когда вы получаете ошибку во время выполнения, имейте в виду, что это происходит из-за программ, которые конфликтуют друг с другом. Первое, что вы можете сделать, чтобы решить проблему, — это остановить эти конфликтующие программы.
- Откройте диспетчер задач, одновременно нажав Ctrl-Alt-Del. Это позволит вам увидеть список запущенных в данный момент программ.
- Перейдите на вкладку «Процессы» и остановите программы одну за другой, выделив каждую программу и нажав кнопку «Завершить процесс».
- Вам нужно будет следить за тем, будет ли сообщение об ошибке появляться каждый раз при остановке процесса.
- Как только вы определите, какая программа вызывает ошибку, вы можете перейти к следующему этапу устранения неполадок, переустановив приложение.
Метод 2 — Обновите / переустановите конфликтующие программы
Использование панели управления
- В Windows 7 нажмите кнопку «Пуск», затем нажмите «Панель управления», затем «Удалить программу».
- В Windows 8 нажмите кнопку «Пуск», затем прокрутите вниз и нажмите «Дополнительные настройки», затем нажмите «Панель управления»> «Удалить программу».
- Для Windows 10 просто введите «Панель управления» в поле поиска и щелкните результат, затем нажмите «Удалить программу».
- В разделе «Программы и компоненты» щелкните проблемную программу и нажмите «Обновить» или «Удалить».
- Если вы выбрали обновление, вам просто нужно будет следовать подсказке, чтобы завершить процесс, однако, если вы выбрали «Удалить», вы будете следовать подсказке, чтобы удалить, а затем повторно загрузить или использовать установочный диск приложения для переустановки. программа.
Использование других методов
- В Windows 7 список всех установленных программ можно найти, нажав кнопку «Пуск» и наведя указатель мыши на список, отображаемый на вкладке. Вы можете увидеть в этом списке утилиту для удаления программы. Вы можете продолжить и удалить с помощью утилит, доступных на этой вкладке.
- В Windows 10 вы можете нажать «Пуск», затем «Настройка», а затем — «Приложения».
- Прокрутите вниз, чтобы увидеть список приложений и функций, установленных на вашем компьютере.
- Щелкните программу, которая вызывает ошибку времени выполнения, затем вы можете удалить ее или щелкнуть Дополнительные параметры, чтобы сбросить приложение.
Метод 3 — Обновите программу защиты от вирусов или загрузите и установите последнюю версию Центра обновления Windows.
Заражение вирусом, вызывающее ошибку выполнения на вашем компьютере, необходимо немедленно предотвратить, поместить в карантин или удалить. Убедитесь, что вы обновили свою антивирусную программу и выполнили тщательное сканирование компьютера или запустите Центр обновления Windows, чтобы получить последние определения вирусов и исправить их.
Метод 4 — Переустановите библиотеки времени выполнения
Вы можете получить сообщение об ошибке из-за обновления, такого как пакет MS Visual C ++, который может быть установлен неправильно или полностью. Что вы можете сделать, так это удалить текущий пакет и установить новую копию.
- Удалите пакет, выбрав «Программы и компоненты», найдите и выделите распространяемый пакет Microsoft Visual C ++.
- Нажмите «Удалить» в верхней части списка и, когда это будет сделано, перезагрузите компьютер.
- Загрузите последний распространяемый пакет от Microsoft и установите его.
Метод 5 — Запустить очистку диска
Вы также можете столкнуться с ошибкой выполнения из-за очень нехватки свободного места на вашем компьютере.
- Вам следует подумать о резервном копировании файлов и освобождении места на жестком диске.
- Вы также можете очистить кеш и перезагрузить компьютер.
- Вы также можете запустить очистку диска, открыть окно проводника и щелкнуть правой кнопкой мыши по основному каталогу (обычно это C
- Щелкните «Свойства», а затем — «Очистка диска».
Метод 6 — Переустановите графический драйвер
Если ошибка связана с плохим графическим драйвером, вы можете сделать следующее:
- Откройте диспетчер устройств и найдите драйвер видеокарты.
- Щелкните правой кнопкой мыши драйвер видеокарты, затем нажмите «Удалить», затем перезагрузите компьютер.
Метод 7 — Ошибка выполнения, связанная с IE
Если полученная ошибка связана с Internet Explorer, вы можете сделать следующее:
- Сбросьте настройки браузера.
- В Windows 7 вы можете нажать «Пуск», перейти в «Панель управления» и нажать «Свойства обозревателя» слева. Затем вы можете перейти на вкладку «Дополнительно» и нажать кнопку «Сброс».
- Для Windows 8 и 10 вы можете нажать «Поиск» и ввести «Свойства обозревателя», затем перейти на вкладку «Дополнительно» и нажать «Сброс».
- Отключить отладку скриптов и уведомления об ошибках.
- В том же окне «Свойства обозревателя» можно перейти на вкладку «Дополнительно» и найти пункт «Отключить отладку сценария».
- Установите флажок в переключателе.
- Одновременно снимите флажок «Отображать уведомление о каждой ошибке сценария», затем нажмите «Применить» и «ОК», затем перезагрузите компьютер.
Если эти быстрые исправления не работают, вы всегда можете сделать резервную копию файлов и запустить восстановление на вашем компьютере. Однако вы можете сделать это позже, когда перечисленные здесь решения не сработают.
Другие языки:
How to fix Error 127 (Windows Error 127) — Error 127: Windows has encountered a problem and needs to close. We are sorry for the inconvenience.
Wie beheben Fehler 127 (Windows-Fehler 127) — Fehler 127: Windows hat ein Problem festgestellt und muss geschlossen werden. Wir entschuldigen uns für die Unannehmlichkeiten.
Come fissare Errore 127 (Errore di Windows 127) — Errore 127: Windows ha riscontrato un problema e deve essere chiuso. Ci scusiamo per l’inconveniente.
Hoe maak je Fout 127 (Windows-fout 127) — Fout 127: Windows heeft een probleem ondervonden en moet worden afgesloten. Excuses voor het ongemak.
Comment réparer Erreur 127 (Erreur Windows 127) — Erreur 127 : Windows a rencontré un problème et doit se fermer. Nous sommes désolés du dérangement.
어떻게 고치는 지 오류 127 (윈도우 오류 127) — 오류 127: Windows에 문제가 발생해 닫아야 합니다. 불편을 끼쳐드려 죄송합니다.
Como corrigir o Erro 127 (Erro 127 do Windows) — Erro 127: O Windows encontrou um problema e precisa fechar. Lamentamos o inconveniente.
Hur man åtgärdar Fel 127 (Windows fel 127) — Fel 127: Windows har stött på ett problem och måste stängas. Vi är ledsna för besväret.
Jak naprawić Błąd 127 (Błąd systemu Windows 127) — Błąd 127: system Windows napotkał problem i musi zostać zamknięty. Przepraszamy za niedogodności.
Cómo arreglar Error 127 (Error 127 de Windows) — Error 127: Windows ha detectado un problema y debe cerrarse. Lamentamos las molestias.
Об авторе: Фил Харт является участником сообщества Microsoft с 2010 года. С текущим количеством баллов более 100 000 он внес более 3000 ответов на форумах Microsoft Support и создал почти 200 новых справочных статей в Technet Wiki.
Следуйте за нами:
Последнее обновление:
28/07/22 01:38 : Пользователь Windows 10 проголосовал за то, что метод восстановления 1 работает для него.
Рекомендуемый инструмент для ремонта:
Этот инструмент восстановления может устранить такие распространенные проблемы компьютера, как синие экраны, сбои и замораживание, отсутствующие DLL-файлы, а также устранить повреждения от вредоносных программ/вирусов и многое другое путем замены поврежденных и отсутствующих системных файлов.
ШАГ 1:
Нажмите здесь, чтобы скачать и установите средство восстановления Windows.
ШАГ 2:
Нажмите на Start Scan и позвольте ему проанализировать ваше устройство.
ШАГ 3:
Нажмите на Repair All, чтобы устранить все обнаруженные проблемы.
СКАЧАТЬ СЕЙЧАС
Совместимость
Требования
1 Ghz CPU, 512 MB RAM, 40 GB HDD
Эта загрузка предлагает неограниченное бесплатное сканирование ПК с Windows. Полное восстановление системы начинается от $19,95.
ID статьи: ACX012695RU
Применяется к: Windows 10, Windows 8.1, Windows 7, Windows Vista, Windows XP, Windows 2000
Совет по увеличению скорости #13
Удаление нежелательного предустановленного программного обеспечения:
Нежелательное программное обеспечение, также известное как нежелательное или вредоносное ПО, которое было предустановлено на вашем компьютере, можно легко удалить с помощью PC Decrapifier. Это бесплатная и простая в использовании программа, которая может помочь вам ускорить работу вашего нового компьютера и сэкономить вам часы на удаление этих вредоносных программ вручную.
Нажмите здесь, чтобы узнать о другом способе ускорения работы ПК под управлением Windows