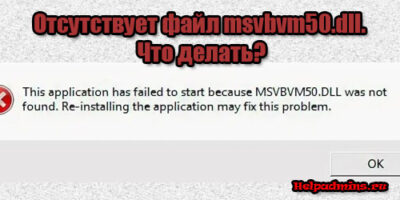Jerq
Пользователь сайта
После установки программы, во время запуска вылезает ошибка:
Error Loading Plug-in DLL
DLL <C:\Program Files\Autodesk\3ds max 2018\Plugins\MAXtoA\ArnoldLightFilterModifier.dlm> failed to initialize.
Error code 1114 — A dynamic link library (DLL) initialization routine failed.
Переустановил ОС из-за этого — не помогло.
Буду благодарен за помощь.
процессоры старомодные Арнольд не поллерживают
C:\Autodesk\WI\Autodesk 3ds Max 201X\x64\MAXtoA\ArnoldPlug.msi
Запустите ArnoldPlug.msi и удалите (Remove).
Последнее редактирование:
Содержание
- Как исправить ошибку «Loadlibrary failed with error 1114» в Windows 10?
- Изменения параметров электропитания
- Установите автоматический запуск службы политики диагностики
- Проверка системных файлов
- Ошибка 1114 произошел сбой в программе инициализации
- Не запускается автокад. Параллельная конфигурация неправильна
- MSVCR100.dll не обнаружен. Пожалуйста, установите нужные библиотеки
- Что за файл msvbvm50.dll и где его скачать?
- Как исправить ошибку 1114, возникающую в различных программах?
- Способы исправления
- Включение схемы управления питанием “Максимальная производительность”
- Установка принудительного запуска через дискретную видеокарту
- Ошибка LoadLibrary с ошибкой 1114 в Windows 10
- Ошибка LoadLibrary с ошибкой 1114
- 1. Изменить настройки динамической графики
- 2. Переключите видеокарту в режим высокой производительности
- Для Intel HD Graphics
- Для графических драйверов NVIDIA
- Для видеокарт AMD
- Ошибка 1114 произошел сбой в программе инициализации
- Не запускается автокад. Параллельная конфигурация неправильна
- MSVCR100.dll не обнаружен. Пожалуйста, установите нужные библиотеки
- Что за файл msvbvm50.dll и где его скачать?
- Как исправить ошибку 1114, возникающую в различных программах?
- Способы исправления
- Включение схемы управления питанием “Максимальная производительность”
- Установка принудительного запуска через дискретную видеокарту
Как исправить ошибку «Loadlibrary failed with error 1114» в Windows 10?
С ошибкой «LoadLibrary Failed with the Error 1114: Произошел сбой в программе инициализации библиотеки динамической компоновки (DLL)» чаще всего пользователи сталкиваются при запуске игр. Также она может препятствовать запуску программ обработки анимации и изображений, таких как Photoshop и Autodesk 3ds Max. Иногда из-за этой ошибки не удается использовать Вайбер или некоторые приложения Windows.
Самые распространенные причины связаны с настройками питания видеокарты или повреждением файлов DLL.
Изменения параметров электропитания
В большинстве случаев ошибку «LoadLibrary Failed with the Error 1114» удается исправить изменением параметров питания видеокарты. Процесс заключается в изменении настроек с оптимальной на максимальную производительность. В сбалансированном режиме Windows пытается снизить энергопотребление путем замедления или остановки некоторых процессов, которые требуются для работы программ.
Откройте Панель управления командой control , запущенной из окна Win + R.
Переключите просмотр на крупные значки и перейдите в раздел Электропитания.
Нажмите на кнопку настройки схемы электропитания в соответствии с используемым планом.
В следующем окне кликните на «Изменить дополнительные параметры питания».
В списке разверните вкладки: Переключаемые графические адаптеры – Глобальные параметры. Щелкните поочередно на раскрывающие списки от батареи и то сети и измените значение из оптимальной на максимальную производительность.
Примените правки, и перезагрузите компьютер. Попробуйте запустить то приложение, которое вызывало сбой в программе инициализации библиотеки с кодом 1114.
Примечание: Если вкладка «Переключаемые графические адаптеры» отсутствует в списке, попробуйте активировать схему электропитания «Высокая производительность» и проверьте, решена ли проблема.
Установите автоматический запуск службы политики диагностики
Служба политики диагностики позволяет обнаруживать неполадки и устранять их. Поэтому она должна быть включена, чтобы разрешить операционной системе выполнять диагностику и предоставлять решения для устранения имеющихся проблем. В этом случае активируем этот процесс, чтобы автоматически ОС попыталась исправить сбой в программе инициализации LoadLibrary Failed with Error 1114.
Откройте системные службы командой services.msc , запущенной из окна Win + R.
Найдите службу политики диагностики, щелкните на ней правой кнопкой мыши и выберите «Свойства». Затем щелкните на раскрывающий список типа запуска и выберите значение «Автоматически». Нажмите на кнопку «Запустить» и примените изменения.
Перезапустите ПК и откройте программное обеспечение, которое вызывало ошибку с кодом 1114.
Проверка системных файлов
Ошибку могут вызвать поврежденные файлы Windows, в частности библиотеки динамической компоновки DLL. Для проверки целостности системы используем утилиты SFC и DISM, которые работают через консоль командной строки.
Запустите командную строку от имени администратора с помощью поиска Windows.
Запустите в консоли сканирование sfc /scannow и дождитесь его завершения.
Обычно этой команды достаточно, чтобы исправить ошибку 1114. Если проблема остается, после перепуска компьютера вернитесь в командную строку (администратор) и выполните следующую команду:
dism /online /cleanup-image /restorehealth
Перед выполнением проверьте подключение к интернету. Не прерывайте сканирование, пока процесс не достигнет 100%.
После завершения перезапустите ПК и выполните то действие, которое приводило к ошибке LoadLibrary Failed with Error 1114.
Источник
Ошибка 1114 произошел сбой в программе инициализации
Почему появляется ошибка 1114 и как ее можно исправить?
Не запускается автокад. Параллельная конфигурация неправильна
MSVCR100.dll не обнаружен. Пожалуйста, установите нужные библиотеки
Что за файл msvbvm50.dll и где его скачать?
Как исправить ошибку 1114, возникающую в различных программах?
При запуске либо во время работы некоторых программ, например Viber, Photoshop, Construct 2, Minecraft, пользователи сталкиваются с различными ошибками. Одна из них это ошибка 1114. В ее тексте указано: “LoadLibrary Failed with error 1114: Произошел сбой в программе инициализации библиотеки динамической компоновки (DLL)”. В зависимости от языка программы, в которой данная ошибка появляется, возможно ее текст будет указан на ином языке.
Та же ошибка, только на английском
В данной статье мы расскажем что делать при появлении данной ошибки и какими способами можно ее устранить.
Способы исправления
Для начала стоит отметить, что практически всегда ошибка 1114 появляется на ноутбуках с несколькими видеокартами (интегрированной и дискретной).
Решение сводится к принудительному запуску приложения через дискретную (более мощную) видеокарту, а также к отключению всевозможных энергосберегающих режимов и установке схемы управления питанием – “Максимальная производительность”. Ведь в режиме энергосбережения ваш компьютер или ноутбук не работают на все мощность. И из-за нехватки производительности появляется ошибка 1114.
Включение схемы управления питанием “Максимальная производительность”
Для этого через панель управления или через значок батареи в правом нижнем углу экрана возле часов нужно зайти в “Электропитание”.
Заходим в настройки электропитания ноутбука
В открывшемся окне установите переключатель на план “Высокая производительность”.
Смена плана электропитания в Windows на “Высокая производительность”
После этого пробуйте запускать приложение, выдающее ошибку 1114.
Установка принудительного запуска через дискретную видеокарту
Для этого на рабочем столе кликните правой кнопкой мыши в открывшемся контекстном меню выберите строку, отвечающую за переход в настройки драйвера дискретной графики.
Если у вас видеокарта фирмы Nvidia – то строка выглядит так:
Вход в настройки графики с рабочего стола
Если же видеокарта AMD (ATI), то вместо “Панель управления Nvidia” будет написано что то типа “Catalyst control center”
Откроется окно параметров графики. Здесь вам нужно перейти на вкладку, отвечающую за установку используемой видеокарты в для того или иного приложения.
У Nvidia она выглядит вот так:
Задание видеоадаптера по умолчанию для конкретного приложения у Nvidia
У AMD (ATI) вот так:
Задание видеоадаптера по умолчанию для конкретного приложения у Radeon
Из списка приложений нужно выбрать ту программу, при работе которой появляется ошибка 1114 и назначить ей запуск с дискретной видеокарты. У Nvidia она называется “Высокопроизводительный процессор Nvidia”, а у AMD – “Высокая производительность”.
Если нужного вам приложения нет в списке, то нужно добавить его через кнопку “Добавить” и уже после этого назначить для него высокопроизводительный адаптер.
После проделанных выше действий, ошибка 1114 больше не будет появляться при запуске или во время работы нужного вам приложения.
Лучшая благодарность автору — репост к себе на страничку:
Источник
Ошибка LoadLibrary с ошибкой 1114 в Windows 10
При работе с некоторыми графически интенсивными приложениями, такими как программное обеспечение для рендеринга видео, или играми, такими как PUBG или Fortnite, что-то в фоновом режиме может испортиться, и вы можете получить сообщение об ошибке: LoadLibrary завершился с ошибкой 1114, Библиотека динамических ссылок ( DLL) подпрограмма инициализации не удалась. Обычно это решается путем изменения настроек графики, исправления и обновления драйверов и обеспечения работы компьютера за счет максимального использования ресурсов, которые он получил.
В этом посте мы обсудим больше этих мер, которые помогут нам решить эту проблему как можно скорее.
Ошибка LoadLibrary с ошибкой 1114
Если вы установили новое программное обеспечение или внесли какие-либо недавние изменения в любой программный компонент на своем компьютере, я бы порекомендовал вам отменить его, а затем проверить, устраняет ли это вашу проблему. В противном случае попробуйте следующие исправления.
1. Изменить настройки динамической графики
Откройте Панель управления> Параметры электропитания, а затем нажмите Изменить настройки плана для выбранного плана электропитания.
Затем нажмите Изменить дополнительные параметры питания.
Найдите Переключаемую динамическую графику и нажмите на нее, чтобы развернуть. Теперь разверните параметр Глобальные настройки и выберите Максимизировать производительность для обоих сценариев: На батарее и Подключено.
Наконец, нажмите Применить , а затем нажмите ОК , чтобы изменения вступили в силу.
В этом случае этот параметр Переключаемая динамическая графика недоступен на вашем компьютере; Вы всегда можете перейти к следующему исправлению.
2. Переключите видеокарту в режим высокой производительности
Это может варьироваться от компьютера к компьютеру, потому что некоторые компьютеры используют графические карты от NVIDIA, некоторые от AMD или другие даже используют графические карты от Intel, названные Intel HD Graphics. Итак, мы рассмотрим все три из них по одному.
Для Intel HD Graphics
Если на вашем компьютере установлена видеокарта Intel, и драйверы обновлены и установлены должным образом, начните с нажатия правой кнопкой мыши в любом месте рабочего стола и затем нажмите Настройки графики Intel. Теперь нажмите на меню с надписью Мощность.
Затем вы можете выбрать График энергопотребления для обоих сценариев «На батарее» и «Подключен» к значению Высокая производительность , как показано в фрагменте экрана ниже.
Нажмите Применить , чтобы изменения вступили в силу.
Для графических драйверов NVIDIA
Если на вашем компьютере установлена видеокарта NVIDIA и драйверы обновлены и установлены должным образом, начните с нажатия правой кнопкой мыши в любом месте на рабочем столе, а затем нажмите Панель управления NVIDIA. Теперь в левом списке с древовидной структурой разверните Настройки 3D и нажмите Управление настройками 3D.
Теперь на правой боковой панели выберите предпочитаемый графический процессор для высокопроизводительной карты NVIDIA из раскрывающегося списка.
Кроме того, вы также можете перейти на вкладку Настройки программы.
Выберите из выпадающего списка программу, которую вы пытаетесь запустить, и нажмите Добавить. Затем установите графический процессор на Высокопроизводительный процессор.
Перезагрузите компьютер, чтобы изменения вступили в силу.
Для видеокарт AMD
Если на вашем компьютере установлена видеокарта AMD, и драйверы обновлены и установлены должным образом, начните с нажатия правой кнопкой мыши в любом месте на рабочем столе, а затем нажмите Центр управления AMD или Настроить переключение. Графика .
Теперь нажмите Обзор и выберите приложение, которое сообщило об этой ошибке. И, наконец, нажмите Высокая производительность для этого конкретного выбранного приложения.
Перезагрузите компьютер, чтобы изменения вступили в силу.
Источник
Ошибка 1114 произошел сбой в программе инициализации
Почему появляется ошибка 1114 и как ее можно исправить?
Не запускается автокад. Параллельная конфигурация неправильна
MSVCR100.dll не обнаружен. Пожалуйста, установите нужные библиотеки
Что за файл msvbvm50.dll и где его скачать?
Как исправить ошибку 1114, возникающую в различных программах?
При запуске либо во время работы некоторых программ, например Viber, Photoshop, Construct 2, Minecraft, пользователи сталкиваются с различными ошибками. Одна из них это ошибка 1114. В ее тексте указано: “LoadLibrary Failed with error 1114: Произошел сбой в программе инициализации библиотеки динамической компоновки (DLL)”. В зависимости от языка программы, в которой данная ошибка появляется, возможно ее текст будет указан на ином языке.
Та же ошибка, только на английском
В данной статье мы расскажем что делать при появлении данной ошибки и какими способами можно ее устранить.
Способы исправления
Для начала стоит отметить, что практически всегда ошибка 1114 появляется на ноутбуках с несколькими видеокартами (интегрированной и дискретной).
Решение сводится к принудительному запуску приложения через дискретную (более мощную) видеокарту, а также к отключению всевозможных энергосберегающих режимов и установке схемы управления питанием – “Максимальная производительность”. Ведь в режиме энергосбережения ваш компьютер или ноутбук не работают на все мощность. И из-за нехватки производительности появляется ошибка 1114.
Включение схемы управления питанием “Максимальная производительность”
Для этого через панель управления или через значок батареи в правом нижнем углу экрана возле часов нужно зайти в “Электропитание”.
Заходим в настройки электропитания ноутбука
В открывшемся окне установите переключатель на план “Высокая производительность”.
Смена плана электропитания в Windows на “Высокая производительность”
После этого пробуйте запускать приложение, выдающее ошибку 1114.
Установка принудительного запуска через дискретную видеокарту
Для этого на рабочем столе кликните правой кнопкой мыши в открывшемся контекстном меню выберите строку, отвечающую за переход в настройки драйвера дискретной графики.
Если у вас видеокарта фирмы Nvidia – то строка выглядит так:
Вход в настройки графики с рабочего стола
Если же видеокарта AMD (ATI), то вместо “Панель управления Nvidia” будет написано что то типа “Catalyst control center”
Откроется окно параметров графики. Здесь вам нужно перейти на вкладку, отвечающую за установку используемой видеокарты в для того или иного приложения.
У Nvidia она выглядит вот так:
Задание видеоадаптера по умолчанию для конкретного приложения у Nvidia
У AMD (ATI) вот так:
Задание видеоадаптера по умолчанию для конкретного приложения у Radeon
Из списка приложений нужно выбрать ту программу, при работе которой появляется ошибка 1114 и назначить ей запуск с дискретной видеокарты. У Nvidia она называется “Высокопроизводительный процессор Nvidia”, а у AMD – “Высокая производительность”.
Если нужного вам приложения нет в списке, то нужно добавить его через кнопку “Добавить” и уже после этого назначить для него высокопроизводительный адаптер.
После проделанных выше действий, ошибка 1114 больше не будет появляться при запуске или во время работы нужного вам приложения.
Лучшая благодарность автору — репост к себе на страничку:
Источник
Здравствуйте,
У меня проблема с Arnold MaxtoA 4.3.1.20. Я получу пару сообщений об ошибке 1114, и как только появится Max GUI, несколько сообщений Max Script. Это потому, что процессор слишком старый?
(Пытался выполнить рендеринг проекта на старом игровом ПК, который у меня был, потому что сейчас мне нужен ноутбук для другой работы) ЦП Intel Core2Quad, купленный примерно в 2006 году< /u>, а графический процессор — GTX970 (MSI). Я думал, что это должно работать, и меня не волнует скорость рендеринга, мне просто нужно передать это на аутсорсинг, чтобы освободить мой ноутбук.
Все было обновлено 4 апреля 2021 года. Все удалил и переустановил.
C++ 2015–2019
Драйверы Nvidia 465.89
3DS Max 2019, все обновления
MaxtoA 4.3.1.20
Я выполнил сканирование с помощью предложенного инструмента coreinfo, и он сообщает, что ЦП поддерживает SSE 4.2
Прилагаются сообщения об ошибках; Журнал Coreinfo и журнал драйверов Nvidia.
Спасибо за любую информацию и помощь.
Не удалось инициализировать DLL.
Код ошибки 1114: сбой процедуры инициализации библиотеки динамической компоновки (DLL).
Не удалось инициализировать DLL.
Код ошибки 1114: сбой процедуры инициализации библиотеки динамической компоновки (DLL).
Не удалось инициализировать DLL.
Код ошибки 1114: сбой процедуры инициализации библиотеки динамической компоновки (DLL).
Не удалось инициализировать DLL.
Код ошибки 1114: сбой процедуры инициализации библиотеки динамической компоновки (DLL).
Не удалось инициализировать DLL.
Код ошибки 1114: сбой процедуры инициализации библиотеки динамической компоновки (DLL).
Не удалось инициализировать DLL.
Код ошибки 1114: сбой процедуры инициализации библиотеки динамической компоновки (DLL).
Не удалось инициализировать DLL.
Код ошибки 1114: сбой процедуры инициализации библиотеки динамической компоновки (DLL).
Не удалось инициализировать DLL.
Код ошибки 1114: сбой процедуры инициализации библиотеки динамической компоновки (DLL).
Не удалось инициализировать DLL.
Код ошибки 1114: сбой процедуры инициализации библиотеки динамической компоновки (DLL).
Не удалось инициализировать DLL.
Код ошибки 1114: сбой процедуры инициализации библиотеки динамической компоновки (DLL).
Не удалось инициализировать DLL.
Код ошибки 1114: сбой процедуры инициализации библиотеки динамической компоновки (DLL).
Не удалось инициализировать DLL.
Код ошибки 1114: сбой процедуры инициализации библиотеки динамической компоновки (DLL).
SMX — поддерживает доверенное выполнение Intel
SKINIT — поддерживает AMD SKINIT
SGX — поддерживает Intel SGX
NX * Поддерживает защиту страницы от невыполнения
SMEP — Поддерживает предотвращение выполнения в режиме супервизора
SMAP — Поддерживает предотвращение доступа в режиме супервизора
PAGE1GB — Поддерживает большие страницы размером 1 ГБ
PAE * Поддерживает > 32-разрядные физические адреса
PAT * Поддерживает таблицу атрибутов страниц
PSE * Поддерживает страницы размером 4 МБ
PSE36 * Поддерживает > страницы 32-разрядного адреса 4 МБ
PGE * Поддерживает глобальные бит в таблицах страниц
SS * Поддерживает отслеживание шины для операций кэширования
VME * Поддерживает режим Virtual-8086
RDWRFSGSBASE — поддерживает прямой доступ к базе GS/FS
FPU * Реализует инструкции i387 с плавающей запятой
MMX * Поддерживает набор инструкций MMX
MMXEXT — реализует расширения AMD MMX
3DNOW — поддерживает 3DNow! инструкции
3DNOWEXT — поддерживает 3DNow! Инструкции расширения
SSE * Поддерживает потоковые расширения SIMD
SSE2 * Поддерживает потоковые расширения SIMD 2
SSE3 * Поддерживает потоковые расширения SIMD 3
SSSE3 * Поддерживает дополнительные расширения SIMD 3
SSE4a – Поддержка потоковых расширений SIMDR 4a
SSE4.1 – Поддержка потоковых расширений SIMD 4.1
SSE4.2 – Поддержка потоковых расширений SIMD 4.2
AES — поддерживает расширения AES
AVX — поддерживает расширения инструкций AVX
AVX2 — поддерживает расширения инструкций AVX2
AVX-512-F — поддерживает инструкции AVX-512 Foundation
AVX- 512-DQ – поддерживает инструкции двойного и четырехсловного формата AVX-512
AVX-512-IFAMA – поддерживает инструкции AVX-512 для целочисленного слияния умножения и сложения
AVX-512-PF – поддерживает инструкции предварительной выборки AVX-512
AVX-512-ER — поддерживает экспоненциальные и обратные инструкции AVX-512
AVX-512-CD — поддерживает инструкции по обнаружению конфликтов AVX-512
AVX-512-BW — поддерживает байт и слово AVX-512 инструкции
AVX-512-VL — поддерживает инструкции длины вектора AVX-512
FMA — поддерживает расширения FMA с использованием состояния YMM
MSR * реализует инструкции RDMSR/WRMSR
MTRR * поддерживает тип памяти Регистры диапазона
XSAVE — поддержка инструкций XSAVE/XRSTOR
OSXSAVE — поддержка инструкций XSETBV/XGETBV
RDRAND — поддержка инструкций RDRAND
RDSEED — поддержка инструкций RDSEED
DE * Поддерживает точки останова ввода-вывода, включая CR4.DE
DTES64 * Может записывать историю 64-битных адресов переходов
DS * Реализует резидентный в памяти буфер отладки
DS-CPL * Поддерживает Функция хранилища отладки с CPL
PCID — поддерживает PCID и настраиваемый CR4.PCIDE
INVPCID — поддерживает инструкцию INVPCID
PDCM * поддерживает возможности производительности MSR
RDTSCP — поддерживает инструкцию RDTSCP
TSC * поддерживает инструкцию RDTSC
TSC-DEADLINE — локальный APIC поддерживает одну -shot timer крайнего срока
TSC-INVARIANT — TSC работает с постоянной скоростью
xTPR * Поддерживает отключение сообщений о приоритете задачи
EIST * Поддерживает Enhanced Intel Speedstep
ACPI * Реализует MSR для управления питанием
TM * Реализует схему теплового монитора
TM2 * Реализует управление Thermal Monitor 2
APIC * Реализует программное обеспечение- доступный локальный APIC
x2APIC — поддерживает x2APIC
CNXT-ID – адаптивный режим кэширования данных L1 или BIOS
PSN — реализует 96-битный серийный номер процессора
PREFETCHW * Поддерживает инструкцию PREFETCHW
Максимум реализованных листьев CPUID: 0000000A (базовый), 80000008 (расширенный).
Максимальная реализованная ширина адреса: 48 бит (виртуальный), 36 бит (физический).
NVIDIA Systeminformationen-Bericht erstellt am: 06.04.2021 07:58:50
[Anzeige]
Используемая система: Windows 10 Pro, 64-разрядная
Версия DirectX: 12.0
Процессор GPU: NVIDIA GeForce GTX 970
Версия Treiber: 465.89
Тип: DCH
Direct3D-Функции: 12_1
Ядро CUDA: 1664
Ядро: 1114 МГц
Скорость передачи данных: 7,01 Гбит/с
Штатная частота: 256-бит< br />Видеочастота: 224,32 ГБ/с
Графическая скорость передачи: 6143 МБ
Видеочастота: 4096 МБ GDDR5
Система-видеочастота: 0 МБ
Доступная системная память: 2047 МБ
Video-BIOS-Version: 84.04.36.00.F1
IRQ: Не используется
Шина: PCI Express x16
Geräte-ID: 10DE 13C2 31601462
Teilenummer: G401 0010< /p>
Если вы видите ошибку LoadLibrary 1114 в Windows, не паникуйте! Хотя трудно сделать вывод, когда появится ошибка, так как она иногда возникает при открытии игры, вы все же можете исправить ее с помощью решений, описанных в этой статье.
Ошибка отображается, как показано ниже:
Сбой LoadLibrary с ошибкой 1114: сбой процедуры инициализации библиотеки динамической компоновки (DLL).
Попробуйте эти исправления:
Вот решения, которые помогли людям устранить ошибку.
Исправление 1. Изменение настроек переключаемой динамической графики
Чтобы исправить ошибку LoadLibrary 1114, выполните следующие действия, чтобы изменить параметры переключаемой динамической графики:
-
Найдите Панель управления в поле поиска на рабочем столе, щелкните Панель управления, чтобы открыть ее.
Выполните операцию, вызвавшую ошибку LoadLibrary 1114, и посмотрите, работает ли она.
Исправление 2. Обновите драйвер видеокарты
Отсутствующий или устаревший драйвер видеокарты также может привести к ошибке LoadLibrary 1114. Поэтому вам следует обновлять драйвер видеокарты.
Драйвер видеокарты можно обновить двумя способами: вручную и автоматически.
Обновление драйвера вручную. Вы можете перейти на веб-сайт производителя, найти последнюю версию драйвера для своей видеокарты, а затем установить ее на свой компьютер. Обязательно загрузите тот, который совместим с ОС, установленной на вашем компьютере.
Автоматическое обновление драйверов. Если у вас нет времени или терпения, вы можете сделать это автоматически с помощью Driver Easy.
Driver Easy автоматически распознает вашу систему и найдет последние версии правильных драйверов именно для вашего драйвера и версии Windows, а затем загрузит и установит их корректно.
- Загрузите и установите Driver Easy.
- Запустите Driver Easy и нажмите кнопку «Сканировать сейчас». Затем Driver Easy просканирует ваш компьютер и обнаружит проблемные драйверы.
Или нажмите «Обновить все», чтобы автоматически загрузить и установить правильную версию всех отсутствующих или устаревших драйверов в вашей системе (для этого требуется версия Pro с полной поддержкой и 30-дневной гарантией возврата денег).
Попробуйте еще раз и посмотрите, решит ли это вашу проблему.
Исправление 3. Настройте видеокарту на высокую производительность
Если вы используете видеокарту NVIDIA или AMD, вы можете сделать еще одну вещь: установить для вашей видеокарты режим «Высокая производительность».
Читайте также:
- Проблема с туннелем Hamachi
- Сброс счетчика тонера Mfc 7860dwr
- Укажите пары объектов, о которых можно сказать, что они относятся к объектной модели компьютера
- Нужна ли мне подписка на xbox series s
- Что такое uefi ntfs
Hi guys, I downloaded 3D Max and when I try to open it and I get this error
I tried looking up solutions but they all were Go to (Power settings then into change plan then into Switchable Dynamic Graphics but I didn’t have that option, and the other solution was going into the AMD settings and then do some steps but my AMD Settings didnt look like the one in the videos and its called AMD Catalyst Control Center, idk if its the same thing as the following picture shows:

Содержание
- Ошибка LoadLibrary с кодом 1114 в Windows 10
- Как исправить LoadLibrary failed with error 1114 в Windows 10
- 1. Выбрать другой GPU для разных приложений в Windows 10
- 2. Увеличить производительность с помощью электропитания
- 3. Высокая производительность видокарты с помощью утилит
- Как исправить ошибку «Loadlibrary failed with error 1114» в Windows 10?
- Изменения параметров электропитания
- Установите автоматический запуск службы политики диагностики
- Проверка системных файлов
- Ошибка быстрого исправления ErrorLibrary с ошибкой 1114 в Windows 10
- Исправить ошибку LoadLibrary не удалось с ошибкой 1114 в Windows 10
- Шаг 1:
- Шаг 2:
- Шаг 3:
- Шаг 4:
- Шаг 5:
- Шаг 6:
- Шаг 7:
- Шаг 8:
- 1114 ошибка как исправить
- Как исправить LoadLibrary failed with error 1114 в Windows 10
- 1. Выбрать другой GPU для разных приложений в Windows 10
- 2. Увеличить производительность с помощью электропитания
- 3. Высокая производительность видокарты с помощью утилит
- Способы исправления
- Включение схемы управления питанием «Максимальная производительность»
- Установка принудительного запуска через дискретную видеокарту
- Причины ошибки 1114 в Windows
- Решения для ошибки 1114 в Windows
- Метод №1 Восстановление системы
- Метод №2 Error Repair
- Как исправить ошибку 1114, возникающую в различных программах?
- Причины ошибки 1114 в Windows
- Решения для ошибки 1114 в Windows
- Метод №1 Восстановление системы
- Метод №2 Error Repair
- Способы исправления
- Включение схемы управления питанием «Максимальная производительность»
- Установка принудительного запуска через дискретную видеокарту
- Как исправить LoadLibrary failed with error 1114 в Windows 10
- 1. Выбрать другой GPU для разных приложений в Windows 10
- 2. Увеличить производительность с помощью электропитания
- 3. Высокая производительность видокарты с помощью утилит
Ошибка LoadLibrary с кодом 1114 в Windows 10
Когда вы пользуетесь программами или играми, которые используют графику, то вы можете столкнутся с ошибкой в фоном режиме LoadLibrary failed with error 1114: Произошел сбой в программе инициализации библиотеки динамической компоновки (DLL). В большинстве случаях эту ошибку можно решить путем изменение графики, обновлением драйверов и оптимизации Windows 10 для максимального использования ресурсов ПК.
Как исправить LoadLibrary failed with error 1114 в Windows 10
Если вы установили недавно программу, игру или внесли какие-либо изменения в любое приложение, то попробуйте отменить эти действия. Если не помогло, то разберем способы как исправить ошибку LoadLibrary с кодом 1114.
1. Выбрать другой GPU для разных приложений в Windows 10
Так как ошибка происходит из-за недостатка графики, то мы можем разгрузить систему и выбрать, чтобы приложение открывалось в интегрированной видеокарте или внешней. Откройте «Параметры» > «Система» > «Дисплей» > справа «Настройка графики» и выберите то приложение, которое вызывает у вас ошибку.
2. Увеличить производительность с помощью электропитания
Этот метод подойдет для ноутбуков, методы ниже для ПК. Откройте «Панель управление» > «Электропитание» > «Настройка схемы электропитания» > «Изменить дополнительные параметры питания«.
3. Высокая производительность видокарты с помощью утилит
Воспользуемся стандартными программами от производителей видеокарт, чтобы увеличить максимальную производительность чипа. Некоторые компьютеры используют графические карты от NVIDIA, некоторые от AMD или других. Я буду приводить пример на Nvidia. Откройте утилиту Nvidia и перейдите «Управление параметрами» > вкладка «Глобальные параметры» > и выберите из списка предпочтительный графический процессор «Nvidia высокопроизводительный процессор«.
Источник
Как исправить ошибку «Loadlibrary failed with error 1114» в Windows 10?
С ошибкой «LoadLibrary Failed with the Error 1114: Произошел сбой в программе инициализации библиотеки динамической компоновки (DLL)» чаще всего пользователи сталкиваются при запуске игр. Также она может препятствовать запуску программ обработки анимации и изображений, таких как Photoshop и Autodesk 3ds Max. Иногда из-за этой ошибки не удается использовать Вайбер или некоторые приложения Windows.
Самые распространенные причины связаны с настройками питания видеокарты или повреждением файлов DLL.
Изменения параметров электропитания
В большинстве случаев ошибку «LoadLibrary Failed with the Error 1114» удается исправить изменением параметров питания видеокарты. Процесс заключается в изменении настроек с оптимальной на максимальную производительность. В сбалансированном режиме Windows пытается снизить энергопотребление путем замедления или остановки некоторых процессов, которые требуются для работы программ.
Переключите просмотр на крупные значки и перейдите в раздел Электропитания.
Нажмите на кнопку настройки схемы электропитания в соответствии с используемым планом.
В следующем окне кликните на «Изменить дополнительные параметры питания».
В списке разверните вкладки: Переключаемые графические адаптеры – Глобальные параметры. Щелкните поочередно на раскрывающие списки от батареи и то сети и измените значение из оптимальной на максимальную производительность.
Примените правки, и перезагрузите компьютер. Попробуйте запустить то приложение, которое вызывало сбой в программе инициализации библиотеки с кодом 1114.
Примечание: Если вкладка «Переключаемые графические адаптеры» отсутствует в списке, попробуйте активировать схему электропитания «Высокая производительность» и проверьте, решена ли проблема.
Установите автоматический запуск службы политики диагностики
Служба политики диагностики позволяет обнаруживать неполадки и устранять их. Поэтому она должна быть включена, чтобы разрешить операционной системе выполнять диагностику и предоставлять решения для устранения имеющихся проблем. В этом случае активируем этот процесс, чтобы автоматически ОС попыталась исправить сбой в программе инициализации LoadLibrary Failed with Error 1114.
Найдите службу политики диагностики, щелкните на ней правой кнопкой мыши и выберите «Свойства». Затем щелкните на раскрывающий список типа запуска и выберите значение «Автоматически». Нажмите на кнопку «Запустить» и примените изменения.
Перезапустите ПК и откройте программное обеспечение, которое вызывало ошибку с кодом 1114.
Проверка системных файлов
Ошибку могут вызвать поврежденные файлы Windows, в частности библиотеки динамической компоновки DLL. Для проверки целостности системы используем утилиты SFC и DISM, которые работают через консоль командной строки.
Запустите командную строку от имени администратора с помощью поиска Windows.
Запустите в консоли сканирование sfc /scannow и дождитесь его завершения.
Обычно этой команды достаточно, чтобы исправить ошибку 1114. Если проблема остается, после перепуска компьютера вернитесь в командную строку (администратор) и выполните следующую команду:
dism /online /cleanup-image /restorehealth
Перед выполнением проверьте подключение к интернету. Не прерывайте сканирование, пока процесс не достигнет 100%.
После завершения перезапустите ПК и выполните то действие, которое приводило к ошибке LoadLibrary Failed with Error 1114.
Источник
Ошибка быстрого исправления ErrorLibrary с ошибкой 1114 в Windows 10
Ошибка LoadLibrary с ошибкой 1114 — одна из неожиданных ошибок в Windows 10, конкретной причины нет. В некоторых случаях ошибка возникает, когда пользователь пытается открыть определенную программу или во время установки приложений.
Кроме того, некоторые пользователи отмечают, что в процессе входа в систему по отпечаткам пальцев в Windows 10 или во время игр они также получают эту ошибку, отображаемую на экране.
Что касается причины ошибки, как упоминалось ранее, конкретной причины нет. Чтобы исправить ошибку, вы можете внести небольшие изменения в видеокарту. В следующей статье сетевой администратор расскажет, как исправить ошибку LoadLibrary с ошибкой 1114 в Windows 10.
Исправить ошибку LoadLibrary не удалось с ошибкой 1114 в Windows 10
Чтобы исправить ошибку LoadLibrary с ошибкой 1114 в Windows 10, выполните следующие действия:
Шаг 1:
Сначала щелкните правой кнопкой мыши значок с логотипом Windows, затем выберите «Электропитание».
Шаг 2:
Откроется страница настроек питания и сна. Здесь вы найдете и щелкните параметр Дополнительные параметры питания в разделе Связанные параметры.
Шаг 3:
Откроется окно параметров электропитания. Ваша задача — найти и нажать кнопку Изменить настройки плана.
План питания имеет 3 черные точки, показывающие, что ваш план активирован.
Шаг 4:
В следующем окне отображаются две опции, ваша задача — выбрать опцию Изменить дополнительные параметры питания.
Шаг 5:
На экране появится окно с расширенными настройками параметров электропитания. Перейдите и разверните настройки под названием «Переключаемая динамическая графика».
Шаг 6:
Затем разверните раздел «Переключаемая динамическая графика», чтобы найти и развернуть параметр «Глобальные настройки».
Шаг 7:
После раскрытия параметра «Глобальные параметры» вы увидите два варианта: «От батареи» и «Подключен к сети». Щелкните раскрывающееся меню каждого параметра и выберите «Максимизировать производительность».
Шаг 8:
Наконец, нажмите «Применить», затем нажмите «ОК», чтобы завершить процесс загрузки с ошибкой. Ошибка загрузки библиотеки «Ошибка 1114».
С этого момента, когда вы выполняете манипуляции, на экране не будет ошибки LoadLibrary с ошибкой 1114: Ошибка процедуры инициализации динамической библиотеки (DLL).
Источник
Когда вы пользуетесь программами или играми, которые используют графику, то вы можете столкнутся с ошибкой в фоном режиме LoadLibrary failed with error 1114: Произошел сбой в программе инициализации библиотеки динамической компоновки (DLL). В большинстве случаях эту ошибку можно решить путем изменение графики, обновлением драйверов и оптимизации Windows 10 для максимального использования ресурсов ПК.
Как исправить LoadLibrary failed with error 1114 в Windows 10
Если вы установили недавно программу, игру или внесли какие-либо изменения в любое приложение, то попробуйте отменить эти действия. Если не помогло, то разберем способы как исправить ошибку LoadLibrary с кодом 1114.
1. Выбрать другой GPU для разных приложений в Windows 10
Так как ошибка происходит из-за недостатка графики, то мы можем разгрузить систему и выбрать, чтобы приложение открывалось в интегрированной видеокарте или внешней. Откройте «Параметры» > «Система» > «Дисплей» > справа «Настройка графики» и выберите то приложение, которое вызывает у вас ошибку.
2. Увеличить производительность с помощью электропитания
Этот метод подойдет для ноутбуков, методы ниже для ПК. Откройте «Панель управление» > «Электропитание» > «Настройка схемы электропитания» > «Изменить дополнительные параметры питания«.
3. Высокая производительность видокарты с помощью утилит
Воспользуемся стандартными программами от производителей видеокарт, чтобы увеличить максимальную производительность чипа. Некоторые компьютеры используют графические карты от NVIDIA, некоторые от AMD или других. Я буду приводить пример на Nvidia. Откройте утилиту Nvidia и перейдите «Управление параметрами» > вкладка «Глобальные параметры» > и выберите из списка предпочтительный графический процессор «Nvidia высокопроизводительный процессор«.
При запуске либо во время работы некоторых программ, например Viber, Photoshop, Construct 2, Minecraft, пользователи сталкиваются с различными ошибками. Одна из них это ошибка 1114. В ее тексте указано: «LoadLibrary Failed with error 1114: Произошел сбой в программе инициализации библиотеки динамической компоновки (DLL)». В зависимости от языка программы, в которой данная ошибка появляется, возможно ее текст будет указан на ином языке.
Та же ошибка, только на английском
В данной статье мы расскажем что делать при появлении данной ошибки и какими способами можно ее устранить.
Способы исправления
Для начала стоит отметить, что практически всегда ошибка 1114 появляется на ноутбуках с несколькими видеокартами (интегрированной и дискретной).
Решение сводится к принудительному запуску приложения через дискретную (более мощную) видеокарту, а также к отключению всевозможных энергосберегающих режимов и установке схемы управления питанием — «Максимальная производительность». Ведь в режиме энергосбережения ваш компьютер или ноутбук не работают на все мощность. И из-за нехватки производительности появляется ошибка 1114.
Включение схемы управления питанием «Максимальная производительность»
Для этого через панель управления или через значок батареи в правом нижнем углу экрана возле часов нужно зайти в «Электропитание».
Заходим в настройки электропитания ноутбука
В открывшемся окне установите переключатель на план «Высокая производительность».
После этого пробуйте запускать приложение, выдающее ошибку 1114.
Установка принудительного запуска через дискретную видеокарту
Для этого на рабочем столе кликните правой кнопкой мыши в открывшемся контекстном меню выберите строку, отвечающую за переход в настройки драйвера дискретной графики.
Если у вас видеокарта фирмы Nvidia — то строка выглядит так:
Вход в настройки графики с рабочего стола
Если же видеокарта AMD (ATI), то вместо «Панель управления Nvidia» будет написано что то типа «Catalyst control center»
Откроется окно параметров графики. Здесь вам нужно перейти на вкладку, отвечающую за установку используемой видеокарты в для того или иного приложения.
У Nvidia она выглядит вот так:
Задание видеоадаптера по умолчанию для конкретного приложения у Nvidia
Задание видеоадаптера по умолчанию для конкретного приложения у Radeon
Из списка приложений нужно выбрать ту программу, при работе которой появляется ошибка 1114 и назначить ей запуск с дискретной видеокарты. У Nvidia она называется «Высокопроизводительный процессор Nvidia», а у AMD — «Высокая производительность».
Если нужного вам приложения нет в списке, то нужно добавить его через кнопку «Добавить» и уже после этого назначить для него высокопроизводительный адаптер.
После проделанных выше действий, ошибка 1114 больше не будет появляться при запуске или во время работы нужного вам приложения.
Ошибка 1114 — это на самом деле шестнадцатеричный код, который содержит определенную информацию об ошибке сгенерированной системой. Он содержит лог о том, что пошло не так в системе и причины ее неправильной работы.
Однако, обычному пользователю узнать про этот лог достаточно тяжело без технически подкованного человека.
Причины ошибки 1114 в Windows
Решения для ошибки 1114 в Windows
Метод №1 Восстановление системы
Метод №2 Error Repair
Источник
Как исправить ошибку 1114, возникающую в различных программах?
Ошибка 1114 — это на самом деле шестнадцатеричный код, который содержит определенную информацию об ошибке сгенерированной системой. Он содержит лог о том, что пошло не так в системе и причины ее неправильной работы.
Однако, обычному пользователю узнать про этот лог достаточно тяжело без технически подкованного человека.
Причины ошибки 1114 в Windows
Решения для ошибки 1114 в Windows
Метод №1 Восстановление системы
Метод №2 Error Repair
Загрузите и установите средство Error Repair отсюда. Запустите приложение и просканируйте свою систему на ошибки. Опционально, вам будет предложены варианты исправлений ошибки.
Нашли опечатку? Выделите текст и нажмите Ctrl + Enter
При запуске либо во время работы некоторых программ, например Viber, Photoshop, Construct 2, Minecraft, пользователи сталкиваются с различными ошибками. Одна из них это ошибка 1114. В ее тексте указано: «LoadLibrary Failed with error 1114: Произошел сбой в программе инициализации библиотеки динамической компоновки (DLL)». В зависимости от языка программы, в которой данная ошибка появляется, возможно ее текст будет указан на ином языке.
Та же ошибка, только на английском
В данной статье мы расскажем что делать при появлении данной ошибки и какими способами можно ее устранить.
Способы исправления
Для начала стоит отметить, что практически всегда ошибка 1114 появляется на ноутбуках с несколькими видеокартами (интегрированной и дискретной).
Решение сводится к принудительному запуску приложения через дискретную (более мощную) видеокарту, а также к отключению всевозможных энергосберегающих режимов и установке схемы управления питанием — «Максимальная производительность». Ведь в режиме энергосбережения ваш компьютер или ноутбук не работают на все мощность. И из-за нехватки производительности появляется ошибка 1114.
Включение схемы управления питанием «Максимальная производительность»
Для этого через панель управления или через значок батареи в правом нижнем углу экрана возле часов нужно зайти в «Электропитание».
Заходим в настройки электропитания ноутбука
В открывшемся окне установите переключатель на план «Высокая производительность».
Смена плана электропитания в Windows на «Высокая производительность»
После этого пробуйте запускать приложение, выдающее ошибку 1114.
Установка принудительного запуска через дискретную видеокарту
Для этого на рабочем столе кликните правой кнопкой мыши в открывшемся контекстном меню выберите строку, отвечающую за переход в настройки драйвера дискретной графики.
Если у вас видеокарта фирмы Nvidia — то строка выглядит так:
Вход в настройки графики с рабочего стола
Если же видеокарта AMD (ATI), то вместо «Панель управления Nvidia» будет написано что то типа «Catalyst control center»
Откроется окно параметров графики. Здесь вам нужно перейти на вкладку, отвечающую за установку используемой видеокарты в для того или иного приложения.
У Nvidia она выглядит вот так:
Задание видеоадаптера по умолчанию для конкретного приложения у Nvidia
Задание видеоадаптера по умолчанию для конкретного приложения у Radeon
Из списка приложений нужно выбрать ту программу, при работе которой появляется ошибка 1114 и назначить ей запуск с дискретной видеокарты. У Nvidia она называется «Высокопроизводительный процессор Nvidia», а у AMD — «Высокая производительность».
Если нужного вам приложения нет в списке, то нужно добавить его через кнопку «Добавить» и уже после этого назначить для него высокопроизводительный адаптер.
После проделанных выше действий, ошибка 1114 больше не будет появляться при запуске или во время работы нужного вам приложения.
Главная » Инструкции windows » Ошибка LoadLibrary с кодом 1114 в Windows 10
Когда вы пользуетесь программами или играми, которые используют графику, то вы можете столкнутся с ошибкой в фоном режиме LoadLibrary failed with error 1114: Произошел сбой в программе инициализации библиотеки динамической компоновки (DLL). В большинстве случаях эту ошибку можно решить путем изменение графики, обновлением драйверов и оптимизации Windows 10 для максимального использования ресурсов ПК.
Как исправить LoadLibrary failed with error 1114 в Windows 10
1. Выбрать другой GPU для разных приложений в Windows 10
Так как ошибка происходит из-за недостатка графики, то мы можем разгрузить систему и выбрать, чтобы приложение открывалось в интегрированной видеокарте или внешней. Откройте «Параметры» > «Система» > «Дисплей» > справа «Настройка графики» и выберите то приложение, которое вызывает у вас ошибку.
Это полное руководство производительности графики для приложений в Windows 10
2. Увеличить производительность с помощью электропитания
Этот метод подойдет для ноутбуков, методы ниже для ПК. Откройте «Панель управление» > «Электропитание» > «Настройка схемы электропитания» > «Изменить дополнительные параметры питания«.
3. Высокая производительность видокарты с помощью утилит
Воспользуемся стандартными программами от производителей видеокарт, чтобы увеличить максимальную производительность чипа. Некоторые компьютеры используют графические карты от NVIDIA, некоторые от AMD или других. Я буду приводить пример на Nvidia. Откройте утилиту Nvidia и перейдите «Управление параметрами» > вкладка «Глобальные параметры» > и выберите из списка предпочтительный графический процессор «Nvidia высокопроизводительный процессор«.
Смотрите еще:
conts powered by HyperComments
тика конфиденциальности Используемые источники:
Источник