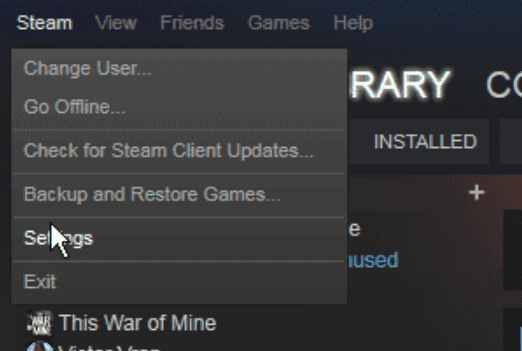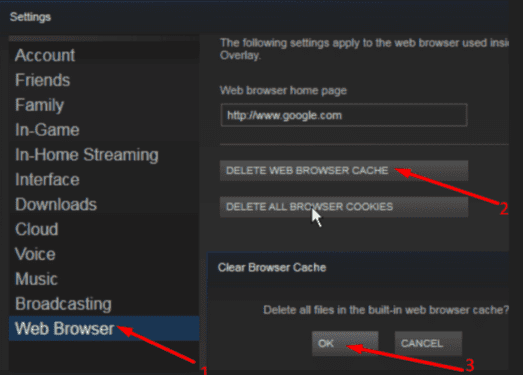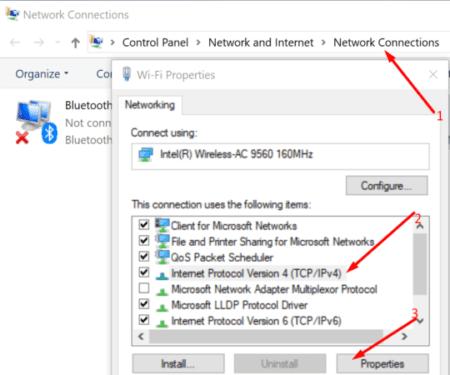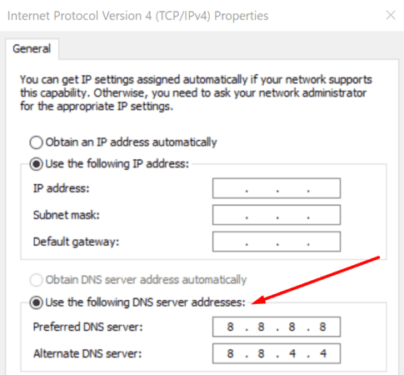The Steam Error Code 107 prevents the game client from loading. This age-old error is extremely frustrating, as there are potentially many reasons for this error to occur. However, we will review every possible fix in this guide, ensuring you do not face this error again.
Key Takeaways
- Many things, such as a poor internet connection, corrupt DNS, or limited application permission, can cause this Steam Error.
- The first course of action is to verify that your network connection is fast and stable.
- Restarting your PC may fix temporary glitches, so it is also important to do that.
- When these generic solutions do not work, try running Steam as an administrator.
- Another thing you can do is clear Steam’s cache. This also eliminates old information, which often leads to fixing errors.
- You can also try automatically syncing the time and date through the Windows settings.
- If network problems cause this error, you can try flushing your DNS.
- Many gamers have reported that disabling Steam Beta has fixed their issue.
- If nothing works, contacting support might be the only thing you can do.
Unlike the No Internet Connection Error, error code 107 has many potential causes. Hence, to fix this error, we will need to exhaust every possible fix, starting from the most basic ones and going up to advanced solutions.
Restart Your PC
Restarting your PC is the oldest trick in the handbook, but it is important. Restarting your system can eliminate temporary glitches, so trying it before you move on to the next solution is important.
Testing Your Network Connection
Another one of the potential reasons that this error occurs is a poor internet connection. You can test your network connection’s stability and see if that is the cause of the problem.
If your network connection speed is unstable or inactive, there are certain steps you can take to fix that.
- Avoid network congestion by having lesser people connected to the network connection.
- Try restarting your modem for a potentially more stable connection.
- Contact your Internet Service Provider (ISP) for further details.
Run Steam As an Administrator
Some apps might not work as intended because they do not have sufficient permissions. To fix that problem, you only need to run the desired app as an administrator. In this case, the app is Steam. To run Steam as an administrator, follow the steps down below.
- Press Win, and search for Steam.
- Click on Run As Administrator.
Steam – Run As Administrator. (Image Captured by eXputer)
This will open up the application with additional permissions. See if the Steam Error 107 is still there. If it is, move on to the next solution.
Clear Steam’s Cache
Sometimes an uncleaned cache can cause errors and glitches. If the information the cache stores become old and inconsistent, your game client might start giving errors, so it is important to clear your cache every few months, especially after application updates. You can clear Steam’s cache by following the steps given below.
- Open Steam by pressing Win and searching for it.
- Once in Steam, click the Steam icon on the top left corner.
- Now, press Settings.
- Proceed to the Downloads Folder.
- Press the option to Clear the download cache.
- Click OK to confirm the action.
Clear Steam’s Cache (Image Captured by eXputer)
There you go, all done! Relaunch Steam and check if Steam Error 107 still persists.
Enable The Date & Time Sync
An incorrect time and date for your locality may cause the Steam to malfunction, causing the Steam error code 107. You can sync Date and Time automatically through the Windows settings. You can do so by following the steps given below.
- Press Win, and search for Settings. Open it.
- In the settings search bar, type date.
Typing Date (Image Captured by eXputer) - Click on Synchronize the date and time from a time server.
- Now, press Sync now.
Sync Now (Image Captured by eXputer)
There you go. Now your time is set according to the correct regional time. Relaunch the Steam application, and check for the error. If the Steam Error Code 107 is still there, move on to the next solution.
Related Read: How To Fix Steam Error Code E8
Flush DNS
Flushing your DNS is a very simple process, and it can knock out any DNS-related issues from your system. To flush your DNS, follow the steps listed below.
- Press Win, and search for Command Prompt. Click it once you see it.
- In the command prompt, type ipconfig /flushdns.
Flush DNS (Image Captured by eXputer)
There we go! Now relaunch your Steam app, and see if the error is still there. Do not lose hope and move on to the next solution if it is.
Disable Steam Beta
The Beta version of Steam might give you updates faster, however, it is much more unstable and prone to more errors. Hence, we would recommend disabling Steam Beta if you have it enabled. To do so, follow the steps listed below.
- Open Steam by pressing Win and searching for it.
- Once Steam is opened, click the Steam icon in the top left corner.
- Now click on Settings from the drop-down menu.
- After that, click on the Interface tab.
- From the options for Client Beta Participation, choose No Beta Chosen.
Disable Beta (Image Captured by eXputer)
This will hopefully cause the steam error code 107 to go away finally.
Contact Steam Support
When nothing works, there is only one thing you can do. Contacting Steam Support is your last option. However, do not lose hope, as Steam engineers are usually very quick to respond. You can expect a response in 12 hours to 36 hours.
We hope we helped you in solving your error. Make sure to check our error fixes page to solve any issues you might have in the future. Also, keep up with our Steam tag to catch up with the latest Steam-related news.
FAQs
How do I Fix Steam Error 107?
There are multiple causes, so there are multiple ways to fix the 107 error. Solutions range from restarting your PC to Flushing your DNS. Read our guide above to get a complete overview of all possible solutions.
What is the Steam Error 107?
This particular Steam error can be related to many things, such as poor internet connection, corrupt DNS, malfunctioning firewall, limited app permissions, or an unstable version of Steam.
Next:
- MW2 Disconnected From Steam Error
- Steam Error Code E20
- How To Fix Steam Error E502 l3
Was this article helpful?
Thanks! Do share your feedback with us. ⚡
How could we improve this post? Please Help us. ✍
На самом деле ошибка с кодом 107 появляется уже не первый год и каждый раз говорят, что разработчики уже знают о ней и занимаются исправлением. Судя по историческим данным и тому, что до сих пор сбой продолжает появляться, скорее всего вам придется самостоятельно искать решения. Вы попали в нужное место, ведь мы нашли несколько интересных исправлений, скорее даже костылей, но они работают и это главное.
Как исправить ошибку 107 в Steam?
Ошибка с кодом 107 может появляться при запуске игрового клиента, но в большинстве случаев она появляется при попытке совершить какую-то покупку в магазине. Порой даже просто при загрузке страницы с профилем. При чем она появляется даже после обновления и может то пропадать, то снова появляться. Перечисленные проблемы можно обойти несколькими способами, описанными далее.
Способ 1: обновить Steam
Так как ошибка с кодом 107 появляется только при покупке через приложение Steam, есть большая вероятность проблемы с самим клиентом. Помочь может обновление до свежей версии платформы. Это является обязательным условием работоспособности Steam, поэтому мы поставили способ на первое место.
Способ 2: очистить куки браузера Steam
Этот способ предложил на форуме Reddit один из пользователей и многие из тех, кто столкнулся со сбоем, сообщили о положительном результате после его выполнения. Суть заключается в том, что для взаимодействия с интернетом Steam используется встроенный браузер, он тоже забивается кэшем и куки. Если их почистить, проблема может уйти.
Как это сделать:
- Открываем Steam, нажимаем на одноименную кнопку (верхний левый угол) и переходим в «Настройки».
- Идем в раздел «Браузер».
- Жмем на кнопку «Очистить кэш браузера» и «Удалить все файлы cookie браузера».
- После каждого из действий жмем на кнопку «Ок» и проверяем результат.
Способ 3: отключить бета-версию
Многие пользователи выдвинули предположение, что проблема периодически проскакивает в Steam Beta. Люди с подпиской на бета-версию клиента чаще остальных сталкиваются с данным сбоем. Возможность опробовать самые новые возможности клиента связаны с меньшей стабильностью сборки. Если не повезло столкнуться с ошибкой 107 в Steam, лучше отказаться от данной возможности. К ней можно будет вернуться после, когда выйдет обновленная версия клиента. Для этого достаточно перейти по пути C:\Steam\package и удалить бета-файл.
Способ 4: активировать синхронизацию времени по интернету
Некоторые пользователи видят ошибку 107 в Steam только потому, что у них неправильно установлена дата или время. Автоматическое сравнение этих параметров с эталонными, хранящимися на сервере, должно сработать. Для этого достаточно открыть «Параметры», раздел «Настройки даты и времени», а затем активировать пункты «Установить время автоматически» и «Установить часовой пояс автоматически».
Способ 5: изменить DNS
Те DNS, что предоставляются провайдером по умолчанию, часто работают не лучшим образом. Куда предпочтительнее использовать Google DNS, DNS Cloudflares или OpenDNS.
Как изменить DNS:
- Жмем правой кнопкой мыши по иконке подключения к интернету и выбираем «Центр управления сетями».
- На странице «Изменение параметров адаптера» находим активное подключение и переходим в «Свойства».
- Двойным кликом открываем «IP версии 4» и устанавливаем подходящие IP для DNS серверов. К примеру, вариант от Google: основной – 8.8.8.8, дополнительный – 8.8.4.4.
- Применяем изменения и проверяем результат.
В большинстве случаев ошибка Steam 107 уходила после одного из перечисленных действий. Однако есть вероятность, что сбой появляется и по причине каких-то работ на серверах. Они будут завершены и возможность покупки в магазине восстановится сама собой.
Вот полное руководство о том, как вы можете исправить код ошибки 107 в Steam на ПК с Windows. Steam-отличная платформа для обсуждения, создания и игры в игры. Он становится популярным день ото дня и популярен среди миллионов пользователей. Однако в нем есть свои ошибки и проблемы. Одна из его многочисленных ошибок-это код ошибки 107, который в основном возникает в веб-браузере Steam. Он срабатывает, когда вы пытаетесь посетить веб-страницу во встроенном браузере Steam, и страница не загружается. При срабатывании появляется следующее сообщение об ошибке с кодом 107:
Код ошибки 107, не удалось загрузить веб-страницу (неизвестная ошибка).
Если вы неоднократно получаете одну и ту же ошибку в Steam, это руководство вам прекратится. Здесь мы собираемся упомянуть исправления, которые помогут вам устранить ошибку 107 в Steam. Давайте посмотрим!
Что вызывает код ошибки 107 в Steam?
Вот возможные причины, которые могут вызвать ошибку 107 в Steam:
Эта ошибка может возникнуть, если ваш брандмауэр блокирует исходящее соединение Steam, и вы получаете код ошибки 107. Это также может произойти, если в веб-браузере Steam хранится поврежденный кеш. Вы также можете получить этот код ошибки, если имеете дело с поврежденным кешем DNS, сетью несоответствия адаптера или другие проблемы с подключением к Интернету.
Код ошибки может быть вызван другими причинами. Тем не менее, ошибку можно исправить с помощью перечисленных ниже решений.
Вот методы, которые вы можете попробовать исправить с кодом ошибки 107 в Steam на ПК с Windows 11/10:
Попробуйте несколько общих предложений. Очистите кеш веб-браузера Steam. Повторно включите синхронизацию времени в Windows. Перезагрузите сетевой адаптер. Очистите DNS. Измените DNS-сервер. Добавьте Steam в белый список. брандмауэр. Предоставьте необходимые разрешения для SteamService.exe.
1] Попробуйте несколько общих предложений
Сначала вы можете попробовать несколько общих приемов, чтобы исправить код ошибки 107 в Steam. Причиной этой ошибки может быть временный сбой, и эти приемы помогут вам устранить ошибку. Вот общие методы устранения неполадок, которые следует использовать:
Посмотрите, можно ли решить проблему, просто перезагрузив компьютер. Убедитесь, что вы установили все ожидающие обновления для Windows, чтобы избежать каких-либо технических сбоев в Steam. Это также рекомендуется чтобы проверить, актуальны ли ваши графические драйверы. Если они устарели, вам следует обновить все драйверы графического процессора. Вам также необходимо убедиться, что вы используете последнюю версию Steam, чтобы избежать ошибок, таких как 107. Кроме того, убедитесь, что вы используете стабильную версию Steam, а не бета-версию. один. Бета-версия может содержать некоторые ошибки, и вы можете получить этот код ошибки. Следовательно, используйте последнюю стабильную версию Steam, чтобы избежать таких ошибок.
Если вы попробовали описанные выше уловки, но ошибка не исчезла, вам придется применить некоторые расширенные исправления для устранения неполадок. Для этого ознакомьтесь с исправлениями ниже.
2] Очистите кеш веб-браузера Steam
Эта ошибка возникает в браузере Steam и может быть вызвана из-за поврежденного кеша веб-браузера и других данных. Итак, если сценарий применим, вы сможете решить его, удалив кеш веб-браузера Steam. Для этого вы можете выполнить следующие шаги:
Сначала перезапустите Steam и войдите в свою учетную запись. Теперь на верхней панели инструментов нажмите на параметр Steam, а затем нажмите на параметр «Настройки». на странице настроек перейдите на вкладку веб-браузер. Затем нажмите кнопку Удалить кеш браузера , а затем нажмите кнопку ОК. После удаления кеша браузера нажмите кнопку Удалить Все файлы cookie браузера и нажмите кнопку ОК. После этого перезапустите клиент Steam и, надеюсь, проблема будет решена сейчас.
Если этот метод не устраняет проблему, переходите к следующему исправлению..
Связано: произошла ошибка при установке или обновлении игры Steam
3] Повторно включить синхронизацию времени в Windows
Сообщается, что некоторые затронутые пользователи исправили код ошибки 107, повторно включив синхронизацию времени в Windows 11. Вы также можете попробовать сделать то же самое, поскольку это может помочь вам в устранении ошибки. Просто откройте приложение «Настройки» и перейдите на вкладку «Время и язык». Затем выберите параметр «Дата и время», а затем включите параметры «Установить время автоматически» и «Установить часовой пояс автоматически». Проверьте, устраняет ли это ошибку для вас.
4] Перезагрузите сетевой адаптер
Эта ошибка может быть вызвана несогласованностью сетевого адаптера и проблемами с Интернетом. В этом случае вам следует подумать о перезагрузке сетевого адаптера, чтобы устранить ошибку. Для этого выполните следующие действия:
Прежде всего, запустите командную строку от имени администратора. Затем введите следующую команду в CMD: netsh winsock reset . Теперь нажмите кнопку Enter, чтобы запустите команду. После выполнения команды перезагрузите компьютер и запустите Steam, чтобы проверить, исправлена ли ошибка.
По теме: Исправьте ошибку 503, служба недоступна-Steam
5] Очистить DNS
Ошибка 107 в Steam может быть результатом поврежденного кеша DNS на вашем ПК. Если сценарий применим, вы можете попробовать запустить команду для очистки кеша DNS. Для этого откройте CMD от имени администратора, а затем введите в него ipconfig/flushdns .
Позвольте команде выполняться до тех пор, пока не появится сообщение «Кэш распознавателя DNS успешно очищен». сообщение. Когда вы увидите сообщение, закройте CMD и перезагрузите компьютер. После этого запустите клиент Steam и посмотрите, исправлена ли ошибка 107 сейчас.
6] Измените DNS-сервер
Возможно, вы сможете исправить эту ошибку Steam, сменив своего провайдера. DNS-сервер. Лучше всего изменить DNS-сервер на Google DNS, поскольку он эффективен для исправления таких ошибок.
Во-первых, щелкните правой кнопкой мыши значок WiFi на панели задач и выберите Настройки сети и Интернета . Теперь прокрутите вниз и выберите параметр Дополнительные параметры сети , а затем нажмите Дополнительные параметры сетевого адаптера . В окне «Сетевые подключения» щелкните правой кнопкой мыши свою сеть. подключения, а затем нажмите на опцию Свойства . Затем установите флажок Интернет-протокол версии 4 (TCP/IPv4) и нажмите опцию Свойства. После этого включите опцию под названием Использовать следующий DNS адреса серверов , а затем установите Предпочитаемый DNS-сервер на 8.8.8.8 и Альтернативный DNS-сервер: 8.8.4.4 Наконец, нажмите кнопку ОК, чтобы применить изменения.
Посмотрите, разрешит ли этот метод ошибку для вас.
Прочтите: Исправьте зависание Steam при выделении места на диске.
7] Whit Добавьте Steam через брандмауэр
Ваш чрезмерно защищающий брандмауэр может блокировать связанные со Steam задачи или процессы и, таким образом, вызывать код ошибки 107. Если это так, попробуйте отключить брандмауэр и посмотреть, прекратилась ли ошибка. Если вы не получаете сообщение об ошибке после отключения брандмауэра, можете быть уверены, что ваш брандмауэр является главным виновником этой ошибки. Теперь, если вы хотите продолжить использование брандмауэра, вы можете разрешить Steam через брандмауэр, чтобы он не блокировал какие-либо процессы Steam.
8] Предоставьте необходимые разрешения для SteamService.exe
Эта ошибка может быть вызвана, если Windows не может распознать подпись Steam и рассматривает ее как приложение от неизвестного издателя. Если это действительно так, вы можете исправить ошибку, предоставив все разрешения для SteamService.exe. Вот пошаговая процедура для этого:
Во-первых, откройте проводник, перейдите в каталог установки Steam и откройте его папку bin, содержащую приложение steamservice.exe . Затем просто щелкните правой кнопкой мыши файл steamservice.exe и выберите параметр «Свойства» в контекстном меню. Теперь в окне «Свойства» перейдите на вкладку Цифровые подписи и в разделе списка подписей выберите выберите «Значение» и нажмите кнопку Подробности . После этого перейдите на вкладку «Общие» и нажмите Просмотр сертификата в диалоговом окне «Сведения о цифровой подписи». Затем в меню «Сертификат» , нажмите Установить сертификат . Теперь выберите Локальный компьютер в разделе Расположение хранилища, а затем нажмите Далее в меню мастера сертификатов Windows. Затем включите Автоматически выбирать хранилище сертификатов в зависимости от типа сертификата. сертификат и нажмите кнопку Далее> Готово, чтобы установить сертификат Valve.
Теперь вы можете перезапустить клиент Steam и проверить, прекратилась ли ошибка 107 в веб-браузере Steam.
Прочтите: Как исправить код ошибки Steam 83 на ПК с Windows
Как исправить ошибку 105 в Steam?
Код ошибки 105 возникает, когда клиент Steam не может подключиться к серверу. Чтобы исправить эту ошибку, вы можете попробовать проверить статус сервера Steam, очистить кеш DNS, отключить расширение AdBlock или перезапустить беспроводной или проводной маршрутизатор. Ознакомьтесь с этим руководством, чтобы исправить ошибку 105 в Steam.
Что такое Steam Error Code 101?
Код ошибки Steam 101 выводит сообщение об ошибке «Не удалось подключиться к сети Steam» сообщение. Эта ошибка может быть результатом проблем с сервером, поврежденной установки Steam, ограничения сети и т. Д.
Вот и все!
Теперь прочтите: Как исправить Ошибка Steam E502 L3 на ПК с Windows.
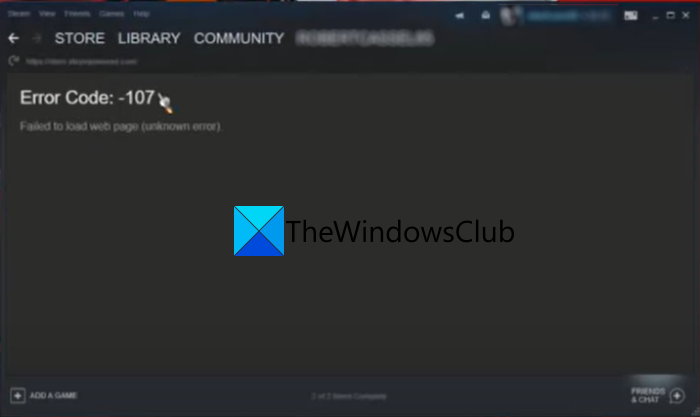
Как исправить ошибку с кодом 107 в Steam
На самом деле ошибка с кодом 107 появляется уже не первый год и каждый раз говорят, что разработчики уже знают о ней и занимаются исправлением. Судя по историческим данным и тому, что до сих пор сбой продолжает появляться, скорее всего вам придется самостоятельно искать решения. Вы попали в нужное место, ведь мы нашли несколько интересных исправлений, скорее даже костылей, но они работают и это главное.
Как исправить ошибку 107 в Steam?
Ошибка с кодом 107 может появляться при запуске игрового клиента, но в большинстве случаев она появляется при попытке совершить какую-то покупку в магазине. Порой даже просто при загрузке страницы с профилем. При чем она появляется даже после обновления и может то пропадать, то снова появляться. Перечисленные проблемы можно обойти несколькими способами, описанными далее.
Способ 1: обновить Steam
Так как ошибка с кодом 107 появляется только при покупке через приложение Steam, есть большая вероятность проблемы с самим клиентом. Помочь может обновление до свежей версии платформы. Это является обязательным условием работоспособности Steam, поэтому мы поставили способ на первое место.
Solucionando «Erro 107» no Dead by Daylight Mobile
Способ 2: очистить куки браузера Steam
Этот способ предложил на форуме Reddit один из пользователей и многие из тех, кто столкнулся со сбоем, сообщили о положительном результате после его выполнения. Суть заключается в том, что для взаимодействия с интернетом Steam используется встроенный браузер, он тоже забивается кэшем и куки. Если их почистить, проблема может уйти.
Как это сделать:
- Открываем Steam, нажимаем на одноименную кнопку (верхний левый угол) и переходим в «Настройки».
- Идем в раздел «Браузер».
- Жмем на кнопку «Очистить кэш браузера» и «Удалить все файлы cookie браузера».
- После каждого из действий жмем на кнопку «Ок» и проверяем результат.
Способ 3: отключить бета-версию
Многие пользователи выдвинули предположение, что проблема периодически проскакивает в Steam Beta. Люди с подпиской на бета-версию клиента чаще остальных сталкиваются с данным сбоем. Возможность опробовать самые новые возможности клиента связаны с меньшей стабильностью сборки. Если не повезло столкнуться с ошибкой 107 в Steam, лучше отказаться от данной возможности.
К ней можно будет вернуться после, когда выйдет обновленная версия клиента. Для этого достаточно перейти по пути C:Steampackage и удалить бета-файл.
Способ 4: активировать синхронизацию времени по интернету
Некоторые пользователи видят ошибку 107 в Steam только потому, что у них неправильно установлена дата или время. Автоматическое сравнение этих параметров с эталонными, хранящимися на сервере, должно сработать. Для этого достаточно открыть «Параметры», раздел «Настройки даты и времени», а затем активировать пункты «Установить время автоматически» и «Установить часовой пояс автоматически».
DEAD BY DAYLIGHT ОШИБКА 300 И 107 | РЕШЕНИЕ
Способ 5: изменить DNS
Те DNS, что предоставляются провайдером по умолчанию, часто работают не лучшим образом. Куда предпочтительнее использовать Google DNS, DNS Cloudflares или OpenDNS.
Как изменить DNS:
- Жмем правой кнопкой мыши по иконке подключения к интернету и выбираем «Центр управления сетями».
- На странице «Изменение параметров адаптера» находим активное подключение и переходим в «Свойства».
- Двойным кликом открываем «IP версии 4» и устанавливаем подходящие IP для DNS серверов. К примеру, вариант от Google: основной – 8.8.8.8, дополнительный – 8.8.4.4.
- Применяем изменения и проверяем результат.
В большинстве случаев ошибка Steam 107 уходила после одного из перечисленных действий. Однако есть вероятность, что сбой появляется и по причине каких-то работ на серверах. Они будут завершены и возможность покупки в магазине восстановится сама собой.
Источник: gamesqa.ru
Код ошибки Dead By Daylight 8012, невозможно подключиться к онлайн-сервисам
Если вы столкнулись с кодом ошибки 8012 при попытке сыграть в игру Dead By Daylight (DBD), то этот пост будет вам интересен. Dead By Daylight — асимметричная многопользовательская онлайн-игра в жанре ужасов на выживание, любимая миллионами геймеров. Но многие игроки Dead By Daylight сообщают об ошибке 8012 в середине игрового процесса. При обнаружении ошибки вы получите следующее сообщение об ошибке:
ОШИБКА СОЕДИНЕНИЯ
Не удается подключиться к онлайн-сервисам. Пожалуйста, попробуйте позже.
Код ошибки: 8012
Эта ошибка отключает игроков от игровых сервисов и оставляет их разочарованными. В основном это указывает на проблему с игровыми серверами. Однако могут быть и другие факторы, которые могут быть причиной данной ошибки. Теперь, если вы один из пользователей, которые получают ту же ошибку, вы попали на правильную страницу. Здесь мы обсудим решения для кода ошибки 8012 в Dead By Daylight.
Прежде всего, давайте выясним основные причины, по которым вы можете получить ошибку.
Программы для Windows, мобильные приложения, игры — ВСЁ БЕСПЛАТНО, в нашем закрытом телеграмм канале — Подписывайтесь:)
Что вызывает код ошибки 8012 в Dead By Daylight?
Вот некоторые из возможных причин кода ошибки 8012 в Dead By Daylight:
- Это может быть вызвано сбоем сервера или некоторыми другими техническими проблемами в конце игровых серверов. Следовательно, убедитесь, что серверы Dead By Daylight не отключены в данный момент.
- Другой потенциальной причиной ошибки может быть ваше интернет-соединение. Если у вас есть проблема с подключением к Интернету или ваше интернет-соединение нестабильно, вы можете столкнуться с этой ошибкой. Итак, проверьте подключение к Интернету и устраните проблемы с подключением к Интернету, если таковые имеются.
- Плохой кеш DNS также может вызвать данную ошибку. В этом случае вы можете попробовать очистить кеш DNS, чтобы исправить ошибку.
- Если ваш движок Easy Anti Cheat поврежден, вы можете столкнуться с этой ошибкой. Итак, отремонтируйте движок Easy Anti Cheat, чтобы исправить ошибку.
Основываясь на приведенном выше сценарии, вы можете попробовать применить подходящее исправление для устранения ошибки.
Исправить код ошибки Dead By Daylight 8012
Вот методы, которые вы можете попробовать исправить с кодом ошибки 8012 в Dead By Daylight:
- Проверьте статус сервера Dead By Daylight.
- Убедитесь, что вы используете стабильное интернет-соединение.
- Выключите и снова включите ваши устройства.
- Очистите кеш DNS.
- Установите или восстановите EAC (Easy Anti Cheat).
1]Проверьте статус сервера Dead By Daylight.
Код ошибки 8012 в Dead By Daylight может быть результатом проблемы с сервером. В случае, если серверы Dead By Daylight столкнулись с возмущением или отключены на техническое обслуживание, вы, скорее всего, получите эту ошибку.
Следовательно, прежде чем приступить к устранению некоторых неполадок, рекомендуется проверить текущий статус сервера Dead By Daylight и убедиться, что их игровые серверы не отключены. Если игровые серверы действительно не работают, вы ничего не можете сделать, чтобы исправить ошибку. Вам придется подождать, пока игровые серверы снова не заработают. Между тем, вы можете продолжать попытки снова и снова.
Чтобы проверить состояние сервера, вы можете попробовать бесплатный инструмент обнаружения состояния сервера, который используется для определения текущего состояния сервера игр и других веб-сервисов. Вы даже можете узнать статус их сервера на их официальных страницах в социальных сетях, таких как Twitter.
Если серверы Dead By Daylight работают нормально, но вы по-прежнему сталкиваетесь с тем же, попробуйте следующее возможное исправление, чтобы решить эту проблему.
Прочтите: код ошибки Apex Legends Engine 0X887a0006, 0x8887a0005.
2]Убедитесь, что вы используете стабильное подключение к Интернету.
Поскольку это ошибка подключения, вы, вероятно, столкнетесь с ней, если не используете стабильное и надежное подключение к Интернету. Для лучшей производительности в играх вам необходимо иметь активное и высокоскоростное подключение к Интернету без каких-либо проблем с подключением. Следовательно, вы должны убедиться, что вы подключены к надежному интернет-соединению с хорошей скоростью для игр. Кроме того, убедитесь, что он работает правильно и с вашей стороны нет проблем с подключением. Вот несколько советов, которым вы можете следовать:
Во-первых, вы можете попробовать просканировать свой компьютер на наличие проблем с подключением к Интернету. Если есть какие-либо проблемы с сетью и Интернетом, устраните проблемы с WiFi, а затем проверьте, устранена ли ошибка или нет.
Вы можете проверить скорость своего интернета и убедиться, что она подходит для онлайн-игр. Если нет, вы можете подумать об обновлении своего интернет-плана.
Вы также можете попробовать подключиться к другому интернет-соединению и проверить, устранена ли ошибка. Кроме этого, если вы используете беспроводное соединение, переключитесь на проводное подключение к Интернету. Это связано с тем, что проводные соединения более стабильны и надежны для игр по сравнению с беспроводными соединениями.
Если этот метод не работает, вы можете перейти к следующему потенциальному исправлению, чтобы решить эту проблему.
См.: Ошибка установщика программы запуска Epic Games 2503 и 2502.
3]Выключите и снова включите ваши устройства.
Вы также можете попробовать выполнить цикл включения и выключения питания на своих устройствах, включая консоль ПК/Xbox и сетевые устройства (маршрутизатор, модем и т. д.). Это эффективное решение, которое творит чудеса в таких случаях. Так что пробуйте, вреда в этом нет.
Просто выключите компьютер и отсоедините шнур питания от главного выключателя. Затем подождите около 30 секунд, а затем снова подключите его к коммутатору. После этого запустите компьютер и проверьте, исчезла ли ошибка или нет. Аналогичным образом вы также можете выключить и снова включить маршрутизатор.
Если вы получаете сообщение об ошибке на консоли Xbox, выполните следующие действия, чтобы выполнить цикл включения и выключения вашего устройства:
- Во-первых, выключите консоль, нажав и удерживая кнопку Xbox на передней панели консоли в течение примерно 10 секунд.
- Теперь отключите консоль от сети и подождите не менее 30-60 секунд.
- Затем снова подключите шнур питания и включите консоль, нажав кнопку Xbox.
- Наконец, перезапустите игру и проверьте, исправлена ли ошибка или нет.
Вы все еще получаете код ошибки 8012 на Dead By Daylight? Попробуйте следующее потенциальное исправление.
Прочтите: код ошибки запуска Lost Ark 23, игровой клиент обнаружил ошибку приложения.
4]Очистить кеш DNS
Эта ошибка может быть вызвана проблемой подключения, вызванной поврежденным кешем DNS. Итак, если сценарий применим, вы можете исправить ошибку, очистив кеш DNS на своем ПК. Вот как это сделать:
- Во-первых, откройте командную строку с правами администратора из поиска на панели задач.
- Теперь напишите приведенную ниже CMD и нажмите кнопку Enter: ipconfig /flushdns.
- Затем позвольте команде работать. После этого вы получите сообщение «Успешно очищен кэш DNS-резольвера».
- Наконец, перезагрузите компьютер и запустите игру, чтобы проверить, исчезла ли ошибка.
Если ошибка все еще сохраняется, попробуйте следующее возможное исправление, чтобы устранить ошибку.
Читать: коды ошибок игрового клиента VALORANT 43 или 7
5]Установите или восстановите EAC (Easy Anti Cheat)
Вы можете рассмотреть возможность использования движка Easy Anti-Cheat (EAC) в Dead by Daylight, чтобы исправить ошибку. Если вы уже используете его, ошибка может быть вызвана его поврежденной установкой. Итак, в этом случае вы пытаетесь восстановить EAC, чтобы исправить ошибку. Вот основные шаги по установке или ремонту Easy Anti-Cheat:
- Сначала откройте проводник с помощью Win + E, а затем перейдите в каталог установки игры Dead by Daylight на вашем ПК.
- Затем дважды щелкните папку EasyAntiCheat, чтобы открыть ее, найдите и щелкните правой кнопкой мыши файл EasyAntiCheat_Setup.exe.
- После этого в открывшемся контекстном меню нажмите на кнопку Запустить от имени администратора вариант.
- Теперь выберите игру Dead by Daylight и, если она не установлена, выберите опцию «Установить Easy Anti-Cheat». В противном случае нажмите «Восстановить службу», чтобы восстановить EAC.
- После завершения процесса перезагрузите компьютер и запустите игру, чтобы проверить, устранена ли ошибка.
Надеюсь это поможет.
Как исправить код ошибки 8001 в DBD?
Чтобы исправить код ошибки 8001 в игре Dead By Daylight (DBD), проверьте состояние сервера игровых сервисов и убедитесь, что серверы запущены и работают. Кроме того, вы можете попробовать выключить и снова включить консоль Xbox или очистить постоянное кэш-хранилище Xbox, чтобы исправить ошибку 8001 в DBD.
Как исправить код ошибки 107 в DBD?
Чтобы исправить код ошибки 107 в DBD, вы можете попробовать очистить кеш или проверить целостность файлов вашей игры. Если это не сработает, вы можете попробовать удалить, а затем переустановить игру, так как ошибка может быть вызвана поврежденными установочными файлами.
Читать: Код ошибки Halo Infinite 0x80070005
Не удается подключиться к Dead by Daylight?
Если вы не можете подключиться к онлайн-сервисам в Dead by Daylight, убедитесь, что игровые сервисы не отключены в данный момент. Кроме того, вы можете проверить свое интернет-соединение и убедиться, что вы подключены к активному и надежному Интернету. Кроме того, вы также можете попробовать отключить антивирус/брандмауэр, проверить целостность файлов игры, перезагрузить устройство и т. д.
Теперь прочитайте: код ошибки Rockstar Games Launcher 7002.1 с GTA 5 и RDR 2.
Программы для Windows, мобильные приложения, игры — ВСЁ БЕСПЛАТНО, в нашем закрытом телеграмм канале — Подписывайтесь:)
Источник: zanz.ru
Как исправить код ошибки 104 и 107 в Quake Champions
Чаще всего в Quake Champions можно столкнутся с двумя ошибками с кодами 104 и 107. В этом гайде я расскажу как исправить код ошибки 104 и 107 в Quake Champions.
Как исправить код ошибки 104 в Quake Champions
В исправлении данной проблемы вам может помочь данное видео:
Как исправить код ошибки 107 в Quake Champions
Как правило, ошибка 107 возникает из-за временных проблем с серверами игры. В первую очередь нужно немного подождать и повторить запуск. Также вы можете проверить наличие обновлений в лаунчере игры, на форумах Bethesda.net и в твиттере службы поддержки Bethesda.
Также известно, что данная ошибка возникает, если сервера находятся в оффлайн. Нужно проверить статус серверов в лаунчере.
Если ничего не помогает то попробуйте в конфиге игры изменить «AdapterId»: 1, на «AdapterId»: 0. Конфиг находится по адресу AppData/Local/id Software…
Поделиться ссылкой:
- Нажмите, чтобы поделиться на Twitter (Открывается в новом окне)
- Нажмите здесь, чтобы поделиться контентом на Facebook. (Открывается в новом окне)
Источник: gamemod-pc.ru
Как исправить ошибку инициализации Dead By Daylight?
Dead by Daylight в последнее время набирает большую популярность, но некоторые пользователи не в восторге от этого. Одна повторяющаяся проблема с этой игрой – «Ошибка инициализации. Эта перекрестная проблема возникает во время последовательности запуска игры – после того, как игра просит вас нажать « A », чтобы продолжить. После короткой ведущей последовательности появляется «Ошибка инициализации» , которая мешает пользователю играть в игру. Эта конкретная проблема не является исключительной для определенной платформы, поскольку она встречается на Xbox One, Playstation 4 и ПК.
Что вызывает” ошибку инициализации “Dead by Daylight?
Мы исследовали эту конкретную проблему, изучив различные отчеты пользователей и протестировав различные стратегии восстановления которые успешно использовались другими затронутыми пользователями. Как выясняется, несколько разных сценариев могут привести к возникновению этой проблемы. Вот краткий список виновников, которые могут быть ответственны за эту проблему:
- Проблема с сервером . Как оказалось, этой конкретной проблеме также может способствовать проблема с сервером, которая находится вне вашего контроля. Есть отчеты пользователей об этой проблеме, возникающей с Xbox One, Playstation 4 и ПК. В подобных ситуациях единственное, что вы можете сделать, это подтвердить, что проблема связана с сервером (а не локально), и подождать, пока квалифицированные инженеры/разработчики разрешат проблему.
- NAT закрыт . Согласно различным отчетам пользователей, эта ошибка может возникать из-за того, что преобразование сетевого адреса не открывается в сети, к которой вы подключаетесь. Если этот сценарий применим, вы можете решить проблему, зайдя в настройки вашего маршрутизатора и включив функцию UPnP, чтобы игра могла открывать свои порты, необходимые для соединения с игровым сервером.
- Повреждено постоянное хранилище . Если вы играете в Dead by Daylight на Xbox One с физической копии, скорее всего, вы столкнулись с проблемой из-за сбоя, вызванного постоянным хранилищем. В этом случае вы можете решить проблему, зайдя в настройки консоли Xbox One и очистив постоянное хранилище.
- Проблема, связанная с прошивкой . Как оказалось, В определенных ситуациях эта конкретная проблема может возникать из-за того, что некоторые временные файлы, активно используемые микропрограммой консоли, были повреждены. В этом случае вы сможете решить проблему, выполнив на консоли процедуру отключения и включения питания (работает для Xbox One и Ps4.)
- Поврежденная папка с игрой Steam – Если вы столкнулись с этой проблемой при попытке играть в игру на ПК и установили ее через Steam, вероятно, это из-за проблемы с синхронизацией.. Если этот сценарий применим, вы можете решить проблему, удалив папку с игрой и активировав облачную функцию Steam, чтобы платформа установила последнюю версию.
Если в настоящее время вы пытаетесь устранить это сообщение об ошибке, эта статья предоставит вам несколько различных шагов по устранению неполадок. Ниже вы найдете список возможных стратегий восстановления, которые другие пользователи успешно использовали для устранения ошибки инициализации Dead by Daylight
. что некоторые из представленных ниже методов неприменимы, поскольку проблема заключается в мультиплатформенности. Для достижения наилучших результатов начните следовать приведенным ниже инструкциям по порядку и не обращайте внимания на возможные исправления, предназначенные для другой платформы. В конце концов, вы должны найти метод, который решит проблему (или, по крайней мере, определит проблему) на вашей игровой платформе, независимо от виновника, вызывающего проблему.
Метод 1. Исследование проблемы с сервером
Прежде чем приступить к каким-либо другим стратегиям восстановления, вы должны начать поиски устранения неполадок, убедившись, что проблема не выходит за рамки вашего контроля. Несколько затронутых пользователей подтвердили, что в их случае проблема была вызвана проблемой сервера, из-за которой игра не могла получить доступ к сетевым функциям. Сетевые службы могут быть отключены из-за планового обслуживания или из-за периода отключения, который не был запланирован.
Это может произойти как на PS4 из-за проблем с сетью Playstation, так и на ПК или Xbox One из-за неисправности. онлайн-сервис Xbox Live.
Если вы оказались в подобной ситуации, единственная стратегия устранения неполадок, которая у вас есть, – это подтвердить проблему и дождаться устранения проблемы с сервером Microsoft или Sony.
Чтобы проверить, есть ли проблема с серверами Microsoft, перейдите по этой ссылке ( здесь ) и проверьте, не возникли ли проблемы с какими-либо службами.
Если вы столкнулись с проблемой на консоли PS4, перейдите по этой ссылке (здесь) и посмотрите, есть ли перед службами красный восклицательный или вопросительный знак.
Если ваше расследование показало, что проблема является широко распространенной и возникает из-за проблемы с сервером, вы можете сделать вывод de, что проблема не ограничивается вашей консолью. В этом случае не рекомендуется следовать любой из других стратегий ремонта, представленных ниже, поскольку они не решат проблему. Если вы оказались в такой ситуации, все, что вам нужно сделать, это подождать, пока проблема не будет решена инженерами Sony или Microsoft.
Однако в случае, если расследования не выявили каких-либо проблем с Xbox Службы Live или Playstation Network, начните использовать следующие методы, чтобы применить некоторые стратегии восстановления, которые были успешно реализованы другими затронутыми пользователями для устранения «Ошибка инициализации».
Метод 2: Обеспечение того, что NAT открыт
Как оказалось, именно это сообщение об ошибке в Dead by Daylight часто связано с фактом что трансляция сетевых адресов (NAT) не открыта в сети, к которой подключено устройство gamin (консоль или ПК). Несколько затронутых пользователей сообщили, что им удалось решить проблему и нормально играть в игру после того, как они открыли статус NAT.
Делая это, вы, по сути, гарантируете, что любой тип проблем с подключением вызвал за счет предотвращения несогласованности NAT. Это универсальное исправление, которое будет работать независимо от платформы, на которой вы столкнулись с проблемой.
Следуйте приведенным ниже инструкциям, чтобы включить UPnP (Universal Plug and Play) на вашем маршрутизаторе, чтобы позволить вашему маршрутизатору для автоматического перенаправления требуемых портов и предотвращения таких проблем, как «Ошибка инициализации». Вот что вам нужно сделать:
Примечание. Если вы уверены, что ваш маршрутизатор не поддерживает UPnP, пропустите этот метод и переместите непосредственно к методу 3 .
- Убедитесь, что ваша консоль или компьютер подключен к маршрутизатору, который поддерживает подключение к Интернету. Убедившись в этом, введите 192.168.0.1 или 192.168.1.1 и нажмите Enter , чтобы открыть страница Настройки вашего маршрутизатора.
Примечание: Если эти адреса по умолчанию не работают, поищите в Интернете конкретные шаги по доступу к настройкам маршрутизатора.
- На начальной странице входа введите учетные данные ваш маршрутизатор (не учетные данные сети). Если вы не меняли логин по умолчанию, имя пользователя и пароль по умолчанию должны быть ‘admin’ или ‘1234’.
Если учетные данные по умолчанию вам не подходят, поищите в Интернете конкретные шаги по сбросу маршрутизатор с учетными данными по умолчанию.
- После того, как вам удастся войти в настройки маршрутизатора, найдите меню Advanced . Как только вы его увидите, перейдите на вкладку NAT forwarding и найдите подменю UPnP.
Примечание . Помните, что в зависимости от производителя вашего маршрутизатора меню может выглядеть иначе, чем в приведенных выше инструкциях. Но если вы не используете сильно устаревший маршрутизатор, вы должны найти вариант, который позволит вам включить UPnP. Подавляющее большинство современных маршрутизаторов поддерживают его.
- После UPnP перезагрузите маршрутизатор и консоль, чтобы были открыты необходимые порты.
- Затем, после завершения следующего запуска, снова запустите игру и посмотрите, решена ли проблема..
Если вы все еще сталкиваетесь с «Ошибка инициализации» или этот метод неприменим, перейдите к следующему методу ниже.
Метод 3: очистка постоянного хранилища (только Xbox One)
Несколько пользователей Xbox One, которые также сталкивались с «Ошибка инициализации» при попытке играть в Dead by Daylight, сообщили, что проблема была решена после того, как они открыли настройки своей консоли и очистили постоянное хранилище.
Это постоянное хранилище – это пространство, которое Xbox One автоматически создает для хранения содержимого, которое напрямую связано с дисками Blu-Ray, которые вы вставляете в свою консоль. Но имейте в виду, что это исправление будет эффективным только в тех случаях, когда у вас есть физическая копия Dead by Daylight.
Примечание. Этот метод применим только для пользователи, столкнувшиеся с проблемой на Xbox One. Если вы столкнулись с «Ошибка инициализации» на другой игровой платформе, этот метод будет неприменим. В этом случае перейдите к следующему способу, описанному ниже.
Вот краткое руководство по очистке постоянного хранилища на консоли Xbox one для устранения Dead by Daylight ‘Ошибка инициализации’ :
- Включите консоль Xbox one. Как только вы окажетесь в главном меню панели управления консоли Xbox One, войдите в меню Настройки .
- Как только вам удастся попасть на экран настроек, откройте настройки консоли , затем выберите Диск и Blu-Ray ( подпараметр, расположенный на правой панели).
- После того, как вам удастся войти в меню дисков и Blu-Ray, войдите в меню Постоянное хранилище (под Blu-Ray)
- Как только вы попадете в правильное меню, выберите Снимите флажок “Постоянное хранилище” и дождитесь завершения процесса.
- Перезагрузите консоль и посмотрите, будет ли проблема решена при следующем запуске консоли.
Если вы по-прежнему сталкиваетесь с «Ошибка инициализации» при попытке запустить Day by Daylight или этот метод неприменим, перейдите к следующему методу ниже.
Метод 4 : Выключите и снова включите консоль (только консоль)
Если ни один из приведенных ниже методов не позволил вам решить проблему, вы, вероятно, имеете дело с ошибкой прошивки, которая в конечном итоге мешает соединению между игровой сервер и Dead by Daylight. В подобных ситуациях единственное жизнеспособное решение – обучить силовые конденсаторы удалять временные данные, вызывающие проблему. Это устранит большинство проблем, связанных с прошивкой, которые могут вызвать это сообщение об ошибке.
Затронутые пользователи подтвердили, что этот метод эффективен как на Xbox One, так и на PS4.. Мы создали два отдельных руководства для обеих категорий консольных игроков. Следуйте тому руководству, которое применимо к вашей ситуации.
Выключение и выключение питания на Xbox One
- Убедитесь, что консоль полностью включена, затем нажмите и удерживайте кнопку питания Xbox One (на передней панели консоли. Удерживайте эту кнопку нажатой примерно 10 секунд – или пока не увидите, что индикатор на передней панели периодически мигает.
- Подождите около минуты, прежде чем обычным способом повернуть консоль обратно. Если вы хотите убедиться, что процесс прошел успешно, физически вставьте шнур питания в розетку. и подождите пару секунд, прежде чем снова подключить его.
- Запустите консоль еще раз и посмотрите последовательность анимации во время следующего запуска. Если вы видите логотип анимации Xbox, вы безопасно подтвердили, что процедура выключения и включения питания прошла успешно.
- После завершения последовательности загрузки снова запустите игру и посмотрите, решена ли проблема.
Выключение и выключение питания на Ps4
- Когда консоль PS4 полностью включена (не в спящем режиме), нажмите и удерживайте кнопку питания (на передней панели консоли, пока консоль полностью не выключится. Вы можете отпустить кнопку, как только увидите, что передний светодиодный индикатор перестает мигать.
- После выключения консоли физически выньте шнур питания из розетки и дайте ему постоять пару секунд, прежде чем снова подключить.
- По истечении этого периода включите консоль снова обычным способом и посмотрите, решена ли проблема.
Если этот метод неприменим или вы следовали ему безрезультатно, следуйте следующему методу ниже.
Метод 5: Удаление папки с игрой и активация Steam Cloud (только для ПК)
Нескольким пользователям Windows, столкнувшимся с этой проблемой на ПК, удалось исправить ее, удалив основную папку с игрой и затем включите функцию Steam Cloud. Согласно сообщениям пользователей, эта процедура приводит к тому, что клиент Steam повторно синхронизирует все файлы и доводит игру до последней доступной версии.
Это исправление применимо только к пользователям ПК. Если вы столкнулись с проблемой на консоли, вы не сможете следовать приведенным ниже инструкциям.
Вот краткое руководство по удалению папки Steam из Dead by Daylight и активации Steam Cloud для решения «Ошибка инициализации» на ПК:
-
Откройте проводник и перейдите в следующее место:
C: Программные файлы (x86) Steam userdata * ВАШ ID *
Примечание: * Ваш ID * – это просто заполнитель. Замените его своим идентификатором Steam, чтобы перейти в нужное место.



Источник: techscreen.ru
Dead by Daylight: проблемы, ошибки запуска, баги, вылеты
Dead by Daylight: проблемы, ошибки запуска, баги, вылеты
Ошибка драйвера античитеров: не запускается игра, выдает ошибку Launch Error
По какой-то причине в системе отключается драйвер Windows Driver Signature Enforcement (DSE) и поэтому крашится Dead by Daylight.
После запуска игры в Steam возникает ошибка:
«Launch Error:
EasyAntiCheat cannot run if Driver Signature Enfotcement has been disabled.»
Чтобы исправить это, выполните следующие действия в командной строке (можно найти через поиск Windows по запросу cmd), используя права администратора, впишите туда две команды (внизу), после чего перезапустите Компьютер, чтобы изменения вступили в силу:
bcdedit.exe -set TESTSIGNING OFF
bcdedit.exe -set NOINTEGRITYCHECKS OFF
Ошибка: игра не запускается или выдает черный экран
Запустите проверку системы
Если вы сталкиваетесь с вылетами, ошибками и крашами, то проверьте свою систему и убедитесь, что она исправна.
Переустановите и перезапустите VCRedist и DirectX
Обязательно удалите все версии программы Microsoft Visual C++. После этого перезапустите вашу систему и скачайте их повторно с официального сайта Microsoft.
Переустановите DirectX. Запустите файл, расположенный по адресу:
Run steamsteamappscommonDead By Deadlight_CommonRedistDirectXJun2010dxsetup.exe.
Перезагрузите ваш компьютер. Это не является обязательным требованием. Но если вы не перезагрузите компьютер после переустановки VCRedist, то это всё может закончится катастрофическим сбоем. И даже если у вас есть DirectX, всё равно нажмите на повторную его установку.
Запустите Dead by Daylight в режиме совместимости
Вы можете попробовать запустить игру в режиме совместимости:
- Перейдите в папку steamsteamappscommonDead By Deadlight.
- Щёлкните правой кнопкой мыши по файлу DeadByDeadlight.exe.
- Перейдите на вкладку «Совместимость».
- Поставьте галочку на пункте «Запустить программу в режиме совместимости с».
- Выберите параметр Windows 8/7/Vista/XP.
- Пробуйте более старые версии Windows.
Отключите Steam Overlay
Перейдите в «Библиотеку». Щёлкните правой кнопкой мыши, выберите «Свойства Dead By Daylight». Снимите флажок с пункта «Включать Steam Overlay, когда вы в игре».
Обновите драйвера вашей видеокарты
В зависимости от того, по какой технологии сделана видеокарта, перейдите на официальный сайт разработчика и найдите новые драйвера NVIDIA или AMD. Из-за старых драйверов игры Dead by Daylight может не запускаться.
Если у вас видеокарта NVidia GeForce, то можете загрузить специальную программу GeForce Experience, которая упрощает процесс обновления драйверов. Драйвера для NVidia качаются напрямую с официального сайта.
Для видеокарт AMD нужно скачать утилиту AMD Catalyst Control Center.
Для владельцев ноутбуков
Скачайте программу Nvidia Control Panel или AMD Catalyst Control Center в зависимости от вашей карты, чтобы заставить игру использовать вашу встроенную GPU вместо одной Intel.
Проверьте целостность игрового кэша
Если у вас возникли проблемы, то, возможно, у вас повреждены некоторые файлы. Повторная загрузка Steam поможет вам восстановить их.
Также может помочь и такой вариант действий:
- Перейдите в «Библиотеку» Steam.
- Щёлкните правой кнопкой мыши по свойствам Dead by Daylight.
- Перейдите на влкадку «Локальные файлы».
- Нажмите на фразу «Проверить целостность кэша игры».
Откройте порты для Steam
Для улучшения создания матчей попробуйте открыть порты для Steam.
Клиент Steam
- UDP 27000 до 27015 включительно (Трафик игрового клиента).
- UDP 27015 до 27030 включительно (Обычное создание матчей и HLTV).
- TCP 27014 до 27050 включительно (Загрузки Steam).
- UDP 27031 и 27036 (входящий, для домашних стримов).
- TCP 27036 и 27037 (входящий, для домашних стримов).
- UDP 4380.
Steamworks P2P Networking и Steam Voice Chat
- UDP 3478 (Outbound).
- UDP 4379 (Outbound).
- UDP 4380 (Outbound).
Если игра выдает черный экран, проверьте еще раз
1. Чаще всего проблема с черным экраном заключается в проблеме с графическим процессором. Проверьте, удовлетворяет ли ваша видеокарта минимальным требованиям и поставьте свежую версию драйверов. Иногда черный экран является следствием недостаточной производительности CPU.
Если с железом все нормально, и оно удовлетворяет минимальным требованиям – попробуйте переключиться на другое окно (ALT+TAB), а потом вернуться к окну игры.
2. Запустите игру в окне, и если игра запустится, переведите ее в полноэкранный режим нажатием ctrl + enter (однако работает не со всеми играми). Оконный режим также можно включить в файлах настроек игры или прописав в параметрах запуска параметр –w, но это также работает не во всех играх.
3. Запустите игру от имени администратора или в режиме совместимости. Причем если Вам это не помогло, попробуйте запустить игру одновременно с режимом совместимости и в оконном режиме.
4. Отключите 2-ю видеокарту если есть
5. Снимите галочку Только для чтение со всех файлов игры. Кликните ПКМ на папке с игрой и выберите свойства
Ошибки с DirectX 11
Игра потребует наличия видеокарты, совместимой с DirectX 11. Это значит, что у вас должна быть видеокарта серии Nvidia GTX400 / AMD HD5000 или выше. Если ваша видеокарта ниже озвученных серий, то она не поддерживает DirectX 11. Если вы играете на ноутбуке, то убедитесь, что тот соответствует этим требованиям.
Краш игры
На самом деле, все достаточно легко. Приступим:
1. Проверьте кеш игры, для этого нужно зайти в «свойства» игры, и нажать «Проверить кеш игры». Дожидаемся конца проверки, если система Вам напишет, что-то вроде этого: » * файла не прошли проверку и будут установлены на Ваш компьютер», значит, произошел сбой, или игра была неправильно установлена, и система автоматически установит недостающие файлы на Ваш компьютер. После данной операции советую перезагрузить компьютер, но если Вы нетерпеливы, можете попробовать сразу запустить игру.
2. Второй способ достаточно прост, если вы перешли к нему, логично, что первый Вам не помог. Начнем.
- Заходим в «свойства» игры, переходим в «Локальные файлы» и нажимаем «Просмотреть локальные файлы», поидее, вы должны быть в папке «Dead by Daylight».
- Переходим в Steam, удаляем игру.
- После удаления игры из стима, удаляем папку «Dead by Daylight» и перезагружаем компьютер.
- После перезагрузки своего топового ПК заходим в стим и устанавливаем «Dead by Daylight».
- После установки на всякий случай проверьте «Кеш игры», если никаких ошибок в кеше нет, можете смело запускать игру.
Клиент EAC не может быть инстанцирован [1.5.2]
Первый способ
Заходим в «Мой компьютер», переходим в диск «С» и набираем команду «easy». Компьютер вам найдет два файла, которые нам нужно удалить. Эти два файла представляют собой «EasyAntiCheat.sys» и «EasyAntiCheat» (картинка медведя) — удаляем их. Может быть такое, что файл «sys» будет где-то использоваться, если такая ошибка возникла, заходите в «Диспетчер задач» снимаете все задачи связанные с Dead by Daylight, если не помогло, перезагружаете компьютер, и после перезагрузки, сразу заходите в проводник и удаляете те два файла. (Если Вы не запускали DbD за день, то ошибка не должна высвечиваться). После всей операции, снова перезагружаем компьютер.
Второй способ
Если первый способ Вам не помог, попробуйте проверить кеш игры, если и это не помогло, переустанавливаем игру с перезагрузкой компьютера. Важно! При удалении игры со стима, не забывайте удалять папку с игрой, иначе все настройки сохраняться до следующего скачивания.
Проблемы с созданием матча
Если вы долго ждёте, когда начнётся игра, то проделайте следующие действия: Перейдите в раздел Steam — Settings — Downloads — Download Region (Steam — Настройки — Загрузки — Загрузка региона).
Выберите тот регион, в котором больше всего пользователей. Это Северная Америка или Европа.
Как это работает?
Алгоритм создания матчей в Steam использует параметр «Загрузка региона» (Download Region) в качестве первоначального при поиске геймеров по сети. Если у вас указан регион Антарктида, то именно его Steam использует в первую очередь. Только когда алгоритм окончательно убедиться, что в настоящий момент все пингвины в Антарктиде отдыхают, он перейдёт к поиску пользователей в других регионах.
Если в вашем конкретном регионе не так много пользователей, то всё это может затянуться на продолжительное время. Конечно, в Северной Америке много пользователей. Но вы не забывайте и о часовых поясах. Если в Лос-Анджелесе или Нью-Йорке в настоящее время 1-5 часов ночи (утра), то не ожидайте, что игра быстро загрузится. Экспериментируйте с разными регионами.
Выбирайте даже те, которые находятся далеко от вас.
Почему не сохраняется прогресс в Dead by Daylight?
В настоящее время проблема с сохранением игры ещё актуальна. Убедитесь в том, что ваше имя в Steam не содержит русско-буквенных значений. Если в имени, указанном в профиле Steam, есть другие символы, такие как TM (торговая марка, две буквы в кружочке), то обязательно удалите их. На всякий случай можете избавиться и от цифр в логине. Латинские буквы приемлемы.
После этого проблема может быть решена, но 100 % гарантии нет. Разработчики об этой проблеме знают!
Другие возможные ошибки в игре. Советы, рекомендации и способы решения проблем
Dead by Daylight не запускается
Многие проблемы с запуском игр случаются по причине некорректной установки. Проверьте, не было ли ошибок во время установки, попробуйте удалить игру и запустить установщик снова, предварительно отключив антивирус – часто нужные для работы игры файлы по ошибке удаляются. Также важно помнить, что в пути до папки с установленной игрой не должно быть знаков кириллицы – используйте для названий каталогов только буквы латиницы и цифры. Еще не помешает проверить, хватает ли места на HDD для установки. Можно попытаться запустить игру от имени Администратора в режиме совместимости с разными версиями Windows.
Dead by Daylight тормозит, низкий FPS, лаги, фризы, игра зависает
1. Первое – установите свежие драйвера на видеокарту, от этого FPS в игре может значительно подняться. Также проверьте загруженность компьютера в диспетчере задач (открывается нажатием CTRL+SHIFT+ESCAPE). Если перед запуском игры вы видите, что какой-то процесс потребляет слишком много ресурсов – выключите его программу или просто завершите этот процесс из диспетчера задач.
Далее переходите к настройкам графики в игре. Первым делом отключите сглаживание и попробуйте понизить настройки, отвечающие за пост-обработку. Многие из них потребляют много ресурсов и их отключение значительно повысит производительность, не сильно повлияв на качество картинки. 2. Если вы в игре, то нужно выйти с нее.
Далее, после того, как вы вышли.Чтобы было поудобнее зайдите в ПАНЕЛЬ УПРАВЛЕНИЯ>ПАРАМЕТРЫ ПАПОК>ВИД, листаем в самый низ и ставим галочку на против «Показывать скрытые файлы, папки и диски, жмем ОК. Далее вам необходимо пройти по этому пути C:Usersимя пользователяAppDataLocalDeadByDaylightSavedConfigWindowsNoEditor (или же прописать в поиске %appdata%) и пройти по этому пути > AppDataLocalDeadByDaylightSavedConfigWindowsNoEditor Здесь вы будете наблюдать файл в формате .ini — «GameUserSettings» с которым мы и будем иметь дело. Меняем параметры в конфиге.
Открываем этот файл при помощи блокнота и ищем вот эти параметры:
[ScalabilityGroups]sg.ResolutionQuality=90
sg.ViewDistanceQuality=0
sg.AntiAliasingQuality=0
sg.ShadowQuality=0
sg.PostProcessQuality=0
sg.TextureQuality=0
sg.EffectsQuality=0
[/script/deadbydaylight.dbdgameusersettings]
ScreenScaleForWindowedMode=100
ScalabilityLevel=0
AutoAdjust=False
ScreenResolution=100
FullScreen=True
MainVolume=100
UseHeadphones=True
MuteMusic=False
MuteOnFocusLost=True
InvertY=False
Language=ru
PreviousAppBuildId=1290671
bUseVSync=False
ResolutionSizeX=1024
ResolutionSizeY=768
LastUserConfirmedResolutionSizeX=0
LastUserConfirmedResolutionSizeY=0
WindowPosX=1
WindowPosY=1
bUseDesktopResolutionForFullscreen=False
FullscreenMode=1
LastConfirmedFullscreenMode=0
После этих действий сохраняем файл и ставим в его свойствах галочку «Только Чтение»
Dead by Daylight вылетает на рабочий стол
Если Dead by Daylight у вас часто вылетает на рабочий слот, попробуйте начать решение проблемы со снижения качества графики. Вполне возможно, что вашему компьютеру просто не хватает производительности и игра не может работать корректно. Также стоит проверить обновления – большинство современных игр имеют систему автоматической установки новых патчей. Проверьте, не отключена ли эта опция в настройках.
Dead by Daylight не устанавливается, установка зависла
Прежде всего проверьте, хватает ли у вас места на HDD для установки. Помните, что для корректной работы программы установки требуется заявленный объем места, плюс 1-2 гигабайта свободного пространства на системном диске. Вообще, запомните правило – на системном диске всегда должно быть хотя бы 2 гигабайта свободного места для временных файлов. Иначе как игры, так и программы, могут работать не корректно или вообще откажутся запуститься.
Проблемы с установкой также могут произойти из-за отсутствия подключения к интернету или его нестабильной работы. Также не забудьте приостановить работу антивируса на время установки игры – иногда он мешает корректному копированию файлов или удаляет их по ошибке, считая вирусами.
В Dead by Daylight не работает управление
Иногда управление в игре не работает из-за одновременного подключения нескольких устройств ввода. Попробуйте отключить геймпад или, если по какой-то причине у вас подключено две клавиатуры или мыши, оставьте только одну пару устройств. Если у вас не работает геймпад, то помните – официально игры поддерживают только контроллеры, определяющиеся как джойстики Xbox. Если ваш контроллер определяется иначе – попробуйте воспользоваться программами, эмулирующими джойстики Xbox (например, x360ce).
Не работает звук в Dead by Daylight
Проверьте, работает ли звук в других программах. После этого проверьте, не отключен ли звук в настройках самой игры и выбрано ли там устройство воспроизведения звука, к которому подключены ваши колонки или гарнитура. Далее следует во время работы игры открыть микшер и проверить, не отключен ли звук там.
Если используете внешнюю звуковую карту – проверьте наличие новых драйверов на сайте производителя.
Источник: igralisk.ru
Несколько пользователей сообщили об ошибке подключения SSL в Chrome, когда пытались просматривать разные сайты? Раз уж вы здесь, значит, вы тоже столкнулись с этой проблемой. Не беспокойтесь, так как мы рассмотрели все мельчайшие детали этого кода ошибки и представили наилучшие возможные решения.
Что такое ошибка соединения SSL?
Такие проблемы возникают, когда трафик принудительно проталкивается через HTTPS. Chrome или другие подобные браузеры страдают сильнее, и когда это происходит, вам запрещается просматривать определенные веб-сайты.
Существует несколько типов сбоев подключения SSL, которые вы можете увидеть при попытке доступа к определенным веб-сайтам, и они довольно распространены. В то время как некоторые сбои могут быть вызваны сбоями сервера, другие в основном возникают из-за проблем с локальными настройками.
Эта ошибка будет отображаться как «Ошибка 107 (net: ERR_SSL_PROTOCOL_ERROR): ошибка протокола SSL«.
Примечание. Сообщение об ошибке указывает на то, что вы не можете установить безопасное соединение с сервером.
Каковы причины «Ошибка подключения SSL» в Chrome?
Проблема с подключением SSL может возникнуть внутри Chrome в результате следующего:
- Проблема с браузером
- Брандмауэр или антивирусная защита
- Имя сертификата SSL не соответствует имени домена
- Настройки даты и времени на аппарате неверны
- SSL-сертификат, который не является доверенным, просроченным или неавторизованным
- Небезопасные данные веб-сайта
Способы исправить ошибку подключения SSL в Google Chrome
Попробуйте каждый из перечисленных ниже способов один за другим, чтобы увидеть, какой из них лучше всего подходит для вас.
1] Изменить время и дату
Когда Google Chrome обнаруживает, что дата и время не совпадают с вашим физическим местоположением, может возникнуть «Ошибка подключения SSL в Google Chrome». Чтобы избежать этой проблемы, измените дату и время в вашей системе. Шаги для этого описаны ниже.
- Используя клавиатуру, нажмите «клавиша Windows + R», чтобы открыть команду «Выполнить».
- Введите «
timedate.cpl» и нажмите кнопку «ОК«.
- Перейдите на вкладку «Дата и время» и нажмите кнопку «Изменить дату и время».
- На панели «Настройки даты и времени» вы можете точно установить дату и время, то есть в соответствии с вашим текущим местным временем и поясом.
- Нажмите кнопку «ОК«.
- Система перенаправит вас в окно Дата и время. Ну, нажмите «Применить«, затем «ОК«.
2] Найдите и добавьте надежные сайты
Если веб-сайт, который вы пытаетесь посетить, не имеет действительного SSL-сертификата и не является доверенным для Chrome, он будет работать, чтобы предотвратить это, отображая сообщение об ошибке. В этом случае перейдите в «Свойства обозревателя» и добавьте веб-сайт в список надежных сайтов. Чтобы добавить его в надежные сайты, выполните следующие действия:
- Щелкните правой кнопкой мыши значок Windows и выберите «Выполнить».
- Введите «
inetcpl.cpl» в поле поиска и нажмите Enter. - Далее появится окно свойств Интернета.
- Перейдите на вкладку «Безопасность» и выберите значок «Надежные сайты» в разделе «выберите зону для просмотра или изменения параметров безопасности«.
- Нажмите кнопку «Сайты «.
- Окно надежных сайтов теперь будет отображаться как новое всплывающее окно.
- Перейдите в раздел Добавить этот веб-сайт в зону и введите URL-адрес веб-сайта, который вызывал проблему.
- Нажмите кнопку «Добавить «, доступную рядом с ним.
- Добавленный веб-сайт должен появиться в разделе «Веб- сайты» на той же странице.
- Нажмите OK, чтобы сохранить текущие изменения.
- Вернувшись в окно свойств Интернета, нажмите «Применить», а затем «ОК«.
- Перезапустите Chrome и проверьте, можете ли вы теперь просматривать его без ошибок.
3] Используйте TLS 1.1 и 1.2
Изменение настроек прокси-сервера в свойствах Интернета также может исправить ошибку подключения SSL в Chrome, если она еще не устранена. Следующие инструкции покажут вам, как изменить его текущие настройки –
- Снова откройте окно свойств Интернета, как указано в решении № 2.
- Перейдите на вкладку «Дополнительно «.
- Прокрутите вниз и установите все флажки слева от «Использовать SSL 3.0″, «Использовать TLS 1.0», «Использовать TLS 1.1», «Использовать TLS 1.2» и «Использовать TLS 1.3» один за другим в разделе «Безопасность«.
- Чтобы сохранить текущие изменения, нажмите «Применить», затем «ОК» и перезапустите Chrome.
Снова запустите Chrome и посмотрите, сможете ли вы без проблем получить доступ к нужному веб-сайту.
4] Отключить расширенные настройки безопасности
Chrome имеет определенные встроенные настройки, которые распознают потенциально опасные веб-сайты и предотвращают их посещение пользователями. Это становится совершенно необходимым, когда на этом сайте отсутствует сертификат SSL, что вызывает ошибку соединения SSL. Если это так, и вы доверяете этому конкретному веб-сайту, вы можете отключить его расширенные настройки безопасности.
Вот как обновить настройки конфиденциальности, чтобы узнать, помогает ли это:
- Откройте Google Chrome.
- Нажмите на три вертикальные точки в правом верхнем углу.
- Нажмите на параметр «Настройки » в отображаемом списке.
- На левой панели экрана настроек выберите Безопасность и конфиденциальность.
- Выберите параметр «Безопасность» на правой панели.
- Когда раздел «Безопасность» развернется, проверьте текущий статус усиленной защиты в разделе «Безопасный просмотр».
- Если это уже было выбрано, снимите его, отметив Стандартный или Нет защиты.
Перезапустите Chrome, чтобы увидеть, была ли проблема решена или все еще появляется.
5] Установите уровень безопасности Chrome на средний
Возможно, установлен слишком высокий уровень интернет-безопасности, из-за чего веб-сайт не загружается в Chrome. Если это так, попробуйте установить средний уровень безопасности и посмотрите, поможет ли это. Давайте посмотрим, как:
- Нажмите Win + R, введите «
inetcpl.cpl» и нажмите «ОК». - Перейдите на вкладку «Безопасность» в окне «Свойства обозревателя».
- В разделе «Уровень безопасности для этой зоны» перетащите ползунок в положение «Средний-высокий«.
- Нажмите кнопку «Применить«, а затем «ОК«, чтобы подтвердить последние изменения.
Теперь откройте Chrome и попробуйте просмотреть страницу, на которой раньше отображалась проблема с SSL-соединением; теперь он должен работать правильно.
6] Проверьте обновления браузера
Вы всегда должны следить за тем, есть ли в браузере Chrome какие-либо доступные обновления, и если да, вам следует установить самую последнюю версию, чтобы он работал правильно. Вот как узнать, был ли обновлен Chrome или нет:
- Запустите Google Chrome.
- В правом верхнем углу нажмите на три вертикальные точки.
- В меню, появившемся в результате предыдущего шага, выберите «Справка«, а затем «О Google Chrome«.
- Раздел «О Chrome» отображается в правой части страницы настроек справки, которая открывается в новой вкладке браузера.
- Затем Chrome начнет автоматически искать любые доступные обновления.
- Он автоматически загрузит и установит обновление, если оно доступно.
- После этого нажмите кнопку «Перезапустить» рядом с ним, чтобы перезапустить браузер.
7] Очистить кеш состояния SSL
Ошибка подключения SSL, скорее всего, вызвана состоянием SSL вашего компьютера. Вы можете попробовать удалить этот кеш, чтобы узнать, поможет ли он устранить ошибку подключения к веб-сайту. Вот как это сделать:
- Снова зайдите в окно свойств Интернета.
- Перейдите на вкладку «Содержимое» и нажмите «Очистить состояние SSL«.
Как только вы нажмете кнопку, он удалит все локально сохраненные сертификаты на вашем компьютере. В следующий раз, когда вы попытаетесь открыть веб-сайт в Chrome, он попытается повторно аутентифицировать свой сертификат, что может позволить ему избежать ошибки и правильно открыть веб-сайт.
8] Очистить кэш Chrome и файлы cookie
Некоторые проблемы с Chrome просто вызваны накоплением кеша браузера и накоплением файлов cookie. Очистка кеша и файлов cookie в Chrome может помочь вам решить проблему и получить доступ к нужному веб-сайту. Выполните следующие действия:
- Запустите Google Chrome
- В правом верхнем углу браузера нажмите на три вертикальные точки.
- Выберите параметры настроек в отображаемом меню.
- В окне настроек Chrome нажмите «Безопасность и конфиденциальность» в левой панели навигации.
- Нажмите «Очистить данные браузера» на правой панели.
- Предыдущий шаг приводит к появлению нового всплывающего окна под названием «Очистить данные просмотра».
- Установите флажок рядом с файлами cookie и другими данными сайта, а также кэшированными изображениями и файлами.
- Нажмите кнопку «Очистить» внизу и подождите некоторое время для завершения.
После этого перезапустите браузер, и вы сможете получить доступ к веб-сайту, на котором отображалась проблема с SSL.
9] Отключить протокол QUIC
Если ни один из вышеперечисленных способов не помог решить эту проблему, попробуйте этот способ в качестве последнего обходного пути, чтобы исправить ошибку подключения SSL для веб-сайта, который вы хотите посетить. Для этого выполните следующие действия:
- Запустите Google Chrome
- Вставьте следующий путь в адресную строку браузера:
chrome://flags/#enable-quic
- Предыдущий шаг приведет вас прямо к странице флага Chrome, где будет выделен экспериментальный протокол QUIC.
- Выберите параметр «Отключить» в раскрывающемся меню рядом с экспериментальным протоколом QUIC.
Перезапустите браузер Chrome и посмотрите, можете ли вы теперь посетить веб-сайт. Я надеюсь, что вы нашли эту статью полезной для исправления ошибок соединения SSL в Google Chrome.
Steam error 107 is an error code that prevents the game client from loading. The solutions listed in this troubleshooting guide should help you to fix this problem and resume playing your favorite games as soon as possible.
To fix Steam error 107, install the latest OS, Steam, and graphics driver updates, ensure that Windows 10 automatically sets the time, disable Steam Beta, clear Steam’s web browser cache, and change your DNS settings.
Fix 1 – Update your OS, Steam, and graphics drivers
Running the latest updates for Windows 10, and Steam and installing the latest graphics driver version is an excellent way to avoid technical glitches and errors when using Steam and other gaming tools.
Ensure you’re on the latest Windows 10 OS version. Check if there are any Steam updates pending and install them.
Open the Device Manager and check if there are any new driver versions available or download them directly from your GPU manufacturer’s website.
| Download Nvidia graphics updates |
| Download AMD graphics updates |
| Download Intel graphics updates |
After you updated everything, restart your computer, launch Steam, and check if error 107 is gone. Restarting your modem is also a good idea.
Fix 2 – Re-enable Date & Time synchronization
If you’re not using the correct date and time settings for your region, Steam might not be available or you might get error 107.
We suggest you let Windows 10 set the time automatically. To do this, open the Settings app and navigate to Date & Time settings.
If automatic date and time setup is already enabled, toggle both off the options Set time automatically and Set time zone automatically, and then toggle them back on to refresh the settings.
Fix 3 – Disable Steam Beta
Make sure you’re running a stable Steam build. If you’re using Steam Beta, we recommend deleting the beta client file and switching to the stable version of the game client.
Being enrolled in Steam Beta is nice as you get to test the upcoming features but oftentimes this version is glitched and buggy. Keep in mind that Steam beta builds are unstable by definition.
To disable Steam beta, go to the package folder in your Steam directory C:\Steam\package and then simply delete the Beta file.
Fix 4 – Clear Steam’s web browser cache
Too many temporary files stored as cache and cookies on your browser may slow down Steam or even prevent it from launching.
You should regularly clear your browser cache to avoid such glitches. To fix error 107, we recommend clearing the Steam web browser cache.
- Click on Steam
- Go to Settings
- Click on Web Browser
- Delete web browser cache
You can also clear your entire browser cache and cookies if you want.
Fix 5 – Change your DNS
Make sure error 107 is not triggered by your network connection. Restart your modem and router (if you use this configuration).
Change your DNS settings and test alternative DNS settings as well.
To change the DNS addresses on Windows 10:
- Open the Control Panel
- Go to Network & Internet
- Select Network connections
- Right-click on your network
- Select Properties
- Select the IPv4 option
- Set your new DNS addresses:
- Google Public DNS: 8.8.8.8 and 8.8.4.4
- OpenDNS: 208.67.222.222 and 208.67.220.220
- Cloudflare: 1.1.1.1 and 1.0.0.1
- Apply the changes, restart your computer, and launch Steam again
On a side note, the Steam desktop app relies on Chromium to work. If you’re using Google Chrome as your default browser, perhaps error 107 might ring a bell.
This is because the same error can affect the web browser as well since both products use the Chromium architecture.
I hope something helps.
Note: This guide was updated in May 2023.
Вот полное руководство о том, как вы можете исправить код ошибки 107 в Steam на ПК с Windows. Steam-отличная платформа для обсуждения, создания и игры в игры. Он становится популярным день ото дня и популярен среди миллионов пользователей. Однако в нем есть свои ошибки и проблемы. Одна из его многочисленных ошибок-это код ошибки 107, который в основном возникает в веб-браузере Steam. Он срабатывает, когда вы пытаетесь посетить веб-страницу во встроенном браузере Steam, и страница не загружается. При срабатывании появляется следующее сообщение об ошибке с кодом 107:
Код ошибки 107, не удалось загрузить веб-страницу (неизвестная ошибка).
Если вы неоднократно получаете одну и ту же ошибку в Steam, это руководство вам прекратится. Здесь мы собираемся упомянуть исправления, которые помогут вам устранить ошибку 107 в Steam. Давайте посмотрим!
Что вызывает код ошибки 107 в Steam?
Вот возможные причины, которые могут вызвать ошибку 107 в Steam:
Эта ошибка может возникнуть, если ваш брандмауэр блокирует исходящее соединение Steam, и вы получаете код ошибки 107. Это также может произойти, если в веб-браузере Steam хранится поврежденный кеш. Вы также можете получить этот код ошибки, если имеете дело с поврежденным кешем DNS, сетью несоответствия адаптера или другие проблемы с подключением к Интернету.
Код ошибки может быть вызван другими причинами. Тем не менее, ошибку можно исправить с помощью перечисленных ниже решений.
Вот методы, которые вы можете попробовать исправить с кодом ошибки 107 в Steam на ПК с Windows 11/10:
Попробуйте несколько общих предложений. Очистите кеш веб-браузера Steam. Повторно включите синхронизацию времени в Windows. Перезагрузите сетевой адаптер. Очистите DNS. Измените DNS-сервер. Добавьте Steam в белый список. брандмауэр. Предоставьте необходимые разрешения для SteamService.exe.
1] Попробуйте несколько общих предложений
Сначала вы можете попробовать несколько общих приемов, чтобы исправить код ошибки 107 в Steam. Причиной этой ошибки может быть временный сбой, и эти приемы помогут вам устранить ошибку. Вот общие методы устранения неполадок, которые следует использовать:
Посмотрите, можно ли решить проблему, просто перезагрузив компьютер. Убедитесь, что вы установили все ожидающие обновления для Windows, чтобы избежать каких-либо технических сбоев в Steam. Это также рекомендуется чтобы проверить, актуальны ли ваши графические драйверы. Если они устарели, вам следует обновить все драйверы графического процессора. Вам также необходимо убедиться, что вы используете последнюю версию Steam, чтобы избежать ошибок, таких как 107. Кроме того, убедитесь, что вы используете стабильную версию Steam, а не бета-версию. один. Бета-версия может содержать некоторые ошибки, и вы можете получить этот код ошибки. Следовательно, используйте последнюю стабильную версию Steam, чтобы избежать таких ошибок.
Если вы попробовали описанные выше уловки, но ошибка не исчезла, вам придется применить некоторые расширенные исправления для устранения неполадок. Для этого ознакомьтесь с исправлениями ниже.
2] Очистите кеш веб-браузера Steam
Эта ошибка возникает в браузере Steam и может быть вызвана из-за поврежденного кеша веб-браузера и других данных. Итак, если сценарий применим, вы сможете решить его, удалив кеш веб-браузера Steam. Для этого вы можете выполнить следующие шаги:
Сначала перезапустите Steam и войдите в свою учетную запись. Теперь на верхней панели инструментов нажмите на параметр Steam, а затем нажмите на параметр «Настройки». на странице настроек перейдите на вкладку веб-браузер. Затем нажмите кнопку Удалить кеш браузера , а затем нажмите кнопку ОК. После удаления кеша браузера нажмите кнопку Удалить Все файлы cookie браузера и нажмите кнопку ОК. После этого перезапустите клиент Steam и, надеюсь, проблема будет решена сейчас.
Если этот метод не устраняет проблему, переходите к следующему исправлению..
Связано: произошла ошибка при установке или обновлении игры Steam
3] Повторно включить синхронизацию времени в Windows
Сообщается, что некоторые затронутые пользователи исправили код ошибки 107, повторно включив синхронизацию времени в Windows 11. Вы также можете попробовать сделать то же самое, поскольку это может помочь вам в устранении ошибки. Просто откройте приложение «Настройки» и перейдите на вкладку «Время и язык». Затем выберите параметр «Дата и время», а затем включите параметры «Установить время автоматически» и «Установить часовой пояс автоматически». Проверьте, устраняет ли это ошибку для вас.
4] Перезагрузите сетевой адаптер
Эта ошибка может быть вызвана несогласованностью сетевого адаптера и проблемами с Интернетом. В этом случае вам следует подумать о перезагрузке сетевого адаптера, чтобы устранить ошибку. Для этого выполните следующие действия:
Прежде всего, запустите командную строку от имени администратора. Затем введите следующую команду в CMD: netsh winsock reset . Теперь нажмите кнопку Enter, чтобы запустите команду. После выполнения команды перезагрузите компьютер и запустите Steam, чтобы проверить, исправлена ли ошибка.
По теме: Исправьте ошибку 503, служба недоступна-Steam
5] Очистить DNS
Ошибка 107 в Steam может быть результатом поврежденного кеша DNS на вашем ПК. Если сценарий применим, вы можете попробовать запустить команду для очистки кеша DNS. Для этого откройте CMD от имени администратора, а затем введите в него ipconfig/flushdns .
Позвольте команде выполняться до тех пор, пока не появится сообщение «Кэш распознавателя DNS успешно очищен». сообщение. Когда вы увидите сообщение, закройте CMD и перезагрузите компьютер. После этого запустите клиент Steam и посмотрите, исправлена ли ошибка 107 сейчас.
6] Измените DNS-сервер
Возможно, вы сможете исправить эту ошибку Steam, сменив своего провайдера. DNS-сервер. Лучше всего изменить DNS-сервер на Google DNS, поскольку он эффективен для исправления таких ошибок.
Во-первых, щелкните правой кнопкой мыши значок WiFi на панели задач и выберите Настройки сети и Интернета . Теперь прокрутите вниз и выберите параметр Дополнительные параметры сети , а затем нажмите Дополнительные параметры сетевого адаптера . В окне «Сетевые подключения» щелкните правой кнопкой мыши свою сеть. подключения, а затем нажмите на опцию Свойства . Затем установите флажок Интернет-протокол версии 4 (TCP/IPv4) и нажмите опцию Свойства. После этого включите опцию под названием Использовать следующий DNS адреса серверов , а затем установите Предпочитаемый DNS-сервер на 8.8.8.8 и Альтернативный DNS-сервер: 8.8.4.4 Наконец, нажмите кнопку ОК, чтобы применить изменения.
Посмотрите, разрешит ли этот метод ошибку для вас.
Прочтите: Исправьте зависание Steam при выделении места на диске.
7] Whit Добавьте Steam через брандмауэр
Ваш чрезмерно защищающий брандмауэр может блокировать связанные со Steam задачи или процессы и, таким образом, вызывать код ошибки 107. Если это так, попробуйте отключить брандмауэр и посмотреть, прекратилась ли ошибка. Если вы не получаете сообщение об ошибке после отключения брандмауэра, можете быть уверены, что ваш брандмауэр является главным виновником этой ошибки. Теперь, если вы хотите продолжить использование брандмауэра, вы можете разрешить Steam через брандмауэр, чтобы он не блокировал какие-либо процессы Steam.
8] Предоставьте необходимые разрешения для SteamService.exe
Эта ошибка может быть вызвана, если Windows не может распознать подпись Steam и рассматривает ее как приложение от неизвестного издателя. Если это действительно так, вы можете исправить ошибку, предоставив все разрешения для SteamService.exe. Вот пошаговая процедура для этого:
Во-первых, откройте проводник, перейдите в каталог установки Steam и откройте его папку bin, содержащую приложение steamservice.exe . Затем просто щелкните правой кнопкой мыши файл steamservice.exe и выберите параметр «Свойства» в контекстном меню. Теперь в окне «Свойства» перейдите на вкладку Цифровые подписи и в разделе списка подписей выберите выберите «Значение» и нажмите кнопку Подробности . После этого перейдите на вкладку «Общие» и нажмите Просмотр сертификата в диалоговом окне «Сведения о цифровой подписи». Затем в меню «Сертификат» , нажмите Установить сертификат . Теперь выберите Локальный компьютер в разделе Расположение хранилища, а затем нажмите Далее в меню мастера сертификатов Windows. Затем включите Автоматически выбирать хранилище сертификатов в зависимости от типа сертификата. сертификат и нажмите кнопку Далее> Готово, чтобы установить сертификат Valve.
Теперь вы можете перезапустить клиент Steam и проверить, прекратилась ли ошибка 107 в веб-браузере Steam.
Прочтите: Как исправить код ошибки Steam 83 на ПК с Windows
Как исправить ошибку 105 в Steam?
Код ошибки 105 возникает, когда клиент Steam не может подключиться к серверу. Чтобы исправить эту ошибку, вы можете попробовать проверить статус сервера Steam, очистить кеш DNS, отключить расширение AdBlock или перезапустить беспроводной или проводной маршрутизатор. Ознакомьтесь с этим руководством, чтобы исправить ошибку 105 в Steam.
Что такое Steam Error Code 101?
Код ошибки Steam 101 выводит сообщение об ошибке «Не удалось подключиться к сети Steam» сообщение. Эта ошибка может быть результатом проблем с сервером, поврежденной установки Steam, ограничения сети и т. Д.
Вот и все!
Теперь прочтите: Как исправить Ошибка Steam E502 L3 на ПК с Windows.
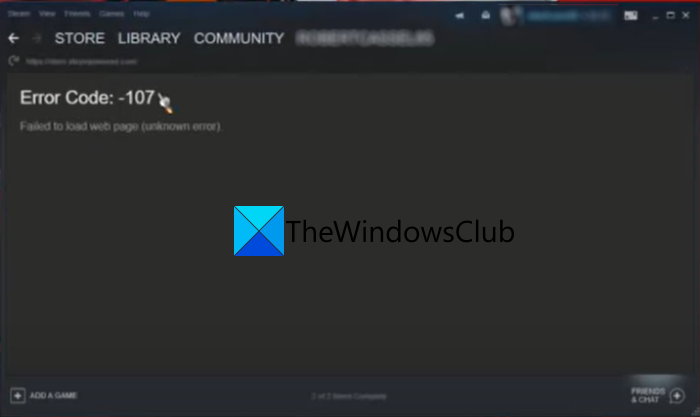

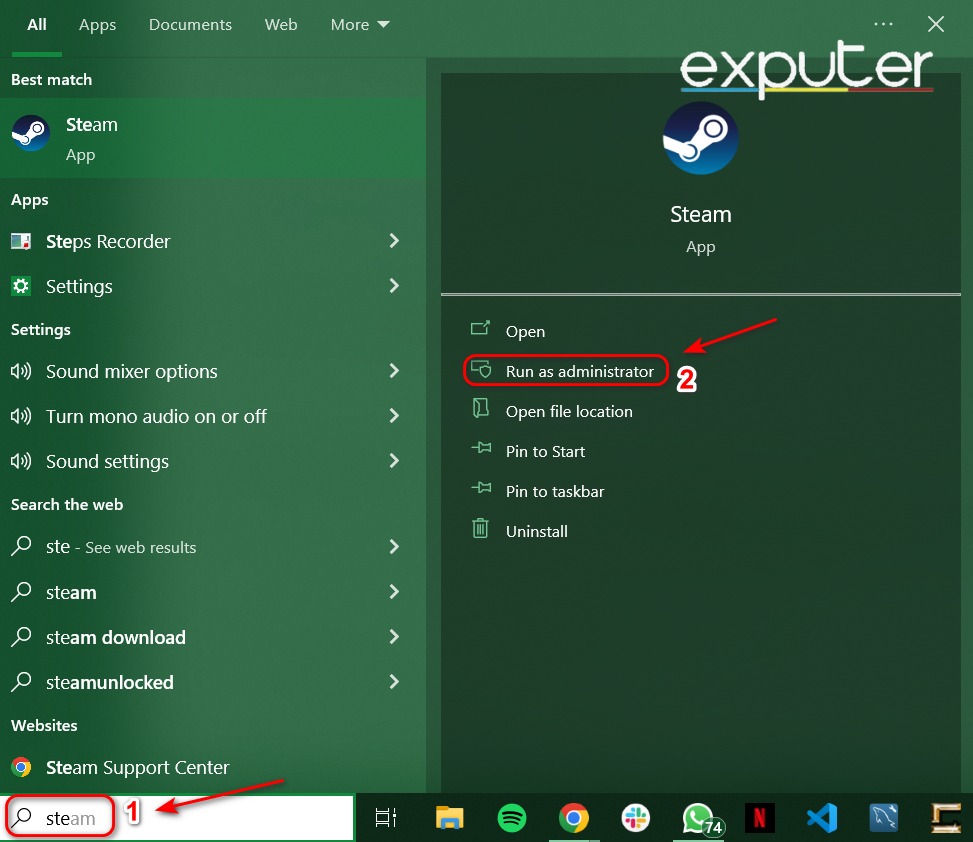
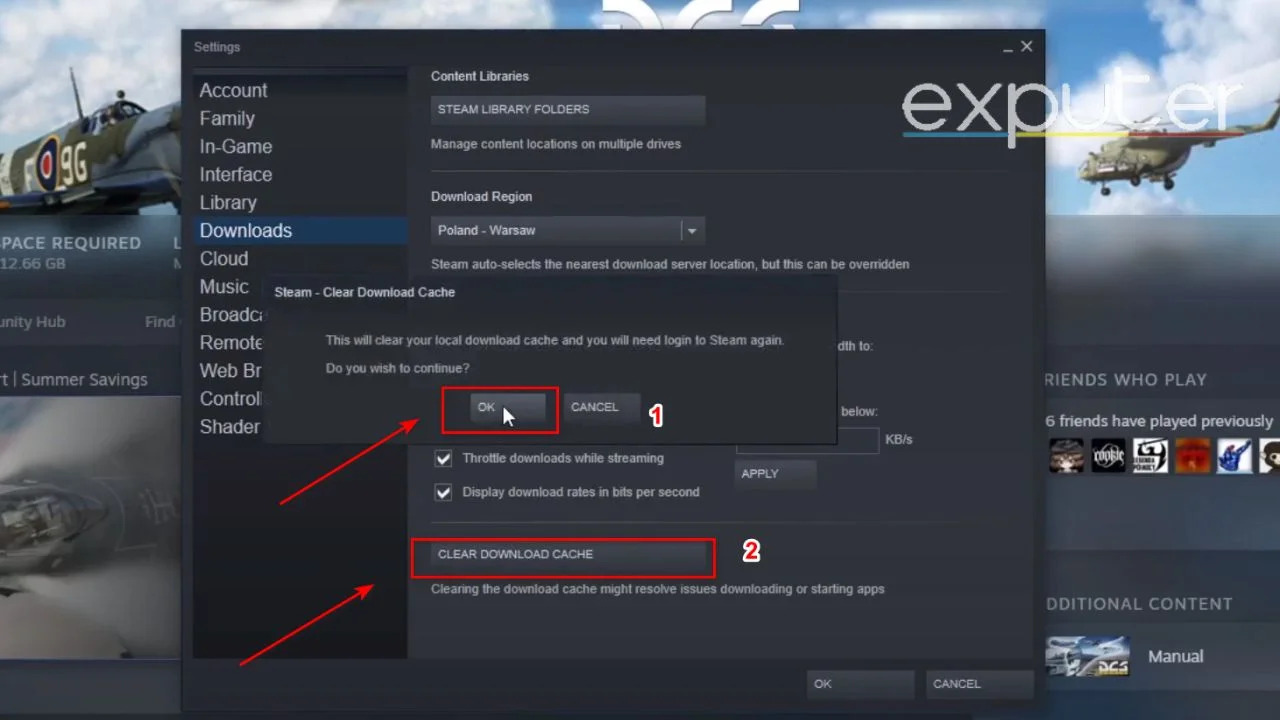
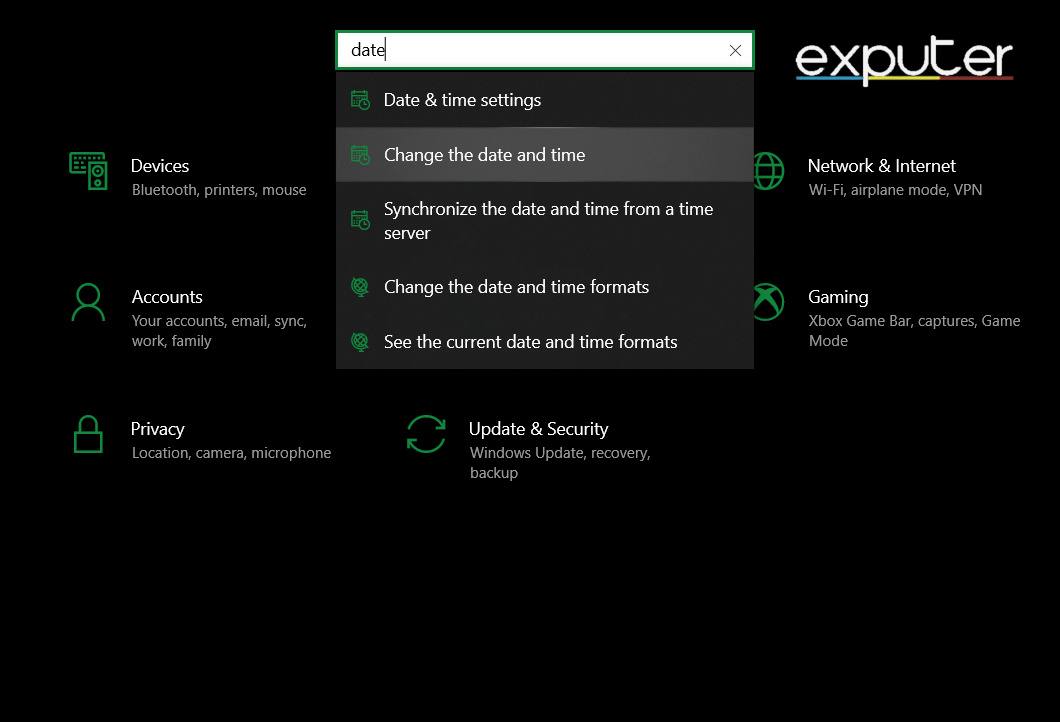
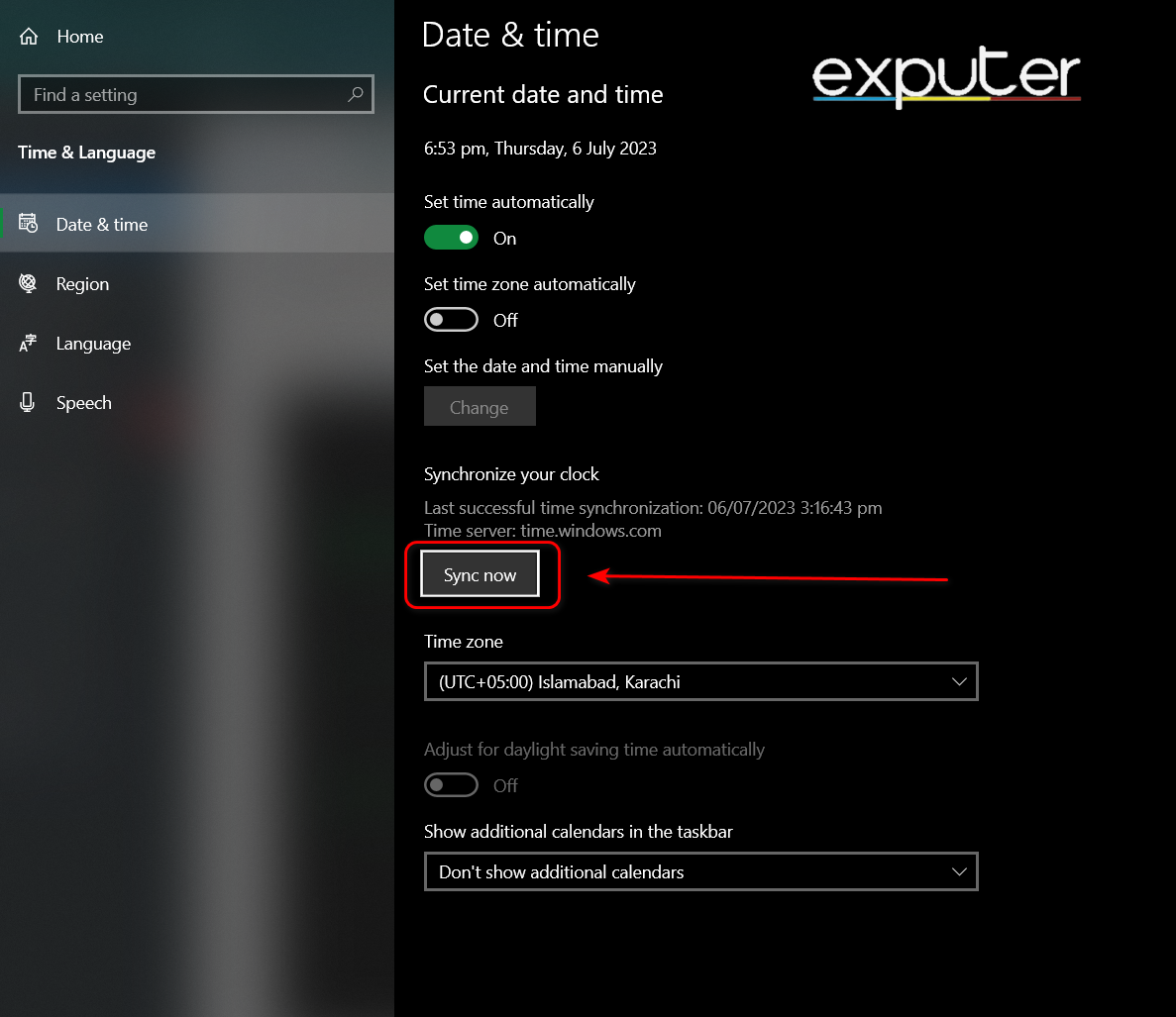
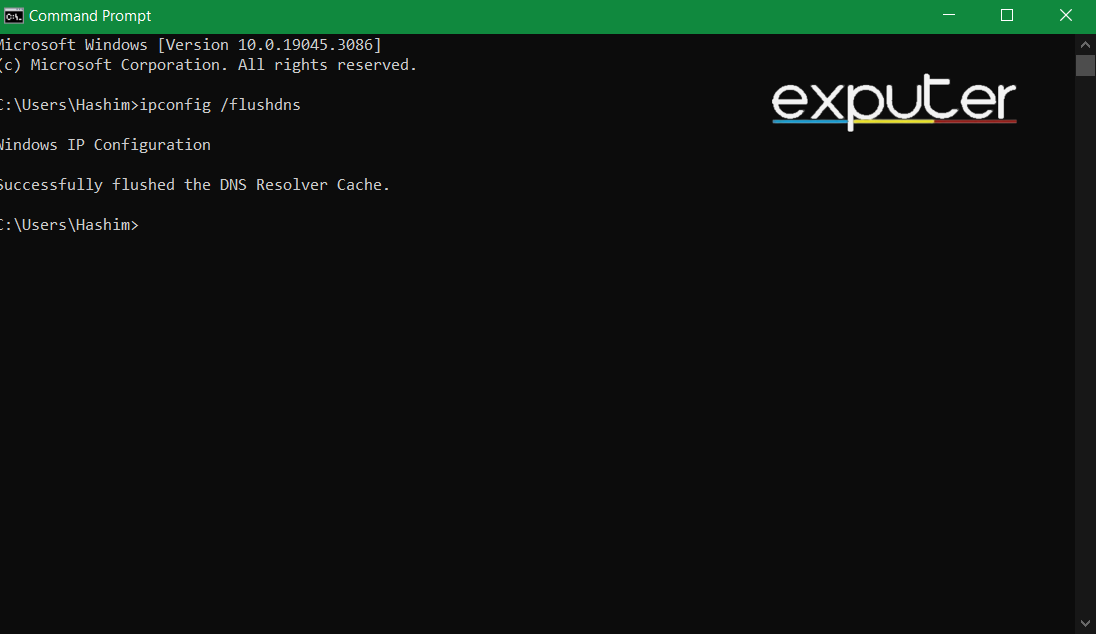
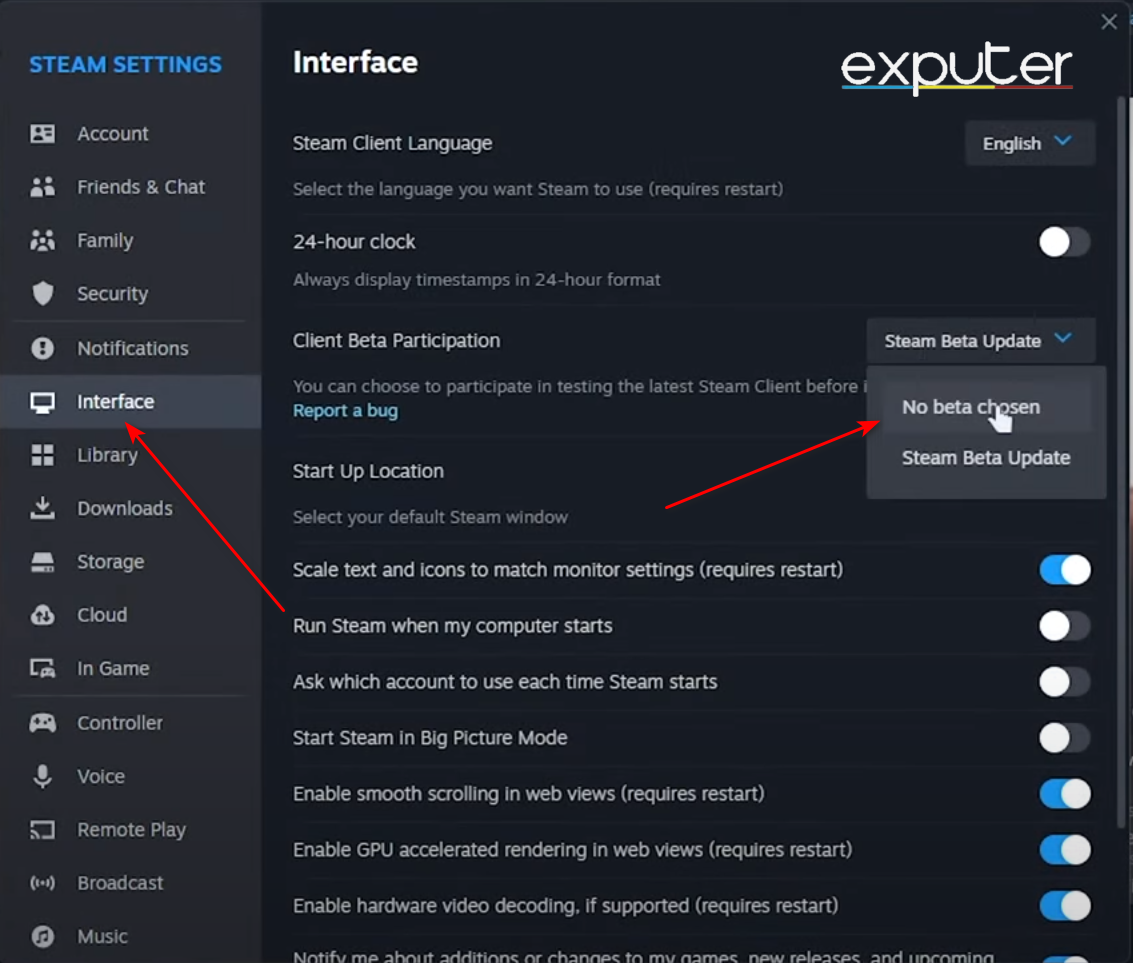
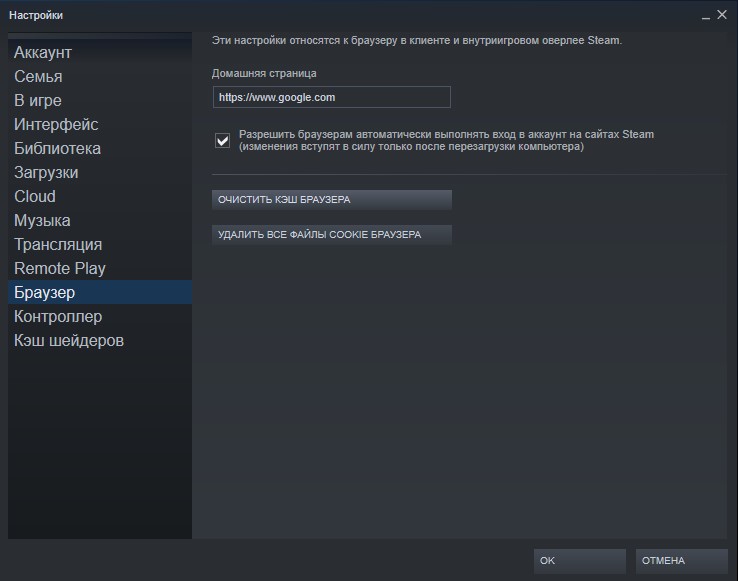
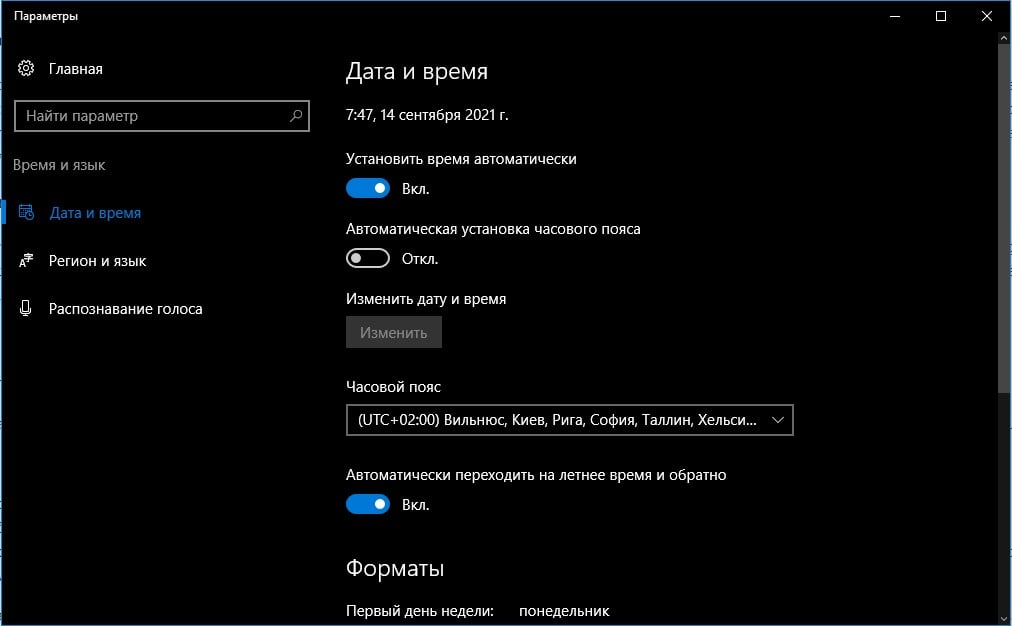
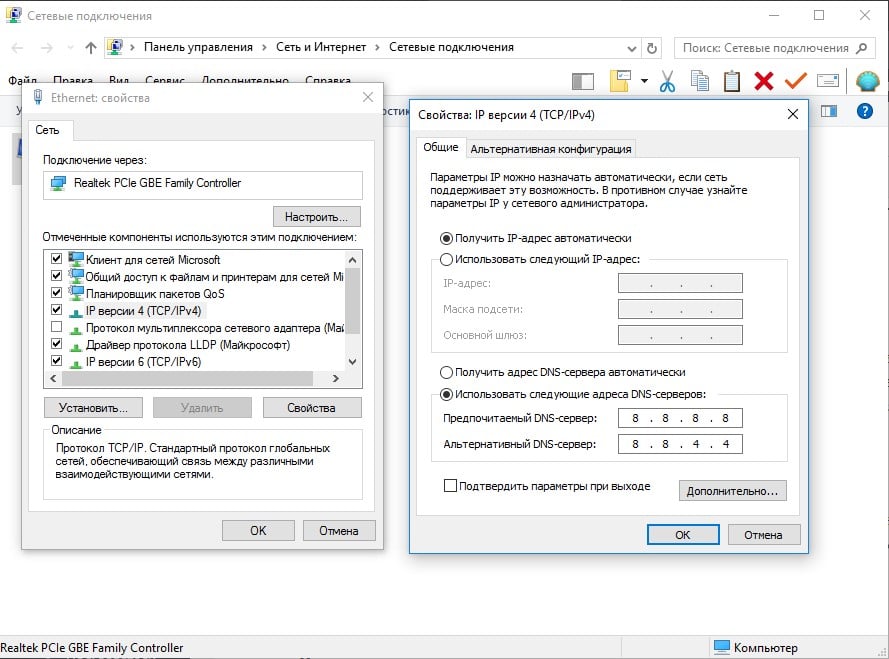






 Примечание: Если эти адреса по умолчанию не работают, поищите в Интернете конкретные шаги по доступу к настройкам маршрутизатора.
Примечание: Если эти адреса по умолчанию не работают, поищите в Интернете конкретные шаги по доступу к настройкам маршрутизатора. Если учетные данные по умолчанию вам не подходят, поищите в Интернете конкретные шаги по сбросу маршрутизатор с учетными данными по умолчанию.
Если учетные данные по умолчанию вам не подходят, поищите в Интернете конкретные шаги по сбросу маршрутизатор с учетными данными по умолчанию. Примечание . Помните, что в зависимости от производителя вашего маршрутизатора меню может выглядеть иначе, чем в приведенных выше инструкциях. Но если вы не используете сильно устаревший маршрутизатор, вы должны найти вариант, который позволит вам включить UPnP. Подавляющее большинство современных маршрутизаторов поддерживают его.
Примечание . Помните, что в зависимости от производителя вашего маршрутизатора меню может выглядеть иначе, чем в приведенных выше инструкциях. Но если вы не используете сильно устаревший маршрутизатор, вы должны найти вариант, который позволит вам включить UPnP. Подавляющее большинство современных маршрутизаторов поддерживают его.