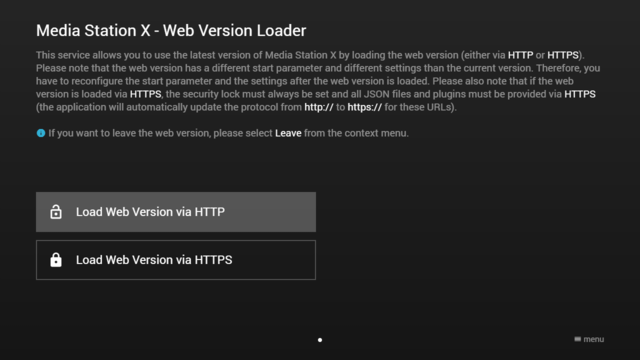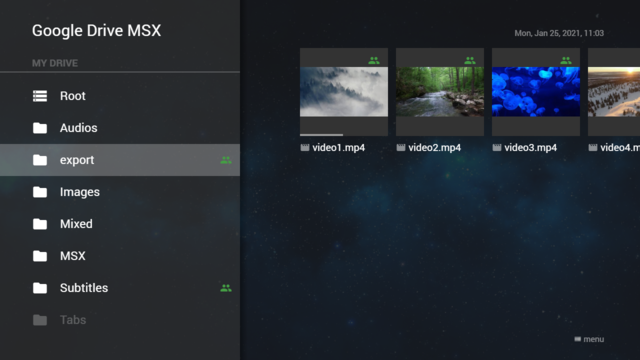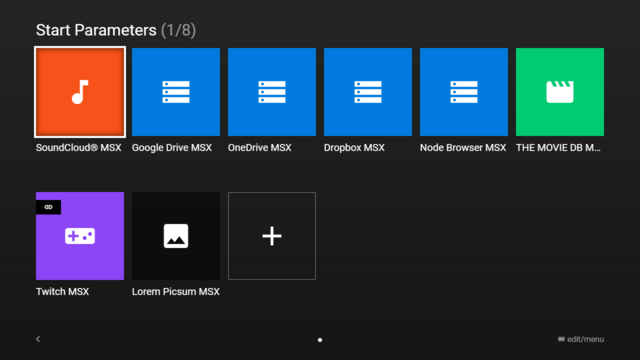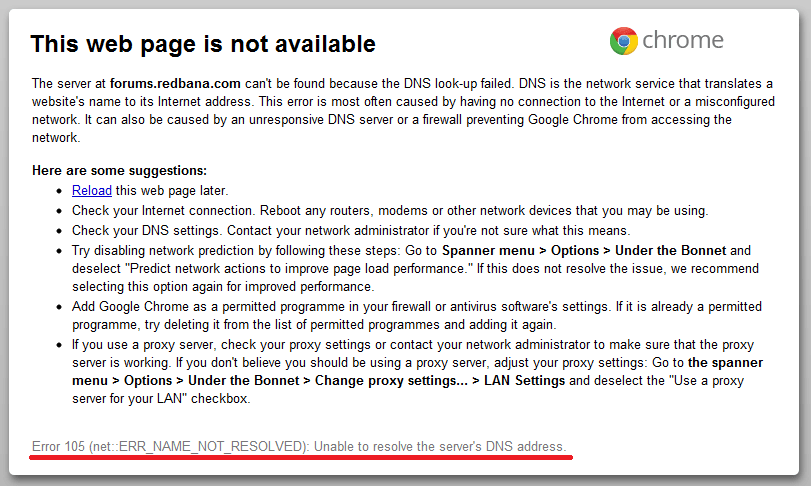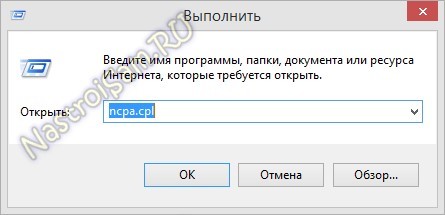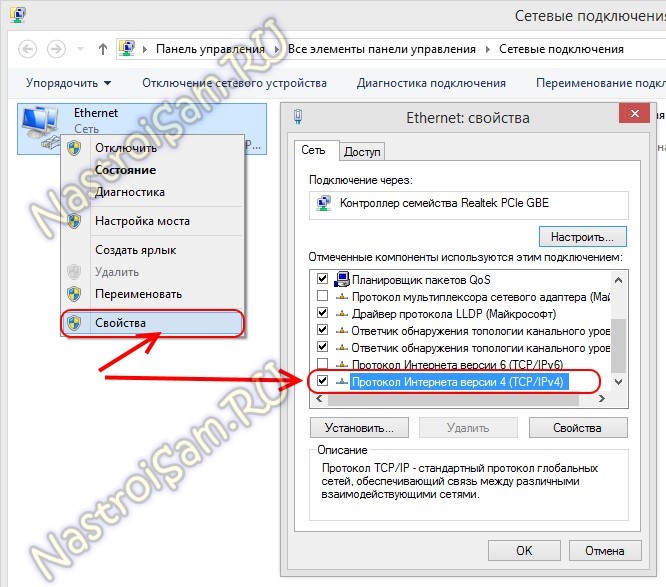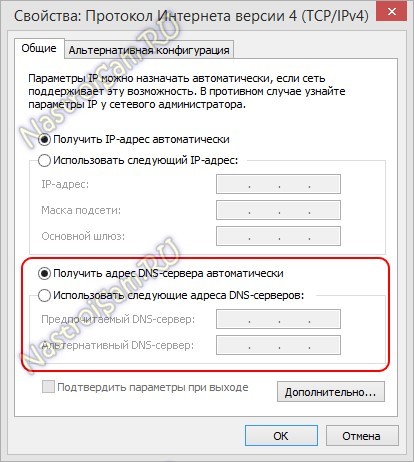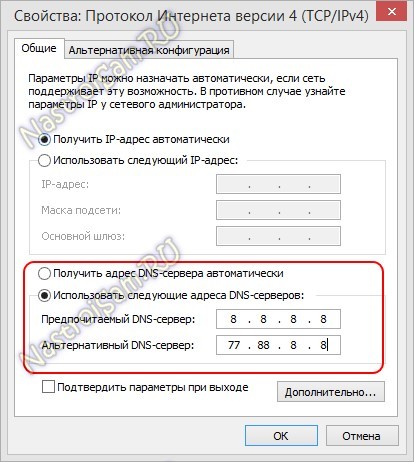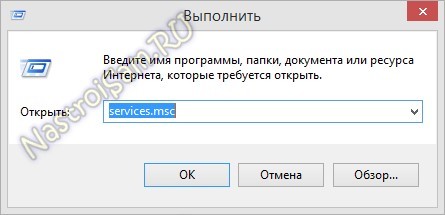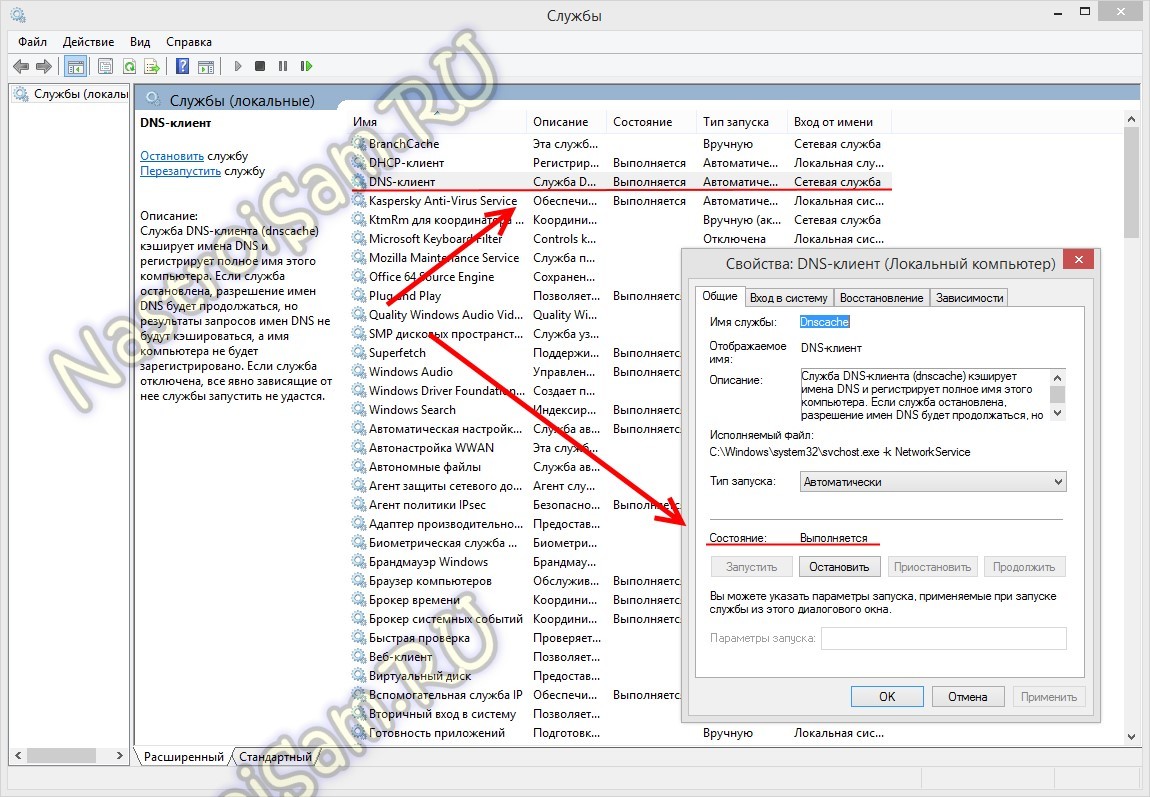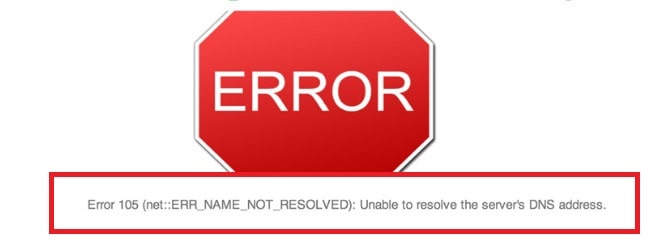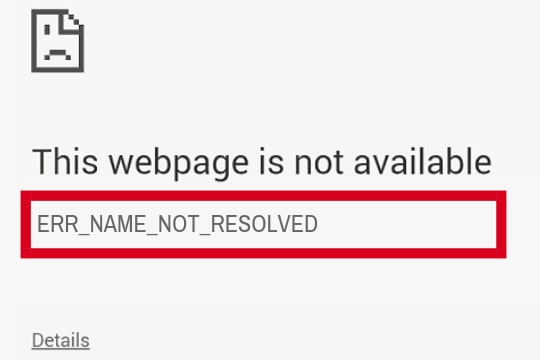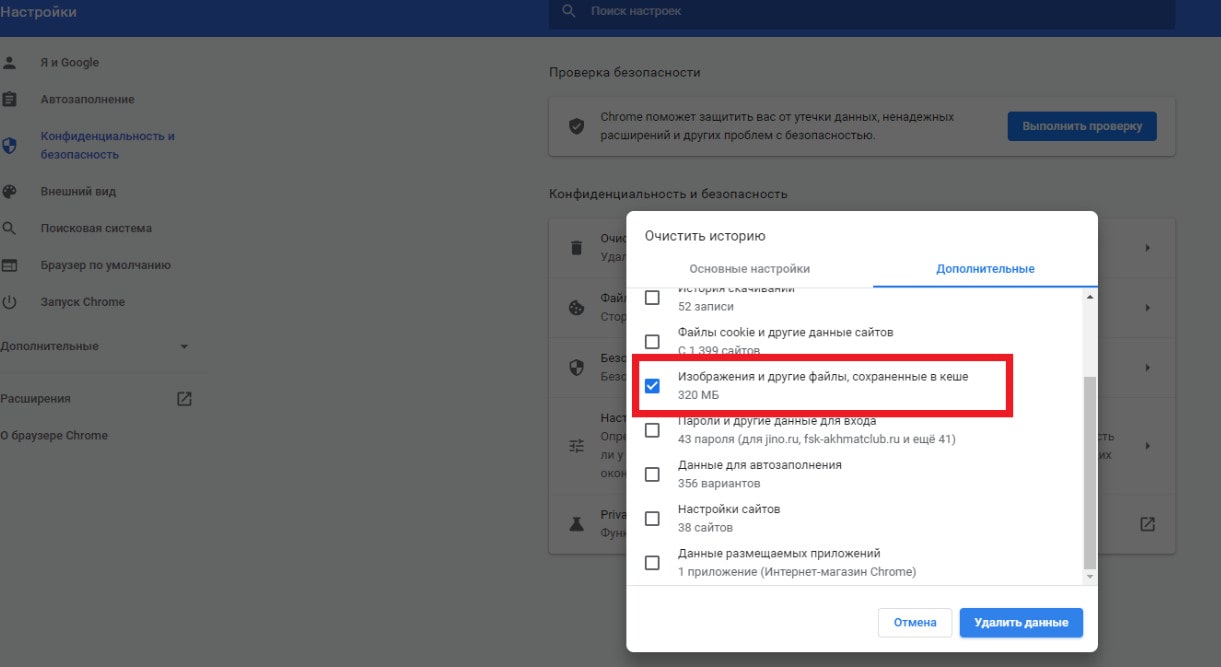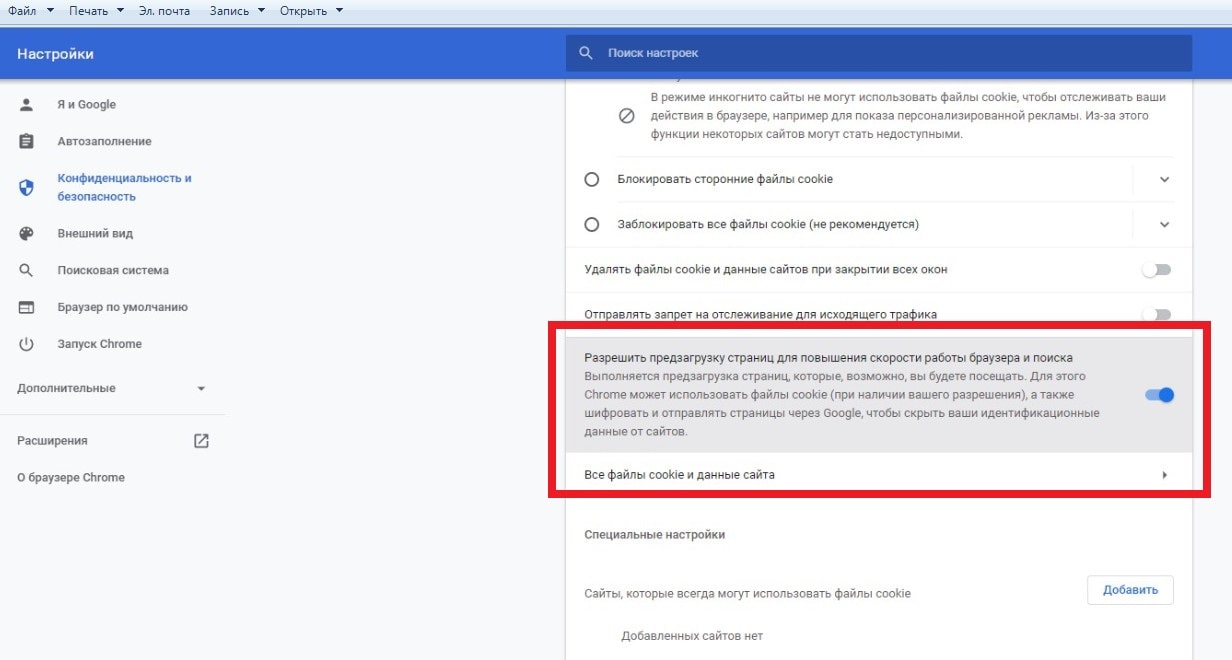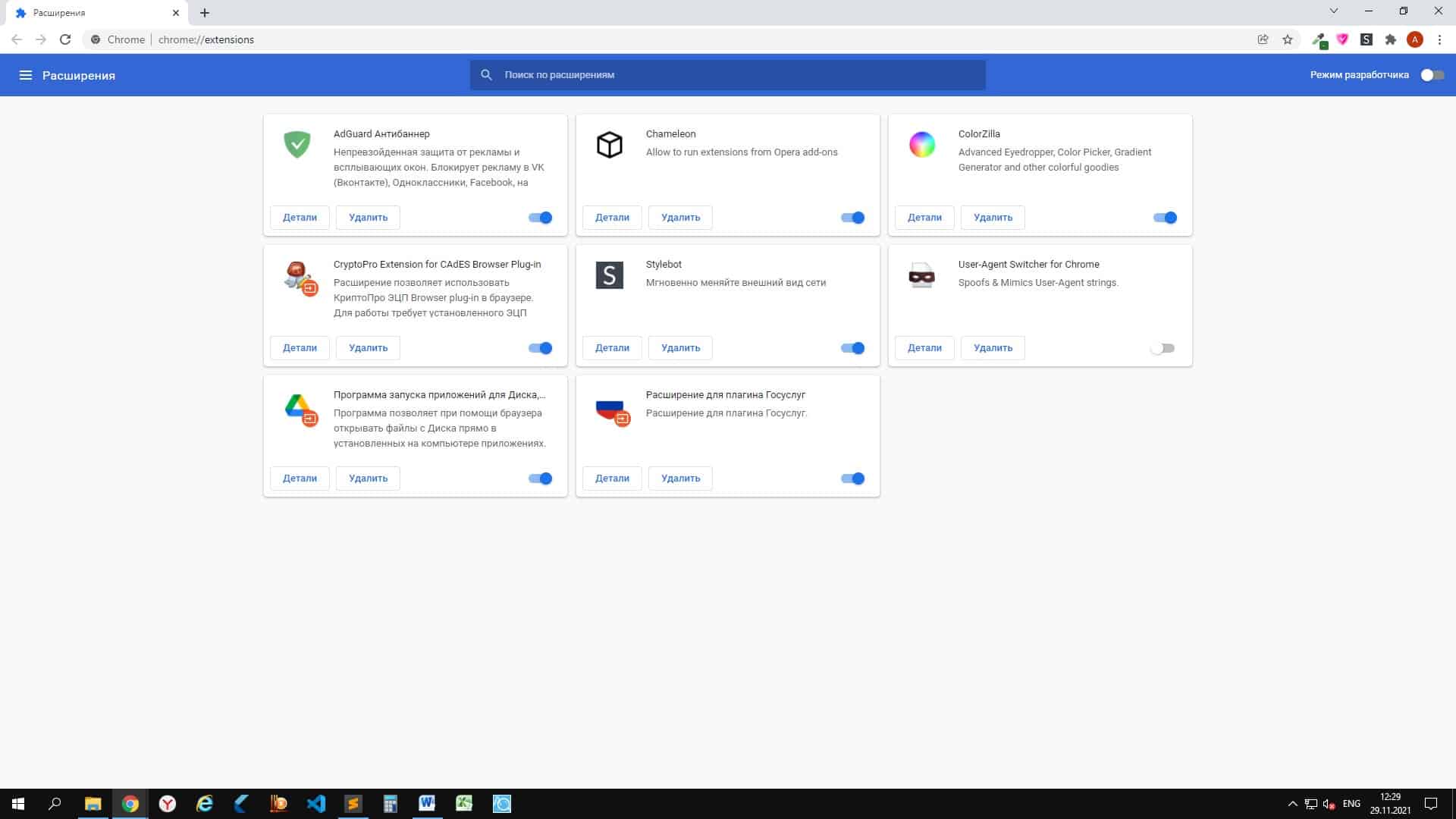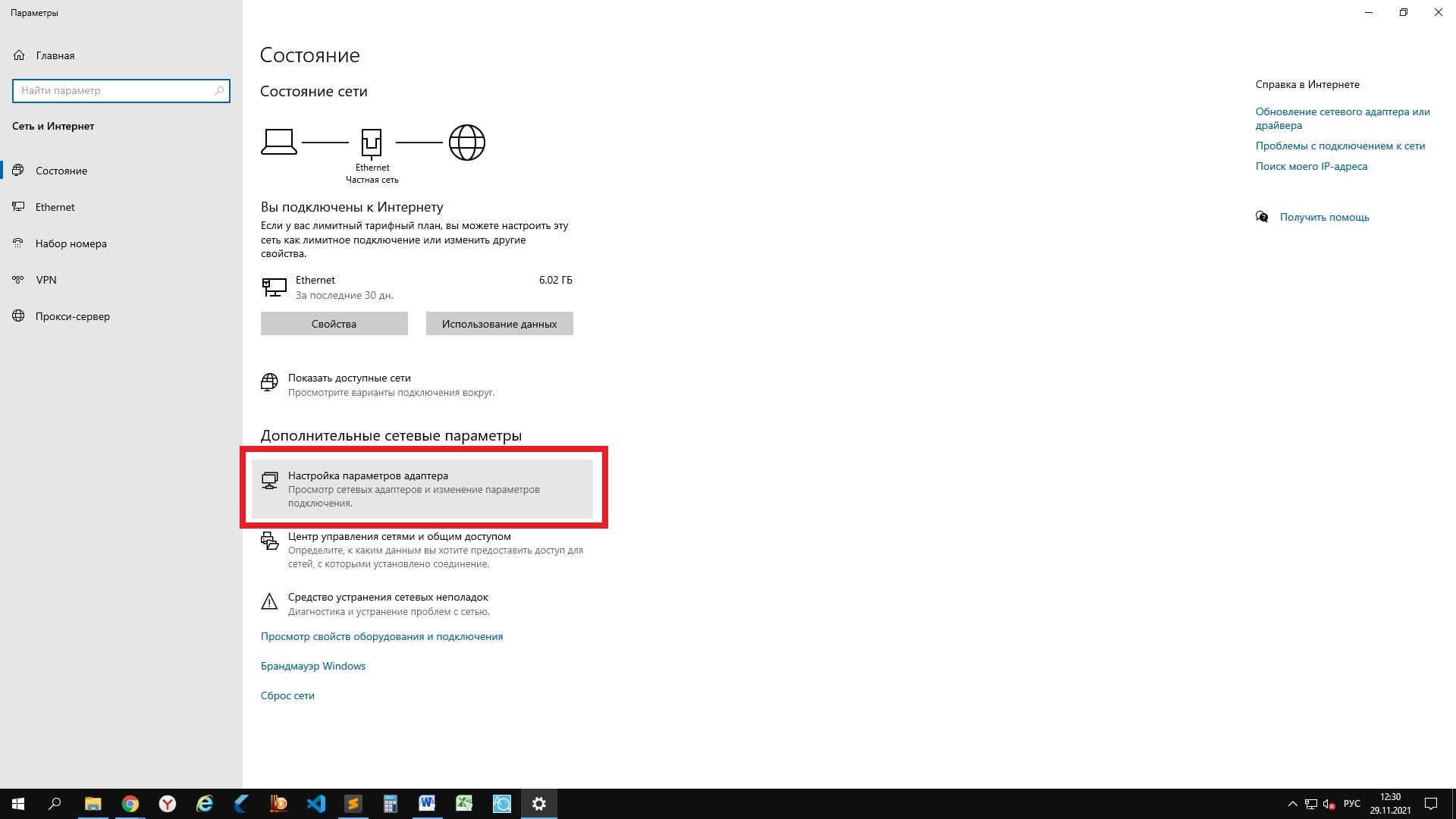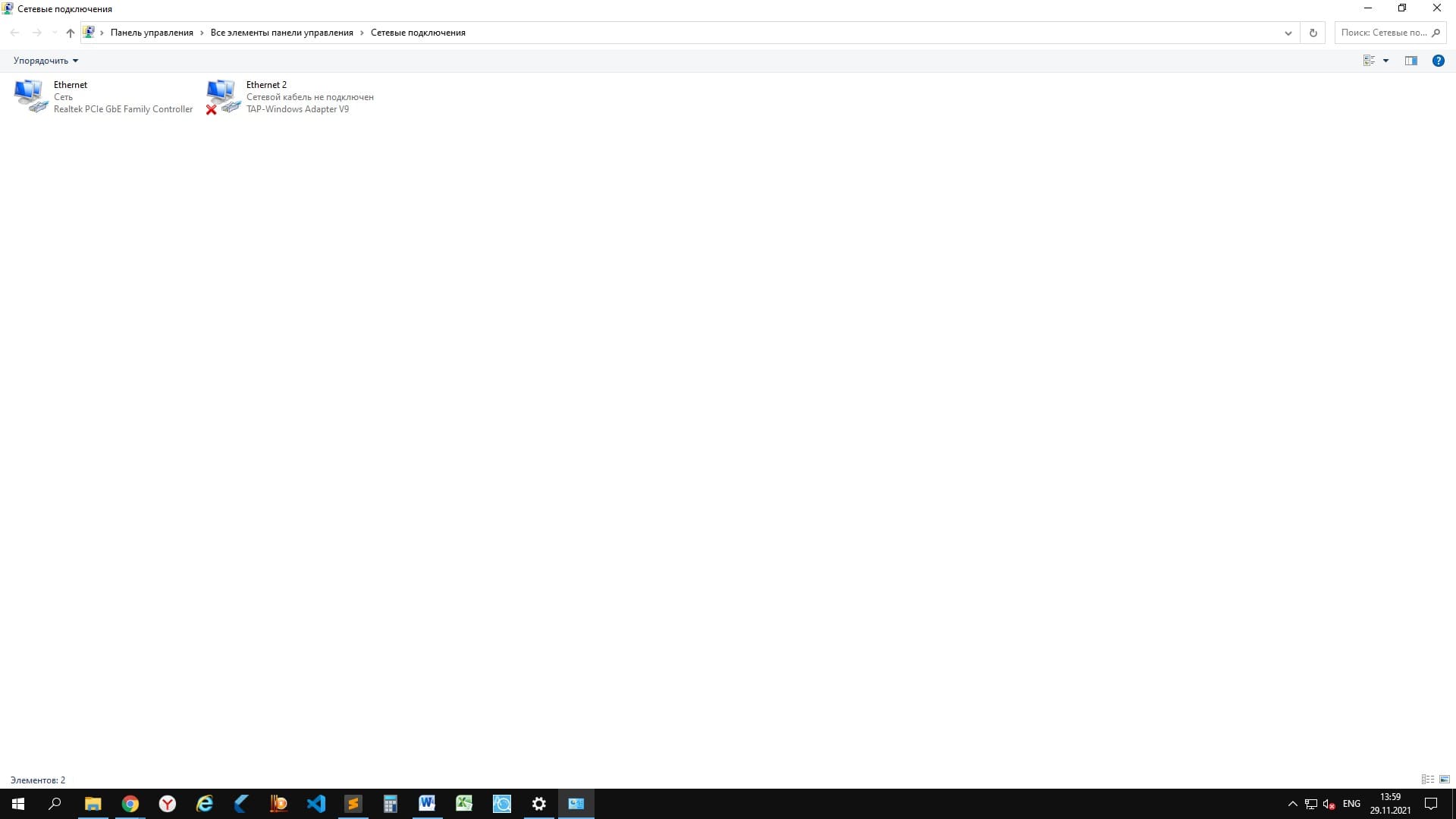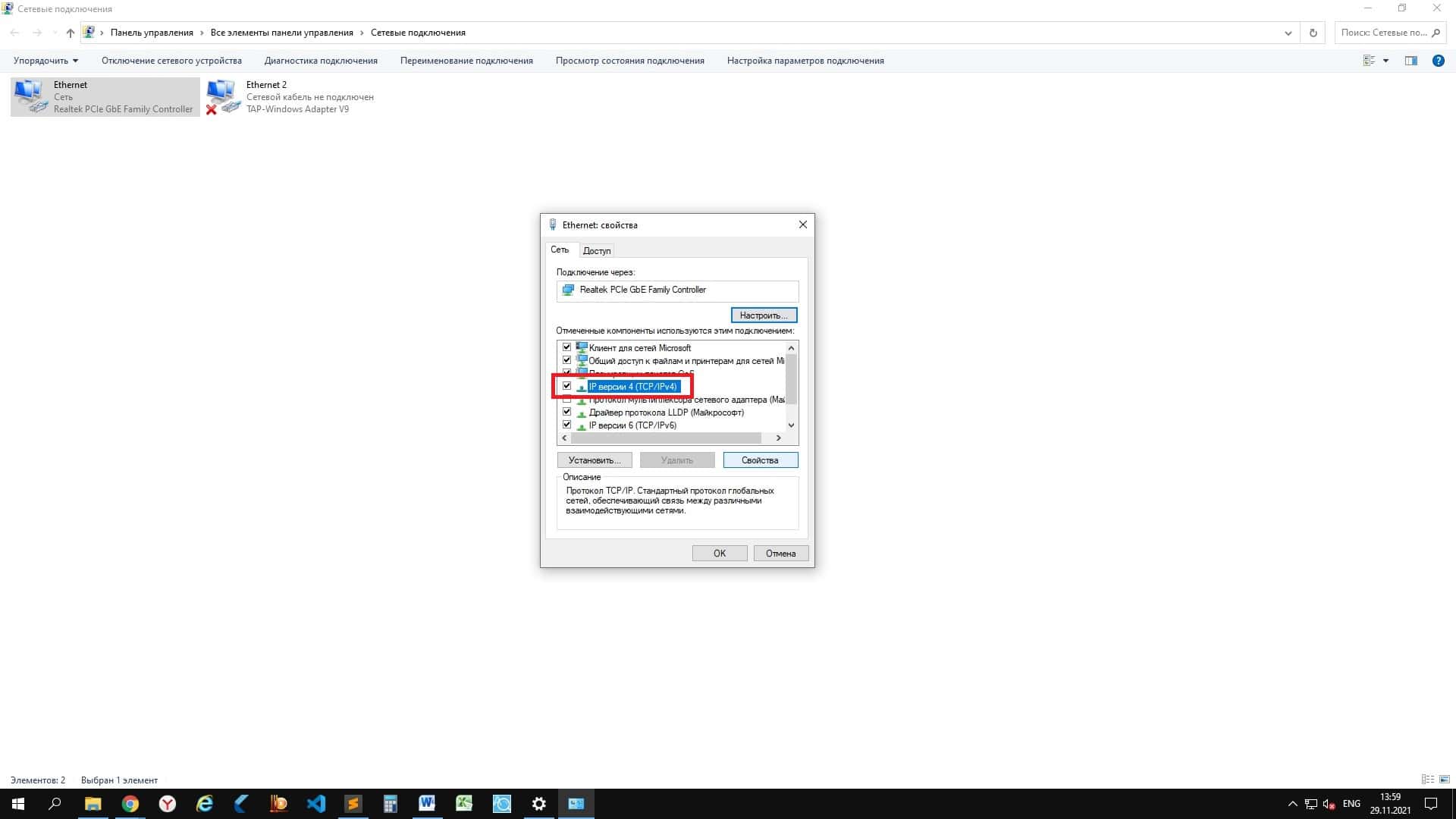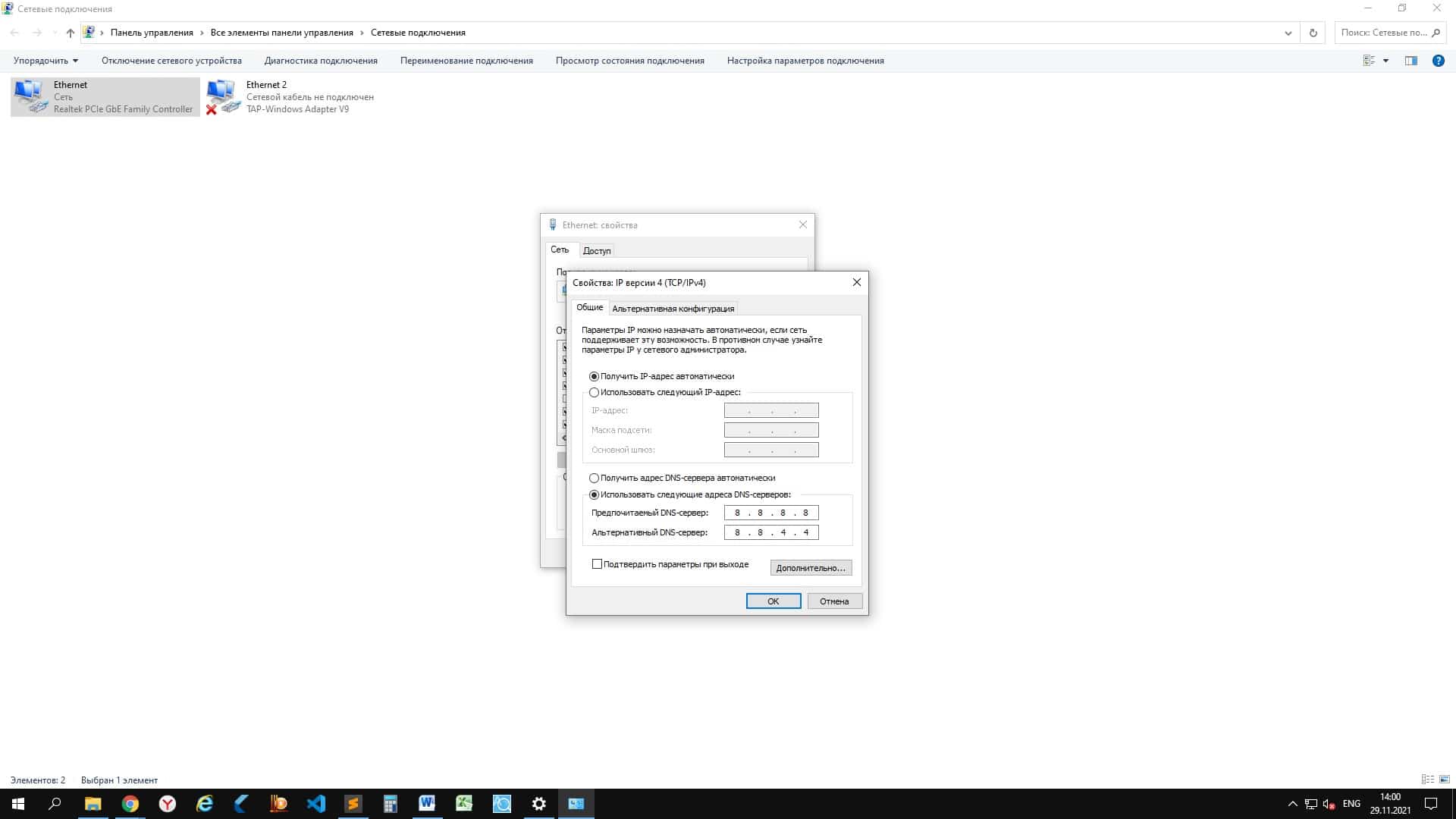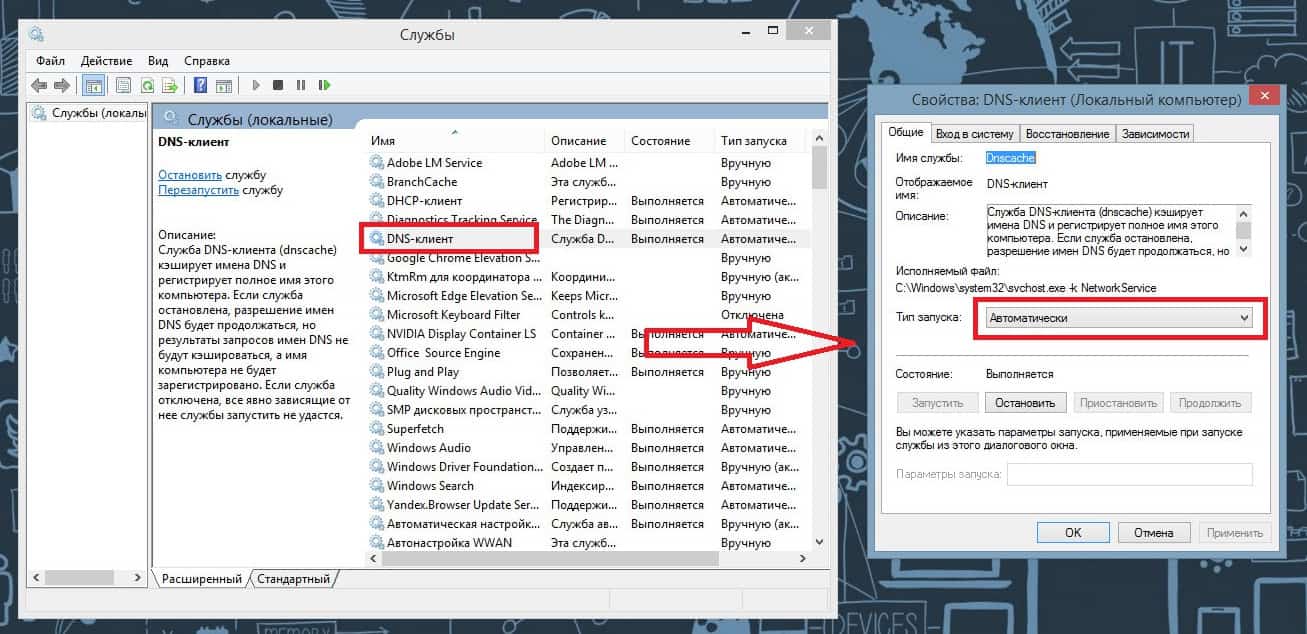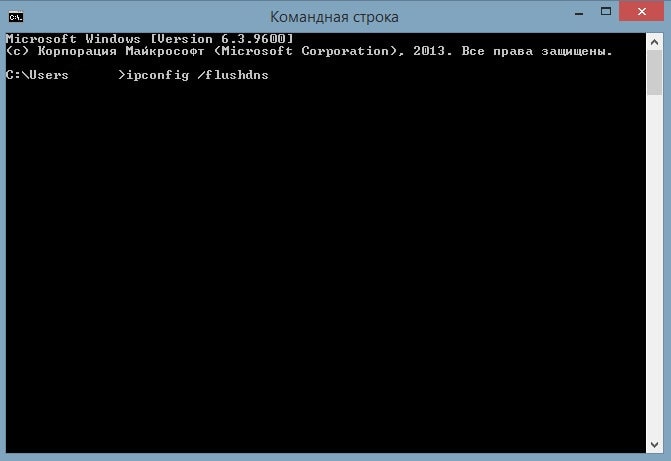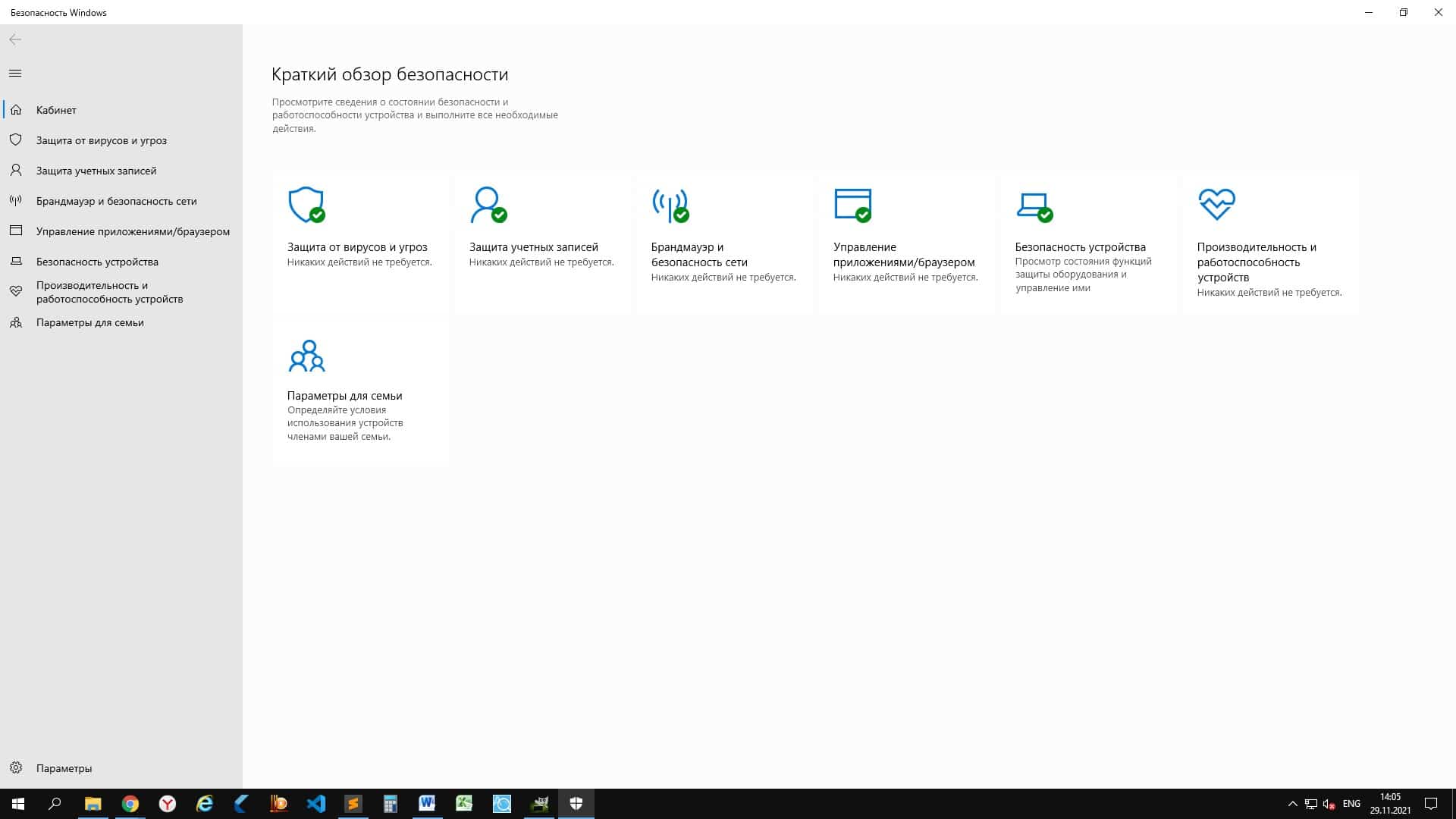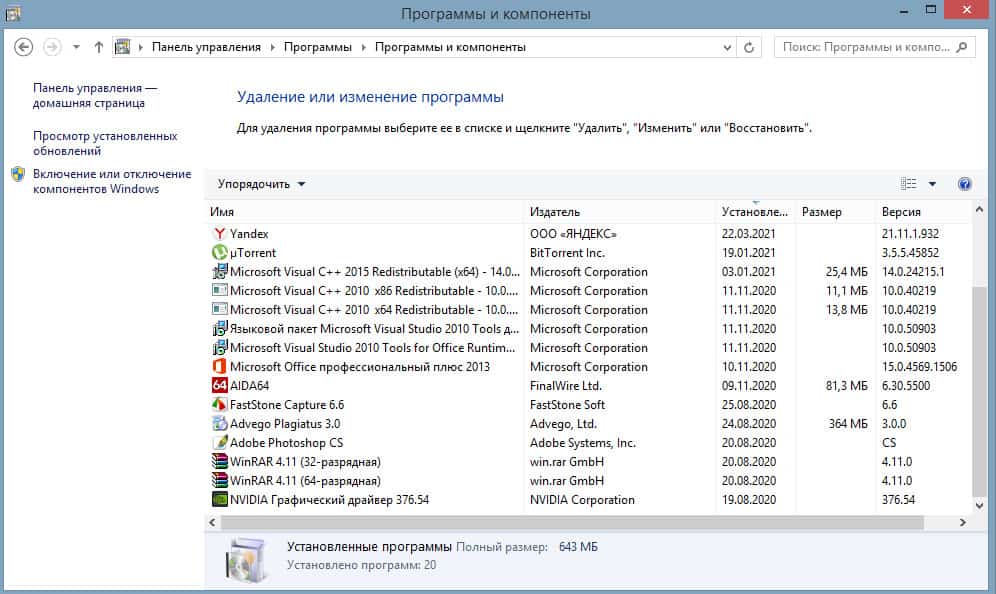Код ошибки 105 — это распространенный код ошибки, возникающий на вашем LG Smart TV. Вы получите код ошибки 105 на телевизоре LG из-за проблем с подключением к Интернету. Многие пользователи сталкивались с этой ошибкой, когда пытались подключить телевизор LG к WiFi или пытались получить доступ к каким-либо веб-сайтам.
Код ошибки 105 в основном возникает из-за проблем с сетью или подключением. Существуют различные причины проблем с подключением к сети. Вот некоторые из причин, вызывающих ошибку 105:
- Плохое или нестабильное интернет-соединение.
- Проблемы с DNS-сервером.
- Неверная дата и время на вашем телевизоре.
- Случайная ошибка или интернет-глюк.
Устранение неполадок с кодом ошибки телевизора LG 105
Вы можете исправить код ошибки LG TV 105, выполнив шаги по устранению неполадок. Следуйте этим решениям одно за другим и устраните проблему.
Проверьте подключение к Интернету
Средняя скорость интернета, необходимая для доступа к функциям LG Smart TV, составляет 2,5 Мбит/с для HD содержание и 4 Мбит/с для контента 4K. Если у вас плохое интернет-соединение, вы получите код ошибки. Вы должны проверить подключение к Интернету и убедиться, что ваш телевизор LG получает достаточную скорость интернета. Вы также можете попробовать подключить телевизор LG к маршрутизатору с помощью кабелей Ethernet, таких как Ethernet-кабель Cat8.
Перезагрузите и снова подключите маршрутизатор
Если ваш маршрутизатор работает непрерывно в течение недели, у него могут возникнуть проблемы с подключением. Выключите маршрутизатор и отключите от него все подключения по локальной сети. Затем включите маршрутизатор через несколько минут. Теперь подключите телевизор LG к сети WiFi. Если появляются коды ошибок, вам необходимо сбросить соединения Wi-Fi на телевизоре LG.
1. Перейти к Настройки на вашем LG Smart TV и выберите Сеть.
2. Нажмите на Wi-Fi соединение возможность получить список доступных сетей.

3. Нажмите на сеть, которую вы используете для подключения.
4. Затем нажмите на Забудьте о сети.
5. Повторно подключитесь к сети, введя пароль. Если телевизор подключится к сетевому соединению, то ошибка 105 будет решена.
Изменить дату и время
Если дата и время на вашем телевизоре LG неверны, вы получите код ошибки 105. Время и дата на вашем телевизоре LG должны соответствовать вашему часовому поясу.
1. Откройте Настройки меню на телевизоре LG.
2. Перейти к Общий вариант и выбрать Время и дата.
3. Вы получите параметры настройки времени, даты и часового пояса.

4. Введите правильное время, дату и часовой пояс.
5. Вы также можете выбрать параметр «Установить автоматически», чтобы исправить код ошибки 105.
6. Если вы все еще получаете код ошибки 105, вы должны изменить настройки DNS.
Изменить настройки DNS
Код ошибки 105 появится на вашем LG Smart TV, когда ваш DNS-адрес окажется неверным. Вы можете изменить DNS-адрес на своем телевизоре LG, выполнив следующие действия.
1. Перейти к Настройки на смарт-телевизоре LG.
2. Выберите Сеть и выбрать Wi-Fi соединение.
3. Перейти к Расширенные настройки.

4. Выберите Редактировать вариант внизу экрана.
5. Затем вручную введите DNS-сервер. DNS-сервер по умолчанию 8.8.8.8.

6. Нажмите на Соединять кнопка.
7. Теперь откройте веб-браузер на LG Smart TV и проверьте, появляется код ошибки или нет. Если код ошибки все еще появляется, вам необходимо обновить телевизор LG.
Обновите телевизор LG.
Если вы не обновите LG Smart TV до последней версии, появятся аналогичные коды ошибок. Чтобы предотвратить эти проблемы, вам необходимо обновить прошивку LG Smart TV до последней версии.
1. На главном экране LG Smart TV перейдите к Настройки.
2. Нажмите Все настройки и выберите Общий.
3. Выберите Об этом телевизоре вариант, где будут отображаться все подробности о вашем телевизоре.

4. Выберите Проверить наличие обновлений. Если обновление доступно, загрузите и установите его немедленно.
5. После обновления ваш телевизор LG перезагрузится.
6. Теперь код ошибки будет устранен. Если это не решено, перезагрузите телевизор LG.
Сброс к заводским настройкам LG Smart TV
Если вы сбросите свой LG Smart TV, все ошибки и баги исчезнут. Кроме того, все настроенные вами параметры будут восстановлены до заводских.
1. Нажмите кнопку Главная кнопка на пульте телевизора LG.
2. Затем перейдите к Настройки икона.
3. Выберите общие настройки вариант.
4. Нажмите на Сброс к исходным настройкам и нажмите на Да подтвердить.
5. После сброса большинство программных ошибок на вашем телевизоре LG будут устранены.
Контактная поддержка
Если вы все еще получаете код ошибки 105 на своем телевизоре LG, обратитесь в центр поддержки LG Smart TV для получения дополнительной помощи.
Часто задаваемые вопросы
1. Почему мой LG Smart TV не подключается к WiFi?
Есть много причин, по которым телевизор LG не подключается к WiFi. Некоторые из основных советов по устранению этой проблемы — перезагрузить телевизор, использовать порт Ethernet и обновить телевизор.
Код ошибки 105 — это распространенный код ошибки, возникающий на вашем LG Smart TV. Вы получите код ошибки 105 на телевизоре LG из-за проблем с подключением к Интернету. Многие пользователи сталкивались с этой ошибкой, когда пытались подключить телевизор LG к WiFi или пытались получить доступ к каким-либо веб-сайтам.
Код ошибки 105 в основном возникает из-за проблем с сетью или подключением. Существуют различные причины проблем с подключением к сети. Вот некоторые из причин, вызывающих ошибку 105:
- Плохое или нестабильное интернет-соединение.
- Проблемы с DNS-сервером.
- Неверная дата и время на вашем телевизоре.
- Случайная ошибка или интернет-глюк.
Устранение неполадок с кодом ошибки телевизора LG 105
Вы можете исправить код ошибки LG TV 105, выполнив шаги по устранению неполадок. Следуйте этим решениям одно за другим и устраните проблему.
Проверьте подключение к Интернету
Средняя скорость интернета, необходимая для доступа к функциям LG Smart TV, составляет 2,5 Мбит/с для HD содержание и 4 Мбит/с для контента 4K. Если у вас плохое интернет-соединение, вы получите код ошибки. Вы должны проверить подключение к Интернету и убедиться, что ваш телевизор LG получает достаточную скорость интернета. Вы также можете попробовать подключить телевизор LG к маршрутизатору с помощью кабелей Ethernet, таких как Ethernet-кабель Cat8.
Перезагрузите и снова подключите маршрутизатор
Если ваш маршрутизатор работает непрерывно в течение недели, у него могут возникнуть проблемы с подключением. Выключите маршрутизатор и отключите от него все подключения по локальной сети. Затем включите маршрутизатор через несколько минут. Теперь подключите телевизор LG к сети WiFi. Если появляются коды ошибок, вам необходимо сбросить соединения Wi-Fi на телевизоре LG.
1. Перейти к Настройки на вашем LG Smart TV и выберите Сеть.
2. Нажмите на Wi-Fi соединение возможность получить список доступных сетей.

3. Нажмите на сеть, которую вы используете для подключения.
4. Затем нажмите на Забудьте о сети.
5. Повторно подключитесь к сети, введя пароль. Если телевизор подключится к сетевому соединению, то ошибка 105 будет решена.
Изменить дату и время
Если дата и время на вашем телевизоре LG неверны, вы получите код ошибки 105. Время и дата на вашем телевизоре LG должны соответствовать вашему часовому поясу.
1. Откройте Настройки меню на телевизоре LG.
2. Перейти к Общий вариант и выбрать Время и дата.
3. Вы получите параметры настройки времени, даты и часового пояса.

4. Введите правильное время, дату и часовой пояс.
5. Вы также можете выбрать параметр «Установить автоматически», чтобы исправить код ошибки 105.
6. Если вы все еще получаете код ошибки 105, вы должны изменить настройки DNS.
Изменить настройки DNS
Код ошибки 105 появится на вашем LG Smart TV, когда ваш DNS-адрес окажется неверным. Вы можете изменить DNS-адрес на своем телевизоре LG, выполнив следующие действия.
1. Перейти к Настройки на смарт-телевизоре LG.
2. Выберите Сеть и выбрать Wi-Fi соединение.
3. Перейти к Расширенные настройки.

4. Выберите Редактировать вариант внизу экрана.
5. Затем вручную введите DNS-сервер. DNS-сервер по умолчанию 8.8.8.8.

6. Нажмите на Соединять кнопка.
7. Теперь откройте веб-браузер на LG Smart TV и проверьте, появляется код ошибки или нет. Если код ошибки все еще появляется, вам необходимо обновить телевизор LG.
Обновите телевизор LG.
Если вы не обновите LG Smart TV до последней версии, появятся аналогичные коды ошибок. Чтобы предотвратить эти проблемы, вам необходимо обновить прошивку LG Smart TV до последней версии.
1. На главном экране LG Smart TV перейдите к Настройки.
2. Нажмите Все настройки и выберите Общий.
3. Выберите Об этом телевизоре вариант, где будут отображаться все подробности о вашем телевизоре.

4. Выберите Проверить наличие обновлений. Если обновление доступно, загрузите и установите его немедленно.
5. После обновления ваш телевизор LG перезагрузится.
6. Теперь код ошибки будет устранен. Если это не решено, перезагрузите телевизор LG.
Сброс к заводским настройкам LG Smart TV
Если вы сбросите свой LG Smart TV, все ошибки и баги исчезнут. Кроме того, все настроенные вами параметры будут восстановлены до заводских.
1. Нажмите кнопку Главная кнопка на пульте телевизора LG.
2. Затем перейдите к Настройки икона.
3. Выберите общие настройки вариант.
4. Нажмите на Сброс к исходным настройкам и нажмите на Да подтвердить.
5. После сброса большинство программных ошибок на вашем телевизоре LG будут устранены.
Контактная поддержка
Если вы все еще получаете код ошибки 105 на своем телевизоре LG, обратитесь в центр поддержки LG Smart TV для получения дополнительной помощи.
Часто задаваемые вопросы
1. Почему мой LG Smart TV не подключается к WiFi?
Есть много причин, по которым телевизор LG не подключается к WiFi. Некоторые из основных советов по устранению этой проблемы — перезагрузить телевизор, использовать порт Ethernet и обновить телевизор.
К статье, в которой я показывал как подключить телевизор LG Smart TV к Wi-Fi сети, на данный момент оставлено уже более восемьсот комментариев. В основном это вопросы, которые связаны с самыми разными проблемами, которые возникают при подключении телевизоров LG к Wi-Fi сети. Самая популярная проблема – когда телевизор не видит Wi-Fi сети, или не подключается к беспроводной сети. Ну и конечно же после подключения к Wi-Fi, интернет очень часто просто не работает. В настройках отображается схема подключения, и там соединение между ТВ и роутером (шлюз) есть, а к DNS и соответственно к интернету подключения уже нет.
В настройках LG Smart TV появляется ошибка «Нет подключения к Интернету по Wi-Fi». Интернет не работает ни в браузере, ни в приложениях на телевизоре. Не получается смотреть видео в приложении YouTube. Ошибка «подключение к сети (-105) – Не удается найти запрашиваемый адрес. Проверьте подключение к сети», или ошибка 106: «Сеть не подключена. Проверьте состояние подключения к сети». Так же нередко возникают проблемы с подключением к беспроводным сетям на частоте 5 GHz. Даже когда в телевизоре есть поддержка диапазона 5 GHz (стандарта 802.11ac). В многих моделях телевизоров вообще нет встроенного Wi-Fi приемника. Они не могут подключаться к беспроводным сетям, или только после подключения фирменного USB приемника (аппаратный ключ Wi-Fi).
В этой статье мы будем говорить о решении проблем с подключением к Wi-Fi на телевизорах LG со Smart TV системой webOS. Которая уже длительное время устанавливается на всех новых телевизорах этого производителя Лично я считаю, что это самая удобная, красивая, быстрая и функциональная платформа из всех, что есть сейчас на рынке. Думаю, что решения из этой статьи так же можно будет применять на телевизорах LG, которые работают на старой системе Smart TV.
В вашем телевизоре LG есть Smart TV и встроенный Wi-Fi?
Мне очень часто задают какой-то вопрос по поводу подключения телевизора к интернету, указывают модель, а после проверки характеристик на официальном сайте LG выясняется, что в телевизоре не Wi-Fi приемника, или вообще нет Smart TV. Если вы на 100% уверены, что в вашем телевизоре есть и то и другое, то можете просто пропустить этот раздел.
Как разобраться:
- Если в телевизоре нет Smart TV, то к интернету его никак не подключить. Ни по Wi-Fi, ни по кабелю. Есть телевизоры LG без Smart TV, но которые оборудованы LAN-портом. Так вот, LAN-порт там нужен не для подключения к интернету, а для подключения в локальную сеть, для просмотра контента по технологии DLNA (ТВ с поддержкой этой технологии). Подробнее в статье: как на телевизоре LG смотреть фильмы с компьютера.
- Телевизор со Smart TV, но без встроенного Wi-Fi. Как правило, это старые модели. К таким телевизорам интернет можно подключить по кабелю. Или по Wi-Fi, но с использованием еще одного роутера (или репитера) по этой инструкции.
- Телевизоры LG с поддержкой фирменных USB Wi-Fi приемников. Этого когда встроенного приемника нет, но можно купить его и подключить в USB-порт. Работают телевизоры только с фирменными приемниками от LG. Обычно на таких моделях появляется сообщение, что нужно подключить либо кабель, либо аппаратный ключ Wi-Fi. Выглядит это примерно вот так:
Даже не знаю, можно ли сейчас еще найти в продаже эти фирменные приемники. Проще уже по кабелю подключить. Но это касается в основном старых Smart телевизоров от LG. Так как практически в каждой новой модели (которая работает на webOS) Wi-Fi уже встроенный.
Как все это проверить? Очень просто! В Google набираем модель своего телевизора, переходим на сайт LG и смотрим характеристики. Можно смотреть на других сайтах. Если возле пункта Wi-Fi стоит «–», значит встроенного адаптера нет. Если написано «Ready» (опционально), то подключение возможно только через внешний USB адаптер. А если стоит жирная точка, или написано «Есть» – значит модуль встроенный.
Почему телевизор LG не видит Wi-Fi сети?
С первой, и наверное основной причиной мы уже разобрались выше. Если в телевизоре нет Wi-Fi, соответственно он никак не может видеть доступные сети. Но бывают и другие причины. Здесь очень много нюансов. Например, ТВ не видит только какую-то конкретную (домашнюю) беспроводную сеть, или не видит вообще ни одну сеть? Нужно убедится, что телевизор находится в радиусе действия Wi-Fi сети.
Если проблема в том, что в списке не отображается какая-то конкретная сеть, то проверьте, раздает ли роутер беспроводную сеть, доступна ли эта сеть на других устройствах. Если сеть не обнаруживается только телевизором, то перезагрузите роутер. Можно попробовать в настройках роутера сменить канал и ширину канала. Подробнее в статье как сменить канал WiFi на роутере.
Если не видит Wi-Fi сеть на частоте 5 GHz
Так как все больше роутеров поддерживают раздачу Wi-Fi сети на частоте 5 ГГц, а приемники в новых телевизорах поддерживают данный диапазон и стандарт 802.11ac, то у пользователей возникают проблемы, когда телевизор не видит сети в этом диапазоне.
Первым делом нужно убедиться, что в вашем телевизоре есть поддержка стандарта 802.11ac и соответственно Wi-Fi на частоте 5 GHz. Это можно посмотреть в характеристиках, или выяснить у поддержки LG. Если ваша модель телевизора все это поддерживает, то скорее всего проблема в настройках канала на вашем маршрутизаторе.
Необходимо зайти в настройки роутера и в разделе с настройками Wi-Fi сети именно для диапазона 5 GHz нужно вручную выставит канал 36, 40, 44, или 48. Выглядит это примерно вот так (на примере роутера TP-Link):
Не забываем сохранять настройки и перезагружать роутер.
Так же видел в интернете информацию, что эту проблему можно решить сменой региона через сервисное меню телевизора. Если смена канала не помогла, то можете попробовать этот вариант.
Не удается включить Wi-Fi на телевизоре LG
Еще одна проблема, о которой я слышал уже несколько раз. В настройках, в разделе «Сеть» – «Подключение к сети Wi-Fi» появляется сообщение: «Wi-Fi выключен. Включите его, чтобы посмотреть список доступных сетей для подключения и дополнительные пункты меню».
Просто невозможно включить Wi-Fi. Переключатель в положении Выкл. и неактивный. В таком случае можно попробовать сделать сброс настроек телевизора. Но судя по отзывам, это не поможет решить проблему. Так как проблема скорее всего аппаратная. Поломка самого Wi-Fi модуля, или какие-то неполадки с платой. Обычно это решается заменой самого модуля внутри телевизора. Нужно обратится в сервисный центр. Если телевизор на гарантии, то должны починить бесплатно.
Проверка или замена Wi-Fi модуля
Вы все делаете на свой страх и риск. Если не уверены что справитесь – лучше не делайте это и отправьте телевизор в сервисный центр. Особенно если есть гарантия. Прежде чем разбирать телевизор обязательно отключите питание!
Если у вас такая же проблема как на фото выше, сообщение «Wi-Fi выключен. Включите его…» на телевизоре LG и выключение питания телевизора, сброс настроек не помогает, то можно попробовать разобрать телевизор и сделать следующее:
- Пошевелить шлейф (который идет от платы к Wi-Fi модулю), собрать телевизор, включить его и возможно Wi-Fi заработает.
- Снять Wi-Fi модуль, внимательно рассмотреть его (на наличие повреждений, гари) и если визуально он нормальный – установить его обратно, собрать телевизор и проверить работу беспроводной сети.
- Посмотреть модель Wi-Fi модуля, найти в интернете точно такой же, заказать его и заменить.
Чтобы добраться до беспроводного модуля, нужно открутить заднюю крышку телевизора. Wi-Fi модуль и шлейф которым он подключен выглядит примерно вот так:
Судя по отзывам в комментариях, очень часто помогает просто отключение и подключение шлейфа к беспроводному модулю.
Почему телевизор LG Smart TV не подключается к Wi-Fi?
Когда ТВ видит нашу сеть, мы ее выбираем, вводим пароль, то в большинстве случаев процесс подключения на этом заканчивается. Появляется надпись «Подключено к интернету» и все готово. Но не всегда 🙂 Бывает, что на телевизоре появляется ошибка «Неверный пароль», или просто «Не удалось подключиться к сети».
Что мы делаем в таком случае:
- Перезагружаем роутер и телевизор.
- Проверяем пароль. Чаще всего ошибка с подключением телевизора LG к Wi-Fi возникает из-за неверного пароля. Тут вам может пригодится статья как узнать свой пароль от Wi-Fi.
- Проверяем, подключаются ли к нашей сети другие устройства с этим паролем.
- Пробуем подключить телевизор к другой Wi-Fi сети (можно со смартфона раздать).
- Проверяем (меняем) настройки Wi-Fi сети на нашем маршрутизаторе. Тип безопасности должен быть WPA2-PSK (Personal). Имя сети задано английскими буквами. Режим работы сети – смешанный (b/g/n), или Only n. Можно для проверки установить простой пароль из 8 цифр. Канал на «авто». Ширина канала на «авто».
Сохраните настройки и перезагрузите маршрутизатор.
- Пробуем подвинуть телевизор ближе к роутеру. Чтобы прием был лучше. Хотя бы для проверки, а вдруг в этом дело.
- Отключите функцию WPS (если не пользуетесь ею) в настройках маршрутизатора.
Если у вас возникли другие ошибки при подключении к беспроводной сети, или вы знаете другие решения, то большая просьба поделиться ими в комментариях.
Не работает интернет на телевизоре LG после подключения к Wi-Fi
Если к беспроводной сети наш телевизор все таки подключился, то здесь нас может ожидать еще один сюрприз. Ошибка «Нет подключения к интернету по Wi-Fi».
Как можно увидеть на фото выше, связь между телевизором и роутером есть (зеленная), а дальше нет подключения к DNS и интернету (серая). Получается, что наш LG Smart TV (система webOS) к Wi-Fi подключен, но интернет не работает. Отсюда разные ошибки: 105, 106 и другие. Сообщение «Не удается найти запрашиваемый адрес» в приложении YouTube.
Сообщение «Проверьте подключение к сети (-106)».
Ошибка сети (3). Не удалось найти DNS-сервер.
В зависимости от приложения, браузера, ошибки сети на телевизоре LG могут быть разные. Так же недавно появилась информация о такой ошибке: «Подключение к веб-странице невозможно из-за соображений безопасности. Обновите браузер, или повторите попытку».
Если на других ваших устройствах через данную Wi-Fi сеть интернет работает нормально и стабильно, то очевидно, что какая-то проблема с подключением на стороне телевизора. Только убедитесь, что нет проблем на стороне маршрутизатора, или провайдера.
Решение:
Необходимо в настройках телевизора прописать статический DNS-адрес от Google. Для этого зайдите в настройки, в раздел «Сеть» – «Подключение к сети Wi-Fi». Выбираем пункт «Расширенные настройки».
Нажимаем на кнопку «Изменить».
Убираем галочку возле «Автоматически». Прописываем DNS: 8.8.8.8. Нажимаем на кнопку «Подключение».
Должно появится соединение с DNS и интернетом. Статус подключения будет «Подключено к интернету».
Нестабильное подключение к Wi-Fi сети
Есть такая проблема, когда телевизор LG очень нестабильно держит подключение по Wi-Fi. Постоянно отключается от сети, обрывы по Wi-Fi, сильно падает скорость, теряет сеть и т. д. Конкретного решения этой проблемы к сожалению нет. У всех могут быть разные причины и соответственно разные решения. Но так как другие устройства в это время стабильно держат подключение через эту же сеть, то закрадывается мысль, что в большинстве случаев причина все таки в телевизоре. Это может быть как аппаратная проблема с самим Wi-Fi модулем, так и аппаратная проблема в webOS.
Некоторые решения, которые мне удалось найти:
- Отключить на телевизоре Wi-Fi Direct и Miracast.
- Отключить в настройках телевизора LG функцию автоматического обновления (проверки наличная обновления) программного обеспечения.
- Если есть возможность – подключить интернет с помощью кабеля (LAN).
- Переставить роутер ближе к телевизору (или наоборот) для лучшего приема.
- Эксперименты с настройками Wi-Fi на маршрутизаторе. Смена канала, ширины канала, режима работы сети. Например, можно попробовать выставить статический 11 канал, ширину канала 20MHz и режим работы сети 802.11n (Only N). Рекомендую менять эти настройки по очереди. Сохранять параметры и перезагружать роутер. Если не знаете, как поменять эти параметры на своем маршрутизаторе – пишите в комментариях (не забудьте написать какой у вас роутер).
- Переход на Wi-Fi в диапазоне 5 ГГц. Если ваш телевизор поддерживает этот диапазон (стандарт 802.11ac) и у вас двухдиапазонный роутер, то это может решить проблему с обрывами беспроводной сети на LG Smart TV.
- Если так получилось, что возле телевизора ваша Wi-Fi сеть ловит плохо и из-за этого плохая скорость подключения, или постоянные обрывы, то можно установить репитер. Он может усилить беспроводную сеть. Так же к репитеру телевизор можно подключить по кабелю.
- Обновление: в комментариях поделились решением проблемы, когда очень долго телевизор искал и подключался к Wi-Fi сети. Помогло извлечение из телевизора CAM-модуля.
Обновление: если начал глючить и отваливаться Wi-Fi
В комментариях Олег поделился одним очень интересным решением. И судя по отзывам, оно уже многим помогло. У него стал пропадать Wi-Fi на телевизоре LG. Сначала в диапазоне 5 ГГц, а затем в диапазоне 2.4 ГГц. Так же появились проблемы с курсором пульта Magic Remote. По симптомам очень похоже на аппаратные проблемы с беспроводным модулем, что на телевизорах LG, конечно, тоже бывает.
У меня нет возможности все это проверить на собственном опыте, но постараюсь пошагово пересказать данное решение:
- Заходим в «Настройки» – «Общие» – «Официальное уведомление…» и пролистать его до конца.
- Заходим в «Настройки» – «Общие» – «Время и дата» и отключаем автоматическое обновление времени. Здесь же меняем дату на 2018 года (можно попробовать оставить другой год).
- Переходим в «Настройки» – «Общие» – «Быстрая загрузка» и выключаем ее.
- Выключаем телевизор с пульта и включаем его.
- Снова заходим в «Настройки» – «Общие» – «Время и дата» и проверяем, сохранилась ли та дата (год), которую мы поставили на втором шаге.
- Открываем «Настройки» – «Общие» – «Сброс настроек до заводских» и делаем сброс настроек телевизора LG.
- Важно, чтобы после сброса настроек на телевизоре появилась надпись «WEBOS».
- Выполняем настройку телевизора (язык, страна, каналы, Wi-Fi), но НЕ ПРИНИМАЕМ лицензионное соглашение. Пропускаем его.
- Заходим в «Настройки» – «Общие» – «Время и дата» и снова отключаем автоматическое обновление времени.
- Можно открыть магазин приложений LG и там уже принять все соглашения и требования.
Обновление: отключите функцию «Режим прослушивания»
Я тут исследовал настройки телевизора LG, и заметил, что в настройках Screen Share есть функция «Режим прослушивания». По умолчанию она всегда включена. Но в настройках написано, что она может влиять на стабильность соединения по Wi-Fi. И если Wi-Fi работает нестабильно, то ее лучше отключить.
Эта функция нужна для того, чтобы смартфоны, ноутбуки в любой момент могли найти телевизор и подключиться к нему для трансляции изображения. То есть телевизор всегда в режиме поиска. Если ее отключить, то устройства будут обнаруживать телевизор только тогда, когда будет открыто приложение Screen Share. Что в принципе даже лучше.
Запустите Screen Share (в меню Smart TV) и отключите «Режим прослушивания».
На этом пока что все. Будет новая информация – буду дополнять статью. В комментариях вы можете оставлять свои вопросы связанные с работой Wi-Fi подключения на телевизорах LG и делиться полезной информацией по этой теме.
К статье, в которой я показывал как подключить телевизор LG Smart TV к Wi-Fi сети, на данный момент оставлено уже более восемьсот комментариев. В основном это вопросы, которые связаны с самыми разными проблемами, которые возникают при подключении телевизоров LG к Wi-Fi сети. Самая популярная проблема – когда телевизор не видит Wi-Fi сети, или не подключается к беспроводной сети. Ну и конечно же после подключения к Wi-Fi, интернет очень часто просто не работает. В настройках отображается схема подключения, и там соединение между ТВ и роутером (шлюз) есть, а к DNS и соответственно к интернету подключения уже нет.
В настройках LG Smart TV появляется ошибка «Нет подключения к Интернету по Wi-Fi». Интернет не работает ни в браузере, ни в приложениях на телевизоре. Не получается смотреть видео в приложении YouTube. Ошибка «подключение к сети (-105) – Не удается найти запрашиваемый адрес. Проверьте подключение к сети», или ошибка 106: «Сеть не подключена. Проверьте состояние подключения к сети». Так же нередко возникают проблемы с подключением к беспроводным сетям на частоте 5 GHz. Даже когда в телевизоре есть поддержка диапазона 5 GHz (стандарта 802.11ac). В многих моделях телевизоров вообще нет встроенного Wi-Fi приемника. Они не могут подключаться к беспроводным сетям, или только после подключения фирменного USB приемника (аппаратный ключ Wi-Fi).
В этой статье мы будем говорить о решении проблем с подключением к Wi-Fi на телевизорах LG со Smart TV системой webOS. Которая уже длительное время устанавливается на всех новых телевизорах этого производителя Лично я считаю, что это самая удобная, красивая, быстрая и функциональная платформа из всех, что есть сейчас на рынке. Думаю, что решения из этой статьи так же можно будет применять на телевизорах LG, которые работают на старой системе Smart TV.
В вашем телевизоре LG есть Smart TV и встроенный Wi-Fi?
Мне очень часто задают какой-то вопрос по поводу подключения телевизора к интернету, указывают модель, а после проверки характеристик на официальном сайте LG выясняется, что в телевизоре не Wi-Fi приемника, или вообще нет Smart TV. Если вы на 100% уверены, что в вашем телевизоре есть и то и другое, то можете просто пропустить этот раздел.
Как разобраться:
- Если в телевизоре нет Smart TV, то к интернету его никак не подключить. Ни по Wi-Fi, ни по кабелю. Есть телевизоры LG без Smart TV, но которые оборудованы LAN-портом. Так вот, LAN-порт там нужен не для подключения к интернету, а для подключения в локальную сеть, для просмотра контента по технологии DLNA (ТВ с поддержкой этой технологии). Подробнее в статье: как на телевизоре LG смотреть фильмы с компьютера.
- Телевизор со Smart TV, но без встроенного Wi-Fi. Как правило, это старые модели. К таким телевизорам интернет можно подключить по кабелю. Или по Wi-Fi, но с использованием еще одного роутера (или репитера) по этой инструкции.
- Телевизоры LG с поддержкой фирменных USB Wi-Fi приемников. Этого когда встроенного приемника нет, но можно купить его и подключить в USB-порт. Работают телевизоры только с фирменными приемниками от LG. Обычно на таких моделях появляется сообщение, что нужно подключить либо кабель, либо аппаратный ключ Wi-Fi. Выглядит это примерно вот так:
Даже не знаю, можно ли сейчас еще найти в продаже эти фирменные приемники. Проще уже по кабелю подключить. Но это касается в основном старых Smart телевизоров от LG. Так как практически в каждой новой модели (которая работает на webOS) Wi-Fi уже встроенный.
Как все это проверить? Очень просто! В Google набираем модель своего телевизора, переходим на сайт LG и смотрим характеристики. Можно смотреть на других сайтах. Если возле пункта Wi-Fi стоит «–», значит встроенного адаптера нет. Если написано «Ready» (опционально), то подключение возможно только через внешний USB адаптер. А если стоит жирная точка, или написано «Есть» – значит модуль встроенный.
Почему телевизор LG не видит Wi-Fi сети?
С первой, и наверное основной причиной мы уже разобрались выше. Если в телевизоре нет Wi-Fi, соответственно он никак не может видеть доступные сети. Но бывают и другие причины. Здесь очень много нюансов. Например, ТВ не видит только какую-то конкретную (домашнюю) беспроводную сеть, или не видит вообще ни одну сеть? Нужно убедится, что телевизор находится в радиусе действия Wi-Fi сети.
Если проблема в том, что в списке не отображается какая-то конкретная сеть, то проверьте, раздает ли роутер беспроводную сеть, доступна ли эта сеть на других устройствах. Если сеть не обнаруживается только телевизором, то перезагрузите роутер. Можно попробовать в настройках роутера сменить канал и ширину канала. Подробнее в статье как сменить канал WiFi на роутере.
Если не видит Wi-Fi сеть на частоте 5 GHz
Так как все больше роутеров поддерживают раздачу Wi-Fi сети на частоте 5 ГГц, а приемники в новых телевизорах поддерживают данный диапазон и стандарт 802.11ac, то у пользователей возникают проблемы, когда телевизор не видит сети в этом диапазоне.
Первым делом нужно убедиться, что в вашем телевизоре есть поддержка стандарта 802.11ac и соответственно Wi-Fi на частоте 5 GHz. Это можно посмотреть в характеристиках, или выяснить у поддержки LG. Если ваша модель телевизора все это поддерживает, то скорее всего проблема в настройках канала на вашем маршрутизаторе.
Необходимо зайти в настройки роутера и в разделе с настройками Wi-Fi сети именно для диапазона 5 GHz нужно вручную выставит канал 36, 40, 44, или 48. Выглядит это примерно вот так (на примере роутера TP-Link):
Не забываем сохранять настройки и перезагружать роутер.
Так же видел в интернете информацию, что эту проблему можно решить сменой региона через сервисное меню телевизора. Если смена канала не помогла, то можете попробовать этот вариант.
Не удается включить Wi-Fi на телевизоре LG
Еще одна проблема, о которой я слышал уже несколько раз. В настройках, в разделе «Сеть» – «Подключение к сети Wi-Fi» появляется сообщение: «Wi-Fi выключен. Включите его, чтобы посмотреть список доступных сетей для подключения и дополнительные пункты меню».
Просто невозможно включить Wi-Fi. Переключатель в положении Выкл. и неактивный. В таком случае можно попробовать сделать сброс настроек телевизора. Но судя по отзывам, это не поможет решить проблему. Так как проблема скорее всего аппаратная. Поломка самого Wi-Fi модуля, или какие-то неполадки с платой. Обычно это решается заменой самого модуля внутри телевизора. Нужно обратится в сервисный центр. Если телевизор на гарантии, то должны починить бесплатно.
Проверка или замена Wi-Fi модуля
Вы все делаете на свой страх и риск. Если не уверены что справитесь – лучше не делайте это и отправьте телевизор в сервисный центр. Особенно если есть гарантия. Прежде чем разбирать телевизор обязательно отключите питание!
Если у вас такая же проблема как на фото выше, сообщение «Wi-Fi выключен. Включите его…» на телевизоре LG и выключение питания телевизора, сброс настроек не помогает, то можно попробовать разобрать телевизор и сделать следующее:
- Пошевелить шлейф (который идет от платы к Wi-Fi модулю), собрать телевизор, включить его и возможно Wi-Fi заработает.
- Снять Wi-Fi модуль, внимательно рассмотреть его (на наличие повреждений, гари) и если визуально он нормальный – установить его обратно, собрать телевизор и проверить работу беспроводной сети.
- Посмотреть модель Wi-Fi модуля, найти в интернете точно такой же, заказать его и заменить.
Чтобы добраться до беспроводного модуля, нужно открутить заднюю крышку телевизора. Wi-Fi модуль и шлейф которым он подключен выглядит примерно вот так:
Судя по отзывам в комментариях, очень часто помогает просто отключение и подключение шлейфа к беспроводному модулю.
Почему телевизор LG Smart TV не подключается к Wi-Fi?
Когда ТВ видит нашу сеть, мы ее выбираем, вводим пароль, то в большинстве случаев процесс подключения на этом заканчивается. Появляется надпись «Подключено к интернету» и все готово. Но не всегда 🙂 Бывает, что на телевизоре появляется ошибка «Неверный пароль», или просто «Не удалось подключиться к сети».
Что мы делаем в таком случае:
- Перезагружаем роутер и телевизор.
- Проверяем пароль. Чаще всего ошибка с подключением телевизора LG к Wi-Fi возникает из-за неверного пароля. Тут вам может пригодится статья как узнать свой пароль от Wi-Fi.
- Проверяем, подключаются ли к нашей сети другие устройства с этим паролем.
- Пробуем подключить телевизор к другой Wi-Fi сети (можно со смартфона раздать).
- Проверяем (меняем) настройки Wi-Fi сети на нашем маршрутизаторе. Тип безопасности должен быть WPA2-PSK (Personal). Имя сети задано английскими буквами. Режим работы сети – смешанный (b/g/n), или Only n. Можно для проверки установить простой пароль из 8 цифр. Канал на «авто». Ширина канала на «авто».
Сохраните настройки и перезагрузите маршрутизатор.
- Пробуем подвинуть телевизор ближе к роутеру. Чтобы прием был лучше. Хотя бы для проверки, а вдруг в этом дело.
- Отключите функцию WPS (если не пользуетесь ею) в настройках маршрутизатора.
Если у вас возникли другие ошибки при подключении к беспроводной сети, или вы знаете другие решения, то большая просьба поделиться ими в комментариях.
Не работает интернет на телевизоре LG после подключения к Wi-Fi
Если к беспроводной сети наш телевизор все таки подключился, то здесь нас может ожидать еще один сюрприз. Ошибка «Нет подключения к интернету по Wi-Fi».
Как можно увидеть на фото выше, связь между телевизором и роутером есть (зеленная), а дальше нет подключения к DNS и интернету (серая). Получается, что наш LG Smart TV (система webOS) к Wi-Fi подключен, но интернет не работает. Отсюда разные ошибки: 105, 106 и другие. Сообщение «Не удается найти запрашиваемый адрес» в приложении YouTube.
Сообщение «Проверьте подключение к сети (-106)».
Ошибка сети (3). Не удалось найти DNS-сервер.
В зависимости от приложения, браузера, ошибки сети на телевизоре LG могут быть разные. Так же недавно появилась информация о такой ошибке: «Подключение к веб-странице невозможно из-за соображений безопасности. Обновите браузер, или повторите попытку».
Если на других ваших устройствах через данную Wi-Fi сеть интернет работает нормально и стабильно, то очевидно, что какая-то проблема с подключением на стороне телевизора. Только убедитесь, что нет проблем на стороне маршрутизатора, или провайдера.
Решение:
Необходимо в настройках телевизора прописать статический DNS-адрес от Google. Для этого зайдите в настройки, в раздел «Сеть» – «Подключение к сети Wi-Fi». Выбираем пункт «Расширенные настройки».
Нажимаем на кнопку «Изменить».
Убираем галочку возле «Автоматически». Прописываем DNS: 8.8.8.8. Нажимаем на кнопку «Подключение».
Должно появится соединение с DNS и интернетом. Статус подключения будет «Подключено к интернету».
Нестабильное подключение к Wi-Fi сети
Есть такая проблема, когда телевизор LG очень нестабильно держит подключение по Wi-Fi. Постоянно отключается от сети, обрывы по Wi-Fi, сильно падает скорость, теряет сеть и т. д. Конкретного решения этой проблемы к сожалению нет. У всех могут быть разные причины и соответственно разные решения. Но так как другие устройства в это время стабильно держат подключение через эту же сеть, то закрадывается мысль, что в большинстве случаев причина все таки в телевизоре. Это может быть как аппаратная проблема с самим Wi-Fi модулем, так и аппаратная проблема в webOS.
Некоторые решения, которые мне удалось найти:
- Отключить на телевизоре Wi-Fi Direct и Miracast.
- Отключить в настройках телевизора LG функцию автоматического обновления (проверки наличная обновления) программного обеспечения.
- Если есть возможность – подключить интернет с помощью кабеля (LAN).
- Переставить роутер ближе к телевизору (или наоборот) для лучшего приема.
- Эксперименты с настройками Wi-Fi на маршрутизаторе. Смена канала, ширины канала, режима работы сети. Например, можно попробовать выставить статический 11 канал, ширину канала 20MHz и режим работы сети 802.11n (Only N). Рекомендую менять эти настройки по очереди. Сохранять параметры и перезагружать роутер. Если не знаете, как поменять эти параметры на своем маршрутизаторе – пишите в комментариях (не забудьте написать какой у вас роутер).
- Переход на Wi-Fi в диапазоне 5 ГГц. Если ваш телевизор поддерживает этот диапазон (стандарт 802.11ac) и у вас двухдиапазонный роутер, то это может решить проблему с обрывами беспроводной сети на LG Smart TV.
- Если так получилось, что возле телевизора ваша Wi-Fi сеть ловит плохо и из-за этого плохая скорость подключения, или постоянные обрывы, то можно установить репитер. Он может усилить беспроводную сеть. Так же к репитеру телевизор можно подключить по кабелю.
- Обновление: в комментариях поделились решением проблемы, когда очень долго телевизор искал и подключался к Wi-Fi сети. Помогло извлечение из телевизора CAM-модуля.
Обновление: если начал глючить и отваливаться Wi-Fi
В комментариях Олег поделился одним очень интересным решением. И судя по отзывам, оно уже многим помогло. У него стал пропадать Wi-Fi на телевизоре LG. Сначала в диапазоне 5 ГГц, а затем в диапазоне 2.4 ГГц. Так же появились проблемы с курсором пульта Magic Remote. По симптомам очень похоже на аппаратные проблемы с беспроводным модулем, что на телевизорах LG, конечно, тоже бывает.
У меня нет возможности все это проверить на собственном опыте, но постараюсь пошагово пересказать данное решение:
- Заходим в «Настройки» – «Общие» – «Официальное уведомление…» и пролистать его до конца.
- Заходим в «Настройки» – «Общие» – «Время и дата» и отключаем автоматическое обновление времени. Здесь же меняем дату на 2018 года (можно попробовать оставить другой год).
- Переходим в «Настройки» – «Общие» – «Быстрая загрузка» и выключаем ее.
- Выключаем телевизор с пульта и включаем его.
- Снова заходим в «Настройки» – «Общие» – «Время и дата» и проверяем, сохранилась ли та дата (год), которую мы поставили на втором шаге.
- Открываем «Настройки» – «Общие» – «Сброс настроек до заводских» и делаем сброс настроек телевизора LG.
- Важно, чтобы после сброса настроек на телевизоре появилась надпись «WEBOS».
- Выполняем настройку телевизора (язык, страна, каналы, Wi-Fi), но НЕ ПРИНИМАЕМ лицензионное соглашение. Пропускаем его.
- Заходим в «Настройки» – «Общие» – «Время и дата» и снова отключаем автоматическое обновление времени.
- Можно открыть магазин приложений LG и там уже принять все соглашения и требования.
Обновление: отключите функцию «Режим прослушивания»
Я тут исследовал настройки телевизора LG, и заметил, что в настройках Screen Share есть функция «Режим прослушивания». По умолчанию она всегда включена. Но в настройках написано, что она может влиять на стабильность соединения по Wi-Fi. И если Wi-Fi работает нестабильно, то ее лучше отключить.
Эта функция нужна для того, чтобы смартфоны, ноутбуки в любой момент могли найти телевизор и подключиться к нему для трансляции изображения. То есть телевизор всегда в режиме поиска. Если ее отключить, то устройства будут обнаруживать телевизор только тогда, когда будет открыто приложение Screen Share. Что в принципе даже лучше.
Запустите Screen Share (в меню Smart TV) и отключите «Режим прослушивания».
На этом пока что все. Будет новая информация – буду дополнять статью. В комментариях вы можете оставлять свои вопросы связанные с работой Wi-Fi подключения на телевизорах LG и делиться полезной информацией по этой теме.
Как исправить коды ошибок на ТВ Samsung, LG, Philips, Sony?
Коды ошибок телевизоров хоть и вызывают неприятные ощущения при появлении, но являются полезным инструментом для диагностики неполадок. Лучше понимая природу неисправности, можем более точно определить причину проблемы и способ ее исправления. Конечно, ошибка телевизора LG не совпадает с ошибками телевизора DEXP, поэтому для каждого производителя нужно рассматривать ситуацию отдельно. Мы исследовали закутки интернета и собрали самые распространенные коды сбоев для разных ТВ. Наша задача – не только описать их источник, но и помочь в исправлении.
Сперва рассмотрим ошибки телевизора Samsung, так как их весьма много, да и у нас уже есть более исчерпывающие сведения по ним.
Что делать, если телевизор Samsung выдает ошибки с кодом:
- 28. Код ошибки 28 указывает на проблемы с DNS, но также может появляться по причине устаревшей прошивки устройства. Дело может быть и в слабом сигнале, но лучше сперва изменить адрес DNS.
- 102. Очень часто дело просто в перебоях сети. Бывают и более глубокие проблемы: блокировка MAC-адреса провайдером (нужно обратить в техподдержку) или неполадки в настройках роутера (стоит сбросить к заводскому состоянию). Еще при ошибке 102 может помочь обновление версии Smart Hub.
- Ошибки 107, 116, 301. Нередко этот код появляется случайным образом и проходит после перезагрузки телевизора. Еще его может провоцировать плохой сигнал беспроводной сети или некорректные настройки подключения. Рекомендуем обновить операционную систему и прошивку роутера. Также дело может быть в недоступности сервера, придется немного подождать.
- 152. Во всех известных случаях сбоя проблема заключалась в недоступности Smart Hub, как полностью, так и частично. Разработчики говорят, что они решают неполадку и скоро восстановят работу сервисов.
- 189. Преимущественно сбой появляется при попытке загрузить и установить новые приложения из Smart Hub. Если не учитывать проблемы на серверах разработчиков, второй по частоте причиной проблемы является устаревшее программное обеспечение. Следует обновить операционную систему и все заработает.
- 202. Ошибка с кодом 202 на Samsung появляется при попытке в каком-то приложении подключиться к интернету. Это типичная сетевая неполадка, которую реально исправить путем перезагрузки роутера, смены DNS, полного перезапуска телевизора. Еще может быть, что на серверах Smart Hub сейчас ведутся технические работы.
- Код ошибки 800. Практически все известные случаи возникновения связаны с блокировкой доступа к определенным URL на уровне маршрутизатора. Также может появляться ошибка 600 при подключении телевизора Samsung к сети, которая имеет ту же природу, или «Обновлений не обнаружено». Следует отключить блокировку обновлений, и работа восстановится.
- Ошибка 1000-7. Похоже, что проблема возникает из-за отсутствия доступа к серверу и продолжается, пока идет его обслуживание. Кроме как ждать, ничего предпринять не получится.
- 105. По всей видимости ошибка 105 появляется из-за блокировки телевизора Wi-Fi-роутером. Стоит перейти в настройки ТВ, посмотреть MAC-адрес и внести его в список разрешенных в админ-панели маршрутизатора.
- Ошибка 012. Проблема появляется при попытке открыть приложение (чаще всего), но также бывает при установке или обновлении. На первый взгляд создается впечатление, что проблема в утилите, однако все дело в подключении к интернету. Стоит перезагрузить ТВ и Wi-Fi-роутер, удостовериться в наличии выхода в сеть и проверить качество сигнала.
- Код 52. Часто помогает перезагрузка роутера и обновление его прошивки.
- was0003. Ошибка на телевизоре не имеет подробного технического описания, но официальная европейская поддержка дала 3 рекомендации: перезагрузить телевизор с задержкой в выключенном состоянии 2-10 минут, заменить DNS на 8.8.8.8 и 8.8.4.4, а также сделать сброс телевизора. Многим помогло, но по всей видимости, проблема в самом ТВ. При наличии возможности и отсутствии эффекта лучше оформить возврат.
Читайте также: Что делать, если на телевизоре сеть без доступа к интернету?
Частые коды ошибок телевизора LG и способы их исправления
Коды ошибок телевизора LG несколько отличаются, даже при тех же самых проблемах, что и на Samsung, идентификатор неисправности будет другим.
Как исправить ошибки на телевизоре LG:
- 3. Эта ошибка LG имеет примечание – «Не удалось найти DNS-сервер». На практике причины бывают разные, но первым делом стоит проверить, что другие устройства нормально работают с сетью. Если это так, стоит перейти в «Настройки» — «Сеть», затем — в раздел «Подключение к сети Wi-Fi» и нажать на пункт «Расширенные настройки». Остается только нажать на кнопку «Изменить» и указать основной адрес вручную – 8.8.8.8, а запасной – 8.8.4.4.
- Ошибка 106. Самой частой причиной проблемы является связь с роутером на частоте 5 ГГц. Она все еще не всегда работает исправно. Рекомендуем переключиться на частоту 2,4 ГГц, это легко сделать в настройках маршрутизатора.
- Ошибка 137. Распространенная неполадка, преимущественно возникает при попытке подключения к беспроводной сети. Здесь важно проверить, что пароль введен правильно. Еще при коде ошибки 137 в телевизоре LG стоит перезагрузить ТВ и маршрутизатор. Если не помогло, стоит удалить сеть и подключиться к ней заново.
- 105. Эту ошибку провоцирует отсутствие доступа или неспособность преобразовывать адреса установленным DNS. Сперва стоит попробовать сделать перезагрузку устройств, а уже потом сменить DNS в настройках подключения на 8.8.8.8 и 8.8.4.4 – общедоступный сервер от Google.
- 101 и 102. Ошибки свидетельствуют о сбое в серверной зоне поставщика интернета. Придется только ждать, ничего сделать не получится.
- Ошибка 109 на телевизоре не имеет уточняющей информации в интернете, все что можно предложить – раздать интернет с телефона и попробовать загрузить контент.
- 300. Довольно странная проблема, появляется на телевизоре LG по причине сетевых ошибок. Рабочим методом решения является отключение IPv6. Это нужно сделать на телевизоре как при проводном, так и беспроводном подключении. В случае с роутером то же самое можно сделать в настройках маршрутизатора.
- Ошибка 6003. Имеет не всегда понятную природу появления. Одна из наиболее эффективных методик исправления – проверить названия каналов. У большинства пользователей в одном из них есть кавычки или скобки, после его удаления доступ снова появится. Если этого не случилось, стоит просто обновиться, это тоже часто помогает.
- Исправление ошибки 201 и 501. В сообщении сказано, что нет сигнала. Если же он есть, стоит переключиться на частоту 2,4 ГГц (в настройках роутера). Также стоит попробовать выполнить сброс настроек маршрутизатора.
- Ошибка 503. Происходит из-за проблем на стороне веб-ресурса, а значит, ничего обычный пользователь сделать не в силах.
Читайте также: Как зарегистрироваться в LG Smart TV?
Распространенные ошибки на телевизорах Philips
Ошибки телевизора Philips носят более локальный характер и в целом появляются реже, что может указывать на лучшую стабильность операционной системы. Однако здесь стоит принимать во внимание и факт меньшего распространения ТВ этого производителя.
Какие ошибки встречаются на телевизорах Philips:
- Сервер Philips не найден. Сперва стоит перезагрузить ТВ и проверить уровень сигнала. После этого рекомендуется очистить память приложений через меню «Настройки сети». Еще может помочь указание другого IP-адреса, возможно, что текущий занят другим устройством. Последнее доступное решение – установка правильной даты и времени.
- Ошибка воспроизведения любых видео. Обычно помогает обновление программного обеспечения.
Читайте также: Как настроить IPTV на телевизоре Philips Smart TV?
Популярные ошибки на ТВ Sony
Ошибки телевизора Sony не столь многочисленны, но тоже встречаются нередко.
Частые коды ошибок на телевизоре Sony:
- 6 раз мигает светодиод. Телевизор пытается загрузиться 3 раза и затем выключается, светодиод 6 раз мигает. Это указывает на физическую поломку системы подсветки, которую нужно исправлять либо заменой, либо перепаивать.
- Ошибка 1106. Появляется при попытке загрузки контента с интернета. Следует перейти из «Настроек» в «Справку» в раздел «Поддержка клиентов» и выбрать «Симптомы соединения с сетью Интернет». Встроенный инструмент диагностики либо поможет исправить неполадку, либо направит, в каком русле искать решение.
- 1107. Ошибка ТВ Sony с кодом 1107 указывает на сетевые ошибки. Сначала стоит перезагрузить телевизор, затем – обновить ПО. Если это не сработает и на других устройствах есть интернет, проблема в серверах Sony. Еще один потенциальный виновник – геоблокировка, можно попробовать воспользоваться прокси.
- Код ошибки 1002. Следует проверить, что интернет подключен к телевизору. После этого тоже следует запустить диагностику сети.
- Ошибка 2200. Не очень информативная проблема, которую может вызывать любая неполадка с сетью. Рекомендуется изначально перезагрузить ТВ и роутер, затем установить время и дату, обновить ТВ и сбросить к заводским настройкам. Также может помочь установка Google DNS.
Ошибки операторов связи Триколор, Ростелеком, Мегафон и др.
Есть ряд ошибок, появляющихся на телевизорах, которые не зависят от операционной системы и самого ТВ. Они возникают на стороне оператора телевидения, но все равно могут у кого-то появляться, а у других – нет. Однако количество зрителей с проблемами все равно значительное.
- 10001. Код ошибки 10001 на телевизоре может также называться «Не удалось совершить платеж». Возникает при попытке оплатить тарифный план (чаще при переходе на другой) или купить дополнительный пакет контента. Суть сбоя заключается в том, что деньги для оплаты не поступили на лицевой счет. Также может быть в том, что платежная система работает нестабильно и не возвращает положительного ответа о проведении транзакции. В каждом случае ошибку не исправить самостоятельно, нужно обращать в поддержку. Горячая линия — 8 (800) 1000 800, сайт – rt.ru, прямая почта — rostelecom@rt.ru.
- 20001. Ошибка с кодом 20001 появляется у пользователей приставки Wink от Ростелекома. Часто эту ошибку можно исправить самостоятельно. Следует проверить наличие интернета и дополнительно перезагрузить роутер. Еще стоит проверить исправность кабелей. Если речь идет о приложении Wink (без приставки), стоит попробовать его обновить. Последнее решение – сбросить к заводским настройкам, только нужно иметь уверенность, что сможете настроить ее должным образом. В противном случае нужно вызывать мастера.
- 20003. Чтобы исправить ошибку с кодом 20003 от Ростелекома на телевизоре, сначала нужно перезагрузить все устройства: ТВ, приставку и роутер. Затем следует проверить, что интернет доступен. Еще один вариант – обновить приложение Ростелеком. Последний способ – сбросить приставку к заводским настройкам.
- 60005. Ошибка 60005 на телевизоре по существующей информации указывает на отсутствие или нестабильное подключение к сети. Следует проверить доступность интернета и проверить настройки роутера.
- 503000. Ошибка 503000 на телевизоре с провайдером Мегафон не решается самостоятельно, даже в технической поддержке точно не знают. Скорее всего физическая поломка оборудования, нужно оформлять тикет и заказывать выезд мастера.
- 6. Ошибка 6 на телевизорах с Триколор указывает на то, что нет доступа к сети. Рекомендуется сбросить параметры к заводским через основное меню приемника в разделе «Настройки» — «О приемнике». Еще можно проверить доступность обновленного ПО для приставки.
- 21. Ошибочно эту ошибку приписывают LG или другим маркам ТВ, на практике она чаще всего появляется из-за Триколор. Все дело в том, что отсутствует подключение к интернету. Решением станет перезагрузка всех устройств распространения интернета, проверка скорости подключения и внесение необходимых корректировок в админ-панель роутера или настройки сети на телевизоре.
- 0. Код 0 может появиться не только на телевизорах Samsung, но и на других, так как связан с отсутствием доступа к Триколор. Чтобы исправить поломку, следует проверить, оплачен ли тарифный план, правильно ли введен ID номер на приемнике. Также рекомендуется проверить качество сигнала от спутниковой антенны. Некоторые пользователи сообщают, что у них сработала повторная активация приставки.
Универсальные ошибки на телевизорах и как их убрать
Есть еще много ошибок, которые генерируют приложения, из-за чего они могут появиться на любом телевизоре, независимо от производителя. Их мы вынесли в отдельный список для удобства анализа.
Как исправить ошибки на телевизорах:
- Код ошибки vse_004. Это ошибка IVI на телевизоре любой фирмы. Для ее исправления нужно очистить кэш приложения и перезагрузить устройство. Если дело не во временных файлах, то в интернете. Стоит проверить подключение, наличие сигнала и скорость интернета.
- Ошибка YouTube на телевизоре. Они бывают самые различные, поэтому не будем привязываться к конкретному сообщению. Если телевизор пишет «ошибка воспроизведения», стоит выключить телевизор и отключить питание. Часто помогает. Затем рекомендуется проверить подключение к интернету. Дальше стоит выполнить обновление приложения и самой операционной системы телевизора. Может сработать и удаление с повторной установкой YouTube. Последним решением станет сброс настроек.
- В телевизоре в приложении произошла ошибка. Самое простое и эффективное решение – выполнить сброс настроек ТВ. Часто все дело в конфликте приложений, поэтому исправлением может стать удаление конфликтной программы.
- Ошибка при подключении телефона. Если сбой появляется при попытке дублирования монитора через Wi-Fi Direct, лучше попробовать удалить все ранее подключенные и сохраненные устройства. Это очень часто помогает.
- Ошибка SSL на телевизоре чаще всего появляется при попытке открыть ненадежный сайт. Однако нередко все дело просто в неправильном времени. Его нужно выставить верно и проверить дату, часовой пояс. Если дата и время выставлены верно, значит браузер просто не может установить безопасное подключение из-за особенностей сайта. Как вариант, можно попробовать другой веб-браузер, но скорее всего дело в сайте.
- OHDPluginLibrary – приложение, которое часто вызывает ошибки у пользователей телевизоров DEXP. К сожалению, не понятно, что является причиной. Все рекомендуют переустановить приложение и, если не сработало, сделать сброс ТВ. Другим вариантов сегодня неизвестно.
Читайте также: Как подключить iPhone к телевизору LG Smart TV?
Весь список с кодами ошибок на телевизорах просто необъятен, поэтому нам пришлось выделить самые распространенные и сделать краткий экскурс по ним. Если вы не нашли ответа, не смогли разобраться в способе реализации совета или столкнулись с другой ошибкой, задавайте вопросы в комментарии.
Евгений Андрейченко – независимый эксперт ряда интернет-ресурсов в СНГ странах с 7-летним опытом работы в IT-сфере. Имеет высшее техническое образование и углубленное познание в широком спектре цифровых технологий: от программирования до видеомонтажа. Последние 4 года предоставляет консультации для веб-портала tvoykomputer.ru. С нами делится опытом по настройке компьютеров, смартфонов, телевизоров и смежных устройств, популярным языком описывая особенности проведения всевозможных процедур с умными устройствами.»
Содержание
- 1 Разновидности неисправностей + типовые решения
- 2 Обновление прошивки
- 2.1 Накопитель
- 3 Аппаратный сброс телевизора
- 4 Причины
- 5 Правильное подключение
- 6 Неисправность/отсутствие беспроводного адаптера
- 7 Ошибка 105
- 8 Ошибка 106
Телевизор, наделённый опцией Smart TV, служит истинным другом семьи. Полноправный гражданин государства. Займёт детей, любящих погонять машины, развлечёт воскресным вечером домочадцев. Трёхмерные игры предоставят полную иллюзию реальности. Ютуб полон утопических идей, «доказывающих» виртуальность планеты Земля. Верить, нет – выбирайте сами. Беда, если телевизор не видит роутер… остаётся бредни слушать.
Разновидности неисправностей + типовые решения
Телезрители жалуются:
- Не подключается.
- Неправильный выбор SSID, ввод пароля:
- Посетите раздел меню Сеть, выберите нужную точку доступа.
- Введите ключ безопасности заново.
- Отказывается через Wi-Fi видеть маршрутизатор:
- Перезагрузите роутер.
- Произведите аппаратный сброс маршрутизатора (кнопка Reset), настройте заново.
- Поставьте свежую прошивку (роутера, телевизора). Процесс рассмотрим ниже.
- Ошибки 105, 106…
- Сбой сервера присвоения IP-адресов (DHCP). Установите собственный IP, шлюз (например, 192.168.1.1), DNS (8.8.8.8 – Google).
Не ждите слишком многого, выполняя типичные рекомендации руководства пользователя. Однако часть проблем перечень действий решить позволит несомненно.
Обновление прошивки
Можете скачать готовый пакет, затем воткнуть флэшку в порт. Либо пользуйтесь сервисами онлайн.
Накопитель
- Найдите официальный сайт компании-производителя.
- Отыщите прошивку купленной модели телевизора.
- Файл обычно хранит раздел Поддержка, Скачать, ПО, Download…
- Выберите версию.
- Качайте файл.
- Выполните правила размещения архива согласно инструкции. Иногда требуется создать специфически озаглавленные папки.
- Втыкайте флэшку, начинайте обновление, выбрав соответствующий пункт меню.
Остерегайтесь ненадёжного снабжения электроэнергией. Имеете шанс загубить оборудование.
Аппаратный сброс телевизора
Многим помогает обнуление настроек.
- Выключите аппарат.
- Откройте системное меню (подробнее читайте руководство пользователя).
- Опция носит характерное название наподобие Reset.
- Настройте прибор заново, пристальное внимание уделяя разделу Smart.
Причины
- Провайдер обрубил услугу.
- Роутер неверно настроен.
- Атаки хакеров, либо сбои оборудования.
- Неправильные настройки электроники.
- Электромагнитные помехи. Максимально сблизьте оборудование. Выключите СВЧ-печи, унесите мобильные телефоны подальше.
Правильное подключение
Уверены, большинство читателей умеют, однако приведём правильную последовательность манипуляций:
- Включите роутер. Убедитесь: отсутствуют ограничения (частота, версия протокола, количество одновременно обслуживаемых абонентов, уникальный SSID).
- Проверьте работоспособность сети через кабель, либо беспроводной интернет.
- Откройте меню телевизионного аппарата.
- Найдите раздел Сеть.
- Выберите способ (беспроводное соединение).
- Отметьте нужный SSID.
- Введите ключ доступа.
- Готово!
Неисправность/отсутствие беспроводного адаптера
Не телевизоре чаще установлен модуль, позволяющий подключаться к Wi-Fi. Проверьте дополнительно: «dongle» видно снаружи, внутренний модуль отображается встроенным меню телевизора. Проверка:
- Протестируйте видимость любых других устройств. Посетите раздел Сеть проверьте наличие соседских точек доступ. Скрупулёзно ведите контроль, используя мобильный телефон, либо ПК. Сверяйте список названий, исключая ошибки.
- Найдите МАС-адрес беспроводного адаптера, посетив раздел Поддержка. Положение информации определяется версией прошивки, компанией-изготовителем. Например, Samsung добавил опцию «Обратиться…». Наличие кракозябр (нулей, прочерков) подразумевает неисправность/отсутствие модуля.
Телевизор перестал подключать сеть, жалуется: NAME_NOT_RESOLVED. Переводим: имя не распознано. Ошибка универсальна, известна пользователям ПК, гоняющим операционные системы семейства Windows. Юзеры утверждают: часто причиной становятся вирусы/антивирусы – программы, изменяющие настройки брандмауэра.
- Перезагрузите маршрутизатор.
- Проверьте наличие подключения к интернету телефоном, планшетом, ноутбуком, либо стационарным ПК.
- Повторение ошибки переносит местоположение неисправности прямиком к провайдеру. Либо взломан сам маршрутизатор (KRACK). Выполните аппаратный сброс, позвоните провайдеру, наведите справки.
- Попробуйте подсоединить телевизор напрямую, минуя роутер (TP-Link, D-Link).
- Либо смените адрес DNS, подставив ресурсы Яндекс (77.88.8.8, 77.88.8.1), Гугл (8.8.8.8).
Не работает, отказывается ловить – замените Wi-Fi шнуром.
Ошибка 106
INTERNET_DISCONNECTED = обрыв связи. Попробуйте отключить от Wi-Fi, взять шнур. Старый добрый Ethernet способен помочь. Радиоволна слишком ненадёжна. Микроволновка LG способна смутить соседский телевизор Sony. Тот случай неудачного взаимного знакомства бытовой техники.
«Веб-страница недоступна» — такую надпись в окне браузера приходилось видеть, наверное, многим пользователям ПК, а также Андроид-смартфонов и планшетов. При этом снизу виднелась надпись «Errnamenotresolved». Как исправить ошибку? Читайте дальше.
Природа возникновения
Ошибка 105 или «net:ERR_NAME_NOT_RESOLVED»говорит о том, что система не может преобразовать DNS-адрес сервера, который запрашивает пользователь. Это вызывается неправильной работой DNS-служб, причём как на вашем компьютере, так и на сервере. То есть, причина неполадок может быть как у вас, так и на сервере сайта, на который вы не можете зайти.
Кроме того, «errnamenotresolved» может вылезать только в определённых программах или браузерах, а другие приложения, использующие подключение к сети, могут работать без сбоев.
Что нужно сначала сделать
Не стоит сразу же копаться в настройках или писать в службу техподдержки. Такие проблемы иногда решаются одним-двумя простейшими действиями, которые и нужно выполнить в первую очередь, а уже затем, если они не помогли, прибегать к более серьёзным способам.
Перезагрузите компьютер
Возможно ошибка «net:ERR_NAME_NOT_RESOLVED» произошла случайно. Обычная перезагрузка может всё исправить.
Ошибка 105 (net::ERR NAME NOT RESOLVED)
Перезагрузите модем или роутер
Проблема может быть с роутером, который по каким-либо причинам дал сбои, его перезагрузка, возможно, уберёт ошибку.
Веб-страницы
Проверьте, все ли сайты браузер не может загрузить, или же только один или несколько. На них могут вестись какие-либо работы, из-за которых они и недоступны, так что дело может быть и не в вашем компьютере.
Разные устройства
Проверьте, на всех ли устройствах выдаётся такая ошибка. Если и телефоны, и компьютеры отказываются загружать веб-страницы, то вполне возможно, что дело в провайдере или в роутере, а не в самих устройствах.
Браузер
Попробуйте зайти с разных браузеров. Ошибка может выдаваться только на одном. Если это так, то можно попробовать просто переустановить неработающий браузер.
Кэш браузера
Браузеры
Очистите кэш вашего браузера. Такое действие также может решить проблему.
Способы решения проблемы
Если описанные выше действия не помогли, то придётся приступить к более серьёзным решениям, которые смогут исправить ошибку «net:ERR_NAME_NOT_RESOLVED».
DNS-клиент
Стоит удостовериться, что DNS-клиент запущен, ведь именно он отвечает за успешное соединение с серверами, с которыми как раз возникла проблема.
- Заходим в список служб (сначала «Мой компьютер» или «Этот компьютер», затем «Управление», «Службы и приложения», «Службы»).
- Если служба DNS-клиент остановлена, то дважды кликаем по ней, запускаем и устанавливаем тип запуска «Автоматически».
- Нажимаем «ОК».
Очистка DNS-кэша
Этот кэш может содержать в себе устаревшие IP различных сайтов, из-за чего компьютер обращается к ним и не может попасть на сам сайт, который сменил IP-адрес.
Возможно, почистив кэш самого DNS, ошибка исчезнет. Сама по себе очистка этого кэша не приводит ни к чему плохому, а также иногда решает ряд проблем, связанных с DNS-сервером, в том числе и эту.
- Открываем командную строку с правами администратора (в поиске вбиваем «Командная стока», жмём на иконку правой кнопкой мыши, выбираем соответствующую кнопку).
- Пишем команду ipconfig /flushdns, наживаем «Ввод».
Команда ipconfig /flushdns
- Перезагружаем компьютер.
Если действие не сработало: ошибка по-прежнему присутствует — идём дальше.
IP-адрес
Обновление IP-адреса помогает избавиться от головной боли, связанной с сетевыми подключениями. Возможно, оно поможет и избавиться от ошибки «net::ERR_NAME_NOT_RESOLVED».
В командной строке, открытой тем же способом набираем две команды по очереди:
- ipconfig /release
- ipconfig /renew
Компьютер следует снова перезагрузить.
Меняем используемые DNS-сервера
Можно прибегнуть к услугам Google Public DNS. Серверы Google, по словам разработчиков, ускоряют загрузку веб-страниц, но для нас, главным образом, являются альтернативой предыдущим DNS-серверам, которые могут быть причиной проблемы.
- Открываем список подключений (ПКМ по кнопке «Пуск», «Сетевые подключения»).
- Кликаем ПКМ по активному подключению и выбираем пункт «Свойства».
- Выбираем «Протокол Интернета версии 4 (TCP/IPv4).
- Ставим маркер на «Использовать следующие адреса DNS-серверов».
- Вбиваем «8.8.8.8» в предпочитаемый, «8.8.4.4» в альтернативный.
- Сохраняем все изменения.
- Снова очищаем кэш DNS, как это было описано выше.
- Перезагружаем компьютер.
Сброс настроек протокола TCP/IP
Действие, позволяющее исправить эту и ещё несколько ошибок в работе интернета. Его очень просто выполнить при помощи утилиты от Microsoft. Скачать её можно здесь: https://support.microsoft.com/ru-ru/kb/299357
Антивирус
Программа Avast известна тем, что иногда может вызывать такую неполадку с сетью. В таком случае для исправления ошибки «net:ERR_NAME_NOT_RESOLVED» нужно его полностью удалить и затем восстановить уже в более новой версии. Перед восстановлением стоит очистить систему от ненужных оставшихся файлов, например, при помощи программы CCleaner.
Проверка антивирусом
Причиной может быть и вредоносное ПО на компьютере. Обнаружить и удалить его можно при помощи какого-либо хорошего антивирусника, например, Kaspersky.
Временное отключение антивируса или брандмауэра
Наконец, этот вариант решения проблемы. Эти виды ПО зачастую могут сами препятствовать соединению компьютера с сетью из соображений безопасности. Стоит попытаться отключить их на короткое время, чтобы удостовериться, что дело не в них, или, наоборот, как раз из-за них и возникает ошибка «errnamenotresolved».
Здесь изложены все основные способы, которые позволяют «пофиксить» ошибку «net:ERR_NAME_NOT_RESOLVED». Один из них наверняка должен помочь и вам. Главное — точно и в правильной последовательности выполнять предложенные действия. С такой ошибкой сталкивался каждый, но при этом почти все от неё потом избавлялись.
Коды ошибок телевизоров хоть и вызывают неприятные ощущения при появлении, но являются полезным инструментом для диагностики неполадок. Лучше понимая природу неисправности, можем более точно определить причину проблемы и способ ее исправления. Конечно, ошибка телевизора LG не совпадает с ошибками телевизора DEXP, поэтому для каждого производителя нужно рассматривать ситуацию отдельно. Мы исследовали закутки интернета и собрали самые распространенные коды сбоев для разных ТВ. Наша задача – не только описать их источник, но и помочь в исправлении.
Сперва рассмотрим ошибки телевизора Samsung, так как их весьма много, да и у нас уже есть более исчерпывающие сведения по ним.
Что делать, если телевизор Samsung выдает ошибки с кодом:
- 28. Код ошибки 28 указывает на проблемы с DNS, но также может появляться по причине устаревшей прошивки устройства. Дело может быть и в слабом сигнале, но лучше сперва изменить адрес DNS.
- 102. Очень часто дело просто в перебоях сети. Бывают и более глубокие проблемы: блокировка MAC-адреса провайдером (нужно обратить в техподдержку) или неполадки в настройках роутера (стоит сбросить к заводскому состоянию). Еще при ошибке 102 может помочь обновление версии Smart Hub.
- Ошибки 107, 116, 301. Нередко этот код появляется случайным образом и проходит после перезагрузки телевизора. Еще его может провоцировать плохой сигнал беспроводной сети или некорректные настройки подключения. Рекомендуем обновить операционную систему и прошивку роутера. Также дело может быть в недоступности сервера, придется немного подождать.
- 152. Во всех известных случаях сбоя проблема заключалась в недоступности Smart Hub, как полностью, так и частично. Разработчики говорят, что они решают неполадку и скоро восстановят работу сервисов.
- 189. Преимущественно сбой появляется при попытке загрузить и установить новые приложения из Smart Hub. Если не учитывать проблемы на серверах разработчиков, второй по частоте причиной проблемы является устаревшее программное обеспечение. Следует обновить операционную систему и все заработает.
- 202. Ошибка с кодом 202 на Samsung появляется при попытке в каком-то приложении подключиться к интернету. Это типичная сетевая неполадка, которую реально исправить путем перезагрузки роутера, смены DNS, полного перезапуска телевизора. Еще может быть, что на серверах Smart Hub сейчас ведутся технические работы.
- Код ошибки 800. Практически все известные случаи возникновения связаны с блокировкой доступа к определенным URL на уровне маршрутизатора. Также может появляться ошибка 600 при подключении телевизора Samsung к сети, которая имеет ту же природу, или «Обновлений не обнаружено». Следует отключить блокировку обновлений, и работа восстановится.
- Ошибка 1000-7. Похоже, что проблема возникает из-за отсутствия доступа к серверу и продолжается, пока идет его обслуживание. Кроме как ждать, ничего предпринять не получится.
- 105. По всей видимости ошибка 105 появляется из-за блокировки телевизора Wi-Fi-роутером. Стоит перейти в настройки ТВ, посмотреть MAC-адрес и внести его в список разрешенных в админ-панели маршрутизатора.
- Ошибка 012. Проблема появляется при попытке открыть приложение (чаще всего), но также бывает при установке или обновлении. На первый взгляд создается впечатление, что проблема в утилите, однако все дело в подключении к интернету. Стоит перезагрузить ТВ и Wi-Fi-роутер, удостовериться в наличии выхода в сеть и проверить качество сигнала.
- Код 52. Часто помогает перезагрузка роутера и обновление его прошивки.
Как узнать, встроен ли WLAN-приемник в вашу модель ЛДЖИ?
На данный момент практически на всех LG со Смарт ТВ есть уже встроенный Wi-Fi приемник. Но это касается новых моделей, которые выпущены после 2012 года и работают на платформе webOS. Для того, чтобы проверить, есть ли в вашей модели встроенный вай-фай, потребуется перейти на официальный сайт производителя и найти ее характеристики. Возможны три варианта характеристики:
- около раздела Wi-Fi стоит прочерк ( – ) – модель без встроенного приемника;
- напротив этого пункта слово «опционально» (или Ready) – потребуется подключить внешний адаптер;
- точка или слово «есть» – Вай Фай приемник встроен в данную модель.
Если встроенный модуль на вашей модели не предусмотрен, подключить интернет можно, докупив внешний Wi-Fi приемник. Он подключается через USB-разъем.
Потребуется приемник той же фирмы для корректной работы соединения. Для ЛДЖИ оригинальным адаптером будет модель AN-WF100. Также он поддерживает NetGear WNDA3100-200PES (вторая ревизия).
Можно подключить Интернет через сетевой кабель.
Частые коды ошибок телевизора LG и способы их исправления
Коды ошибок телевизора LG несколько отличаются, даже при тех же самых проблемах, что и на Samsung, идентификатор неисправности будет другим.
Как исправить ошибки на телевизоре LG:
- 3. Эта ошибка LG имеет примечание – «Не удалось найти DNS-сервер». На практике причины бывают разные, но первым делом стоит проверить, что другие устройства нормально работают с сетью. Если это так, стоит перейти в «Настройки» — «Сеть», затем — в раздел «Подключение к сети Wi-Fi» и нажать на пункт «Расширенные настройки». Остается только нажать на кнопку «Изменить» и указать основной адрес вручную – 8.8.8.8, а запасной – 8.8.4.4.
- Ошибка 106. Самой частой причиной проблемы является связь с роутером на частоте 5 ГГц. Она все еще не всегда работает исправно. Рекомендуем переключиться на частоту 2,4 ГГц, это легко сделать в настройках маршрутизатора.
- Ошибка 137. Распространенная неполадка, преимущественно возникает при попытке подключения к беспроводной сети. Здесь важно проверить, что пароль введен правильно. Еще при коде ошибки 137 в телевизоре LG стоит перезагрузить ТВ и маршрутизатор. Если не помогло, стоит удалить сеть и подключиться к ней заново.
- 105. Эту ошибку провоцирует отсутствие доступа или неспособность преобразовывать адреса установленным DNS. Сперва стоит попробовать сделать перезагрузку устройств, а уже потом сменить DNS в настройках подключения на 8.8.8.8 и 8.8.4.4 – общедоступный сервер от Google.
- 101 и 102. Ошибки свидетельствуют о сбое в серверной зоне поставщика интернета. Придется только ждать, ничего сделать не получится.
- 300. Довольно странная проблема, появляется на телевизоре LG по причине сетевых ошибок. Рабочим методом решения является отключение IPv6. Это нужно сделать на телевизоре как при проводном, так и беспроводном подключении. В случае с роутером то же самое можно сделать в настройках маршрутизатора.
- Ошибка 6003. Имеет не всегда понятную природу появления. Одна из наиболее эффективных методик исправления – проверить названия каналов. У большинства пользователей в одном из них есть кавычки или скобки, после его удаления доступ снова появится. Если этого не случилось, стоит просто обновиться, это тоже часто помогает.
- Исправление ошибки 201 и 501. В сообщении сказано, что нет сигнала. Если же он есть, стоит переключиться на частоту 2,4 ГГц (в настройках роутера). Также стоит попробовать выполнить сброс настроек маршрутизатора.
- Ошибка 503. Происходит из-за проблем на стороне веб-ресурса, а значит, ничего обычный пользователь сделать не в силах.
Правильное подключение
Уверены, большинство читателей умеют, однако приведём правильную последовательность манипуляций:
- Включите роутер. Убедитесь: отсутствуют ограничения (частота, версия протокола, количество одновременно обслуживаемых абонентов, уникальный SS >Неисправность/отсутствие беспроводного адаптера
Не телевизоре чаще установлен модуль, позволяющий подключаться к Wi-Fi. Проверьте дополнительно: «dongle» видно снаружи, внутренний модуль отображается встроенным меню телевизора. Проверка:
- Протестируйте видимость любых других устройств. Посетите раздел Сеть проверьте наличие соседских точек доступ. Скрупулёзно ведите контроль, используя мобильный телефон, либо ПК. Сверяйте список названий, исключая ошибки.
- Найдите МАС-адрес беспроводного адаптера, посетив раздел Поддержка. Положение информации определяется версией прошивки, компанией-изготовителем. Например, Samsung добавил опцию «Обратиться…». Наличие кракозябр (нулей, прочерков) подразумевает неисправность/отсутствие модуля.
Распространенные ошибки на телевизорах Philips
Ошибки телевизора Philips носят более локальный характер и в целом появляются реже, что может указывать на лучшую стабильность операционной системы. Однако здесь стоит принимать во внимание и факт меньшего распространения ТВ этого производителя.
Какие ошибки встречаются на телевизорах Philips:
- Сервер Philips не найден. Сперва стоит перезагрузить ТВ и проверить уровень сигнала. После этого рекомендуется очистить память приложений через меню «Настройки сети». Еще может помочь указание другого IP-адреса, возможно, что текущий занят другим устройством. Последнее доступное решение – установка правильной даты и времени.
- Ошибка воспроизведения любых видео. Обычно помогает обновление программного обеспечения.
Возможные проблемы, если устройство не подсоединяется к Вай Фай
Если Wi-Fi приемник имеется в наличии в параметрах модели LG, но телевизор не подключается к сети, потребуется найти причину неполадки и вручную исправить ее. Чаще всего нужно будет поменять системные параметры в настройках. Причины отсутствия соединения могут быть разнообразными.
Нет подключения к роутеру, но сеть видит
- Попробовать перезагрузить телевизор и маршрутизатор. Иногда проблемы со сбоями в синхронизации устройств легко решаются повторной перезагрузкой.
- открыть панель управления маршрутизатора, используя код, указанный в инструкции;
- проверить, активирован ли DHCP-сервер, который автоматически присваивает устройствам IP-адрес, и, если потребуется, включить эту функцию;
- если DHCP-сервер включен, но не работает, присвойте IP-адрес вручную: локальный диапазон адресов – в админ-панели роутера.
- в настройках открывается вкладка «Поддержка»;
- в разделе «Информация о продукте» находится требуемый адрес.
- переверните его, найдите соответствующую наклейку;
- авторизуйтесь, указав ваш IP-адрес, логин и пароль;
- откройте раздел WPS и активируйте режим.
Появляется сообщение «Код ошибки 106»
Если все остальные гаджеты работают корректно, проверьте настройки вашего телевизора. Делается это следующим образом:
- в настройках найдите раздел «Сеть»;
- перейдите во вкладку «Подключение к сети Wi-Fi» – «Расширенные настройки»;
- появятся адреса беспроводного соединения, вам потребуется ввести статический DNS-адрес;
- для этого нажмите кнопку «Изменить»;
- отключите автоматическую функцию DNS;
- вручную около названия DNS вбейте адрес 8.8.8.8;
- проверьте соединение.
Обычно этих манипуляций достаточно, чтобы настроить сеть.
Нестабильное подсоединение к Вай Фай
Если телевизор часто теряет сеть, отключается от нее или падает скорость передачи сигнала, при этом прочие подключенные к Wi-Fi устройства работают корректно, нужно отследить проблему в самом телевизоре или встроенном приемнике. Причин, как и вариантов действий для избавления от этой проблемы существует несколько:
- Сеть может сбрасывать автоматическое обновление, предусмотренное в некоторых моделях. Попробуйте отключить эту функцию в настройках.
- Слабый сигнал. Возможно, телевизор расположен далеко от роутера. Помехи могут создавать крупные предметы между аппаратурой, а также наличие другой техники в комнате (микроволновки, холодильника и проч.) Следует убрать препятствия или разместить их так, чтобы они не перекрывали сигнал. Также поможет установка роутера ближе к телевизору или на возвышенности.
Один из вышеуказанных способов должен решить проблему нестабильного соединения.
Надпись: «Неверный пароль»
- в настройках роутера посмотреть пароль;
- сбросить все настройки маршрутизатора до заводских и поставить новый пароль.
Поломка маршрутизатора
Причиной неработающего Вай Фай может стать поломка маршрутизатора или устаревшее его программное обеспечение. В таком случае потребуется обратиться в сервисный центр для починки роутера. Но перед этим убедитесь, что роутер правильно настроен.
Проблема может заключаться в пункте настроек маршрутизатора, запрещающем подключение к сети сторонних устройств. Тогда он будет «видеть» только ПК. Если дезактивация этой функции не помогает, нужно обратиться к мастеру.
Поломка встроенного модуля
Проверить, не вышел ли из строя модуль в телевизоре, можно следующим образом:
- Проверить доступные подключения телевизора. Если он не видит других беспроводных сетей, значит дело во встроенном приемнике.
- В разделе «Настройка» нужно зайти в пункт «Поддержка». В окне появится вкладка с детальной информацией о вашем телевизоре. Если в строчке с адресами указаны нули, это свидетельствует о неисправности модуля.
Решить проблему можно двумя способами:
- обратиться в сервисный центр, чтобы отремонтировать неисправный приемник;
- купить внешний Wi-Fi адаптер и подключить его через кабель USB.
Самостоятельно пытаться починить поломку не рекомендуется.
Популярные ошибки на ТВ Sony
Ошибки телевизора Sony не столь многочисленны, но тоже встречаются нередко.
Частые коды ошибок на телевизоре Sony:
- 6 раз мигает светодиод. Телевизор пытается загрузиться 3 раза и затем выключается, светодиод 6 раз мигает. Это указывает на физическую поломку системы подсветки, которую нужно исправлять либо заменой, либо перепаивать.
- Ошибка 1106. Появляется при попытке загрузки контента с интернета. Следует перейти из «Настроек» в «Справку» в раздел «Поддержка клиентов» и выбрать «Симптомы соединения с сетью Интернет». Встроенный инструмент диагностики либо поможет исправить неполадку, либо направит, в каком русле искать решение.
- 1107. Ошибка ТВ Sony с кодом 1107 указывает на сетевые ошибки. Сначала стоит перезагрузить телевизор, затем – обновить ПО. Если это не сработает и на других устройствах есть интернет, проблема в серверах Sony. Еще один потенциальный виновник – геоблокировка, можно попробовать воспользоваться прокси.
- Код ошибки 1002. Следует проверить, что интернет подключен к телевизору. После этого тоже следует запустить диагностику сети.
- Ошибка 2200. Не очень информативная проблема, которую может вызывать любая неполадка с сетью. Рекомендуется изначально перезагрузить ТВ и роутер, затем установить время и дату, обновить ТВ и сбросить к заводским настройкам. Также может помочь установка Google DNS.
Обновление прошивки
Можете скачать готовый пакет, затем воткнуть флэшку в порт. Либо пользуйтесь сервисами онлайн.
Накопитель
- Найдите официальный сайт компании-производителя.
- Отыщите прошивку купленной модели телевизора.
- Файл обычно хранит раздел Поддержка, Скачать, ПО, Download…
- Выберите версию.
- Качайте файл.
- Выполните правила размещения архива согласно инструкции. Иногда требуется создать специфически озаглавленные папки.
- Втыкайте флэшку, начинайте обновление, выбрав соответствующий пункт меню.
Остерегайтесь ненадёжного снабжения электроэнергией. Имеете шанс загубить оборудование.
Алгоритм сброса настроек сети и смены стандартов
Решение большинства проблем, возникших с беспроводным соединением – сброс настроек Смарт ТВ до заводских. Для этого понадобится:
- зайти в настройки LG;
- в разделе «Дополнительно» найти пункт «Общие»;
- активировать команду «Сброс настроек до заводских».
Запишите и сохраните на бумажном носителе перед сбросом настроек остальные важные параметры (звук, энергосбережение или изображение). Они не сохранятся при возврате к заводским настройкам.
Причина
Основная причина – телевизор не поддерживает вай-фай. Если эта опция недоступна, устройство не увидит предлагаемые сети. Играют роль также другие проблемы. Одна из них, телевизор не подключается к домашнему internet. Для проверки качества связи, рекомендуем убедиться в радиусе работы домашнего модема. Проблема также может быть связана:
- временный сбой работы приемника, телевизора или роутера;
- технические работы сервера Смарт Телевидения;
- перебои в предоставлении услуг провайдером;
- устаревшей прошивкой техники.
Способы решения проблемы
Если описанные выше действия не помогли, то придётся приступить к более серьёзным решениям, которые смогут исправить ошибку «net:ERR_NAME_NOT_RESOLVED».
DNS-клиент
Стоит удостовериться, что DNS-клиент запущен, ведь именно он отвечает за успешное соединение с серверами, с которыми как раз возникла проблема.
- Заходим в список служб (сначала «Мой компьютер» или «Этот компьютер», затем «Управление», «Службы и приложения», «Службы»).
- Если служба DNS-клиент остановлена, то дважды кликаем по ней, запускаем и устанавливаем тип запуска «Автоматически».
- Нажимаем «ОК».
Очистка DNS-кэша
Этот кэш может содержать в себе устаревшие IP различных сайтов, из-за чего компьютер обращается к ним и не может попасть на сам сайт, который сменил IP-адрес.
Возможно, почистив кэш самого DNS, ошибка исчезнет. Сама по себе очистка этого кэша не приводит ни к чему плохому, а также иногда решает ряд проблем, связанных с DNS-сервером, в том числе и эту.
- Открываем командную строку с правами администратора (в поиске вбиваем «Командная стока», жмём на иконку правой кнопкой мыши, выбираем соответствующую кнопку).
- Пишем команду ipconfig/flushdns, наживаем «Ввод».
Команда ipconfig /flushdns
- Перезагружаем компьютер.
Если действие не сработало: ошибка по-прежнему присутствует — идём дальше.
IP-адрес
Обновление IP-адреса помогает избавиться от головной боли, связанной с сетевыми подключениями. Возможно, оно поможет и избавиться от ошибки «net::ERR_NAME_NOT_RESOLVED».
В командной строке, открытой тем же способом набираем две команды по очереди:
Компьютер следует снова перезагрузить.
Меняем используемые DNS-сервера
Можно прибегнуть к услугам Google Public DNS. Серверы Google, по словам разработчиков, ускоряют загрузку веб-страниц, но для нас, главным образом, являются альтернативой предыдущим DNS-серверам, которые могут быть причиной проблемы.
- Открываем список подключений (ПКМ по кнопке «Пуск», «Сетевые подключения»).
- Кликаем ПКМ по активному подключению и выбираем пункт «Свойства».
- Выбираем «Протокол Интернета версии 4 (TCP/IPv4).
( 1 оценка, среднее 5 из 5 )
Телевизоры фирмы LG – надежные, и проблемы с ними возникают редко. К роутеру Wi-Fi эти модели также подключаются очень легко и быстро – менее чем за одну минуту. Тем не менее, иногда при беспроводном Интернет-соединении могут возникнуть сложности.
Как узнать, встроен ли WLAN-приемник в вашу модель ЛДЖИ?
На данный момент практически на всех LG со Смарт ТВ есть уже встроенный Wi-Fi приемник. Но это касается новых моделей, которые выпущены после 2012 года и работают на платформе webOS. Для того, чтобы проверить, есть ли в вашей модели встроенный вай-фай, потребуется перейти на официальный сайт производителя и найти ее характеристики. Возможны три варианта характеристики:
- около раздела Wi-Fi стоит прочерк ( – ) – модель без встроенного приемника;
- напротив этого пункта слово «опционально» (или Ready) – потребуется подключить внешний адаптер;
- точка или слово «есть» – Вай Фай приемник встроен в данную модель.
Если встроенный модуль на вашей модели не предусмотрен, подключить интернет можно, докупив внешний Wi-Fi приемник. Он подключается через USB-разъем.
Потребуется приемник той же фирмы для корректной работы соединения. Для ЛДЖИ оригинальным адаптером будет модель AN-WF100. Также он поддерживает NetGear WNDA3100-200PES (вторая ревизия).
Можно подключить Интернет через сетевой кабель.
Возможные проблемы, если устройство не подсоединяется к Вай Фай
Если Wi-Fi приемник имеется в наличии в параметрах модели LG, но телевизор не подключается к сети, потребуется найти причину неполадки и вручную исправить ее. Чаще всего нужно будет поменять системные параметры в настройках. Причины отсутствия соединения могут быть разнообразными.
Нет подключения к роутеру, но сеть видит

-
Попробовать перезагрузить телевизор и маршрутизатор. Иногда проблемы со сбоями в синхронизации устройств легко решаются повторной перезагрузкой.
- открыть панель управления маршрутизатора, используя код, указанный в инструкции;
- проверить, активирован ли DHCP-сервер, который автоматически присваивает устройствам IP-адрес, и, если потребуется, включить эту функцию;
- если DHCP-сервер включен, но не работает, присвойте IP-адрес вручную: локальный диапазон адресов – в админ-панели роутера.
- в настройках открывается вкладка «Поддержка»;
- в разделе «Информация о продукте» находится требуемый адрес.
- переверните его, найдите соответствующую наклейку;
- авторизуйтесь, указав ваш IP-адрес, логин и пароль;
- откройте раздел WPS и активируйте режим.
Появляется сообщение «Код ошибки 106»

Если все остальные гаджеты работают корректно, проверьте настройки вашего телевизора. Делается это следующим образом:
- в настройках найдите раздел «Сеть»;
- перейдите во вкладку «Подключение к сети Wi-Fi» – «Расширенные настройки»;
- появятся адреса беспроводного соединения, вам потребуется ввести статический DNS-адрес;
- для этого нажмите кнопку «Изменить»;
- отключите автоматическую функцию DNS;
- вручную около названия DNS вбейте адрес 8.8.8.8;
- проверьте соединение.
Обычно этих манипуляций достаточно, чтобы настроить сеть.
Нестабильное подсоединение к Вай Фай
Если телевизор часто теряет сеть, отключается от нее или падает скорость передачи сигнала, при этом прочие подключенные к Wi-Fi устройства работают корректно, нужно отследить проблему в самом телевизоре или встроенном приемнике. Причин, как и вариантов действий для избавления от этой проблемы существует несколько:
- Сеть может сбрасывать автоматическое обновление, предусмотренное в некоторых моделях. Попробуйте отключить эту функцию в настройках.
- Слабый сигнал. Возможно, телевизор расположен далеко от роутера. Помехи могут создавать крупные предметы между аппаратурой, а также наличие другой техники в комнате (микроволновки, холодильника и проч.) Следует убрать препятствия или разместить их так, чтобы они не перекрывали сигнал. Также поможет установка роутера ближе к телевизору или на возвышенности.
Один из вышеуказанных способов должен решить проблему нестабильного соединения.
Надпись: «Неверный пароль»

- в настройках роутера посмотреть пароль;
- сбросить все настройки маршрутизатора до заводских и поставить новый пароль.
Поломка маршрутизатора
Причиной неработающего Вай Фай может стать поломка маршрутизатора или устаревшее его программное обеспечение. В таком случае потребуется обратиться в сервисный центр для починки роутера. Но перед этим убедитесь, что роутер правильно настроен.
Проблема может заключаться в пункте настроек маршрутизатора, запрещающем подключение к сети сторонних устройств. Тогда он будет «видеть» только ПК. Если дезактивация этой функции не помогает, нужно обратиться к мастеру.
Поломка встроенного модуля
Проверить, не вышел ли из строя модуль в телевизоре, можно следующим образом:
- Проверить доступные подключения телевизора. Если он не видит других беспроводных сетей, значит дело во встроенном приемнике.
- В разделе «Настройка» нужно зайти в пункт «Поддержка». В окне появится вкладка с детальной информацией о вашем телевизоре. Если в строчке с адресами указаны нули, это свидетельствует о неисправности модуля.
Решить проблему можно двумя способами:
- обратиться в сервисный центр, чтобы отремонтировать неисправный приемник;
- купить внешний Wi-Fi адаптер и подключить его через кабель USB.
Самостоятельно пытаться починить поломку не рекомендуется.
Алгоритм сброса настроек сети и смены стандартов

- зайти в настройки LG;
- в разделе «Дополнительно» найти пункт «Общие»;
- активировать команду «Сброс настроек до заводских».
Как обновить прошивку?
Иногда проблема в подключении бывает из-за устаревшего программного обеспечения телевизора. Устаревшая прошивка может нарушить работу устройства и не давать ему доступа к беспроводной сети. В таком случае потребуется ее обновление:
- зайдите на официальный сайт LG;
- найдите вашу модель через строку поиска;
- в разделе «Поддержка» откройте вкладку «Программное обеспечение»;
- найдите и скачайте последнюю версию обновлений, с переносом файлов в специальную папку;
- директорию с файлами обновления перенесите на флеш-карту;
- подключите флешку к вашему Смарт ТВ через USB-разъем;
- подтвердите запрос телевизора на обновление прошивки.
После этого система начнет установку. С последней версией обновлений устройство станет работать более корректно, и вопрос с беспроводным подключением будет решен.
Несмотря на большое количество причин для некорректной работы Wi-Fi на телевизорах марки LG, практически все они легко могут быть устранены пользователем в домашних условиях. Только поломка маршрутизатора или встроенного приемника беспроводной сети потребуют обращения к мастеру.
Как исправить коды ошибок на ТВ Samsung, LG, Philips, Sony?
Коды ошибок телевизоров хоть и вызывают неприятные ощущения при появлении, но являются полезным инструментом для диагностики неполадок. Лучше понимая природу неисправности, можем более точно определить причину проблемы и способ ее исправления. Конечно, ошибка телевизора LG не совпадает с ошибками телевизора DEXP, поэтому для каждого производителя нужно рассматривать ситуацию отдельно. Мы исследовали закутки интернета и собрали самые распространенные коды сбоев для разных ТВ. Наша задача – не только описать их источник, но и помочь в исправлении.
Коды ошибок телевизора Samsung
Сперва рассмотрим ошибки телевизора Samsung, так как их весьма много, да и у нас уже есть более исчерпывающие сведения по ним.
Что делать, если телевизор Samsung выдает ошибки с кодом:
- 102. Очень часто дело просто в перебоях сети. Бывают и более глубокие проблемы: блокировка MAC-адреса провайдером (нужно обратить в техподдержку) или неполадки в настройках роутера (стоит сбросить к заводскому состоянию). Еще при ошибке 102 может помочь обновление версии Smart Hub.
- Ошибки 107, 116, 301. Нередко этот код появляется случайным образом и проходит после перезагрузки телевизора. Еще его может провоцировать плохой сигнал беспроводной сети или некорректные настройки подключения. Рекомендуем обновить операционную систему и прошивку роутера. Также дело может быть в недоступности сервера, придется немного подождать.
- Код ошибки 800. Практически все известные случаи возникновения связаны с блокировкой доступа к определенным URL на уровне маршрутизатора. Также может появляться ошибка 600 при подключении телевизора Samsung к сети, которая имеет ту же природу, или «Обновлений не обнаружено». Следует отключить блокировку обновлений, и работа восстановится.
- Ошибка 1000-7. Похоже, что проблема возникает из-за отсутствия доступа к серверу и продолжается, пока идет его обслуживание. Кроме как ждать, ничего предпринять не получится.
- 105. По всей видимости ошибка 105 появляется из-за блокировки телевизора Wi-Fi-роутером. Стоит перейти в настройки ТВ, посмотреть MAC-адрес и внести его в список разрешенных в админ-панели маршрутизатора.
- Ошибка 012. Проблема появляется при попытке открыть приложение (чаще всего), но также бывает при установке или обновлении. На первый взгляд создается впечатление, что проблема в утилите, однако все дело в подключении к интернету. Стоит перезагрузить ТВ и Wi-Fi-роутер, удостовериться в наличии выхода в сеть и проверить качество сигнала.
- Код 52. Часто помогает перезагрузка роутера и обновление его прошивки.
Частые коды ошибок телевизора LG и способы их исправления
Коды ошибок телевизора LG несколько отличаются, даже при тех же самых проблемах, что и на Samsung, идентификатор неисправности будет другим.
Как исправить ошибки на телевизоре LG:
- Ошибка 106. Самой частой причиной проблемы является связь с роутером на частоте 5 ГГц. Она все еще не всегда работает исправно. Рекомендуем переключиться на частоту 2,4 ГГц, это легко сделать в настройках маршрутизатора.
- Ошибка 137. Распространенная неполадка, преимущественно возникает при попытке подключения к беспроводной сети. Здесь важно проверить, что пароль введен правильно. Еще при коде ошибки 137 в телевизоре LG стоит перезагрузить ТВ и маршрутизатор. Если не помогло, стоит удалить сеть и подключиться к ней заново.
- 105. Эту ошибку провоцирует отсутствие доступа или неспособность преобразовывать адреса установленным DNS. Сперва стоит попробовать сделать перезагрузку устройств, а уже потом сменить DNS в настройках подключения на 8.8.8.8 и 8.8.4.4 – общедоступный сервер от Google.
- 101 и 102. Ошибки свидетельствуют о сбое в серверной зоне поставщика интернета. Придется только ждать, ничего сделать не получится.
- Ошибка 6003. Имеет не всегда понятную природу появления. Одна из наиболее эффективных методик исправления – проверить названия каналов. У большинства пользователей в одном из них есть кавычки или скобки, после его удаления доступ снова появится. Если этого не случилось, стоит просто обновиться, это тоже часто помогает.
- Исправление ошибки 201 и 501. В сообщении сказано, что нет сигнала. Если же он есть, стоит переключиться на частоту 2,4 ГГц (в настройках роутера). Также стоит попробовать выполнить сброс настроек маршрутизатора.
- Ошибка 503. Происходит из-за проблем на стороне веб-ресурса, а значит, ничего обычный пользователь сделать не в силах.
Распространенные ошибки на телевизорах Philips
Ошибки телевизора Philips носят более локальный характер и в целом появляются реже, что может указывать на лучшую стабильность операционной системы. Однако здесь стоит принимать во внимание и факт меньшего распространения ТВ этого производителя.
Какие ошибки встречаются на телевизорах Philips:
- Сервер Philips не найден. Сперва стоит перезагрузить ТВ и проверить уровень сигнала. После этого рекомендуется очистить память приложений через меню «Настройки сети». Еще может помочь указание другого IP-адреса, возможно, что текущий занят другим устройством. Последнее доступное решение – установка правильной даты и времени.
- Ошибка воспроизведения любых видео. Обычно помогает обновление программного обеспечения.
Популярные ошибки на ТВ Sony
Ошибки телевизора Sony не столь многочисленны, но тоже встречаются нередко.
Частые коды ошибок на телевизоре Sony:
- Ошибка 1106. Появляется при попытке загрузки контента с интернета. Следует перейти из «Настроек» в «Справку» в раздел «Поддержка клиентов» и выбрать «Симптомы соединения с сетью Интернет». Встроенный инструмент диагностики либо поможет исправить неполадку, либо направит, в каком русле искать решение.
- Код ошибки 1002. Следует проверить, что интернет подключен к телевизору. После этого тоже следует запустить диагностику сети.
- Ошибка 2200. Не очень информативная проблема, которую может вызывать любая неполадка с сетью. Рекомендуется изначально перезагрузить ТВ и роутер, затем установить время и дату, обновить ТВ и сбросить к заводским настройкам. Также может помочь установка Google DNS.
Универсальные ошибки на телевизорах и как их убрать
Есть еще много ошибок, которые генерируют приложения, из-за чего они могут появиться на любом телевизоре, независимо от производителя. Их мы вынесли в отдельный список для удобства анализа.
Как исправить ошибки на телевизорах:
- Код ошибки vse_004. Это ошибка IVI на телевизоре любой фирмы. Для ее исправления нужно очистить кэш приложения и перезагрузить устройство. Если дело не во временных файлах, то в интернете. Стоит проверить подключение, наличие сигнала и скорость интернета.
- Ошибка YouTube на телевизоре. Они бывают самые различные, поэтому не будем привязываться к конкретному сообщению. Если телевизор пишет «ошибка воспроизведения», стоит выключить телевизор и отключить питание. Часто помогает. Затем рекомендуется проверить подключение к интернету. Дальше стоит выполнить обновление приложения и самой операционной системы телевизора. Может сработать и удаление с повторной установкой YouTube. Последним решением станет сброс настроек.
- В телевизоре в приложении произошла ошибка. Самое простое и эффективное решение – выполнить сброс настроек ТВ. Часто все дело в конфликте приложений, поэтому исправлением может стать удаление конфликтной программы.
- Ошибка при подключении телефона. Если сбой появляется при попытке дублирования монитора через Wi-Fi Direct, лучше попробовать удалить все ранее подключенные и сохраненные устройства. Это очень часто помогает.
Весь список с кодами ошибок на телевизорах просто необъятен, поэтому нам пришлось выделить самые распространенные и сделать краткий экскурс по ним. Если вы не нашли ответа, не смогли разобраться в способе реализации совета или столкнулись с другой ошибкой, задавайте вопросы в комментарии.
Источники:
https://smartv-info. com/kak-podklyuchit/problemy-podklyucheniya-televizora-lg-k-wifi. html
https://tvoykomputer. ru/kody-oshibok-na-tv-samsung-lg/
К статье, в которой я показывал как подключить телевизор LG Smart TV к Wi-Fi сети, на данный момент оставлено уже более восемьсот комментариев. В основном это вопросы, которые связаны с самыми разными проблемами, которые возникают при подключении телевизоров LG к Wi-Fi сети. Самая популярная проблема – когда телевизор не видит Wi-Fi сети, или не подключается к беспроводной сети. Ну и конечно же после подключения к Wi-Fi, интернет очень часто просто не работает. В настройках отображается схема подключения, и там соединение между ТВ и роутером (шлюз) есть, а к DNS и соответственно к интернету подключения уже нет.
В этой статье мы будем говорить о решении проблем с подключением к Wi-Fi на телевизорах LG со Smart TV системой webOS. Которая уже длительное время устанавливается на всех новых телевизорах этого производителя Лично я считаю, что это самая удобная, красивая, быстрая и функциональная платформа из всех, что есть сейчас на рынке. Думаю, что решения из этой статьи так же можно будет применять на телевизорах LG, которые работают на старой системе Smart TV.
Мне очень часто задают какой-то вопрос по поводу подключения телевизора к интернету, указывают модель, а после проверки характеристик на официальном сайте LG выясняется, что в телевизоре не Wi-Fi приемника, или вообще нет Smart TV. Если вы на 100% уверены, что в вашем телевизоре есть и то и другое, то можете просто пропустить этот раздел.
Почему телевизор LG не видит Wi-Fi сети?
С первой, и наверное основной причиной мы уже разобрались выше. Если в телевизоре нет Wi-Fi, соответственно он никак не может видеть доступные сети. Но бывают и другие причины. Здесь очень много нюансов. Например, ТВ не видит только какую-то конкретную (домашнюю) беспроводную сеть, или не видит вообще ни одну сеть? Нужно убедится, что телевизор находится в радиусе действия Wi-Fi сети.
Если проблема в том, что в списке не отображается какая-то конкретная сеть, то проверьте, раздает ли роутер беспроводную сеть, доступна ли эта сеть на других устройствах. Если сеть не обнаруживается только телевизором, то перезагрузите роутер. Можно попробовать в настройках роутера сменить канал и ширину канала. Подробнее в статье как сменить канал WiFi на роутере.
Если не видит Wi-Fi сеть на частоте 5 GHz
Так как все больше роутеров поддерживают раздачу Wi-Fi сети на частоте 5 ГГц, а приемники в новых телевизорах поддерживают данный диапазон и стандарт 802.11ac, то у пользователей возникают проблемы, когда телевизор не видит сети в этом диапазоне.
Первым делом нужно убедиться, что в вашем телевизоре есть поддержка стандарта 802.11ac и соответственно Wi-Fi на частоте 5 GHz. Это можно посмотреть в характеристиках, или выяснить у поддержки LG. Если ваша модель телевизора все это поддерживает, то скорее всего проблема в настройках канала на вашем маршрутизаторе.
Необходимо зайти в настройки роутера и в разделе с настройками Wi-Fi сети именно для диапазона 5 GHz нужно вручную выставит канал 36, 40, 44, или 48. Выглядит это примерно вот так (на примере роутера TP-Link) :
Не забываем сохранять настройки и перезагружать роутер.
Так же видел в интернете информацию, что эту проблему можно решить сменой региона через сервисное меню телевизора. Если смена канала не помогла, то можете попробовать этот вариант.
Не удается включить Wi-Fi на телевизоре LG
Еще одна проблема, о которой я слышал уже несколько раз. В настройках, в разделе «Сеть» – «Подключение к сети Wi-Fi» появляется сообщение: «Wi-Fi выключен. Включите его, чтобы посмотреть список доступных сетей для подключения и дополнительные пункты меню».
Просто невозможно включить Wi-Fi. Переключатель в положении Выкл. и неактивный. В таком случае можно попробовать сделать сброс настроек телевизора. Но судя по отзывам, это не поможет решить проблему. Так как проблема скорее всего аппаратная. Поломка самого Wi-Fi модуля, или какие-то неполадки с платой. Обычно это решается заменой самого модуля внутри телевизора. Нужно обратится в сервисный центр. Если телевизор на гарантии, то должны починить бесплатно.
Проверка или замена Wi-Fi модуля
Если у вас такая же проблема как на фото выше, сообщение «Wi-Fi выключен. Включите его. » на телевизоре LG и выключение питания телевизора, сброс настроек не помогает, то можно попробовать разобрать телевизор и сделать следующее:
Чтобы добраться до беспроводного модуля, нужно открутить заднюю крышку телевизора. Wi-Fi модуль и шлейф которым он подключен выглядит примерно вот так:
Судя по отзывам в комментариях, очень часто помогает просто отключение и подключение шлейфа к беспроводному модулю.
Почему телевизор LG Smart TV не подключается к Wi-Fi?
Когда ТВ видит нашу сеть, мы ее выбираем, вводим пароль, то в большинстве случаев процесс подключения на этом заканчивается. Появляется надпись «Подключено к интернету» и все готово. Но не всегда ? Бывает, что на телевизоре появляется ошибка «Неверный пароль», или просто «Не удалось подключиться к сети».
Что мы делаем в таком случае:
Если у вас возникли другие ошибки при подключении к беспроводной сети, или вы знаете другие решения, то большая просьба поделиться ими в комментариях.
Не работает интернет на телевизоре LG после подключения к Wi-Fi
Если к беспроводной сети наш телевизор все таки подключился, то здесь нас может ожидать еще один сюрприз. Ошибка «Нет подключения к интернету по Wi-Fi».
Как можно увидеть на фото выше, связь между телевизором и роутером есть (зеленная), а дальше нет подключения к DNS и интернету (серая). Получается, что наш LG Smart TV (система webOS) к Wi-Fi подключен, но интернет не работает. Отсюда разные ошибки: 105, 106 и другие. Сообщение «Не удается найти запрашиваемый адрес» в приложении YouTube.
Сообщение «Проверьте подключение к сети (-106)».
Ошибка сети (3). Не удалось найти DNS-сервер.
В зависимости от приложения, браузера, ошибки сети на телевизоре LG могут быть разные. Так же недавно появилась информация о такой ошибке: «Подключение к веб-странице невозможно из-за соображений безопасности. Обновите браузер, или повторите попытку».
Если на других ваших устройствах через данную Wi-Fi сеть интернет работает нормально и стабильно, то очевидно, что какая-то проблема с подключением на стороне телевизора. Только убедитесь, что нет проблем на стороне маршрутизатора, или провайдера.
Решение:
Необходимо в настройках телевизора прописать статический DNS-адрес от Google. Для этого зайдите в настройки, в раздел «Сеть» – «Подключение к сети Wi-Fi». Выбираем пункт «Расширенные настройки».
Нажимаем на кнопку «Изменить».
Убираем галочку возле «Автоматически». Прописываем DNS: 8.8.8.8. Нажимаем на кнопку «Подключение».
Должно появится соединение с DNS и интернетом. Статус подключения будет «Подключено к интернету».
Нестабильное подключение к Wi-Fi сети
Есть такая проблема, когда телевизор LG очень нестабильно держит подключение по Wi-Fi. Постоянно отключается от сети, обрывы по Wi-Fi, сильно падает скорость, теряет сеть и т. д. Конкретного решения этой проблемы к сожалению нет. У всех могут быть разные причины и соответственно разные решения. Но так как другие устройства в это время стабильно держат подключение через эту же сеть, то закрадывается мысль, что в большинстве случаев причина все таки в телевизоре. Это может быть как аппаратная проблема с самим Wi-Fi модулем, так и аппаратная проблема в webOS.
Некоторые решения, которые мне удалось найти:
Обновление: если начал глючить и отваливаться Wi-Fi
В комментариях Олег поделился одним очень интересным решением. И судя по отзывам, оно уже многим помогло. У него стал пропадать Wi-Fi на телевизоре LG. Сначала в диапазоне 5 ГГц, а затем в диапазоне 2.4 ГГц. Так же появились проблемы с курсором пульта Magic Remote. По симптомам очень похоже на аппаратные проблемы с беспроводным модулем, что на телевизорах LG, конечно, тоже бывает.
У меня нет возможности все это проверить на собственном опыте, но постараюсь пошагово пересказать данное решение:
Обновление: отключите функцию «Режим прослушивания»
Я тут исследовал настройки телевизора LG, и заметил, что в настройках Screen Share есть функция «Режим прослушивания». По умолчанию она всегда включена. Но в настройках написано, что она может влиять на стабильность соединения по Wi-Fi. И если Wi-Fi работает нестабильно, то ее лучше отключить.
Эта функция нужна для того, чтобы смартфоны, ноутбуки в любой момент могли найти телевизор и подключиться к нему для трансляции изображения. То есть телевизор всегда в режиме поиска. Если ее отключить, то устройства будут обнаруживать телевизор только тогда, когда будет открыто приложение Screen Share. Что в принципе даже лучше.
Запустите Screen Share (в меню Smart TV) и отключите «Режим прослушивания».
На этом пока что все. Будет новая информация – буду дополнять статью. В комментариях вы можете оставлять свои вопросы связанные с работой Wi-Fi подключения на телевизорах LG и делиться полезной информацией по этой теме.
Ошибка 105 DNS (err name not resolved) — как её устранить?!
Ошибка 105 (net::ERR_NAME_NOT_RESOLVED): Не удается преобразовать DNS-адрес сервера — возникает, как правило, при проблеме с DNS-сервером либо со службой, отвечающей за взаимодействие с ним. При этом скайп, icq и прочие подобные агенты работают без проблем. Впервые «Error 105» появилась в браузере Google Chrome. Затем, когда многие браузеры перешли на этот движок, стала появляться и в Опере, Яндекс. браузере и т. п. Пути решения нетривиальны и мы с Вами сейчас рассмотрим их подробно.
1. Чистим кеш DNS.
Первый и самый простой выход избавиться от «err name not resolved» — почистить кэш. Для этого надо выполнить команду:
Если Вы работает с правами Администратора, то достаточно просто нажать комбинацию кнопок Win+R и прописать команду в строку «Открыть»:
В ином случае надо запустить командную строку с правами Администратора и выполнить команду в ней. После этого перезапускаем браузер и пробуем открыть страничку.
2. Прописываем вручную сервера DNS.
Для этого в Windows 7 или Windows 8 Вам надо нажать комбинацию клавиш Win+R и ввести команду ncpa. cpl:
Таким образом Вы откроете Сетевые подключения. Там надо выбрать то, через которое Вы подключены к сети Интернет и кликнуть на нём правой кнопкой. В меню выбираем пункт «Свойства»:
Затем, в открывшемся окне, надо выбрать компонент «Протокол Интернета версии 4 (TCP/IPv4)». Кликаем на нем дважды:
Обратите внимание на адреса DNS-серверов. Очень часто пользователи вообще оставляют их пустыми. Так не должно быть. Они должны либо получаться автоматически, либо быть явно прописаны:
Прописать можно либо публичные адреса серверов от Google — 8.8.8.8 и 8.8.4.4, либо от Яндекса — 77.88.8.8. Нажимаем «ОК» и проверяем. Ошибка «Не удается преобразовать DNS-адрес сервера» должна устраниться.
3. Проверяем работу службы DNS-клиент.
Если предыдущие шаги не помогли и Ошибка 105 (err name not resolved) всё равно появляется, скорее всего не работает или криво работает служба Windows — ДНС-клиент. Чтобы это проверить, надо нажать комбинацию клавиш Win+R и в строку открыть вводим команду services. msc:
Вам откроется системная консоль «Службы»:
В списке находим DNS-клиент и кликаем на него дважды. В свойствах службы Состояние должно быть «Выполняется». Чтобы перезапустить службу — кликните на кнопку «Остановить» и, после того как она прекратит работу — «Запустить».
Источники:
https://help-wifi. com/televizory-lg/problemy-s-wi-fi-na-televizore-lg-smart-tv-ne-vidit-wi-fi-seti-ne-podklyuchaetsya-ne-rabotaet-internet-oshibka-seti-106-105/
https://nastroisam. ru/error-105-dns/
Исправление ошибки 105 (net::ERR NAME NOT RESOLVED)
«Веб-страница недоступна» — такую надпись в окне браузера приходилось видеть, наверное, многим пользователям ПК, а также Андроид-смартфонов и планшетов. При этом снизу виднелась надпись «Errnamenotresolved». Как исправить ошибку? Читайте дальше.
Природа возникновения
Ошибка 105 или «net:ERR_NAME_NOT_RESOLVED»говорит о том, что система не может преобразовать DNS-адрес сервера, который запрашивает пользователь. Это вызывается неправильной работой DNS-служб, причём как на вашем компьютере, так и на сервере. То есть, причина неполадок может быть как у вас, так и на сервере сайта, на который вы не можете зайти.
Кроме того, «errnamenotresolved» может вылезать только в определённых программах или браузерах, а другие приложения, использующие подключение к сети, могут работать без сбоев.
Что нужно сначала сделать
Не стоит сразу же копаться в настройках или писать в службу техподдержки. Такие проблемы иногда решаются одним-двумя простейшими действиями, которые и нужно выполнить в первую очередь, а уже затем, если они не помогли, прибегать к более серьёзным способам.
Перезагрузите компьютер
Возможно ошибка «net:ERR_NAME_NOT_RESOLVED» произошла случайно. Обычная перезагрузка может всё исправить.
Ошибка 105 (net::ERR NAME NOT RESOLVED)
Перезагрузите модем или роутер
Проблема может быть с роутером, который по каким-либо причинам дал сбои, его перезагрузка, возможно, уберёт ошибку.
Веб-страницы
Проверьте, все ли сайты браузер не может загрузить, или же только один или несколько. На них могут вестись какие-либо работы, из-за которых они и недоступны, так что дело может быть и не в вашем компьютере.
Разные устройства
Проверьте, на всех ли устройствах выдаётся такая ошибка. Если и телефоны, и компьютеры отказываются загружать веб-страницы, то вполне возможно, что дело в провайдере или в роутере, а не в самих устройствах.
Браузер
Попробуйте зайти с разных браузеров. Ошибка может выдаваться только на одном. Если это так, то можно попробовать просто переустановить неработающий браузер.
Кэш браузера
Очистите кэш вашего браузера. Такое действие также может решить проблему.
Способы решения проблемы
Если описанные выше действия не помогли, то придётся приступить к более серьёзным решениям, которые смогут исправить ошибку «net:ERR_NAME_NOT_RESOLVED».
DNS-клиент
Стоит удостовериться, что DNS-клиент запущен, ведь именно он отвечает за успешное соединение с серверами, с которыми как раз возникла проблема.
Очистка DNS-кэша
Этот кэш может содержать в себе устаревшие IP различных сайтов, из-за чего компьютер обращается к ним и не может попасть на сам сайт, который сменил IP-адрес.
Возможно, почистив кэш самого DNS, ошибка исчезнет. Сама по себе очистка этого кэша не приводит ни к чему плохому, а также иногда решает ряд проблем, связанных с DNS-сервером, в том числе и эту.
Команда ipconfig /flushdns
Если действие не сработало: ошибка по-прежнему присутствует — идём дальше.
IP-адрес
Обновление IP-адреса помогает избавиться от головной боли, связанной с сетевыми подключениями. Возможно, оно поможет и избавиться от ошибки «net::ERR_NAME_NOT_RESOLVED».
В командной строке, открытой тем же способом набираем две команды по очереди:
Компьютер следует снова перезагрузить.
Меняем используемые DNS-сервера
Можно прибегнуть к услугам Google Public DNS. Серверы Google, по словам разработчиков, ускоряют загрузку веб-страниц, но для нас, главным образом, являются альтернативой предыдущим DNS-серверам, которые могут быть причиной проблемы.
Сброс настроек протокола TCP/IP
Действие, позволяющее исправить эту и ещё несколько ошибок в работе интернета. Его очень просто выполнить при помощи утилиты от Microsoft. Скачать её можно здесь: https://support. microsoft. com/ru-ru/kb/299357
Антивирус
Программа Avast известна тем, что иногда может вызывать такую неполадку с сетью. В таком случае для исправления ошибки «net:ERR_NAME_NOT_RESOLVED» нужно его полностью удалить и затем восстановить уже в более новой версии. Перед восстановлением стоит очистить систему от ненужных оставшихся файлов, например, при помощи программы CCleaner.
Проверка антивирусом
Причиной может быть и вредоносное ПО на компьютере. Обнаружить и удалить его можно при помощи какого-либо хорошего антивирусника, например, Kaspersky.
Временное отключение антивируса или брандмауэра
Наконец, этот вариант решения проблемы. Эти виды ПО зачастую могут сами препятствовать соединению компьютера с сетью из соображений безопасности. Стоит попытаться отключить их на короткое время, чтобы удостовериться, что дело не в них, или, наоборот, как раз из-за них и возникает ошибка «errnamenotresolved».
Здесь изложены все основные способы, которые позволяют «пофиксить» ошибку «net:ERR_NAME_NOT_RESOLVED». Один из них наверняка должен помочь и вам. Главное — точно и в правильной последовательности выполнять предложенные действия. С такой ошибкой сталкивался каждый, но при этом почти все от неё потом избавлялись.
Телевизоры LG Smart TVПроблемы с Wi-Fi на телевизоре LG Smart TV: не видит Wi-Fi сети, не подключается, не работает интернет, ошибка сети 106, 105
К статье, в которой я показывал как подключить телевизор LG Smart TV к Wi-Fi сети, на данный момент оставлено уже более восемьсот комментариев. В основном это вопросы, которые связаны с самыми разными проблемами, которые возникают при подключении телевизоров LG к Wi-Fi сети. Самая популярная проблема – когда телевизор не видит Wi-Fi сети, или не подключается к беспроводной сети. Ну и конечно же после подключения к Wi-Fi, интернет очень часто просто не работает. В настройках отображается схема подключения, и там соединение между ТВ и роутером (шлюз) есть, а к DNS и соответственно к интернету подключения уже нет.
В настройках LG Smart TV появляется ошибка «Нет подключения к Интернету по Wi-Fi». Интернет не работает ни в браузере, ни в приложениях на телевизоре. Не получается смотреть видео в приложении YouTube. Ошибка «подключение к сети (-105) – Не удается найти запрашиваемый адрес. Проверьте подключение к сети», или ошибка 106: «Сеть не подключена. Проверьте состояние подключения к сети». Так же нередко возникают проблемы с подключением к беспроводным сетям на частоте 5 GHz. Даже когда в телевизоре есть поддержка диапазона 5 GHz (стандарта 802.11ac). В многих моделях телевизоров вообще нет встроенного Wi-Fi приемника. Они вообще не могут подключаться к беспроводным сетям, или только после подключения фирменного USB приемника (аппаратный ключ Wi-Fi).
В этой статье мы будем говорить о решении проблем с подключением к Wi-Fi на телевизорах LG со Smart TV системой webOS. Которая уже длительное время устанавливается на всех новых телевизорах этого производителя Лично я считаю, что это самая удобная, красивая, быстрая и функциональная платформа из всех, что есть сейчас на рынке. Думаю, что решения из этой статьи так же можно будет применять на телевизорах LG, которые работают на старой системе Smart TV.
В вашем телевизоре LG есть Smart TV и встроенный Wi-Fi?
Мне очень часто задают какой-то вопрос по поводу подключения телевизора к интернету, указывают модель, а после проверки характеристик на официальном сайте LG выясняется, что в телевизоре не Wi-Fi приемника, или вообще нет Smart TV. Если вы на 100% уверены, что в вашем телевизоре есть и то и другое, то можете просто пропустить этот раздел.
Как все это проверить? Очень просто! В Google набираем модель своего телевизора, переходим на сайт LG и смотрим характеристики. Можно смотреть на других сайтах. Если возле пункта Wi-Fi стоит «–», значит встроенного адаптера нет. Если написано «Ready» (опционально), то подключение возможно только через внешний USB адаптер. А если стоит жирная точка, или написано «Есть» – значит модуль встроенный.
Почему телевизор LG не видит Wi-Fi сети?
С первой, и наверное основной причиной мы уже разобрались выше. Если в телевизоре нет Wi-Fi, соответственно он никак не может видеть доступные сети. Но бывают и другие причины. Здесь очень много нюансов. Например, ТВ не видит только какую-то конкретную (домашнюю) беспроводную сеть, или не видит вообще ни одну сеть? Нужно убедится, что телевизор находится в радиусе действия Wi-Fi сети.
Если проблема в том, что в списке не отображается какая-то конкретная сеть, то проверьте, раздает ли роутер беспроводную сеть, доступна ли эта сеть на других устройствах. Если сеть не обнаруживается только телевизором, то перезагрузите роутер. Можно попробовать в настройках роутера сменить канал и ширину канала. Подробнее в статье как сменить канал WiFi на роутере.
Если не видит Wi-Fi сеть на частоте 5 GHz
Так как все больше роутеров поддерживают раздачу Wi-Fi сети на частоте 5 ГГц, а приемники в новых телевизорах поддерживают данный диапазон и стандарт 802.11ac, то у пользователей возникают проблемы, когда телевизор не видит сети в этом диапазоне.
Первым делом нужно убедится, что в вашем телевизоре есть поддержка стандарта 802.11ac и соответственно Wi-Fi на частоте 5 GHz. Это можно посмотреть в характеристиках, или выяснить у поддержки LG. Если ваша модель телевизора все это поддерживает, то скорее всего проблема в настройках канала на вашем маршрутизаторе.
Необходимо зайти в настройки роутера и в разделе с настройками Wi-Fi сети именно для диапазона 5 GHz нужно вручную выставит канал 36, 40, 44, или 48. Выглядит это примерно вот так (на примере роутера TP-Link):
Не забываем сохранять настройки и перезагружать роутер.
Так же видел в интернете информацию, что эту проблему можно решить сменой региона через сервисное меню телевизора. Если смена канала не помогла, то можете попробовать этот вариант.
Не удается включить Wi-Fi на телевизоре LG
Еще одна проблема, о которой я слышал уже несколько раз. В настройках, в разделе «Сеть» – «Подключение к сети Wi-Fi» появляется сообщение: «Wi-Fi выключен. Включите его, чтобы посмотреть список доступных сетей для подключения и дополнительные пункты меню».
Просто невозможно включить Wi-Fi. Переключатель в положении Выкл. и неактивный. В таком случае можно попробовать сделать сброс настроек телевизора. Но судя по отзывам, это не поможет решить проблему. Так как проблема скорее всего аппаратная. Поломка самого Wi-Fi модуля, или какие-то неполадки с платой. Обычно это решается заменой самого модуля внутри телевизора. Нужно обратится в сервисный центр. Если телевизор на гарантии, то должны починить бесплатно.
Почему телевизор LG Smart TV не подключается к Wi-Fi?
Что мы делаем в таком случае:
Если у вас возникли другие ошибки при подключении к беспроводной сети, или вы знаете другие решения, то большая просьба поделиться ими в комментариях.
Не работает интернет на телевизоре LG после подключения к Wi-Fi
Если к беспроводной сети наш телевизор все таки подключился, то здесь нас может ожидать еще один сюрприз. Ошибка «Нет подключения к интернету по Wi-Fi».
Как можно увидеть на фото выше, связь между телевизором и роутером есть (зеленная), а дальше нет подключения к DNS и интернету (серая). Получается, что наш LG Smart TV (система webOS) к Wi-Fi подключен, но интернет не работает. Отсюда разные ошибки: 105, 106 и другие. Сообщение «Не удается найти запрашиваемый адрес» в приложении YouTube.
Сообщение «Проверьте подключение к сети (-106)».
Ошибка сети (3). Не удалось найти DNS-сервер.
В зависимости от приложения, браузера, ошибки сети на телевизоре LG могут быть разные. Так же недавно появилась информация о такой ошибке: «Подключение к веб-странице невозможно из-за соображений безопасности. Обновите браузер, или повторите попытку».
Если на других ваших устройствах через данную Wi-Fi сеть интернет работает нормально и стабильно, то очевидно, что какая-то проблема с подключением на стороне телевизора. Только убедитесь, что нет проблем на стороне маршрутизатора, или провайдера.
Необходимо в настройках телевизора прописать статический DNS-адрес от Google. Для этого зайдите в настройки, в раздел «Сеть» – «Подключение к сети Wi-Fi». Выбираем пункт «Расширенные настройки».
Нажимаем на кнопку «Изменить».
Убираем галочку возле «Автоматически». Прописываем DNS: 8.8.8.8. Нажимаем на кнопку «Подключение».
Должно появится соединение с DNS и интернетом. Статус подключения будет «Подключено к интернету».
Нестабильное подключение к Wi-Fi сети
Есть такая проблема, когда телевизор LG очень нестабильно держит подключение по Wi-Fi. Постоянно отключается от сети, обрывы по Wi-Fi, сильно падает скорость, теряет сеть и т. д. Конкретного решения этой проблемы к сожалению нет. У всех могут быть разные причины и соответственен разные решения. Но так как другие устройства в это время стабильно держат подключение через эту же сеть, то закрадывается мысль, что в большинстве случаев причина все таки в телевизоре. Это может быть как аппаратная проблема с самим Wi-Fi модулем, так и аппаратная проблема в webOS.
Некоторые решения, которые мне удалось найти:
На этом пока что все. Будет новая информация – буду дополнять статью. В комментариях вы можете оставлять свои вопросы связанные с работой Wi-Fi подключения на телевизорах LG и делиться полезной информацией по этой теме.
Код ошибки 105 — это распространенный код ошибки, возникающий на вашем LG Smart TV. Вы получите код ошибки 105 на телевизоре LG из-за проблем с подключением к Интернету. Многие пользователи сталкивались с этой ошибкой, когда пытались подключить телевизор LG к WiFi или пытались получить доступ к каким-либо веб-сайтам.
Код ошибки 105 в основном возникает из-за проблем с сетью или подключением. Существуют различные причины проблем с подключением к сети. Вот некоторые из причин, вызывающих ошибку 105:
- Плохое или нестабильное интернет-соединение.
- Проблемы с DNS-сервером.
- Неверная дата и время на вашем телевизоре.
- Случайная ошибка или интернет-глюк.
Вы можете исправить код ошибки LG TV 105, выполнив шаги по устранению неполадок. Следуйте этим решениям одно за другим и устраните проблему.
Проверьте подключение к Интернету
Средняя скорость интернета, необходимая для доступа к функциям LG Smart TV, составляет 2,5 Мбит/с для HD содержание и 4 Мбит/с для контента 4K. Если у вас плохое интернет-соединение, вы получите код ошибки. Вы должны проверить подключение к Интернету и убедиться, что ваш телевизор LG получает достаточную скорость интернета. Вы также можете попробовать подключить телевизор LG к маршрутизатору с помощью кабелей Ethernet, таких как Ethernet-кабель Cat8.
Перезагрузите и снова подключите маршрутизатор
Если ваш маршрутизатор работает непрерывно в течение недели, у него могут возникнуть проблемы с подключением. Выключите маршрутизатор и отключите от него все подключения по локальной сети. Затем включите маршрутизатор через несколько минут. Теперь подключите телевизор LG к сети WiFi. Если появляются коды ошибок, вам необходимо сбросить соединения Wi-Fi на телевизоре LG.
1. Перейти к Настройки на вашем LG Smart TV и выберите Сеть.
2. Нажмите на Wi-Fi соединение возможность получить список доступных сетей.

3. Нажмите на сеть, которую вы используете для подключения.
4. Затем нажмите на Забудьте о сети.
5. Повторно подключитесь к сети, введя пароль. Если телевизор подключится к сетевому соединению, то ошибка 105 будет решена.
Изменить дату и время
Если дата и время на вашем телевизоре LG неверны, вы получите код ошибки 105. Время и дата на вашем телевизоре LG должны соответствовать вашему часовому поясу.
1. Откройте Настройки меню на телевизоре LG.
2. Перейти к Общий вариант и выбрать Время и дата.
3. Вы получите параметры настройки времени, даты и часового пояса.

4. Введите правильное время, дату и часовой пояс.
5. Вы также можете выбрать параметр «Установить автоматически», чтобы исправить код ошибки 105.
6. Если вы все еще получаете код ошибки 105, вы должны изменить настройки DNS.
Изменить настройки DNS
Код ошибки 105 появится на вашем LG Smart TV, когда ваш DNS-адрес окажется неверным. Вы можете изменить DNS-адрес на своем телевизоре LG, выполнив следующие действия.
1. Перейти к Настройки на смарт-телевизоре LG.
2. Выберите Сеть и выбрать Wi-Fi соединение.
3. Перейти к Расширенные настройки.

4. Выберите Редактировать вариант внизу экрана.
5. Затем вручную введите DNS-сервер. DNS-сервер по умолчанию 8.8.8.8.

6. Нажмите на Соединять кнопка.
7. Теперь откройте веб-браузер на LG Smart TV и проверьте, появляется код ошибки или нет. Если код ошибки все еще появляется, вам необходимо обновить телевизор LG.
Обновите телевизор LG.
Если вы не обновите LG Smart TV до последней версии, появятся аналогичные коды ошибок. Чтобы предотвратить эти проблемы, вам необходимо обновить прошивку LG Smart TV до последней версии.
1. На главном экране LG Smart TV перейдите к Настройки.
2. Нажмите Все настройки и выберите Общий.
3. Выберите Об этом телевизоре вариант, где будут отображаться все подробности о вашем телевизоре.

4. Выберите Проверить наличие обновлений. Если обновление доступно, загрузите и установите его немедленно.
5. После обновления ваш телевизор LG перезагрузится.
6. Теперь код ошибки будет устранен. Если это не решено, перезагрузите телевизор LG.
Сброс к заводским настройкам LG Smart TV
Если вы сбросите свой LG Smart TV, все ошибки и баги исчезнут. Кроме того, все настроенные вами параметры будут восстановлены до заводских.
1. Нажмите кнопку Главная кнопка на пульте телевизора LG.
2. Затем перейдите к Настройки икона.
3. Выберите общие настройки вариант.
4. Нажмите на Сброс к исходным настройкам и нажмите на Да подтвердить.
5. После сброса большинство программных ошибок на вашем телевизоре LG будут устранены.
Контактная поддержка
Если вы все еще получаете код ошибки 105 на своем телевизоре LG, обратитесь в центр поддержки LG Smart TV для получения дополнительной помощи.
Часто задаваемые вопросы
1. Почему мой LG Smart TV не подключается к WiFi?
Есть много причин, по которым телевизор LG не подключается к WiFi. Некоторые из основных советов по устранению этой проблемы — перезагрузить телевизор, использовать порт Ethernet и обновить телевизор.
К статье, в которой я показывал как подключить телевизор LG Smart TV к Wi-Fi сети, на данный момент оставлено уже более восемьсот комментариев. В основном это вопросы, которые связаны с самыми разными проблемами, которые возникают при подключении телевизоров LG к Wi-Fi сети. Самая популярная проблема – когда телевизор не видит Wi-Fi сети, или не подключается к беспроводной сети. Ну и конечно же после подключения к Wi-Fi, интернет очень часто просто не работает. В настройках отображается схема подключения, и там соединение между ТВ и роутером (шлюз) есть, а к DNS и соответственно к интернету подключения уже нет.
В настройках LG Smart TV появляется ошибка «Нет подключения к Интернету по Wi-Fi». Интернет не работает ни в браузере, ни в приложениях на телевизоре. Не получается смотреть видео в приложении YouTube. Ошибка «подключение к сети (-105) – Не удается найти запрашиваемый адрес. Проверьте подключение к сети», или ошибка 106: «Сеть не подключена. Проверьте состояние подключения к сети». Так же нередко возникают проблемы с подключением к беспроводным сетям на частоте 5 GHz. Даже когда в телевизоре есть поддержка диапазона 5 GHz (стандарта 802.11ac). В многих моделях телевизоров вообще нет встроенного Wi-Fi приемника. Они не могут подключаться к беспроводным сетям, или только после подключения фирменного USB приемника (аппаратный ключ Wi-Fi).
В этой статье мы будем говорить о решении проблем с подключением к Wi-Fi на телевизорах LG со Smart TV системой webOS. Которая уже длительное время устанавливается на всех новых телевизорах этого производителя Лично я считаю, что это самая удобная, красивая, быстрая и функциональная платформа из всех, что есть сейчас на рынке. Думаю, что решения из этой статьи так же можно будет применять на телевизорах LG, которые работают на старой системе Smart TV.
В вашем телевизоре LG есть Smart TV и встроенный Wi-Fi?
Мне очень часто задают какой-то вопрос по поводу подключения телевизора к интернету, указывают модель, а после проверки характеристик на официальном сайте LG выясняется, что в телевизоре не Wi-Fi приемника, или вообще нет Smart TV. Если вы на 100% уверены, что в вашем телевизоре есть и то и другое, то можете просто пропустить этот раздел.
Как разобраться:
- Если в телевизоре нет Smart TV, то к интернету его никак не подключить. Ни по Wi-Fi, ни по кабелю. Есть телевизоры LG без Smart TV, но которые оборудованы LAN-портом. Так вот, LAN-порт там нужен не для подключения к интернету, а для подключения в локальную сеть, для просмотра контента по технологии DLNA (ТВ с поддержкой этой технологии). Подробнее в статье: как на телевизоре LG смотреть фильмы с компьютера.
- Телевизор со Smart TV, но без встроенного Wi-Fi. Как правило, это старые модели. К таким телевизорам интернет можно подключить по кабелю. Или по Wi-Fi, но с использованием еще одного роутера (или репитера) по этой инструкции.
- Телевизоры LG с поддержкой фирменных USB Wi-Fi приемников. Этого когда встроенного приемника нет, но можно купить его и подключить в USB-порт. Работают телевизоры только с фирменными приемниками от LG. Обычно на таких моделях появляется сообщение, что нужно подключить либо кабель, либо аппаратный ключ Wi-Fi. Выглядит это примерно вот так:
Даже не знаю, можно ли сейчас еще найти в продаже эти фирменные приемники. Проще уже по кабелю подключить. Но это касается в основном старых Smart телевизоров от LG. Так как практически в каждой новой модели (которая работает на webOS) Wi-Fi уже встроенный.
Как все это проверить? Очень просто! В Google набираем модель своего телевизора, переходим на сайт LG и смотрим характеристики. Можно смотреть на других сайтах. Если возле пункта Wi-Fi стоит «–», значит встроенного адаптера нет. Если написано «Ready» (опционально), то подключение возможно только через внешний USB адаптер. А если стоит жирная точка, или написано «Есть» – значит модуль встроенный.
Почему телевизор LG не видит Wi-Fi сети?
С первой, и наверное основной причиной мы уже разобрались выше. Если в телевизоре нет Wi-Fi, соответственно он никак не может видеть доступные сети. Но бывают и другие причины. Здесь очень много нюансов. Например, ТВ не видит только какую-то конкретную (домашнюю) беспроводную сеть, или не видит вообще ни одну сеть? Нужно убедится, что телевизор находится в радиусе действия Wi-Fi сети.
Если проблема в том, что в списке не отображается какая-то конкретная сеть, то проверьте, раздает ли роутер беспроводную сеть, доступна ли эта сеть на других устройствах. Если сеть не обнаруживается только телевизором, то перезагрузите роутер. Можно попробовать в настройках роутера сменить канал и ширину канала. Подробнее в статье как сменить канал WiFi на роутере.
Если не видит Wi-Fi сеть на частоте 5 GHz
Так как все больше роутеров поддерживают раздачу Wi-Fi сети на частоте 5 ГГц, а приемники в новых телевизорах поддерживают данный диапазон и стандарт 802.11ac, то у пользователей возникают проблемы, когда телевизор не видит сети в этом диапазоне.
Первым делом нужно убедиться, что в вашем телевизоре есть поддержка стандарта 802.11ac и соответственно Wi-Fi на частоте 5 GHz. Это можно посмотреть в характеристиках, или выяснить у поддержки LG. Если ваша модель телевизора все это поддерживает, то скорее всего проблема в настройках канала на вашем маршрутизаторе.
Необходимо зайти в настройки роутера и в разделе с настройками Wi-Fi сети именно для диапазона 5 GHz нужно вручную выставит канал 36, 40, 44, или 48. Выглядит это примерно вот так (на примере роутера TP-Link):
Не забываем сохранять настройки и перезагружать роутер.
Так же видел в интернете информацию, что эту проблему можно решить сменой региона через сервисное меню телевизора. Если смена канала не помогла, то можете попробовать этот вариант.
Не удается включить Wi-Fi на телевизоре LG
Еще одна проблема, о которой я слышал уже несколько раз. В настройках, в разделе «Сеть» – «Подключение к сети Wi-Fi» появляется сообщение: «Wi-Fi выключен. Включите его, чтобы посмотреть список доступных сетей для подключения и дополнительные пункты меню».
Просто невозможно включить Wi-Fi. Переключатель в положении Выкл. и неактивный. В таком случае можно попробовать сделать сброс настроек телевизора. Но судя по отзывам, это не поможет решить проблему. Так как проблема скорее всего аппаратная. Поломка самого Wi-Fi модуля, или какие-то неполадки с платой. Обычно это решается заменой самого модуля внутри телевизора. Нужно обратится в сервисный центр. Если телевизор на гарантии, то должны починить бесплатно.
Проверка или замена Wi-Fi модуля
Вы все делаете на свой страх и риск. Если не уверены что справитесь – лучше не делайте это и отправьте телевизор в сервисный центр. Особенно если есть гарантия. Прежде чем разбирать телевизор обязательно отключите питание!
Если у вас такая же проблема как на фото выше, сообщение «Wi-Fi выключен. Включите его…» на телевизоре LG и выключение питания телевизора, сброс настроек не помогает, то можно попробовать разобрать телевизор и сделать следующее:
- Пошевелить шлейф (который идет от платы к Wi-Fi модулю), собрать телевизор, включить его и возможно Wi-Fi заработает.
- Снять Wi-Fi модуль, внимательно рассмотреть его (на наличие повреждений, гари) и если визуально он нормальный – установить его обратно, собрать телевизор и проверить работу беспроводной сети.
- Посмотреть модель Wi-Fi модуля, найти в интернете точно такой же, заказать его и заменить.
Чтобы добраться до беспроводного модуля, нужно открутить заднюю крышку телевизора. Wi-Fi модуль и шлейф которым он подключен выглядит примерно вот так:
Судя по отзывам в комментариях, очень часто помогает просто отключение и подключение шлейфа к беспроводному модулю.
Почему телевизор LG Smart TV не подключается к Wi-Fi?
Когда ТВ видит нашу сеть, мы ее выбираем, вводим пароль, то в большинстве случаев процесс подключения на этом заканчивается. Появляется надпись «Подключено к интернету» и все готово. Но не всегда 🙂 Бывает, что на телевизоре появляется ошибка «Неверный пароль», или просто «Не удалось подключиться к сети».
Что мы делаем в таком случае:
- Перезагружаем роутер и телевизор.
- Проверяем пароль. Чаще всего ошибка с подключением телевизора LG к Wi-Fi возникает из-за неверного пароля. Тут вам может пригодится статья как узнать свой пароль от Wi-Fi.
- Проверяем, подключаются ли к нашей сети другие устройства с этим паролем.
- Пробуем подключить телевизор к другой Wi-Fi сети (можно со смартфона раздать).
- Проверяем (меняем) настройки Wi-Fi сети на нашем маршрутизаторе. Тип безопасности должен быть WPA2-PSK (Personal). Имя сети задано английскими буквами. Режим работы сети – смешанный (b/g/n), или Only n. Можно для проверки установить простой пароль из 8 цифр. Канал на «авто». Ширина канала на «авто».
Сохраните настройки и перезагрузите маршрутизатор.
- Пробуем подвинуть телевизор ближе к роутеру. Чтобы прием был лучше. Хотя бы для проверки, а вдруг в этом дело.
- Отключите функцию WPS (если не пользуетесь ею) в настройках маршрутизатора.
Если у вас возникли другие ошибки при подключении к беспроводной сети, или вы знаете другие решения, то большая просьба поделиться ими в комментариях.
Не работает интернет на телевизоре LG после подключения к Wi-Fi
Если к беспроводной сети наш телевизор все таки подключился, то здесь нас может ожидать еще один сюрприз. Ошибка «Нет подключения к интернету по Wi-Fi».
Как можно увидеть на фото выше, связь между телевизором и роутером есть (зеленная), а дальше нет подключения к DNS и интернету (серая). Получается, что наш LG Smart TV (система webOS) к Wi-Fi подключен, но интернет не работает. Отсюда разные ошибки: 105, 106 и другие. Сообщение «Не удается найти запрашиваемый адрес» в приложении YouTube.
Сообщение «Проверьте подключение к сети (-106)».
Ошибка сети (3). Не удалось найти DNS-сервер.
В зависимости от приложения, браузера, ошибки сети на телевизоре LG могут быть разные. Так же недавно появилась информация о такой ошибке: «Подключение к веб-странице невозможно из-за соображений безопасности. Обновите браузер, или повторите попытку».
Если на других ваших устройствах через данную Wi-Fi сеть интернет работает нормально и стабильно, то очевидно, что какая-то проблема с подключением на стороне телевизора. Только убедитесь, что нет проблем на стороне маршрутизатора, или провайдера.
Решение:
Необходимо в настройках телевизора прописать статический DNS-адрес от Google. Для этого зайдите в настройки, в раздел «Сеть» – «Подключение к сети Wi-Fi». Выбираем пункт «Расширенные настройки».
Нажимаем на кнопку «Изменить».
Убираем галочку возле «Автоматически». Прописываем DNS: 8.8.8.8. Нажимаем на кнопку «Подключение».
Должно появится соединение с DNS и интернетом. Статус подключения будет «Подключено к интернету».
Нестабильное подключение к Wi-Fi сети
Есть такая проблема, когда телевизор LG очень нестабильно держит подключение по Wi-Fi. Постоянно отключается от сети, обрывы по Wi-Fi, сильно падает скорость, теряет сеть и т. д. Конкретного решения этой проблемы к сожалению нет. У всех могут быть разные причины и соответственно разные решения. Но так как другие устройства в это время стабильно держат подключение через эту же сеть, то закрадывается мысль, что в большинстве случаев причина все таки в телевизоре. Это может быть как аппаратная проблема с самим Wi-Fi модулем, так и аппаратная проблема в webOS.
Некоторые решения, которые мне удалось найти:
- Отключить на телевизоре Wi-Fi Direct и Miracast.
- Отключить в настройках телевизора LG функцию автоматического обновления (проверки наличная обновления) программного обеспечения.
- Если есть возможность – подключить интернет с помощью кабеля (LAN).
- Переставить роутер ближе к телевизору (или наоборот) для лучшего приема.
- Эксперименты с настройками Wi-Fi на маршрутизаторе. Смена канала, ширины канала, режима работы сети. Например, можно попробовать выставить статический 11 канал, ширину канала 20MHz и режим работы сети 802.11n (Only N). Рекомендую менять эти настройки по очереди. Сохранять параметры и перезагружать роутер. Если не знаете, как поменять эти параметры на своем маршрутизаторе – пишите в комментариях (не забудьте написать какой у вас роутер).
- Переход на Wi-Fi в диапазоне 5 ГГц. Если ваш телевизор поддерживает этот диапазон (стандарт 802.11ac) и у вас двухдиапазонный роутер, то это может решить проблему с обрывами беспроводной сети на LG Smart TV.
- Если так получилось, что возле телевизора ваша Wi-Fi сеть ловит плохо и из-за этого плохая скорость подключения, или постоянные обрывы, то можно установить репитер. Он может усилить беспроводную сеть. Так же к репитеру телевизор можно подключить по кабелю.
- Обновление: в комментариях поделились решением проблемы, когда очень долго телевизор искал и подключался к Wi-Fi сети. Помогло извлечение из телевизора CAM-модуля.
Обновление: если начал глючить и отваливаться Wi-Fi
В комментариях Олег поделился одним очень интересным решением. И судя по отзывам, оно уже многим помогло. У него стал пропадать Wi-Fi на телевизоре LG. Сначала в диапазоне 5 ГГц, а затем в диапазоне 2.4 ГГц. Так же появились проблемы с курсором пульта Magic Remote. По симптомам очень похоже на аппаратные проблемы с беспроводным модулем, что на телевизорах LG, конечно, тоже бывает.
У меня нет возможности все это проверить на собственном опыте, но постараюсь пошагово пересказать данное решение:
- Заходим в «Настройки» – «Общие» – «Официальное уведомление…» и пролистать его до конца.
- Заходим в «Настройки» – «Общие» – «Время и дата» и отключаем автоматическое обновление времени. Здесь же меняем дату на 2018 года (можно попробовать оставить другой год).
- Переходим в «Настройки» – «Общие» – «Быстрая загрузка» и выключаем ее.
- Выключаем телевизор с пульта и включаем его.
- Снова заходим в «Настройки» – «Общие» – «Время и дата» и проверяем, сохранилась ли та дата (год), которую мы поставили на втором шаге.
- Открываем «Настройки» – «Общие» – «Сброс настроек до заводских» и делаем сброс настроек телевизора LG.
- Важно, чтобы после сброса настроек на телевизоре появилась надпись «WEBOS».
- Выполняем настройку телевизора (язык, страна, каналы, Wi-Fi), но НЕ ПРИНИМАЕМ лицензионное соглашение. Пропускаем его.
- Заходим в «Настройки» – «Общие» – «Время и дата» и снова отключаем автоматическое обновление времени.
- Можно открыть магазин приложений LG и там уже принять все соглашения и требования.
Обновление: отключите функцию «Режим прослушивания»
Я тут исследовал настройки телевизора LG, и заметил, что в настройках Screen Share есть функция «Режим прослушивания». По умолчанию она всегда включена. Но в настройках написано, что она может влиять на стабильность соединения по Wi-Fi. И если Wi-Fi работает нестабильно, то ее лучше отключить.
Эта функция нужна для того, чтобы смартфоны, ноутбуки в любой момент могли найти телевизор и подключиться к нему для трансляции изображения. То есть телевизор всегда в режиме поиска. Если ее отключить, то устройства будут обнаруживать телевизор только тогда, когда будет открыто приложение Screen Share. Что в принципе даже лучше.
Запустите Screen Share (в меню Smart TV) и отключите «Режим прослушивания».
На этом пока что все. Будет новая информация – буду дополнять статью. В комментариях вы можете оставлять свои вопросы связанные с работой Wi-Fi подключения на телевизорах LG и делиться полезной информацией по этой теме.
К статье, в которой я показывал как подключить телевизор LG Smart TV к Wi-Fi сети, на данный момент оставлено уже более восемьсот комментариев. В основном это вопросы, которые связаны с самыми разными проблемами, которые возникают при подключении телевизоров LG к Wi-Fi сети. Самая популярная проблема – когда телевизор не видит Wi-Fi сети, или не подключается к беспроводной сети. Ну и конечно же после подключения к Wi-Fi, интернет очень часто просто не работает. В настройках отображается схема подключения, и там соединение между ТВ и роутером (шлюз) есть, а к DNS и соответственно к интернету подключения уже нет.
В настройках LG Smart TV появляется ошибка «Нет подключения к Интернету по Wi-Fi». Интернет не работает ни в браузере, ни в приложениях на телевизоре. Не получается смотреть видео в приложении YouTube. Ошибка «подключение к сети (-105) – Не удается найти запрашиваемый адрес. Проверьте подключение к сети», или ошибка 106: «Сеть не подключена. Проверьте состояние подключения к сети». Так же нередко возникают проблемы с подключением к беспроводным сетям на частоте 5 GHz. Даже когда в телевизоре есть поддержка диапазона 5 GHz (стандарта 802.11ac). В многих моделях телевизоров вообще нет встроенного Wi-Fi приемника. Они не могут подключаться к беспроводным сетям, или только после подключения фирменного USB приемника (аппаратный ключ Wi-Fi).
В этой статье мы будем говорить о решении проблем с подключением к Wi-Fi на телевизорах LG со Smart TV системой webOS. Которая уже длительное время устанавливается на всех новых телевизорах этого производителя Лично я считаю, что это самая удобная, красивая, быстрая и функциональная платформа из всех, что есть сейчас на рынке. Думаю, что решения из этой статьи так же можно будет применять на телевизорах LG, которые работают на старой системе Smart TV.
В вашем телевизоре LG есть Smart TV и встроенный Wi-Fi?
Мне очень часто задают какой-то вопрос по поводу подключения телевизора к интернету, указывают модель, а после проверки характеристик на официальном сайте LG выясняется, что в телевизоре не Wi-Fi приемника, или вообще нет Smart TV. Если вы на 100% уверены, что в вашем телевизоре есть и то и другое, то можете просто пропустить этот раздел.
Как разобраться:
- Если в телевизоре нет Smart TV, то к интернету его никак не подключить. Ни по Wi-Fi, ни по кабелю. Есть телевизоры LG без Smart TV, но которые оборудованы LAN-портом. Так вот, LAN-порт там нужен не для подключения к интернету, а для подключения в локальную сеть, для просмотра контента по технологии DLNA (ТВ с поддержкой этой технологии). Подробнее в статье: как на телевизоре LG смотреть фильмы с компьютера.
- Телевизор со Smart TV, но без встроенного Wi-Fi. Как правило, это старые модели. К таким телевизорам интернет можно подключить по кабелю. Или по Wi-Fi, но с использованием еще одного роутера (или репитера) по этой инструкции.
- Телевизоры LG с поддержкой фирменных USB Wi-Fi приемников. Этого когда встроенного приемника нет, но можно купить его и подключить в USB-порт. Работают телевизоры только с фирменными приемниками от LG. Обычно на таких моделях появляется сообщение, что нужно подключить либо кабель, либо аппаратный ключ Wi-Fi. Выглядит это примерно вот так:
Даже не знаю, можно ли сейчас еще найти в продаже эти фирменные приемники. Проще уже по кабелю подключить. Но это касается в основном старых Smart телевизоров от LG. Так как практически в каждой новой модели (которая работает на webOS) Wi-Fi уже встроенный.
Как все это проверить? Очень просто! В Google набираем модель своего телевизора, переходим на сайт LG и смотрим характеристики. Можно смотреть на других сайтах. Если возле пункта Wi-Fi стоит «–», значит встроенного адаптера нет. Если написано «Ready» (опционально), то подключение возможно только через внешний USB адаптер. А если стоит жирная точка, или написано «Есть» – значит модуль встроенный.
Почему телевизор LG не видит Wi-Fi сети?
С первой, и наверное основной причиной мы уже разобрались выше. Если в телевизоре нет Wi-Fi, соответственно он никак не может видеть доступные сети. Но бывают и другие причины. Здесь очень много нюансов. Например, ТВ не видит только какую-то конкретную (домашнюю) беспроводную сеть, или не видит вообще ни одну сеть? Нужно убедится, что телевизор находится в радиусе действия Wi-Fi сети.
Если проблема в том, что в списке не отображается какая-то конкретная сеть, то проверьте, раздает ли роутер беспроводную сеть, доступна ли эта сеть на других устройствах. Если сеть не обнаруживается только телевизором, то перезагрузите роутер. Можно попробовать в настройках роутера сменить канал и ширину канала. Подробнее в статье как сменить канал WiFi на роутере.
Если не видит Wi-Fi сеть на частоте 5 GHz
Так как все больше роутеров поддерживают раздачу Wi-Fi сети на частоте 5 ГГц, а приемники в новых телевизорах поддерживают данный диапазон и стандарт 802.11ac, то у пользователей возникают проблемы, когда телевизор не видит сети в этом диапазоне.
Первым делом нужно убедиться, что в вашем телевизоре есть поддержка стандарта 802.11ac и соответственно Wi-Fi на частоте 5 GHz. Это можно посмотреть в характеристиках, или выяснить у поддержки LG. Если ваша модель телевизора все это поддерживает, то скорее всего проблема в настройках канала на вашем маршрутизаторе.
Необходимо зайти в настройки роутера и в разделе с настройками Wi-Fi сети именно для диапазона 5 GHz нужно вручную выставит канал 36, 40, 44, или 48. Выглядит это примерно вот так (на примере роутера TP-Link):
Не забываем сохранять настройки и перезагружать роутер.
Так же видел в интернете информацию, что эту проблему можно решить сменой региона через сервисное меню телевизора. Если смена канала не помогла, то можете попробовать этот вариант.
Не удается включить Wi-Fi на телевизоре LG
Еще одна проблема, о которой я слышал уже несколько раз. В настройках, в разделе «Сеть» – «Подключение к сети Wi-Fi» появляется сообщение: «Wi-Fi выключен. Включите его, чтобы посмотреть список доступных сетей для подключения и дополнительные пункты меню».
Просто невозможно включить Wi-Fi. Переключатель в положении Выкл. и неактивный. В таком случае можно попробовать сделать сброс настроек телевизора. Но судя по отзывам, это не поможет решить проблему. Так как проблема скорее всего аппаратная. Поломка самого Wi-Fi модуля, или какие-то неполадки с платой. Обычно это решается заменой самого модуля внутри телевизора. Нужно обратится в сервисный центр. Если телевизор на гарантии, то должны починить бесплатно.
Проверка или замена Wi-Fi модуля
Вы все делаете на свой страх и риск. Если не уверены что справитесь – лучше не делайте это и отправьте телевизор в сервисный центр. Особенно если есть гарантия. Прежде чем разбирать телевизор обязательно отключите питание!
Если у вас такая же проблема как на фото выше, сообщение «Wi-Fi выключен. Включите его…» на телевизоре LG и выключение питания телевизора, сброс настроек не помогает, то можно попробовать разобрать телевизор и сделать следующее:
- Пошевелить шлейф (который идет от платы к Wi-Fi модулю), собрать телевизор, включить его и возможно Wi-Fi заработает.
- Снять Wi-Fi модуль, внимательно рассмотреть его (на наличие повреждений, гари) и если визуально он нормальный – установить его обратно, собрать телевизор и проверить работу беспроводной сети.
- Посмотреть модель Wi-Fi модуля, найти в интернете точно такой же, заказать его и заменить.
Чтобы добраться до беспроводного модуля, нужно открутить заднюю крышку телевизора. Wi-Fi модуль и шлейф которым он подключен выглядит примерно вот так:
Судя по отзывам в комментариях, очень часто помогает просто отключение и подключение шлейфа к беспроводному модулю.
Почему телевизор LG Smart TV не подключается к Wi-Fi?
Когда ТВ видит нашу сеть, мы ее выбираем, вводим пароль, то в большинстве случаев процесс подключения на этом заканчивается. Появляется надпись «Подключено к интернету» и все готово. Но не всегда 🙂 Бывает, что на телевизоре появляется ошибка «Неверный пароль», или просто «Не удалось подключиться к сети».
Что мы делаем в таком случае:
- Перезагружаем роутер и телевизор.
- Проверяем пароль. Чаще всего ошибка с подключением телевизора LG к Wi-Fi возникает из-за неверного пароля. Тут вам может пригодится статья как узнать свой пароль от Wi-Fi.
- Проверяем, подключаются ли к нашей сети другие устройства с этим паролем.
- Пробуем подключить телевизор к другой Wi-Fi сети (можно со смартфона раздать).
- Проверяем (меняем) настройки Wi-Fi сети на нашем маршрутизаторе. Тип безопасности должен быть WPA2-PSK (Personal). Имя сети задано английскими буквами. Режим работы сети – смешанный (b/g/n), или Only n. Можно для проверки установить простой пароль из 8 цифр. Канал на «авто». Ширина канала на «авто».
Сохраните настройки и перезагрузите маршрутизатор.
- Пробуем подвинуть телевизор ближе к роутеру. Чтобы прием был лучше. Хотя бы для проверки, а вдруг в этом дело.
- Отключите функцию WPS (если не пользуетесь ею) в настройках маршрутизатора.
Если у вас возникли другие ошибки при подключении к беспроводной сети, или вы знаете другие решения, то большая просьба поделиться ими в комментариях.
Не работает интернет на телевизоре LG после подключения к Wi-Fi
Если к беспроводной сети наш телевизор все таки подключился, то здесь нас может ожидать еще один сюрприз. Ошибка «Нет подключения к интернету по Wi-Fi».
Как можно увидеть на фото выше, связь между телевизором и роутером есть (зеленная), а дальше нет подключения к DNS и интернету (серая). Получается, что наш LG Smart TV (система webOS) к Wi-Fi подключен, но интернет не работает. Отсюда разные ошибки: 105, 106 и другие. Сообщение «Не удается найти запрашиваемый адрес» в приложении YouTube.
Сообщение «Проверьте подключение к сети (-106)».
Ошибка сети (3). Не удалось найти DNS-сервер.
В зависимости от приложения, браузера, ошибки сети на телевизоре LG могут быть разные. Так же недавно появилась информация о такой ошибке: «Подключение к веб-странице невозможно из-за соображений безопасности. Обновите браузер, или повторите попытку».
Если на других ваших устройствах через данную Wi-Fi сеть интернет работает нормально и стабильно, то очевидно, что какая-то проблема с подключением на стороне телевизора. Только убедитесь, что нет проблем на стороне маршрутизатора, или провайдера.
Решение:
Необходимо в настройках телевизора прописать статический DNS-адрес от Google. Для этого зайдите в настройки, в раздел «Сеть» – «Подключение к сети Wi-Fi». Выбираем пункт «Расширенные настройки».
Нажимаем на кнопку «Изменить».
Убираем галочку возле «Автоматически». Прописываем DNS: 8.8.8.8. Нажимаем на кнопку «Подключение».
Должно появится соединение с DNS и интернетом. Статус подключения будет «Подключено к интернету».
Нестабильное подключение к Wi-Fi сети
Есть такая проблема, когда телевизор LG очень нестабильно держит подключение по Wi-Fi. Постоянно отключается от сети, обрывы по Wi-Fi, сильно падает скорость, теряет сеть и т. д. Конкретного решения этой проблемы к сожалению нет. У всех могут быть разные причины и соответственно разные решения. Но так как другие устройства в это время стабильно держат подключение через эту же сеть, то закрадывается мысль, что в большинстве случаев причина все таки в телевизоре. Это может быть как аппаратная проблема с самим Wi-Fi модулем, так и аппаратная проблема в webOS.
Некоторые решения, которые мне удалось найти:
- Отключить на телевизоре Wi-Fi Direct и Miracast.
- Отключить в настройках телевизора LG функцию автоматического обновления (проверки наличная обновления) программного обеспечения.
- Если есть возможность – подключить интернет с помощью кабеля (LAN).
- Переставить роутер ближе к телевизору (или наоборот) для лучшего приема.
- Эксперименты с настройками Wi-Fi на маршрутизаторе. Смена канала, ширины канала, режима работы сети. Например, можно попробовать выставить статический 11 канал, ширину канала 20MHz и режим работы сети 802.11n (Only N). Рекомендую менять эти настройки по очереди. Сохранять параметры и перезагружать роутер. Если не знаете, как поменять эти параметры на своем маршрутизаторе – пишите в комментариях (не забудьте написать какой у вас роутер).
- Переход на Wi-Fi в диапазоне 5 ГГц. Если ваш телевизор поддерживает этот диапазон (стандарт 802.11ac) и у вас двухдиапазонный роутер, то это может решить проблему с обрывами беспроводной сети на LG Smart TV.
- Если так получилось, что возле телевизора ваша Wi-Fi сеть ловит плохо и из-за этого плохая скорость подключения, или постоянные обрывы, то можно установить репитер. Он может усилить беспроводную сеть. Так же к репитеру телевизор можно подключить по кабелю.
- Обновление: в комментариях поделились решением проблемы, когда очень долго телевизор искал и подключался к Wi-Fi сети. Помогло извлечение из телевизора CAM-модуля.
Обновление: если начал глючить и отваливаться Wi-Fi
В комментариях Олег поделился одним очень интересным решением. И судя по отзывам, оно уже многим помогло. У него стал пропадать Wi-Fi на телевизоре LG. Сначала в диапазоне 5 ГГц, а затем в диапазоне 2.4 ГГц. Так же появились проблемы с курсором пульта Magic Remote. По симптомам очень похоже на аппаратные проблемы с беспроводным модулем, что на телевизорах LG, конечно, тоже бывает.
У меня нет возможности все это проверить на собственном опыте, но постараюсь пошагово пересказать данное решение:
- Заходим в «Настройки» – «Общие» – «Официальное уведомление…» и пролистать его до конца.
- Заходим в «Настройки» – «Общие» – «Время и дата» и отключаем автоматическое обновление времени. Здесь же меняем дату на 2018 года (можно попробовать оставить другой год).
- Переходим в «Настройки» – «Общие» – «Быстрая загрузка» и выключаем ее.
- Выключаем телевизор с пульта и включаем его.
- Снова заходим в «Настройки» – «Общие» – «Время и дата» и проверяем, сохранилась ли та дата (год), которую мы поставили на втором шаге.
- Открываем «Настройки» – «Общие» – «Сброс настроек до заводских» и делаем сброс настроек телевизора LG.
- Важно, чтобы после сброса настроек на телевизоре появилась надпись «WEBOS».
- Выполняем настройку телевизора (язык, страна, каналы, Wi-Fi), но НЕ ПРИНИМАЕМ лицензионное соглашение. Пропускаем его.
- Заходим в «Настройки» – «Общие» – «Время и дата» и снова отключаем автоматическое обновление времени.
- Можно открыть магазин приложений LG и там уже принять все соглашения и требования.
Обновление: отключите функцию «Режим прослушивания»
Я тут исследовал настройки телевизора LG, и заметил, что в настройках Screen Share есть функция «Режим прослушивания». По умолчанию она всегда включена. Но в настройках написано, что она может влиять на стабильность соединения по Wi-Fi. И если Wi-Fi работает нестабильно, то ее лучше отключить.
Эта функция нужна для того, чтобы смартфоны, ноутбуки в любой момент могли найти телевизор и подключиться к нему для трансляции изображения. То есть телевизор всегда в режиме поиска. Если ее отключить, то устройства будут обнаруживать телевизор только тогда, когда будет открыто приложение Screen Share. Что в принципе даже лучше.
Запустите Screen Share (в меню Smart TV) и отключите «Режим прослушивания».
На этом пока что все. Будет новая информация – буду дополнять статью. В комментариях вы можете оставлять свои вопросы связанные с работой Wi-Fi подключения на телевизорах LG и делиться полезной информацией по этой теме.
Телевизоры LG пользуются большим спросом среди потребителей благодаря качеству изображения и звука и понятным настройкам. Но у телевизора LG, как и у любого другого ТВ, бывают сбои в работе. Рассмотрим наиболее популярные коды ошибок телевизора LG:
- Ошибка 3 «Не удалось найти DNS-сервер». Первым делом проверьте, работает ли сеть Интернет на других устройствах. Если это так, то следует установить DNS-сервер вручную в настройках TV. Для этого необходимо нажать кнопку с изображением шестеренки на пульте управления телевизора LG и перейти в меню настроек. Далее следует выбрать «Сеть», «Подключение к сети Wi-Fi» и «Расширенные настройки». Нажимаем на кнопку «Изменить» и прописываем вручную DNS-сервер «8.8.8.8».
- Ошибка 106. Наиболее частая ошибка, возникающая при подключении к роутеру. Возникает на частоте 5 ГГц. В настройках маршрутизатора необходимо изменить частоту с 5 ГГц на 2,4 ГГц.
- Ошибка 137. Еще одна распространенная ошибка для ТВ LG. Возникает при попытке подключения ТВ к беспроводной сети. Первым делом проверьте, правильно ли введен пароль от сети. Если верно, то стоит перезагрузить TV и маршрутизатор. Если и это не помогло, то стоит удалить сеть из памяти телевизора LG и подключиться к ней заново.
- Ошибка 105. Возникает при отсутствии доступа к сети Интернет или при сбое при преобразовании адреса, установленного DNS. Первоначально следует перезагрузить и ТВ LG, и роутер. Если не помогло, то необходимо установить DNS-адрес вручную, как описано выше. Адрес вводим «8.8.8.8.» или дополнительный «8.8.4.4.» – общедоступный сервер от Google.
- Коды ошибок 101 и 102 говорят о том, что произошел сбой в серверной зоне поставщика Интернета. В этом случае остается только ждать, когда провайдер наладит работу на своей стороне.
- Ошибка 109 – сетевая ошибка, попробуйте переподключить ТВ к сети Интернет. Или попробуйте временно подключиться к мобильному интернету.
- Ошибка 300 – появляется на экране телевизора LG так же по причине сетевых ошибок. При этом не имеет значения, подключен телевизор к беспроводной сети Интернет, или же с помощью провода. Необходимо в настройках телевизора отключить IPv6.
- Ошибка 6003 – возникает в случае, если в названии какого-либо из каналов указаны скобки или кавычки. После удаления доступ восстанавливается и код ошибки пропадает. Если этого не произошло, попробуйте обновить прошивку.
- Ошибка 200 – обычно возникает при попытке воспользоваться голосовым поиском на пульте управления. Следует отключить телевизор от сети Интернет на 5 минут и далее переподключиться заново. Если ошибка осталась, то необходимо обновить программное обеспечение телевизора.
- Ошибки 201 и 501 сопровождаются сообщением об отсутствии сигнала. Если это не так и сигнал есть, то необходимо переключиться с частоты 5 ГГц на 2,4 ГГц. Еще можно сбросить настройки маршрутизатора.
- Ошибка 503 – возникает на стороне того или иного приложения или веб-ресурса. Стоит подождать, когда проблема будет устранена разработчиком.
Помимо ошибок самого телевизора LG, существует ряд ошибок, которые не зависят от операционной системы и модели самого телевизора. Ошибки возникают на стороне оператора телевидения:
- Код ошибки 10001 возникает у поставщика Ростелеком при попытке оплатить тарифный план или при попытке купить дополнительный контент. Ошибка означает, что деньги не поступили на лицевой счет. Исправить самостоятельно не получится, необходимо обратиться в службу поддержки Ростелеком.
- Ошибка 20001 появляется у пользователей приставки Wink абонентов Ростелеком. Следует проверить наличие Интернета и перезагрузить роутер. Так же следует убедиться, что кабели исправны и верно подключены. Если речь идет о приложении Wink (без приставки), стоит его обновить.
- Ошибка 20003 требует перезагрузки всех устройств: телевизора LG, приставки Ростелеком и роутера. После необходимо убедиться, что Интернет работает и обновить приложение Ростелеком.
- Ошибка 60005 информирует об отсутствии подключения к сети или о нестабильном подключении к сети Интернет. Следует проверить настройки роутера.
- Ошибка 503000 с провайдеров Мегафон связана с поломкой оборудования, необходимо оформить вызов мастера в технической поддержке поставщика.
- Ошибка 6 на телевизорах с Триколор указывает на то, что нет доступа к сети. Необходимо сбросить настройки и переподключить. Еще одним вариантом решения станет обновление приложения Триколор.
- Ошибка 21 так же появляется на телевизорах с Триколор и означает, что нет подключения к интернету. Необходимо выполнить перезагрузку всех устройств.
- Код ошибки О означает, что нет доступа к Триколор. Чтобы исправить ситуацию, необходимо проверить оплачен ли тариф и правильно ли введен ID.
- Код ошибки vse_004 возникает при использовании приложения IVI, для устранения, необходимо очистить кэш приложения и перезагрузить телевизор.
- Ошибка воспроизведения YouTube на телевизоре LG – необходимо выключить телевизор и отключить его от источника питания на 20 минут. Если ошибка не прошла, следует проверить подключение к сети Интернет. Дальше стоит выполнить обновление приложения и самой операционной системы телевизора. Если и это не помогло, то необходимо удалить приложение и установить его повторно.
- Ошибка при подключении телефона. Если сбой появляется при попытке дублирования монитора через Wi-Fi Direct, лучше попробовать удалить все ранее подключенные и сохраненные устройства.
- Ошибка SSL на телевизоре чаще всего появляется при попытке открыть ненадежный сайт. Иногда ошибка возникает из-за неправильного времени. Его нужно выставить верно и проверить дату, а также часовой пояс.
Уведомление типа «Name not resolved 105» и сопутствующая ошибка «Не удается получить доступ к сайту» указывает на проблему с работой службы DNS. То есть сервер или ПК пользователя не могут преобразовать запрос в IP-адрес.
В этой пошаговой инструкции, с подробными скриншотами разберемся, из-за чего это происходит, а также, каким образом устранить проблему без обращения в сервисный центр.
Содержание
- Что нужно сначала сделать
- Перезагрузите компьютер
- Веб страницы
- Браузер
- Кэш браузера
- Очистить данные браузера
- Другие способы решения проблемы
- Перезапуск DNS клиента в Windows 8 и ранних версий
- Новый IP адрес
- Меняем используемые DNS сервера
- Сброс настроек протокола TCP IP
- Очистка DNS кэша
- Проверка на наличие вирусов
- Удалить антивирус Аваст
- Исправление ошибки Name not resolved на телефоне андроид и телевизоре
- Если у вас телефон на ОС Андроид
- Сбросить ошибку Name not resolved 105 на телевизоре
Что нужно сначала сделать
Первоначально установить точную причину – невозможно. Ведь ошибка NAME_NOT_RESOLVED 105 может возникать и из-за сбоя в работе службы DNS в Виндовс и из-за неполадок на сервере провайдера. Поэтому для начала необходимо проверить, не «виновен» ли в проблеме сам Windows.
Волга или Победа? А ты знаком с советским автопромом? Проверь себя в увлекательном тесте!
Перезагрузите компьютер
Начать стоит с банальной перезагрузки ПК, ведь в процессе этого системная служба, отвечающая за работу DNS, тоже автоматически будет перезапущена. А вместе с этим — инициировано новое сетевое подключение.
И если верить отзывам, то ошибку 105 таким образом удается устранить в 80% случаев.
Важное замечание: не следует использовать «Завершение работы». В Виндовс 10 и 11 по умолчанию используется вместо выключения режим «глубокой гибернации». Простыми словами: служба в этом случае не будет полноценно перезапущена.
- Перезагрузите модем или роутер
Если ПК подключен через роутер или модем, то их тоже следует перезагрузить. Вполне возможно, что в их работе также возник сбой, из-за чего используется ошибочный или несуществующий DNS-сервер, отправляемые запросы провайдер попросту не получает.
Если у пользователя подключен интернет по «оптике», то перезагрузить также необходимо терминал, преобразовывающий оптический сигнал в RJ-45. В большинстве случаев для этого там предусмотрена кнопка Reset.
Веб страницы
Вполне возможно, что открываемый сайт временно не работает, так как его обновляют, меняют хостинг и так далее. И в этом случае при попытке открытия страницы будет уведомление «ошибка 404» или же «not resolved».
Если есть возможность связаться с администрацией ресурса, то у них можно уточнить, работает ли сайт сейчас. И при открытии других сайтов они будут нормально загружаться.
Отличишь кринж от краша? Пройди увлекательный тест и узнай это!
Браузер
Ошибка «name not resolved 105» может возникать из-за ошибок в работе самого браузера. Если его банальная перезагрузка не устраняет проблему, то можно попробовать другой интернет-обозреватель. Самыми «надежными» считаются:
- Chrome;
- Яндекс-браузер;
- Opera;
- Firefox;
- Edge;
- Safari (для MacOS).
А ещё некоторые сайты корректно работают только в Internet Explorer. В частности, государственные, где для доступа к ресурсу требуется устанавливать специальные сертификаты дешифрования. Таких сайтов сейчас все меньше, но некоторые всё ещё продолжают работать.
Кэш браузера
Кэш — это остаточные файлы, которые браузер хранит после открытия страницы. Позволяет их в будущем загружать быстрее. Но нередко именно некоторые скрипты, хранящиеся в кэше, вызывают сбой.
Подробнее: как почистить кэш браузера
Кто вы в мире Ведьмака?
Очистить данные браузера
Если даже очистка кэша не помогла устранить NAME_NOT_RESOLVED ошибка 105, то можно попробовать очистить все данные браузера, то есть сбросить его до заводских настроек. У браузеров на базе Chromium (Opera, Chrome, Яндекс, Edge) это выполняется таким образом:
- В меню браузера выбрать «Настройки».
- Пролистать в самый низ и выбрать «Сброс настроек», а затем — «Восстановить по умолчанию».
- Подтвердить выполнение сброса.
Если нужно сразу сбросить параметры нескольких установленных браузеров, то в этом случае рекомендуется использовать бесплатную утилиту C&Cleaner. Понадобится:
- В главном окне кликнуть на «Стандартная очистка» в колонке слева.
- Открыть вкладку «Приложения». В каждом установленном браузере отметить все пункты (поставить «галки»). Нажать «Анализ».
- Дождаться окончания анализа, затем нажать «Очистка».
Нужно учесть, что все сохраненные пароли, история браузеров — всё это будет удалено.
Другие способы решения проблемы
Если вышеуказанные рекомендации не принесли должного результата, то потребуется ошибку «Net err name not resolved» решать более радикальными методами. В частности, сменить DNS-сервер или же выполнить сброс всех сетевых настроек Виндовс.
Супер тест на тему “Деньги” и как вы умеете с ними дружить?
Перезапуск DNS клиента в Windows 8 и ранних версий
Следует убедиться, что служба DNS запущена на компьютере и работает корректно. Для этого:
- Необходимо в «Моём компьютере»
- Выбрать «Управление» в верхнем меню.
- После — открыть «Службы и приложения», выбрать «Службы».
- В открывшемся списке необходимо найти строчку «DNS-клиент», дважды кликнуть на неё.
- Откроются свойства службы. В Виндовс 10, 11 там настроить ничего нельзя, управление службой заблокировано (все элементы — неактивны). А вот в Виндовс 8 и более ранних версий можно принудительно запустить или перезапустить службу соответствующими кнопками. Сначала нажмите «Остановить», затем — «Запустить». А в «Тип запуска» указать «Автоматически».
Новый IP адрес
Бывает, что сетевое подключение «зависает». И через 3 – 5 минут провайдер его аннулирует. Соответственно, чтобы пользоваться интернетом нужно получить новый IP сетевого соединения, в противном случае, постоянно будет возникать 105 ошибка. Для того, чтобы убрать Name not resolved 105, вам необходимо:
- Открыть командную строку от имени администратора
- Ввести команду: ipconfig /release и нажать Enter (лучше всего копируйте отсюда и вставляйте у себя)
- Ввести команду: ipconfig /renew и нажать Enter.
Процесс обновления IP-адреса может занимать до 30 секунд (зависит от провайдера и используемого DNS-сервера).
Меняем используемые DNS сервера
Вполне возможно, что используемый провайдером DNS-сервер временно не работает. Но пользователь может его изменить на своё усмотрение на своём оборудовании — это не запрещается, на скорость соединения тоже никак не влияет (а порой наоборот — делает подключение более стабильным).
Рекомендуется использовать DNS-сервер от Google (самый стабильный и надежный).
Чтобы убрать ошибку Err name not resolved, нужно указать компьютеру новый DNS-сервер. Для этого:
- На клавиатуре нажать сочетание клавиш Win +I
- Выбрать «Сеть и интернет».
- Затем — открыть вкладку «Состояние».
- В этом окне выбрать «Настройка параметров адаптера».
- В следующем окне нужно кликнуть дважды на сетевой адаптер, через который пользователь подключен к интернету. Как правило, в неактивных показывается красный крестик.
- В открывшихся свойствах адаптера нужно найти и выделить пункт «IP версии 4», нажать «Свойства».
- Отметить пункт «Использовать адреса DNS-серверов» и ввести вручную «8.8.8.8» и «8.8.4.4».
- Нажать ОК.
И после этого ещё рекомендуется обновить IP-адрес через терминал (по инструкции, что описана была выше).
Супер тест на тему “Деньги” и как вы умеете с ними дружить?
Сброс настроек протокола TCP IP
Часто ошибка «not resolved» возникает из-за некорректных настроек сетевого протокола TCP IP в Виндовс. Из-за чего это происходит — не важно, но устраняется сбросом параметров.
Для этого нужно:
- Открыть командную строку
- Ввести команду netsh int ip reset и нажать Enter.
- Затем — перезагрузить ПК.
В Виндовс Vista и 7 все выполняется аналогичным образом, но терминал нужно запускать от имени администратора. То есть отыскать в «Пуск» в разделе «Стандартные» утилиту «Командная строка», кликнуть правой кнопкой мыши и выбрать «Запустить от Администратора».
А далее использовать вышеуказанную команду, после — перезагрузить ПК.
Пройди тест на тему “Легенды 90-х” вспомни, что из этого было у тебя?
Очистка DNS кэша
Также сбой может быть связан из-за переполненного кэша адресов DNS, которые Виндовс по умолчанию сохраняет. А детальная инструкция, как его сбросить, доступна в следующей статье нашего сайта. https://programmainfo.ru/windows/ochistit-dns-kesh
Проверка на наличие вирусов
Некоторые вирусы подменяют адреса службы DNS-сервера, чтобы таким образом организовывать атаки на какие-нибудь сайты. И если при открытии любого сайта появляется ошибка «not resolved», то это может означать, что прямо сейчас осуществляется та самая «атака». И если проблема возникает регулярно, то обязательно нужно проверить ПК на наличие вирусного ПО.
Для этого:
- Нужно открыть «Параметры» горячими клавишами Win + I
- Перейти в «Обновление и безопасность».
- Выбрать вкладку «Безопасность Виндовс», кликнуть на «Защита от вирусов».
- Затем нажать «Быстрая проверка».
Оно выполняется в фоновом режиме, то есть пользователь может продолжать пользоваться ПК. Если будут обнаружены какие-либо вирусные приложения, то Виндовс уведомит об этом пользователя и предложит выбрать действие (рекомендуется «Удалить немедленно»).
Временное отключение антивируса или брандмауэра
Соединение с DNS-сервером принудительно может запрещать антивирус или брандмауэр Виндовс. И чтобы избавиться от ошибки Name not resolved 105, нужно их поочередно отключить. Выполняется это следующим образом:
- Войти в «Панель управления»
- Выбрать «Брандмауэр».
- В следующем окне выбрать «Включение или отключение».
- Отметить 2 пункта «Отключить брандмауэр» и нажать ОК.
А вот отключение встроенного в Виндовс 10 и 11 антивируса я пошагово описал здесь
Нужно учесть, что антивирус после перезагрузки будет включен снова (с целью обеспечения безопасности системы).
Удалить антивирус Аваст
И пользователи нередко утверждают, что проблемы с DNS возникают при использовании антивируса Avast. Причем, даже после отключения защиты в реальном времени они остаются. Поэтому следует удалить Аваст полностью.
Для этого нужно:
- Открыть «Панель управления»
- Зайти в «Программы и компоненты»
- Найдите Аваст и выберите «Удалить».
- В открывшемся окне — подтвердить деинсталляцию.
Ошибка «Name not resolved 105» при попытке открыть веб-страницу может возникать не только в Виндовс, а и на смартфонах, и даже на телевизорах (со Smart TV). Что предпринять пользователю в этой ситуации?
Если у вас телефон на ОС Андроид
В телефонах под управлением Android нет возможности тонко настраивать сетевое подключение, как в том же Виндовс. Так что вариантов у пользователя не много:
- перезагрузить смартфон;
- временно с WiFi переключиться на мобильную сеть (или наоборот, в зависимости от того, при каком соединении возникает ошибка);
- выполнить проверку на наличие вирусов (рекомендуется использовать антивирусы типа NOD32, Kaspersky, AVAST — все они бесплатны, можно скачать в GooglePlay).
Если же ошибка вида «Err name not resolved» на Андроид и после этого возникает, то можно попробовать изменить DNS-сервер на самом роутере, через который телефон по WiFi и подключается к интернету.
Как это сделать следует уточнять в руководстве пользователя к маршрутизатору. В большинстве случаев нужно отыскать пункт «WAN» в веб-интерфейсе и ввести «8.8.8.8» и «8.8.4.4» в разделе DNS.
Какой ты инструмент? Пройди тест и узнаешь
Сбросить ошибку Name not resolved 105 на телевизоре
Если возникает код ошибки 105 на телевизоре при попытке открыть любую веб-страницу, то следует:
- перезагрузить ТВ;
- проверить на вирусы (это возможно на Android TV, Tizen OS, антивирус скачать также можно из встроенного магазина приложений).
А в некоторых моделях вовсе предоставляется возможность вручную в настройках прописать DNS-адрес. DNS-сервера от Гугл и в этом случае можно использовать.
Итого, данная ошибка “Не удается получить доступ к сайту” связана с неправильной работой DNS-сервера. Если же все вышеуказанные способы её устранения не помогли, то это означает, что проблема — на стороне провайдера, следует связываться со службой поддержки.
Сталкивались ли вы с этой проблемой и как вам её удалось решить? И если остались какие-либо вопросы — смело задавайте в комментариях, я постараюсь вам помочь.

Специалист программирования компьютерных систем и устройств на базе ОС «Android»
Задать вопрос эксперту
Современная Smart-техника имеет функциональный уровень персональных компьютеров. Однако для полноценной работы опций необходимо подключение к Интернету, и при его отсутствии ТВ станет обычным. Сбои в работе случаются, например может выскочить код ошибки 105 на телевизоре Самсун, который означает, что невозможно найти запрашиваемый адрес. Проще говоря, ваша телевизионная техника не видит Wi-Fi сети, или не подключается к беспроводной сети.
Одной из причин может стать отсутствие в вашей модели ТВ встроенного адаптера Wi-Fi. Проверить это можно на официальном сайте https://www.samsung.com/ru. Просто введите название вашей модели, и посмотрите ее описание. Если напротив метки Вай-фай стоит прочерк, значит, адаптер не предусмотрен. Тогда подключить вы сможете только через LAN-кабель.
При наличии адаптера, следует искать другие причины. Они могут скрываться в нескольких источниках:
- Отошел шлейф модуля.
- Повреждение адаптера.
- Роутер перестал раздавать Wi-Fi.
- Телевизор не видит сеть.
Обратите внимание! В вашем ТВ должен присутствовать адаптер Wi-FI, в ином случае подключиться к сети интернета можно только через кабель.
Первое, что необходимо сделать, это перезагрузить оборудование – телевизор и роутер. Отключите приборы из сети на пару минут, этого времени достаточно для прерывания текущей сессии на стороне провайдера. Повторное подключение к сети инициализирует драйвер, и WiFi может появиться.
Так же можно выполнить сброс настроек роутера. Но если оба действия не помогли, то можно разобрать телевизор. Но делать это рекомендуется, если вы имеете хотя бы начальное представление – что и где в нем находится. В этом случае открыв заднюю крышку, сделайте следующее:
- Подвигайте шлей, он идет от платы к Wi-Fi модулю. Снова соберите ТВ, и попробуйте подключить интернет.
- Снимите Wi-Fi модуль и осмотрите его на наличие повреждений. Если визуально все в норме – установите обратно. Если модуль поврежден, найдите такую же модель в интернете, закажите и установите новый адаптер для телевизора.
Код ошибки 105 на телевизоре lg смарт тв
К статье, в которой я показывал как подключить телевизор LG Smart TV к Wi-Fi сети, на данный момент оставлено уже более восемьсот комментариев. В основном это вопросы, которые связаны с самыми разными проблемами, которые возникают при подключении телевизоров LG к Wi-Fi сети. Самая популярная проблема – когда телевизор не видит Wi-Fi сети, или не подключается к беспроводной сети. Ну и конечно же после подключения к Wi-Fi, интернет очень часто просто не работает. В настройках отображается схема подключения, и там соединение между ТВ и роутером (шлюз) есть, а к DNS и соответственно к интернету подключения уже нет.
В этой статье мы будем говорить о решении проблем с подключением к Wi-Fi на телевизорах LG со Smart TV системой webOS. Которая уже длительное время устанавливается на всех новых телевизорах этого производителя Лично я считаю, что это самая удобная, красивая, быстрая и функциональная платформа из всех, что есть сейчас на рынке. Думаю, что решения из этой статьи так же можно будет применять на телевизорах LG, которые работают на старой системе Smart TV.
В вашем телевизоре LG есть Smart TV и встроенный Wi-Fi?
Мне очень часто задают какой-то вопрос по поводу подключения телевизора к интернету, указывают модель, а после проверки характеристик на официальном сайте LG выясняется, что в телевизоре не Wi-Fi приемника, или вообще нет Smart TV. Если вы на 100% уверены, что в вашем телевизоре есть и то и другое, то можете просто пропустить этот раздел.
Почему телевизор LG не видит Wi-Fi сети?
С первой, и наверное основной причиной мы уже разобрались выше. Если в телевизоре нет Wi-Fi, соответственно он никак не может видеть доступные сети. Но бывают и другие причины. Здесь очень много нюансов. Например, ТВ не видит только какую-то конкретную (домашнюю) беспроводную сеть, или не видит вообще ни одну сеть? Нужно убедится, что телевизор находится в радиусе действия Wi-Fi сети.
Если проблема в том, что в списке не отображается какая-то конкретная сеть, то проверьте, раздает ли роутер беспроводную сеть, доступна ли эта сеть на других устройствах. Если сеть не обнаруживается только телевизором, то перезагрузите роутер. Можно попробовать в настройках роутера сменить канал и ширину канала. Подробнее в статье как сменить канал WiFi на роутере.
Если не видит Wi-Fi сеть на частоте 5 GHz
Так как все больше роутеров поддерживают раздачу Wi-Fi сети на частоте 5 ГГц, а приемники в новых телевизорах поддерживают данный диапазон и стандарт 802.11ac, то у пользователей возникают проблемы, когда телевизор не видит сети в этом диапазоне.
Первым делом нужно убедиться, что в вашем телевизоре есть поддержка стандарта 802.11ac и соответственно Wi-Fi на частоте 5 GHz. Это можно посмотреть в характеристиках, или выяснить у поддержки LG. Если ваша модель телевизора все это поддерживает, то скорее всего проблема в настройках канала на вашем маршрутизаторе.
Необходимо зайти в настройки роутера и в разделе с настройками Wi-Fi сети именно для диапазона 5 GHz нужно вручную выставит канал 36, 40, 44, или 48. Выглядит это примерно вот так (на примере роутера TP-Link) :
Не забываем сохранять настройки и перезагружать роутер.
Так же видел в интернете информацию, что эту проблему можно решить сменой региона через сервисное меню телевизора. Если смена канала не помогла, то можете попробовать этот вариант.
Не удается включить Wi-Fi на телевизоре LG
Еще одна проблема, о которой я слышал уже несколько раз. В настройках, в разделе «Сеть» – «Подключение к сети Wi-Fi» появляется сообщение: «Wi-Fi выключен. Включите его, чтобы посмотреть список доступных сетей для подключения и дополнительные пункты меню».
Просто невозможно включить Wi-Fi. Переключатель в положении Выкл. и неактивный. В таком случае можно попробовать сделать сброс настроек телевизора. Но судя по отзывам, это не поможет решить проблему. Так как проблема скорее всего аппаратная. Поломка самого Wi-Fi модуля, или какие-то неполадки с платой. Обычно это решается заменой самого модуля внутри телевизора. Нужно обратится в сервисный центр. Если телевизор на гарантии, то должны починить бесплатно.
Проверка или замена Wi-Fi модуля
Если у вас такая же проблема как на фото выше, сообщение «Wi-Fi выключен. Включите его. » на телевизоре LG и выключение питания телевизора, сброс настроек не помогает, то можно попробовать разобрать телевизор и сделать следующее:
Чтобы добраться до беспроводного модуля, нужно открутить заднюю крышку телевизора. Wi-Fi модуль и шлейф которым он подключен выглядит примерно вот так:
Судя по отзывам в комментариях, очень часто помогает просто отключение и подключение шлейфа к беспроводному модулю.
Почему телевизор LG Smart TV не подключается к Wi-Fi?
Когда ТВ видит нашу сеть, мы ее выбираем, вводим пароль, то в большинстве случаев процесс подключения на этом заканчивается. Появляется надпись «Подключено к интернету» и все готово. Но не всегда ? Бывает, что на телевизоре появляется ошибка «Неверный пароль», или просто «Не удалось подключиться к сети».
Что мы делаем в таком случае:
Если у вас возникли другие ошибки при подключении к беспроводной сети, или вы знаете другие решения, то большая просьба поделиться ими в комментариях.
Не работает интернет на телевизоре LG после подключения к Wi-Fi
Если к беспроводной сети наш телевизор все таки подключился, то здесь нас может ожидать еще один сюрприз. Ошибка «Нет подключения к интернету по Wi-Fi».
Как можно увидеть на фото выше, связь между телевизором и роутером есть (зеленная), а дальше нет подключения к DNS и интернету (серая). Получается, что наш LG Smart TV (система webOS) к Wi-Fi подключен, но интернет не работает. Отсюда разные ошибки: 105, 106 и другие. Сообщение «Не удается найти запрашиваемый адрес» в приложении YouTube.
Сообщение «Проверьте подключение к сети (-106)».
Ошибка сети (3). Не удалось найти DNS-сервер.
В зависимости от приложения, браузера, ошибки сети на телевизоре LG могут быть разные. Так же недавно появилась информация о такой ошибке: «Подключение к веб-странице невозможно из-за соображений безопасности. Обновите браузер, или повторите попытку».
Если на других ваших устройствах через данную Wi-Fi сеть интернет работает нормально и стабильно, то очевидно, что какая-то проблема с подключением на стороне телевизора. Только убедитесь, что нет проблем на стороне маршрутизатора, или провайдера.
Решение:
Необходимо в настройках телевизора прописать статический DNS-адрес от Google. Для этого зайдите в настройки, в раздел «Сеть» – «Подключение к сети Wi-Fi». Выбираем пункт «Расширенные настройки».
Нажимаем на кнопку «Изменить».
Убираем галочку возле «Автоматически». Прописываем DNS: 8.8.8.8. Нажимаем на кнопку «Подключение».
Должно появится соединение с DNS и интернетом. Статус подключения будет «Подключено к интернету».
Нестабильное подключение к Wi-Fi сети
Есть такая проблема, когда телевизор LG очень нестабильно держит подключение по Wi-Fi. Постоянно отключается от сети, обрывы по Wi-Fi, сильно падает скорость, теряет сеть и т. д. Конкретного решения этой проблемы к сожалению нет. У всех могут быть разные причины и соответственно разные решения. Но так как другие устройства в это время стабильно держат подключение через эту же сеть, то закрадывается мысль, что в большинстве случаев причина все таки в телевизоре. Это может быть как аппаратная проблема с самим Wi-Fi модулем, так и аппаратная проблема в webOS.
Некоторые решения, которые мне удалось найти:
Обновление: если начал глючить и отваливаться Wi-Fi
В комментариях Олег поделился одним очень интересным решением. И судя по отзывам, оно уже многим помогло. У него стал пропадать Wi-Fi на телевизоре LG. Сначала в диапазоне 5 ГГц, а затем в диапазоне 2.4 ГГц. Так же появились проблемы с курсором пульта Magic Remote. По симптомам очень похоже на аппаратные проблемы с беспроводным модулем, что на телевизорах LG, конечно, тоже бывает.
У меня нет возможности все это проверить на собственном опыте, но постараюсь пошагово пересказать данное решение:
Обновление: отключите функцию «Режим прослушивания»
Я тут исследовал настройки телевизора LG, и заметил, что в настройках Screen Share есть функция «Режим прослушивания». По умолчанию она всегда включена. Но в настройках написано, что она может влиять на стабильность соединения по Wi-Fi. И если Wi-Fi работает нестабильно, то ее лучше отключить.
Эта функция нужна для того, чтобы смартфоны, ноутбуки в любой момент могли найти телевизор и подключиться к нему для трансляции изображения. То есть телевизор всегда в режиме поиска. Если ее отключить, то устройства будут обнаруживать телевизор только тогда, когда будет открыто приложение Screen Share. Что в принципе даже лучше.
Запустите Screen Share (в меню Smart TV) и отключите «Режим прослушивания».
На этом пока что все. Будет новая информация – буду дополнять статью. В комментариях вы можете оставлять свои вопросы связанные с работой Wi-Fi подключения на телевизорах LG и делиться полезной информацией по этой теме.
Ошибка 105 (net::ERR_NAME_NOT_RESOLVED): Не удается преобразовать DNS-адрес сервера — возникает, как правило, при проблеме с DNS-сервером либо со службой, отвечающей за взаимодействие с ним. При этом скайп, icq и прочие подобные агенты работают без проблем. Впервые «Error 105» появилась в браузере Google Chrome. Затем, когда многие браузеры перешли на этот движок, стала появляться и в Опере, Яндекс. браузере и т. п. Пути решения нетривиальны и мы с Вами сейчас рассмотрим их подробно.
1. Чистим кеш DNS.
Первый и самый простой выход избавиться от «err name not resolved» — почистить кэш. Для этого надо выполнить команду:
Если Вы работает с правами Администратора, то достаточно просто нажать комбинацию кнопок Win+R и прописать команду в строку «Открыть»:
В ином случае надо запустить командную строку с правами Администратора и выполнить команду в ней. После этого перезапускаем браузер и пробуем открыть страничку.
2. Прописываем вручную сервера DNS.
Для этого в Windows 7 или Windows 8 Вам надо нажать комбинацию клавиш Win+R и ввести команду ncpa. cpl:
Таким образом Вы откроете Сетевые подключения. Там надо выбрать то, через которое Вы подключены к сети Интернет и кликнуть на нём правой кнопкой. В меню выбираем пункт «Свойства»:
Затем, в открывшемся окне, надо выбрать компонент «Протокол Интернета версии 4 (TCP/IPv4)». Кликаем на нем дважды:
Обратите внимание на адреса DNS-серверов. Очень часто пользователи вообще оставляют их пустыми. Так не должно быть. Они должны либо получаться автоматически, либо быть явно прописаны:
Прописать можно либо публичные адреса серверов от Google — 8.8.8.8 и 8.8.4.4, либо от Яндекса — 77.88.8.8. Нажимаем «ОК» и проверяем. Ошибка «Не удается преобразовать DNS-адрес сервера» должна устраниться.
3. Проверяем работу службы DNS-клиент.
Если предыдущие шаги не помогли и Ошибка 105 (err name not resolved) всё равно появляется, скорее всего не работает или криво работает служба Windows — ДНС-клиент. Чтобы это проверить, надо нажать комбинацию клавиш Win+R и в строку открыть вводим команду services. msc:
Вам откроется системная консоль «Службы»:
В списке находим DNS-клиент и кликаем на него дважды. В свойствах службы Состояние должно быть «Выполняется». Чтобы перезапустить службу — кликните на кнопку «Остановить» и, после того как она прекратит работу — «Запустить».
Источники:
https://help-wifi. com/televizory-lg/problemy-s-wi-fi-na-televizore-lg-smart-tv-ne-vidit-wi-fi-seti-ne-podklyuchaetsya-ne-rabotaet-internet-oshibka-seti-106-105/
https://nastroisam. ru/error-105-dns/
Телевизоры фирмы LG – надежные, и проблемы с ними возникают редко. К роутеру Wi-Fi эти модели также подключаются очень легко и быстро – менее чем за одну минуту. Тем не менее, иногда при беспроводном Интернет-соединении могут возникнуть сложности.
Как узнать, встроен ли WLAN-приемник в вашу модель ЛДЖИ?
На данный момент практически на всех LG со Смарт ТВ есть уже встроенный Wi-Fi приемник. Но это касается новых моделей, которые выпущены после 2012 года и работают на платформе webOS. Для того, чтобы проверить, есть ли в вашей модели встроенный вай-фай, потребуется перейти на официальный сайт производителя и найти ее характеристики. Возможны три варианта характеристики:
- около раздела Wi-Fi стоит прочерк ( – ) – модель без встроенного приемника;
- напротив этого пункта слово «опционально» (или Ready) – потребуется подключить внешний адаптер;
- точка или слово «есть» – Вай Фай приемник встроен в данную модель.
Если встроенный модуль на вашей модели не предусмотрен, подключить интернет можно, докупив внешний Wi-Fi приемник. Он подключается через USB-разъем.
Потребуется приемник той же фирмы для корректной работы соединения. Для ЛДЖИ оригинальным адаптером будет модель AN-WF100. Также он поддерживает NetGear WNDA3100-200PES (вторая ревизия).
Можно подключить Интернет через сетевой кабель.
Возможные проблемы, если устройство не подсоединяется к Вай Фай
Если Wi-Fi приемник имеется в наличии в параметрах модели LG, но телевизор не подключается к сети, потребуется найти причину неполадки и вручную исправить ее. Чаще всего нужно будет поменять системные параметры в настройках. Причины отсутствия соединения могут быть разнообразными.
Нет подключения к роутеру, но сеть видит

-
Попробовать перезагрузить телевизор и маршрутизатор. Иногда проблемы со сбоями в синхронизации устройств легко решаются повторной перезагрузкой.
- открыть панель управления маршрутизатора, используя код, указанный в инструкции;
- проверить, активирован ли DHCP-сервер, который автоматически присваивает устройствам IP-адрес, и, если потребуется, включить эту функцию;
- если DHCP-сервер включен, но не работает, присвойте IP-адрес вручную: локальный диапазон адресов – в админ-панели роутера.
- в настройках открывается вкладка «Поддержка»;
- в разделе «Информация о продукте» находится требуемый адрес.
- переверните его, найдите соответствующую наклейку;
- авторизуйтесь, указав ваш IP-адрес, логин и пароль;
- откройте раздел WPS и активируйте режим.
Появляется сообщение «Код ошибки 106»

Если все остальные гаджеты работают корректно, проверьте настройки вашего телевизора. Делается это следующим образом:
- в настройках найдите раздел «Сеть»;
- перейдите во вкладку «Подключение к сети Wi-Fi» – «Расширенные настройки»;
- появятся адреса беспроводного соединения, вам потребуется ввести статический DNS-адрес;
- для этого нажмите кнопку «Изменить»;
- отключите автоматическую функцию DNS;
- вручную около названия DNS вбейте адрес 8.8.8.8;
- проверьте соединение.
Обычно этих манипуляций достаточно, чтобы настроить сеть.
Нестабильное подсоединение к Вай Фай
Если телевизор часто теряет сеть, отключается от нее или падает скорость передачи сигнала, при этом прочие подключенные к Wi-Fi устройства работают корректно, нужно отследить проблему в самом телевизоре или встроенном приемнике. Причин, как и вариантов действий для избавления от этой проблемы существует несколько:
- Сеть может сбрасывать автоматическое обновление, предусмотренное в некоторых моделях. Попробуйте отключить эту функцию в настройках.
- Слабый сигнал. Возможно, телевизор расположен далеко от роутера. Помехи могут создавать крупные предметы между аппаратурой, а также наличие другой техники в комнате (микроволновки, холодильника и проч.) Следует убрать препятствия или разместить их так, чтобы они не перекрывали сигнал. Также поможет установка роутера ближе к телевизору или на возвышенности.
Один из вышеуказанных способов должен решить проблему нестабильного соединения.
Надпись: «Неверный пароль»

- в настройках роутера посмотреть пароль;
- сбросить все настройки маршрутизатора до заводских и поставить новый пароль.
Поломка маршрутизатора
Причиной неработающего Вай Фай может стать поломка маршрутизатора или устаревшее его программное обеспечение. В таком случае потребуется обратиться в сервисный центр для починки роутера. Но перед этим убедитесь, что роутер правильно настроен.
Проблема может заключаться в пункте настроек маршрутизатора, запрещающем подключение к сети сторонних устройств. Тогда он будет «видеть» только ПК. Если дезактивация этой функции не помогает, нужно обратиться к мастеру.
Поломка встроенного модуля
Проверить, не вышел ли из строя модуль в телевизоре, можно следующим образом:
- Проверить доступные подключения телевизора. Если он не видит других беспроводных сетей, значит дело во встроенном приемнике.
- В разделе «Настройка» нужно зайти в пункт «Поддержка». В окне появится вкладка с детальной информацией о вашем телевизоре. Если в строчке с адресами указаны нули, это свидетельствует о неисправности модуля.
Решить проблему можно двумя способами:
- обратиться в сервисный центр, чтобы отремонтировать неисправный приемник;
- купить внешний Wi-Fi адаптер и подключить его через кабель USB.
Самостоятельно пытаться починить поломку не рекомендуется.
Алгоритм сброса настроек сети и смены стандартов

- зайти в настройки LG;
- в разделе «Дополнительно» найти пункт «Общие»;
- активировать команду «Сброс настроек до заводских».
Как обновить прошивку?
Иногда проблема в подключении бывает из-за устаревшего программного обеспечения телевизора. Устаревшая прошивка может нарушить работу устройства и не давать ему доступа к беспроводной сети. В таком случае потребуется ее обновление:
- зайдите на официальный сайт LG;
- найдите вашу модель через строку поиска;
- в разделе «Поддержка» откройте вкладку «Программное обеспечение»;
- найдите и скачайте последнюю версию обновлений, с переносом файлов в специальную папку;
- директорию с файлами обновления перенесите на флеш-карту;
- подключите флешку к вашему Смарт ТВ через USB-разъем;
- подтвердите запрос телевизора на обновление прошивки.
После этого система начнет установку. С последней версией обновлений устройство станет работать более корректно, и вопрос с беспроводным подключением будет решен.
Несмотря на большое количество причин для некорректной работы Wi-Fi на телевизорах марки LG, практически все они легко могут быть устранены пользователем в домашних условиях. Только поломка маршрутизатора или встроенного приемника беспроводной сети потребуют обращения к мастеру.
Как исправить коды ошибок на ТВ Samsung, LG, Philips, Sony?
Коды ошибок телевизоров хоть и вызывают неприятные ощущения при появлении, но являются полезным инструментом для диагностики неполадок. Лучше понимая природу неисправности, можем более точно определить причину проблемы и способ ее исправления. Конечно, ошибка телевизора LG не совпадает с ошибками телевизора DEXP, поэтому для каждого производителя нужно рассматривать ситуацию отдельно. Мы исследовали закутки интернета и собрали самые распространенные коды сбоев для разных ТВ. Наша задача – не только описать их источник, но и помочь в исправлении.
Коды ошибок телевизора Samsung
Сперва рассмотрим ошибки телевизора Samsung, так как их весьма много, да и у нас уже есть более исчерпывающие сведения по ним.
Что делать, если телевизор Samsung выдает ошибки с кодом:
- 102. Очень часто дело просто в перебоях сети. Бывают и более глубокие проблемы: блокировка MAC-адреса провайдером (нужно обратить в техподдержку) или неполадки в настройках роутера (стоит сбросить к заводскому состоянию). Еще при ошибке 102 может помочь обновление версии Smart Hub.
- Ошибки 107, 116, 301. Нередко этот код появляется случайным образом и проходит после перезагрузки телевизора. Еще его может провоцировать плохой сигнал беспроводной сети или некорректные настройки подключения. Рекомендуем обновить операционную систему и прошивку роутера. Также дело может быть в недоступности сервера, придется немного подождать.
- Код ошибки 800. Практически все известные случаи возникновения связаны с блокировкой доступа к определенным URL на уровне маршрутизатора. Также может появляться ошибка 600 при подключении телевизора Samsung к сети, которая имеет ту же природу, или «Обновлений не обнаружено». Следует отключить блокировку обновлений, и работа восстановится.
- Ошибка 1000-7. Похоже, что проблема возникает из-за отсутствия доступа к серверу и продолжается, пока идет его обслуживание. Кроме как ждать, ничего предпринять не получится.
- 105. По всей видимости ошибка 105 появляется из-за блокировки телевизора Wi-Fi-роутером. Стоит перейти в настройки ТВ, посмотреть MAC-адрес и внести его в список разрешенных в админ-панели маршрутизатора.
- Ошибка 012. Проблема появляется при попытке открыть приложение (чаще всего), но также бывает при установке или обновлении. На первый взгляд создается впечатление, что проблема в утилите, однако все дело в подключении к интернету. Стоит перезагрузить ТВ и Wi-Fi-роутер, удостовериться в наличии выхода в сеть и проверить качество сигнала.
- Код 52. Часто помогает перезагрузка роутера и обновление его прошивки.
Частые коды ошибок телевизора LG и способы их исправления
Коды ошибок телевизора LG несколько отличаются, даже при тех же самых проблемах, что и на Samsung, идентификатор неисправности будет другим.
Как исправить ошибки на телевизоре LG:
- Ошибка 106. Самой частой причиной проблемы является связь с роутером на частоте 5 ГГц. Она все еще не всегда работает исправно. Рекомендуем переключиться на частоту 2,4 ГГц, это легко сделать в настройках маршрутизатора.
- Ошибка 137. Распространенная неполадка, преимущественно возникает при попытке подключения к беспроводной сети. Здесь важно проверить, что пароль введен правильно. Еще при коде ошибки 137 в телевизоре LG стоит перезагрузить ТВ и маршрутизатор. Если не помогло, стоит удалить сеть и подключиться к ней заново.
- 105. Эту ошибку провоцирует отсутствие доступа или неспособность преобразовывать адреса установленным DNS. Сперва стоит попробовать сделать перезагрузку устройств, а уже потом сменить DNS в настройках подключения на 8.8.8.8 и 8.8.4.4 – общедоступный сервер от Google.
- 101 и 102. Ошибки свидетельствуют о сбое в серверной зоне поставщика интернета. Придется только ждать, ничего сделать не получится.
- Ошибка 6003. Имеет не всегда понятную природу появления. Одна из наиболее эффективных методик исправления – проверить названия каналов. У большинства пользователей в одном из них есть кавычки или скобки, после его удаления доступ снова появится. Если этого не случилось, стоит просто обновиться, это тоже часто помогает.
- Исправление ошибки 201 и 501. В сообщении сказано, что нет сигнала. Если же он есть, стоит переключиться на частоту 2,4 ГГц (в настройках роутера). Также стоит попробовать выполнить сброс настроек маршрутизатора.
- Ошибка 503. Происходит из-за проблем на стороне веб-ресурса, а значит, ничего обычный пользователь сделать не в силах.
Распространенные ошибки на телевизорах Philips
Ошибки телевизора Philips носят более локальный характер и в целом появляются реже, что может указывать на лучшую стабильность операционной системы. Однако здесь стоит принимать во внимание и факт меньшего распространения ТВ этого производителя.
Какие ошибки встречаются на телевизорах Philips:
- Сервер Philips не найден. Сперва стоит перезагрузить ТВ и проверить уровень сигнала. После этого рекомендуется очистить память приложений через меню «Настройки сети». Еще может помочь указание другого IP-адреса, возможно, что текущий занят другим устройством. Последнее доступное решение – установка правильной даты и времени.
- Ошибка воспроизведения любых видео. Обычно помогает обновление программного обеспечения.
Популярные ошибки на ТВ Sony
Ошибки телевизора Sony не столь многочисленны, но тоже встречаются нередко.
Частые коды ошибок на телевизоре Sony:
- Ошибка 1106. Появляется при попытке загрузки контента с интернета. Следует перейти из «Настроек» в «Справку» в раздел «Поддержка клиентов» и выбрать «Симптомы соединения с сетью Интернет». Встроенный инструмент диагностики либо поможет исправить неполадку, либо направит, в каком русле искать решение.
- Код ошибки 1002. Следует проверить, что интернет подключен к телевизору. После этого тоже следует запустить диагностику сети.
- Ошибка 2200. Не очень информативная проблема, которую может вызывать любая неполадка с сетью. Рекомендуется изначально перезагрузить ТВ и роутер, затем установить время и дату, обновить ТВ и сбросить к заводским настройкам. Также может помочь установка Google DNS.
Универсальные ошибки на телевизорах и как их убрать
Есть еще много ошибок, которые генерируют приложения, из-за чего они могут появиться на любом телевизоре, независимо от производителя. Их мы вынесли в отдельный список для удобства анализа.
Как исправить ошибки на телевизорах:
- Код ошибки vse_004. Это ошибка IVI на телевизоре любой фирмы. Для ее исправления нужно очистить кэш приложения и перезагрузить устройство. Если дело не во временных файлах, то в интернете. Стоит проверить подключение, наличие сигнала и скорость интернета.
- Ошибка YouTube на телевизоре. Они бывают самые различные, поэтому не будем привязываться к конкретному сообщению. Если телевизор пишет «ошибка воспроизведения», стоит выключить телевизор и отключить питание. Часто помогает. Затем рекомендуется проверить подключение к интернету. Дальше стоит выполнить обновление приложения и самой операционной системы телевизора. Может сработать и удаление с повторной установкой YouTube. Последним решением станет сброс настроек.
- В телевизоре в приложении произошла ошибка. Самое простое и эффективное решение – выполнить сброс настроек ТВ. Часто все дело в конфликте приложений, поэтому исправлением может стать удаление конфликтной программы.
- Ошибка при подключении телефона. Если сбой появляется при попытке дублирования монитора через Wi-Fi Direct, лучше попробовать удалить все ранее подключенные и сохраненные устройства. Это очень часто помогает.
Весь список с кодами ошибок на телевизорах просто необъятен, поэтому нам пришлось выделить самые распространенные и сделать краткий экскурс по ним. Если вы не нашли ответа, не смогли разобраться в способе реализации совета или столкнулись с другой ошибкой, задавайте вопросы в комментарии.
Источники:
https://smartv-info. com/kak-podklyuchit/problemy-podklyucheniya-televizora-lg-k-wifi. html
https://tvoykomputer. ru/kody-oshibok-na-tv-samsung-lg/
Содержание
- Проблемы с Wi-Fi на телевизоре LG Smart TV: не видит Wi-Fi сети, не подключается, не работает интернет, ошибка сети 106, 105
- Почему телевизор LG не видит Wi-Fi сети?
- Если не видит Wi-Fi сеть на частоте 5 GHz
- Не удается включить Wi-Fi на телевизоре LG
- Что делать, если телевизор не подключается к Wi-Fi?
- Телевизор не подключается к Wi-Fi
- В вашем телевизоре LG есть Smart TV и встроенный Wi-Fi?
- Как правильно подключить телевизор LG к Wi-Fi?
- Аппаратный сброс телевизора
- Проблема в расположении роутера
- Интернет не работает
- Инструкция по подключению
- Разновидности неисправностей + типовые решения
- Отключение гостевого режима
- Перезагрузка оборудования
- Обновление прошивки
- Накопитель
- Причины отсутствия соединения Wi–Fi с телевизором
- Сигнал роутера не доходит до телевизора
- Неправильные настройки роутера
- Не работает встроенный Wi–Fi-модуль
- Нет оплаты за услуги
- Избавляемся от ошибок DNS-сервера
- Восстановление повреждения интегрированного модуля Wi-Fi
- Проверка маршрутизатора
- Перемещение роутера
- Ввод данных вручную
- Замена адаптера
- Усиливаем сигнал
Проблемы с Wi-Fi на телевизоре LG Smart TV: не видит Wi-Fi сети, не подключается, не работает интернет, ошибка сети 106, 105
К статье, в которой я показывал как подключить телевизор LG Smart TV к Wi-Fi сети, на данный момент оставлено уже более восемьсот комментариев. В основном это вопросы, которые связаны с самыми разными проблемами, которые возникают при подключении телевизоров LG к Wi-Fi сети. Самая популярная проблема – когда телевизор не видит Wi-Fi сети, или не подключается к беспроводной сети. Ну и конечно же после подключения к Wi-Fi, интернет очень часто просто не работает. В настройках отображается схема подключения, и там соединение между ТВ и роутером (шлюз) есть, а к DNS и соответственно к интернету подключения уже нет.
В настройках LG Smart TV появляется ошибка «Нет подключения к Интернету по Wi-Fi». Интернет не работает ни в браузере, ни в приложениях на телевизоре. Не получается смотреть видео в приложении YouTube. Ошибка «подключение к сети (-105) – Не удается найти запрашиваемый адрес. Проверьте подключение к сети», или ошибка 106: «Сеть не подключена. Проверьте состояние подключения к сети». Так же нередко возникают проблемы с подключением к беспроводным сетям на частоте 5 GHz. Даже когда в телевизоре есть поддержка диапазона 5 GHz (стандарта 802.11ac) . В многих моделях телевизоров вообще нет встроенного Wi-Fi приемника. Они вообще не могут подключаться к беспроводным сетям, или только после подключения фирменного USB приемника (аппаратный ключ Wi-Fi) .
В этой статье мы будем говорить о решении проблем с подключением к Wi-Fi на телевизорах LG со Smart TV системой webOS. Которая уже длительное время устанавливается на всех новых телевизорах этого производителя Лично я считаю, что это самая удобная, красивая, быстрая и функциональная платформа из всех, что есть сейчас на рынке. Думаю, что решения из этой статьи так же можно будет применять на телевизорах LG, которые работают на старой системе Smart TV.
Почему телевизор LG не видит Wi-Fi сети?
С первой, и наверное основной причиной мы уже разобрались выше. Если в телевизоре нет Wi-Fi, соответственно он никак не может видеть доступные сети. Но бывают и другие причины. Здесь очень много нюансов. Например, ТВ не видит только какую-то конкретную (домашнюю) беспроводную сеть, или не видит вообще ни одну сеть? Нужно убедится, что телевизор находится в радиусе действия Wi-Fi сети.
Если проблема в том, что в списке не отображается какая-то конкретная сеть, то проверьте, раздает ли роутер беспроводную сеть, доступна ли эта сеть на других устройствах. Если сеть не обнаруживается только телевизором, то перезагрузите роутер. Можно попробовать в настройках роутера сменить канал и ширину канала. Подробнее в статье как сменить канал WiFi на роутере.
Если не видит Wi-Fi сеть на частоте 5 GHz
Так как все больше роутеров поддерживают раздачу Wi-Fi сети на частоте 5 ГГц, а приемники в новых телевизорах поддерживают данный диапазон и стандарт 802.11ac, то у пользователей возникают проблемы, когда телевизор не видит сети в этом диапазоне.
Первым делом нужно убедится, что в вашем телевизоре есть поддержка стандарта 802.11ac и соответственно Wi-Fi на частоте 5 GHz. Это можно посмотреть в характеристиках, или выяснить у поддержки LG. Если ваша модель телевизора все это поддерживает, то скорее всего проблема в настройках канала на вашем маршрутизаторе.
Необходимо зайти в настройки роутера и в разделе с настройками Wi-Fi сети именно для диапазона 5 GHz нужно вручную выставит канал 36, 40, 44, или 48. Выглядит это примерно вот так (на примере роутера TP-Link) :
Не забываем сохранять настройки и перезагружать роутер.
Так же видел в интернете информацию, что эту проблему можно решить сменой региона через сервисное меню телевизора. Если смена канала не помогла, то можете попробовать этот вариант.
Не удается включить Wi-Fi на телевизоре LG
Еще одна проблема, о которой я слышал уже несколько раз. В настройках, в разделе «Сеть» – «Подключение к сети Wi-Fi» появляется сообщение: «Wi-Fi выключен. Включите его, чтобы посмотреть список доступных сетей для подключения и дополнительные пункты меню».
Просто невозможно включить Wi-Fi. Переключатель в положении Выкл. и неактивный. В таком случае можно попробовать сделать сброс настроек телевизора. Но судя по отзывам, это не поможет решить проблему. Так как проблема скорее всего аппаратная. Поломка самого Wi-Fi модуля, или какие-то неполадки с платой. Обычно это решается заменой самого модуля внутри телевизора. Нужно обратится в сервисный центр. Если телевизор на гарантии, то должны починить бесплатно.
Что делать, если телевизор не подключается к Wi-Fi?
Если телевизор видит Wi-Fi-сеть, но при попытке соединения устройств всплывает оповещение «Не удалось подключить» или «Неверный пароль», тогда необходимо выполнить следующие действия:
- Перезагрузить маршрутизатор и телевизор.
- Проверить правильность вводимого пароля.
- Проверить, нет ли запрета у роутера на подключение к нему других устройств.
- Попробовать подключить телевизор к другому источнику сети, который раздаёт Wi-Fi (например, телефону), чтобы убедиться в исправности роутера.
- Переместить роутер ближе к телевизору.
- Отключить WPS.
Если проблема не решается при помощи названных способов, то следует прибегнуть к помощи специалистов.
Телевизор не подключается к Wi-Fi
Если вай-фай находится, но при подключении к устройству появляется оповещение «Не удалось подключить» или «Неверный пароль», тогда необходимо делать следующее:
1. Перезагрузить устройства.
2. Проверить, правильный ли введен пароль.
3. Проверить возможность подключения к маршрутизатору других устройств.
4. Подключить ТВ к другому источнику сети, например, телефону, раздающему Wi-Fi сигнал.
5. Проверить настройки.
6. Расположить роутер ближе к ТВ.
7. Отключить WPS.
Но проблема может не решиться этими действиями. Тогда следует прибегнуть к помощи специалистов.
В вашем телевизоре LG есть Smart TV и встроенный Wi-Fi?
Мне очень часто задают какой-то вопрос по поводу подключения телевизора к интернету, указывают модель, а после проверки характеристик на официальном сайте LG выясняется, что в телевизоре не Wi-Fi приемника, или вообще нет Smart TV. Если вы на 100% уверены, что в вашем телевизоре есть и то и другое, то можете просто пропустить этот раздел.
- Если в телевизоре нет Smart TV, то к интернету его никак не подключить. Ни по Wi-Fi, ни по кабелю. Есть телевизоры LG без Smart TV, но которые оборудованы LAN-портом. Так вот, LAN-порт там нужен не для подключения к интернету, а для подключения в локальную сеть, для просмотра контента по технологии DLNA (ТВ с поддержкой этой технологии) . Подробнее в статье: как на телевизоре LG смотреть фильмы с компьютера.
- Телевизор со Smart TV, но без встроенного Wi-Fi. Как правило, это старые модели. К таким телевизорам интернет можно подключить по кабелю. Или по Wi-Fi, но с использованием еще одного роутера (или репитера) по этой инструкции.
- Телевизоры LG с поддержкой фирменных USB Wi-Fi приемников. Этого когда встроенного приемника нет, но можно купить его и подключить в USB-порт. Работают телевизоры только с фирменными приемниками от LG. Обычно на таких моделях появляется сообщение, что нужно подключить либо кабель, либо аппаратный ключ Wi-Fi. Выглядит это примерно вот так:
Даже не знаю, можно ли сейчас еще найти в продаже эти фирменные приемники. Проще уже по кабелю подключить. Но это касается в основном старых Smart телевизоров от LG. Так как практически в каждой новой модели (которая работает на webOS) Wi-Fi уже встроенный.
Как все это проверить? Очень просто! В Google набираем модель своего телевизора, переходим на сайт LG и смотрим характеристики. Можно смотреть на других сайтах. Если возле пункта Wi-Fi стоит «–», значит встроенного адаптера нет. Если написано «Ready» (опционально) , то подключение возможно только через внешний USB адаптер. А если стоит жирная точка, или написано «Есть» – значит модуль встроенный.
Как правильно подключить телевизор LG к Wi-Fi?
Для подключения телевизора LG к локальной сети можно использовать два способа:
- Беспроводной (при помощи внешнего роутера или модема).
- Проводной (при помощи сетевого кабеля LAN).
Беспроводное подсоединение телевизора LG к Wi-Fi производится в следующем порядке:
- Включить телевизор.
- На пульте управления нажать кнопку Settings, которая откроет меню настроек на экране телевизора.
- Выбрать в меню раздел «Сеть» (значок в виде планеты) и перейти в подраздел «Сетевое подключение».
- В открывшемся окне нажать на кнопку с надписью «Настроить подключение».
- Из предложенных на экране сетей следует выбрать подходящую для подключения (она будет с пометкой «Беспроводная» в начале названия).
- Затем ввести ключ безопасности сети и нажать кнопку «OK».
- На экране отобразится оповещение о подключении беспроводной сети, после чего нужно нажать кнопку «Готово» и закрыть окно.
Подключение к сети Wi-Fi телевизора LG при помощи сетевого кабеля производится в четыре шага:
- Модем или роутер необходимо подключить к телевизору. Для этого следует вставить один конец кабеля в LAN-разъём роутера (модема), а другой конец – в разъём телевизора.
- Затем телевизор необходимо включить и на пульте управления нажать кнопку «Settings».
- Выбрать в меню раздел «Сеть» (значок в виде планеты) и перейти в подраздел «Сетевое подключение».
- В открывшемся окне нажать на кнопку с надписью «Настроить подключение».
- На экране следует выбрать проводную сеть. Подключение будет произведено автоматически.
- На экране отобразится оповещение о подключении сети, после чего нужно нажать кнопку «Готово» и закрыть окно.
Аппаратный сброс телевизора
Многим помогает обнуление настроек.
- Выключите аппарат.
- Откройте системное меню (подробнее читайте руководство пользователя).
- Опция носит характерное название наподобие Reset.
- Настройте прибор заново, пристальное внимание уделяя разделу Smart.
Проблема в расположении роутера
Нарушения в подключении к Вай-Фай маршрутизатору могут возникнуть из-за слабого сигнала. Если есть возможность, то передвиньте роутер как можно ближе к телевизору. Чтобы маршрутизатор увидел ТВ, нужно убрать все препятствия, ослабляющие сигналы: большие комнатные растения, мебель, бытовую технику. Что делать, если телевизор и роутер находятся в разных комнатах? Стены также препятствуют радиоволнам. Поэтому желательно расположить технику в одной комнате.
Чтобы улучшить качество сигнала и скорость интернет-соединения, нужно расположить роутер на возвышенности. Например, вы можете поставить точку доступа на большой шкаф или повесить ее над дверью. Если отсутствует возможность поменять месторасположение маршрутизатора, к нему подключается дополнительная антенна для увеличения мощности. В результате качество сигнала заметно возрастет. Качество сигнала напрямую зависит от КФ усиления антенны.
Иногда телевизор не видит роутер из-за того, что помехи создаются другой бытовой техникой: холодильником, микроволновой печью. Этот момент тоже стоит взять во внимание. Размещайте технику так, чтобы она не перебивала интернет-соединение.
Интернет не работает
Это самая простая причина сбоя. Поэтому всегда начинают с проверки других подключенных к Интернету устройств, чтобы убедиться, что проблема связана конкретно с ТВ. Если не работают все мобильные аппараты, то проблема заключается в том, что сеть не функционирует и нужно обратиться к интернет-провайдеру за соответствующей информацией.
Когда не работает конкретно ТВ, то первая попытка устранения неполадок заключается в том, чтобы перезапустить устройство. Некоторые устройства для телевидения — Smart TV имеют возможность перезагрузить телевизор из меню настроек:
- Переводят аппарат в режим ожидания с помощью пульта дистанционного управления (ПДУ).
- Выключают ТВ от сетевой розетки.
- Снова включают ТВ с помощью ПДУ, такие действия приведут к разрядке оставшегося питания в его цепи.
- Подключают телевизор обратно и включают его с помощью ПДУ.
- Выключают и перезагружают маршрутизатор. Вполне возможно, что проблема может быть локальной для него, поскольку сигнал определяется его местоположением.
Для того чтобы устранить проблему плохого сигнала, попробуют переместить маршрутизатор в центральную часть дома. Когда метод не помогает, можно рассмотреть возможность использования расширителя диапазона, который определит самые слабых места дома.
Иная причина, по которой ТВ теряет видимую связь, вызвана с помехами в сигнале. Есть много устройств, распространяющих свои сигналы в направление, в котором работает умный телевизор. Это могут быть беспроводные контроллеры видеоигры, домашние телефоны, радионяни и даже микроволновые печи. Они реально способны ухудшить возможность Smart TV поддерживать связь. Один из самых простых вариантов решить эту проблему — разместить маршрутизатор рядом с ТВ.
Если между устройством и беспроводным соединением имеется множество металлических предметов, обязательно убирают их, поскольку они создают устойчивые помехи сигнала.
Неавторизованные устройства загромождают и замедляют зону действия Wi-Fi. Для того, чтобы подобного не случалось, требуется, как можно быстрее сменить настройки безопасности, особенно в случае, если сеть применяет WEP либо она открыта, что облегчает доступ людей к Wi Fi без пользовательского разрешения.
Инструкция по подключению
Прежде чем выяснять основные причины, почему телевизор не подключается к интернету через wifi, пользователю необходимо удостовериться, что не было допущено ошибки в настройке оборудования. Читайте также про телевизоры с Wi-Fi.
Схема подключения интернета, через wifi:
- Включить адаптер вай фай (подсоединение должно быть активно).
- Зайти в раздел меню.
- Выбрать пункт «Сеть», а затем «Сетевая Настройка», здесь нужно указать тип подключения (беспроводное).
- В появившемся перечне выбрать необходимый сигнал и нажать «Дальше».
- Ввести индивидуальный пароль.
- Начнется операция по установлению соединения, после чего нажать «Ок».
- Работа беспроводной сети налажена.
Если же установить связь не получилось, значит, нужно рассмотреть другие возможные причины неисправности.
Разновидности неисправностей + типовые решения
- Не подключается.
- Неправильный выбор SSID, ввод пароля:
- Посетите раздел меню Сеть, выберите нужную точку доступа.
- Введите ключ безопасности заново.
- Отказывается через Wi-Fi видеть маршрутизатор:
- Перезагрузите роутер.
- Произведите аппаратный сброс маршрутизатора (кнопка Reset), настройте заново.
- Поставьте свежую прошивку (роутера, телевизора). Процесс рассмотрим ниже.
- Ошибки 105, 106…
- Сбой сервера присвоения IP-адресов (DHCP). Установите собственный IP, шлюз (например, 192.168.1.1), DNS (8.8.8.8 – Google).
Не ждите слишком многого, выполняя типичные рекомендации руководства пользователя. Однако часть проблем перечень действий решить позволит несомненно.
Отключение гостевого режима
Некоторые маршрутизаторы имеют «гостевой режим», который позволяет устройствам получать доступ к пользовательской сети, но только в заблокированном режиме, снижающем риск взлома. Однако этот вариант сам может мешать автоматической настройке интернет-соединения телевизора, поэтому если нужно, чтобы он подключался к обычному Wi-Fi-соединению, режим лучше отключить или перенастроить.
Для того, чтобы пользоваться гостевым режимом на маршрутизаторе, он должен поддерживать двойной SSID — идентификатор набора служб и уникальное имя маршрутизатора. Если беспроводной роутер находится слишком далеко от ТВ или само устройство находится внутри медиацентра, блокирующего ИК волны, возможно, что телевизор вообще не получает никакого сигнала. Проверяют это, перейдя к экрану настройки Smart TV и используя функцию сканирования сетей.
Перезагрузка оборудования
Если телевизор не подключается к интернету по Wi-Fi, то первое, что следует сделать – перезагрузить ТВ и роутер. Иногда сбой вызван ошибками драйверов или программного обеспечения, а перезапуск позволяет вернуть им работоспособность без жестких мер.
Для перезагрузки ТВ достаточно кнопкой питания на ПДУ выключить его и включить. Если устройство имеет функцию поддержки интернет — соединения даже после отключения, то перезагрузку следует сделать, вытянув вилку из розетки.
Роутер перезагружается аналогично – включением и выключением. Но при этом нужен перерыв на 15-20 секунд. За это время завершится предыдущая сессия, то есть подключение будет осуществляться заново с обновленными настройками.
После повторного включения маршрутизатора и смарт ТВ попробуйте выполнить их повторную синхронизацию.
Обновление прошивки
Можете скачать готовый пакет, затем воткнуть флэшку в порт. Либо пользуйтесь сервисами онлайн.
Накопитель
- Найдите официальный сайт компании-производителя.
- Отыщите прошивку купленной модели телевизора.
- Файл обычно хранит раздел Поддержка, Скачать, ПО, Download…
- Выберите версию.
- Качайте файл.
- Выполните правила размещения архива согласно инструкции. Иногда требуется создать специфически озаглавленные папки.
- Втыкайте флэшку, начинайте обновление, выбрав соответствующий пункт меню.
Остерегайтесь ненадёжного снабжения электроэнергией. Имеете шанс загубить оборудование.
Причины отсутствия соединения Wi–Fi с телевизором
Чтобы разобраться, по каким причинам нет связи между роутером и ТВ-панелью, необходимо провести диагностику. Проще всего выявить самые простые причины и самостоятельно устранить их. Если самостоятельно не получается, то прибегнуть к помощи мастера. Самые распространённые причины приведены ниже:
- сигнал роутера не доходит до телевизора;
- неправильные настройки роутера;
- не работает встроенный Wi–Fi-модуль;
- нет оплаты за услуги.
Разберёмся, как подключить вай-фай на телевизоре. Пройдя поэтапно все шаги, возможно, удастся выявить проблему и решить её сразу же.
- Включить роутер.
- В меню ТВ панели выбрать «Сеть», далее «Сетевая настройка».
- В появившемся окне выбрать тип соединения. Нас интересует «Беспроводное».
- Если ваша сеть под паролем, то ввести уникальный код.
- Дождаться завершения синхронизации.
Как видно из приведённой инструкции, ничего сложно в наладке Wi–Fi нет. Однако существует вероятность ввести неправильно пароль, поэтому набирать код надо внимательно.
Сигнал роутера не доходит до телевизора
То, что каждый роутер имеет свой радиус сигнала, должен знать каждый. Поэтому вполне допустимо, что телевизор не видит роутер, если тот находится далеко. Например, такая ситуация довольно частая, если сам блок находится на первом этаже, а телеприёмник на втором. Причём сигнал может распространяться по первому этажу практически без помех, а вот на второй мощности уже не хватит. Радиус действия роутера зависит от многих факторов. Прежде всего от его технических возможностей. Потом надо учитывать его расположение и помехи, которые создаются мебелью и стенами. Причём толщина стен и материал, использованный при строительстве, играет не последнюю роль.
Чтобы добиться улучшения сигнала, можно попытаться усилить его. Усиление производится в настройках или с помощью специальных устройств.
- Сменить канал на роутере. Сети ваших соседей, которые вы видите при поиске, загружают канал, который использует ваша сеть, поэтому и радиус становится меньше. В настройках роутера поставьте Auto или какой-то статический канал.
- Перевести домашнюю сеть в режим 802.11N (при условии, что роутер с двумя антеннами и поддерживает этот режим). В настройках беспроводной сети на роутере найти пункт «Режим беспроводной сети» и выбрать из списка «N only».
- Изменить мощность передачи в настройках маршрутизатора. Это возможно, если модель поддерживает такую функцию. Обычно ставится максимальная мощность, но, возможно, у вас по-другому.
- Поможет установка репитера или другого роутера, который будет выполнять роль усилителя. Этот способ считается самым надёжным и эффективным. Принцип действия репитера таков, что позволяет усилить и распространить слабый сигнал основного устройства.
- Сменить антенны на роутере на более мощные, если они съёмные на вашем устройстве. Желательно покупать мощные с усилением 8 dBi. Однако 2 и больше антенн стоят практически как один репитер, поэтому, что выгоднее – решать вам.
Если в планах не предусмотрено совершенствование приборов, то можно обойтись незначительными, но эффективными методами. Например, расположить роутер так, чтобы сигнал поступал равномерно во все комнаты. Иначе говоря, устройство должно стоять в центре квартиры. Среди подручных средств всегда можно найти фольгу или жестяную банку, которую установить возле устройства таким образом, чтобы сигнал отражался от фольги и направлялся в нужном направлении.
Неправильные настройки роутера
Чтобы точно определить, почему телевизор не подключается к интернету, нужно проверить регулировки роутера. Отсутствие связи чаще всего возникает из-за неправильного указания типа соединения, используемого провайдером. Также обязательно надо проверить все данные, необходимые для подключения к интернету. Чаще всего используются такие типы соединения:
- динамический IP;
- PPPoE, L2TP, PPTP;
- статический IP.
Самый простой первый вариант, который должен заработать сразу после подключения провода у маршрутизатору. Если возникла ошибка «Нет подключения», то надо сбросить настройки, перегрузить устройство и, если связь не восстановилась, то звонить провайдеру и выяснять, в чём дело.
При использовании второго варианта подключения необходимо дополнительно знать данные, которые предоставляет провайдер. Это имя пользователя, пароль, IP-адрес, имя сервера.
Не работает встроенный Wi–Fi-модуль
Ещё одной распространённой проблемой, которую можно встретить у различных производителей телетехники, является отказ встроенного Wi–Fi-модуля принимать сигнал. Чтобы выяснить причину, по которой модулю не видит сеть, необходимо проверить все приведённые ниже пункты:
- Зайти в настройки сети и проверить, включено ли «Беспроводное соединение».
- Зайти в меню экрана и выбрать «Поддержка», далее «Обращение к телевизору». Если там, где должны находиться адреса, стоят нули или прочерки, это говорит о неработающем модуле. Если он работает, то сбросьте настройки.
Как сбросить настройки в Самсунге:
- Включить ТВ-устройство.
- Нажать кнопку INFO, потом кнопку «Меню», затем Power.
- Вы получите доступ к сервисному меню.
- Зайти в пункт Option и нажать Enter.
- Зайти в раздел Factory Reset.
- Закрыть все пункты меню и выключить ТВ.
- Включить ТВ-устройство и произвести настройку.
Если эти действия не принесли желаемого результата, то нужно выполнить следующее:
- Выключить опцию DHCP на маршрутизаторе. Вручную поменять значение сервера DNS.
- Последовательно нажать следующие кнопки: Control, Sub Option, Mute Time и установить время на другой канал 100 мс (в автоматическом режиме ставится 600 мс).
Нет оплаты за услуги
Самая простая и распространённая проблема — не вовремя оплаченный интернет. Если телевизор не видит WI–FI-роутер, то в первую очередь удостоверьтесь, что у вас оплачены услуги провайдера.
Избавляемся от ошибок DNS-сервера
Данная неполадка особенно актуальна для ТВ Samsung, которые могут работать некорректно при перегруженных серверах компании. Если указать адреса DNS вручную, то соединение будет осуществляться без сервера производителя. Для того чтобы узнать DNS адрес, необходимо обратиться к провайдеру или использовать бесплатные публичные варианты от Google или Yandex. У Google основной DNS адрес: 8.8.8.8., дополнительный: 8.8.4.4. У некоторых ТВ дополнительный адрес вводить не нужно.
Восстановление повреждения интегрированного модуля Wi-Fi
Для того, чтобы распознать вероятную первопричину поломки в беспроводном модульном компоненте Wi-Fi, требуется осмотреть телевизор на предмет его функциональности. Впрочем, предварительно, потребуется, удостовериться в том, что он способен поддерживать интерфейс вайфай. Если производитель его не установил, необходимо приобрести наружный адаптер, совместимый с нужной модификацией ТВ. Конструкционно он похож на флешку.
После этого проверяют правильную работоспособность модуля, например, для телевизоров Самсунг:
- Прежде всего, определяют, обнаруживает ли ТВ сеть вместе с иными девайсами посредством интерфейса Wi-Fi. Для такой задачи пригодится мобильник, подключенный к беспроводному интернету. Метод предоставит возможность абоненту установить, функционирует ли модуль в данном ТВ Samsung либо нет.
- Переходят в основное меню ТВ, выбирают опцию «Поддержка», затем «Обращение к Самсунгу».
- Далее потребуется спуститься вниз, найти в строке МАС и проанализировать цифры. В том случае, когда информация представлена: «0» либо однотипными знаками, тогда Wi-Fi модуль не работоспособный.
- В варианте функционального вайфай интерфейса, user имеет возможность обновить сетевые интернет-настройки.
Способ сброса опций интернет-сети и замены протоколов ТВ Самсунг:
- Выключают Smart TV.
- Входят в меню системы, одновременно нажимая кнопочки «Info/Menu/Mute/Power».
- После данной композиции программа активизирует сервисное меню.
- Находят функции «Option» и «Enter».
- Находят режим обновления «Factory Reset» и нажимают его.
- Выходят из меню настройки, отключив ТВ.
- Снова включают Smart TV и выполняют настройку сети, заменив вводные данные по имени сети и паролю.
- Если после сброса интернет на ТВ не появился, выполняют вспомогательные операции.
- В ручном варианте меняют данные DNS на «8.8.4.4» либо «8.8.8.8.». Ранее потребуется на роторе выключить функцию DHCP.
- Задают время перехода на последующий канал в 100 мс, а не 600 мс, как по умолчанию, через функцию «Control-Sub Option-RF Mute Time».
Проверка маршрутизатора
Также нужно проверить настройки роутера. Пропасть вай фай на смарт ТВ LG может из-за установленных параметров. Для проверки необходимо зайти в раздел DHCP, где DHCP-сервер должен быть «Включен». Если же он отключен, то устройства в доме не смогут автоматически получить IP-адрес. Из-за этого доступ в интернет недоступен.
Также нужно проверить вкладку «Безопасность», где должна быть отключена фильтрация по MAC-адресу. Если роутер позволяет, то можно добавить ТВ в белый список, который не будет блокироваться при попытке соединения.
Найти MAC-адрес для ТВ LG можно по схеме:
1. Зайти в «Настройки».
2. Открыть «Поддержку».
3. Выбрать «Информация о продукте».
После изменения настроек роутер должен быть перезагружен. В противном случае выставленные параметры не будут применены.
Перемещение роутера
Одной из причин плохой работы интернета на телевизоре является слабый сигнал. Для исправления этой ошибки потребуется переместить роутер ближе к ТВ. Расположение должно быть таким, чтобы радиоволны при распространении не имели помех. Сигнал прерывается из-за стен, мебели и работающей бытовой техники.
Лучше всего, если роутер будет расположен в верхней точке квартиры или дома. Поэтому маршрутизаторы часто располагают над дверьми и на шкафах. Если перенос невозможен, то к ТВ подключается более сильная антенна, которая сможет установить стабильное соединение даже при слабом сигнале.
Настройка телевизора может показаться сложной, но если действовать по плану, то проблем с исправлением невозможности подключения к вай-фай не будет. Чаще всего проблема кроется в неправильных параметрах устройств, что решается выполнением пошаговой инструкции.
Ввод данных вручную
Ручной ввод используют в случае, если автоматическая настройка не даёт результатов. Для этого необходимо:
- Открыть браузер и в адресную строку вставить одну из комбинаций «192.168.0.1» или «192.168.1.1» (без кавычек). Затем ввести одинаковые логин и пароль (admin) и нажать на кнопку «Вход».
- В меню слева перейти во вкладку «Расширенные настройки маршрутизации» и открыть раздел «Список статических маршрутов». Затем выбрать кнопку «Добавить».
- В открывшейся форме заполнить поля:
- «IP-адрес назначения», введя комбинацию 192.168.0.1 или 192.168.1.1;
- «Маска подсети», введя значение 255.255.255.0.
- Нажать кнопку «Сохранить».
Замена адаптера
Вот мы и подошли к аппаратной неисправности. Если телевизор перестал подключаться к беспроводной сети, то причиной тому может быть неисправный встроенный радиомодуль. Чтобы его не ремонтировать, но при этом получать доступ в интернет, можно воспользоваться внешним адаптером. Для этого устройство просто вставляют в соответствующее гнездо на телевизоре.
В случае поломки радиомодуля можно также подключить ТВ непосредственно к роутеру с помощью кабеля. Для этого один конец провода фиксируют в гнездо приемника, другой – в разъем на маршрутизаторе. После этого можно осуществлять вход в интернет. Это временная мера и когда появится возможность, лучше отремонтировать модуль.
Когда телевизор не подключается к сети, не обязательно сразу обращаться в сервисный центр. Можно попытаться решить проблему самостоятельно, пробуя для этого разные способы. Обращаться к специалистам следует в том случае, если ни один из вариантов, приведенных выше, не помог устранить неисправность.
Напишите в комментарии, какой способ помог вам. Если вы знаете еще решения проблемы с беспроводным подключением телевизоров, буду рад, если поделитесь!
Усиливаем сигнал
Иногда проблема с подключением вызвана тем, что ТВ не видит роутер, или сигнал слишком слабый. В этом случае стоит поставить устройства недалеко друг от друга — в идеале, в одном помещении. Также стоит убедиться, что проблема не вызвана помехами. Их могут создавать работающие бытовые приборы — холодильник, микроволновая печь и прочие.
Совет! Если изменить положение роутера нельзя, то усилить его сигнал можно установкой более мощной антенны или репитером.
Если перечисленные рекомендации не помогли, то, вероятно, поломан радиомодуль.
Источник
Телевизоры LG Smart TVПроблемы с Wi-Fi на телевизоре LG Smart TV: не видит Wi-Fi сети, не подключается, не работает интернет, ошибка сети 106, 105
К статье, в которой я показывал как подключить телевизор LG Smart TV к Wi-Fi сети, на данный момент оставлено уже более восемьсот комментариев. В основном это вопросы, которые связаны с самыми разными проблемами, которые возникают при подключении телевизоров LG к Wi-Fi сети. Самая популярная проблема – когда телевизор не видит Wi-Fi сети, или не подключается к беспроводной сети. Ну и конечно же после подключения к Wi-Fi, интернет очень часто просто не работает. В настройках отображается схема подключения, и там соединение между ТВ и роутером (шлюз) есть, а к DNS и соответственно к интернету подключения уже нет.
В настройках LG Smart TV появляется ошибка «Нет подключения к Интернету по Wi-Fi». Интернет не работает ни в браузере, ни в приложениях на телевизоре. Не получается смотреть видео в приложении YouTube. Ошибка «подключение к сети (-105) – Не удается найти запрашиваемый адрес. Проверьте подключение к сети», или ошибка 106: «Сеть не подключена. Проверьте состояние подключения к сети». Так же нередко возникают проблемы с подключением к беспроводным сетям на частоте 5 GHz. Даже когда в телевизоре есть поддержка диапазона 5 GHz (стандарта 802.11ac). В многих моделях телевизоров вообще нет встроенного Wi-Fi приемника. Они вообще не могут подключаться к беспроводным сетям, или только после подключения фирменного USB приемника (аппаратный ключ Wi-Fi).
В этой статье мы будем говорить о решении проблем с подключением к Wi-Fi на телевизорах LG со Smart TV системой webOS. Которая уже длительное время устанавливается на всех новых телевизорах этого производителя Лично я считаю, что это самая удобная, красивая, быстрая и функциональная платформа из всех, что есть сейчас на рынке. Думаю, что решения из этой статьи так же можно будет применять на телевизорах LG, которые работают на старой системе Smart TV.
В вашем телевизоре LG есть Smart TV и встроенный Wi-Fi?
Мне очень часто задают какой-то вопрос по поводу подключения телевизора к интернету, указывают модель, а после проверки характеристик на официальном сайте LG выясняется, что в телевизоре не Wi-Fi приемника, или вообще нет Smart TV. Если вы на 100% уверены, что в вашем телевизоре есть и то и другое, то можете просто пропустить этот раздел.
Как все это проверить? Очень просто! В Google набираем модель своего телевизора, переходим на сайт LG и смотрим характеристики. Можно смотреть на других сайтах. Если возле пункта Wi-Fi стоит «–», значит встроенного адаптера нет. Если написано «Ready» (опционально), то подключение возможно только через внешний USB адаптер. А если стоит жирная точка, или написано «Есть» – значит модуль встроенный.
Почему телевизор LG не видит Wi-Fi сети?
С первой, и наверное основной причиной мы уже разобрались выше. Если в телевизоре нет Wi-Fi, соответственно он никак не может видеть доступные сети. Но бывают и другие причины. Здесь очень много нюансов. Например, ТВ не видит только какую-то конкретную (домашнюю) беспроводную сеть, или не видит вообще ни одну сеть? Нужно убедится, что телевизор находится в радиусе действия Wi-Fi сети.
Если проблема в том, что в списке не отображается какая-то конкретная сеть, то проверьте, раздает ли роутер беспроводную сеть, доступна ли эта сеть на других устройствах. Если сеть не обнаруживается только телевизором, то перезагрузите роутер. Можно попробовать в настройках роутера сменить канал и ширину канала. Подробнее в статье как сменить канал WiFi на роутере.
Если не видит Wi-Fi сеть на частоте 5 GHz
Так как все больше роутеров поддерживают раздачу Wi-Fi сети на частоте 5 ГГц, а приемники в новых телевизорах поддерживают данный диапазон и стандарт 802.11ac, то у пользователей возникают проблемы, когда телевизор не видит сети в этом диапазоне.
Первым делом нужно убедится, что в вашем телевизоре есть поддержка стандарта 802.11ac и соответственно Wi-Fi на частоте 5 GHz. Это можно посмотреть в характеристиках, или выяснить у поддержки LG. Если ваша модель телевизора все это поддерживает, то скорее всего проблема в настройках канала на вашем маршрутизаторе.
Необходимо зайти в настройки роутера и в разделе с настройками Wi-Fi сети именно для диапазона 5 GHz нужно вручную выставит канал 36, 40, 44, или 48. Выглядит это примерно вот так (на примере роутера TP-Link):
Не забываем сохранять настройки и перезагружать роутер.
Так же видел в интернете информацию, что эту проблему можно решить сменой региона через сервисное меню телевизора. Если смена канала не помогла, то можете попробовать этот вариант.
Не удается включить Wi-Fi на телевизоре LG
Еще одна проблема, о которой я слышал уже несколько раз. В настройках, в разделе «Сеть» – «Подключение к сети Wi-Fi» появляется сообщение: «Wi-Fi выключен. Включите его, чтобы посмотреть список доступных сетей для подключения и дополнительные пункты меню».
Просто невозможно включить Wi-Fi. Переключатель в положении Выкл. и неактивный. В таком случае можно попробовать сделать сброс настроек телевизора. Но судя по отзывам, это не поможет решить проблему. Так как проблема скорее всего аппаратная. Поломка самого Wi-Fi модуля, или какие-то неполадки с платой. Обычно это решается заменой самого модуля внутри телевизора. Нужно обратится в сервисный центр. Если телевизор на гарантии, то должны починить бесплатно.
Почему телевизор LG Smart TV не подключается к Wi-Fi?
Что мы делаем в таком случае:
Если у вас возникли другие ошибки при подключении к беспроводной сети, или вы знаете другие решения, то большая просьба поделиться ими в комментариях.
Не работает интернет на телевизоре LG после подключения к Wi-Fi
Если к беспроводной сети наш телевизор все таки подключился, то здесь нас может ожидать еще один сюрприз. Ошибка «Нет подключения к интернету по Wi-Fi».
Как можно увидеть на фото выше, связь между телевизором и роутером есть (зеленная), а дальше нет подключения к DNS и интернету (серая). Получается, что наш LG Smart TV (система webOS) к Wi-Fi подключен, но интернет не работает. Отсюда разные ошибки: 105, 106 и другие. Сообщение «Не удается найти запрашиваемый адрес» в приложении YouTube.
Сообщение «Проверьте подключение к сети (-106)».
Ошибка сети (3). Не удалось найти DNS-сервер.
В зависимости от приложения, браузера, ошибки сети на телевизоре LG могут быть разные. Так же недавно появилась информация о такой ошибке: «Подключение к веб-странице невозможно из-за соображений безопасности. Обновите браузер, или повторите попытку».
Если на других ваших устройствах через данную Wi-Fi сеть интернет работает нормально и стабильно, то очевидно, что какая-то проблема с подключением на стороне телевизора. Только убедитесь, что нет проблем на стороне маршрутизатора, или провайдера.
Необходимо в настройках телевизора прописать статический DNS-адрес от Google. Для этого зайдите в настройки, в раздел «Сеть» – «Подключение к сети Wi-Fi». Выбираем пункт «Расширенные настройки».
Нажимаем на кнопку «Изменить».
Убираем галочку возле «Автоматически». Прописываем DNS: 8.8.8.8. Нажимаем на кнопку «Подключение».
Должно появится соединение с DNS и интернетом. Статус подключения будет «Подключено к интернету».
Нестабильное подключение к Wi-Fi сети
Есть такая проблема, когда телевизор LG очень нестабильно держит подключение по Wi-Fi. Постоянно отключается от сети, обрывы по Wi-Fi, сильно падает скорость, теряет сеть и т. д. Конкретного решения этой проблемы к сожалению нет. У всех могут быть разные причины и соответственен разные решения. Но так как другие устройства в это время стабильно держат подключение через эту же сеть, то закрадывается мысль, что в большинстве случаев причина все таки в телевизоре. Это может быть как аппаратная проблема с самим Wi-Fi модулем, так и аппаратная проблема в webOS.
Некоторые решения, которые мне удалось найти:
На этом пока что все. Будет новая информация – буду дополнять статью. В комментариях вы можете оставлять свои вопросы связанные с работой Wi-Fi подключения на телевизорах LG и делиться полезной информацией по этой теме.
«Веб-страница недоступна» — такую надпись в окне браузера приходилось видеть, наверное, многим пользователям ПК, а также Андроид-смартфонов и планшетов. При этом снизу виднелась надпись «Errnamenotresolved». Как исправить ошибку? Читайте дальше.
Природа возникновения
Ошибка 105 или «net:ERR_NAME_NOT_RESOLVED»говорит о том, что система не может преобразовать DNS-адрес сервера, который запрашивает пользователь. Это вызывается неправильной работой DNS-служб, причём как на вашем компьютере, так и на сервере. То есть, причина неполадок может быть как у вас, так и на сервере сайта, на который вы не можете зайти.
Кроме того, «errnamenotresolved» может вылезать только в определённых программах или браузерах, а другие приложения, использующие подключение к сети, могут работать без сбоев.
Что нужно сначала сделать
Не стоит сразу же копаться в настройках или писать в службу техподдержки. Такие проблемы иногда решаются одним-двумя простейшими действиями, которые и нужно выполнить в первую очередь, а уже затем, если они не помогли, прибегать к более серьёзным способам.
Перезагрузите компьютер
Возможно ошибка «net:ERR_NAME_NOT_RESOLVED» произошла случайно. Обычная перезагрузка может всё исправить.
Ошибка 105 (net::ERR NAME NOT RESOLVED)
Перезагрузите модем или роутер
Проблема может быть с роутером, который по каким-либо причинам дал сбои, его перезагрузка, возможно, уберёт ошибку.
Веб-страницы
Проверьте, все ли сайты браузер не может загрузить, или же только один или несколько. На них могут вестись какие-либо работы, из-за которых они и недоступны, так что дело может быть и не в вашем компьютере.
Разные устройства
Проверьте, на всех ли устройствах выдаётся такая ошибка. Если и телефоны, и компьютеры отказываются загружать веб-страницы, то вполне возможно, что дело в провайдере или в роутере, а не в самих устройствах.
Браузер
Попробуйте зайти с разных браузеров. Ошибка может выдаваться только на одном. Если это так, то можно попробовать просто переустановить неработающий браузер.
Кэш браузера
Очистите кэш вашего браузера. Такое действие также может решить проблему.
Способы решения проблемы
Если описанные выше действия не помогли, то придётся приступить к более серьёзным решениям, которые смогут исправить ошибку «net:ERR_NAME_NOT_RESOLVED».
DNS-клиент
Стоит удостовериться, что DNS-клиент запущен, ведь именно он отвечает за успешное соединение с серверами, с которыми как раз возникла проблема.
Очистка DNS-кэша
Этот кэш может содержать в себе устаревшие IP различных сайтов, из-за чего компьютер обращается к ним и не может попасть на сам сайт, который сменил IP-адрес.
Возможно, почистив кэш самого DNS, ошибка исчезнет. Сама по себе очистка этого кэша не приводит ни к чему плохому, а также иногда решает ряд проблем, связанных с DNS-сервером, в том числе и эту.
Команда ipconfig /flushdns
Если действие не сработало: ошибка по-прежнему присутствует — идём дальше.
IP-адрес
Обновление IP-адреса помогает избавиться от головной боли, связанной с сетевыми подключениями. Возможно, оно поможет и избавиться от ошибки «net::ERR_NAME_NOT_RESOLVED».
В командной строке, открытой тем же способом набираем две команды по очереди:
Компьютер следует снова перезагрузить.
Меняем используемые DNS-сервера
Можно прибегнуть к услугам Google Public DNS. Серверы Google, по словам разработчиков, ускоряют загрузку веб-страниц, но для нас, главным образом, являются альтернативой предыдущим DNS-серверам, которые могут быть причиной проблемы.
Сброс настроек протокола TCP/IP
Действие, позволяющее исправить эту и ещё несколько ошибок в работе интернета. Его очень просто выполнить при помощи утилиты от Microsoft. Скачать её можно здесь: https://support. microsoft. com/ru-ru/kb/299357
Антивирус
Программа Avast известна тем, что иногда может вызывать такую неполадку с сетью. В таком случае для исправления ошибки «net:ERR_NAME_NOT_RESOLVED» нужно его полностью удалить и затем восстановить уже в более новой версии. Перед восстановлением стоит очистить систему от ненужных оставшихся файлов, например, при помощи программы CCleaner.
Проверка антивирусом
Причиной может быть и вредоносное ПО на компьютере. Обнаружить и удалить его можно при помощи какого-либо хорошего антивирусника, например, Kaspersky.
Временное отключение антивируса или брандмауэра
Наконец, этот вариант решения проблемы. Эти виды ПО зачастую могут сами препятствовать соединению компьютера с сетью из соображений безопасности. Стоит попытаться отключить их на короткое время, чтобы удостовериться, что дело не в них, или, наоборот, как раз из-за них и возникает ошибка «errnamenotresolved».
Здесь изложены все основные способы, которые позволяют «пофиксить» ошибку «net:ERR_NAME_NOT_RESOLVED». Один из них наверняка должен помочь и вам. Главное — точно и в правильной последовательности выполнять предложенные действия. С такой ошибкой сталкивался каждый, но при этом почти все от неё потом избавлялись.
К статье, в которой я показывал как подключить телевизор LG Smart TV к Wi-Fi сети, на данный момент оставлено уже более восемьсот комментариев. В основном это вопросы, которые связаны с самыми разными проблемами, которые возникают при подключении телевизоров LG к Wi-Fi сети. Самая популярная проблема – когда телевизор не видит Wi-Fi сети, или не подключается к беспроводной сети. Ну и конечно же после подключения к Wi-Fi, интернет очень часто просто не работает. В настройках отображается схема подключения, и там соединение между ТВ и роутером (шлюз) есть, а к DNS и соответственно к интернету подключения уже нет.
В настройках LG Smart TV появляется ошибка «Нет подключения к Интернету по Wi-Fi». Интернет не работает ни в браузере, ни в приложениях на телевизоре. Не получается смотреть видео в приложении YouTube. Ошибка «подключение к сети (-105) – Не удается найти запрашиваемый адрес. Проверьте подключение к сети», или ошибка 106: «Сеть не подключена. Проверьте состояние подключения к сети». Так же нередко возникают проблемы с подключением к беспроводным сетям на частоте 5 GHz. Даже когда в телевизоре есть поддержка диапазона 5 GHz (стандарта 802.11ac). В многих моделях телевизоров вообще нет встроенного Wi-Fi приемника. Они не могут подключаться к беспроводным сетям, или только после подключения фирменного USB приемника (аппаратный ключ Wi-Fi).
В этой статье мы будем говорить о решении проблем с подключением к Wi-Fi на телевизорах LG со Smart TV системой webOS. Которая уже длительное время устанавливается на всех новых телевизорах этого производителя Лично я считаю, что это самая удобная, красивая, быстрая и функциональная платформа из всех, что есть сейчас на рынке. Думаю, что решения из этой статьи так же можно будет применять на телевизорах LG, которые работают на старой системе Smart TV.
В вашем телевизоре LG есть Smart TV и встроенный Wi-Fi?
Мне очень часто задают какой-то вопрос по поводу подключения телевизора к интернету, указывают модель, а после проверки характеристик на официальном сайте LG выясняется, что в телевизоре не Wi-Fi приемника, или вообще нет Smart TV. Если вы на 100% уверены, что в вашем телевизоре есть и то и другое, то можете просто пропустить этот раздел.
Как разобраться:
- Если в телевизоре нет Smart TV, то к интернету его никак не подключить. Ни по Wi-Fi, ни по кабелю. Есть телевизоры LG без Smart TV, но которые оборудованы LAN-портом. Так вот, LAN-порт там нужен не для подключения к интернету, а для подключения в локальную сеть, для просмотра контента по технологии DLNA (ТВ с поддержкой этой технологии). Подробнее в статье: как на телевизоре LG смотреть фильмы с компьютера.
- Телевизор со Smart TV, но без встроенного Wi-Fi. Как правило, это старые модели. К таким телевизорам интернет можно подключить по кабелю. Или по Wi-Fi, но с использованием еще одного роутера (или репитера) по этой инструкции.
- Телевизоры LG с поддержкой фирменных USB Wi-Fi приемников. Этого когда встроенного приемника нет, но можно купить его и подключить в USB-порт. Работают телевизоры только с фирменными приемниками от LG. Обычно на таких моделях появляется сообщение, что нужно подключить либо кабель, либо аппаратный ключ Wi-Fi. Выглядит это примерно вот так:
Даже не знаю, можно ли сейчас еще найти в продаже эти фирменные приемники. Проще уже по кабелю подключить. Но это касается в основном старых Smart телевизоров от LG. Так как практически в каждой новой модели (которая работает на webOS) Wi-Fi уже встроенный.
Как все это проверить? Очень просто! В Google набираем модель своего телевизора, переходим на сайт LG и смотрим характеристики. Можно смотреть на других сайтах. Если возле пункта Wi-Fi стоит «–», значит встроенного адаптера нет. Если написано «Ready» (опционально), то подключение возможно только через внешний USB адаптер. А если стоит жирная точка, или написано «Есть» – значит модуль встроенный.
Почему телевизор LG не видит Wi-Fi сети?
С первой, и наверное основной причиной мы уже разобрались выше. Если в телевизоре нет Wi-Fi, соответственно он никак не может видеть доступные сети. Но бывают и другие причины. Здесь очень много нюансов. Например, ТВ не видит только какую-то конкретную (домашнюю) беспроводную сеть, или не видит вообще ни одну сеть? Нужно убедится, что телевизор находится в радиусе действия Wi-Fi сети.
Если проблема в том, что в списке не отображается какая-то конкретная сеть, то проверьте, раздает ли роутер беспроводную сеть, доступна ли эта сеть на других устройствах. Если сеть не обнаруживается только телевизором, то перезагрузите роутер. Можно попробовать в настройках роутера сменить канал и ширину канала. Подробнее в статье как сменить канал WiFi на роутере.
Если не видит Wi-Fi сеть на частоте 5 GHz
Так как все больше роутеров поддерживают раздачу Wi-Fi сети на частоте 5 ГГц, а приемники в новых телевизорах поддерживают данный диапазон и стандарт 802.11ac, то у пользователей возникают проблемы, когда телевизор не видит сети в этом диапазоне.
Первым делом нужно убедиться, что в вашем телевизоре есть поддержка стандарта 802.11ac и соответственно Wi-Fi на частоте 5 GHz. Это можно посмотреть в характеристиках, или выяснить у поддержки LG. Если ваша модель телевизора все это поддерживает, то скорее всего проблема в настройках канала на вашем маршрутизаторе.
Необходимо зайти в настройки роутера и в разделе с настройками Wi-Fi сети именно для диапазона 5 GHz нужно вручную выставит канал 36, 40, 44, или 48. Выглядит это примерно вот так (на примере роутера TP-Link):
Не забываем сохранять настройки и перезагружать роутер.
Так же видел в интернете информацию, что эту проблему можно решить сменой региона через сервисное меню телевизора. Если смена канала не помогла, то можете попробовать этот вариант.
Не удается включить Wi-Fi на телевизоре LG
Еще одна проблема, о которой я слышал уже несколько раз. В настройках, в разделе «Сеть» – «Подключение к сети Wi-Fi» появляется сообщение: «Wi-Fi выключен. Включите его, чтобы посмотреть список доступных сетей для подключения и дополнительные пункты меню».
Просто невозможно включить Wi-Fi. Переключатель в положении Выкл. и неактивный. В таком случае можно попробовать сделать сброс настроек телевизора. Но судя по отзывам, это не поможет решить проблему. Так как проблема скорее всего аппаратная. Поломка самого Wi-Fi модуля, или какие-то неполадки с платой. Обычно это решается заменой самого модуля внутри телевизора. Нужно обратится в сервисный центр. Если телевизор на гарантии, то должны починить бесплатно.
Проверка или замена Wi-Fi модуля
Вы все делаете на свой страх и риск. Если не уверены что справитесь – лучше не делайте это и отправьте телевизор в сервисный центр. Особенно если есть гарантия. Прежде чем разбирать телевизор обязательно отключите питание!
Если у вас такая же проблема как на фото выше, сообщение «Wi-Fi выключен. Включите его…» на телевизоре LG и выключение питания телевизора, сброс настроек не помогает, то можно попробовать разобрать телевизор и сделать следующее:
- Пошевелить шлейф (который идет от платы к Wi-Fi модулю), собрать телевизор, включить его и возможно Wi-Fi заработает.
- Снять Wi-Fi модуль, внимательно рассмотреть его (на наличие повреждений, гари) и если визуально он нормальный – установить его обратно, собрать телевизор и проверить работу беспроводной сети.
- Посмотреть модель Wi-Fi модуля, найти в интернете точно такой же, заказать его и заменить.
Чтобы добраться до беспроводного модуля, нужно открутить заднюю крышку телевизора. Wi-Fi модуль и шлейф которым он подключен выглядит примерно вот так:
Судя по отзывам в комментариях, очень часто помогает просто отключение и подключение шлейфа к беспроводному модулю.
Почему телевизор LG Smart TV не подключается к Wi-Fi?
Когда ТВ видит нашу сеть, мы ее выбираем, вводим пароль, то в большинстве случаев процесс подключения на этом заканчивается. Появляется надпись «Подключено к интернету» и все готово. Но не всегда 🙂 Бывает, что на телевизоре появляется ошибка «Неверный пароль», или просто «Не удалось подключиться к сети».
Что мы делаем в таком случае:
- Перезагружаем роутер и телевизор.
- Проверяем пароль. Чаще всего ошибка с подключением телевизора LG к Wi-Fi возникает из-за неверного пароля. Тут вам может пригодится статья как узнать свой пароль от Wi-Fi.
- Проверяем, подключаются ли к нашей сети другие устройства с этим паролем.
- Пробуем подключить телевизор к другой Wi-Fi сети (можно со смартфона раздать).
- Проверяем (меняем) настройки Wi-Fi сети на нашем маршрутизаторе. Тип безопасности должен быть WPA2-PSK (Personal). Имя сети задано английскими буквами. Режим работы сети – смешанный (b/g/n), или Only n. Можно для проверки установить простой пароль из 8 цифр. Канал на «авто». Ширина канала на «авто».
Сохраните настройки и перезагрузите маршрутизатор.
- Пробуем подвинуть телевизор ближе к роутеру. Чтобы прием был лучше. Хотя бы для проверки, а вдруг в этом дело.
- Отключите функцию WPS (если не пользуетесь ею) в настройках маршрутизатора.
Если у вас возникли другие ошибки при подключении к беспроводной сети, или вы знаете другие решения, то большая просьба поделиться ими в комментариях.
Не работает интернет на телевизоре LG после подключения к Wi-Fi
Если к беспроводной сети наш телевизор все таки подключился, то здесь нас может ожидать еще один сюрприз. Ошибка «Нет подключения к интернету по Wi-Fi».
Как можно увидеть на фото выше, связь между телевизором и роутером есть (зеленная), а дальше нет подключения к DNS и интернету (серая). Получается, что наш LG Smart TV (система webOS) к Wi-Fi подключен, но интернет не работает. Отсюда разные ошибки: 105, 106 и другие. Сообщение «Не удается найти запрашиваемый адрес» в приложении YouTube.
Сообщение «Проверьте подключение к сети (-106)».
Ошибка сети (3). Не удалось найти DNS-сервер.
В зависимости от приложения, браузера, ошибки сети на телевизоре LG могут быть разные. Так же недавно появилась информация о такой ошибке: «Подключение к веб-странице невозможно из-за соображений безопасности. Обновите браузер, или повторите попытку».
Если на других ваших устройствах через данную Wi-Fi сеть интернет работает нормально и стабильно, то очевидно, что какая-то проблема с подключением на стороне телевизора. Только убедитесь, что нет проблем на стороне маршрутизатора, или провайдера.
Решение:
Необходимо в настройках телевизора прописать статический DNS-адрес от Google. Для этого зайдите в настройки, в раздел «Сеть» – «Подключение к сети Wi-Fi». Выбираем пункт «Расширенные настройки».
Нажимаем на кнопку «Изменить».
Убираем галочку возле «Автоматически». Прописываем DNS: 8.8.8.8. Нажимаем на кнопку «Подключение».
Должно появится соединение с DNS и интернетом. Статус подключения будет «Подключено к интернету».
Нестабильное подключение к Wi-Fi сети
Есть такая проблема, когда телевизор LG очень нестабильно держит подключение по Wi-Fi. Постоянно отключается от сети, обрывы по Wi-Fi, сильно падает скорость, теряет сеть и т. д. Конкретного решения этой проблемы к сожалению нет. У всех могут быть разные причины и соответственно разные решения. Но так как другие устройства в это время стабильно держат подключение через эту же сеть, то закрадывается мысль, что в большинстве случаев причина все таки в телевизоре. Это может быть как аппаратная проблема с самим Wi-Fi модулем, так и аппаратная проблема в webOS.
Некоторые решения, которые мне удалось найти:
- Отключить на телевизоре Wi-Fi Direct и Miracast.
- Отключить в настройках телевизора LG функцию автоматического обновления (проверки наличная обновления) программного обеспечения.
- Если есть возможность – подключить интернет с помощью кабеля (LAN).
- Переставить роутер ближе к телевизору (или наоборот) для лучшего приема.
- Эксперименты с настройками Wi-Fi на маршрутизаторе. Смена канала, ширины канала, режима работы сети. Например, можно попробовать выставить статический 11 канал, ширину канала 20MHz и режим работы сети 802.11n (Only N). Рекомендую менять эти настройки по очереди. Сохранять параметры и перезагружать роутер. Если не знаете, как поменять эти параметры на своем маршрутизаторе – пишите в комментариях (не забудьте написать какой у вас роутер).
- Переход на Wi-Fi в диапазоне 5 ГГц. Если ваш телевизор поддерживает этот диапазон (стандарт 802.11ac) и у вас двухдиапазонный роутер, то это может решить проблему с обрывами беспроводной сети на LG Smart TV.
- Если так получилось, что возле телевизора ваша Wi-Fi сеть ловит плохо и из-за этого плохая скорость подключения, или постоянные обрывы, то можно установить репитер. Он может усилить беспроводную сеть. Так же к репитеру телевизор можно подключить по кабелю.
- Обновление: в комментариях поделились решением проблемы, когда очень долго телевизор искал и подключался к Wi-Fi сети. Помогло извлечение из телевизора CAM-модуля.
Обновление: если начал глючить и отваливаться Wi-Fi
В комментариях Олег поделился одним очень интересным решением. И судя по отзывам, оно уже многим помогло. У него стал пропадать Wi-Fi на телевизоре LG. Сначала в диапазоне 5 ГГц, а затем в диапазоне 2.4 ГГц. Так же появились проблемы с курсором пульта Magic Remote. По симптомам очень похоже на аппаратные проблемы с беспроводным модулем, что на телевизорах LG, конечно, тоже бывает.
У меня нет возможности все это проверить на собственном опыте, но постараюсь пошагово пересказать данное решение:
- Заходим в «Настройки» – «Общие» – «Официальное уведомление…» и пролистать его до конца.
- Заходим в «Настройки» – «Общие» – «Время и дата» и отключаем автоматическое обновление времени. Здесь же меняем дату на 2018 года (можно попробовать оставить другой год).
- Переходим в «Настройки» – «Общие» – «Быстрая загрузка» и выключаем ее.
- Выключаем телевизор с пульта и включаем его.
- Снова заходим в «Настройки» – «Общие» – «Время и дата» и проверяем, сохранилась ли та дата (год), которую мы поставили на втором шаге.
- Открываем «Настройки» – «Общие» – «Сброс настроек до заводских» и делаем сброс настроек телевизора LG.
- Важно, чтобы после сброса настроек на телевизоре появилась надпись «WEBOS».
- Выполняем настройку телевизора (язык, страна, каналы, Wi-Fi), но НЕ ПРИНИМАЕМ лицензионное соглашение. Пропускаем его.
- Заходим в «Настройки» – «Общие» – «Время и дата» и снова отключаем автоматическое обновление времени.
- Можно открыть магазин приложений LG и там уже принять все соглашения и требования.
Обновление: отключите функцию «Режим прослушивания»
Я тут исследовал настройки телевизора LG, и заметил, что в настройках Screen Share есть функция «Режим прослушивания». По умолчанию она всегда включена. Но в настройках написано, что она может влиять на стабильность соединения по Wi-Fi. И если Wi-Fi работает нестабильно, то ее лучше отключить.
Эта функция нужна для того, чтобы смартфоны, ноутбуки в любой момент могли найти телевизор и подключиться к нему для трансляции изображения. То есть телевизор всегда в режиме поиска. Если ее отключить, то устройства будут обнаруживать телевизор только тогда, когда будет открыто приложение Screen Share. Что в принципе даже лучше.
Запустите Screen Share (в меню Smart TV) и отключите «Режим прослушивания».
На этом пока что все. Будет новая информация – буду дополнять статью. В комментариях вы можете оставлять свои вопросы связанные с работой Wi-Fi подключения на телевизорах LG и делиться полезной информацией по этой теме.
Содержание
- Как исправить коды ошибок на ТВ Samsung, LG, Philips, Sony?
- Коды ошибок телевизора Samsung
- Как узнать, встроен ли WLAN-приемник в вашу модель ЛДЖИ?
- Частые коды ошибок телевизора LG и способы их исправления
- Правильное подключение
- Распространенные ошибки на телевизорах Philips
- Возможные проблемы, если устройство не подсоединяется к Вай Фай
- Нет подключения к роутеру, но сеть видит
- Появляется сообщение «Код ошибки 106»
- Нестабильное подсоединение к Вай Фай
- Надпись: «Неверный пароль»
- Поломка маршрутизатора
- Поломка встроенного модуля
- Популярные ошибки на ТВ Sony
- Обновление прошивки
- Накопитель
- Алгоритм сброса настроек сети и смены стандартов
- Причина
- Способы решения проблемы
- DNS-клиент
- Очистка DNS-кэша
- IP-адрес
- Меняем используемые DNS-сервера
Как исправить коды ошибок на ТВ Samsung, LG, Philips, Sony?


Коды ошибок телевизора Samsung
Сперва рассмотрим ошибки телевизора Samsung, так как их весьма много, да и у нас уже есть более исчерпывающие сведения по ним.
Что делать, если телевизор Samsung выдает ошибки с кодом:
- 28. Код ошибки 28 указывает на проблемы с DNS, но также может появляться по причине устаревшей прошивки устройства. Дело может быть и в слабом сигнале, но лучше сперва изменить адрес DNS.
- 102. Очень часто дело просто в перебоях сети. Бывают и более глубокие проблемы: блокировка MAC-адреса провайдером (нужно обратить в техподдержку) или неполадки в настройках роутера (стоит сбросить к заводскому состоянию). Еще при ошибке 102 может помочь обновление версии Smart Hub.
- Ошибки 107, 116, 301. Нередко этот код появляется случайным образом и проходит после перезагрузки телевизора. Еще его может провоцировать плохой сигнал беспроводной сети или некорректные настройки подключения. Рекомендуем обновить операционную систему и прошивку роутера. Также дело может быть в недоступности сервера, придется немного подождать.
- 152. Во всех известных случаях сбоя проблема заключалась в недоступности Smart Hub, как полностью, так и частично. Разработчики говорят, что они решают неполадку и скоро восстановят работу сервисов.
- 189. Преимущественно сбой появляется при попытке загрузить и установить новые приложения из Smart Hub. Если не учитывать проблемы на серверах разработчиков, второй по частоте причиной проблемы является устаревшее программное обеспечение. Следует обновить операционную систему и все заработает.
- 202. Ошибка с кодом 202 на Samsung появляется при попытке в каком-то приложении подключиться к интернету. Это типичная сетевая неполадка, которую реально исправить путем перезагрузки роутера, смены DNS, полного перезапуска телевизора. Еще может быть, что на серверах Smart Hub сейчас ведутся технические работы.
- Код ошибки 800. Практически все известные случаи возникновения связаны с блокировкой доступа к определенным URL на уровне маршрутизатора. Также может появляться ошибка 600 при подключении телевизора Samsung к сети, которая имеет ту же природу, или «Обновлений не обнаружено». Следует отключить блокировку обновлений, и работа восстановится.
- Ошибка 1000-7. Похоже, что проблема возникает из-за отсутствия доступа к серверу и продолжается, пока идет его обслуживание. Кроме как ждать, ничего предпринять не получится.
- 105. По всей видимости ошибка 105 появляется из-за блокировки телевизора Wi-Fi-роутером. Стоит перейти в настройки ТВ, посмотреть MAC-адрес и внести его в список разрешенных в админ-панели маршрутизатора.
- Ошибка 012. Проблема появляется при попытке открыть приложение (чаще всего), но также бывает при установке или обновлении. На первый взгляд создается впечатление, что проблема в утилите, однако все дело в подключении к интернету. Стоит перезагрузить ТВ и Wi-Fi-роутер, удостовериться в наличии выхода в сеть и проверить качество сигнала.
- Код 52. Часто помогает перезагрузка роутера и обновление его прошивки.










Как узнать, встроен ли WLAN-приемник в вашу модель ЛДЖИ?
На данный момент практически на всех LG со Смарт ТВ есть уже встроенный Wi-Fi приемник. Но это касается новых моделей, которые выпущены после 2012 года и работают на платформе webOS. Для того, чтобы проверить, есть ли в вашей модели встроенный вай-фай, потребуется перейти на официальный сайт производителя и найти ее характеристики. Возможны три варианта характеристики:
- около раздела Wi-Fi стоит прочерк ( – ) – модель без встроенного приемника;
- напротив этого пункта слово «опционально» (или Ready) – потребуется подключить внешний адаптер;
- точка или слово «есть» – Вай Фай приемник встроен в данную модель.
Если встроенный модуль на вашей модели не предусмотрен, подключить интернет можно, докупив внешний Wi-Fi приемник. Он подключается через USB-разъем.
Потребуется приемник той же фирмы для корректной работы соединения. Для ЛДЖИ оригинальным адаптером будет модель AN-WF100. Также он поддерживает NetGear WNDA3100-200PES (вторая ревизия).
Можно подключить Интернет через сетевой кабель.
Частые коды ошибок телевизора LG и способы их исправления
Коды ошибок телевизора LG несколько отличаются, даже при тех же самых проблемах, что и на Samsung, идентификатор неисправности будет другим.
Как исправить ошибки на телевизоре LG:
- 3. Эта ошибка LG имеет примечание – «Не удалось найти DNS-сервер». На практике причины бывают разные, но первым делом стоит проверить, что другие устройства нормально работают с сетью. Если это так, стоит перейти в «Настройки» — «Сеть», затем — в раздел «Подключение к сети Wi-Fi» и нажать на пункт «Расширенные настройки». Остается только нажать на кнопку «Изменить» и указать основной адрес вручную – 8.8.8.8, а запасной – 8.8.4.4.
- Ошибка 106. Самой частой причиной проблемы является связь с роутером на частоте 5 ГГц. Она все еще не всегда работает исправно. Рекомендуем переключиться на частоту 2,4 ГГц, это легко сделать в настройках маршрутизатора.
- Ошибка 137. Распространенная неполадка, преимущественно возникает при попытке подключения к беспроводной сети. Здесь важно проверить, что пароль введен правильно. Еще при коде ошибки 137 в телевизоре LG стоит перезагрузить ТВ и маршрутизатор. Если не помогло, стоит удалить сеть и подключиться к ней заново.
- 105. Эту ошибку провоцирует отсутствие доступа или неспособность преобразовывать адреса установленным DNS. Сперва стоит попробовать сделать перезагрузку устройств, а уже потом сменить DNS в настройках подключения на 8.8.8.8 и 8.8.4.4 – общедоступный сервер от Google.
- 101 и 102. Ошибки свидетельствуют о сбое в серверной зоне поставщика интернета. Придется только ждать, ничего сделать не получится.
- 300. Довольно странная проблема, появляется на телевизоре LG по причине сетевых ошибок. Рабочим методом решения является отключение IPv6. Это нужно сделать на телевизоре как при проводном, так и беспроводном подключении. В случае с роутером то же самое можно сделать в настройках маршрутизатора.
- Ошибка 6003. Имеет не всегда понятную природу появления. Одна из наиболее эффективных методик исправления – проверить названия каналов. У большинства пользователей в одном из них есть кавычки или скобки, после его удаления доступ снова появится. Если этого не случилось, стоит просто обновиться, это тоже часто помогает.
- Исправление ошибки 201 и 501. В сообщении сказано, что нет сигнала. Если же он есть, стоит переключиться на частоту 2,4 ГГц (в настройках роутера). Также стоит попробовать выполнить сброс настроек маршрутизатора.
- Ошибка 503. Происходит из-за проблем на стороне веб-ресурса, а значит, ничего обычный пользователь сделать не в силах.



Правильное подключение
Уверены, большинство читателей умеют, однако приведём правильную последовательность манипуляций:
- Включите роутер. Убедитесь: отсутствуют ограничения (частота, версия протокола, количество одновременно обслуживаемых абонентов, уникальный SS >Неисправность/отсутствие беспроводного адаптера
Не телевизоре чаще установлен модуль, позволяющий подключаться к Wi-Fi. Проверьте дополнительно: «dongle» видно снаружи, внутренний модуль отображается встроенным меню телевизора. Проверка:
- Протестируйте видимость любых других устройств. Посетите раздел Сеть проверьте наличие соседских точек доступ. Скрупулёзно ведите контроль, используя мобильный телефон, либо ПК. Сверяйте список названий, исключая ошибки.
- Найдите МАС-адрес беспроводного адаптера, посетив раздел Поддержка. Положение информации определяется версией прошивки, компанией-изготовителем. Например, Samsung добавил опцию «Обратиться…». Наличие кракозябр (нулей, прочерков) подразумевает неисправность/отсутствие модуля.
Распространенные ошибки на телевизорах Philips
Ошибки телевизора Philips носят более локальный характер и в целом появляются реже, что может указывать на лучшую стабильность операционной системы. Однако здесь стоит принимать во внимание и факт меньшего распространения ТВ этого производителя.
Какие ошибки встречаются на телевизорах Philips:
- Сервер Philips не найден. Сперва стоит перезагрузить ТВ и проверить уровень сигнала. После этого рекомендуется очистить память приложений через меню «Настройки сети». Еще может помочь указание другого IP-адреса, возможно, что текущий занят другим устройством. Последнее доступное решение – установка правильной даты и времени.
Возможные проблемы, если устройство не подсоединяется к Вай Фай
Если Wi-Fi приемник имеется в наличии в параметрах модели LG, но телевизор не подключается к сети, потребуется найти причину неполадки и вручную исправить ее. Чаще всего нужно будет поменять системные параметры в настройках. Причины отсутствия соединения могут быть разнообразными.
Нет подключения к роутеру, но сеть видит

Обычно для подключения к телевизору функции Wi-Fi требуется в настройках найти беспроводную сеть, ввести пароль и активировать режим подключения. Но в некоторых случаях после введения пароля, появляется сообщение: «Не удалось подключиться к сети».Варианты действий в этом случае следующие:
- Попробовать перезагрузить телевизор и маршрутизатор. Иногда проблемы со сбоями в синхронизации устройств легко решаются повторной перезагрузкой.
- открыть панель управления маршрутизатора, используя код, указанный в инструкции;
- проверить, активирован ли DHCP-сервер, который автоматически присваивает устройствам IP-адрес, и, если потребуется, включить эту функцию;
- если DHCP-сервер включен, но не работает, присвойте IP-адрес вручную: локальный диапазон адресов – в админ-панели роутера.
- в настройках открывается вкладка «Поддержка»;
- в разделе «Информация о продукте» находится требуемый адрес.
- переверните его, найдите соответствующую наклейку;
- авторизуйтесь, указав ваш IP-адрес, логин и пароль;
- откройте раздел WPS и активируйте режим.
Появляется сообщение «Код ошибки 106»

Иногда появляется сообщение «Нет подключения к сети» или «Проверьте подключение к сети», по-другому – ошибка 106. В этом случае телевизор видит роутер, есть подключение к Wi-Fi, но Интернет-соединение отсутствует. В этом случае в первую очередь проверьте, есть ли ошибка сети на других устройствах, подключенных к Вай Фай.
Если все остальные гаджеты работают корректно, проверьте настройки вашего телевизора. Делается это следующим образом:
- в настройках найдите раздел «Сеть»;
- перейдите во вкладку «Подключение к сети Wi-Fi» – «Расширенные настройки»;
- появятся адреса беспроводного соединения, вам потребуется ввести статический DNS-адрес;
- для этого нажмите кнопку «Изменить»;
- отключите автоматическую функцию DNS;
- вручную около названия DNS вбейте адрес 8.8.8.8;
- проверьте соединение.
Обычно этих манипуляций достаточно, чтобы настроить сеть.
Нестабильное подсоединение к Вай Фай
Если телевизор часто теряет сеть, отключается от нее или падает скорость передачи сигнала, при этом прочие подключенные к Wi-Fi устройства работают корректно, нужно отследить проблему в самом телевизоре или встроенном приемнике. Причин, как и вариантов действий для избавления от этой проблемы существует несколько:
- Сеть может сбрасывать автоматическое обновление, предусмотренное в некоторых моделях. Попробуйте отключить эту функцию в настройках.
- Слабый сигнал. Возможно, телевизор расположен далеко от роутера. Помехи могут создавать крупные предметы между аппаратурой, а также наличие другой техники в комнате (микроволновки, холодильника и проч.) Следует убрать препятствия или разместить их так, чтобы они не перекрывали сигнал. Также поможет установка роутера ближе к телевизору или на возвышенности.
Один из вышеуказанных способов должен решить проблему нестабильного соединения.
Надпись: «Неверный пароль»
Неверный пароль – достаточно распространенная проблема, не дающая подключить беспроводную сеть. Она решается следующими способами:
- в настройках роутера посмотреть пароль;
- сбросить все настройки маршрутизатора до заводских и поставить новый пароль.
Поломка маршрутизатора
Причиной неработающего Вай Фай может стать поломка маршрутизатора или устаревшее его программное обеспечение. В таком случае потребуется обратиться в сервисный центр для починки роутера. Но перед этим убедитесь, что роутер правильно настроен.
Проблема может заключаться в пункте настроек маршрутизатора, запрещающем подключение к сети сторонних устройств. Тогда он будет «видеть» только ПК. Если дезактивация этой функции не помогает, нужно обратиться к мастеру.
Поломка встроенного модуля
Проверить, не вышел ли из строя модуль в телевизоре, можно следующим образом:
- Проверить доступные подключения телевизора. Если он не видит других беспроводных сетей, значит дело во встроенном приемнике.
- В разделе «Настройка» нужно зайти в пункт «Поддержка». В окне появится вкладка с детальной информацией о вашем телевизоре. Если в строчке с адресами указаны нули, это свидетельствует о неисправности модуля.
Решить проблему можно двумя способами:
- обратиться в сервисный центр, чтобы отремонтировать неисправный приемник;
- купить внешний Wi-Fi адаптер и подключить его через кабель USB.
Самостоятельно пытаться починить поломку не рекомендуется.
Популярные ошибки на ТВ Sony
Ошибки телевизора Sony не столь многочисленны, но тоже встречаются нередко.
Частые коды ошибок на телевизоре Sony:
- 6 раз мигает светодиод. Телевизор пытается загрузиться 3 раза и затем выключается, светодиод 6 раз мигает. Это указывает на физическую поломку системы подсветки, которую нужно исправлять либо заменой, либо перепаивать.
- Ошибка 1106. Появляется при попытке загрузки контента с интернета. Следует перейти из «Настроек» в «Справку» в раздел «Поддержка клиентов» и выбрать «Симптомы соединения с сетью Интернет». Встроенный инструмент диагностики либо поможет исправить неполадку, либо направит, в каком русле искать решение.
- 1107. Ошибка ТВ Sony с кодом 1107 указывает на сетевые ошибки. Сначала стоит перезагрузить телевизор, затем – обновить ПО. Если это не сработает и на других устройствах есть интернет, проблема в серверах Sony. Еще один потенциальный виновник – геоблокировка, можно попробовать воспользоваться прокси.
- Код ошибки 1002. Следует проверить, что интернет подключен к телевизору. После этого тоже следует запустить диагностику сети.
- Ошибка 2200. Не очень информативная проблема, которую может вызывать любая неполадка с сетью. Рекомендуется изначально перезагрузить ТВ и роутер, затем установить время и дату, обновить ТВ и сбросить к заводским настройкам. Также может помочь установка Google DNS.
Обновление прошивки
Можете скачать готовый пакет, затем воткнуть флэшку в порт. Либо пользуйтесь сервисами онлайн.
Накопитель
- Найдите официальный сайт компании-производителя.
- Отыщите прошивку купленной модели телевизора.
- Файл обычно хранит раздел Поддержка, Скачать, ПО, Download…
- Выберите версию.
- Качайте файл.
Остерегайтесь ненадёжного снабжения электроэнергией. Имеете шанс загубить оборудование.
Алгоритм сброса настроек сети и смены стандартов
Решение большинства проблем, возникших с беспроводным соединением – сброс настроек Смарт ТВ до заводских. Для этого понадобится:
- зайти в настройки LG;
- в разделе «Дополнительно» найти пункт «Общие»;
- активировать команду «Сброс настроек до заводских».
Запишите и сохраните на бумажном носителе перед сбросом настроек остальные важные параметры (звук, энергосбережение или изображение). Они не сохранятся при возврате к заводским настройкам.
Причина
Основная причина – телевизор не поддерживает вай-фай. Если эта опция недоступна, устройство не увидит предлагаемые сети. Играют роль также другие проблемы. Одна из них, телевизор не подключается к домашнему internet. Для проверки качества связи, рекомендуем убедиться в радиусе работы домашнего модема. Проблема также может быть связана:
- временный сбой работы приемника, телевизора или роутера;
- технические работы сервера Смарт Телевидения;
- перебои в предоставлении услуг провайдером;
- устаревшей прошивкой техники.
Способы решения проблемы
Если описанные выше действия не помогли, то придётся приступить к более серьёзным решениям, которые смогут исправить ошибку «net:ERR_NAME_NOT_RESOLVED».
DNS-клиент
Стоит удостовериться, что DNS-клиент запущен, ведь именно он отвечает за успешное соединение с серверами, с которыми как раз возникла проблема.
- Заходим в список служб (сначала «Мой компьютер» или «Этот компьютер», затем «Управление», «Службы и приложения», «Службы»).
- Если служба DNS-клиент остановлена, то дважды кликаем по ней, запускаем и устанавливаем тип запуска «Автоматически».
- Нажимаем «ОК».
Очистка DNS-кэша
Этот кэш может содержать в себе устаревшие IP различных сайтов, из-за чего компьютер обращается к ним и не может попасть на сам сайт, который сменил IP-адрес.
Возможно, почистив кэш самого DNS, ошибка исчезнет. Сама по себе очистка этого кэша не приводит ни к чему плохому, а также иногда решает ряд проблем, связанных с DNS-сервером, в том числе и эту.
- Открываем командную строку с правами администратора (в поиске вбиваем «Командная стока», жмём на иконку правой кнопкой мыши, выбираем соответствующую кнопку).
- Пишем команду ipconfig/flushdns, наживаем «Ввод».
Команда ipconfig /flushdns
Если действие не сработало: ошибка по-прежнему присутствует — идём дальше.
IP-адрес
Обновление IP-адреса помогает избавиться от головной боли, связанной с сетевыми подключениями. Возможно, оно поможет и избавиться от ошибки «net::ERR_NAME_NOT_RESOLVED».
В командной строке, открытой тем же способом набираем две команды по очереди:
Компьютер следует снова перезагрузить.
Меняем используемые DNS-сервера
Можно прибегнуть к услугам Google Public DNS. Серверы Google, по словам разработчиков, ускоряют загрузку веб-страниц, но для нас, главным образом, являются альтернативой предыдущим DNS-серверам, которые могут быть причиной проблемы.
- Открываем список подключений (ПКМ по кнопке «Пуск», «Сетевые подключения»).
- Кликаем ПКМ по активному подключению и выбираем пункт «Свойства».
- Выбираем «Протокол Интернета версии 4 (TCP/IPv4).
Источник
Содержание
- Проблемы с Wi-Fi на телевизоре LG Smart TV: не видит Wi-Fi сети, не подключается, не работает интернет, ошибка сети 106, 105
- Почему телевизор LG не видит Wi-Fi сети?
- Если не видит Wi-Fi сеть на частоте 5 GHz
- Не удается включить Wi-Fi на телевизоре LG
- Что делать, если телевизор не подключается к Wi-Fi?
- Телевизор не подключается к Wi-Fi
- В вашем телевизоре LG есть Smart TV и встроенный Wi-Fi?
- Как правильно подключить телевизор LG к Wi-Fi?
- Аппаратный сброс телевизора
- Проблема в расположении роутера
- Интернет не работает
- Инструкция по подключению
- Разновидности неисправностей + типовые решения
- Отключение гостевого режима
- Перезагрузка оборудования
- Обновление прошивки
- Накопитель
- Причины отсутствия соединения Wi–Fi с телевизором
- Сигнал роутера не доходит до телевизора
- Неправильные настройки роутера
- Не работает встроенный Wi–Fi-модуль
- Нет оплаты за услуги
- Избавляемся от ошибок DNS-сервера
- Восстановление повреждения интегрированного модуля Wi-Fi
- Проверка маршрутизатора
- Перемещение роутера
- Ввод данных вручную
- Замена адаптера
- Усиливаем сигнал
Проблемы с Wi-Fi на телевизоре LG Smart TV: не видит Wi-Fi сети, не подключается, не работает интернет, ошибка сети 106, 105
К статье, в которой я показывал как подключить телевизор LG Smart TV к Wi-Fi сети, на данный момент оставлено уже более восемьсот комментариев. В основном это вопросы, которые связаны с самыми разными проблемами, которые возникают при подключении телевизоров LG к Wi-Fi сети. Самая популярная проблема – когда телевизор не видит Wi-Fi сети, или не подключается к беспроводной сети. Ну и конечно же после подключения к Wi-Fi, интернет очень часто просто не работает. В настройках отображается схема подключения, и там соединение между ТВ и роутером (шлюз) есть, а к DNS и соответственно к интернету подключения уже нет.
В настройках LG Smart TV появляется ошибка «Нет подключения к Интернету по Wi-Fi». Интернет не работает ни в браузере, ни в приложениях на телевизоре. Не получается смотреть видео в приложении YouTube. Ошибка «подключение к сети (-105) – Не удается найти запрашиваемый адрес. Проверьте подключение к сети», или ошибка 106: «Сеть не подключена. Проверьте состояние подключения к сети». Так же нередко возникают проблемы с подключением к беспроводным сетям на частоте 5 GHz. Даже когда в телевизоре есть поддержка диапазона 5 GHz (стандарта 802.11ac) . В многих моделях телевизоров вообще нет встроенного Wi-Fi приемника. Они вообще не могут подключаться к беспроводным сетям, или только после подключения фирменного USB приемника (аппаратный ключ Wi-Fi) .
В этой статье мы будем говорить о решении проблем с подключением к Wi-Fi на телевизорах LG со Smart TV системой webOS. Которая уже длительное время устанавливается на всех новых телевизорах этого производителя Лично я считаю, что это самая удобная, красивая, быстрая и функциональная платформа из всех, что есть сейчас на рынке. Думаю, что решения из этой статьи так же можно будет применять на телевизорах LG, которые работают на старой системе Smart TV.
Почему телевизор LG не видит Wi-Fi сети?
С первой, и наверное основной причиной мы уже разобрались выше. Если в телевизоре нет Wi-Fi, соответственно он никак не может видеть доступные сети. Но бывают и другие причины. Здесь очень много нюансов. Например, ТВ не видит только какую-то конкретную (домашнюю) беспроводную сеть, или не видит вообще ни одну сеть? Нужно убедится, что телевизор находится в радиусе действия Wi-Fi сети.
Если проблема в том, что в списке не отображается какая-то конкретная сеть, то проверьте, раздает ли роутер беспроводную сеть, доступна ли эта сеть на других устройствах. Если сеть не обнаруживается только телевизором, то перезагрузите роутер. Можно попробовать в настройках роутера сменить канал и ширину канала. Подробнее в статье как сменить канал WiFi на роутере.
Если не видит Wi-Fi сеть на частоте 5 GHz
Так как все больше роутеров поддерживают раздачу Wi-Fi сети на частоте 5 ГГц, а приемники в новых телевизорах поддерживают данный диапазон и стандарт 802.11ac, то у пользователей возникают проблемы, когда телевизор не видит сети в этом диапазоне.
Первым делом нужно убедится, что в вашем телевизоре есть поддержка стандарта 802.11ac и соответственно Wi-Fi на частоте 5 GHz. Это можно посмотреть в характеристиках, или выяснить у поддержки LG. Если ваша модель телевизора все это поддерживает, то скорее всего проблема в настройках канала на вашем маршрутизаторе.
Необходимо зайти в настройки роутера и в разделе с настройками Wi-Fi сети именно для диапазона 5 GHz нужно вручную выставит канал 36, 40, 44, или 48. Выглядит это примерно вот так (на примере роутера TP-Link) :
Не забываем сохранять настройки и перезагружать роутер.
Так же видел в интернете информацию, что эту проблему можно решить сменой региона через сервисное меню телевизора. Если смена канала не помогла, то можете попробовать этот вариант.
Не удается включить Wi-Fi на телевизоре LG
Еще одна проблема, о которой я слышал уже несколько раз. В настройках, в разделе «Сеть» – «Подключение к сети Wi-Fi» появляется сообщение: «Wi-Fi выключен. Включите его, чтобы посмотреть список доступных сетей для подключения и дополнительные пункты меню».
Просто невозможно включить Wi-Fi. Переключатель в положении Выкл. и неактивный. В таком случае можно попробовать сделать сброс настроек телевизора. Но судя по отзывам, это не поможет решить проблему. Так как проблема скорее всего аппаратная. Поломка самого Wi-Fi модуля, или какие-то неполадки с платой. Обычно это решается заменой самого модуля внутри телевизора. Нужно обратится в сервисный центр. Если телевизор на гарантии, то должны починить бесплатно.
Что делать, если телевизор не подключается к Wi-Fi?
Если телевизор видит Wi-Fi-сеть, но при попытке соединения устройств всплывает оповещение «Не удалось подключить» или «Неверный пароль», тогда необходимо выполнить следующие действия:
- Перезагрузить маршрутизатор и телевизор.
- Проверить правильность вводимого пароля.
- Проверить, нет ли запрета у роутера на подключение к нему других устройств.
- Попробовать подключить телевизор к другому источнику сети, который раздаёт Wi-Fi (например, телефону), чтобы убедиться в исправности роутера.
- Переместить роутер ближе к телевизору.
- Отключить WPS.
Если проблема не решается при помощи названных способов, то следует прибегнуть к помощи специалистов.
Телевизор не подключается к Wi-Fi
Если вай-фай находится, но при подключении к устройству появляется оповещение «Не удалось подключить» или «Неверный пароль», тогда необходимо делать следующее:
1. Перезагрузить устройства.
2. Проверить, правильный ли введен пароль.
3. Проверить возможность подключения к маршрутизатору других устройств.
4. Подключить ТВ к другому источнику сети, например, телефону, раздающему Wi-Fi сигнал.
5. Проверить настройки.
6. Расположить роутер ближе к ТВ.
7. Отключить WPS.
Но проблема может не решиться этими действиями. Тогда следует прибегнуть к помощи специалистов.
В вашем телевизоре LG есть Smart TV и встроенный Wi-Fi?
Мне очень часто задают какой-то вопрос по поводу подключения телевизора к интернету, указывают модель, а после проверки характеристик на официальном сайте LG выясняется, что в телевизоре не Wi-Fi приемника, или вообще нет Smart TV. Если вы на 100% уверены, что в вашем телевизоре есть и то и другое, то можете просто пропустить этот раздел.
- Если в телевизоре нет Smart TV, то к интернету его никак не подключить. Ни по Wi-Fi, ни по кабелю. Есть телевизоры LG без Smart TV, но которые оборудованы LAN-портом. Так вот, LAN-порт там нужен не для подключения к интернету, а для подключения в локальную сеть, для просмотра контента по технологии DLNA (ТВ с поддержкой этой технологии) . Подробнее в статье: как на телевизоре LG смотреть фильмы с компьютера.
- Телевизор со Smart TV, но без встроенного Wi-Fi. Как правило, это старые модели. К таким телевизорам интернет можно подключить по кабелю. Или по Wi-Fi, но с использованием еще одного роутера (или репитера) по этой инструкции.
- Телевизоры LG с поддержкой фирменных USB Wi-Fi приемников. Этого когда встроенного приемника нет, но можно купить его и подключить в USB-порт. Работают телевизоры только с фирменными приемниками от LG. Обычно на таких моделях появляется сообщение, что нужно подключить либо кабель, либо аппаратный ключ Wi-Fi. Выглядит это примерно вот так:
Даже не знаю, можно ли сейчас еще найти в продаже эти фирменные приемники. Проще уже по кабелю подключить. Но это касается в основном старых Smart телевизоров от LG. Так как практически в каждой новой модели (которая работает на webOS) Wi-Fi уже встроенный.
Как все это проверить? Очень просто! В Google набираем модель своего телевизора, переходим на сайт LG и смотрим характеристики. Можно смотреть на других сайтах. Если возле пункта Wi-Fi стоит «–», значит встроенного адаптера нет. Если написано «Ready» (опционально) , то подключение возможно только через внешний USB адаптер. А если стоит жирная точка, или написано «Есть» – значит модуль встроенный.
Как правильно подключить телевизор LG к Wi-Fi?
Для подключения телевизора LG к локальной сети можно использовать два способа:
- Беспроводной (при помощи внешнего роутера или модема).
- Проводной (при помощи сетевого кабеля LAN).
Беспроводное подсоединение телевизора LG к Wi-Fi производится в следующем порядке:
- Включить телевизор.
- На пульте управления нажать кнопку Settings, которая откроет меню настроек на экране телевизора.
- Выбрать в меню раздел «Сеть» (значок в виде планеты) и перейти в подраздел «Сетевое подключение».
- В открывшемся окне нажать на кнопку с надписью «Настроить подключение».
- Из предложенных на экране сетей следует выбрать подходящую для подключения (она будет с пометкой «Беспроводная» в начале названия).
- Затем ввести ключ безопасности сети и нажать кнопку «OK».
- На экране отобразится оповещение о подключении беспроводной сети, после чего нужно нажать кнопку «Готово» и закрыть окно.
Подключение к сети Wi-Fi телевизора LG при помощи сетевого кабеля производится в четыре шага:
- Модем или роутер необходимо подключить к телевизору. Для этого следует вставить один конец кабеля в LAN-разъём роутера (модема), а другой конец – в разъём телевизора.
- Затем телевизор необходимо включить и на пульте управления нажать кнопку «Settings».
- Выбрать в меню раздел «Сеть» (значок в виде планеты) и перейти в подраздел «Сетевое подключение».
- В открывшемся окне нажать на кнопку с надписью «Настроить подключение».
- На экране следует выбрать проводную сеть. Подключение будет произведено автоматически.
- На экране отобразится оповещение о подключении сети, после чего нужно нажать кнопку «Готово» и закрыть окно.
Аппаратный сброс телевизора
Многим помогает обнуление настроек.
- Выключите аппарат.
- Откройте системное меню (подробнее читайте руководство пользователя).
- Опция носит характерное название наподобие Reset.
- Настройте прибор заново, пристальное внимание уделяя разделу Smart.
Проблема в расположении роутера
Нарушения в подключении к Вай-Фай маршрутизатору могут возникнуть из-за слабого сигнала. Если есть возможность, то передвиньте роутер как можно ближе к телевизору. Чтобы маршрутизатор увидел ТВ, нужно убрать все препятствия, ослабляющие сигналы: большие комнатные растения, мебель, бытовую технику. Что делать, если телевизор и роутер находятся в разных комнатах? Стены также препятствуют радиоволнам. Поэтому желательно расположить технику в одной комнате.
Чтобы улучшить качество сигнала и скорость интернет-соединения, нужно расположить роутер на возвышенности. Например, вы можете поставить точку доступа на большой шкаф или повесить ее над дверью. Если отсутствует возможность поменять месторасположение маршрутизатора, к нему подключается дополнительная антенна для увеличения мощности. В результате качество сигнала заметно возрастет. Качество сигнала напрямую зависит от КФ усиления антенны.
Иногда телевизор не видит роутер из-за того, что помехи создаются другой бытовой техникой: холодильником, микроволновой печью. Этот момент тоже стоит взять во внимание. Размещайте технику так, чтобы она не перебивала интернет-соединение.
Интернет не работает
Это самая простая причина сбоя. Поэтому всегда начинают с проверки других подключенных к Интернету устройств, чтобы убедиться, что проблема связана конкретно с ТВ. Если не работают все мобильные аппараты, то проблема заключается в том, что сеть не функционирует и нужно обратиться к интернет-провайдеру за соответствующей информацией.
Когда не работает конкретно ТВ, то первая попытка устранения неполадок заключается в том, чтобы перезапустить устройство. Некоторые устройства для телевидения — Smart TV имеют возможность перезагрузить телевизор из меню настроек:
- Переводят аппарат в режим ожидания с помощью пульта дистанционного управления (ПДУ).
- Выключают ТВ от сетевой розетки.
- Снова включают ТВ с помощью ПДУ, такие действия приведут к разрядке оставшегося питания в его цепи.
- Подключают телевизор обратно и включают его с помощью ПДУ.
- Выключают и перезагружают маршрутизатор. Вполне возможно, что проблема может быть локальной для него, поскольку сигнал определяется его местоположением.
Для того чтобы устранить проблему плохого сигнала, попробуют переместить маршрутизатор в центральную часть дома. Когда метод не помогает, можно рассмотреть возможность использования расширителя диапазона, который определит самые слабых места дома.
Иная причина, по которой ТВ теряет видимую связь, вызвана с помехами в сигнале. Есть много устройств, распространяющих свои сигналы в направление, в котором работает умный телевизор. Это могут быть беспроводные контроллеры видеоигры, домашние телефоны, радионяни и даже микроволновые печи. Они реально способны ухудшить возможность Smart TV поддерживать связь. Один из самых простых вариантов решить эту проблему — разместить маршрутизатор рядом с ТВ.
Если между устройством и беспроводным соединением имеется множество металлических предметов, обязательно убирают их, поскольку они создают устойчивые помехи сигнала.
Неавторизованные устройства загромождают и замедляют зону действия Wi-Fi. Для того, чтобы подобного не случалось, требуется, как можно быстрее сменить настройки безопасности, особенно в случае, если сеть применяет WEP либо она открыта, что облегчает доступ людей к Wi Fi без пользовательского разрешения.
Инструкция по подключению
Прежде чем выяснять основные причины, почему телевизор не подключается к интернету через wifi, пользователю необходимо удостовериться, что не было допущено ошибки в настройке оборудования. Читайте также про телевизоры с Wi-Fi.
Схема подключения интернета, через wifi:
- Включить адаптер вай фай (подсоединение должно быть активно).
- Зайти в раздел меню.
- Выбрать пункт «Сеть», а затем «Сетевая Настройка», здесь нужно указать тип подключения (беспроводное).
- В появившемся перечне выбрать необходимый сигнал и нажать «Дальше».
- Ввести индивидуальный пароль.
- Начнется операция по установлению соединения, после чего нажать «Ок».
- Работа беспроводной сети налажена.
Если же установить связь не получилось, значит, нужно рассмотреть другие возможные причины неисправности.
Разновидности неисправностей + типовые решения
- Не подключается.
- Неправильный выбор SSID, ввод пароля:
- Посетите раздел меню Сеть, выберите нужную точку доступа.
- Введите ключ безопасности заново.
- Отказывается через Wi-Fi видеть маршрутизатор:
- Перезагрузите роутер.
- Произведите аппаратный сброс маршрутизатора (кнопка Reset), настройте заново.
- Поставьте свежую прошивку (роутера, телевизора). Процесс рассмотрим ниже.
- Ошибки 105, 106…
- Сбой сервера присвоения IP-адресов (DHCP). Установите собственный IP, шлюз (например, 192.168.1.1), DNS (8.8.8.8 – Google).
Не ждите слишком многого, выполняя типичные рекомендации руководства пользователя. Однако часть проблем перечень действий решить позволит несомненно.
Отключение гостевого режима
Некоторые маршрутизаторы имеют «гостевой режим», который позволяет устройствам получать доступ к пользовательской сети, но только в заблокированном режиме, снижающем риск взлома. Однако этот вариант сам может мешать автоматической настройке интернет-соединения телевизора, поэтому если нужно, чтобы он подключался к обычному Wi-Fi-соединению, режим лучше отключить или перенастроить.
Для того, чтобы пользоваться гостевым режимом на маршрутизаторе, он должен поддерживать двойной SSID — идентификатор набора служб и уникальное имя маршрутизатора. Если беспроводной роутер находится слишком далеко от ТВ или само устройство находится внутри медиацентра, блокирующего ИК волны, возможно, что телевизор вообще не получает никакого сигнала. Проверяют это, перейдя к экрану настройки Smart TV и используя функцию сканирования сетей.
Перезагрузка оборудования
Если телевизор не подключается к интернету по Wi-Fi, то первое, что следует сделать – перезагрузить ТВ и роутер. Иногда сбой вызван ошибками драйверов или программного обеспечения, а перезапуск позволяет вернуть им работоспособность без жестких мер.
Для перезагрузки ТВ достаточно кнопкой питания на ПДУ выключить его и включить. Если устройство имеет функцию поддержки интернет — соединения даже после отключения, то перезагрузку следует сделать, вытянув вилку из розетки.
Роутер перезагружается аналогично – включением и выключением. Но при этом нужен перерыв на 15-20 секунд. За это время завершится предыдущая сессия, то есть подключение будет осуществляться заново с обновленными настройками.
После повторного включения маршрутизатора и смарт ТВ попробуйте выполнить их повторную синхронизацию.
Обновление прошивки
Можете скачать готовый пакет, затем воткнуть флэшку в порт. Либо пользуйтесь сервисами онлайн.
Накопитель
- Найдите официальный сайт компании-производителя.
- Отыщите прошивку купленной модели телевизора.
- Файл обычно хранит раздел Поддержка, Скачать, ПО, Download…
- Выберите версию.
- Качайте файл.
- Выполните правила размещения архива согласно инструкции. Иногда требуется создать специфически озаглавленные папки.
- Втыкайте флэшку, начинайте обновление, выбрав соответствующий пункт меню.
Остерегайтесь ненадёжного снабжения электроэнергией. Имеете шанс загубить оборудование.
Причины отсутствия соединения Wi–Fi с телевизором
Чтобы разобраться, по каким причинам нет связи между роутером и ТВ-панелью, необходимо провести диагностику. Проще всего выявить самые простые причины и самостоятельно устранить их. Если самостоятельно не получается, то прибегнуть к помощи мастера. Самые распространённые причины приведены ниже:
- сигнал роутера не доходит до телевизора;
- неправильные настройки роутера;
- не работает встроенный Wi–Fi-модуль;
- нет оплаты за услуги.
Разберёмся, как подключить вай-фай на телевизоре. Пройдя поэтапно все шаги, возможно, удастся выявить проблему и решить её сразу же.
- Включить роутер.
- В меню ТВ панели выбрать «Сеть», далее «Сетевая настройка».
- В появившемся окне выбрать тип соединения. Нас интересует «Беспроводное».
- Если ваша сеть под паролем, то ввести уникальный код.
- Дождаться завершения синхронизации.
Как видно из приведённой инструкции, ничего сложно в наладке Wi–Fi нет. Однако существует вероятность ввести неправильно пароль, поэтому набирать код надо внимательно.
Сигнал роутера не доходит до телевизора
То, что каждый роутер имеет свой радиус сигнала, должен знать каждый. Поэтому вполне допустимо, что телевизор не видит роутер, если тот находится далеко. Например, такая ситуация довольно частая, если сам блок находится на первом этаже, а телеприёмник на втором. Причём сигнал может распространяться по первому этажу практически без помех, а вот на второй мощности уже не хватит. Радиус действия роутера зависит от многих факторов. Прежде всего от его технических возможностей. Потом надо учитывать его расположение и помехи, которые создаются мебелью и стенами. Причём толщина стен и материал, использованный при строительстве, играет не последнюю роль.
Чтобы добиться улучшения сигнала, можно попытаться усилить его. Усиление производится в настройках или с помощью специальных устройств.
- Сменить канал на роутере. Сети ваших соседей, которые вы видите при поиске, загружают канал, который использует ваша сеть, поэтому и радиус становится меньше. В настройках роутера поставьте Auto или какой-то статический канал.
- Перевести домашнюю сеть в режим 802.11N (при условии, что роутер с двумя антеннами и поддерживает этот режим). В настройках беспроводной сети на роутере найти пункт «Режим беспроводной сети» и выбрать из списка «N only».
- Изменить мощность передачи в настройках маршрутизатора. Это возможно, если модель поддерживает такую функцию. Обычно ставится максимальная мощность, но, возможно, у вас по-другому.
- Поможет установка репитера или другого роутера, который будет выполнять роль усилителя. Этот способ считается самым надёжным и эффективным. Принцип действия репитера таков, что позволяет усилить и распространить слабый сигнал основного устройства.
- Сменить антенны на роутере на более мощные, если они съёмные на вашем устройстве. Желательно покупать мощные с усилением 8 dBi. Однако 2 и больше антенн стоят практически как один репитер, поэтому, что выгоднее – решать вам.
Если в планах не предусмотрено совершенствование приборов, то можно обойтись незначительными, но эффективными методами. Например, расположить роутер так, чтобы сигнал поступал равномерно во все комнаты. Иначе говоря, устройство должно стоять в центре квартиры. Среди подручных средств всегда можно найти фольгу или жестяную банку, которую установить возле устройства таким образом, чтобы сигнал отражался от фольги и направлялся в нужном направлении.
Неправильные настройки роутера
Чтобы точно определить, почему телевизор не подключается к интернету, нужно проверить регулировки роутера. Отсутствие связи чаще всего возникает из-за неправильного указания типа соединения, используемого провайдером. Также обязательно надо проверить все данные, необходимые для подключения к интернету. Чаще всего используются такие типы соединения:
- динамический IP;
- PPPoE, L2TP, PPTP;
- статический IP.
Самый простой первый вариант, который должен заработать сразу после подключения провода у маршрутизатору. Если возникла ошибка «Нет подключения», то надо сбросить настройки, перегрузить устройство и, если связь не восстановилась, то звонить провайдеру и выяснять, в чём дело.
При использовании второго варианта подключения необходимо дополнительно знать данные, которые предоставляет провайдер. Это имя пользователя, пароль, IP-адрес, имя сервера.
Не работает встроенный Wi–Fi-модуль
Ещё одной распространённой проблемой, которую можно встретить у различных производителей телетехники, является отказ встроенного Wi–Fi-модуля принимать сигнал. Чтобы выяснить причину, по которой модулю не видит сеть, необходимо проверить все приведённые ниже пункты:
- Зайти в настройки сети и проверить, включено ли «Беспроводное соединение».
- Зайти в меню экрана и выбрать «Поддержка», далее «Обращение к телевизору». Если там, где должны находиться адреса, стоят нули или прочерки, это говорит о неработающем модуле. Если он работает, то сбросьте настройки.
Как сбросить настройки в Самсунге:
- Включить ТВ-устройство.
- Нажать кнопку INFO, потом кнопку «Меню», затем Power.
- Вы получите доступ к сервисному меню.
- Зайти в пункт Option и нажать Enter.
- Зайти в раздел Factory Reset.
- Закрыть все пункты меню и выключить ТВ.
- Включить ТВ-устройство и произвести настройку.
Если эти действия не принесли желаемого результата, то нужно выполнить следующее:
- Выключить опцию DHCP на маршрутизаторе. Вручную поменять значение сервера DNS.
- Последовательно нажать следующие кнопки: Control, Sub Option, Mute Time и установить время на другой канал 100 мс (в автоматическом режиме ставится 600 мс).
Нет оплаты за услуги
Самая простая и распространённая проблема — не вовремя оплаченный интернет. Если телевизор не видит WI–FI-роутер, то в первую очередь удостоверьтесь, что у вас оплачены услуги провайдера.
Избавляемся от ошибок DNS-сервера
Данная неполадка особенно актуальна для ТВ Samsung, которые могут работать некорректно при перегруженных серверах компании. Если указать адреса DNS вручную, то соединение будет осуществляться без сервера производителя. Для того чтобы узнать DNS адрес, необходимо обратиться к провайдеру или использовать бесплатные публичные варианты от Google или Yandex. У Google основной DNS адрес: 8.8.8.8., дополнительный: 8.8.4.4. У некоторых ТВ дополнительный адрес вводить не нужно.
Восстановление повреждения интегрированного модуля Wi-Fi
Для того, чтобы распознать вероятную первопричину поломки в беспроводном модульном компоненте Wi-Fi, требуется осмотреть телевизор на предмет его функциональности. Впрочем, предварительно, потребуется, удостовериться в том, что он способен поддерживать интерфейс вайфай. Если производитель его не установил, необходимо приобрести наружный адаптер, совместимый с нужной модификацией ТВ. Конструкционно он похож на флешку.
После этого проверяют правильную работоспособность модуля, например, для телевизоров Самсунг:
- Прежде всего, определяют, обнаруживает ли ТВ сеть вместе с иными девайсами посредством интерфейса Wi-Fi. Для такой задачи пригодится мобильник, подключенный к беспроводному интернету. Метод предоставит возможность абоненту установить, функционирует ли модуль в данном ТВ Samsung либо нет.
- Переходят в основное меню ТВ, выбирают опцию «Поддержка», затем «Обращение к Самсунгу».
- Далее потребуется спуститься вниз, найти в строке МАС и проанализировать цифры. В том случае, когда информация представлена: «0» либо однотипными знаками, тогда Wi-Fi модуль не работоспособный.
- В варианте функционального вайфай интерфейса, user имеет возможность обновить сетевые интернет-настройки.
Способ сброса опций интернет-сети и замены протоколов ТВ Самсунг:
- Выключают Smart TV.
- Входят в меню системы, одновременно нажимая кнопочки «Info/Menu/Mute/Power».
- После данной композиции программа активизирует сервисное меню.
- Находят функции «Option» и «Enter».
- Находят режим обновления «Factory Reset» и нажимают его.
- Выходят из меню настройки, отключив ТВ.
- Снова включают Smart TV и выполняют настройку сети, заменив вводные данные по имени сети и паролю.
- Если после сброса интернет на ТВ не появился, выполняют вспомогательные операции.
- В ручном варианте меняют данные DNS на «8.8.4.4» либо «8.8.8.8.». Ранее потребуется на роторе выключить функцию DHCP.
- Задают время перехода на последующий канал в 100 мс, а не 600 мс, как по умолчанию, через функцию «Control-Sub Option-RF Mute Time».
Проверка маршрутизатора
Также нужно проверить настройки роутера. Пропасть вай фай на смарт ТВ LG может из-за установленных параметров. Для проверки необходимо зайти в раздел DHCP, где DHCP-сервер должен быть «Включен». Если же он отключен, то устройства в доме не смогут автоматически получить IP-адрес. Из-за этого доступ в интернет недоступен.
Также нужно проверить вкладку «Безопасность», где должна быть отключена фильтрация по MAC-адресу. Если роутер позволяет, то можно добавить ТВ в белый список, который не будет блокироваться при попытке соединения.
Найти MAC-адрес для ТВ LG можно по схеме:
1. Зайти в «Настройки».
2. Открыть «Поддержку».
3. Выбрать «Информация о продукте».
После изменения настроек роутер должен быть перезагружен. В противном случае выставленные параметры не будут применены.
Перемещение роутера
Одной из причин плохой работы интернета на телевизоре является слабый сигнал. Для исправления этой ошибки потребуется переместить роутер ближе к ТВ. Расположение должно быть таким, чтобы радиоволны при распространении не имели помех. Сигнал прерывается из-за стен, мебели и работающей бытовой техники.
Лучше всего, если роутер будет расположен в верхней точке квартиры или дома. Поэтому маршрутизаторы часто располагают над дверьми и на шкафах. Если перенос невозможен, то к ТВ подключается более сильная антенна, которая сможет установить стабильное соединение даже при слабом сигнале.
Настройка телевизора может показаться сложной, но если действовать по плану, то проблем с исправлением невозможности подключения к вай-фай не будет. Чаще всего проблема кроется в неправильных параметрах устройств, что решается выполнением пошаговой инструкции.
Ввод данных вручную
Ручной ввод используют в случае, если автоматическая настройка не даёт результатов. Для этого необходимо:
- Открыть браузер и в адресную строку вставить одну из комбинаций «192.168.0.1» или «192.168.1.1» (без кавычек). Затем ввести одинаковые логин и пароль (admin) и нажать на кнопку «Вход».
- В меню слева перейти во вкладку «Расширенные настройки маршрутизации» и открыть раздел «Список статических маршрутов». Затем выбрать кнопку «Добавить».
- В открывшейся форме заполнить поля:
- «IP-адрес назначения», введя комбинацию 192.168.0.1 или 192.168.1.1;
- «Маска подсети», введя значение 255.255.255.0.
- Нажать кнопку «Сохранить».
Замена адаптера
Вот мы и подошли к аппаратной неисправности. Если телевизор перестал подключаться к беспроводной сети, то причиной тому может быть неисправный встроенный радиомодуль. Чтобы его не ремонтировать, но при этом получать доступ в интернет, можно воспользоваться внешним адаптером. Для этого устройство просто вставляют в соответствующее гнездо на телевизоре.
В случае поломки радиомодуля можно также подключить ТВ непосредственно к роутеру с помощью кабеля. Для этого один конец провода фиксируют в гнездо приемника, другой – в разъем на маршрутизаторе. После этого можно осуществлять вход в интернет. Это временная мера и когда появится возможность, лучше отремонтировать модуль.
Когда телевизор не подключается к сети, не обязательно сразу обращаться в сервисный центр. Можно попытаться решить проблему самостоятельно, пробуя для этого разные способы. Обращаться к специалистам следует в том случае, если ни один из вариантов, приведенных выше, не помог устранить неисправность.
Напишите в комментарии, какой способ помог вам. Если вы знаете еще решения проблемы с беспроводным подключением телевизоров, буду рад, если поделитесь!
Усиливаем сигнал
Иногда проблема с подключением вызвана тем, что ТВ не видит роутер, или сигнал слишком слабый. В этом случае стоит поставить устройства недалеко друг от друга — в идеале, в одном помещении. Также стоит убедиться, что проблема не вызвана помехами. Их могут создавать работающие бытовые приборы — холодильник, микроволновая печь и прочие.
Совет! Если изменить положение роутера нельзя, то усилить его сигнал можно установкой более мощной антенны или репитером.
Если перечисленные рекомендации не помогли, то, вероятно, поломан радиомодуль.
Источник
Телевизоры фирмы LG – надежные, и проблемы с ними возникают редко. К роутеру Wi-Fi эти модели также подключаются очень легко и быстро – менее чем за одну минуту. Тем не менее, иногда при беспроводном Интернет-соединении могут возникнуть сложности.
Как узнать, встроен ли WLAN-приемник в вашу модель ЛДЖИ?
На данный момент практически на всех LG со Смарт ТВ есть уже встроенный Wi-Fi приемник. Но это касается новых моделей, которые выпущены после 2012 года и работают на платформе webOS. Для того, чтобы проверить, есть ли в вашей модели встроенный вай-фай, потребуется перейти на официальный сайт производителя и найти ее характеристики. Возможны три варианта характеристики:
- около раздела Wi-Fi стоит прочерк ( – ) – модель без встроенного приемника;
- напротив этого пункта слово «опционально» (или Ready) – потребуется подключить внешний адаптер;
- точка или слово «есть» – Вай Фай приемник встроен в данную модель.
Если встроенный модуль на вашей модели не предусмотрен, подключить интернет можно, докупив внешний Wi-Fi приемник. Он подключается через USB-разъем.
Потребуется приемник той же фирмы для корректной работы соединения. Для ЛДЖИ оригинальным адаптером будет модель AN-WF100. Также он поддерживает NetGear WNDA3100-200PES (вторая ревизия).
Можно подключить Интернет через сетевой кабель.
Возможные проблемы, если устройство не подсоединяется к Вай Фай
Если Wi-Fi приемник имеется в наличии в параметрах модели LG, но телевизор не подключается к сети, потребуется найти причину неполадки и вручную исправить ее. Чаще всего нужно будет поменять системные параметры в настройках. Причины отсутствия соединения могут быть разнообразными.
Нет подключения к роутеру, но сеть видит

-
Попробовать перезагрузить телевизор и маршрутизатор. Иногда проблемы со сбоями в синхронизации устройств легко решаются повторной перезагрузкой.
- открыть панель управления маршрутизатора, используя код, указанный в инструкции;
- проверить, активирован ли DHCP-сервер, который автоматически присваивает устройствам IP-адрес, и, если потребуется, включить эту функцию;
- если DHCP-сервер включен, но не работает, присвойте IP-адрес вручную: локальный диапазон адресов – в админ-панели роутера.
- в настройках открывается вкладка «Поддержка»;
- в разделе «Информация о продукте» находится требуемый адрес.
- переверните его, найдите соответствующую наклейку;
- авторизуйтесь, указав ваш IP-адрес, логин и пароль;
- откройте раздел WPS и активируйте режим.
Появляется сообщение «Код ошибки 106»

Если все остальные гаджеты работают корректно, проверьте настройки вашего телевизора. Делается это следующим образом:
- в настройках найдите раздел «Сеть»;
- перейдите во вкладку «Подключение к сети Wi-Fi» – «Расширенные настройки»;
- появятся адреса беспроводного соединения, вам потребуется ввести статический DNS-адрес;
- для этого нажмите кнопку «Изменить»;
- отключите автоматическую функцию DNS;
- вручную около названия DNS вбейте адрес 8.8.8.8;
- проверьте соединение.
Обычно этих манипуляций достаточно, чтобы настроить сеть.
Нестабильное подсоединение к Вай Фай
Если телевизор часто теряет сеть, отключается от нее или падает скорость передачи сигнала, при этом прочие подключенные к Wi-Fi устройства работают корректно, нужно отследить проблему в самом телевизоре или встроенном приемнике. Причин, как и вариантов действий для избавления от этой проблемы существует несколько:
- Сеть может сбрасывать автоматическое обновление, предусмотренное в некоторых моделях. Попробуйте отключить эту функцию в настройках.
- Слабый сигнал. Возможно, телевизор расположен далеко от роутера. Помехи могут создавать крупные предметы между аппаратурой, а также наличие другой техники в комнате (микроволновки, холодильника и проч.) Следует убрать препятствия или разместить их так, чтобы они не перекрывали сигнал. Также поможет установка роутера ближе к телевизору или на возвышенности.
Один из вышеуказанных способов должен решить проблему нестабильного соединения.
Надпись: «Неверный пароль»

- в настройках роутера посмотреть пароль;
- сбросить все настройки маршрутизатора до заводских и поставить новый пароль.
Поломка маршрутизатора
Причиной неработающего Вай Фай может стать поломка маршрутизатора или устаревшее его программное обеспечение. В таком случае потребуется обратиться в сервисный центр для починки роутера. Но перед этим убедитесь, что роутер правильно настроен.
Проблема может заключаться в пункте настроек маршрутизатора, запрещающем подключение к сети сторонних устройств. Тогда он будет «видеть» только ПК. Если дезактивация этой функции не помогает, нужно обратиться к мастеру.
Поломка встроенного модуля
Проверить, не вышел ли из строя модуль в телевизоре, можно следующим образом:
- Проверить доступные подключения телевизора. Если он не видит других беспроводных сетей, значит дело во встроенном приемнике.
- В разделе «Настройка» нужно зайти в пункт «Поддержка». В окне появится вкладка с детальной информацией о вашем телевизоре. Если в строчке с адресами указаны нули, это свидетельствует о неисправности модуля.
Решить проблему можно двумя способами:
- обратиться в сервисный центр, чтобы отремонтировать неисправный приемник;
- купить внешний Wi-Fi адаптер и подключить его через кабель USB.
Самостоятельно пытаться починить поломку не рекомендуется.
Алгоритм сброса настроек сети и смены стандартов

- зайти в настройки LG;
- в разделе «Дополнительно» найти пункт «Общие»;
- активировать команду «Сброс настроек до заводских».
Как обновить прошивку?
Иногда проблема в подключении бывает из-за устаревшего программного обеспечения телевизора. Устаревшая прошивка может нарушить работу устройства и не давать ему доступа к беспроводной сети. В таком случае потребуется ее обновление:
- зайдите на официальный сайт LG;
- найдите вашу модель через строку поиска;
- в разделе «Поддержка» откройте вкладку «Программное обеспечение»;
- найдите и скачайте последнюю версию обновлений, с переносом файлов в специальную папку;
- директорию с файлами обновления перенесите на флеш-карту;
- подключите флешку к вашему Смарт ТВ через USB-разъем;
- подтвердите запрос телевизора на обновление прошивки.
После этого система начнет установку. С последней версией обновлений устройство станет работать более корректно, и вопрос с беспроводным подключением будет решен.
Несмотря на большое количество причин для некорректной работы Wi-Fi на телевизорах марки LG, практически все они легко могут быть устранены пользователем в домашних условиях. Только поломка маршрутизатора или встроенного приемника беспроводной сети потребуют обращения к мастеру.
Как исправить коды ошибок на ТВ Samsung, LG, Philips, Sony?
Коды ошибок телевизоров хоть и вызывают неприятные ощущения при появлении, но являются полезным инструментом для диагностики неполадок. Лучше понимая природу неисправности, можем более точно определить причину проблемы и способ ее исправления. Конечно, ошибка телевизора LG не совпадает с ошибками телевизора DEXP, поэтому для каждого производителя нужно рассматривать ситуацию отдельно. Мы исследовали закутки интернета и собрали самые распространенные коды сбоев для разных ТВ. Наша задача – не только описать их источник, но и помочь в исправлении.
Коды ошибок телевизора Samsung
Сперва рассмотрим ошибки телевизора Samsung, так как их весьма много, да и у нас уже есть более исчерпывающие сведения по ним.
Что делать, если телевизор Samsung выдает ошибки с кодом:
- 102. Очень часто дело просто в перебоях сети. Бывают и более глубокие проблемы: блокировка MAC-адреса провайдером (нужно обратить в техподдержку) или неполадки в настройках роутера (стоит сбросить к заводскому состоянию). Еще при ошибке 102 может помочь обновление версии Smart Hub.
- Ошибки 107, 116, 301. Нередко этот код появляется случайным образом и проходит после перезагрузки телевизора. Еще его может провоцировать плохой сигнал беспроводной сети или некорректные настройки подключения. Рекомендуем обновить операционную систему и прошивку роутера. Также дело может быть в недоступности сервера, придется немного подождать.
- Код ошибки 800. Практически все известные случаи возникновения связаны с блокировкой доступа к определенным URL на уровне маршрутизатора. Также может появляться ошибка 600 при подключении телевизора Samsung к сети, которая имеет ту же природу, или «Обновлений не обнаружено». Следует отключить блокировку обновлений, и работа восстановится.
- Ошибка 1000-7. Похоже, что проблема возникает из-за отсутствия доступа к серверу и продолжается, пока идет его обслуживание. Кроме как ждать, ничего предпринять не получится.
- 105. По всей видимости ошибка 105 появляется из-за блокировки телевизора Wi-Fi-роутером. Стоит перейти в настройки ТВ, посмотреть MAC-адрес и внести его в список разрешенных в админ-панели маршрутизатора.
- Ошибка 012. Проблема появляется при попытке открыть приложение (чаще всего), но также бывает при установке или обновлении. На первый взгляд создается впечатление, что проблема в утилите, однако все дело в подключении к интернету. Стоит перезагрузить ТВ и Wi-Fi-роутер, удостовериться в наличии выхода в сеть и проверить качество сигнала.
- Код 52. Часто помогает перезагрузка роутера и обновление его прошивки.
Частые коды ошибок телевизора LG и способы их исправления
Коды ошибок телевизора LG несколько отличаются, даже при тех же самых проблемах, что и на Samsung, идентификатор неисправности будет другим.
Как исправить ошибки на телевизоре LG:
- Ошибка 106. Самой частой причиной проблемы является связь с роутером на частоте 5 ГГц. Она все еще не всегда работает исправно. Рекомендуем переключиться на частоту 2,4 ГГц, это легко сделать в настройках маршрутизатора.
- Ошибка 137. Распространенная неполадка, преимущественно возникает при попытке подключения к беспроводной сети. Здесь важно проверить, что пароль введен правильно. Еще при коде ошибки 137 в телевизоре LG стоит перезагрузить ТВ и маршрутизатор. Если не помогло, стоит удалить сеть и подключиться к ней заново.
- 105. Эту ошибку провоцирует отсутствие доступа или неспособность преобразовывать адреса установленным DNS. Сперва стоит попробовать сделать перезагрузку устройств, а уже потом сменить DNS в настройках подключения на 8.8.8.8 и 8.8.4.4 – общедоступный сервер от Google.
- 101 и 102. Ошибки свидетельствуют о сбое в серверной зоне поставщика интернета. Придется только ждать, ничего сделать не получится.
- Ошибка 6003. Имеет не всегда понятную природу появления. Одна из наиболее эффективных методик исправления – проверить названия каналов. У большинства пользователей в одном из них есть кавычки или скобки, после его удаления доступ снова появится. Если этого не случилось, стоит просто обновиться, это тоже часто помогает.
- Исправление ошибки 201 и 501. В сообщении сказано, что нет сигнала. Если же он есть, стоит переключиться на частоту 2,4 ГГц (в настройках роутера). Также стоит попробовать выполнить сброс настроек маршрутизатора.
- Ошибка 503. Происходит из-за проблем на стороне веб-ресурса, а значит, ничего обычный пользователь сделать не в силах.
Распространенные ошибки на телевизорах Philips
Ошибки телевизора Philips носят более локальный характер и в целом появляются реже, что может указывать на лучшую стабильность операционной системы. Однако здесь стоит принимать во внимание и факт меньшего распространения ТВ этого производителя.
Какие ошибки встречаются на телевизорах Philips:
- Сервер Philips не найден. Сперва стоит перезагрузить ТВ и проверить уровень сигнала. После этого рекомендуется очистить память приложений через меню «Настройки сети». Еще может помочь указание другого IP-адреса, возможно, что текущий занят другим устройством. Последнее доступное решение – установка правильной даты и времени.
- Ошибка воспроизведения любых видео. Обычно помогает обновление программного обеспечения.
Популярные ошибки на ТВ Sony
Ошибки телевизора Sony не столь многочисленны, но тоже встречаются нередко.
Частые коды ошибок на телевизоре Sony:
- Ошибка 1106. Появляется при попытке загрузки контента с интернета. Следует перейти из «Настроек» в «Справку» в раздел «Поддержка клиентов» и выбрать «Симптомы соединения с сетью Интернет». Встроенный инструмент диагностики либо поможет исправить неполадку, либо направит, в каком русле искать решение.
- Код ошибки 1002. Следует проверить, что интернет подключен к телевизору. После этого тоже следует запустить диагностику сети.
- Ошибка 2200. Не очень информативная проблема, которую может вызывать любая неполадка с сетью. Рекомендуется изначально перезагрузить ТВ и роутер, затем установить время и дату, обновить ТВ и сбросить к заводским настройкам. Также может помочь установка Google DNS.
Универсальные ошибки на телевизорах и как их убрать
Есть еще много ошибок, которые генерируют приложения, из-за чего они могут появиться на любом телевизоре, независимо от производителя. Их мы вынесли в отдельный список для удобства анализа.
Как исправить ошибки на телевизорах:
- Код ошибки vse_004. Это ошибка IVI на телевизоре любой фирмы. Для ее исправления нужно очистить кэш приложения и перезагрузить устройство. Если дело не во временных файлах, то в интернете. Стоит проверить подключение, наличие сигнала и скорость интернета.
- Ошибка YouTube на телевизоре. Они бывают самые различные, поэтому не будем привязываться к конкретному сообщению. Если телевизор пишет «ошибка воспроизведения», стоит выключить телевизор и отключить питание. Часто помогает. Затем рекомендуется проверить подключение к интернету. Дальше стоит выполнить обновление приложения и самой операционной системы телевизора. Может сработать и удаление с повторной установкой YouTube. Последним решением станет сброс настроек.
- В телевизоре в приложении произошла ошибка. Самое простое и эффективное решение – выполнить сброс настроек ТВ. Часто все дело в конфликте приложений, поэтому исправлением может стать удаление конфликтной программы.
- Ошибка при подключении телефона. Если сбой появляется при попытке дублирования монитора через Wi-Fi Direct, лучше попробовать удалить все ранее подключенные и сохраненные устройства. Это очень часто помогает.
Весь список с кодами ошибок на телевизорах просто необъятен, поэтому нам пришлось выделить самые распространенные и сделать краткий экскурс по ним. Если вы не нашли ответа, не смогли разобраться в способе реализации совета или столкнулись с другой ошибкой, задавайте вопросы в комментарии.
Источники:
https://smartv-info. com/kak-podklyuchit/problemy-podklyucheniya-televizora-lg-k-wifi. html
https://tvoykomputer. ru/kody-oshibok-na-tv-samsung-lg/
Как исправить коды ошибок на ТВ Samsung, LG, Philips, Sony?
Коды ошибок телевизоров хоть и вызывают неприятные ощущения при появлении, но являются полезным инструментом для диагностики неполадок. Лучше понимая природу неисправности, можем более точно определить причину проблемы и способ ее исправления. Конечно, ошибка телевизора LG не совпадает с ошибками телевизора DEXP, поэтому для каждого производителя нужно рассматривать ситуацию отдельно. Мы исследовали закутки интернета и собрали самые распространенные коды сбоев для разных ТВ. Наша задача – не только описать их источник, но и помочь в исправлении.
Сперва рассмотрим ошибки телевизора Samsung, так как их весьма много, да и у нас уже есть более исчерпывающие сведения по ним.
Что делать, если телевизор Samsung выдает ошибки с кодом:
- 28. Код ошибки 28 указывает на проблемы с DNS, но также может появляться по причине устаревшей прошивки устройства. Дело может быть и в слабом сигнале, но лучше сперва изменить адрес DNS.
- 102. Очень часто дело просто в перебоях сети. Бывают и более глубокие проблемы: блокировка MAC-адреса провайдером (нужно обратить в техподдержку) или неполадки в настройках роутера (стоит сбросить к заводскому состоянию). Еще при ошибке 102 может помочь обновление версии Smart Hub.
- Ошибки 107, 116, 301. Нередко этот код появляется случайным образом и проходит после перезагрузки телевизора. Еще его может провоцировать плохой сигнал беспроводной сети или некорректные настройки подключения. Рекомендуем обновить операционную систему и прошивку роутера. Также дело может быть в недоступности сервера, придется немного подождать.
- 152. Во всех известных случаях сбоя проблема заключалась в недоступности Smart Hub, как полностью, так и частично. Разработчики говорят, что они решают неполадку и скоро восстановят работу сервисов.
- 189. Преимущественно сбой появляется при попытке загрузить и установить новые приложения из Smart Hub. Если не учитывать проблемы на серверах разработчиков, второй по частоте причиной проблемы является устаревшее программное обеспечение. Следует обновить операционную систему и все заработает.
- 202. Ошибка с кодом 202 на Samsung появляется при попытке в каком-то приложении подключиться к интернету. Это типичная сетевая неполадка, которую реально исправить путем перезагрузки роутера, смены DNS, полного перезапуска телевизора. Еще может быть, что на серверах Smart Hub сейчас ведутся технические работы.
- Код ошибки 800. Практически все известные случаи возникновения связаны с блокировкой доступа к определенным URL на уровне маршрутизатора. Также может появляться ошибка 600 при подключении телевизора Samsung к сети, которая имеет ту же природу, или «Обновлений не обнаружено». Следует отключить блокировку обновлений, и работа восстановится.
- Ошибка 1000-7. Похоже, что проблема возникает из-за отсутствия доступа к серверу и продолжается, пока идет его обслуживание. Кроме как ждать, ничего предпринять не получится.
- 105. По всей видимости ошибка 105 появляется из-за блокировки телевизора Wi-Fi-роутером. Стоит перейти в настройки ТВ, посмотреть MAC-адрес и внести его в список разрешенных в админ-панели маршрутизатора.
- Ошибка 012. Проблема появляется при попытке открыть приложение (чаще всего), но также бывает при установке или обновлении. На первый взгляд создается впечатление, что проблема в утилите, однако все дело в подключении к интернету. Стоит перезагрузить ТВ и Wi-Fi-роутер, удостовериться в наличии выхода в сеть и проверить качество сигнала.
- Код 52. Часто помогает перезагрузка роутера и обновление его прошивки.
- was0003. Ошибка на телевизоре не имеет подробного технического описания, но официальная европейская поддержка дала 3 рекомендации: перезагрузить телевизор с задержкой в выключенном состоянии 2-10 минут, заменить DNS на 8.8.8.8 и 8.8.4.4, а также сделать сброс телевизора. Многим помогло, но по всей видимости, проблема в самом ТВ. При наличии возможности и отсутствии эффекта лучше оформить возврат.
Читайте также: Что делать, если на телевизоре сеть без доступа к интернету?
Частые коды ошибок телевизора LG и способы их исправления
Коды ошибок телевизора LG несколько отличаются, даже при тех же самых проблемах, что и на Samsung, идентификатор неисправности будет другим.
Как исправить ошибки на телевизоре LG:
- 3. Эта ошибка LG имеет примечание – «Не удалось найти DNS-сервер». На практике причины бывают разные, но первым делом стоит проверить, что другие устройства нормально работают с сетью. Если это так, стоит перейти в «Настройки» — «Сеть», затем — в раздел «Подключение к сети Wi-Fi» и нажать на пункт «Расширенные настройки». Остается только нажать на кнопку «Изменить» и указать основной адрес вручную – 8.8.8.8, а запасной – 8.8.4.4.
- Ошибка 106. Самой частой причиной проблемы является связь с роутером на частоте 5 ГГц. Она все еще не всегда работает исправно. Рекомендуем переключиться на частоту 2,4 ГГц, это легко сделать в настройках маршрутизатора.
- Ошибка 137. Распространенная неполадка, преимущественно возникает при попытке подключения к беспроводной сети. Здесь важно проверить, что пароль введен правильно. Еще при коде ошибки 137 в телевизоре LG стоит перезагрузить ТВ и маршрутизатор. Если не помогло, стоит удалить сеть и подключиться к ней заново.
- 105. Эту ошибку провоцирует отсутствие доступа или неспособность преобразовывать адреса установленным DNS. Сперва стоит попробовать сделать перезагрузку устройств, а уже потом сменить DNS в настройках подключения на 8.8.8.8 и 8.8.4.4 – общедоступный сервер от Google.
- 101 и 102. Ошибки свидетельствуют о сбое в серверной зоне поставщика интернета. Придется только ждать, ничего сделать не получится.
- Ошибка 109 на телевизоре не имеет уточняющей информации в интернете, все что можно предложить – раздать интернет с телефона и попробовать загрузить контент.
- 300. Довольно странная проблема, появляется на телевизоре LG по причине сетевых ошибок. Рабочим методом решения является отключение IPv6. Это нужно сделать на телевизоре как при проводном, так и беспроводном подключении. В случае с роутером то же самое можно сделать в настройках маршрутизатора.
- Ошибка 6003. Имеет не всегда понятную природу появления. Одна из наиболее эффективных методик исправления – проверить названия каналов. У большинства пользователей в одном из них есть кавычки или скобки, после его удаления доступ снова появится. Если этого не случилось, стоит просто обновиться, это тоже часто помогает.
- Исправление ошибки 201 и 501. В сообщении сказано, что нет сигнала. Если же он есть, стоит переключиться на частоту 2,4 ГГц (в настройках роутера). Также стоит попробовать выполнить сброс настроек маршрутизатора.
- Ошибка 503. Происходит из-за проблем на стороне веб-ресурса, а значит, ничего обычный пользователь сделать не в силах.
Читайте также: Как зарегистрироваться в LG Smart TV?
Распространенные ошибки на телевизорах Philips
Ошибки телевизора Philips носят более локальный характер и в целом появляются реже, что может указывать на лучшую стабильность операционной системы. Однако здесь стоит принимать во внимание и факт меньшего распространения ТВ этого производителя.
Какие ошибки встречаются на телевизорах Philips:
- Сервер Philips не найден. Сперва стоит перезагрузить ТВ и проверить уровень сигнала. После этого рекомендуется очистить память приложений через меню «Настройки сети». Еще может помочь указание другого IP-адреса, возможно, что текущий занят другим устройством. Последнее доступное решение – установка правильной даты и времени.
- Ошибка воспроизведения любых видео. Обычно помогает обновление программного обеспечения.
Читайте также: Как настроить IPTV на телевизоре Philips Smart TV?
Популярные ошибки на ТВ Sony
Ошибки телевизора Sony не столь многочисленны, но тоже встречаются нередко.
Частые коды ошибок на телевизоре Sony:
- 6 раз мигает светодиод. Телевизор пытается загрузиться 3 раза и затем выключается, светодиод 6 раз мигает. Это указывает на физическую поломку системы подсветки, которую нужно исправлять либо заменой, либо перепаивать.
- Ошибка 1106. Появляется при попытке загрузки контента с интернета. Следует перейти из «Настроек» в «Справку» в раздел «Поддержка клиентов» и выбрать «Симптомы соединения с сетью Интернет». Встроенный инструмент диагностики либо поможет исправить неполадку, либо направит, в каком русле искать решение.
- 1107. Ошибка ТВ Sony с кодом 1107 указывает на сетевые ошибки. Сначала стоит перезагрузить телевизор, затем – обновить ПО. Если это не сработает и на других устройствах есть интернет, проблема в серверах Sony. Еще один потенциальный виновник – геоблокировка, можно попробовать воспользоваться прокси.
- Код ошибки 1002. Следует проверить, что интернет подключен к телевизору. После этого тоже следует запустить диагностику сети.
- Ошибка 2200. Не очень информативная проблема, которую может вызывать любая неполадка с сетью. Рекомендуется изначально перезагрузить ТВ и роутер, затем установить время и дату, обновить ТВ и сбросить к заводским настройкам. Также может помочь установка Google DNS.
Ошибки операторов связи Триколор, Ростелеком, Мегафон и др.
Есть ряд ошибок, появляющихся на телевизорах, которые не зависят от операционной системы и самого ТВ. Они возникают на стороне оператора телевидения, но все равно могут у кого-то появляться, а у других – нет. Однако количество зрителей с проблемами все равно значительное.
- 10001. Код ошибки 10001 на телевизоре может также называться «Не удалось совершить платеж». Возникает при попытке оплатить тарифный план (чаще при переходе на другой) или купить дополнительный пакет контента. Суть сбоя заключается в том, что деньги для оплаты не поступили на лицевой счет. Также может быть в том, что платежная система работает нестабильно и не возвращает положительного ответа о проведении транзакции. В каждом случае ошибку не исправить самостоятельно, нужно обращать в поддержку. Горячая линия — 8 (800) 1000 800, сайт – rt.ru, прямая почта — rostelecom@rt.ru.
- 20001. Ошибка с кодом 20001 появляется у пользователей приставки Wink от Ростелекома. Часто эту ошибку можно исправить самостоятельно. Следует проверить наличие интернета и дополнительно перезагрузить роутер. Еще стоит проверить исправность кабелей. Если речь идет о приложении Wink (без приставки), стоит попробовать его обновить. Последнее решение – сбросить к заводским настройкам, только нужно иметь уверенность, что сможете настроить ее должным образом. В противном случае нужно вызывать мастера.
- 20003. Чтобы исправить ошибку с кодом 20003 от Ростелекома на телевизоре, сначала нужно перезагрузить все устройства: ТВ, приставку и роутер. Затем следует проверить, что интернет доступен. Еще один вариант – обновить приложение Ростелеком. Последний способ – сбросить приставку к заводским настройкам.
- 60005. Ошибка 60005 на телевизоре по существующей информации указывает на отсутствие или нестабильное подключение к сети. Следует проверить доступность интернета и проверить настройки роутера.
- 503000. Ошибка 503000 на телевизоре с провайдером Мегафон не решается самостоятельно, даже в технической поддержке точно не знают. Скорее всего физическая поломка оборудования, нужно оформлять тикет и заказывать выезд мастера.
- 6. Ошибка 6 на телевизорах с Триколор указывает на то, что нет доступа к сети. Рекомендуется сбросить параметры к заводским через основное меню приемника в разделе «Настройки» — «О приемнике». Еще можно проверить доступность обновленного ПО для приставки.
- 21. Ошибочно эту ошибку приписывают LG или другим маркам ТВ, на практике она чаще всего появляется из-за Триколор. Все дело в том, что отсутствует подключение к интернету. Решением станет перезагрузка всех устройств распространения интернета, проверка скорости подключения и внесение необходимых корректировок в админ-панель роутера или настройки сети на телевизоре.
- 0. Код 0 может появиться не только на телевизорах Samsung, но и на других, так как связан с отсутствием доступа к Триколор. Чтобы исправить поломку, следует проверить, оплачен ли тарифный план, правильно ли введен ID номер на приемнике. Также рекомендуется проверить качество сигнала от спутниковой антенны. Некоторые пользователи сообщают, что у них сработала повторная активация приставки.
Универсальные ошибки на телевизорах и как их убрать
Есть еще много ошибок, которые генерируют приложения, из-за чего они могут появиться на любом телевизоре, независимо от производителя. Их мы вынесли в отдельный список для удобства анализа.
Как исправить ошибки на телевизорах:
- Код ошибки vse_004. Это ошибка IVI на телевизоре любой фирмы. Для ее исправления нужно очистить кэш приложения и перезагрузить устройство. Если дело не во временных файлах, то в интернете. Стоит проверить подключение, наличие сигнала и скорость интернета.
- Ошибка YouTube на телевизоре. Они бывают самые различные, поэтому не будем привязываться к конкретному сообщению. Если телевизор пишет «ошибка воспроизведения», стоит выключить телевизор и отключить питание. Часто помогает. Затем рекомендуется проверить подключение к интернету. Дальше стоит выполнить обновление приложения и самой операционной системы телевизора. Может сработать и удаление с повторной установкой YouTube. Последним решением станет сброс настроек.
- В телевизоре в приложении произошла ошибка. Самое простое и эффективное решение – выполнить сброс настроек ТВ. Часто все дело в конфликте приложений, поэтому исправлением может стать удаление конфликтной программы.
- Ошибка при подключении телефона. Если сбой появляется при попытке дублирования монитора через Wi-Fi Direct, лучше попробовать удалить все ранее подключенные и сохраненные устройства. Это очень часто помогает.
- Ошибка SSL на телевизоре чаще всего появляется при попытке открыть ненадежный сайт. Однако нередко все дело просто в неправильном времени. Его нужно выставить верно и проверить дату, часовой пояс. Если дата и время выставлены верно, значит браузер просто не может установить безопасное подключение из-за особенностей сайта. Как вариант, можно попробовать другой веб-браузер, но скорее всего дело в сайте.
- OHDPluginLibrary – приложение, которое часто вызывает ошибки у пользователей телевизоров DEXP. К сожалению, не понятно, что является причиной. Все рекомендуют переустановить приложение и, если не сработало, сделать сброс ТВ. Другим вариантов сегодня неизвестно.
Читайте также: Как подключить iPhone к телевизору LG Smart TV?
Весь список с кодами ошибок на телевизорах просто необъятен, поэтому нам пришлось выделить самые распространенные и сделать краткий экскурс по ним. Если вы не нашли ответа, не смогли разобраться в способе реализации совета или столкнулись с другой ошибкой, задавайте вопросы в комментарии.
Евгений Андрейченко – независимый эксперт ряда интернет-ресурсов в СНГ странах с 7-летним опытом работы в IT-сфере. Имеет высшее техническое образование и углубленное познание в широком спектре цифровых технологий: от программирования до видеомонтажа. Последние 4 года предоставляет консультации для веб-портала tvoykomputer.ru. С нами делится опытом по настройке компьютеров, смартфонов, телевизоров и смежных устройств, популярным языком описывая особенности проведения всевозможных процедур с умными устройствами.»
К статье, в которой я показывал как подключить телевизор LG Smart TV к Wi-Fi сети, на данный момент оставлено уже более восемьсот комментариев. В основном это вопросы, которые связаны с самыми разными проблемами, которые возникают при подключении телевизоров LG к Wi-Fi сети. Самая популярная проблема – когда телевизор не видит Wi-Fi сети, или не подключается к беспроводной сети. Ну и конечно же после подключения к Wi-Fi, интернет очень часто просто не работает. В настройках отображается схема подключения, и там соединение между ТВ и роутером (шлюз) есть, а к DNS и соответственно к интернету подключения уже нет.
В настройках LG Smart TV появляется ошибка «Нет подключения к Интернету по Wi-Fi». Интернет не работает ни в браузере, ни в приложениях на телевизоре. Не получается смотреть видео в приложении YouTube. Ошибка «подключение к сети (-105) – Не удается найти запрашиваемый адрес. Проверьте подключение к сети», или ошибка 106: «Сеть не подключена. Проверьте состояние подключения к сети». Так же нередко возникают проблемы с подключением к беспроводным сетям на частоте 5 GHz. Даже когда в телевизоре есть поддержка диапазона 5 GHz (стандарта 802.11ac). В многих моделях телевизоров вообще нет встроенного Wi-Fi приемника. Они вообще не могут подключаться к беспроводным сетям, или только после подключения фирменного USB приемника (аппаратный ключ Wi-Fi).
В этой статье мы будем говорить о решении проблем с подключением к Wi-Fi на телевизорах LG со Smart TV системой webOS. Которая уже длительное время устанавливается на всех новых телевизорах этого производителя Лично я считаю, что это самая удобная, красивая, быстрая и функциональная платформа из всех, что есть сейчас на рынке. Думаю, что решения из этой статьи так же можно будет применять на телевизорах LG, которые работают на старой системе Smart TV.
С первой, и наверное основной причиной мы уже разобрались выше. Если в телевизоре нет Wi-Fi, соответственно он никак не может видеть доступные сети. Но бывают и другие причины. Здесь очень много нюансов. Например, ТВ не видит только какую-то конкретную (домашнюю) беспроводную сеть, или не видит вообще ни одну сеть? Нужно убедится, что телевизор находится в радиусе действия Wi-Fi сети.
Если проблема в том, что в списке не отображается какая-то конкретная сеть, то проверьте, раздает ли роутер беспроводную сеть, доступна ли эта сеть на других устройствах. Если сеть не обнаруживается только телевизором, то перезагрузите роутер. Можно попробовать в настройках роутера сменить канал и ширину канала. Подробнее в статье как сменить канал WiFi на роутере.
Если не видит Wi-Fi сеть на частоте 5 GHz
Так как все больше роутеров поддерживают раздачу Wi-Fi сети на частоте 5 ГГц, а приемники в новых телевизорах поддерживают данный диапазон и стандарт 802.11ac, то у пользователей возникают проблемы, когда телевизор не видит сети в этом диапазоне.
Первым делом нужно убедится, что в вашем телевизоре есть поддержка стандарта 802.11ac и соответственно Wi-Fi на частоте 5 GHz. Это можно посмотреть в характеристиках, или выяснить у поддержки LG. Если ваша модель телевизора все это поддерживает, то скорее всего проблема в настройках канала на вашем маршрутизаторе.
Необходимо зайти в настройки роутера и в разделе с настройками Wi-Fi сети именно для диапазона 5 GHz нужно вручную выставит канал 36, 40, 44, или 48. Выглядит это примерно вот так (на примере роутера TP-Link):
Не забываем сохранять настройки и перезагружать роутер.
Так же видел в интернете информацию, что эту проблему можно решить сменой региона через сервисное меню телевизора. Если смена канала не помогла, то можете попробовать этот вариант.
Не удается включить Wi-Fi на телевизоре LG
Еще одна проблема, о которой я слышал уже несколько раз. В настройках, в разделе «Сеть» – «Подключение к сети Wi-Fi» появляется сообщение: «Wi-Fi выключен. Включите его, чтобы посмотреть список доступных сетей для подключения и дополнительные пункты меню».
Просто невозможно включить Wi-Fi. Переключатель в положении Выкл. и неактивный. В таком случае можно попробовать сделать сброс настроек телевизора. Но судя по отзывам, это не поможет решить проблему. Так как проблема скорее всего аппаратная. Поломка самого Wi-Fi модуля, или какие-то неполадки с платой. Обычно это решается заменой самого модуля внутри телевизора. Нужно обратится в сервисный центр. Если телевизор на гарантии, то должны починить бесплатно.
Что делать, если телевизор не подключается к Wi-Fi?
Если телевизор видит Wi-Fi-сеть, но при попытке соединения устройств всплывает оповещение «Не удалось подключить» или «Неверный пароль», тогда необходимо выполнить следующие действия:
- Перезагрузить маршрутизатор и телевизор.
- Проверить правильность вводимого пароля.
- Проверить, нет ли запрета у роутера на подключение к нему других устройств.
- Попробовать подключить телевизор к другому источнику сети, который раздаёт Wi-Fi (например, телефону), чтобы убедиться в исправности роутера.
- Переместить роутер ближе к телевизору.
- Отключить WPS.
Если проблема не решается при помощи названных способов, то следует прибегнуть к помощи специалистов.
Телевизор не подключается к Wi-Fi
Если вай-фай находится, но при подключении к устройству появляется оповещение «Не удалось подключить» или «Неверный пароль», тогда необходимо делать следующее:
1. Перезагрузить устройства.
2. Проверить, правильный ли введен пароль.
3. Проверить возможность подключения к маршрутизатору других устройств.
4. Подключить ТВ к другому источнику сети, например, телефону, раздающему Wi-Fi сигнал.
5. Проверить настройки.
6. Расположить роутер ближе к ТВ.
7. Отключить WPS.
Но проблема может не решиться этими действиями. Тогда следует прибегнуть к помощи специалистов.
В вашем телевизоре LG есть Smart TV и встроенный Wi-Fi?
Мне очень часто задают какой-то вопрос по поводу подключения телевизора к интернету, указывают модель, а после проверки характеристик на официальном сайте LG выясняется, что в телевизоре не Wi-Fi приемника, или вообще нет Smart TV. Если вы на 100% уверены, что в вашем телевизоре есть и то и другое, то можете просто пропустить этот раздел.
Как разобраться:
- Если в телевизоре нет Smart TV, то к интернету его никак не подключить. Ни по Wi-Fi, ни по кабелю. Есть телевизоры LG без Smart TV, но которые оборудованы LAN-портом. Так вот, LAN-порт там нужен не для подключения к интернету, а для подключения в локальную сеть, для просмотра контента по технологии DLNA (ТВ с поддержкой этой технологии). Подробнее в статье: как на телевизоре LG смотреть фильмы с компьютера.
- Телевизор со Smart TV, но без встроенного Wi-Fi. Как правило, это старые модели. К таким телевизорам интернет можно подключить по кабелю. Или по Wi-Fi, но с использованием еще одного роутера (или репитера) по этой инструкции.
- Телевизоры LG с поддержкой фирменных USB Wi-Fi приемников. Этого когда встроенного приемника нет, но можно купить его и подключить в USB-порт. Работают телевизоры только с фирменными приемниками от LG. Обычно на таких моделях появляется сообщение, что нужно подключить либо кабель, либо аппаратный ключ Wi-Fi. Выглядит это примерно вот так:
Даже не знаю, можно ли сейчас еще найти в продаже эти фирменные приемники. Проще уже по кабелю подключить. Но это касается в основном старых Smart телевизоров от LG. Так как практически в каждой новой модели (которая работает на webOS) Wi-Fi уже встроенный.
Как все это проверить? Очень просто! В Google набираем модель своего телевизора, переходим на сайт LG и смотрим характеристики. Можно смотреть на других сайтах. Если возле пункта Wi-Fi стоит «–», значит встроенного адаптера нет. Если написано «Ready» (опционально), то подключение возможно только через внешний USB адаптер. А если стоит жирная точка, или написано «Есть» – значит модуль встроенный.
Как правильно подключить телевизор LG к Wi-Fi?
Для подключения телевизора LG к локальной сети можно использовать два способа:
- Беспроводной (при помощи внешнего роутера или модема).
- Проводной (при помощи сетевого кабеля LAN).
Беспроводное подсоединение телевизора LG к Wi-Fi производится в следующем порядке:
- Включить телевизор.
- На пульте управления нажать кнопку Settings, которая откроет меню настроек на экране телевизора.
- Выбрать в меню раздел «Сеть» (значок в виде планеты) и перейти в подраздел «Сетевое подключение».
- В открывшемся окне нажать на кнопку с надписью «Настроить подключение».
- Из предложенных на экране сетей следует выбрать подходящую для подключения (она будет с пометкой «Беспроводная» в начале названия).
- Затем ввести ключ безопасности сети и нажать кнопку «OK».
- На экране отобразится оповещение о подключении беспроводной сети, после чего нужно нажать кнопку «Готово» и закрыть окно.
Подключение к сети Wi-Fi телевизора LG при помощи сетевого кабеля производится в четыре шага:
- Модем или роутер необходимо подключить к телевизору. Для этого следует вставить один конец кабеля в LAN-разъём роутера (модема), а другой конец – в разъём телевизора.
- Затем телевизор необходимо включить и на пульте управления нажать кнопку «Settings».
- Выбрать в меню раздел «Сеть» (значок в виде планеты) и перейти в подраздел «Сетевое подключение».
- В открывшемся окне нажать на кнопку с надписью «Настроить подключение».
- На экране следует выбрать проводную сеть. Подключение будет произведено автоматически.
- На экране отобразится оповещение о подключении сети, после чего нужно нажать кнопку «Готово» и закрыть окно.
Аппаратный сброс телевизора
Многим помогает обнуление настроек.
- Выключите аппарат.
- Откройте системное меню (подробнее читайте руководство пользователя).
- Опция носит характерное название наподобие Reset.
- Настройте прибор заново, пристальное внимание уделяя разделу Smart.
Проблема в расположении роутера
Нарушения в подключении к Вай-Фай маршрутизатору могут возникнуть из-за слабого сигнала. Если есть возможность, то передвиньте роутер как можно ближе к телевизору. Чтобы маршрутизатор увидел ТВ, нужно убрать все препятствия, ослабляющие сигналы: большие комнатные растения, мебель, бытовую технику. Что делать, если телевизор и роутер находятся в разных комнатах? Стены также препятствуют радиоволнам. Поэтому желательно расположить технику в одной комнате.
Чтобы улучшить качество сигнала и скорость интернет-соединения, нужно расположить роутер на возвышенности. Например, вы можете поставить точку доступа на большой шкаф или повесить ее над дверью. Если отсутствует возможность поменять месторасположение маршрутизатора, к нему подключается дополнительная антенна для увеличения мощности. В результате качество сигнала заметно возрастет. Качество сигнала напрямую зависит от КФ усиления антенны.
Иногда телевизор не видит роутер из-за того, что помехи создаются другой бытовой техникой: холодильником, микроволновой печью. Этот момент тоже стоит взять во внимание. Размещайте технику так, чтобы она не перебивала интернет-соединение.
Интернет не работает
Это самая простая причина сбоя. Поэтому всегда начинают с проверки других подключенных к Интернету устройств, чтобы убедиться, что проблема связана конкретно с ТВ. Если не работают все мобильные аппараты, то проблема заключается в том, что сеть не функционирует и нужно обратиться к интернет-провайдеру за соответствующей информацией.
Когда не работает конкретно ТВ, то первая попытка устранения неполадок заключается в том, чтобы перезапустить устройство. Некоторые устройства для телевидения — Smart TV имеют возможность перезагрузить телевизор из меню настроек:
- Переводят аппарат в режим ожидания с помощью пульта дистанционного управления (ПДУ).
- Выключают ТВ от сетевой розетки.
- Снова включают ТВ с помощью ПДУ, такие действия приведут к разрядке оставшегося питания в его цепи.
- Подключают телевизор обратно и включают его с помощью ПДУ.
- Выключают и перезагружают маршрутизатор. Вполне возможно, что проблема может быть локальной для него, поскольку сигнал определяется его местоположением.
Для того чтобы устранить проблему плохого сигнала, попробуют переместить маршрутизатор в центральную часть дома. Когда метод не помогает, можно рассмотреть возможность использования расширителя диапазона, который определит самые слабых места дома.
Иная причина, по которой ТВ теряет видимую связь, вызвана с помехами в сигнале. Есть много устройств, распространяющих свои сигналы в направление, в котором работает умный телевизор. Это могут быть беспроводные контроллеры видеоигры, домашние телефоны, радионяни и даже микроволновые печи. Они реально способны ухудшить возможность Smart TV поддерживать связь. Один из самых простых вариантов решить эту проблему — разместить маршрутизатор рядом с ТВ.
Если между устройством и беспроводным соединением имеется множество металлических предметов, обязательно убирают их, поскольку они создают устойчивые помехи сигнала.
Неавторизованные устройства загромождают и замедляют зону действия Wi-Fi. Для того, чтобы подобного не случалось, требуется, как можно быстрее сменить настройки безопасности, особенно в случае, если сеть применяет WEP либо она открыта, что облегчает доступ людей к Wi Fi без пользовательского разрешения.
Инструкция по подключению
Прежде чем выяснять основные причины, почему телевизор не подключается к интернету через wifi, пользователю необходимо удостовериться, что не было допущено ошибки в настройке оборудования. Читайте также про телевизоры с Wi-Fi.
Схема подключения интернета, через wifi:
- Включить адаптер вай фай (подсоединение должно быть активно).
- Зайти в раздел меню.
- Выбрать пункт «Сеть», а затем «Сетевая Настройка», здесь нужно указать тип подключения (беспроводное).
- В появившемся перечне выбрать необходимый сигнал и нажать «Дальше».
- Ввести индивидуальный пароль.
- Начнется операция по установлению соединения, после чего нажать «Ок».
- Работа беспроводной сети налажена.
Если же установить связь не получилось, значит, нужно рассмотреть другие возможные причины неисправности.
Разновидности неисправностей + типовые решения
Телезрители жалуются:
- Не подключается.
- Неправильный выбор SSID, ввод пароля:
- Посетите раздел меню Сеть, выберите нужную точку доступа.
- Введите ключ безопасности заново.
- Отказывается через Wi-Fi видеть маршрутизатор:
- Перезагрузите роутер.
- Произведите аппаратный сброс маршрутизатора (кнопка Reset), настройте заново.
- Поставьте свежую прошивку (роутера, телевизора). Процесс рассмотрим ниже.
- Ошибки 105, 106…
- Сбой сервера присвоения IP-адресов (DHCP). Установите собственный IP, шлюз (например, 192.168.1.1), DNS (8.8.8.8 – Google).
Не ждите слишком многого, выполняя типичные рекомендации руководства пользователя. Однако часть проблем перечень действий решить позволит несомненно.
Отключение гостевого режима
Некоторые маршрутизаторы имеют «гостевой режим», который позволяет устройствам получать доступ к пользовательской сети, но только в заблокированном режиме, снижающем риск взлома. Однако этот вариант сам может мешать автоматической настройке интернет-соединения телевизора, поэтому если нужно, чтобы он подключался к обычному Wi-Fi-соединению, режим лучше отключить или перенастроить.
Для того, чтобы пользоваться гостевым режимом на маршрутизаторе, он должен поддерживать двойной SSID — идентификатор набора служб и уникальное имя маршрутизатора. Если беспроводной роутер находится слишком далеко от ТВ или само устройство находится внутри медиацентра, блокирующего ИК волны, возможно, что телевизор вообще не получает никакого сигнала. Проверяют это, перейдя к экрану настройки Smart TV и используя функцию сканирования сетей.
Перезагрузка оборудования
Если телевизор не подключается к интернету по Wi-Fi, то первое, что следует сделать – перезагрузить ТВ и роутер. Иногда сбой вызван ошибками драйверов или программного обеспечения, а перезапуск позволяет вернуть им работоспособность без жестких мер.
Для перезагрузки ТВ достаточно кнопкой питания на ПДУ выключить его и включить. Если устройство имеет функцию поддержки интернет — соединения даже после отключения, то перезагрузку следует сделать, вытянув вилку из розетки.
Роутер перезагружается аналогично – включением и выключением. Но при этом нужен перерыв на 15-20 секунд. За это время завершится предыдущая сессия, то есть подключение будет осуществляться заново с обновленными настройками.
После повторного включения маршрутизатора и смарт ТВ попробуйте выполнить их повторную синхронизацию.
Обновление прошивки
Можете скачать готовый пакет, затем воткнуть флэшку в порт. Либо пользуйтесь сервисами онлайн.
Накопитель
- Найдите официальный сайт компании-производителя.
- Отыщите прошивку купленной модели телевизора.
- Файл обычно хранит раздел Поддержка, Скачать, ПО, Download…
- Выберите версию.
- Качайте файл.
- Выполните правила размещения архива согласно инструкции. Иногда требуется создать специфически озаглавленные папки.
- Втыкайте флэшку, начинайте обновление, выбрав соответствующий пункт меню.
Остерегайтесь ненадёжного снабжения электроэнергией. Имеете шанс загубить оборудование.
Причины отсутствия соединения Wi–Fi с телевизором
Чтобы разобраться, по каким причинам нет связи между роутером и ТВ-панелью, необходимо провести диагностику. Проще всего выявить самые простые причины и самостоятельно устранить их. Если самостоятельно не получается, то прибегнуть к помощи мастера. Самые распространённые причины приведены ниже:
- сигнал роутера не доходит до телевизора;
- неправильные настройки роутера;
- не работает встроенный Wi–Fi-модуль;
- нет оплаты за услуги.
Разберёмся, как подключить вай-фай на телевизоре. Пройдя поэтапно все шаги, возможно, удастся выявить проблему и решить её сразу же.
- Включить роутер.
- В меню ТВ панели выбрать «Сеть», далее «Сетевая настройка».
- В появившемся окне выбрать тип соединения. Нас интересует «Беспроводное».
- Если ваша сеть под паролем, то ввести уникальный код.
- Дождаться завершения синхронизации.
Как видно из приведённой инструкции, ничего сложно в наладке Wi–Fi нет. Однако существует вероятность ввести неправильно пароль, поэтому набирать код надо внимательно.
Сигнал роутера не доходит до телевизора
То, что каждый роутер имеет свой радиус сигнала, должен знать каждый. Поэтому вполне допустимо, что телевизор не видит роутер, если тот находится далеко. Например, такая ситуация довольно частая, если сам блок находится на первом этаже, а телеприёмник на втором. Причём сигнал может распространяться по первому этажу практически без помех, а вот на второй мощности уже не хватит. Радиус действия роутера зависит от многих факторов. Прежде всего от его технических возможностей. Потом надо учитывать его расположение и помехи, которые создаются мебелью и стенами. Причём толщина стен и материал, использованный при строительстве, играет не последнюю роль.
Чтобы добиться улучшения сигнала, можно попытаться усилить его. Усиление производится в настройках или с помощью специальных устройств.
- Сменить канал на роутере. Сети ваших соседей, которые вы видите при поиске, загружают канал, который использует ваша сеть, поэтому и радиус становится меньше. В настройках роутера поставьте Auto или какой-то статический канал.
- Перевести домашнюю сеть в режим 802.11N (при условии, что роутер с двумя антеннами и поддерживает этот режим). В настройках беспроводной сети на роутере найти пункт «Режим беспроводной сети» и выбрать из списка «N only».
- Изменить мощность передачи в настройках маршрутизатора. Это возможно, если модель поддерживает такую функцию. Обычно ставится максимальная мощность, но, возможно, у вас по-другому.
- Поможет установка репитера или другого роутера, который будет выполнять роль усилителя. Этот способ считается самым надёжным и эффективным. Принцип действия репитера таков, что позволяет усилить и распространить слабый сигнал основного устройства.
- Сменить антенны на роутере на более мощные, если они съёмные на вашем устройстве. Желательно покупать мощные с усилением 8 dBi. Однако 2 и больше антенн стоят практически как один репитер, поэтому, что выгоднее – решать вам.
Если в планах не предусмотрено совершенствование приборов, то можно обойтись незначительными, но эффективными методами. Например, расположить роутер так, чтобы сигнал поступал равномерно во все комнаты. Иначе говоря, устройство должно стоять в центре квартиры. Среди подручных средств всегда можно найти фольгу или жестяную банку, которую установить возле устройства таким образом, чтобы сигнал отражался от фольги и направлялся в нужном направлении.
Неправильные настройки роутера
Чтобы точно определить, почему телевизор не подключается к интернету, нужно проверить регулировки роутера. Отсутствие связи чаще всего возникает из-за неправильного указания типа соединения, используемого провайдером. Также обязательно надо проверить все данные, необходимые для подключения к интернету. Чаще всего используются такие типы соединения:
- динамический IP;
- PPPoE, L2TP, PPTP;
- статический IP.
Самый простой первый вариант, который должен заработать сразу после подключения провода у маршрутизатору. Если возникла ошибка «Нет подключения», то надо сбросить настройки, перегрузить устройство и, если связь не восстановилась, то звонить провайдеру и выяснять, в чём дело.
При использовании второго варианта подключения необходимо дополнительно знать данные, которые предоставляет провайдер. Это имя пользователя, пароль, IP-адрес, имя сервера.
Не работает встроенный Wi–Fi-модуль
Ещё одной распространённой проблемой, которую можно встретить у различных производителей телетехники, является отказ встроенного Wi–Fi-модуля принимать сигнал. Чтобы выяснить причину, по которой модулю не видит сеть, необходимо проверить все приведённые ниже пункты:
- Зайти в настройки сети и проверить, включено ли «Беспроводное соединение».
- Зайти в меню экрана и выбрать «Поддержка», далее «Обращение к телевизору». Если там, где должны находиться адреса, стоят нули или прочерки, это говорит о неработающем модуле. Если он работает, то сбросьте настройки.
Как сбросить настройки в Самсунге:
- Включить ТВ-устройство.
- Нажать кнопку INFO, потом кнопку «Меню», затем Power.
- Вы получите доступ к сервисному меню.
- Зайти в пункт Option и нажать Enter.
- Зайти в раздел Factory Reset.
- Закрыть все пункты меню и выключить ТВ.
- Включить ТВ-устройство и произвести настройку.
Если эти действия не принесли желаемого результата, то нужно выполнить следующее:
- Выключить опцию DHCP на маршрутизаторе. Вручную поменять значение сервера DNS.
- Последовательно нажать следующие кнопки: Control, Sub Option, Mute Time и установить время на другой канал 100 мс (в автоматическом режиме ставится 600 мс).
Нет оплаты за услуги
Самая простая и распространённая проблема — не вовремя оплаченный интернет. Если телевизор не видит WI–FI-роутер, то в первую очередь удостоверьтесь, что у вас оплачены услуги провайдера.
Избавляемся от ошибок DNS-сервера
Данная неполадка особенно актуальна для ТВ Samsung, которые могут работать некорректно при перегруженных серверах компании. Если указать адреса DNS вручную, то соединение будет осуществляться без сервера производителя. Для того чтобы узнать DNS адрес, необходимо обратиться к провайдеру или использовать бесплатные публичные варианты от Google или Yandex. У Google основной DNS адрес: 8.8.8.8., дополнительный: 8.8.4.4. У некоторых ТВ дополнительный адрес вводить не нужно.
Восстановление повреждения интегрированного модуля Wi-Fi
Для того, чтобы распознать вероятную первопричину поломки в беспроводном модульном компоненте Wi-Fi, требуется осмотреть телевизор на предмет его функциональности. Впрочем, предварительно, потребуется, удостовериться в том, что он способен поддерживать интерфейс вайфай. Если производитель его не установил, необходимо приобрести наружный адаптер, совместимый с нужной модификацией ТВ. Конструкционно он похож на флешку.
После этого проверяют правильную работоспособность модуля, например, для телевизоров Самсунг:
- Прежде всего, определяют, обнаруживает ли ТВ сеть вместе с иными девайсами посредством интерфейса Wi-Fi. Для такой задачи пригодится мобильник, подключенный к беспроводному интернету. Метод предоставит возможность абоненту установить, функционирует ли модуль в данном ТВ Samsung либо нет.
- Переходят в основное меню ТВ, выбирают опцию «Поддержка», затем «Обращение к Самсунгу».
- Далее потребуется спуститься вниз, найти в строке МАС и проанализировать цифры. В том случае, когда информация представлена: «0» либо однотипными знаками, тогда Wi-Fi модуль не работоспособный.
- В варианте функционального вайфай интерфейса, user имеет возможность обновить сетевые интернет-настройки.
Способ сброса опций интернет-сети и замены протоколов ТВ Самсунг:
- Выключают Smart TV.
- Входят в меню системы, одновременно нажимая кнопочки «Info/Menu/Mute/Power».
- После данной композиции программа активизирует сервисное меню.
- Находят функции «Option» и «Enter».
- Находят режим обновления «Factory Reset» и нажимают его.
- Выходят из меню настройки, отключив ТВ.
- Снова включают Smart TV и выполняют настройку сети, заменив вводные данные по имени сети и паролю.
- Если после сброса интернет на ТВ не появился, выполняют вспомогательные операции.
- В ручном варианте меняют данные DNS на «8.8.4.4» либо «8.8.8.8.». Ранее потребуется на роторе выключить функцию DHCP.
- Задают время перехода на последующий канал в 100 мс, а не 600 мс, как по умолчанию, через функцию «Control-Sub Option-RF Mute Time».
Проверка маршрутизатора
Также нужно проверить настройки роутера. Пропасть вай фай на смарт ТВ LG может из-за установленных параметров. Для проверки необходимо зайти в раздел DHCP, где DHCP-сервер должен быть «Включен». Если же он отключен, то устройства в доме не смогут автоматически получить IP-адрес. Из-за этого доступ в интернет недоступен.
Также нужно проверить вкладку «Безопасность», где должна быть отключена фильтрация по MAC-адресу. Если роутер позволяет, то можно добавить ТВ в белый список, который не будет блокироваться при попытке соединения.
Найти MAC-адрес для ТВ LG можно по схеме:
1. Зайти в «Настройки».
2. Открыть «Поддержку».
3. Выбрать «Информация о продукте».
После изменения настроек роутер должен быть перезагружен. В противном случае выставленные параметры не будут применены.
Перемещение роутера
Одной из причин плохой работы интернета на телевизоре является слабый сигнал. Для исправления этой ошибки потребуется переместить роутер ближе к ТВ. Расположение должно быть таким, чтобы радиоволны при распространении не имели помех. Сигнал прерывается из-за стен, мебели и работающей бытовой техники.
Лучше всего, если роутер будет расположен в верхней точке квартиры или дома. Поэтому маршрутизаторы часто располагают над дверьми и на шкафах. Если перенос невозможен, то к ТВ подключается более сильная антенна, которая сможет установить стабильное соединение даже при слабом сигнале.
Настройка телевизора может показаться сложной, но если действовать по плану, то проблем с исправлением невозможности подключения к вай-фай не будет. Чаще всего проблема кроется в неправильных параметрах устройств, что решается выполнением пошаговой инструкции.
Ввод данных вручную
Ручной ввод используют в случае, если автоматическая настройка не даёт результатов. Для этого необходимо:
- Открыть браузер и в адресную строку вставить одну из комбинаций «192.168.0.1» или «192.168.1.1» (без кавычек). Затем ввести одинаковые логин и пароль (admin) и нажать на кнопку «Вход».
- В меню слева перейти во вкладку «Расширенные настройки маршрутизации» и открыть раздел «Список статических маршрутов». Затем выбрать кнопку «Добавить».
- В открывшейся форме заполнить поля:
- «IP-адрес назначения», введя комбинацию 192.168.0.1 или 192.168.1.1;
- «Маска подсети», введя значение 255.255.255.0.
- Нажать кнопку «Сохранить».
Замена адаптера
Вот мы и подошли к аппаратной неисправности. Если телевизор перестал подключаться к беспроводной сети, то причиной тому может быть неисправный встроенный радиомодуль. Чтобы его не ремонтировать, но при этом получать доступ в интернет, можно воспользоваться внешним адаптером. Для этого устройство просто вставляют в соответствующее гнездо на телевизоре.
В случае поломки радиомодуля можно также подключить ТВ непосредственно к роутеру с помощью кабеля. Для этого один конец провода фиксируют в гнездо приемника, другой – в разъем на маршрутизаторе. После этого можно осуществлять вход в интернет. Это временная мера и когда появится возможность, лучше отремонтировать модуль.
Когда телевизор не подключается к сети, не обязательно сразу обращаться в сервисный центр. Можно попытаться решить проблему самостоятельно, пробуя для этого разные способы. Обращаться к специалистам следует в том случае, если ни один из вариантов, приведенных выше, не помог устранить неисправность.
Напишите в комментарии, какой способ помог вам. Если вы знаете еще решения проблемы с беспроводным подключением телевизоров, буду рад, если поделитесь!
Усиливаем сигнал
Иногда проблема с подключением вызвана тем, что ТВ не видит роутер, или сигнал слишком слабый. В этом случае стоит поставить устройства недалеко друг от друга — в идеале, в одном помещении. Также стоит убедиться, что проблема не вызвана помехами. Их могут создавать работающие бытовые приборы — холодильник, микроволновая печь и прочие.
Совет! Если изменить положение роутера нельзя, то усилить его сигнал можно установкой более мощной антенны или репитером.
Если перечисленные рекомендации не помогли, то, вероятно, поломан радиомодуль.
Просмотров 404k. Опубликовано 23.04.2021 Обновлено 25.07.2022
Media Station X (сокращенно MSX) – это кроссплатформенное приложение, доступно для любого Smart TV телевизора. Находится во встроенном магазине приложений. Практически не требует знаний по настройке. Нужно задать только один параметр после установки «Медиа Станции».
Константин
Актуальность информации
Задать вопрос
Материал максимально актуален. Статья отредактирована и дополнена по состоянию на 19.07.2022. Изменена не только текстовая, но и графическая подача, сделаны новые изображения.
Я искренне считаю, что это лучший и рабочий материал в сети по поводу рассматриваемого приложения. Это доказывают десятки оставленных комментариев и 270 тыс. просмотров материала.
Содержание
- Достоинства и недостатки
- Как установить Media Station X
- Установка на LG Smart TV с webOS
- Как установить на старые LG TV 2011-2014 NetCast 2.0+
- Установка на Samsung Smart TV через магазин
- Установка на Samsung TV 2011-2014 Orsay WebApi 1.0+
- Установка на Samsung TV 2015-2016 Tizen 2.3+
- Как скачать на Android
- Адреса (плейлисты)
- А что насчет других плейлистов
- Пошаговая инструкция по настройке с изображениями
- Проблемы с приложением на Украине
- Как выйти в главное меню приложения
- Как перезаписать плейлист (прописать другой адрес)
- Заключение
Достоинства и недостатки
После настройки внутри приложения можно запустить практически любую доступную программу, разработанную для «Смарт ТВ».
Не нужно устанавливать кучу приложений на телевизор. Все программы запускаются через сторонние адреса внутри Media Station X, при этом они не забивают память телевизора. Значит, телеприемник не будет засоряться со временем и тормозить.
Можно открыть приложения, для настройки которых ранее требовалось изменять настройки телевизора. Например, чтобы установить ForkPlayer, ранее требовалось делать смену DNS-сервера в сетевых параметрах телевизионного приемника. Сейчас же браузер ForkPlayer доступен внутри «Медийной станции».
Решается проблема с неработающим Youtube. Если по каким-то причинам больше не работает «Ютуб», зависает, не грузятся видео и т. д., то в «станции» можно без проблем запустить видеохостинг. Причем его внешний вид, меню не будут отличаться от стандартного официального приложения.
Внутри MSX вообще нет рекламы.
На телевизорах невозможно выйти на главный экран приложения кнопкой «Назад».
Нельзя одновременно пользоваться несколькими стартовыми адресами. Если захочется настроиться на другой адрес, потребуется открыть меню настроек и запустить новый плейлист.
Скачать можно на Smart-телевизоры под управлением операционных систем Tizen (Samsung), webOS (LG) и Android TV (Sony, Philips, Xiaomi, Ergo и другие).
На современной технике выполняется скачивание и установка через встроенный в систему магазин.
- Для LG это LG Content Store (или LG Store).
- На Samsung магазин называется Apps (Samsung Apps).
- На «Андроид ТВ» есть Play Market от Google.
Установка на LG Smart TV с webOS
- На пульте нажмите «Домой» (кнопка со значком домика).
- Найдите магазин с названием LG Content Store и запустите.
- Справа сверху нажмите на значок поиска.
- Начните вводить название приложения, пока поиск не предложит выбрать его из доступных.
- Выберите Media Station X.
- Перейдите на страницу телевизионной программы.
- Нажмите «Установить».
- Дождитесь, пока завершится скачивание и инсталляция. После окончания кнопка сменится на «Запуск».
- А в Smart-меню значок программы будет находиться в самом конце панели.
Как установить на старые LG TV 2011-2014 NetCast 2.0+
- Отформатировать Флеш-накопитель в файловой системе FAT32.
- Создать на флешке папку «lgapps», а внутри нее директорию «installed».
- Внутрь последней папки нужно закинуть содержимое архива.
- В конечном итоге должен получиться путь «lgapps/installed/1084255».
- Подключите флешку к USB-порту телевизора.
- Откройте раздел приложений на телевизоре, перейдите в «Мои приложения» и выберите значок флешки.
Установка на Samsung Smart TV через магазин
Чтобы пользоваться магазином, обязательно нужно иметь учетную запись Samsung. Можно создать ее в самом магазине на ТВ-устройстве, но проще зарегистрировать аккаунт через компьютер или смартфон.
Способ доступен на довольно современных телеприемниках от 2017 года.
- Откройте Smart Hub меню (кнопочка «Home» на ПДУ).
- Слева отыщите пункт «Apps» и выберите. Запустится магазин.
- Авторизуйтесь в учетную запись или сначала создайте аккаунт, если еще не регистрировались.
- В правом углу сверху экрана находится значок поиска. Кликните один раз по нему и введите часть названия. Телевизор должен предложит совпадения.
- Переместите выделение на Media Station X и нажмите «ОК».
- Внутри карточки приложения выберите «Установить».
- После инсталляции система предложит открыть программу. Отказываемся и выбираем «Добавить на главный экран».
- По аналогии с телевизором LG значок добавится в панель быстро доступа к приложениям в самый конец списка. Но сразу будет возможность переместить приложение в любое удобное место. Сделайте перемещение и подтвердите расположение нажатием центральной кнопки пульта.
Установка на Samsung TV 2011-2014 Orsay WebApi 1.0+
- Загрузите архив, создайте папку на флешке с любым названием английскими буквами.
- Поместите внутрь созданного каталога все папки и файлы с архива.
- Вставьте съемный носитель в USB-разъем телеприемника.
- Программа MSX должна появиться в перечне приложений.
Установка на Samsung TV 2015-2016 Tizen 2.3+
Можно зашить приложение в память ТВ-приемника через компьютер. Для этого нужно установить ряд компонентов на компьютер, синхронизировать ПК и ТВ через единую точку интернет-доступа.
Скачайте дистрибутив приложения и воспользуйтесь инструкцией по установке сторонних приложений на телевизор Samsung.
Кстати, по предыдущей ссылке можно установить любую программу, которой нет в магазине APPS. Способ довольно трудоемкий, но полностью рабочий. Проверил это на собственном опыте.
Как скачать на Android
Программой можно воспользоваться на телевизионной технике под управлением системы Android TV (телеприставки и полноценные ТВ марок Sony, Philips, Ergo, Toshiba, Haier, Hyundai, BBK, SUPRA и т. д.) и мобильных гаджетах «Андроид».
Откройте Play Market, в поиске пропишите название программы и установите стандартным способом.
Если вкратце, то установка делается так (на примере меню Xiaomi Mi TV):
- Нжамите «Домой» на пульте.
- Выберите слева раздел «Приложения» и найдите «Google Play Store».
- Сверху справа нажмите на четыре квадратика.
- Переместитесь пультом на поиск (жмите влево).
- В строке начните вводить название утилиты. По первым введенным буквам телевизор уже предложит интересующий вариант, выберите его.
- Внутри приложения нажмите «Установить», дождитесь загрузки и инсталляции, после чего можете открыть и настроить утилиту.
Преимуществом использования телефона или планшета является работоспособная функция возврата на первый экран и вызова меню. Для этого предусмотрены стрелка «Назад» и иконка меню с тремя черточками.
Адреса (плейлисты)
На выбор пользователя дается несколько адресов, доступных к использованию. Что прописывать и что будет доступно для запуска, смотрите в таблице.
Лучше просматривать с компьютера/ноутбука или перевернуть экран мобильного в горизонтальную ориентацию.
| Адрес | Доступные функции |
| msx.lnka.ru |
|
| msxplayer.ru (рекомендуется)
Новый проект, который пришел на замену FXMLPlayer (следующий плейлист). Все еще на стадии разработки, но уже доступен пользователям и прекрасно работает. Официальный портал с инструкциями |
Предустановленных приложений после установки адреса нет. Запустится лаунчер, куда потом добавляются приложения с магазина MSX через кнопку «+» (подробнее в разделе про настройку).
В магазине содержатся: ForkPlayer (Beta и Old), Djin.tv, Lampa Lite, Lampa, DEEPLEX, OTT-Play, OTTPlayer, Noname, YouTube, XSmart, Kinopub TV, Gets TV, Qwedl Movies, KinoBoom MSX, Google Disk, OneDrive, SoundCloud, Dropbox, Node Browser, Тут кино, myTuner, RadioPlayer, Wifire TV, RE! Music, Webvideocaster, Impire Boom, Pxel TV, VoKino, Speedtest, Twitch, Яндекс Диск, LG_plus, Peers TV, магазин DStore, Online Video Player, Youtube Kids, RuTube. Установка полностью бесплатная, но некоторые приложения или их отдельные функции могут быть платными. |
| web.fxml.ru (FXMLPlayer)
На данный момент больше не поддерживается, проект закрыт. Но адрес работает, лично проверил. По заявлению автора, адрес останется рабочим ввиду множества инструкций в интернете с его использованием. Но я бы воспользовался предыдущим. Официальная информация на сайте |
По функциональности аналогичен предыдущему адресу. |
| vplay.one (у меня не сработал) |
|
| ott-play.com
На телефонах не поддерживается, поэтому лучше не экспериментировать. Потом не получится выйти в основное меню MSX, придется удалить программу и заново устанавливать. |
OTTPlayer |
Если на вашем Smart TV по неизвестным причинам перестало что-то работать, то через этот источник получится вновь пользоваться нужными сервисами.
Также есть адреса для отдельных сервисов:
- sc.msx.benzac.de — Sound Cloud;
- gd.msx.benzac.de — Google Drive;
- od.msx.benzac.de — OneDrive;
- db.msx.benzac.de — Dropbox;
- nb.msx.benzac.de — Node Browser;
- tmdb.msx.benzac.de — THE MOVIE DataBase;
- ttv.msx.benzac.de — Twitch;
- lp.msx.benzac.de — Lorem Picsum.
А что насчет других плейлистов
Что касается адресов dstore.ho.ua, msx.tiviset.com и freemyiptvlist.at.ua, которые рассматриваются в других интернет-источниках, то ими воспользоваться не смог. Видимо, они больше не работают или есть какие-то проблемы на моей стороне. Я даже пытался настроиться на эти плейлисты с телефона через «ВПН», но результата нет.
Константин
Просьба к читателям
Помочь автору
Если у вас получилось воспользоваться этими плейлистами, напишите пару слов в комментариях после статьи. Если проблема только у меня, то я обязательно добавлю информацию про плейлисты в ближайшее время. По тому описанию, которое я увидел в сети, плейлисты заслуживают внимания, особенно dstore.ho.ua.
Пошаговая инструкция по настройке с изображениями
Способы и процесс настройки Media Station X одинаковый для всех платформ, телевизоров, приставок или гаджетов. Оболочка везде имеет идентичный интерфейс, разделы и подпункты настроек, конечный результат работы.
Все, что требуется сделать после первого открытия «Медиа Станции», так это ввести источник, откуда будет грузиться контент.
Константин
Про инструкцию
Задать вопрос
Показываю на скриншотах мобильного экрана, чтобы рассмотреть популярные адреса (работаю через VPN). Почему? — читайте в разделе статьи про Украину. Процесс ничем не отличается от телевизора, поэтому смело действуйте.
- Откройте MSX, сразу нажмите на «Settings» (Настройки).
- Выберите большую кнопку «Start Parameter» (Плейлист).
- Введите адрес источника (в пример беру msxplayer.ru). После ввода подтвердите ввод кнопкой галочки внизу клавиатуры.
- Согласитесь с установкой параметра, кликните «Setup» (Установить).
- Отобразится лаунчер. Чтобы добавить приложение, нажмите на «+».
- Выберите «Из магазина».
- Появится полный список программ. Можете воспользоваться рабрикатором.
- Для примера выберу давно понравивший мне ForkPlayer. Внутри приложения жмете «Установить».
- Возвращаетесь назад и видите, что в лаунчере появилась добавленная утилита.
- Таким образом добавляем любые доступные программы.
Большим плюсом является то, что в лаунчер можно добавить не только приложения, находящиеся в магазине «плеера», но и, скажем так, добавить плейлист внутрь плейлиста. Это позволяет пользоваться сразу несколькими плейлистами без необходимости перенастраивать приложение.
Для этого вместо пункта «Из магазина» выберите «Плейлист MSX» и пропишите необходимый адрес. После, загляните в лаунчер.
Таким же образом можно отойти от стандартного браузера, который долго думает и тормозит. Полезно, если телевизор используется как средство серфинга в интернете. Делается все так же, только выбирается пункт «WEB-сайт». Вводите адрес сайта, подтверждаете ввод, после чего ярлык сайта покажется в лаунчере.
А вот как выглядит интерфейс, если выберете адрес msx.lnka.ru.
Как видите, одной программой «Медиа Стейшн ИКС» можно заменить практически все стандартные Smart-функции телевизионного устройства.
Проблемы с приложением на Украине
На момент написания/обновления руководства существует всем известная сложная геополитическая ситуация. Это отступление направлено только на жителей Украины.
Практически все провайдеры блокируют российские сайты. Поэтому ограничивается как доступ к множеству сайтов в интернете, так и к плейлистам MSX.
Задать вопрос
Лично я (проживаю на Украине в Днепропетровской обл.) не могу больше воспользоваться FXMLPlayer и MSXPlayer. Сначала все работало, но постепенно мобильные операторы и интернет-провайдеры начали активно блокировать все подряд. Сейчас мне приходится запускаться через msx.lnka.ru. Так как я пользуюсь только «Форк Плеером», то мне этого адреса достаточно. К тому же через Форк-браузер можно нивелировать некоторые ограничения.
На мобильном девайсе ограничение можно обойти с использованием VPN. Я даже допускаю вариант, что некоторые читатели могут прибегнуть к способу, когда пользоваться приложением будут на смартфоне. А сам экран смартфона выведут на телеэкран через опцию трансляции (Android) или повтор экрана (iOS).
Знаю также, что на Smart TV тоже можно установить VPN. Пока этим вопросом не занимался, но думаю, что такой материал скоро выйдет, так как явно будет востребованным ввиду блокировок.
Как выйти в главное меню приложения
Когда вы зашли в какое-то приложение, например, запустили «Форк Плеер», то вернуться в меню кнопкой «Назад» на пульте не получится.
Раньше, чтобы попасть в стартовое меню, требовалось просто нажать на иконку MSX через Смарт-меню. Сейчас же такой способ не работает.
Поэтому приходится нажимать кнопку «EXIT» (Выход) на пульте, чтобы полностью закрыть приложения. Потом снова запускаете программу и пользуетесь с самого начала.
Как перезаписать плейлист (прописать другой адрес)
Если необходимо задействовать другой плейлист, нажмите внизу пульта синюю кнопку, при этом находясь в лаунчере. Откроется меню, где появится пункт «Start Parameter».
Заключение
MSX – довольно новая оболочка для просмотра мультимедийного контента с различных источников, но уже набравшая немалую популярность. Уверен, приложение будет активно развиваться, изменяться, появятся новые адреса и так далее. Поэтому можете добавить этот материал в закладки. По мере возможностей буду обновлять статью, чтобы данные в ней всегда оставались актуальными.
Напомню, что материал обновлен 10.05.2022 и закрывает практически все возможные вопросы, относящиеся непосредственно к MSX. Если остались какие-то вопросы и пожелания, пишите в комментариях ⇓.
Просмотров 5k. Опубликовано 30.08.2022 Обновлено 24.08.2022
Media Station X (Медиа Станция, MSX) – современное приложение, доступное для загрузки и установки на все телевизионные платформы, операционные системы. В 2023 это самое популярное дополнение для «умных» телевизоров и внешних медиаплееров.
Установить можно на все «Смарт ТВ» телевизоры с системами (webOS, Tizen, Android TV, tvOS), мобильные девайсы на «Андроиде» и iOS (iPhone, iPad) и даже на игровые приставки типа Xbox, PS. Ставится легко, на новых телевизорах и приставках не требуется использовать флешки, компьютеры. Достаточно воспользоваться встроенным функционалом устройства.
Содержание
- Достоинства и недостатки приложения
- Как установить Media Station X на LG Smart TV
- Установка на телевизоры с webOS
- Установка на старые телевизоры 2011-2014 с NetCast 2.0+
- Как установить Media Station X на Samsung Smart TV
- Как скачать и установить через магазин
- Установка на Samsung TV 2015-2016 Tizen 2.3+
- Установка на Samsung 2011-2014 Orsay WebApi 1.0+
- Как скачать на Android TV
- Установка на мобильный телефон, планшет
- Как настроить
- Адреса (плейлисты)
- Добавление плейлиста
- Почему не работают плейлисты на Украине
- Как изменить плейлист на другой
- Как выйти в главное меню приложения
Достоинства и недостатки приложения
С выходом и регулярными обновлениями приложения больше не требуется закачивать другие утилиты/сервисы напрямую в память телевизора. Все программы запускаются через Media Station X и не требуют установки.
Доступные популярные плейлисты содержат в своем бесплатном магазине практически все часто используемые телевизионные приложения.
Появилась возможность отказаться от старых методов установки приложений, которые требовали вмешательства в настройки самого́ телевизора. Например, ранее для запуска ForkPlayer (Форк Плеера) требовалось менять сетевые настройки (прописывать DNS-сервер) и открывать мультимедийный браузер через стороннее приложение. Теперь программа доступна в магазине MSX, добавляется и открывается в несколько кликов кнопок пульта.
Если есть проблемы с приложениями на устаревших телевизионных устройствах, медийная станция решает ситуацию. Внутри есть такие же приложения, которые работают. функциональность может быть урезана, но основными функциями пользоваться получится. Например, на «древней» Smart TV технике больше не поддерживается YouTube, который можно продолжить смотреть через интерфейс MSX.
Приложение полностью бесплатно и без рекламы.
Кроссплатформенность, ставится на любую платформу.
Есть проблема с выходом из приложений на главный экран станции. Кнопка «Назад» не работает, а в меню нет стрелки, на которую можно кликнуть для возврата в стартовое меню. Чего не скажешь про мобильный гаджеты – там есть стрелка, которая позволяет выйти в меню.
Проблема касается не конкретно «медиа стейшн икс», а адресов, через которые грузится контент. В зависимости от вашего провайдера могут работать или не работать некоторые плейлисты. Сейчас есть явно выраженная проблема у граждан Украины, так как интернет-провайдеры блокируют российские адреса, из-за чего самые «жирные» источники не загружаются. Поэтому требуется либо пользоваться девайсом, на котором можно установить VPN для обхода блокировки (смартфоны, планшеты, компьютеры, ноутбуки), либо брать плейлист, не заблокированный провайдером.
На телевизоры LG, как и на технике марки «Самсунг» процесс инсталляции зависит от года выпуска ТВ и операционной системы. Наиболее просто выполнить установку на новых телевизионных аппаратах с webOS.
Ради чего вам нужна Media Station X?
Установка на телевизоры с webOS
- Откройте Смарт-меню кнопкой «Домой» (Home) со значком домика.
- Снизу выскочит панель с приложениями, где нужно найти и открыть официальный магазин LG Content Store или LG Store, что зависит от версии webOS.
- В верхней правой части магазина нажмите на иконку поиска.
- Пропишите название в поисковой строке. Магазин с умным поиском, поэтому полностью вводить название не всегда требуется. Поиск автоматически предложит популярные варианты, среди которых и будет нужный.
- После появления результата нажмите по карточке MSX.
- Выберите установку, подождите, пока загрузка завершится и на том же месте отобразится кнопка «Запуск», «Запустить» или «Открыть».
- В будущем открывать утилиту возможно в конце меню.
Установка на старые телевизоры 2011-2014 с NetCast 2.0+
Старая система, которая имеет определенный набор предустановленных программ, а с новыми есть сложности в установке. Поэтому часто применяется способ инсталляции утилит через съемный накопитель.
- Сделайте форматирование флешки в FAT32.
- В корне создайте директорию «lgapps», а потом подпапку «installed».
- Скачайте архив по ссылке, разархивируйте и закиньте папку в «installed».
- Вставьте флеш-носитель в «ЮСБ» порт ТВ.
- Перейдите в меню приложений, откройте флешку и попробуйте зайти в MSX.
Телевизоры Samsung имеют больше модификаций ОС, поэтому и методы установки расширяются. В целом, принцип такой же – устанавливать придется по-разному, в зависимости от телевизора.
Как скачать и установить через магазин
- Зарегистрируйтесь на официальном ресурсе компании Samsung, чтобы получить учетную запись. Запомните, запишите авторизационные данные (логин/почту и пароль), так как потребуется указывать информацию на телевизоре в магазине.
- Вызовите меню, в самом начале списка откройте магазин «APPS» или «Samsung APPS».
- Сверху справа войдите в ранее зарегистрированный аккаунт.
- В том же месте рядом расположена опция поиска. Воспользуйтесь ею, введите название полностью или только часть. В последнем случае система должна предложить нужный вариант.
- Пультом (стрелками) наведите на приложение, нажмите центральную клавишу пульта управления (OK).
- Внутри страницы описания MSX нажмите «Установить» и дождитесь окончания загрузки и добавления в память телеприемника.
- После инсталляции рекомендую согласиться с предложением установщика и добавить программу на главный экран. Утилита появится в конце после всех уже установленных дополнений, и сразу будет возможность сменить место программы, перемещая стрелками пульта влево и вправо.
Установка на Samsung TV 2015-2016 Tizen 2.3+
Отлично сработает установка через компьютер, но потребуется время, выполнить немало действий и куча свободного места на жестком диске. Это единственный вариант, как добавить программу в постоянную память устройства.
Загрузите архив в формате «.wgt», с официального источника скачайте инструмент для разработчиков (Tizen Studio). Далее через синхронизированный ПК в одну точку интернет-доступа с телевизором нужно заняться установкой.
Наглядно подробную текстовую инструкцию с изображениями можете видеть в статье.
Мнение эксперта
Евгений
Владелец и главный автор проекта
Основное достоинство способа заключается в возможности установить любую утилиту, предназначенную для телевизора, которой нет в официальном или стороннем магазине, например, в той же Media Station X. Приложения ставятся во внутреннюю память и запускаются прямо из меню ТВ, а не через дополнительные программы.
Установка на Samsung 2011-2014 Orsay WebApi 1.0+
- Воспользуйтесь архивом, содержимого которого отправьте в самостоятельно созданную папку с английским названием на заранее отформатированной флешке в системе FAT32.
- Подключите флешку к USB-разъему ТВ.
- MSX автоматически отобразится в списке уже существующих приложений.
Как скачать на Android TV
Android TV – система, в основе которой лежит обычный Android, но модернизирован и оптимизирован под телевизионную технику. Все базовые возможности ОС, в том числе всем известный магазин Play Маркет остался – через него и выполняется установка.
Поддерживаются все популярные модели Android-телевизоров: Sony, Philips, Ergo, Toshiba, Haier, Hyundai, BBK, SUPRA, Telefunken, Erisson, Asano, iFFALCON, Candy Uno, Hisense, Thomson, Skyworth и других. Но с не сильно известными марками могут возникать неполадки, от внутренних проблем до невозможности запуска.
- На ПДУ нажмите кнопку с домиком (Home).
- Зайдите в «Приложения».
- Отыщите магазин Google Play Store, откройте.
- Для открытия поиска по маркету следует сначала нажать на квадратики справа сверху, после чего клацайте стрелку «Влево», чтобы попасть на строку ввода.
- Приступите к вводу «Media Stat…», или введите целиком, если в первом экране предложений не покажется искомое приложение.
- Кликните по программе, выберите «Установить».
- После скачивания можете зайти в программу и заняться настройкой.
Установка на мобильный телефон, планшет
На OS Android используйте поиск по Play Market или установите прямо с файла «.apk» (пользуемся Google или Яндекс поиском и скачиваем на свой страх и риск). На iOS ищите в магазине Apple – APP Store.
Ссылка для Android: https://play.google.com/store/apps/details?id=de.benzac.msx&hl=ru&gl=US.
Ссылка для техники Apple: https://apps.apple.com/us/app/media-station-x/id1363036077.
Что хорошо, так это наличие кнопок меню и «Назад», это позволяет не закрывать приложение, если необходимо запустить что-то другое.
Как настроить
Мнение эксперта
Евгений
Владелец и главный автор проекта
Вся настройка Media Station X заключается в том, чтобы указать параметры запуска – подключение источника, с которого подтянется контент, лежащий на его серверах.
В зависимости от выбора плейлиста будет отличаться внутренний интерфейс программы и количество приложений.
Адреса (плейлисты)
| Адрес | Приложения |
| msxplayer.ru
Официальная информация с пошаговыми инструкциями |
ForkPlayer (Beta и Old), Djin.tv, Lampa Lite, Lampa, DEEPLEX, OTT-Play, OTTPlayer, Noname, YouTube, XSmart, Kinopub TV, Gets TV, Qwedl Movies, KinoBoom MSX, Google Disk, OneDrive, SoundCloud, Dropbox, Node Browser, Тут кино, myTuner, RadioPlayer, Wifire TV, RE! Music, Webvideocaster, Impire Boom, Pxel TV, VoKino, Speedtest, Twitch, Яндекс Диск, LG_plus, Peers TV, магазин DStore, Online Video Player, Youtube Kids, RuTube.
Добавляется все бесплатно, но может потребоваться плата за расширение функциональности некоторых утилит. |
| web.fxml.ru (FXMLPlayer)
Плейлист больше не развивается, но все еще актуальный. По словам разработчика адрес останется работать, но уже не станет улучшаться. Информация от автора |
Ничем не отличается от MSXPlayer на момент публикации материала |
| msx.lnka.ru | FORK NEW BETA, FORK NEW BETA (WITH OLD SETS), OTT-PLAY |
| vplay.one | vPLAY, FXMLPlayer, ForkPlayer, OTTplayer |
| ott-play.com
На мобильных не работает |
OTTPlayer |
Дополнительные адреса для самостоятельных сервисов:
- sc.msx.benzac.de — Sound Cloud;
- gd.msx.benzac.de — Google Drive;
- od.msx.benzac.de — OneDrive;
- db.msx.benzac.de — Dropbox;
- nb.msx.benzac.de — Node Browser;
- tmdb.msx.benzac.de — THE MOVIE DataBase;
- ttv.msx.benzac.de — Twitch;
- lp.msx.benzac.de — Lorem Picsum.
Добавление плейлиста
Процесс проиллюстрирован на телефоне, но алгоритм работы c Media Station X абсолютно одинаковый для всех устройств и ОС.
- Внутри MSX сразу откройте настройки (Settings).
- Жмите «Start Parameter».
- Введите и подтвердите галочкой выбранный с таблицы плейлист (пример на MSXPlayer).
- Если адрес рабочий, то появится запрос на установку. Нажмите «Setup».
- Сразу попадете на основной экран запуска (лаунчер), где можно приступить к просмотру и наполнению приложениями. Нажмите «+».
- Откройте «Из магазина».
- Перейдите в необходимую категорию или откройте полный список («Все»).
- Выбираете нужное приложение.
- Жмете на «Установить».
- Клавишей «Назад» (Back) на пульте попадите обратно в лаунчер. Теперь при каждом новом открытии «медиа стейшн х» будете сразу видеть установленные виджеты.
Что еще полезного можно при настройке лаунчера:
Кстати, портал MSXPlayer меняет интерфейс на русский язык.
Описанный вариант наиболее удобный и функциональный. А вот если необходим только ForkPlayer или OTT-Play, то пропишите рабочий сервер «msx.lnka.ru», который выглядит следующим образом.
Обновление: сейчас OTT-Play нет, вместо него появилась английская версия ForkPlayer.
Почему не работают плейлисты на Украине
В нынешней ситуации все интернет и мобильные провайдеры ввели ограничения на доступ к сервисам/веб-ресурам, которые расположены на российских IP-адресах. Поэтому часть, а, возможно, в скором времени все плейлисты будут недоступны без включения «ВПН».
Поделиться решением
Устанавливать VPN или пользоваться тем, что работает, даже с ограниченными возможностями в плане мультимедиа.
Как изменить плейлист на другой
На пульте воспользуйтесь кнопкой синего цвета с четырьмя точками (LG) и буквой D (Samsung). Клавиша вызовет меню, где будет пункт «Start Parameter». Далее настройка производится по шагам, описанным ранее.
Как выйти в главное меню приложения
Одна из основных ситуаций, которая сильно напрягает пользователей. Единственный рабочим способом, и то не у всех, возврата на стартовую страницу является полное закрытие Media Station X кнопкой «EXIT» (Выход).

Содержание
- Возможности
- Установка приложения
- На Samsung
- На LG
- На Android
- Настройка приложения
- Плейлист DStore
- Плейлист MSXPlayer
- Плейлист TVSet
- Плейлист Fanat TV
Возможности
MSX не содержит собственного контента и является «White Label Application» — приложением, на базе которого можно создать свой собственный, либо открыть уже существующий, общедоступный контент. Процесс настройки Media Station X занимающая в общей сложности несколько секунд: после установки необходимо задать всего один стартовый параметр, и можно приступать к просмотру.
“Медиа Станция” незаменима, если необходимо:
- Запустить приложение, которого нет во встроенном магазине от разработчика. В первую очередь это, конечно, Forkplayer — одно из лучших программ для просмотра IPTV на Смарт-ТВ. Кроме того, в плейлистах для “Медиа Станции” можно найти разнообразный контент для всех возрастов, от развлекательного до полезного. Это ТВ-каналы и онлайн-кинотеатры, облачные хранилища, сервисы для анализа скорости интернета и др.
- Сэкономить место во внутренней памяти устройства, не загружая целую библиотеку виджетов. Внутри Media Station X для запуска программ используются сторонние адреса, а сами приложения на устройство не устанавливаются. Эта особенность позволяет не засорять внутреннюю память телевизора, а значит несмотря на разнообразие контента, трансляции не виснут, не тормозят и не вылетают.
- Открыть приложение не трогая настройки телевизора. Например, для запуска Форкплеера внутри “Медиа Станции” не нужно менять DNS.
- “Реанимировать” неработающий на Смарт ТВ Youtube. Видеохостинг не отличается надежностью, может “слететь”, зависнуть, перестать загружать видео. Во многих подборках для “Медиа Станции” доступен не только Youtube, но и Youtube Kids. Приложение без проблем запускается через MSX, при этом его интерфейс абсолютно не отличается от стандартного.
- Создать собственную медиатеку на своем Смарт-устройстве, собрать коллекцию фильмов и сериалов.
Несмотря на то, что само приложение распространяется бесплатно (платными могут быть только сервисы), в Media Station X нет рекламы.
У “Медиа Станции” есть, как минимум, два минуса:
- В настройках можно установить один стартовый адрес. Ссылки на плейлисты не интегрируются между собой.
- Из открытого приложения невозможно выйти в “Главное меню” MSX с помощью кнопки “Назад” на ПДУ. Чтобы вернуться в “Медиа Станцию”, необходимо вызвать основное меню Смарт ТВ кнопкой «Home» и нажать на логотип.
Видеообзор возможностей Media Station X:
Установка приложения
Media Station X доступно для установки на Samsung (Orsay, Tizen), LG (WebOS, Netcast), Sony, Philips, Xiaomi и другие устройства на платформе Android TV. Виджет необходимо скачать из встроенного магазина: Samsung Apps (Apps), LG Content Store (LG Smart World) или Google Play Market соответственно. На NetCast 2.0+ и Orsay 1.0+ “Медиа Станцию” можно установить с флешки.
На Samsung
Чтобы установить MSX на Samsung Tizen:
- Откройте Smart Hub кнопкой на ПДУ (разноцветный шестигранник).
- Создайте аккаунт или авторизуйтесь.
- Запустите Samsung Apps — официальный магазин приложений.
- В поиске введите «Media Station X» и нажмите «ОК».
- Откройте карточку приложения и запустите установку.
- После окончания установки не открывайте MSX сразу — выберите “Добавить на главный экран”.
- Виджет появится на панели быстрого доступа в конце списка.
На телевизоры с ОС Orsay “Медиа Станция” устанавливается через USB-накопитель:
- Скачайте на компьютер архив msx.benzac.de/dist/samsung.zip и распакуйте в любую папку на предварительно отформатированном в FAT32 USB-носителе.
- Вставьте флешку в USB-разъем на телевизоре.
- Найдите Media Station X в списке приложений.
На LG
Чтобы установить Media Station X на LG WebOS:
- Нажмите Home на пульте ДУ и среди виджетов в нижней части экрана выберите LG Content Store.
- В строке поиска введите “Media Station X”.
- На странице найденного приложения нажмите “Установить”.
Инструкция для ОС NetCast 2.0+ (LG 2011-2014 года):
- На предварительно отформатированной в FAT32 флешке создайте каталог lgapps/installed/1084255.
- Скачайте на ПК архив msx.benzac.de/dist/netcast.zip и распакуйте в каталог на USB-носителе.
- Вставьте накопитель в USB-слот вашего телевизора.
- В “Моих приложениях” выберите значок флешки и установите “Медиа Станцию”.
На Android
Скачать Media Station X на Android TV (включая телевизоры Sony, Philips, Ergo, Toshiba, Haier, Hyundai, BBK, SUPRA и другие) можно из Google Play Market. Минимальная версия OC Android — 3.4 Jelly Bean:
- Откройте Play Market на Android TV.
- Найдите Media Station X и нажмите “Установить”.
- Дождитесь окончания загрузки и запустите программу.
Настройка приложения
Особенность “Медиа Станции” — универсальный интерфейс и одинаковые настройки для всех платформ и устройств. Открыв MSX в первый раз, введите только источник загрузки контента:
- Перейдите в раздел “Settings”.
- Нажмите на “Start Parameter”.
- С помощью экранной клавиатуры введите адрес источника и подтвердите его “галочкой”.
- Нажмите “Setup”.
- После окончания установки MSX перезапустится самостоятельно. На главном экране появится набор установленных сервисов.
Для запуска MSX используйте любой адрес из рабочих:
| Адрес | Доступные функции |
| msx.lnka.ru |
ForkPlayer OTTPlayer TEST |
| web.fxml.ru (аналог fxml.ru) |
ForkPlayer OTT-Play DStore |
| vplay.one |
vPLAY FXMLPlayer ForkPlayer OTTPlayer |
| ott-play.com | OTTPlayer |
Кроме того, доступны адреса отдельных сервисов, а также плейлисты:
- sc.msx.benzac.de — Sound Cloud;
- gd.msx.benzac.de — Google Drive;
- od.msx.benzac.de — OneDrive;
- db.msx.benzac.de — Dropbox;
- nb.msx.benzac.de — Node Browser;
- tmdb.msx.benzac.de — THE MOVIE DataBase;
- ttv.msx.benzac.de — Twitch;
- lp.msx.benzac.de — Lorem Picsum.
Подробный обзор плейлистов в видео:
Рассмотрим подробнее несколько популярных и универсальных плейлистов для Media Station X.
Плейлист DStore
dstore.ho.ua — магазин приложений DStore, не дублирующий другие порталы. Внутри доступны Forkplayer, Peers.Tv, Youtube, Youtube Kids, онлайн-радио и другие виджеты для просмотра ТВ и фильмов. Есть подборка популярных плееров и онлайн-кинотеатров: Deeplex, Movily, THVP торрент, Simple Smart IPTV, OTTPlayer, OTT-Play, XSmart, Qwedl Movies, Lampa. Из полезных приложений здесь вы найдете облачные хранилища Google Disk, Яндекс Диск и Microsoft One Drive, Dropbox MSX, Youtube.
На данный момент DStore — один из лучших плейлистов для Media Station X.
Media Station X — полезное приложение?
Бомба!Ерунда
Плейлист MSXPlayer
msxplayer.ru — популярная универсальная библиотека приложений. После ввода адреса в “Start Parameter” вы попадете на пустой экран. Чтобы открыть каталог:
- Нажмите на кнопку “+”.
- Выберите пункт “Из магазина”.
На портале доступны Forkplayer, Lampa, Deeplex, OTT-Play, OTTPlayer и др. Приложения отсортированы по категориям.
Из MSXPlayer напрямую можно попасть в портал Noname. Для этого достаточно выбрать соответствующую иконку и нажать “Запустить” — адрес плейлиста вводить вручную не нужно.
В Noname вы найдете несколько версий Форкплеера, Lampa, Lampa Lite, VoKino, Deeplex, Impire Boom, ТВ Каналы, OTT-Play, OTTPlayer, XSmart и др. Плейлист постоянно обновляется и пополняется новыми виджетами.
kpmc.ss — адрес дублирует MSXPlayer, но дополнен неофициальной версией клиента “Кинопаб” Kinopub TV.
Плейлист TVSet
msx.tiviset.com — на первый взгляд этот портал практически ничем не отличается от аналогов. Но на самом деле у него есть две особенности:
- доступно приложение TV Set от создателей плейлиста;
- есть контент “18+”.
И стандартного ПО доступны OTTPlayer, Youtube, XSmart, Lampa, Тут Кино, RuTube, My Tuner, Radio Player, Wifire TV. Есть Speedtest — сервис для анализа скорости интернета, например, на TVBox или Android TV.
Плейлист Fanat TV
freemyiptvlist.at.ua — плейлист Fanat TV. В каталоге доступно около 70 приложений. Это и уже привычные Forkplayer, OTTPlayer, OTTPlay, Lampa, Deeplex, XSmart, и тематичные IPTV-подборки, Torrents Online, Youtube, контент для детей и взрослых.
Предыдущая
ПриложенияLampa — приложение для просмотра фильмов на Смарт ТВ
Помогла статья? Оцените её
Distributed Versions[edit]
Distributed versions were mainly developed for legacy/outdated TV devices that no longer have an official support. However, they can also be used to test the latest features before the official version is released in stores. Please note that these versions differ from official versions in downloading all scripts and styles from the web. Therefore, the application version is always up-to-date. However, the package version can change over time (e.g. to activate required platform features in the manifest file). Therefore, these versions are only recommended for experts who know how to install and use them.
Note: Please note that HTTPS connections often cause problems on legacy/outdated devices.
Distributed versions
| Platform | Supported Devices | Required Framework/OS Version | Current Package Version | Package Link | Remarks |
|---|---|---|---|---|---|
| Samsung TVs (Legacy) | 2011-2014 models | WebApi 1.0+ | dist5 | https://msx.benzac.de/dist/samsung.zip | — |
| Samsung TVs (Legacy) | 2011-2014 models | WebApi 1.0+ | launcher1 | https://msx.benzac.de/dist/samsung_launcher.zip | Loads directly the Launcher MSX service (workaround for local storage issues) |
| Samsung TVs (Current & Outdated) | 2015+ models | Tizen 2.3+ | dist9 | https://msx.benzac.de/dist/tizen.wgt | — |
| LG TVs (Legacy) | 2011-2014 models | NetCast 2.0+ | dist3 | https://msx.benzac.de/dist/netcast.zip | — |
| LG TVs (Current) | 2014+ models | webOS 1.0+ | dist7 | https://msx.benzac.de/dist/lg.ipk | — |
For official versions, please visit: https://msx.benzac.de/info/?tab=PlatformSupport.
Alternatively, you can try to use the #Web Version Loader service.
Web Version Loader[edit]
If you have an older version of Media Station X, you can use the web version loader service to load the latest version from the web. Additionally, this service allows you to load the entire Media Station X application in a secure context (i.e. via https://) to be able to use services like Twitch MSX.
Enter the start parameter web.msx.benzac.de to set it up.
For more information about the Twitch MSX service, please visit: https://msx.benzac.de/info/?tab=Showcases§ion=Showcase7.
Screenshot[edit]
Google Drive MSX[edit]
Export Feature[edit]
Please note that the Google Drive API currently does not support a proper way of streaming files. Therefore, the entire file must be downloaded into the memory. Some TV devices have problems with this (especially if the file is too large and/or if the file is a video/audio file) and will abort the process. There are two ways to fix this problem.
- If the video/audio file is smaller than 100 MB, share the file (or the containing folder) publicly and let the file (or folder) name start with «export» (e.g. «export», «export.mp4», «export_My_Video.mp4», etc.). This will cause the Google Drive MSX service to open the file via the export link. Because export links are streamed, it should work with every TV device.
- You can use the OneDrive MSX or Dropbox MSX service for video/audio files, because these services have functions for streaming content.
For more information about the Google Drive MSX, OneDrive MSX, and Dropbox MSX service, please visit: https://msx.benzac.de/info/?tab=Showcases§ion=Showcase2.
Screenshot[edit]
Google Drive MSX (Export Feature)
External Subtitles[edit]
It is possible to add external subtitles with the index.json file feature and the HTML5X Plugin syntax. Please see following example code.
{ "type": "pages", "headline": "Videos With External Subtitles", "template": { "type": "separate", "layout": "0,0,2,4", "icon": "msx-white-soft:movie", "color": "msx-glass" }, "items": [{ "title": "Video 1", "playerLabel": "Video 1", "action": "video:{asset:video:video1.mp4}", "properties": { "button:content:icon": "settings", "button:content:action": "panel:request:player:options", "html5x:subtitle": "de", "html5x:subtitle:de:Deutsch": "{asset:id:video1_de.vtt}", "html5x:subtitle:en:English": "{asset:id:video1_en.vtt}", "html5x:subtitle:es:Español": "{asset:id:video1_es.vtt}" } }] }
Copy this code into a file named index.json and place it in a Google Drive folder that contains the corresponding files (i.e. video1.mp4, video1_de.vtt, video1_en.vtt, and video1_es.vtt). In the Google Drive MSX service, this folder should now display your video item and 3 subtitles should be available. Please modify and extend this example according to your needs.
This feature also works in other cloud storage services (i.e. OneDrive MSX, Dropbox MSX, and Node Browser MSX). However, you should replace the action video:{asset:video:video1.mp4} with video:plugin:http://msx.benzac.de/plugins/html5x.html?id={asset:id:video1.mp4} for these services to ensure that the HTML5X plugin is used (by default, these services use the Tizen Player if it is available).
Note: Please note that all referenced file names may only consist of letters, numbers, and the special characters «_», «-«, «.».
Screenshot[edit]
Google Drive MSX (External Subtitles)
Node Browser MSX[edit]
It is possible to use the Node Browser MSX service with other HTTP servers (instead of Node.js). To do so, you simply have to enable the directory listing function and CORS on the used server. For example, by using the following .htaccess file.
Header set Access-Control-Allow-Origin "*" Header set Access-Control-Allow-Headers "Origin, Content-Type, Accept" Header set Access-Control-Allow-Methods "GET, OPTIONS" Options +Indexes
If the browser folder should not be the root folder, you can initiate a redirect in the loaded index file with the help of an HTML meta tag. Please see this example code of a redirected browser folder.
<!DOCTYPE html> <html> <head> <title>Node Browser Test</title> <meta charset="UTF-8"/> <meta name="node-browser-folder" content="path/to/folder"/> </head> <body> <h1>Node Browser Test</h1> </body> </html>
Note: Please note that the CORS HTTP headers must also be present for the loaded index file.
For more information about the Node Browser MSX service, please visit: https://msx.benzac.de/info/?tab=Showcases§ion=Showcase5.
Cloud Storage Service Tabs[edit]
All cloud storage services (i.e. Google Drive MSX, OneDrive MSX, Dropbox MSX, and Node Browser MSX) support the index.json file feature. This feature allows you to display a folder as MSX content. It is also possible to exchange the index.json with another JSON file (e.g. section2.json) via the interaction:commit:message:index:{FILE} action. This allows you to implement tabs in the corresponding folder. Please see following example code.
Example code of exchanging index.jsonsection2.json
index.json |
section2.json
|
|---|---|
{ "type": "list", "headline": "Tabs", "preload": "next", "pages": [{ "important": true, "offset": "0,0,0,0.25", "items": [{ "type": "space", "layout": "0,0,12,3", "offset": "-1.25,-1,2,1", "color": "msx-glass", "image": "https://picsum.photos/seed/msx_665e1e1c_bg/1992/552", "imageFiller": "cover", "imageOverlay": 4 }, { "type": "space", "layout": "0,1,12,1", "offset": "-1.25,1,2,0", "color": "msx-black-soft" }, { "type": "default", "layout": "0,2,3,1", "focus": true, "color": "msx-white-soft", "label": "{col:msx-black}First Section", "action": "interaction:commit:message:index:default" }, { "type": "default", "layout": "3,2,3,1", "color": "transparent", "label": "Second Section", "action": "interaction:commit:message:index:section2.json" }, { "type": "default", "layout": "6,2,3,1", "color": "transparent", "label": "Third Section", "action": "interaction:commit:message:index:section3.json" }, { "type": "default", "layout": "9,2,3,1", "color": "transparent", "label": "Fourth Section", "action": "interaction:commit:message:index:section4.json" }] }] } |
{ "type": "list", "headline": "Tabs", "preload": "next", "pages": [{ "important": true, "offset": "0,0,0,0.25", "items": [{ "type": "space", "layout": "0,0,12,3", "offset": "-1.25,-1,2,1", "color": "msx-glass", "image": "https://picsum.photos/seed/msx_470ca6ad_bg/1992/552", "imageFiller": "cover", "imageOverlay": 4 }, { "type": "space", "layout": "0,1,12,1", "offset": "-1.25,1,2,0", "color": "msx-black-soft" }, { "type": "default", "layout": "0,2,3,1", "color": "transparent", "label": "First Section", "action": "interaction:commit:message:index:default" }, { "type": "default", "layout": "3,2,3,1", "focus": true, "color": "msx-white-soft", "label": "{col:msx-black}Second Section", "action": "interaction:commit:message:index:section2.json" }, { "type": "default", "layout": "6,2,3,1", "color": "transparent", "label": "Third Section", "action": "interaction:commit:message:index:section3.json" }, { "type": "default", "layout": "9,2,3,1", "color": "transparent", "label": "Fourth Section", "action": "interaction:commit:message:index:section4.json" }] }] } |
with file to implement tabs (file differences are highlighted)
Please note that you can also load JSON files inside the corresponding folder with the menu:{asset:menu:{FILE}} and content:{asset:content:{FILE}} action.
For more information about the Google Drive MSX, OneDrive MSX, Dropbox MSX, and Node Browser MSX service, please visit: https://msx.benzac.de/info/?tab=Showcases§ion=Showcase2.
Screenshot[edit]
Cloud Storage Service Tabs
External HTML5 Games/Apps[edit]
It is possible to open external HTML5 games or apps with the link:{URL} action. However, in most cases you will not be able to return to the Media Station X application due to the lack of an exit function in the loaded game/app. The only way out in this case is to exit and restart the entire application. For this reason, the link validation is enabled by default in the Media Station X settings (Settings → Validate Links).
If you would like to open your own HTML5 game or app from the Media Station X application, you should also include an exit button in your game/app to give users the chance to return to the Media Station X application. For example, this can be done by using the following JavaScript function.
function exitToRootApp() { window.history.go(1 - window.history.length); }
For external portal/playlist apps that also support opening links, you can add the following entry: http://msx.benzac.de/exit.html. This link does nothing more than executing the exitToRootApp function described above.
External Platform Games/Apps[edit]
It is possible to launch external games or apps (which are installed on the current platform) with the system:{PLATFORM}:launch or system:{PLATFORM}:launch:{APP_ID} action. Please note that the syntax for launching external games/apps is different for each platform. Please see following examples.
Examples of launching external platform games/apps
| Action Example | Remarks |
|---|---|
{ "action": "system:hbbtv:launch:{APP_ID}" } |
The |
{ "action": "system:lg:launch:{APP_ID}", "data": { "properties": { "customKey1": "customValue1", "customKey2": "customValue2" } } } |
The Note: All properties in the |
{ "action": "system:samsung:launch:{APP_ID}" } |
The |
{ "action": "system:tizen:launch:{APP_ID}", "data": { "operation": "{OPERATION}", "uri": "{URI}", "type": "{MIME_TYPE}", "category": "{CATEGORY}", "mode": "{MODE}", "properties": { "customKey1": "customValue1", "customKey2": "customValue2" } } } |
The The The The The The Note: All properties in the |
{ "action": "system:tvx:launch:{APP_ID}", "data": { "id": "{REQUEST_ID}", "uri": "{URI}", "type": "{MIME_TYPE}", "component": { "package": "{PACKAGE}", "class": "{CLASS}" }, "extra": { "customKey1": "customValue1", "customKey2": "customValue2" } } } |
For iOS devices, the For Android devices, the The For Android devices, the For Android devices, the For Android devices, the For Android devices, the Note: All properties in the |
{ "action": "system:uwp:launch:{APP_ID}" } |
The |
Unique Device ID[edit]
It is tricky to get a unique device ID for every platform, because some platforms do not provide such kind of information. Please see the Attached Data Examples (specifically, execute:info:extended:{URL}). It shows which information can be read out from the Media Station X application. The information under info.system contains platform-specific data and can contain a macAddress or deviceId, which can be used as unique device ID. If this information is missing, the platform does not provide a unique device ID. Since version 0.1.142, you can use the property info.id as fallback. This is an automatically generated unique ID when the application is used for the first time. However, this ID will change if you uninstall and reinstall the application or if the application data is completely cleared.
If you are implementing a video/audio or interaction plugin, you can use the getDeviceId(data) or requestDeviceId(callback) function, which returns a unique device ID based on the information provided by the platform. Please see Plugin API Reference for more information.
Launcher MSX[edit]
It is possible to add a launcher object (that can contain a type, icon, image, and/or color property) to the Start Object to change the behavior and/or appearance of the start parameter item in the Launcher MSX service. Please see following example code.
{ "name": "SoundCloud® MSX", "version": "1.0.14", "parameter": "menu:user:{PREFIX}{SERVER}/msx/service.php", "launcher": { "type": "default", "icon": "music-note", "image": "none", "color": "#f75219" } }
The type property can have the following values (by default, it is set to "default").
"start": This start parameter can only be loaded at application startup (it is not possible to launch it directly)"reference": This start parameter can contain a reference (it is resolved before it is launched directly; optionally, it can be be loaded at application startup)"default": This start parameter is launched directly (optionally, it can be be loaded at application startup)
It is also possible to override the name, version, and/or parameter property inside the launcher object to use different values for the Launcher MSX service. The parameter property inside the launcher object can also contain a link:{URL} action. Please see following example code.
{ "name": "Twitch MSX", "version": "1.0.5", "parameter": "menu:request:interaction:init@{PREFIX}{SERVER}/interaction", "launcher": { "parameter": "link:https://msx.benzac.de/?start=menu:request:interaction:init@{PREFIX}{SERVER}/interaction&leave=1", "icon": "videogame-asset", "image": "none", "color": "#8c45f7" } }
For more information about the Launcher MSX service, please visit: https://msx.benzac.de/info/?tab=Showcases§ion=Showcase9.
Screenshot[edit]
Common Errors[edit]
Server responded with status: 0[edit]
If you get this error message, it means that there is no valid server response. The most common reason for an invalid server response is if no CORS headers are set (please see Setup Precondition) or the HTTPS certificate cannot be verified by the current platform. In the latter case, you can try (if you get this error while setting up a start parameter) to unset the security lock in order to try to connect via HTTP.
In general, it is recommended to test the content on different TV and mobile devices to identify the cause of the error. In this regard, please see the following hints.
- If you are getting this error on mobile but not on TV devices, the CORS headers are probably missing or incorrect (some older TV devices ignore CORS headers and allow any content).
- If you are getting this error on TV but not on mobile devices, the HTTPS certificate can probably not be verified (some older TV devices cannot verify newer HTTPS certificates).
Well Known Issues[edit]
Storage on iOS devices[edit]
On iOS devices the window.localStorage object is not persistent within plugins (all data will be cleared when the application is closed). Please use the TVXServices.storage object instead, which is basically a wrapper for the window.localStorage object, but also includes workarounds for specific platforms. Please ensure that the TVXServices.storage object is accessed after the TVXPluginTools.onReady callback. Please see following example codes.
Video/Audio Plugin Example[edit]
//TVXServices.storage should not be accessed function MyPlayer() { //TVXServices.storage can be accessed } //TVXServices.storage should not be accessed TVXPluginTools.onReady(function() { //TVXServices.storage can be accessed TVXVideoPlugin.setupPlayer(new MyPlayer()); TVXVideoPlugin.init(); });
Interaction Plugin Example[edit]
//TVXServices.storage should not be accessed function MyHandler() { //TVXServices.storage can be accessed } //TVXServices.storage should not be accessed TVXPluginTools.onReady(function() { //TVXServices.storage can be accessed TVXInteractionPlugin.setupHandler(new MyHandler()); TVXInteractionPlugin.init(); });
Cookies on Android devices[edit]
Android devices (and most modern browsers) follow the SameSite cookie policy (https://developers.google.com/search/blog/2020/01/get-ready-for-new-samesitenone-secure). Therefore, please set cookies via HTTPS with SameSite=None and the Secure flag (e.g. Set-Cookie: key=value; SameSite=None; Secure) to ensure that cookies are working on all platforms.
Links on Universal Windows Platform (UWP) devices[edit]
For security reasons, it is not possible to open external links on UWP devices within the application (i.e. by using the link:{URL} action). Depending on the used device, an external link is not opened at all or it is opened with the standard web browser.
Storage on legacy Samsung devices (2011-2012 models)[edit]
On legacy Samsung devices (2011-2012 models) the local storage is not persistent within the application (all data will be cleared when the application is closed). It is recommended to install the launcher1 package from the #Distributed Versions for these devices, which loads directly the Launcher MSX service that stores all start parameters on a server.
Обсуждение Media Station X — оболочка для медиатеки (фильмы, сериалы, телевидение)
Media Station X (сокращенно MSX) – это кроссплатформенное приложение, которое доступно для любого телевизора LG на платформе webOS. Предназначено для создания настраиваемых мультимедийных страниц (состоящих из видео, аудио файлов, изображений, текстов и ссылок). Не содержит никакого контента и представляет собой так называемое приложение White Label. В нём можно создать свой собственный контент или открыть общий контент других пользователей. Находится во встроенном магазине приложений. Практически не требует знаний по настройке.
Достоинства Media Station X
- После настройки внутри приложения можно запустить практически любую доступную программу, разработанную для «Смарт ТВ».
- Не нужно устанавливать кучу приложений на телевизор. Все программы запускаются через сторонние адреса внутри Media Station X, при этом они не забивают память телевизора. Значит, телеприемник не будет засоряться со временем и тормозить.
- Можно открыть приложения, для настройки которых ранее требовалось изменять настройки телевизора. Например, чтобы установить ForkPlayer, ранее требовалось делать смену DNS-сервера в сетевых параметрах телевизионного приемника. Сейчас же браузер ForkPlayer доступен внутри «Медийной станции».
- Решается проблема с неработающим Youtube. Если по каким-то причинам больше не работает «Ютуб», зависает, не грузятся видео и т. д., то в «станции» можно без проблем запустить видеохостинг. Причем его внешний вид, меню не будут отличаться от стандартного официального приложения.
Как установить Media Station X
- На пульте нажмите «Домой» (кнопка со значком домика).
- Найдите магазин с названием LG Content Store и запустите.
-
ustanovka-media-station-x-na-lg-smart-tv-s-webos-1.jpg (52.38 КБ) Просмотров: 92905
-
- Справа сверху нажмите на значок поиска.
-
ustanovka-media-station-x-na-lg-smart-tv-s-webos-2.jpg (71.27 КБ) Просмотров: 92905
-
- Начните вводить название приложения, пока поиск не предложит выбрать его из доступных.
- Выберите Media Station X.
-
ustanovka-media-station-x-na-lg-smart-tv-s-webos-3.jpg (64.31 КБ) Просмотров: 92905
-
- Перейдите на страницу телевизионной программы.
-
ustanovka-media-station-x-na-lg-smart-tv-s-webos-4.jpg (67.7 КБ) Просмотров: 92905
-
- Нажмите «Установить».
- Дождитесь, пока завершится скачивание и инсталляция. После окончания кнопка сменится на «Запуск».
А в Smart-меню значок программы будет находиться в самом конце панели.
Настройка Media Station X
Способы и процесс настройки Media Station X одинаковый для всех платформ, телевизоров или приставок. Оболочка везде имеет идентичный интерфейс, разделы и подпункты настроек, конечный результат работы.
Все, что требуется сделать после первого открытия «Медиа Станции», так это ввести источник, откуда будет грузиться контент.
На выбор пользователя дается несколько адресов, доступных к использованию. Что прописывать и что будет доступно для запуска, смотрите в таблице.
| Адрес | Доступные функции |
| msx.lnka.ru |
|
| web.fxml.ru (аналог fxml.ru) |
|
| vplay.one |
|
| ott-play.com | OTTPlayer |
Рекомендуется воспользоваться вторым адресом, его преимущество заключается в присутствии магазина DStore. Там есть все стандартные приложения, и более специализированные.
Также есть адреса для отдельных сервисов:
- sc.msx.benzac.de — Sound Cloud;
- gd.msx.benzac.de — Google Drive;
- od.msx.benzac.de — OneDrive;
- db.msx.benzac.de — Dropbox;
- nb.msx.benzac.de — Node Browser;
- tmdb.msx.benzac.de — THE MOVIE DataBase;
- ttv.msx.benzac.de — Twitch;
- lp.msx.benzac.de — Lorem Picsum.
Инструкция по настройке Media Station X в картинках:
- Откройте MSX, сразу нажмите на «Settings».
- Выберите большую кнопку «Start Parameter».
-
nastrojka-media-station-x-na-lg-smart-tv-s-webos-1.jpg (80.93 КБ) Просмотров: 92905
-
- Введите адрес источника. Возьмем в пример первый адрес с таблицы. После ввода подтвердите ввод кнопкой галочки внизу клавиатуры.
-
nastrojka-media-station-x-na-lg-smart-tv-s-webos-2.jpg (82.25 КБ) Просмотров: 92905
-
- Согласитесь с установкой параметра, кликните «Setup».
-
nastrojka-media-station-x-na-lg-smart-tv-s-webos-3.jpg (70.19 КБ) Просмотров: 92905
-
- MSX самостоятельно перезапустится и вы увидите набор сервисов, которые соответствует введенному заданному адресу. В нашем случае есть Fork-браузер, OTTplayer.х
-
nastrojka-media-station-x-na-lg-smart-tv-s-webos-4.jpg (65.29 КБ) Просмотров: 92905
-
- Попробуйте открыть любой сервис, изучите, настройте и начните регулярно пользоваться MSX. После выбора нужно будет согласиться с открытием.
-
nastrojka-media-station-x-na-lg-smart-tv-s-webos-5.jpg (69.13 КБ) Просмотров: 92905
-
Как выйти в главное меню приложения
Когда вы зашли в какое-то приложение, например, запустили «Форк Плеер», то вернуться в меню кнопкой «Назад» на пульте не получится.
Поэтому нужно, чтобы была иконка MSX. Когда потребуется выйти в основное меню, кликните по кнопке «Home» на пульте и выберите значок приложения, попадете в стартовое меню.
При подготовке материала использована информация с сайта: _https://potelevizoram.ru/prilozheniya/media-station-x
[ВАЖНО] Настройка Media Station X на Xbox One, Series. FS клиент умер, да здравствует Media Station X
-
Автор темыKleyton
-
Дата начала30.04.2021
Вы используете устаревший браузер. Этот и другие сайты могут отображаться в нем неправильно.
Необходимо обновить браузер или попробовать использовать другой.
-
#4
не знал , что есть замена FS клиенту на боксах , он у меня стоит пока работает — не удалял , а на андройде HDvideobox рулит . Хорошо когда есть альтернатива не уступающая по функционалу
-
- 04.05.2021
-
- 276
-
- 125
-
-
Сочи
- Ваши консоли
-
- Xbox Series X
- Nintendo Switch
- SNES
-
#6
Они управление подшаманили под приставку, теперь стало гораздо лучше.
-
- 01.05.2021
-
- 551
-
- 375
- Ваши консоли
-
- Xbox Series X
- Xbox 360
-
#7
Снес FS Client, пользуюсь этой прогой, там есть 4К фильмы + она в разы удобнее!
-
- 04.05.2021
-
- 407
-
- 241
-
-
Норильск
- Ваши консоли
-
- Xbox Series X
- PS4 (Fat/Slim)
- PS Vita
-
#8
Очень крутое приложение, как приспичит чего посмотреть — а там есть, пока ещё ни одной осечки не дало
-
- 10.05.2021
-
- 275
-
- 161
-
-
Днепр
- Ваши консоли
-
- Xbox Series X
-
#9
Снес FS Client, пользуюсь этой прогой, там есть 4К фильмы + она в разы удобнее!
А как их надыбать? Ни разу не встречал.
Кстати, тестил давеча разные проги для кино. Так вот, прога «Movie & TV» проигрывает видео с битрейтом 200 мб/сек и понимает HDR.
Тестовое видео называется «Jellyfish: Video Bitrate Test Files».
-
- 05.05.2021
-
- 333
-
- 105
- Ваши консоли
-
- Xbox Series S
- Xbox Series X
- Xbox 360
-
#10
как эта прога по сравнению с kodi?
-
- 11.05.2021
-
- 349
-
- 151
-
-
Москва
- Ваши консоли
-
- Xbox Series X
- Xbox 360
- PS4 (Fat/Slim)
- PS2
- PS One
- PSP
- Nintendo Switch
- Sega Genesis
- Sega Dreamcast
-
#11
Прога супер. Пользуюсь уже 1.5 года на тизене
-
#12
Прога супер. Пользуюсь уже 1.5 года на тизене
Привет. Если юзаешь Тайзен, подскажи насколько там все звморочено в сравнении с Андроид ТВ в плане установки сторонних програм. Думаю телик обновить, самсы по всем параметрам круче, кроме операционки.
-
- 11.05.2021
-
- 349
-
- 151
-
-
Москва
- Ваши консоли
-
- Xbox Series X
- Xbox 360
- PS4 (Fat/Slim)
- PS2
- PS One
- PSP
- Nintendo Switch
- Sega Genesis
- Sega Dreamcast
-
#13
Меня полностью он устраивает, я накатил через их стор медиа станцию х. По сути больше мне ниче и не надо. Тайзен шустрый, андрюхой не пользовался сравнить не могу
-
#14
Меня полностью он устраивает, я накатил через их стор медиа станцию х. По сути больше мне ниче и не надо. Тайзен шустрый, андрюхой не пользовался сравнить не могу
Голосовой поиск? По приложениям или внутри каждого?
На андроТВ это прям удобно. Показывает результаты и в Ютубе и hdvideobox и нетфликс.
-
- 11.05.2021
-
- 349
-
- 151
-
-
Москва
- Ваши консоли
-
- Xbox Series X
- Xbox 360
- PS4 (Fat/Slim)
- PS2
- PS One
- PSP
- Nintendo Switch
- Sega Genesis
- Sega Dreamcast
-
#15
Голосовой поиск? По приложениям или внутри каждого?
На андроТВ это прям удобно. Показывает результаты и в Ютубе и hdvideobox и нетфликс.
Тоже есть, но мне кажется это от модели телека зависит, а не от тизена
-
- 19.05.2021
-
- 342
-
- 95
- Ваши консоли
-
- Xbox Series X
-
#16
Если кинопаб порубить можно будет в избранное добавить сериалы? А то каждый раз через поиск искать крайне неудобно
-
- 11.05.2021
-
- 349
-
- 151
-
-
Москва
- Ваши консоли
-
- Xbox Series X
- Xbox 360
- PS4 (Fat/Slim)
- PS2
- PS One
- PSP
- Nintendo Switch
- Sega Genesis
- Sega Dreamcast
-
#17
Если кинопаб порубить можно будет в избранное добавить сериалы? А то каждый раз через поиск искать крайне неудобно
Можно
xavamanx (deactivated by admin)
Гость/Не подтверждён
-
#18
В каком разделе найти можно 4к фильмы?
-
- 04.05.2021
-
- 276
-
- 125
-
-
Сочи
- Ваши консоли
-
- Xbox Series X
- Nintendo Switch
- SNES
-
#19
В каком разделе найти можно 4к фильмы?
Торренты
xavamanx (deactivated by admin)
Гость/Не подтверждён
Media Station X не открывается исправляем 100% VPlay работает
#VPlay #MediaStationX #фильмы #онлайн #ошибка Мой канал на Яндекс zen.yandex.ru/smarthomexiaomi ▼ Нажмите «ЕЩЕ» для полного описания ▼ Наш ТЕЛЕГРАМ t.me/SmartHomeXiaomi 2560 магазинов с кэшбэком получи 200 рублей за регистрацию! letyshops.com/winwin?ww=2112248 Bluetooth шлюз пульт дистанционного управления ali.ski/VSLg3 Xiaomi Multimode ZigBee 3.0 WIFI Bluetooth Mesh HomeKit Smart Home Gateway fas.st/JIQoz1 Купить в России Набор датчиков безопасности Mi Smart Sensor Set ali.ski/0202Af Умный дом Xiaomi на AliExpess Baangood GearBest Роутер на 128 предметов Mi Wi-Fi 4 ali.ski/5cYN53 4A ali.ski/PzW0e3 Шлюз Камера ali.ski/pXFE2 Наружняя ali.ski/tOAeK Другие шлюзы ali.ski/onQcfZ ali.ski/JT2yr fas.st/goWFcO fas.st/o0RP8k ali.ski/5KQ3f ali.ski/VWLLh IP Камера ali.ski/zYg91 Уличная ali.ski/pdBvw Умная розетка fas.st/mll4f Wi-Fi розетка ali.ski/w_w5CV ZigBee розетка fas.st/mll4f ali.ski/8V8Vi Инфракрасный пульт универсальный ali.ski/6dALbV Потолочный встраиваемый светильник ali.ski/e72iH4 Xiaomi Mijia Bluetooth гигротермограф ali.ski/VQ9xbh Лампы Елайт Е 27 ali.ski/NYly_H ali.ski/Pjthu fas.st/i3pW97 Лампы Е 14 ali.ski/hLLLtm ali.ski/6xIPoH RGB лента ali.ski/Ke-JI ali.ski/tDev39 Датчик движения ali.ski/gDw_jS ali.ski/8rMBCI fas.st/zqeSYf fas.st/g834dn Датчик двери ali.ski/eadm2 fas.st/Tk5sW fas.st/xvwCl Датчик дыма ali.ski/zvKTB Датчик газа fas.st/C6P77G ali.ski/4fg71l Датчик воды ali.ski/JKwpK fas.st/81fBF3 Термо ali.ski/EM_-V5 fas.st/qeHdop fas.st/hxZ4oO Набор 5 в 1 ali.ski/wzUlTm fas.st/mpLxA ali.ski/f_YMk6 4 в 1 fas.st/IDlLRC Кнопка ali.ski/lSxcnJ fas.st/dWQIrr fas.st/S6M1B Новая 4 действия fas.st/L5kQ-r fas.st/4wUtsr ali.ski/2fp9LS Умный замок ali.ski/pGRoE ali.ski/H288UL ali.ski/LNvLX Шторы ali.ski/IskRV ali.ski/H6-E4 Ролшторы ali.ski/gmXk- Удлинитель ali.ski/0Rr43Z ali.ski/IXFAs fas.st/11RzEw ali.ski/2EzYbq ali.ski/SVIJJ Держатель настенный самоклеящийся ali.ski/Jhh1L Пульт для всего ali.ski/hhTyM ali.ski/GqQlrm fas.st/GphFY Розетка ali.ski/G7THK7 ali.ski/i4g1q Выключатели ali.ski/ke4XN fas.st/T4FNpE fas.st/pBS3L WIFI IP Camera ali.ski/g6V6E- Купольная Камера YI 1080P ali.ski/OiSTkf Универсальный переходник на все розетки ali.ski/n9dJHT Лучший переходник ali.ski/L3QT9G ali.ski/c9RIBq ali.ski/WpE_8 Самый мощный потолочный светильник (умный) grbe.st/TUTiYw Много всего тут fas.st/ni-jV Для управления умным домом Original XIAOMI Hey+ ali.ski/ZnEpbB fas.st/MESabm Коробки для гипсокартона ali.ski/nQqxy3 Моторизованный электрический латунный шаровой клапан ali.ski/chV1k fas.st/CqFrDj Xiaomi Aqara Smart Home Kit решение для 2 спальни и одной гостиной 39 120,41 руб. ali.ski/xmCcAH Кролик Мися ali.ski/Y3nhV ali.ski/7ly4y Xiaomi Russia на Facebook facebook.com/groups/Xiaomi.Russia.off/ Инстаграм: instagram.com/Xiaomi.Russia.off Телеграм t.me/Xiaomi_Russia_off ВК vk.com/xiaomi_russia_off Я зарабатываю в Интернет тут goo.gl/bi22u1 Торгуй с GearBest clck.ru/KW8YA Bluetooth шлюз пульт дистанционного управления ali.ski/VSLg3 Подписаться на наш канал youtube.com/c/КосШведов Переходя по ссылкам и приобретая товары вы даете мне возможность получить небольшое вознаграждение Помочь каналу donationalerts.com/r/k_shvedov Новые товары! Banggood fas.st/a4q3of
не работает forkplayer на media station x, меняем рабочий адрес
🔥Media Station X не открывается исправляем 100% VPlay работает
Кадры из видео
Тэги из видео
Комментарии пользователей:
red13killer1
2022-12-24 07:27:53
Здравствуйте, подскажите пожалуйста почему трейлеры работают а фильмы не грузятся
Руслан Белый
2022-12-18 16:29:11
От души помогли
Vendetta Islam
2022-12-12 22:22:13
Здравствуйте, захожу в media stage x все фильмы сериалы показывают но Когда я открываю какую-то серию какой-то фильм проигрыватель вечно загружается и фильм так и не начинается вечно кружащий этот кружочек, что делать подскажи пожалуйста?
Roman Foks
2022-12-09 17:10:38
Дмитрий Михайлов
2022-11-29 20:14:31
Тв каналы есть ,и можно было пасматреть
Наталья Васильченко
2022-10-30 10:04:03
Скажите пожалуйста а у вас сейчас работает говорят что сейчас уже у всех отключили?
Наталья Васильченко
2022-10-30 09:59:58
Здравствуйте что только не делала не работает и всё не подскажете что делать я вам была Так благодарна когда его установила но сейчас пишет что надо перезагрузить приложение а я не знаю как?
Источник: plame.ru
Media Station X (MSX или “Медиа Станция”) — бесплатное кроссплатформенное приложение, доступное в любом официальном магазине контента разработчиков Смарт ТВ. Предназначено для создания настраиваемых мультимедийных страниц, состоящих из видео, аудио файлов, изображений, текста и ссылок. Представляет из себя оболочку медиатеки телевизора или приставки. С помощью MSX можно запускать любые виджеты, разработанные для Смарт ТВ, в том числе те, которых нет в официальных магазинах.
Возможности
MSX не содержит собственного контента и является «White Label Application» — приложением, на базе которого можно создать свой собственный, либо открыть уже существующий, общедоступный контент. Процесс настройки Media Station X занимающая в общей сложности несколько секунд: после установки необходимо задать всего один стартовый параметр, и можно приступать к просмотру.
“Медиа Станция” незаменима, если необходимо:
- Запустить приложение, которого нет во встроенном магазине от разработчика. В первую очередь это, конечно, Forkplayer — одно из лучших программ для просмотра IPTV на Смарт-ТВ. Кроме того, в плейлистах для “Медиа Станции” можно найти разнообразный контент для всех возрастов, от развлекательного до полезного. Это ТВ-каналы и онлайн-кинотеатры, облачные хранилища, сервисы для анализа скорости интернета и др.
- Сэкономить место во внутренней памяти устройства, не загружая целую библиотеку виджетов. Внутри Media Station X для запуска программ используются сторонние адреса, а сами приложения на устройство не устанавливаются. Эта особенность позволяет не засорять внутреннюю память телевизора, а значит несмотря на разнообразие контента, трансляции не виснут, не тормозят и не вылетают.
- Открыть приложение не трогая настройки телевизора. Например, для запуска Форкплеера внутри “Медиа Станции” не нужно менять DNS.
- “Реанимировать” неработающий на Смарт ТВ Youtube. Видеохостинг не отличается надежностью, может “слететь”, зависнуть, перестать загружать видео. Во многих подборках для “Медиа Станции” доступен не только Youtube, но и Youtube Kids. Приложение без проблем запускается через MSX, при этом его интерфейс абсолютно не отличается от стандартного.
- Создать собственную медиатеку на своем Смарт-устройстве, собрать коллекцию фильмов и сериалов.
Несмотря на то, что само приложение распространяется бесплатно (платными могут быть только сервисы), в Media Station X нет рекламы.
У “Медиа Станции” есть, как минимум, два минуса:
- В настройках можно установить один стартовый адрес. Ссылки на плейлисты не интегрируются между собой.
- Из открытого приложения невозможно выйти в “Главное меню” MSX с помощью кнопки “Назад” на ПДУ. Чтобы вернуться в “Медиа Станцию”, необходимо вызвать основное меню Смарт ТВ кнопкой «Home» и нажать на логотип.
Видеообзор возможностей Media Station X :
Установка приложения
Media Station X доступно для установки на Samsung (Orsay, Tizen), LG (WebOS, Netcast), Sony, Philips, Xiaomi и другие устройства на платформе Android TV. Виджет необходимо скачать из встроенного магазина: Samsung Apps (Apps), LG Content Store (LG Smart World) или Google Play Market соответственно. На NetCast 2.0+ и Orsay 1.0+ “Медиа Станцию” можно установить с флешки.
На Samsung
Чтобы установить MSX на Samsung Tizen :
- Откройте Smart Hub кнопкой на ПДУ (разноцветный шестигранник).
- Создайте аккаунт или авторизуйтесь.
- Запустите Samsung Apps — официальный магазин приложений.
- В поиске введите «Media Station X» и нажмите «ОК».
- Откройте карточку приложения и запустите установку.
- После окончания установки не открывайте MSX сразу — выберите “Добавить на главный экран”.
- Виджет появится на панели быстрого доступа в конце списка.
На телевизоры с ОС Orsay “Медиа Станция” устанавливается через USB-накопитель :
- Скачайте на компьютер архив msx.benzac.de/dist/samsung.zip и распакуйте в любую папку на предварительно отформатированном в FAT32 USB-носителе.
- Вставьте флешку в USB-разъем на телевизоре.
- Найдите Media Station X в списке приложений.
На LG
Чтобы установить Media Station X на LG WebOS :
- Нажмите Home на пульте ДУ и среди виджетов в нижней части экрана выберите LG Content Store.
- В строке поиска введите “Media Station X”.
- На странице найденного приложения нажмите “Установить”.
Инструкция для ОС NetCast 2.0+ (LG 2011-2014 года) :
- На предварительно отформатированной в FAT32 флешке создайте каталог lgapps/installed/1084255.
- Скачайте на ПК архив msx.benzac.de/dist/netcast.zip и распакуйте в каталог на USB-носителе.
- Вставьте накопитель в USB-слот вашего телевизора.
- В “Моих приложениях” выберите значок флешки и установите “Медиа Станцию”.
На Android
Скачать Media Station X на Android TV (включая телевизоры Sony, Philips, Ergo, Toshiba, Haier, Hyundai, BBK, SUPRA и другие) можно из Google Play Market . Минимальная версия OC Android — 3.4 Jelly Bean:
- Откройте Play Market на Android TV.
- Найдите Media Station X и нажмите “Установить”.
- Дождитесь окончания загрузки и запустите программу.
Настройка приложения
Особенность “Медиа Станции” — универсальный интерфейс и одинаковые настройки для всех платформ и устройств. Открыв MSX в первый раз, введите только источник загрузки контента:
- Перейдите в раздел “Settings”.
- Нажмите на “Start Parameter”.
- С помощью экранной клавиатуры введите адрес источника и подтвердите его “галочкой”.
- Нажмите “Setup”.
- После окончания установки MSX перезапустится самостоятельно. На главном экране появится набор установленных сервисов.
Для запуска MSX используйте любой адрес из рабочих:
Кроме того, доступны адреса отдельных сервисов, а также плейлисты:
- sc.msx.benzac.de — Sound Cloud;
- gd.msx.benzac.de — Google Drive;
- od.msx.benzac.de — OneDrive;
- db.msx.benzac.de — Dropbox;
- nb.msx.benzac.de — Node Browser;
- tmdb.msx.benzac.de — THE MOVIE DataBase;
- ttv.msx.benzac.de — Twitch;
- lp.msx.benzac.de — Lorem Picsum.
Подробный обзор плейлистов в видео :
Рассмотрим подробнее несколько популярных и универсальных плейлистов для Media Station X.
Плейлист DStore
dstore.ho.ua — магазин приложений DStore, не дублирующий другие порталы. Внутри доступны Forkplayer, Peers.Tv, Youtube, Youtube Kids, онлайн-радио и другие виджеты для просмотра ТВ и фильмов. Есть подборка популярных плееров и онлайн-кинотеатров: Deeplex, Movily, THVP торрент, Simple Smart IPTV, OTTPlayer, OTT-Play, XSmart, Qwedl Movies, Lampa. Из полезных приложений здесь вы найдете облачные хранилища Google Disk, Яндекс Диск и Microsoft One Drive, Dropbox MSX, Youtube.
На данный момент DStore — один из лучших плейлистов для Media Station X.
Media Station X — полезное приложение?
Бомба! Ерунда
Плейлист MSXPlayer
msxplayer.ru — популярная универсальная библиотека приложений. После ввода адреса в “Start Parameter” вы попадете на пустой экран. Чтобы открыть каталог:
- Нажмите на кнопку “+”.
- Выберите пункт “Из магазина”.
На портале доступны Forkplayer, Lampa, Deeplex, OTT-Play, OTTPlayer и др. Приложения отсортированы по категориям.
Из MSXPlayer напрямую можно попасть в портал Noname. Для этого достаточно выбрать соответствующую иконку и нажать “Запустить” — адрес плейлиста вводить вручную не нужно.
В Noname вы найдете несколько версий Форкплеера, Lampa, Lampa Lite, VoKino, Deeplex, Impire Boom, ТВ Каналы, OTT-Play, OTTPlayer, XSmart и др. Плейлист постоянно обновляется и пополняется новыми виджетами.
kpmc.ss — адрес дублирует MSXPlayer, но дополнен неофициальной версией клиента “Кинопаб” Kinopub TV.
Плейлист TVSet
msx.tiviset.com — на первый взгляд этот портал практически ничем не отличается от аналогов. Но на самом деле у него есть две особенности:
- доступно приложение TV Set от создателей плейлиста;
- есть контент “18+”.
И стандартного ПО доступны OTTPlayer, Youtube, XSmart, Lampa, Тут Кино, RuTube, My Tuner, Radio Player, Wifire TV. Есть Speedtest — сервис для анализа скорости интернета, например, на TVBox или Android TV.
Плейлист Fanat TV
freemyiptvlist.at.ua — плейлист Fanat TV. В каталоге доступно около 70 приложений. Это и уже привычные Forkplayer, OTTPlayer, OTTPlay, Lampa, Deeplex, XSmart, и тематичные IPTV-подборки, Torrents Online, Youtube, контент для детей и взрослых.
Источник: prodigtv.ru
Media Station X-это кроссплатформенное веб-приложение для создания настраиваемых медиа-страниц (состоящих из видео, аудиофайлов, изображений, текстов и ссылок).. Собственных плеер не имеет. Есть возможность выбора плеера. Тестируем на смартфоне.
Media Station X предназначена для работы на любом телевизионном устройстве (например, смарт-телевизорах, телевизионных приставках, HDMI-ключах и устройствах HbbTV). Однако он также может работать на мобильных и настольных устройствах, поскольку поддерживает различные элементы управления вводом (например, пульты дистанционного управления, клавиатуры, мыши, указатели и сенсорные устройства).
Само приложение не содержит никакого контента и является так называемым приложением с белой этикеткой. Вы можете либо создавать свой собственный контент, либо открывать существующий и общий контент от других людей. Весь контент написан в формате JSON (нотация объектов JavaScript) с простой и удобной структурой. Созданные файлы JSON могут быть размещены на любом HTTP-сервере, поддерживающем CORS (совместное использование ресурсов из разных источников).
Описание является дословным переводом сайта разработчика.
Тестируем на телевизоре Blaupunkt с «Андроид 9»
Media Station X v. 0.1.148 от 20.10.22 г. без рекламы
v. 0.1.148 от 20.10.22 г
- добавлен новый тип экранного дистанционного управления для планшетов и смартфонов
- добавлена рамка для отделения экрана приложения от фона
- добавлен диммер для затемнения фона приложения при воспроизведении видео
- обновление API расширений и исправление небольших ошибок
v. 0.1.145 от 25.02.22 г.
- добавлены параметры изображений слайд-шоу, позволяющие поворачивать изображение для определенных служб
- добавлено больше функций для слайд-шоу (например: метки, цвета, расширения…)
- обновление API расширений и исправление небольших ошибок
v. 0.1.144 от 11.01.22 г.
- после закрытия HTML5 плеер выгружает источник, а не приостанавливает его
- обновление API расширений и исправление небольших ошибок
v. 0.1.143 от 15.11.21 г.
обновление API расширений и исправление небольших ошибок
v. 0.1.142 от 17.11.21 г.
- добавлено больше функций для настройки меню (новые стили, фон и цвета строк)
- обновление API расширений и исправление небольших ошибок
Источник: android-kino-tv.ru
Media Station X не открывается исправляем 100% VPlay работает
Если вам понравилось бесплатно смотреть видео media station x не открывается исправляем 100% vplay работает онлайн которое загрузил Кос Шведов 03 июля 2021 длительностью 00 ч 09 мин 46 сек в хорошем качестве, то расскажите об этом видео своим друзьям, ведь его посмотрели 1 172 раза.
red13killer1
13 часов назад
Здравствуйте, подскажите пожалуйста почему трейлеры работают а фильмы не грузятся
Руслан Белый
6 дней назад
От души помогли
Vendetta Islam
1 неделя назад
Здравствуйте, захожу в media stage x все фильмы сериалы показывают но Когда я открываю какую-то серию какой-то фильм проигрыватель вечно загружается и фильм так и не начинается вечно кружащий этот кружочек, что делать подскажи пожалуйста?
Roman Foks
2 недели назад
Дмитрий Михайлов
3 недели назад
Тв каналы есть ,и можно было пасматреть
Наталья Васильченко
1 месяц назад
Скажите пожалуйста а у вас сейчас работает говорят что сейчас уже у всех отключили?
Наталья Васильченко
1 месяц назад
Здравствуйте что только не делала не работает и всё не подскажете что делать я вам была Так благодарна когда его установила но сейчас пишет что надо перезагрузить приложение а я не знаю как?
Андрей Савченко
4 месяца назад
иван иванов
5 месяцев назад
Bear
6 месяцев назад
Помогите пожалуйста.хотела смотреть кино но при нажатии stream на экране появляется «не удалось извлечь ссылку»
Фируза Агаева
8 месяцев назад
Здравствуйте. Можете скинуть ссылку как установить торсерв на андроид ? О то у нас телевизор Самсунг и как я понимаю нужно на телефоне запустить .
VIDEO MOMENTS
8 месяцев назад
А как вы резет сделали?
MaGraT
9 месяцев назад
А я ввёл плагин в lampe и чтобы он заработал надо выйти из приложения ,но не выходит. Что делать? Телевизор samsung
Ovitya272 Sorokivskuj
9 месяцев назад
Спс последний работает спс тебе и мирного неба над головой
Ovitya272 Sorokivskuj
9 месяцев назад
Неа крутица и незаходит вобще перестал работать медиа стейшн
Ovitya272 Sorokivskuj
9 месяцев назад
У меня лампа по у малчанию подскажыте как скинуть чтоб поумалчанию нечо небыло ато запускаю медиа стейшн и сразу запускаеца лампа а мне надо выход на лаунчер чтоб добавить чтото из магазина заранее спс
Бонвехи Сардо
10 месяцев назад
Ни один плейлист не работает. черный экран после ввода.
Плюшевый Лосось
10 месяцев назад
Поработало пару дней, теперь пишет Data Load Error, кто знает что делать?
Sergey Sergey
10 месяцев назад
Блин, повелся на видео, все слетело вообще к чертям
Сейчас смотрят
00:09:46 Кос Шведов
1 год назад 1 172 просмотров
Media Station X не открывается исправляем 100% VPlay работает
1 месяц назад 1 178 590 просмотров
00:15:45 Viktor D
2 года назад 49 просмотров
Едем на лесное озеро на велосипедах : Ставрополь:август 2020
00:49:00 AcademeG
Источник: epicube.su
Код ошибки 105 — это распространенный код ошибки, возникающий на вашем LG Smart TV. Вы получите код ошибки 105 на телевизоре LG из-за проблем с подключением к Интернету. Многие пользователи сталкивались с этой ошибкой, когда пытались подключить телевизор LG к WiFi или пытались получить доступ к каким-либо веб-сайтам.
Код ошибки 105 в основном возникает из-за проблем с сетью или подключением. Существуют различные причины проблем с подключением к сети. Вот некоторые из причин, вызывающих ошибку 105:
- Плохое или нестабильное интернет-соединение.
- Проблемы с DNS-сервером.
- Неверная дата и время на вашем телевизоре.
- Случайная ошибка или интернет-глюк.
Устранение неполадок с кодом ошибки телевизора LG 105
Вы можете исправить код ошибки LG TV 105, выполнив шаги по устранению неполадок. Следуйте этим решениям одно за другим и устраните проблему.
Проверьте подключение к Интернету
Средняя скорость интернета, необходимая для доступа к функциям LG Smart TV, составляет 2,5 Мбит/с для HD содержание и 4 Мбит/с для контента 4K. Если у вас плохое интернет-соединение, вы получите код ошибки. Вы должны проверить подключение к Интернету и убедиться, что ваш телевизор LG получает достаточную скорость интернета. Вы также можете попробовать подключить телевизор LG к маршрутизатору с помощью кабелей Ethernet, таких как Ethernet-кабель Cat8.
Перезагрузите и снова подключите маршрутизатор
Если ваш маршрутизатор работает непрерывно в течение недели, у него могут возникнуть проблемы с подключением. Выключите маршрутизатор и отключите от него все подключения по локальной сети. Затем включите маршрутизатор через несколько минут. Теперь подключите телевизор LG к сети WiFi. Если появляются коды ошибок, вам необходимо сбросить соединения Wi-Fi на телевизоре LG.
1. Перейти к Настройки на вашем LG Smart TV и выберите Сеть.
2. Нажмите на Wi-Fi соединение возможность получить список доступных сетей.

3. Нажмите на сеть, которую вы используете для подключения.
4. Затем нажмите на Забудьте о сети.
5. Повторно подключитесь к сети, введя пароль. Если телевизор подключится к сетевому соединению, то ошибка 105 будет решена.
Изменить дату и время
Если дата и время на вашем телевизоре LG неверны, вы получите код ошибки 105. Время и дата на вашем телевизоре LG должны соответствовать вашему часовому поясу.
1. Откройте Настройки меню на телевизоре LG.
2. Перейти к Общий вариант и выбрать Время и дата.
3. Вы получите параметры настройки времени, даты и часового пояса.

4. Введите правильное время, дату и часовой пояс.
5. Вы также можете выбрать параметр «Установить автоматически», чтобы исправить код ошибки 105.
6. Если вы все еще получаете код ошибки 105, вы должны изменить настройки DNS.
Изменить настройки DNS
Код ошибки 105 появится на вашем LG Smart TV, когда ваш DNS-адрес окажется неверным. Вы можете изменить DNS-адрес на своем телевизоре LG, выполнив следующие действия.
1. Перейти к Настройки на смарт-телевизоре LG.
2. Выберите Сеть и выбрать Wi-Fi соединение.
3. Перейти к Расширенные настройки.

4. Выберите Редактировать вариант внизу экрана.
5. Затем вручную введите DNS-сервер. DNS-сервер по умолчанию 8.8.8.8.

6. Нажмите на Соединять кнопка.
7. Теперь откройте веб-браузер на LG Smart TV и проверьте, появляется код ошибки или нет. Если код ошибки все еще появляется, вам необходимо обновить телевизор LG.
Обновите телевизор LG.
Если вы не обновите LG Smart TV до последней версии, появятся аналогичные коды ошибок. Чтобы предотвратить эти проблемы, вам необходимо обновить прошивку LG Smart TV до последней версии.
1. На главном экране LG Smart TV перейдите к Настройки.
2. Нажмите Все настройки и выберите Общий.
3. Выберите Об этом телевизоре вариант, где будут отображаться все подробности о вашем телевизоре.

4. Выберите Проверить наличие обновлений. Если обновление доступно, загрузите и установите его немедленно.
5. После обновления ваш телевизор LG перезагрузится.
6. Теперь код ошибки будет устранен. Если это не решено, перезагрузите телевизор LG.
Сброс к заводским настройкам LG Smart TV
Если вы сбросите свой LG Smart TV, все ошибки и баги исчезнут. Кроме того, все настроенные вами параметры будут восстановлены до заводских.
1. Нажмите кнопку Главная кнопка на пульте телевизора LG.
2. Затем перейдите к Настройки икона.
3. Выберите общие настройки вариант.
4. Нажмите на Сброс к исходным настройкам и нажмите на Да подтвердить.
5. После сброса большинство программных ошибок на вашем телевизоре LG будут устранены.
Контактная поддержка
Если вы все еще получаете код ошибки 105 на своем телевизоре LG, обратитесь в центр поддержки LG Smart TV для получения дополнительной помощи.
Часто задаваемые вопросы
1. Почему мой LG Smart TV не подключается к WiFi?
Есть много причин, по которым телевизор LG не подключается к WiFi. Некоторые из основных советов по устранению этой проблемы — перезагрузить телевизор, использовать порт Ethernet и обновить телевизор.
«Веб-страница недоступна» — такую надпись в окне браузера приходилось видеть, наверное, многим пользователям ПК, а также Андроид-смартфонов и планшетов. При этом снизу виднелась надпись «Errnamenotresolved». Как исправить ошибку? Читайте дальше.
Природа возникновения
Ошибка 105 или «net:ERR_NAME_NOT_RESOLVED»говорит о том, что система не может преобразовать DNS-адрес сервера, который запрашивает пользователь. Это вызывается неправильной работой DNS-служб, причём как на вашем компьютере, так и на сервере. То есть, причина неполадок может быть как у вас, так и на сервере сайта, на который вы не можете зайти.
Кроме того, «errnamenotresolved» может вылезать только в определённых программах или браузерах, а другие приложения, использующие подключение к сети, могут работать без сбоев.
Что нужно сначала сделать
Не стоит сразу же копаться в настройках или писать в службу техподдержки. Такие проблемы иногда решаются одним-двумя простейшими действиями, которые и нужно выполнить в первую очередь, а уже затем, если они не помогли, прибегать к более серьёзным способам.
Перезагрузите компьютер
Возможно ошибка «net:ERR_NAME_NOT_RESOLVED» произошла случайно. Обычная перезагрузка может всё исправить.
Ошибка 105 (net::ERR NAME NOT RESOLVED)
Перезагрузите модем или роутер
Проблема может быть с роутером, который по каким-либо причинам дал сбои, его перезагрузка, возможно, уберёт ошибку.
Веб-страницы
Проверьте, все ли сайты браузер не может загрузить, или же только один или несколько. На них могут вестись какие-либо работы, из-за которых они и недоступны, так что дело может быть и не в вашем компьютере.
Разные устройства
Проверьте, на всех ли устройствах выдаётся такая ошибка. Если и телефоны, и компьютеры отказываются загружать веб-страницы, то вполне возможно, что дело в провайдере или в роутере, а не в самих устройствах.
Браузер
Попробуйте зайти с разных браузеров. Ошибка может выдаваться только на одном. Если это так, то можно попробовать просто переустановить неработающий браузер.
Кэш браузера
Браузеры
Очистите кэш вашего браузера. Такое действие также может решить проблему.
Способы решения проблемы
Если описанные выше действия не помогли, то придётся приступить к более серьёзным решениям, которые смогут исправить ошибку «net:ERR_NAME_NOT_RESOLVED».
DNS-клиент
Стоит удостовериться, что DNS-клиент запущен, ведь именно он отвечает за успешное соединение с серверами, с которыми как раз возникла проблема.
- Заходим в список служб (сначала «Мой компьютер» или «Этот компьютер», затем «Управление», «Службы и приложения», «Службы»).
- Если служба DNS-клиент остановлена, то дважды кликаем по ней, запускаем и устанавливаем тип запуска «Автоматически».
- Нажимаем «ОК».
Очистка DNS-кэша
Этот кэш может содержать в себе устаревшие IP различных сайтов, из-за чего компьютер обращается к ним и не может попасть на сам сайт, который сменил IP-адрес.
Возможно, почистив кэш самого DNS, ошибка исчезнет. Сама по себе очистка этого кэша не приводит ни к чему плохому, а также иногда решает ряд проблем, связанных с DNS-сервером, в том числе и эту.
- Открываем командную строку с правами администратора (в поиске вбиваем «Командная стока», жмём на иконку правой кнопкой мыши, выбираем соответствующую кнопку).
- Пишем команду ipconfig /flushdns, наживаем «Ввод».
Команда ipconfig /flushdns
- Перезагружаем компьютер.
Если действие не сработало: ошибка по-прежнему присутствует — идём дальше.
IP-адрес
Обновление IP-адреса помогает избавиться от головной боли, связанной с сетевыми подключениями. Возможно, оно поможет и избавиться от ошибки «net::ERR_NAME_NOT_RESOLVED».
В командной строке, открытой тем же способом набираем две команды по очереди:
- ipconfig /release
- ipconfig /renew
Компьютер следует снова перезагрузить.
Меняем используемые DNS-сервера
Можно прибегнуть к услугам Google Public DNS. Серверы Google, по словам разработчиков, ускоряют загрузку веб-страниц, но для нас, главным образом, являются альтернативой предыдущим DNS-серверам, которые могут быть причиной проблемы.
- Открываем список подключений (ПКМ по кнопке «Пуск», «Сетевые подключения»).
- Кликаем ПКМ по активному подключению и выбираем пункт «Свойства».
- Выбираем «Протокол Интернета версии 4 (TCP/IPv4).
- Ставим маркер на «Использовать следующие адреса DNS-серверов».
- Вбиваем «8.8.8.8» в предпочитаемый, «8.8.4.4» в альтернативный.
- Сохраняем все изменения.
- Снова очищаем кэш DNS, как это было описано выше.
- Перезагружаем компьютер.
Сброс настроек протокола TCP/IP
Действие, позволяющее исправить эту и ещё несколько ошибок в работе интернета. Его очень просто выполнить при помощи утилиты от Microsoft. Скачать её можно здесь: https://support.microsoft.com/ru-ru/kb/299357
Антивирус
Программа Avast известна тем, что иногда может вызывать такую неполадку с сетью. В таком случае для исправления ошибки «net:ERR_NAME_NOT_RESOLVED» нужно его полностью удалить и затем восстановить уже в более новой версии. Перед восстановлением стоит очистить систему от ненужных оставшихся файлов, например, при помощи программы CCleaner.
Проверка антивирусом
Причиной может быть и вредоносное ПО на компьютере. Обнаружить и удалить его можно при помощи какого-либо хорошего антивирусника, например, Kaspersky.
Временное отключение антивируса или брандмауэра
Наконец, этот вариант решения проблемы. Эти виды ПО зачастую могут сами препятствовать соединению компьютера с сетью из соображений безопасности. Стоит попытаться отключить их на короткое время, чтобы удостовериться, что дело не в них, или, наоборот, как раз из-за них и возникает ошибка «errnamenotresolved».
Здесь изложены все основные способы, которые позволяют «пофиксить» ошибку «net:ERR_NAME_NOT_RESOLVED». Один из них наверняка должен помочь и вам. Главное — точно и в правильной последовательности выполнять предложенные действия. С такой ошибкой сталкивался каждый, но при этом почти все от неё потом избавлялись.
Ошибка 105 (net::ERR_NAME_NOT_RESOLVED): Не удается преобразовать DNS-адрес сервера — возникает, как правило, при проблеме с DNS-сервером либо со службой, отвечающей за взаимодействие с ним. При этом скайп, icq и прочие подобные агенты работают без проблем. Впервые «Error 105» появилась в браузере Google Chrome. Затем, когда многие браузеры перешли на этот движок, стала появляться и в Опере, Яндекс.браузере и т.п. Пути решения нетривиальны и мы с Вами сейчас рассмотрим их подробно.
Первый и самый простой выход избавиться от «err name not resolved» — почистить кэш. Для этого надо выполнить команду:
ipconfig /flushdns
Если Вы работает с правами Администратора, то достаточно просто нажать комбинацию кнопок Win+R и прописать команду в строку «Открыть»:
В ином случае надо запустить командную строку с правами Администратора и выполнить команду в ней. После этого перезапускаем браузер и пробуем открыть страничку.
2. Прописываем вручную сервера DNS.
Для этого в Windows 7 или Windows 8 Вам надо нажать комбинацию клавиш Win+R и ввести команду ncpa.cpl:
Таким образом Вы откроете Сетевые подключения. Там надо выбрать то, через которое Вы подключены к сети Интернет и кликнуть на нём правой кнопкой. В меню выбираем пункт «Свойства»:
Затем, в открывшемся окне, надо выбрать компонент «Протокол Интернета версии 4 (TCP/IPv4)». Кликаем на нем дважды:
Обратите внимание на адреса DNS-серверов. Очень часто пользователи вообще оставляют их пустыми. Так не должно быть. Они должны либо получаться автоматически, либо быть явно прописаны:
Прописать можно либо публичные адреса серверов от Google — 8.8.8.8 и 8.8.4.4, либо от Яндекса — 77.88.8.8. Нажимаем «ОК» и проверяем. Ошибка «Не удается преобразовать DNS-адрес сервера» должна устраниться.
3. Проверяем работу службы DNS-клиент.
Если предыдущие шаги не помогли и Ошибка 105 (err name not resolved) всё равно появляется, скорее всего не работает или криво работает служба Windows — ДНС-клиент. Чтобы это проверить, надо нажать комбинацию клавиш Win+R и в строку открыть вводим команду services.msc:
Вам откроется системная консоль «Службы»:
В списке находим DNS-клиент и кликаем на него дважды. В свойствах службы Состояние должно быть «Выполняется». Чтобы перезапустить службу — кликните на кнопку «Остановить» и, после того как она прекратит работу — «Запустить».
Как исправить ошибку error 105 name not resolved the host name could not be resolved?
Когда устройство не может подключиться к сайту, браузер выдает ошибку ERR_NAME_NOT_RESOLVED. Она появляется по трем причинам:
- сайт временно недоступен или владелец удалил его;
- возникли неполадки на стороне интернет — провайдера;
- произошел сбой в работе устройства пользователя.
Перед определением порядка действий необходимо выявить причину поломки.
Неисправность заключается на стороне хоста, если ошибка 105 появляется только при его загрузке, когда остальные сайты загружаются нормально.
Возможно страница удалена, перемещена по другому адресу или временно недоступна, а может его не существует. Надо подождать некоторое время, и зайти на страничку заново.
Если проблема не исчезла, необходимо проверить правильность написания адреса страницы. Часто сайт не загружается из-за неправильного URL.
Также необходимо зайти на сайт с других устройств: появление ошибки name not resolved 105 на всех устройствах, говорит о неполадках на стороне интернет провайдера или роутера.
Примечание! Иногда это решается перезагрузкой роутера.
Во всех остальных случаях надо провести отладку неработающего устройства.
Исправление ошибки на компьютере
На компьютере данная ошибка name not resolved 105 появляется по нескольким причинам:
- Произошел сбой в работе браузера.
- Недоступны DNS-сервера или указаны неправильные адреса к ним.
- Отключен DNS-клиент компьютера.
- Устарел кэш.
- Сторонняя программа блокирует интернет.
- Неполадки при обновлении системы или драйверов.
Сбой в работе браузера
Главной причиной появления ошибки ERR_NAME_NOT_RESOLVED, является устаревший кэш. Из-за него происходит конфликт браузера с загружаемой страницей. Решается все очисткой кэша с последующей перезагрузкой браузера.
Вторая причина кроется в одной из настроек браузера: предварительной загрузки контента.
Во включенном состоянии эта настройка сохраняет копии веб-сайтов до их посещения пользователем. Данные копии также устаревают и создают конфликт.
Специалисты советуют: Отключение настройки кэша поможет избежать проблемы.
Третья причина – установленные расширения. Поочередно отключив все расширения, можно проверить их причастность.
Если после их отключения ошибка ERR_NAME_NOT_RESOLVED исчезла – тем самым подтверждаем, что одно из расширений блокирует работу браузера и его необходимо удалить.
Причина также кроется в устаревшей версии браузера.
Обновление на новую версию или переустановка браузера решает проблему.
Недоступные DNS-сервера
Компьютер не может загружать веб-сайты, если нет доступа к DNS-серверам. Недоступные DNS-сервера или устаревшие адреса к ним провоцируют ошибку name not resolved 105 при загрузке сайтов.
На заметку: Периодически ПК сам обновляет адреса, подключаясь к доступным DNS-серверам. Если у пользователя нет желания ждать, он может вручную поменять список адресов. Сделать это можно через настройки интернет адаптера.
Читайте также: name not resolved 105 что это за ошибка?
Настройки интернет адаптера:
Для этого надо нажать правой кнопкой мыши на Пуск и выбрать пункт Сетевые подключения. В открывшемся окне перейти в Настройки параметров адаптера.
Откроется список всех доступных адаптеров, среди которых необходимо найти подключенный к интернету, открыть его свойства, нажав правую кнопку мыши и выбрав из выпадающего списка соответствующий пункт.
Среди списка компонентов в новом окне надо найти компонент IP версии 4 и открыть его свойства, дважды кликнув по нему.
В новом окне необходимо поменять значение кнопки с Получить адрес DNS-сервера автоматически -> Использовать следующие адреса DNS-серверов.
Поля под кнопками станут активными. В них надо ввести адреса DNS-серверов.
IT-специалисты рекомендуют: Лучше всего использовать DNS-сервера Google. По заявлению компании, их сервера всегда доступны, к тому же они ускоряют загрузку сайтов. Адрес основного DNS-сервера Google 8.8.8.8, альтернативного – 8.8.4.4.
Данные значения необходимо ввести в соответствующие поля под кнопками.
После этого надо сохранить настройки и перезагрузить сайт.
Отключенный DNS-клиент
Если DNS-сервера доступны, а браузер работает без сбоев, проблема может быть в отключенном клиенте DNS: службе, отвечающей за подключение компьютера к серверам DNS.
Нажатием сочетания клавиш Win + R нужно открыть диалоговое окно, ввести services.msc, после нажать Enter.
Откроется список служб, среди которых нужно найти службу DNS-клиент.
Двойным кликом, открыв свойства службы, нужно проверить поле Тип запуска.
Если значением выставлено Отключено, надо переключить его на Автоматически и сохранить изменения.
После перезагрузки ПК неисправность должна исчезнуть.
Устаревший DNS-кэш
Устаревший кэш также мешает нормальной работе интернета. Как при случае с браузером, нужно сбросить кэш и перезагрузить ПК.
Чтобы сделать это, нужно ввести команду ipconfig /flushdns в Командную строку, которую можно найти в Пуск -> Служебные –> Windows.
Кэш DNS сбросится, останется только перезагрузить компьютер.
Работа сторонних программ
IT-специалисты советуют: Антивирус очень часто блокирует не только работу интернета, но и работу некоторых приложений.
Его отключение с дальнейшим удалением решить неполадку.
Если антивирус необходим – в настройках антивируса надо отключить контроль сети.
На заметку: Также причиной сбоев могут стать другие программы, работающие с сетью: VPN, Прокси, Локальные серверы и т.д. Отключение этих программ также решить проблему.
Неполадки при обновлениях
У некоторых пользователей ошибка ERR_NAME_NOT_RESOLVED появляется после обновлений. Тогда нужно удалить скачанное обновление.
Если это обновление видеокарты, его можно удалить в Панели управления -> Программах и компонентах.
Обновления системы удаляются по тому же пути: Панель управления -> Программы и компоненты -> Просмотр установленных обновлений.
В списке обновлений системы нужно выбрать последнее и удалить, нажав соответствующую кнопку.
Система попросит перезагрузиться.
После перезагрузки ошибка name not resolved 105 должна исчезнуть.
Исправление ошибки на Android
На Android ошибка ERR_NAME_NOT_RESOLVED также может появиться.
Первое, что нужно сделать, это проверить – появляется ли ошибка только при Wi-Fi подключении, или при использовании мобильного интернета она также появляется.
Если она появляется только по Wi-Fi – нужно перезагрузить роутер и изменить адрес DNS-серверов в настройках телефона.
- Ошибка name not resolved 105 появляется из-за умного режима: специальной службы, контролирующей энергопотребление и использование трафика всех приложений на смартфоне. Отключение этого режима также решает неисправность.
- Антивирус также частый виновник сбоев работы сети. Если он установлен на смартфоне, его удаление решит неполадку. Точно так же нужно поступить со всеми другими программами, контролирующими выход в сеть: VPN, Прокси и т.д.
- Последний вариант решения проблемы – очистка кэша браузера с последующей перезагрузкой смартфона.
Памятка пользователя
- Сперва пользователь должен найти причину возникновения ошибки NAME_NOT_RESOLVED. Их всего три: неработающий сайт, неисправности на устройстве, проблемы интернет — провайдера.
- При неработающем сайте пользователь ничего не сделает – только создатель (администратор) может решить проблему.
- Убрать неисправности на устройстве пользователь сможет сам.
- Сбой компьютера: очистить кэш браузера, очистить кэш DNS, изменить адреса DNS-серверов, включить DNS-клиент, отключить антивирус и другие программы, работающие с сетью, удалить обновления системы и драйверов.
- Hame not resolved 105 на Android: сбросить адаптер Wi-Fi, изменить адреса DNS-серверов, отключить умный режим, отключить антивирус, сбросить кэш браузера.
- Когда неполадки на стороне интернет — провайдера – пользователю остается ждать появления интернета.
( 4 оценки, среднее 5 из 5 )
В 07.03.2022 в 15:45, igggrrr сказал:
День добрый! Смотрю пакет ip tv на телевизоре LG 42LB671V-ZF через замену адреса DNS. Подрывается просмотр на части российских каналов. В биллинге прочитал, что есть такая проблема и есть пути ее решения. Решил, что это поможет более устойчивой работе и других каналов. Перешёл по ссылке, но там подробно расписано как это устранить на самсунгах (не пробовал этот вариант) и ещё альтернативный (попроще) через установку Media Station X и добавление виджета ottplayer. Все сделал, но куда внести данные из биллинга — не разобрался. Пытался добавить плейлист (ссылка из настроек биллинга), пытался внести свои данные отсюда плюс публичный ключ… Попробовал разные комбинации, но результата нет. Либо этот вариант ( как и предупреждали) для моей модели не годится, либо нужно убрать подстановочный dns, либо ещё что-то .. Здесь, на сайте решения не нашел, но, уверен, что оно есть. Не поделитесь ли, пожалуйста, актуальной ссылкой? Спасибо
Добрый день! Задался такой же целью, установил Media Station X, задал начальный адрес ott-play.com, не пошло, адрес не принимается, убрал подмену ДНС, все пошло. Нельзя использовать два способа одновременно.
Уведомление типа «Name not resolved 105» и сопутствующая ошибка «Не удается получить доступ к сайту» указывает на проблему с работой службы DNS. То есть сервер или ПК пользователя не могут преобразовать запрос в IP-адрес.
В этой пошаговой инструкции, с подробными скриншотами разберемся, из-за чего это происходит, а также, каким образом устранить проблему без обращения в сервисный центр.
Что нужно сначала сделать
Первоначально установить точную причину – невозможно. Ведь ошибка NAME_NOT_RESOLVED 105 может возникать и из-за сбоя в работе службы DNS в Виндовс и из-за неполадок на сервере провайдера. Поэтому для начала необходимо проверить, не «виновен» ли в проблеме сам Windows.
https://programmainfo.ru/test/volga-ili-pobeda-a-ty-znakom-s-sovetskim-avtopromom-prover-sebya-v-uvlekatelnom-teste
Перезагрузите компьютер
Начать стоит с банальной перезагрузки ПК, ведь в процессе этого системная служба, отвечающая за работу DNS, тоже автоматически будет перезапущена. А вместе с этим — инициировано новое сетевое подключение.
И если верить отзывам, то ошибку 105 таким образом удается устранить в 80% случаев.
Важное замечание: не следует использовать «Завершение работы». В Виндовс 10 и 11 по умолчанию используется вместо выключения режим «глубокой гибернации». Простыми словами: служба в этом случае не будет полноценно перезапущена.
- Перезагрузите модем или роутер
Если ПК подключен через роутер или модем, то их тоже следует перезагрузить. Вполне возможно, что в их работе также возник сбой, из-за чего используется ошибочный или несуществующий DNS-сервер, отправляемые запросы провайдер попросту не получает.
Если у пользователя подключен интернет по «оптике», то перезагрузить также необходимо терминал, преобразовывающий оптический сигнал в RJ-45. В большинстве случаев для этого там предусмотрена кнопка Reset.
Веб страницы
Вполне возможно, что открываемый сайт временно не работает, так как его обновляют, меняют хостинг и так далее. И в этом случае при попытке открытия страницы будет уведомление «ошибка 404» или же «not resolved».
Если есть возможность связаться с администрацией ресурса, то у них можно уточнить, работает ли сайт сейчас. И при открытии других сайтов они будут нормально загружаться.
https://programmainfo.ru/test/otlichish-krinzh-ot-krasha
Браузер
Ошибка «name not resolved 105» может возникать из-за ошибок в работе самого браузера. Если его банальная перезагрузка не устраняет проблему, то можно попробовать другой интернет-обозреватель. Самыми «надежными» считаются:
- Chrome;
- Яндекс-браузер;
- Opera;
- Firefox;
- Edge;
- Safari (для MacOS).
А ещё некоторые сайты корректно работают только в Internet Explorer. В частности, государственные, где для доступа к ресурсу требуется устанавливать специальные сертификаты дешифрования. Таких сайтов сейчас все меньше, но некоторые всё ещё продолжают работать.
Кэш браузера
Кэш — это остаточные файлы, которые браузер хранит после открытия страницы. Позволяет их в будущем загружать быстрее. Но нередко именно некоторые скрипты, хранящиеся в кэше, вызывают сбой.
Подробнее: как почистить кэш браузера
https://programmainfo.ru/test/kto-vy-v-mire-vedmaka
Очистить данные браузера
Если даже очистка кэша не помогла устранить NAME_NOT_RESOLVED ошибка 105, то можно попробовать очистить все данные браузера, то есть сбросить его до заводских настроек. У браузеров на базе Chromium (Opera, Chrome, Яндекс, Edge) это выполняется таким образом:
- В меню браузера выбрать «Настройки».
- Пролистать в самый низ и выбрать «Сброс настроек», а затем — «Восстановить по умолчанию».
- Подтвердить выполнение сброса.
Если нужно сразу сбросить параметры нескольких установленных браузеров, то в этом случае рекомендуется использовать бесплатную утилиту C&Cleaner. Понадобится:
- В главном окне кликнуть на «Стандартная очистка» в колонке слева.
- Открыть вкладку «Приложения». В каждом установленном браузере отметить все пункты (поставить «галки»). Нажать «Анализ».
- Дождаться окончания анализа, затем нажать «Очистка».
Нужно учесть, что все сохраненные пароли, история браузеров — всё это будет удалено.
Другие способы решения проблемы
Если вышеуказанные рекомендации не принесли должного результата, то потребуется ошибку «Net err name not resolved» решать более радикальными методами. В частности, сменить DNS-сервер или же выполнить сброс всех сетевых настроек Виндовс.
https://programmainfo.ru/test/dengi-umeesh-li-ty-s-nimi-druzhit
Перезапуск DNS клиента в Windows 8 и ранних версий
Следует убедиться, что служба DNS запущена на компьютере и работает корректно. Для этого:
- Необходимо в «Моём компьютере»
- Выбрать «Управление» в верхнем меню.
- После — открыть «Службы и приложения», выбрать «Службы».
- В открывшемся списке необходимо найти строчку «DNS-клиент», дважды кликнуть на неё.
- Откроются свойства службы. В Виндовс 10, 11 там настроить ничего нельзя, управление службой заблокировано (все элементы — неактивны). А вот в Виндовс 8 и более ранних версий можно принудительно запустить или перезапустить службу соответствующими кнопками. Сначала нажмите «Остановить», затем — «Запустить». А в «Тип запуска» указать «Автоматически».
Новый IP адрес
Бывает, что сетевое подключение «зависает». И через 3 – 5 минут провайдер его аннулирует. Соответственно, чтобы пользоваться интернетом нужно получить новый IP сетевого соединения, в противном случае, постоянно будет возникать 105 ошибка. Для того, чтобы убрать Name not resolved 105, вам необходимо:
- Открыть командную строку от имени администратора
- Ввести команду: ipconfig /release и нажать Enter (лучше всего копируйте отсюда и вставляйте у себя)
- Ввести команду: ipconfig /renew и нажать Enter.
Процесс обновления IP-адреса может занимать до 30 секунд (зависит от провайдера и используемого DNS-сервера).
Меняем используемые DNS сервера
Вполне возможно, что используемый провайдером DNS-сервер временно не работает. Но пользователь может его изменить на своё усмотрение на своём оборудовании — это не запрещается, на скорость соединения тоже никак не влияет (а порой наоборот — делает подключение более стабильным).
Рекомендуется использовать DNS-сервер от Google (самый стабильный и надежный).
Чтобы убрать ошибку Err name not resolved, нужно указать компьютеру новый DNS-сервер. Для этого:
- На клавиатуре нажать сочетание клавиш Win +I
- Выбрать «Сеть и интернет».
- Затем — открыть вкладку «Состояние».
- В этом окне выбрать «Настройка параметров адаптера».
- В следующем окне нужно кликнуть дважды на сетевой адаптер, через который пользователь подключен к интернету. Как правило, в неактивных показывается красный крестик.
- В открывшихся свойствах адаптера нужно найти и выделить пункт «IP версии 4», нажать «Свойства».
- Отметить пункт «Использовать адреса DNS-серверов» и ввести вручную «8.8.8.8» и «8.8.4.4».
- Нажать ОК.
И после этого ещё рекомендуется обновить IP-адрес через терминал (по инструкции, что описана была выше).
https://programmainfo.ru/test/dengi-umeesh-li-ty-s-nimi-druzhit
Сброс настроек протокола TCP IP
Часто ошибка «not resolved» возникает из-за некорректных настроек сетевого протокола TCP IP в Виндовс. Из-за чего это происходит — не важно, но устраняется сбросом параметров.
Для этого нужно:
- Открыть командную строку
- Ввести команду netsh int ip reset и нажать Enter.
- Затем — перезагрузить ПК.
В Виндовс Vista и 7 все выполняется аналогичным образом, но терминал нужно запускать от имени администратора. То есть отыскать в «Пуск» в разделе «Стандартные» утилиту «Командная строка», кликнуть правой кнопкой мыши и выбрать «Запустить от Администратора».
А далее использовать вышеуказанную команду, после — перезагрузить ПК.
https://programmainfo.ru/test/3569
Очистка DNS кэша
Также сбой может быть связан из-за переполненного кэша адресов DNS, которые Виндовс по умолчанию сохраняет. А детальная инструкция, как его сбросить, доступна в следующей статье нашего сайта. https://programmainfo.ru/windows/ochistit-dns-kesh
Проверка на наличие вирусов
Некоторые вирусы подменяют адреса службы DNS-сервера, чтобы таким образом организовывать атаки на какие-нибудь сайты. И если при открытии любого сайта появляется ошибка «not resolved», то это может означать, что прямо сейчас осуществляется та самая «атака». И если проблема возникает регулярно, то обязательно нужно проверить ПК на наличие вирусного ПО.
Для этого:
- Нужно открыть «Параметры» горячими клавишами Win + I
- Перейти в «Обновление и безопасность».
- Выбрать вкладку «Безопасность Виндовс», кликнуть на «Защита от вирусов».
- Затем нажать «Быстрая проверка».
Оно выполняется в фоновом режиме, то есть пользователь может продолжать пользоваться ПК. Если будут обнаружены какие-либо вирусные приложения, то Виндовс уведомит об этом пользователя и предложит выбрать действие (рекомендуется «Удалить немедленно»).
Временное отключение антивируса или брандмауэра
Соединение с DNS-сервером принудительно может запрещать антивирус или брандмауэр Виндовс. И чтобы избавиться от ошибки Name not resolved 105, нужно их поочередно отключить. Выполняется это следующим образом:
- Войти в «Панель управления»
- Выбрать «Брандмауэр».
- В следующем окне выбрать «Включение или отключение».
- Отметить 2 пункта «Отключить брандмауэр» и нажать ОК.
А вот отключение встроенного в Виндовс 10 и 11 антивируса я пошагово описал здесь
Нужно учесть, что антивирус после перезагрузки будет включен снова (с целью обеспечения безопасности системы).
Удалить антивирус Аваст
И пользователи нередко утверждают, что проблемы с DNS возникают при использовании антивируса Avast. Причем, даже после отключения защиты в реальном времени они остаются. Поэтому следует удалить Аваст полностью.
Для этого нужно:
- Открыть «Панель управления»
- Зайти в «Программы и компоненты»
- Найдите Аваст и выберите «Удалить».
- В открывшемся окне — подтвердить деинсталляцию.
Ошибка «Name not resolved 105» при попытке открыть веб-страницу может возникать не только в Виндовс, а и на смартфонах, и даже на телевизорах (со Smart TV). Что предпринять пользователю в этой ситуации?
Если у вас телефон на ОС Андроид
В телефонах под управлением Android нет возможности тонко настраивать сетевое подключение, как в том же Виндовс. Так что вариантов у пользователя не много:
- перезагрузить смартфон;
- временно с WiFi переключиться на мобильную сеть (или наоборот, в зависимости от того, при каком соединении возникает ошибка);
- выполнить проверку на наличие вирусов (рекомендуется использовать антивирусы типа NOD32, Kaspersky, AVAST — все они бесплатны, можно скачать в GooglePlay).
Если же ошибка вида «Err name not resolved» на Андроид и после этого возникает, то можно попробовать изменить DNS-сервер на самом роутере, через который телефон по WiFi и подключается к интернету.
Как это сделать следует уточнять в руководстве пользователя к маршрутизатору. В большинстве случаев нужно отыскать пункт «WAN» в веб-интерфейсе и ввести «8.8.8.8» и «8.8.4.4» в разделе DNS.
https://programmainfo.ru/test/kakoy-ty-instrument
Сбросить ошибку Name not resolved 105 на телевизоре
Если возникает код ошибки 105 на телевизоре при попытке открыть любую веб-страницу, то следует:
- перезагрузить ТВ;
- проверить на вирусы (это возможно на Android TV, Tizen OS, антивирус скачать также можно из встроенного магазина приложений).
А в некоторых моделях вовсе предоставляется возможность вручную в настройках прописать DNS-адрес. DNS-сервера от Гугл и в этом случае можно использовать.
Итого, данная ошибка “Не удается получить доступ к сайту” связана с неправильной работой DNS-сервера. Если же все вышеуказанные способы её устранения не помогли, то это означает, что проблема — на стороне провайдера, следует связываться со службой поддержки.
Сталкивались ли вы с этой проблемой и как вам её удалось решить? И если остались какие-либо вопросы — смело задавайте в комментариях, я постараюсь вам помочь.

Специалист программирования компьютерных систем и устройств на базе ОС «Android»
Задать вопрос эксперту
К статье, в которой я показывал как подключить телевизор LG Smart TV к Wi-Fi сети, на данный момент оставлено уже более восемьсот комментариев. В основном это вопросы, которые связаны с самыми разными проблемами, которые возникают при подключении телевизоров LG к Wi-Fi сети. Самая популярная проблема – когда телевизор не видит Wi-Fi сети, или не подключается к беспроводной сети. Ну и конечно же после подключения к Wi-Fi, интернет очень часто просто не работает. В настройках отображается схема подключения, и там соединение между ТВ и роутером (шлюз) есть, а к DNS и соответственно к интернету подключения уже нет.
В настройках LG Smart TV появляется ошибка «Нет подключения к Интернету по Wi-Fi». Интернет не работает ни в браузере, ни в приложениях на телевизоре. Не получается смотреть видео в приложении YouTube. Ошибка «подключение к сети (-105) – Не удается найти запрашиваемый адрес. Проверьте подключение к сети», или ошибка 106: «Сеть не подключена. Проверьте состояние подключения к сети». Так же нередко возникают проблемы с подключением к беспроводным сетям на частоте 5 GHz. Даже когда в телевизоре есть поддержка диапазона 5 GHz (стандарта 802.11ac). В многих моделях телевизоров вообще нет встроенного Wi-Fi приемника. Они не могут подключаться к беспроводным сетям, или только после подключения фирменного USB приемника (аппаратный ключ Wi-Fi).
В этой статье мы будем говорить о решении проблем с подключением к Wi-Fi на телевизорах LG со Smart TV системой webOS. Которая уже длительное время устанавливается на всех новых телевизорах этого производителя Лично я считаю, что это самая удобная, красивая, быстрая и функциональная платформа из всех, что есть сейчас на рынке. Думаю, что решения из этой статьи так же можно будет применять на телевизорах LG, которые работают на старой системе Smart TV.
В вашем телевизоре LG есть Smart TV и встроенный Wi-Fi?
Мне очень часто задают какой-то вопрос по поводу подключения телевизора к интернету, указывают модель, а после проверки характеристик на официальном сайте LG выясняется, что в телевизоре не Wi-Fi приемника, или вообще нет Smart TV. Если вы на 100% уверены, что в вашем телевизоре есть и то и другое, то можете просто пропустить этот раздел.
Как разобраться:
- Если в телевизоре нет Smart TV, то к интернету его никак не подключить. Ни по Wi-Fi, ни по кабелю. Есть телевизоры LG без Smart TV, но которые оборудованы LAN-портом. Так вот, LAN-порт там нужен не для подключения к интернету, а для подключения в локальную сеть, для просмотра контента по технологии DLNA (ТВ с поддержкой этой технологии). Подробнее в статье: как на телевизоре LG смотреть фильмы с компьютера.
- Телевизор со Smart TV, но без встроенного Wi-Fi. Как правило, это старые модели. К таким телевизорам интернет можно подключить по кабелю. Или по Wi-Fi, но с использованием еще одного роутера (или репитера) по этой инструкции.
- Телевизоры LG с поддержкой фирменных USB Wi-Fi приемников. Этого когда встроенного приемника нет, но можно купить его и подключить в USB-порт. Работают телевизоры только с фирменными приемниками от LG. Обычно на таких моделях появляется сообщение, что нужно подключить либо кабель, либо аппаратный ключ Wi-Fi. Выглядит это примерно вот так:
Даже не знаю, можно ли сейчас еще найти в продаже эти фирменные приемники. Проще уже по кабелю подключить. Но это касается в основном старых Smart телевизоров от LG. Так как практически в каждой новой модели (которая работает на webOS) Wi-Fi уже встроенный.
Как все это проверить? Очень просто! В Google набираем модель своего телевизора, переходим на сайт LG и смотрим характеристики. Можно смотреть на других сайтах. Если возле пункта Wi-Fi стоит «–», значит встроенного адаптера нет. Если написано «Ready» (опционально), то подключение возможно только через внешний USB адаптер. А если стоит жирная точка, или написано «Есть» – значит модуль встроенный.
Почему телевизор LG не видит Wi-Fi сети?
С первой, и наверное основной причиной мы уже разобрались выше. Если в телевизоре нет Wi-Fi, соответственно он никак не может видеть доступные сети. Но бывают и другие причины. Здесь очень много нюансов. Например, ТВ не видит только какую-то конкретную (домашнюю) беспроводную сеть, или не видит вообще ни одну сеть? Нужно убедится, что телевизор находится в радиусе действия Wi-Fi сети.
Если проблема в том, что в списке не отображается какая-то конкретная сеть, то проверьте, раздает ли роутер беспроводную сеть, доступна ли эта сеть на других устройствах. Если сеть не обнаруживается только телевизором, то перезагрузите роутер. Можно попробовать в настройках роутера сменить канал и ширину канала. Подробнее в статье как сменить канал WiFi на роутере.
Если не видит Wi-Fi сеть на частоте 5 GHz
Так как все больше роутеров поддерживают раздачу Wi-Fi сети на частоте 5 ГГц, а приемники в новых телевизорах поддерживают данный диапазон и стандарт 802.11ac, то у пользователей возникают проблемы, когда телевизор не видит сети в этом диапазоне.
Первым делом нужно убедиться, что в вашем телевизоре есть поддержка стандарта 802.11ac и соответственно Wi-Fi на частоте 5 GHz. Это можно посмотреть в характеристиках, или выяснить у поддержки LG. Если ваша модель телевизора все это поддерживает, то скорее всего проблема в настройках канала на вашем маршрутизаторе.
Необходимо зайти в настройки роутера и в разделе с настройками Wi-Fi сети именно для диапазона 5 GHz нужно вручную выставит канал 36, 40, 44, или 48. Выглядит это примерно вот так (на примере роутера TP-Link):
Не забываем сохранять настройки и перезагружать роутер.
Так же видел в интернете информацию, что эту проблему можно решить сменой региона через сервисное меню телевизора. Если смена канала не помогла, то можете попробовать этот вариант.
Не удается включить Wi-Fi на телевизоре LG
Еще одна проблема, о которой я слышал уже несколько раз. В настройках, в разделе «Сеть» – «Подключение к сети Wi-Fi» появляется сообщение: «Wi-Fi выключен. Включите его, чтобы посмотреть список доступных сетей для подключения и дополнительные пункты меню».
Просто невозможно включить Wi-Fi. Переключатель в положении Выкл. и неактивный. В таком случае можно попробовать сделать сброс настроек телевизора. Но судя по отзывам, это не поможет решить проблему. Так как проблема скорее всего аппаратная. Поломка самого Wi-Fi модуля, или какие-то неполадки с платой. Обычно это решается заменой самого модуля внутри телевизора. Нужно обратится в сервисный центр. Если телевизор на гарантии, то должны починить бесплатно.
Проверка или замена Wi-Fi модуля
Вы все делаете на свой страх и риск. Если не уверены что справитесь – лучше не делайте это и отправьте телевизор в сервисный центр. Особенно если есть гарантия. Прежде чем разбирать телевизор обязательно отключите питание!
Если у вас такая же проблема как на фото выше, сообщение «Wi-Fi выключен. Включите его…» на телевизоре LG и выключение питания телевизора, сброс настроек не помогает, то можно попробовать разобрать телевизор и сделать следующее:
- Пошевелить шлейф (который идет от платы к Wi-Fi модулю), собрать телевизор, включить его и возможно Wi-Fi заработает.
- Снять Wi-Fi модуль, внимательно рассмотреть его (на наличие повреждений, гари) и если визуально он нормальный – установить его обратно, собрать телевизор и проверить работу беспроводной сети.
- Посмотреть модель Wi-Fi модуля, найти в интернете точно такой же, заказать его и заменить.
Чтобы добраться до беспроводного модуля, нужно открутить заднюю крышку телевизора. Wi-Fi модуль и шлейф которым он подключен выглядит примерно вот так:
Судя по отзывам в комментариях, очень часто помогает просто отключение и подключение шлейфа к беспроводному модулю.
Почему телевизор LG Smart TV не подключается к Wi-Fi?
Когда ТВ видит нашу сеть, мы ее выбираем, вводим пароль, то в большинстве случаев процесс подключения на этом заканчивается. Появляется надпись «Подключено к интернету» и все готово. Но не всегда 🙂 Бывает, что на телевизоре появляется ошибка «Неверный пароль», или просто «Не удалось подключиться к сети».
Что мы делаем в таком случае:
- Перезагружаем роутер и телевизор.
- Проверяем пароль. Чаще всего ошибка с подключением телевизора LG к Wi-Fi возникает из-за неверного пароля. Тут вам может пригодится статья как узнать свой пароль от Wi-Fi.
- Проверяем, подключаются ли к нашей сети другие устройства с этим паролем.
- Пробуем подключить телевизор к другой Wi-Fi сети (можно со смартфона раздать).
- Проверяем (меняем) настройки Wi-Fi сети на нашем маршрутизаторе. Тип безопасности должен быть WPA2-PSK (Personal). Имя сети задано английскими буквами. Режим работы сети – смешанный (b/g/n), или Only n. Можно для проверки установить простой пароль из 8 цифр. Канал на «авто». Ширина канала на «авто».
Сохраните настройки и перезагрузите маршрутизатор.
- Пробуем подвинуть телевизор ближе к роутеру. Чтобы прием был лучше. Хотя бы для проверки, а вдруг в этом дело.
- Отключите функцию WPS (если не пользуетесь ею) в настройках маршрутизатора.
Если у вас возникли другие ошибки при подключении к беспроводной сети, или вы знаете другие решения, то большая просьба поделиться ими в комментариях.
Не работает интернет на телевизоре LG после подключения к Wi-Fi
Если к беспроводной сети наш телевизор все таки подключился, то здесь нас может ожидать еще один сюрприз. Ошибка «Нет подключения к интернету по Wi-Fi».
Как можно увидеть на фото выше, связь между телевизором и роутером есть (зеленная), а дальше нет подключения к DNS и интернету (серая). Получается, что наш LG Smart TV (система webOS) к Wi-Fi подключен, но интернет не работает. Отсюда разные ошибки: 105, 106 и другие. Сообщение «Не удается найти запрашиваемый адрес» в приложении YouTube.
Сообщение «Проверьте подключение к сети (-106)».
Ошибка сети (3). Не удалось найти DNS-сервер.
В зависимости от приложения, браузера, ошибки сети на телевизоре LG могут быть разные. Так же недавно появилась информация о такой ошибке: «Подключение к веб-странице невозможно из-за соображений безопасности. Обновите браузер, или повторите попытку».
Если на других ваших устройствах через данную Wi-Fi сеть интернет работает нормально и стабильно, то очевидно, что какая-то проблема с подключением на стороне телевизора. Только убедитесь, что нет проблем на стороне маршрутизатора, или провайдера.
Решение:
Необходимо в настройках телевизора прописать статический DNS-адрес от Google. Для этого зайдите в настройки, в раздел «Сеть» – «Подключение к сети Wi-Fi». Выбираем пункт «Расширенные настройки».
Нажимаем на кнопку «Изменить».
Убираем галочку возле «Автоматически». Прописываем DNS: 8.8.8.8. Нажимаем на кнопку «Подключение».
Должно появится соединение с DNS и интернетом. Статус подключения будет «Подключено к интернету».
Нестабильное подключение к Wi-Fi сети
Есть такая проблема, когда телевизор LG очень нестабильно держит подключение по Wi-Fi. Постоянно отключается от сети, обрывы по Wi-Fi, сильно падает скорость, теряет сеть и т. д. Конкретного решения этой проблемы к сожалению нет. У всех могут быть разные причины и соответственно разные решения. Но так как другие устройства в это время стабильно держат подключение через эту же сеть, то закрадывается мысль, что в большинстве случаев причина все таки в телевизоре. Это может быть как аппаратная проблема с самим Wi-Fi модулем, так и аппаратная проблема в webOS.
Некоторые решения, которые мне удалось найти:
- Отключить на телевизоре Wi-Fi Direct и Miracast.
- Отключить в настройках телевизора LG функцию автоматического обновления (проверки наличная обновления) программного обеспечения.
- Если есть возможность – подключить интернет с помощью кабеля (LAN).
- Переставить роутер ближе к телевизору (или наоборот) для лучшего приема.
- Эксперименты с настройками Wi-Fi на маршрутизаторе. Смена канала, ширины канала, режима работы сети. Например, можно попробовать выставить статический 11 канал, ширину канала 20MHz и режим работы сети 802.11n (Only N). Рекомендую менять эти настройки по очереди. Сохранять параметры и перезагружать роутер. Если не знаете, как поменять эти параметры на своем маршрутизаторе – пишите в комментариях (не забудьте написать какой у вас роутер).
- Переход на Wi-Fi в диапазоне 5 ГГц. Если ваш телевизор поддерживает этот диапазон (стандарт 802.11ac) и у вас двухдиапазонный роутер, то это может решить проблему с обрывами беспроводной сети на LG Smart TV.
- Если так получилось, что возле телевизора ваша Wi-Fi сеть ловит плохо и из-за этого плохая скорость подключения, или постоянные обрывы, то можно установить репитер. Он может усилить беспроводную сеть. Так же к репитеру телевизор можно подключить по кабелю.
- Обновление: в комментариях поделились решением проблемы, когда очень долго телевизор искал и подключался к Wi-Fi сети. Помогло извлечение из телевизора CAM-модуля.
Обновление: если начал глючить и отваливаться Wi-Fi
В комментариях Олег поделился одним очень интересным решением. И судя по отзывам, оно уже многим помогло. У него стал пропадать Wi-Fi на телевизоре LG. Сначала в диапазоне 5 ГГц, а затем в диапазоне 2.4 ГГц. Так же появились проблемы с курсором пульта Magic Remote. По симптомам очень похоже на аппаратные проблемы с беспроводным модулем, что на телевизорах LG, конечно, тоже бывает.
У меня нет возможности все это проверить на собственном опыте, но постараюсь пошагово пересказать данное решение:
- Заходим в «Настройки» – «Общие» – «Официальное уведомление…» и пролистать его до конца.
- Заходим в «Настройки» – «Общие» – «Время и дата» и отключаем автоматическое обновление времени. Здесь же меняем дату на 2018 года (можно попробовать оставить другой год).
- Переходим в «Настройки» – «Общие» – «Быстрая загрузка» и выключаем ее.
- Выключаем телевизор с пульта и включаем его.
- Снова заходим в «Настройки» – «Общие» – «Время и дата» и проверяем, сохранилась ли та дата (год), которую мы поставили на втором шаге.
- Открываем «Настройки» – «Общие» – «Сброс настроек до заводских» и делаем сброс настроек телевизора LG.
- Важно, чтобы после сброса настроек на телевизоре появилась надпись «WEBOS».
- Выполняем настройку телевизора (язык, страна, каналы, Wi-Fi), но НЕ ПРИНИМАЕМ лицензионное соглашение. Пропускаем его.
- Заходим в «Настройки» – «Общие» – «Время и дата» и снова отключаем автоматическое обновление времени.
- Можно открыть магазин приложений LG и там уже принять все соглашения и требования.
Обновление: отключите функцию «Режим прослушивания»
Я тут исследовал настройки телевизора LG, и заметил, что в настройках Screen Share есть функция «Режим прослушивания». По умолчанию она всегда включена. Но в настройках написано, что она может влиять на стабильность соединения по Wi-Fi. И если Wi-Fi работает нестабильно, то ее лучше отключить.
Эта функция нужна для того, чтобы смартфоны, ноутбуки в любой момент могли найти телевизор и подключиться к нему для трансляции изображения. То есть телевизор всегда в режиме поиска. Если ее отключить, то устройства будут обнаруживать телевизор только тогда, когда будет открыто приложение Screen Share. Что в принципе даже лучше.
Запустите Screen Share (в меню Smart TV) и отключите «Режим прослушивания».
На этом пока что все. Будет новая информация – буду дополнять статью. В комментариях вы можете оставлять свои вопросы связанные с работой Wi-Fi подключения на телевизорах LG и делиться полезной информацией по этой теме.

 Даже не знаю, можно ли сейчас еще найти в продаже эти фирменные приемники. Проще уже по кабелю подключить. Но это касается в основном старых Smart телевизоров от LG. Так как практически в каждой новой модели
Даже не знаю, можно ли сейчас еще найти в продаже эти фирменные приемники. Проще уже по кабелю подключить. Но это касается в основном старых Smart телевизоров от LG. Так как практически в каждой новой модели 



 Сохраните настройки и перезагрузите маршрутизатор.
Сохраните настройки и перезагрузите маршрутизатор.


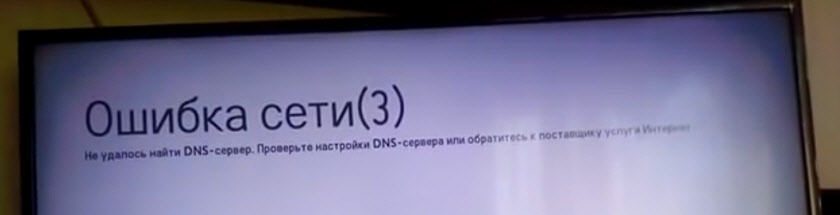


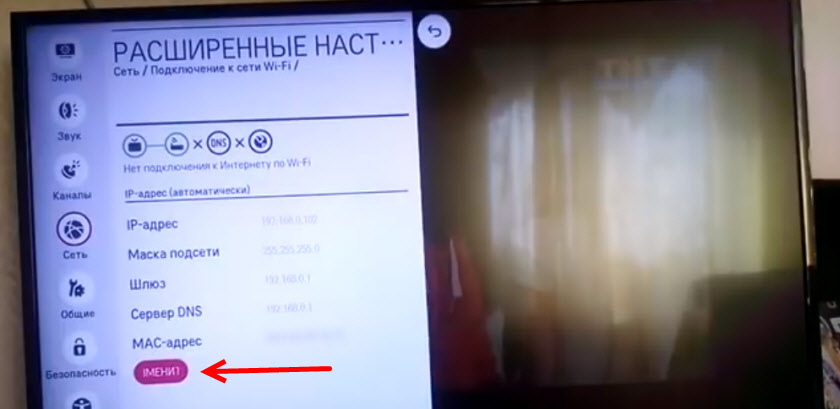


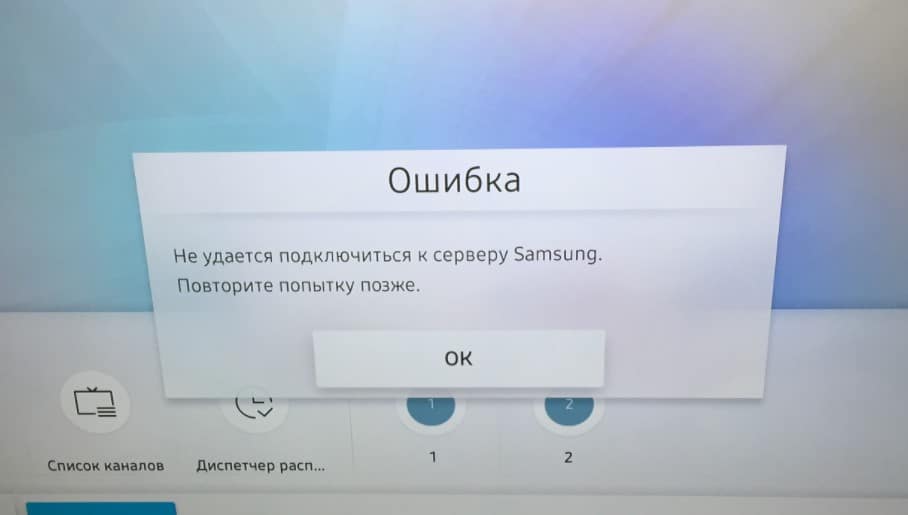
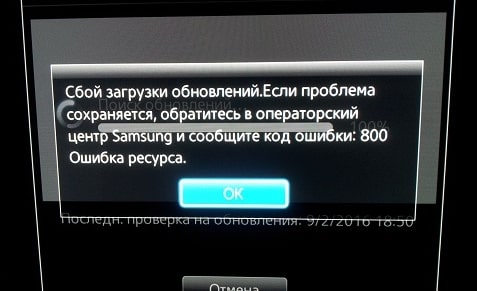

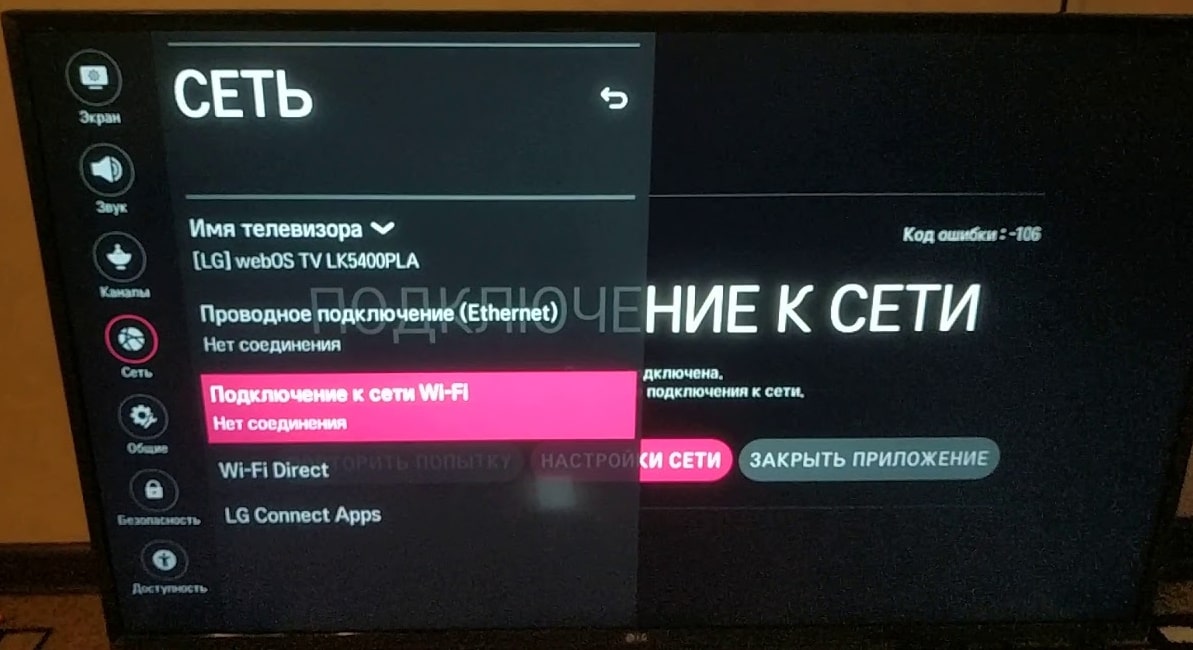

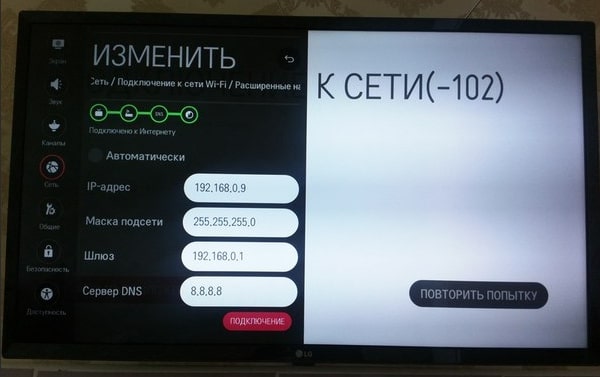

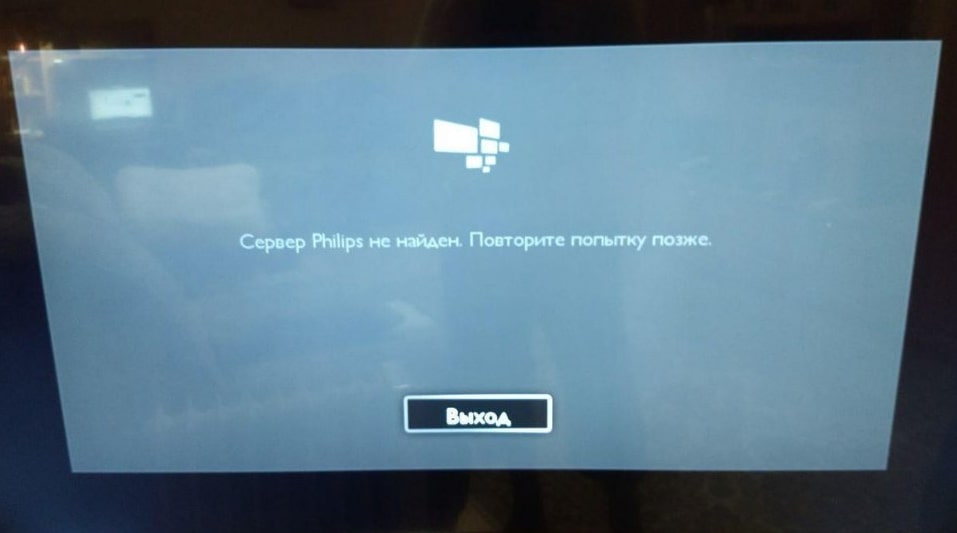
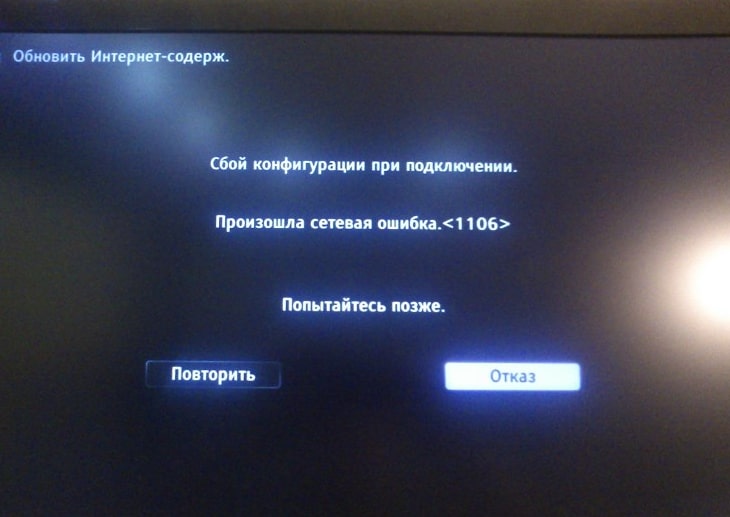
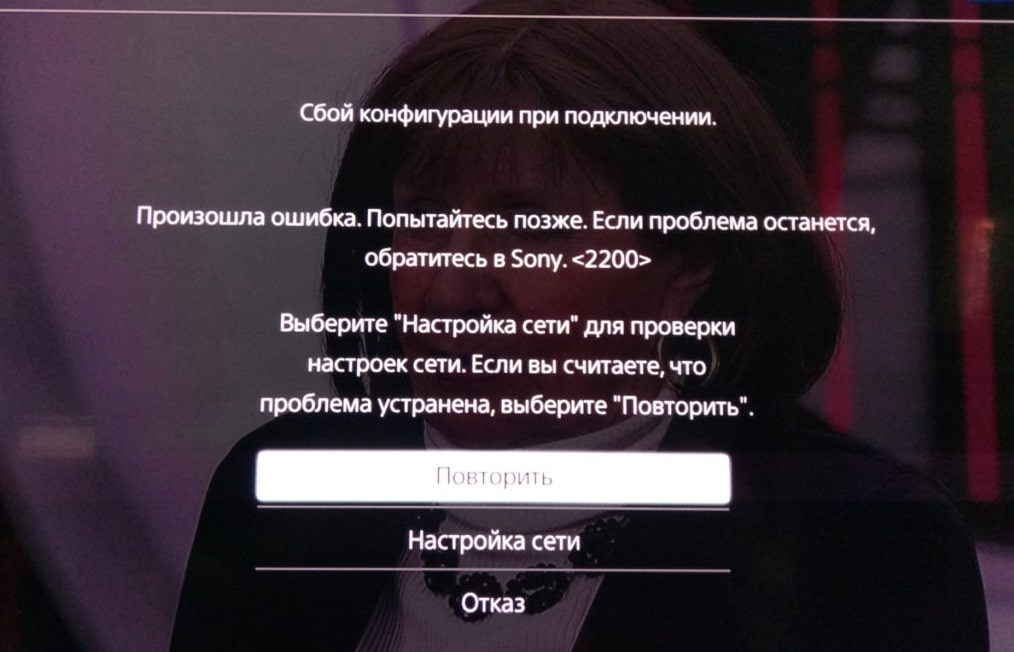

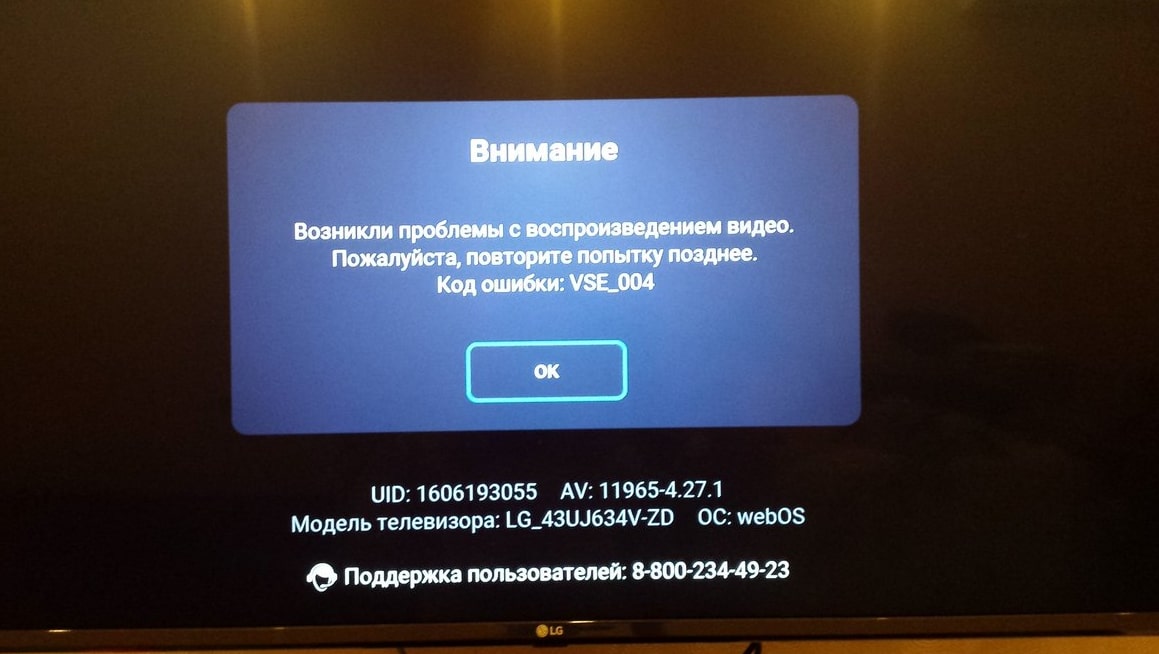
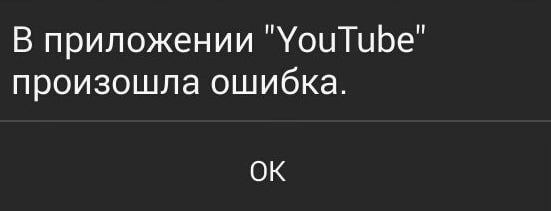



























































































 Даже не знаю, можно ли сейчас еще найти в продаже эти фирменные приемники. Проще уже по кабелю подключить. Но это касается в основном старых Smart телевизоров от LG. Так как практически в каждой новой модели (которая работает на webOS) Wi-Fi уже встроенный.
Даже не знаю, можно ли сейчас еще найти в продаже эти фирменные приемники. Проще уже по кабелю подключить. Но это касается в основном старых Smart телевизоров от LG. Так как практически в каждой новой модели (которая работает на webOS) Wi-Fi уже встроенный.