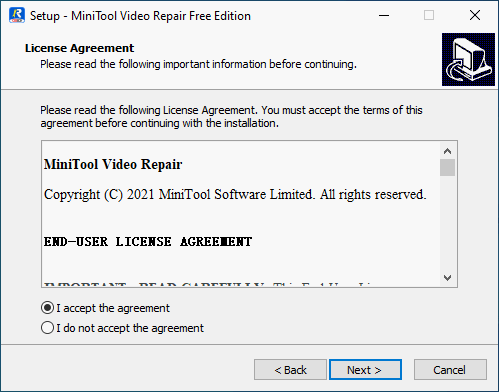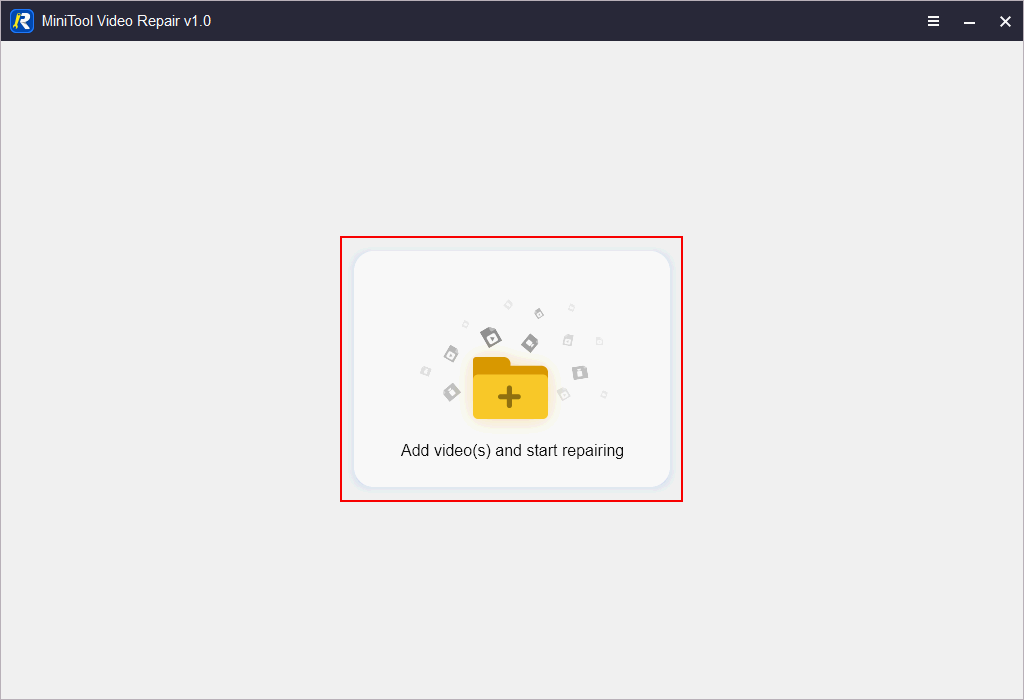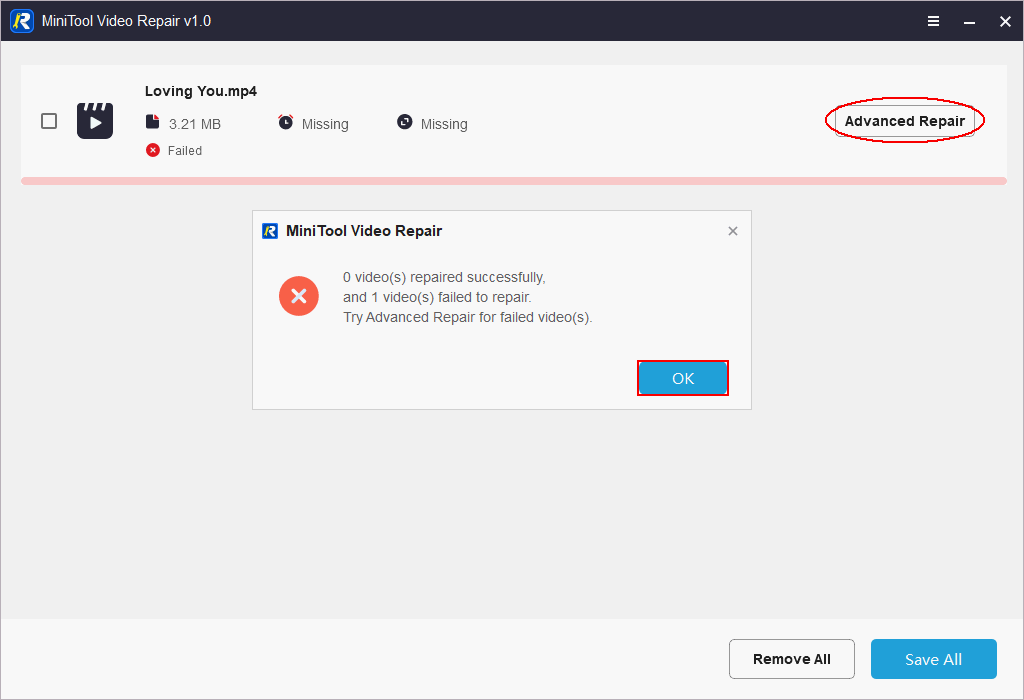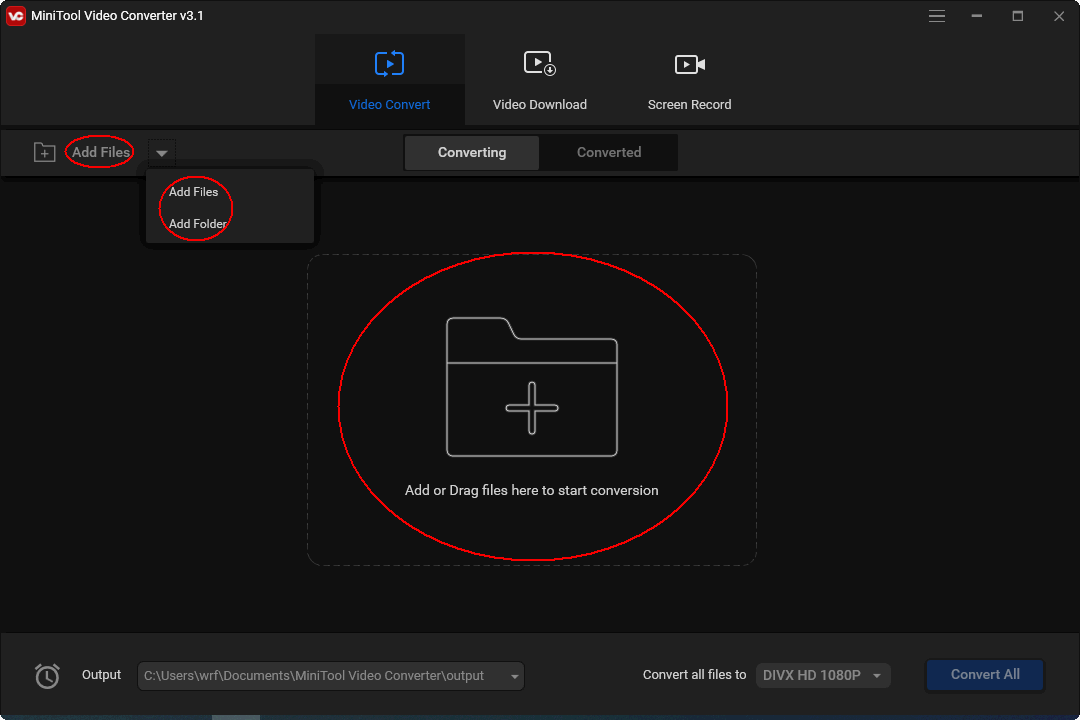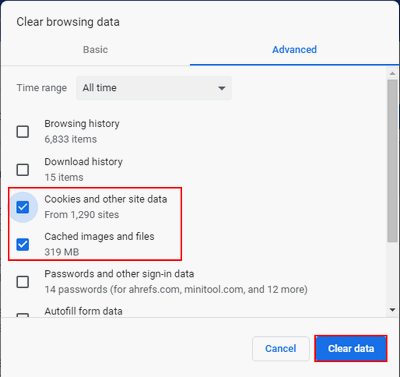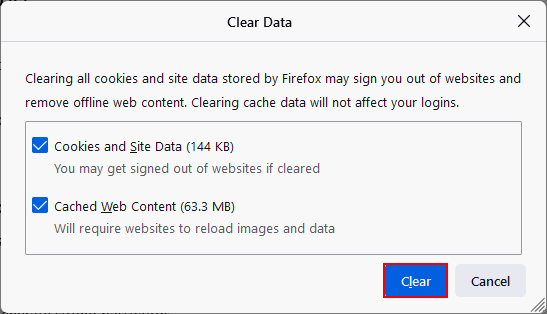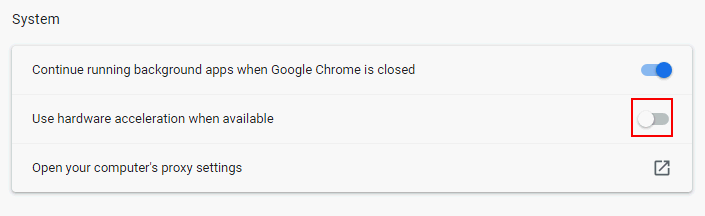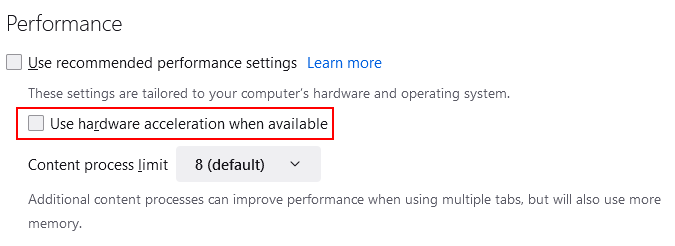When trying to play a video on any browser we may face the error code 102630 which usually signifies that an empty playlist has been selected. Technically, this error should pop up if and only if we click on the wrong link, but in reality, the error code appears even when trying to access genuine content. Because of this, we can say that this is a network error. The network error itself can happen due to various reasons. In this article, we will discuss all those reasons and measures you can take to resolve them.
You may see This video file cannot be played, Error Code 102630 if your network connection is facing some issues or your browser is misconfigured or has corrupted files. The following solutions should be used when our browser fails to load a genuine video.
- Check the Internet Connection
- Repair Video
- Change File Size
- Clear the Cache & Cookies of your browser
- Reset Browser Settings
- Turn off Add-ons
- Update your browser
Let’s use these methods to resolve your issue.
1] Check the Internet Connection
If we are encountering error code 102630 while playing a video online then to resolve this error we need to make sure that we have a stable Internet connection. This issue will occur when we have a slow internet connection, therefore it’s necessary to check the bandwidth, to do the same, we can use any of the free online Internet Speed testers. If it is slow, restart your router, and see if you are able to play the video, but, if it persists, dial your ISP.
2] Repair Video
If we get this error when playing a local video, there is a possibility that the video is corrupted. Corrupted files are part and parcel of the digital world, that’s why there are a lot of free video repair tools that you can use to repair corrupted video. Once your video is repaired, launch it and your issue will be resolved.
3] Change File Size
You may also get error code 102630 if the browser doesn’t support the video’s file type. In that case, we can just convert the file to some other type. If that doesn’t work, we can use another video playback app for the same purpose.
4] Clear the Cache & Cookies of your browser
We all know that the browser’s cache and cookies are one of the causes of the error code 102630 as they easily get corrupted. In this scenario, clearing the cache & cookies of the browser can resolve our issue. Follow the prescribed steps to do the same.
Chrome
- Open Chrome Browser on your computer.
- On the top right side of the screen click on the three-doted line, click on the More tools icon then choose Clear browsing data.
- On the right side of the screen click on Advanced
- Select All time under Time range.
- Make sure to check both the options Cookies & other site data and Cached images & files and click on Clear data.
Edge
- Open Edge.
- Click on the three horizontal dots and then select Settings.
- Click on Privacy, search, and services and then on Choose what to clear from the Clear browsing data section.
- Set the Time range to All time, tick all the required boxes, and then click on Clear now.
Firefox
- Open Firefox
- Click on Open Menu, the three lines.
- Select the Library option
- Navigate to History > Clear Recent History option
- Finally, tick all the required options.
- Click Clear Now
Once the cache is deleted, close your browser, launch it and play a video to see if the issue is resolved or not. If it persists, move on to the next solution.
Read: Error loading player No playable sources found
5] Reset Browser Settings
Making changes to your browser settings, sometimes leaves a bad effect on its performance such as the error code popping up on your screen. If this scenario is applicable to you, we recommend you reset the browser to its default settings. Follow the prescribed steps to reset browser settings.
Chrome
- Launch Google Chrome
- Type
chrome://settingsin the search bar of Chrome and hit Enter. - Go to Reset and clean up.
- Click on Reset settings to their original defaults.
- Click on the Reset settings button.
Edge
- Open Edge Settings by clicking on the three vertical dots and then selecting Settings.
- Click on Reset settings.
- Select Restore settings to their original default values.
- Click on the Reset button.
Firefox
- Open Firefox
- Click on the three horizontal lines.
- Click on Help
- Select Troubleshooting information
- And finally, click on the Refresh Firefox button.
6] Turn off Add-ons
Another reason for this issue can be due to using extensions on your browser. Add-ons are sometimes known for affecting users’ browsing experience as they may not be compatible or secure, or simply slowing down the browser. You can either disable or remove add-ons one by one to see which one is causing the error in question. In case, after disabling a particular extension or add-on, the video starts playing, just remove it and install it again, as it is corrupted. In case, after reinstalling the extension, your video stops playing again, uninstall it for good as the addon is not compatible with your system.
7] Update your browser
Last but not least, if you are running an outdated version of the browser, then surely you can not play the video. However, this issue is easily solvable by updating it to the latest version. So, go ahead and update your drivers, if the issue is a result of an outdated browser, this will do the job for you.
Hopefully, this solution will resolve your issue.
How do I fix This Video cannot be played error code?
We will get This video cannot be played with some error codes such as 232011, 224003, and 102630. The moment such an error pops up in any browser, first up, clear the corrupted browser cache and if that doesn’t work, remove extensions to find out if any one of them is causing the error.
Also Read: Fix 0x10100be error, This file isn’t playable in the Movies app or WMP.
Если вы столкнулись с раздражающим сообщением об ошибке «Невозможно воспроизвести данный видеофайл код ошибки 102630», пытаясь просмотреть видео в Интернете, вы не одни. Многие пользователи сталкиваются с этой проблемой, которая может нарушить их потоковое воспроизведение. Но не бойтесь! В этой статье мы расскажем о том, что такое код ошибки 102630, когда он может возникнуть и, что самое главное, предоставим подробное руководство по устранению Кода ошибки 102630 в различных браузерах.
Итак, давайте погрузимся и узнаем, как вы можете преодолеть этот код ошибки и снова смотреть свои любимые видео без проблем!
- Что такое Код Ошибки 102630?
- Причины Кода Ошибки 102630
- Решения для Устранения Кода Ошибки 102630
- Решение 1. Проверьте Интернет-соединение
- Решение 2. Очистите Кэш и Куки в Вашем Веб-браузере
- Решение 3. Обновите Ваш Веб-браузер
- Решение 4. Отключить Аппаратное Ускорение
- Решение 5. Удалить Расширения и Дополнения Браузера
- Дополнительные Советы: Как Восстановить Поврежденные Видеофайлы?HOT
Что такое Код Ошибки 102630?
Код ошибки 102630 — это распространенная ошибка при попытке воспроизведения видео в Интернете. Обычно это указывает на проблему с пустым плейлистом, когда видео не может быть воспроизведено из-за неправильной ссылки. Однако иногда ссылка правильная, но вам все равно нужна помощь с проблемами Кода ошибки 102630. Это может произойти по различным причинам, которые мы обсудим ниже.
Эта ошибка может возникать на разных платформах и веб-сайтах, предоставляющих видеоконтент, включая потоковые сервисы, социальные медиа и другие онлайн-сайты с видео. Понимание причин Кода ошибки 102630 критически важно для эффективного устранения проблемы.
Итак, давайте обсудим некоторые распространенные причины кода ошибки 102630.
Причины Кода Ошибки 102630
Как мы уже сказали выше, Код Ошибки 102630 может возникнуть по различным причинам, и некоторые из этих причин:
- Плохое интернет-соединение: слабое или нестабильное интернет-соединение может нарушить воспроизведение видео и привести к коду ошибки 102630. Это может произойти, когда ваше интернет-соединение медленное или в сети происходят колебания.
- Кэш и Cookies: Накопленный кэш и cookies в вашем веб-браузере могут мешать воспроизведению видео и вызывать код ошибки 102630. Эти временные файлы иногда могут повреждаться или устаревать, вызывая конфликты с воспроизведением видео.
- Устаревший веб-браузер: устаревший веб-браузер может потребовать дополнительных обновлений и исправлений совместимости для плавного воспроизведения видео. Это может привести к коду ошибки 102630 и другим проблемам воспроизведения.
- Аппаратное ускорение: Аппаратное ускорение — это функция в веб-браузерах, которая переносит некоторые задачи на ваш GPU для более быстрой работы. Однако эта функция иногда может вызывать конфликты с воспроизведением видео, что приводит к коду ошибки 102630.
- Расширения и дополнения браузера: Расширения и дополнения в вашем веб-браузере иногда могут конфликтовать с воспроизведением видео и вызывать код ошибки 102630. Это может произойти, когда расширение или дополнение несовместимо с видеоплеером, устарело или повреждено.
Решения для Устранения Кода Ошибки 102630
Пройдясь по причинам, вы, наверное, задаетесь вопросом о решениях. Не беспокойтесь; вот несколько простых решений, которые помогут вам понять, как исправить Код ошибки 102630.
Решение 1. Проверьте Интернет-соединение
Плохое интернет-соединение — одна из основных причин, по которой вы можете столкнуться с ошибкой 102630 при попытке просмотреть видео в Интернете. Недостаточная пропускная способность, перегрузка сети или слабый интернет-сигнал могут привести к прерываниям или задержкам в потоковом воспроизведении, что приведет к ошибкам воспроизведения.
Следовательно, вы должны выполнить следующие действия и проверить ваше интернет-соединение:
- Сначала вы должны использовать онлайн-тестер скорости интернета, такой как SpeedTest, чтобы проверить, есть ли проблема с вашим интернетом или что-то другое.
- Если вы обнаружите проблему с вашим интернетом, попробуйте перезагрузить ваш роутер или интернет-соединение.
- Или вы также можете попробовать подключиться к другой сети, что исправит ошибку 102630.
Решение 2. Очистите Кэш и Куки в Вашем Веб-браузере
Как мы уже говорили выше, непрочищенный кэш и куки в вашем браузере также могут вызвать Код ошибки 102630, и вот как вы можете это исправить.
Очистка кэша и куки в Chrome:
Шаг 1: Откройте Chrome и нажмите на меню из трех точек в верхнем правом углу.
Шаг 2: Перейдите в Дополнительные инструменты > Очистка данных просмотров. Выберите временной интервал и отметьте галочками «Куки и другие данные сайтов» и «Кэшированные изображения и файлы». Нажмите на Очистить данные, чтобы очистить кэш и куки.
Очистка кэша и куки в Firefox:
Шаг 1: Откройте Firefox и нажмите на меню из трех линий в верхнем левом углу.
Шаг 2: Перейдите в Настройки > Приватность и безопасность. В разделе Куки и данные сайта нажмите на Очистить данные. Отметьте галочками «Куки» и «Кэшированный веб-контент» и нажмите на Очистить, чтобы очистить кэш и куки.
Очистка кэша и куки в Edge:
Шаг 1: Откройте Microsoft Edge и нажмите на меню из трех точек в верхнем правом углу окна браузера. Выберите «Настройки» из выпадающего меню.
Шаг 2: Выберите «Приватность, поиск и услуги» в левой панели.
Шаг 3: В разделе «Очистка данных просмотров» нажмите на «Выбрать, что очистить». Отметьте галочками «Кэшированные изображения и файлы» и «Куки и другие данные сайтов».
Шаг 4: Нажмите на «Очистить», чтобы начать процесс.
Шаг 5: Перезагрузите Microsoft Edge, чтобы изменения вступили в силу.
Следуя этим шагам, вы можете очистить кэш и куки в разных браузерах, что может помочь устранить проблемы, связанные с кодом ошибки 102630, вызванными конфликтами кэшированных данных или куки.
Решение 3. Обновите Ваш Веб-браузер
Как мы уже говорили выше, устаревший веб-браузер может потребовать дополнительных обновлений и исправлений совместимости для плавного воспроизведения видео, что может привести к коду ошибки 102630. Таким образом, обновление вашего веб-браузера до последней версии может помочь решить эту проблему.
Вот как вы можете обновить популярные веб-браузеры:
Обновите Chrome:
Шаг 1: Откройте Chrome и нажмите на меню из трех точек в верхнем правом углу.
Шаг 2: Перейдите в Справка > О Google Chrome. Chrome автоматически проверит наличие обновлений.
Обновление Firefox:
Шаг 1: Откройте Firefox и нажмите на трёхлинейное меню в верхнем левом углу.
Шаг 2: Перейдите в Помощь > О Firefox. Firefox автоматически проверит наличие обновлений и установит их, если таковые имеются. Перезапустите Firefox после завершения обновления.
Обновление Edge:
Шаг 1: Откройте Microsoft Edge и нажмите на трёхточечное меню в верхнем правом углу.
Шаг 2: Выберите «Настройки» из выпадающего меню.
Шаг 3: Выберите «О Microsoft Edge» в левой панели.
Шаг 4: Microsoft Edge проверит наличие обновлений и загрузит/установит доступные обновления.
Таким образом, вы можете обновить различные браузеры на вашем компьютере и исправить код ошибки 102630.
Решение 4. Отключить Аппаратное Ускорение
Как уже обсуждалось ранее, функция аппаратного ускорения также может вызвать код ошибки 102630, и для её исправления вам нужно отключить эту функцию.
Отключение аппаратного ускорения в Chrome:
Шаг 1: Откройте Chrome и нажмите на трёхточечное меню в верхнем правом углу.
Шаг 2: Перейдите в Настройки > Система.
Шаг 3: В разделе «Использовать аппаратное ускорение, если доступно» переключите выключатель.
Отключение аппаратного ускорения в Firefox:
Шаг 1: Откройте Firefox и нажмите на трёхлинейное меню в верхнем левом углу.
Шаг 2: Перейдите в Настройки > Общие.
Шаг 3: В разделе «Производительность» снимите галочку с пункта «Использовать рекомендуемые настройки производительности». Затем снимите галочку с пункта «Использовать аппаратное ускорение, если доступно».
>
Отключение аппаратного ускорения в Edge:
Шаг 1: Откройте Microsoft Edge и нажмите на трёхточечное меню в верхнем правом углу.
Шаг 2: Перейдите в Настройки > Система.
Шаг 3: Выберите «О Microsoft Edge» в левой панели.
Шаг 4: Рядом с разделом «Использовать аппаратное ускорение, если доступно» переключите выключатель.
Отключение аппаратного ускорения может помочь решить проблемы, связанные с кодом ошибки 102630, вызванные конфликтами с графическими драйверами или аппаратными средствами. Но если ошибка продолжает возникать после отключения аппаратного ускорения, вы можете перейти к следующему решению.
Решение 5. Удалить Расширения и Дополнения Браузера
Как уже обсуждалось ранее, функция аппаратного ускорения также может вызвать код ошибки 102630, и для её исправления вам нужно отключить эту функцию.
Для этого выполните следующие простые шаги:
Удаление расширений из Chrome:
Шаг 1: Откройте Chrome и нажмите на трёхточечное меню в верхнем правом углу.
Шаг 2: Перейдите в Дополнительные инструменты > Расширения.
Шаг 3: Переключите выключатель рядом с каждым расширением, чтобы отключить его, или нажмите кнопку Удалить, чтобы удалить его.
Удаление расширений из Firefox:
Шаг 1: Откройте Firefox и нажмите на трёхлинейное меню в верхнем левом углу.
Шаг 2: Перейдите в Дополнения > Расширения.
Шаг 3: Нажмите на трёхточечное меню рядом с каждым расширением, выберите Отключить, чтобы отключить его, или нажмите Удалить, чтобы удалить его.
Удаление расширений из Edge:
Шаг 1: Откройте Microsoft Edge и нажмите на трёхточечное меню в верхнем правом углу.
Шаг 2: Перейдите к Расширениям.
Шаг 3: Нажмите на расширение, которое вы хотите удалить, а затем нажмите на кнопку Удалить.
Таким образом, вы можете удалить расширения из вашего браузера, исправить код ошибки 102630 и наслаждаться беспрепятственным просмотром онлайн-видео.
Дополнительные Советы: Как Восстановить Поврежденные Видеофайлы?
Если вы загрузили видеофайл на свой компьютер и при попытке его воспроизвести видите ошибку «этот видеофайл не может быть воспроизведен», это может указывать на то, что видеофайл поврежден.
Повреждение видеофайлов может произойти по разным причинам, таким как неполные загрузки, ошибки при передаче файлов, заражение вредоносным программами или проблемы с оборудованием/программным обеспечением. Однако не волнуйтесь! Вот несколько шагов, которые вы можете следовать, чтобы восстановить поврежденные видеофайлы, а также рекомендованное программное обеспечение, 4DDiG Video Repair:
- Скачайте и установите 4DDiG File Repair
Нажмите кнопку ниже, чтобы скачать 4DDiG File Repair. Следуйте инструкциям на экране, чтобы установить его на ваш компьютер.
- Запустите 4DDiG File Repair и добавьте поврежденные видеофайлы
Запустите инструмент для восстановления видео и нажмите кнопку «Добавить файл», чтобы выбрать поврежденные видеофайлы, которые вы хотите восстановить с вашего компьютера. Вы можете добавить несколько файлов одновременно.
- Начните процесс восстановления видеофайла
Нажмите кнопку «Начать восстановление» чтобы начать процесс восстановления видеофайла. Программа автоматически сканирует и восстанавливает поврежденные видеофайлы..
- Экспортируйте исправленный файл
После завершения восстановления вы можете скачать исправленный файл на свой компьютер.
Заключение
Итак, если вы столкнулись с проблемой «невозможно воспроизвести данный видеофайл код ошибки 102630», вы можете следовать предложенным выше решениям, чтобы исправить эту проблему. Все предложенные нами решения проверены, и вы сможете легко следовать им без каких-либо трудностей.
Однако, если вы успешно решили проблему, но повредили некоторые видеофайлы на вашем компьютере, вы можете скачать 4DDiG Video Repair для восстановления ваших поврежденных видео. Это хорошо известный инструмент для восстановления файлов, который может помочь вам восстановить как фотографии, так и видео.
Если код ошибки 102630 возникает при воспроизведении видео, значит, файл не может быть воспроизведен. О причинах этого и о том, что можно сделать, вы можете узнать здесь.
Код ошибки видео 102630: это может быть причиной
Код ошибки 102630 возникает при невозможности воспроизведения видео. Этот код ошибки является постоянным, то есть поддерживается почти всеми медиаплеерами.
- Возможно, ваш файл с видео поврежден. Медиаплеер не может правильно прочитать файл и не может его воспроизвести. В этом случае попробуйте восстановить видеофайл.
- Возможно, ваше видеопрограммное обеспечение также устарело. В этом случае рекомендуется регулярно выполнять предлагаемые обновления. Кроме того, вы можете загрузить последнюю версию с сайта производителя.
- Другой вариант — загрузить видео снова. Возможно, файл был поврежден во время загрузки. Кроме того, убедитесь, что вы скачиваете видео только из надежных источников.
- В худшем случае во время загрузки видео был загружен вирус, и видеофайл оказался всего лишь подделкой.
When trying to play a video on any browser we may face the error code 102630 which usually signifies that an empty playlist has been selected. Technically, this error should pop up if and only if we click on the wrong link, but in reality, the error code appears even when trying to access genuine content. Because of this, we can say that this is a network error. The network error itself can happen due to various reasons. In this article, we will discuss all those reasons and measures you can take to resolve them.

You may see This video file cannot be played, Error Code 102630 if your network connection is facing some issues or your browser is misconfigured or has corrupted files. The following solutions should be used when our browser fails to load a genuine video.
- Check the Internet Connection
- Repair Video
- Change File Size
- Clear the Cache & Cookies of your browser
- Reset Browser Settings
- Turn off Add-ons
- Update your browser
Let’s use these methods to resolve your issue.
1] Check the Internet Connection
If we are encountering error code 102630 while playing a video online then to resolve this error we need to make sure that we have a stable Internet connection. This issue will occur when we have a slow internet connection, therefore it’s necessary to check the bandwidth, to do the same, we can use any of the free online Internet Speed testers. If it is slow, restart your router, and see if you are able to play the video, but, if it persists, dial your ISP.
2] Repair Video
If we get this error when playing a local video, there is a possibility that the video is corrupted. Corrupted files are part and parcel of the digital world, that’s why there are a lot of free video repair tools that you can use to repair corrupted video. Once your video is repaired, launch it and your issue will be resolved.
3] Change File Size
You may also get error code 102630 if the browser doesn’t support the video’s file type. In that case, we can just convert the file to some other type. If that doesn’t work, we can use another video playback app for the same purpose.
4] Clear the Cache & Cookies of your browser
We all know that the browser’s cache and cookies are one of the causes of the error code 102630 as they easily get corrupted. In this scenario, clearing the cache & cookies of the browser can resolve our issue. Follow the prescribed steps to do the same.
Chrome
- Open Chrome Browser on your computer.
- On the top right side of the screen click on the three-doted line, click on the More tools icon then choose Clear browsing data.
- On the right side of the screen click on Advanced
- Select All time under Time range.
- Make sure to check both the options Cookies & other site data and Cached images & files and click on Clear data.
Edge
- Open Edge.
- Click on the three horizontal dots and then select Settings.
- Click on Privacy, search, and services and then on Choose what to clear from the Clear browsing data section.
- Set the Time range to All time, tick all the required boxes, and then click on Clear now.
Firefox
- Open Firefox
- Click on Open Menu, the three lines.
- Select the Library option
- Navigate to History > Clear Recent History option
- Finally, tick all the required options.
- Click Clear Now
Once the cache is deleted, close your browser, launch it and play a video to see if the issue is resolved or not. If it persists, move on to the next solution.
Read: Error loading player No playable sources found
5] Reset Browser Settings
Making changes to your browser settings, sometimes leaves a bad effect on its performance such as the error code popping up on your screen. If this scenario is applicable to you, we recommend you reset the browser to its default settings. Follow the prescribed steps to reset browser settings.
Chrome
- Launch Google Chrome
- Type
chrome://settingsin the search bar of Chrome and hit Enter. - Go to Reset and clean up.
- Click on Reset settings to their original defaults.
- Click on the Reset settings button.
Edge
- Open Edge Settings by clicking on the three vertical dots and then selecting Settings.
- Click on Reset settings.
- Select Restore settings to their original default values.
- Click on the Reset button.
Firefox
- Open Firefox
- Click on the three horizontal lines.
- Click on Help
- Select Troubleshooting information
- And finally, click on the Refresh Firefox button.
6] Turn off Add-ons
Another reason for this issue can be due to using extensions on your browser. Add-ons are sometimes known for affecting users’ browsing experience as they may not be compatible or secure, or simply slowing down the browser. You can either disable or remove add-ons one by one to see which one is causing the error in question. In case, after disabling a particular extension or add-on, the video starts playing, just remove it and install it again, as it is corrupted. In case, after reinstalling the extension, your video stops playing again, uninstall it for good as the addon is not compatible with your system.
7] Update your browser
Last but not least, if you are running an outdated version of the browser, then surely you can not play the video. However, this issue is easily solvable by updating it to the latest version. So, go ahead and update your drivers, if the issue is a result of an outdated browser, this will do the job for you.
Hopefully, this solution will resolve your issue.
How do I fix This Video cannot be played error code?
We will get This video cannot be played with some error codes such as 232011, 224003, and 102630. The moment such an error pops up in any browser, first up, clear the corrupted browser cache and if that doesn’t work, remove extensions to find out if any one of them is causing the error.
Also Read: Fix 0x10100be error, This file isn’t playable in the Movies app or WMP.
При попытке воспроизвести видео в любом браузере мы можем столкнуться с кодом ошибки 102630, что обычно означает, что был выбран пустой плейлист. Технически эта ошибка должна появляться тогда и только тогда, когда мы нажимаем неправильную ссылку, но на самом деле код ошибки появляется даже при попытке доступа к подлинному контенту. Из-за этого можно сказать, что это сетевая ошибка. Сама сетевая ошибка может произойти по разным причинам. В этой статье мы обсудим все эти причины и меры, которые вы можете предпринять для их устранения.
Fix Этот видеофайл не может быть воспроизведен, код ошибки 102630
Вы можете увидеть Этот видеофайл невозможно воспроизвести, код ошибки 102630. если с вашим сетевым подключением возникли проблемы, или ваш браузер неправильно настроен или имеет поврежденные файлы. Следующие решения следует использовать, когда наш браузер не может загрузить подлинное видео.
- Проверьте подключение к Интернету
- Видео ремонта
- Изменить размер файла
- Очистите кэш и куки вашего браузера
- Сбросить настройки браузера
- Отключить надстройки
- Обновите свой браузер
Воспользуемся этими методами для решения вашей проблемы.
1]Проверьте подключение к Интернету
Если мы сталкиваемся с кодом ошибки 102630 при воспроизведении видео онлайн, то для устранения этой ошибки нам необходимо убедиться, что у нас есть стабильное подключение к Интернету. Эта проблема возникает, когда у нас медленное подключение к Интернету, поэтому необходимо проверить пропускную способность, чтобы сделать то же самое, мы можем использовать любой из бесплатных онлайн-тестеров скорости Интернета. Если это происходит медленно, перезапустите маршрутизатор и посмотрите, сможете ли вы воспроизвести видео, но если оно не исчезнет, позвоните своему провайдеру.
2]Восстановить видео
Если мы получаем эту ошибку при воспроизведении локального видео, возможно, видео повреждено. Поврежденные файлы являются неотъемлемой частью цифрового мира, поэтому существует множество бесплатных инструментов для восстановления видео, которые можно использовать для восстановления поврежденного видео. Как только ваше видео будет восстановлено, запустите его, и ваша проблема будет решена.
3]Изменить размер файла
Вы также можете получить код ошибки 102630, если браузер не поддерживает тип файла видео. В этом случае мы можем просто преобразовать файл в другой тип. Если это не сработает, мы можем использовать другое приложение для воспроизведения видео для той же цели.
4]Очистите кеш и файлы cookie вашего браузера.
Все мы знаем, что кеш браузера и файлы cookie являются одной из причин появления кода ошибки 102630, поскольку они легко повреждаются. В этом случае очистка кеша и файлов cookie браузера может решить нашу проблему. Выполните предписанные шаги, чтобы сделать то же самое.
Хром
- Откройте браузер Chrome на своем компьютере.
- В правом верхнем углу экрана нажмите на трехпунктирную линию, нажмите значок «Дополнительные инструменты», затем выберите Очистить данные просмотра.
- В правой части экрана нажмите «Дополнительно».
- Выберите «Все время» в разделе «Временной диапазон».
- Обязательно проверьте оба варианта Сфайлы cookie и другие данные сайта и Кэшированные изображения и файлы и нажмите «Очистить данные».
Край
- Откройте край.
- Нажмите на три горизонтальные точки и выберите «Настройки».
- Нажмите на Конфиденциальность, поиск и службы а затем на Выберите, что очистить от Очистить данные просмотра раздел.
- Установите для диапазона времени значение «Все время», отметьте все необходимые поля и нажмите «Очистить сейчас».
Fire Fox
- Откройте Firefox
- Нажмите Открыть меню, три линии.
- Выберите Библиотека вариант
- Перейдите к История > Очисть недавнюю историю вариант
- Наконец, отметьте все необходимые параметры.
- Нажмите Очистить сейчас
После удаления кеша закройте браузер, запустите его и воспроизведите видео, чтобы увидеть, решена ли проблема или нет. Если проблема не исчезнет, перейдите к следующему решению.
Читать: Ошибка при загрузке плеера Не найдены воспроизводимые источники
5]Сбросить настройки браузера
Внесение изменений в настройки вашего браузера иногда плохо влияет на его производительность, например, на экране появляется всплывающий код ошибки. Если этот сценарий применим к вам, мы рекомендуем сбросить браузер до настроек по умолчанию. Выполните предписанные шаги, чтобы сбросить настройки браузера.
Хром
- Запустите Google Chrome
- Введите chrome://settings в строке поиска Chrome и нажмите Enter.
- Перейдите к сбросу и очистке.
- Нажмите на Сбросьте настройки к исходным значениям по умолчанию.
- Нажмите на кнопку Сбросить настройки.
Край
- Откройте настройки Edge, нажав на три вертикальные точки и выбрав «Настройки».
- Нажмите «Сбросить настройки».
- Выбирать Восстановите настройки до исходных значений по умолчанию.
- Нажмите кнопку Сброс.
Fire Fox
- Откройте Firefox
- Нажмите на три горизонтальные линии.
- Нажмите на Справка
- Выберите информацию об устранении неполадок.
- И, наконец, нажмите кнопку «Обновить Firefox».
6]Отключить надстройки
Другая причина этой проблемы может быть связана с использованием расширений в вашем браузере. Иногда известно, что надстройки влияют на работу пользователей в Интернете, поскольку они могут быть несовместимы или безопасны, или просто замедляют работу браузера. Вы можете отключить или удалить надстройки одну за другой, чтобы увидеть, какая из них вызывает рассматриваемую ошибку. В случае, если после отключения того или иного расширения или надстройки видео начинает воспроизводиться, просто удалите его и установите заново, так как оно повреждено. В случае, если после переустановки расширения ваше видео снова перестанет воспроизводиться, удалите его навсегда, так как расширение несовместимо с вашей системой.
7]Обновите свой браузер
И последнее, но не менее важное: если вы используете устаревшую версию браузера, то наверняка не сможете воспроизвести видео. Однако эту проблему легко решить, обновив его до последней версии. Итак, продолжайте и обновите свои драйверы, если проблема связана с устаревшим браузером, это сделает эту работу за вас.
Надеюсь, это решение решит вашу проблему.
Как исправить код ошибки «Это видео невозможно воспроизвести»?
Мы получим Это видео невозможно воспроизвести с некоторыми кодами ошибок, такими как 232011, 224003 и 102630. В тот момент, когда такая ошибка появляется в любом браузере, сначала очистите поврежденный кеш браузера, и если это не сработает, удалите расширения, чтобы узнать, есть ли какое-либо из них вызывает ошибку.
Читайте также: исправьте ошибку 0x10100be. Этот файл невозможно воспроизвести в приложении «Фильмы» или WMP.
Это руководство посвящено сообщению об ошибке Firefox: Этот видеофайл не может быть воспроизведен. (Код ошибки: 102630).
Мы рассмотрим возможные первопричины этой проблемы. Если вы находитесь на этой странице, это также означает, что вы хотите избавиться от этой ошибки, а не просто узнать о ней больше. Мы сделали за вас тяжелую работу и составили список решений, которые вам пригодятся.
Как исправить Firefox не воспроизводит видео
Начните с этих быстрых исправлений
Перезагрузите браузер
Простая перезагрузка браузера может творить чудеса. Закройте и перезапустите браузер или нажмите кнопку «Обновить».
Проверьте подключение к Интернету
Перезагрузите компьютер, а затем перезагрузите или отключите модем. При воспроизведении видео в браузере необходимо стабильное и быстрое подключение к Интернету, особенно если речь идет о HD-видео.
Убедитесь, что у вас правильное сетевое соединение (проверь скорость). Перезагрузите модем или отключите кабель питания, если перезапуск устройства не помог.
Если возможно, попробуйте использовать кабельное соединение. Если вы используете беспроводное соединение и не можете переключиться на кабельное соединение, попробуйте изменить канал Wi-Fi.
Отключение всех других устройств, использующих соединение, может помочь вам освободить драгоценную полосу пропускания. Затем Firefox может использовать его для воспроизведения видео.
Обновите Firefox
Запустите браузер Mozilla и щелкните меню с тремя горизонтальными линиями. Выбирать Помощь. Перейти к О Firefox.
Проверьте наличие обновлений, чтобы убедиться, что вы используете последнюю версию браузера. Перезагрузите браузер и проверьте, исчезла ли проблема с видео.
Войти в безопасный режим
Запустите Firefox в Безопасный режим чтобы проверить, не мешает ли что-то браузеру воспроизводить видео.
- Запустите Mozilla Firefox и щелкните меню браузера.
- Затем перейдите к Помощь.
- Войти Безопасный режим, выберите вариант, позволяющий перезапустить браузер с отключенными надстройками.
- Проверьте, сохраняется ли проблема в безопасном режиме.
Если ошибка исчезла, выполните следующие действия. Мы собираемся отключить аппаратное ускорение, а затем отключить расширения.
Отключите расширения
Некоторые из ваших расширений, особенно блокировщики рекламы и надстройки, ориентированные на конфиденциальность, могут помешать браузеру воспроизводить видео.
Чтобы ваши расширения не блокировали видео, просто отключите их.
- Щелкните меню браузера и выберите Дополнения.
- Выбирать Расширения (левая панель).
- Отключите все ваши расширения по одному.
Отключить аппаратное ускорение
- Щелкните меню и выберите Параметры.
- Затем перейдите в Общий.
- Прокрутите вниз до Представление.
- Снимите отметку Используйте рекомендуемые настройки производительности.
- Обновите браузер.
Сбросить Firefox
Многие пользователи заметили, что в этой ошибке виноваты их кодеки. Например, если у вас установлены кодеки Shark007, вы можете проверить, не мешают ли они Firefox воспроизводить видео на вашем компьютере с Windows 10.
Пользователи Firefox заявили, что решили эту проблему, сбросив настройки браузера.
- Щелкните меню браузера и выберите Помощь.
- Затем выберите Информация по поиску и устранению неисправностей.
- Нажмите на Обновите Firefox для восстановления настроек браузера по умолчанию.
Вы также можете нажать на Очистить кеш запуска удалить кеш.
Переустановите Firefox
Если ничего не помогло, в крайнем случае вы можете удалить Firefox.
- Перейти к Панель управления.
- Затем выберите Программ.
- Нажмите на Удалить программу.
- Выберите Firefox и удалите его.
- Затем введите %данные приложения% в Поиск Windows бар.
- Удалите папку Mozilla и перезагрузите компьютер.
- Перейдите на сайт Mozilla и скачать Firefox.
- Переустановите браузер на свой компьютер. Проверьте, может ли Firefox сейчас воспроизводить видео.
Сообщите нам, какой метод сработал для вас.
You may find your Firefox not playing videos sometimes and giving corresponding error codes on the screen. Error code: 102630 is one of them that prevents you from playing a video successfully in the browser. Why does video error 102630 appear? And more importantly, how to fix the problem when you see video play error 102630 in Firefox?
“This Video File Cannot Be Played. (Error Code: 102630)” Shows up
“This video file cannot be played” is a common error message that shows up now and then on users’ screens when they try to play a video in the browser. Usually, the error message is followed by an exact error code, for instance, error code: 102630. The video playback error will stop people from playing what they want successfully.
You may fail to play a video in Firefox, Chrome, or another browser and get this error message on your computer:
This video file cannot be played.
(Error Code: 102630)
How Do You Solve Firefox Not Playing Videos Issue?
When you also encounter error code 102630 while trying to play videos in your Mozilla Firefox, please don’t be anxious. If you search online, you can easily find you’re not alone; you’ve got a lot of companions. Why your video cannot be played? How to deal with the situation when it comes to the video error 102630?
Other common errors you may encounter while playing your videos are: sorry this type of video cannot be saved to this device; sorry, this video cannot be played while your device is connected to this external monitor; etc.
Tip: Before you perform any tasks on your system to try to solve the problem, you’d better back up your disk with MiniTool ShadowMaker. In this case, you won’t be affected a lot even if your files are unfortunately lost during the process. Besides, you can visit this home page to get more useful tools.
What Causes Video Error 102630
The error code 102630 is often displayed on JW Player (a video player developed by the New York based company). What are the exact reasons to cause this error:
- The player try to find the source file that you want to play but failed.
- The video file you try to play is corrupted or damaged somehow.
- Your media player used to play the video may have some troubles.
- The browser you’re using for playing the video may be outdated (or corrupted).
- Your browser doesn’t support the video you plan to play.
- You lose access to your video file temporarily due to unknown reasons.
- The browser extensions or add-ons issues are detected by the system.
- The VPN or third-party firewall you’re using is blocking the video to play on your device.
- There may be audio-video sync issues due to the cookies and cache data (which will be accumulated each time when you browse webpages in your browser).
- Your device lacks the Windows Media Player or other media-related technologies that are needed to decode and play the target videos.
- The video you are trying to play is not allowed in your location.
There’re more causes of video playback error 102630 waiting for you to discover. Please leave a short message at the end of this article to help more people know other possible causes of this issue.
Now that you know the reasons that could lead to error code: 102630, the next question is how to fix this yourself.
Fix 1: Repair Corrupted Video
If the source video file you want to play is damaged or corrupted itself, you won’t be able to play it no matter what you try. In this case, you have no choice but to repair the video at first with a powerful tool. Various video repair tools are provided for users; which one should you choose? I suggest that you try MiniTool Video Repair, which is a professional but free tool designed by MiniTool Solution (a software development company with a high reputation) to help people deal with various video corruption situations.
Main Features of MiniTool Video Repair
- It supports common video formats: MP4, MOV, M4V, and F4V.
- The Advanced Repair function is designed to fix even severely broken videos.
- Users can not only repair videos saved on PC, but also repair videos from GoPro, Sony, Canon, DJI drones, any other devices.
- It allows users to batch repair multiple video files.
- It allows users to preview the repaired videos before saving them out.
- The software is easy to use even for inexperienced users.
How to Repair Your Video Using MiniTool Video Repair
Step one: download the video repair software.
You can click here to know more about this video repair software or click on the download button below to get it directly. Please save the setup file to a proper location.
Free Download
Step two: install the software properly.
- Open File Explorer.
- Navigate to the setup file of MiniTool Video Repair.
- Double click on the setup file to initialize the installation wizard. Please click Yes if a User Account Control window shows up to ask you whether you’d like to let it make changes to your device.
- Follow the on-screen instructions in the installation wizard. (Click Next to start setup -> accept the agreement -> select destination location -> select additional tasks -> click Install -> wait.)
- Check Launch MiniTool Video Repair and click Finish at the end of the installation.
Step three: repair your video.
- Enter MiniTool Video Repair main interface.
- The Add video(s) and start repairing section is located in the middle.
- Please click on it to bring up an Open File window.
- Navigate to the location where the corrupted video is saved, select it, and click Open.
- The video file will be added to the repair list in the software.
- Please make sure a checkmark is added to the square box in front of the video. Then, click Repair (in the lower right corner) to start the video repairing process.
- You can also click Add to load more damaged videos before starting to repair.
- Wait for the process to end. A notification window will show up to inform you that the video is repaired successfully. Please click OK to close it.
- If the repair is failed, you’ll also see a notification window asking you to try Advanced Repair for failed video. Please click OK to close it -> click on the Advanced Repair button in the upper right corner -> add sample video to repair and click Next.
- You can click on the Preview button to view the repair effect and then decide to save the repaired video or not.
- You can also click on the Save button to store the repaired video directly (or click Save All at the bottom right to save multiple repaired videos).
- Please select a directory to save files and click OK to confirm your selection.
- Wait for a few seconds until the repaired video(s) is saved to the appointed place.
Most corrupted video files can be fixed successfully using this method. If your MP4 video is corrupted/damaged and you want to learn more details about the ways & tools that can be used to repair it, please read this page carefully.
Fix 2: Convert Video to another Format
If you suspect your video file type is not supported by the browser or player when error code: 102630 occurs, please try to change it to another type. Converting an unsupported video file to another format is an effective way to fix this error.
Plenty of video converters are provided for users to change video file format; which one to use? I suggest that you give a shot to MiniTool Video Converter. Why? Here are the main reasons.
- It allows you to convert common video file types to 1000+ popular output formats.
- It’s able to convert videos and audios within minutes since the conversion speed is fast.
- It supports batch audio or video conversion; high video/audio quality will be delivered.
- It can also help you download videos or record your screen easily.
How to Safely Change Video File Format
- Download the video converter from a safe link.
- Find the setup file and double click on it to start installing the converter.
- Launch the video converter at the end of the installation process.
- Make sure you’re staying in the Video Convert tab.
- Add the video you want to convert by clicking on the Add Files button, selecting Add Files/Add Folder from the drop-down menu, or clicking on the Add or Drag files here to start conversion section.
- The Import Media window will appear. Please select the target video file and click Open.
- Change the default output location and give the video file a new name if you want.
- Click on the Edit icon inside the dotted box under the word “Target”, shift to the Video tab, and select a file format that can be supported by your browser or player.
- Click on the Convert button and wait for the conversion to finish.
- Shift to the Converted tab.
- View the converted video by clicking on the Show in folder button.
- You can also navigate to the output location and view the video manually.
MiniTool Video Converter is very powerful; it even allows users to convert a video to an audio file format, for instance, convert MP4 to MP3.
Click to Tweet
Fix 3: Check Network & Settings
Check Internet Connection
If the internet connection has troubles, you won’t be able to play anything online. Therefore, you should first go to check your network.
- Check whether your device is connected to an active network.
- Check whether the internet connection is usable and stable.
You can test your network speed, reboot the computer, reset the router, refresh the connection, or unplug your modem to solve the problem.
Check VPN & Firewall Settings
Besides, you should go to check your VPN settings and the third-party firewall. If they’re blocking your videos from playing, please change the settings and then try to play again.
Fix 4: Clear Cache and Cookies
Browser cache and cookies are used to provide a seamless browsing experience. But if too much data are accumulated, problems may occur. Clearing the cookies and cache of your browser helps to remove any corrupt files that stop you from playing the video.
How to Clear Browsing Data
Clear cache and cookies Chrome:
- Open Chrome.
- Click on the More icon in the top right corner.
- Select History.
- Click History again from the submenu.
- Select Clear browsing data in the left pane.
- Shift to Advanced.
- Choose All time.
- Check Cookies and other site data and Cached images and files.
- Click Clear data and wait for a few seconds.
How To Recover Deleted History On Google Chrome — Ultimate Guide.
Clear cache and cookies Firefox:
- Open Firefox.
- Click on the Menu button at the top right.
- Select Settings.
- Choose Privacy & Security in the left pane.
- Locate Cookies and Site Data.
- Click Clear Data.
- Check Cookies and Site Data and Cached Web Content.
- Click Clear and wait for a while.
Fix 5: Disable Hardware Acceleration
Chrome:
- Type chrome://settings/ to your browser’s address bar.
- Click Advanced in the left pane.
- Select System.
- Turn off Use hardware acceleration when available.
Firefox:
- Type about:preferences to the address bar.
- Select General and locate Performance.
- Uncheck Use recommended performance settings.
- Uncheck Use hardware acceleration when available.
Fix 6: Disable/Remove Browser Extensions and Add-ons
If the browser extensions or add-ons are causing the video playback error code 102630, you should go to disable/remove all the unnecessary ones. Click here if you don’t know how to disable extensions/add-ons/plugins in common browsers (Chrome, Firefox, etc.).
Fix 7: Reset Your Browser
How to reset Chrome:
- Open Chrome.
- Click on the More
- Select Settings.
- Click Advanced.
- Select Reset and clean up.
- Click Restore settings to their original defaults.
- Click Reset settings.
How to reset Firefox:
- Open Firefox.
- Click on the Menu icon.
- Select Help.
- Click More troubleshooting information.
- Click Refresh Firefox.
- Click Refresh Firefox again to confirm.
In some versions of Windows, the Windows Media Player and other media-related technologies required to play videos on it are missing. That’s why you encounter video playback error 102630. To fix it, you should download and install the Media Feature Pack or Platform Update Supplement.
Windows 11:
- Go to Settings -> Apps -> Optional features.
- Locate Add an optional feature.
- Click View features.
- Select Media Feature Pack and add it.
Windows 10:
- Go to Settings -> Apps -> Apps & features.
- Click Optional features.
- Click Add a feature.
- Find Media Feature Pack and add it.
If all the above methods failed, you can still try the following solutions to see whether the video error 102630 can be fixed.
- Update/reinstall the browser.
- Update your media player.
- Change media player or browser.
- Get access to your video files.
- Don’t play pirated videos.
- Download the video and try to play it locally.
Click to Tweet
Final Words
Many users run into “This video file cannot be played. Error code: 102630”, but they don’t know why or what to do when it occurs. This post firstly introduces the possible causes of Firefox not playing videos error code 102630 or video error 102630 in the browser. Then, it displays several useful ways to help people solve the problem themselves.
[Fixed] Windows Video App Can’t Play, Error Code 0xc1010103.
Код 102630 — это ошибка воспроизведения, указывающая на то, что выбранный вами видеофайл отсутствует в списке воспроизведения. Эта ошибка в основном возникает при воспроизведении видео в веб-браузере. Вы получаете эту ошибку, потому что браузер не поддерживает видео. Это предотвращает воспроизведение видео, и в результате вы получаете сообщение «Этот видеофайл не может быть воспроизведен. (код ошибки 10263)».
В этом руководстве мы покажем вам, что делать, если вы столкнетесь с кодом ошибки 102630.
Обходной путь: перезапустите браузер
Несмотря на то, что проблема не вызвана в основном браузером, перезапуск браузера при возникновении такой ошибки по-прежнему является обходным путем. Правильный перезапуск запустит браузер со всеми необходимыми файлами cookie. Это может помочь вам получить доступ к видео, которое вы хотите воспроизвести в браузере.
Примечание. После закрытия браузера убедитесь, что он также был закрыт из диспетчера задач.
- Щелкните правой кнопкой мыши меню «Пуск» Windows и выберите «Диспетчер задач».
- Откройте вкладку «Процесс» и, если браузер работает в фоновом режиме, щелкните его правой кнопкой мыши и выберите «Завершить задачу», чтобы полностью закрыть его.
1. Используйте альтернативный браузер
Одна из самых простых вещей, которую вы можете сделать, столкнувшись с этой ошибкой, — это использовать альтернативный браузер для отображения видеофайла с ошибкой. В большинстве случаев проблема возникает из-за браузера. Поэтому попробуйте альтернативный вариант.
2. Перезагрузите интернет-соединение.
При воспроизведении локального видео онлайн причиной медленного отображения станет слабое интернет-соединение. Наличие нестабильного соединения приведет к таким ошибкам, которые не позволят вам воспроизводить видеофайлы онлайн. Поэтому сначала проверьте подключение к Интернету, прежде чем использовать другой метод. Ниже мы дали инструкции по перезапуску вашего интернет-соединения:
Отключить соединение Wi-Fi
- Если вы используете соединение Wi-Fi в своей системе, вы должны отключить Wi-Fi.
- Нажмите на опцию Wi-Fi в самой правой части панели задач.
- Отключите соединение Wi-Fi, нажав на опцию «Режим полета».
Отключить Ethernet-соединение
Если вы используете компьютер с подключением к сети Ethernet, вы должны отключить кабель Ethernet, чтобы отключить подключение к Интернету.
3. Обновите браузер
Устаревший браузер также вызывает ошибку при воспроизведении локального видеофайла. Поэтому вы должны проверять наличие доступных обновлений и постоянно обновлять браузер. Ваш браузер можно обновить с помощью приведенных ниже инструкций:
- Нажмите на три точки в правом верхнем углу браузера
- Перейдите в «Настройки» > «О программе».
- Нажмите «Обновить» и дайте браузеру загрузить доступное обновление.
- После автоматической загрузки обновления перезапустите браузер и воспроизведите видеофайл.
4. Отключить аппаратное ускорение
Аппаратное ускорение — это встроенная функция ваших браузеров, которая помогает использовать ваш графический процессор. Однако эта функция негативно влияет на браузер, препятствуя его правильному отображению. Поэтому вы должны отключить эту функцию и оставить свой браузер в правильном отображении. Вы можете отключить функцию аппаратного ускорения, следуя инструкциям ниже:
- Запустите браузер и откройте его настройки (здесь мы использовали Google Chrome)
- Нажмите на три точки в правом верхнем углу браузера
- Перейдите в «Настройки» > «Система».
- Отключите функцию аппаратного ускорения, отключив переключатель «Использовать аппаратное ускорение, когда доступно».
- Теперь откройте видеофайл, который был неисправным.
5. Удалите сторонние расширения VPN
Наличие стороннего VPN-расширения в вашем браузере также негативно повлияет на браузер. Так как некоторые области не позволяют воспроизводить локальное видео. Поэтому использование расширения VPN предотвратит открытие видеофайла. Поэтому вы должны удалить сторонние расширения VPN, добавленные в ваш браузер. Вы можете сделать это с помощью инструкций, приведенных ниже;
- Нажмите на три точки в правом верхнем углу браузера
- Теперь перейдите к Дополнительные инструменты > Расширения.
- Отключите расширения, нажав на их переключатель.
- Удалите расширения VPN, нажав кнопку «Удалить» рядом с ними.
- Перезапустите браузер и запустите видеофайл.
Примечание. Кроме того, вы можете отключить службу VPN на своем компьютере, выполнив следующие действия.
- Откройте настройки Windows, нажав одновременно клавиши Win + I.
- Перейдите в Сеть и Интернет > VPN.
- Нажмите на добавленный VPN и отключите его, нажав на опцию «отключить».
6. Удалите поврежденный кэш и файлы cookie.
Кэш браузера сохраняет временные данные. Когда эти данные будут повреждены, это вызовет проблемы с вашим браузером. Поэтому вы также должны удалить кеш браузера и файлы cookie, когда сталкиваетесь с этой ошибкой. Ниже мы привели шаги для удаления поврежденного кеша и файлов cookie в вашем браузере:
Отказ от ответственности: выполнив этот метод, вы сбросите всю свою информацию, такую как пароли и адреса электронной почты. Поэтому рекомендуется соблюдать осторожность, если у вас нет сохраненной информации.
- Нажмите на три точки в правом верхнем углу браузера
- Перейдите в «Настройки» > «Конфиденциальность и безопасность».
- Теперь нажмите «Очистить историю просмотров» в разделе «Конфиденциальность и безопасность».
- Перейдите на вкладку «Дополнительно» и снимите флажок «Пароль и другие данные для входа».
- Установите флажки «Файлы cookie и другие данные сайта» и «Кэшированные изображения и файлы».
- Нажмите на параметр «Временной диапазон» и установите для него значение «Все время».
- Удалите их, нажав на опцию «Очистить данные».