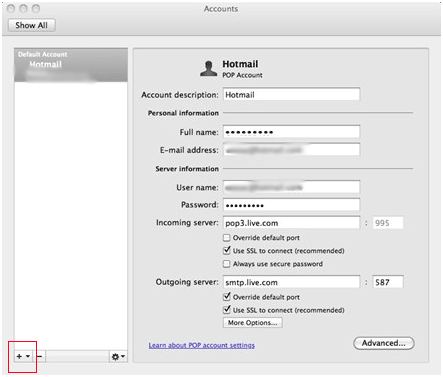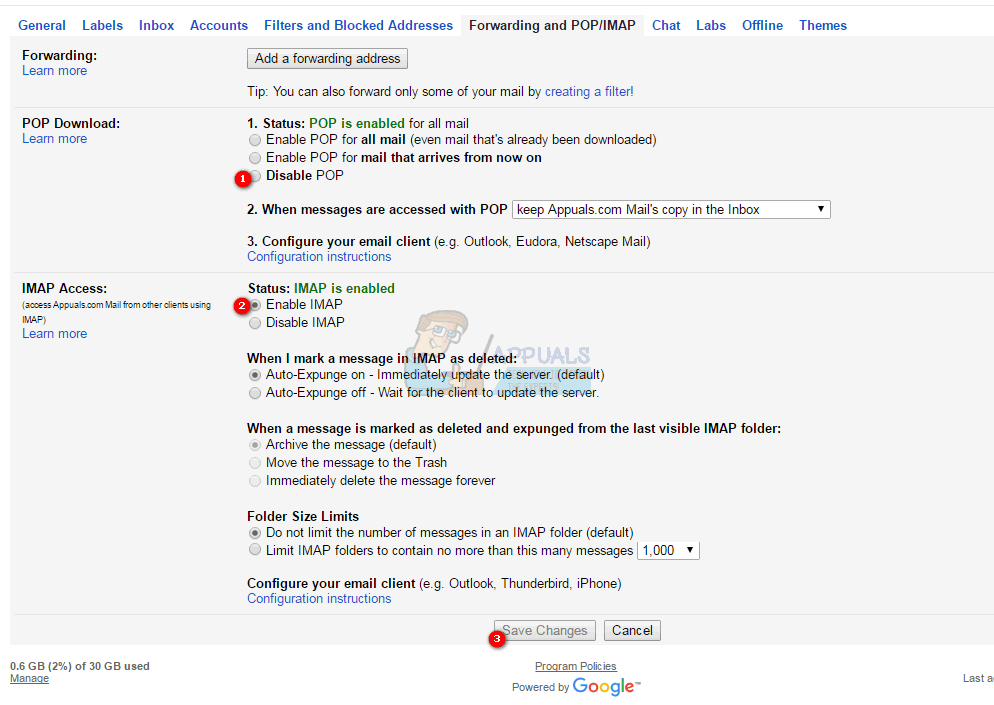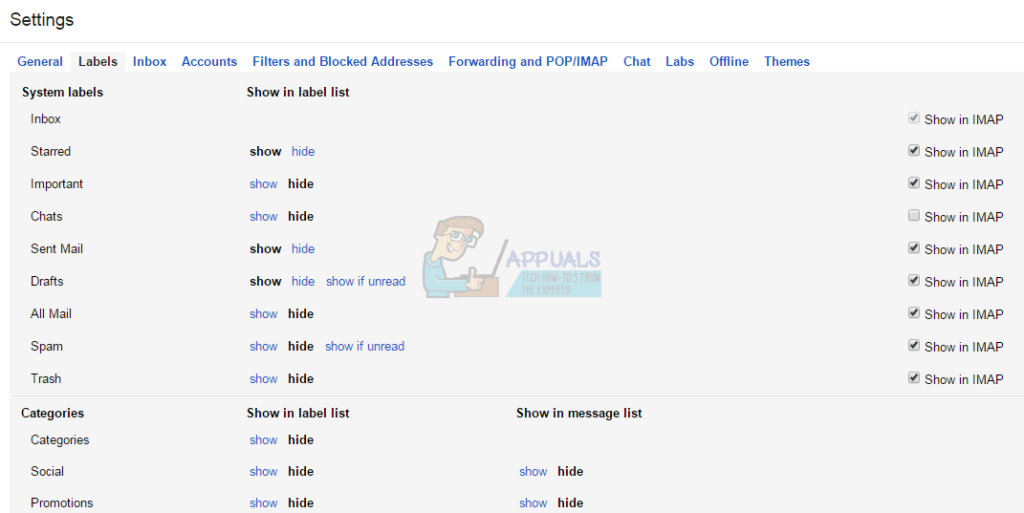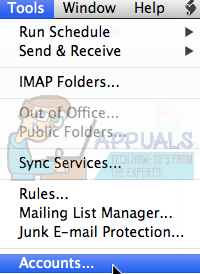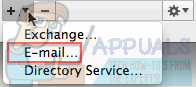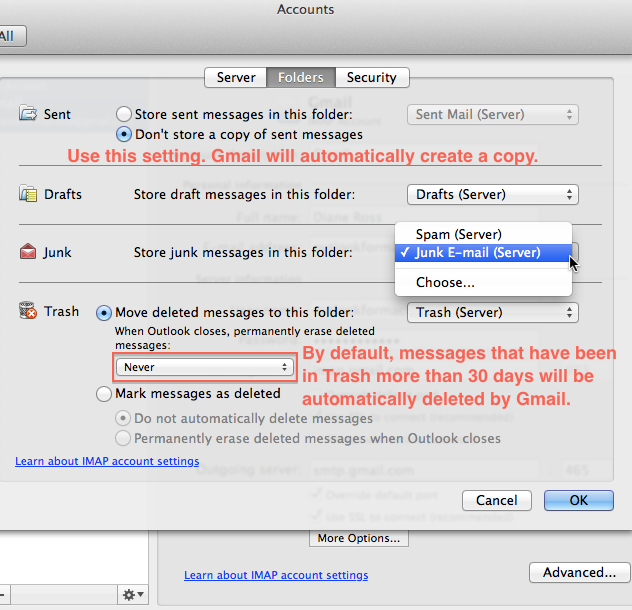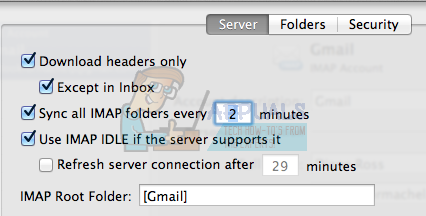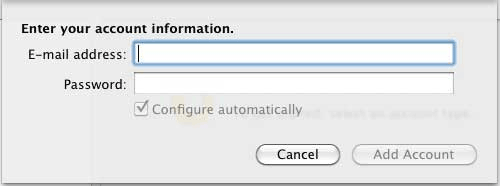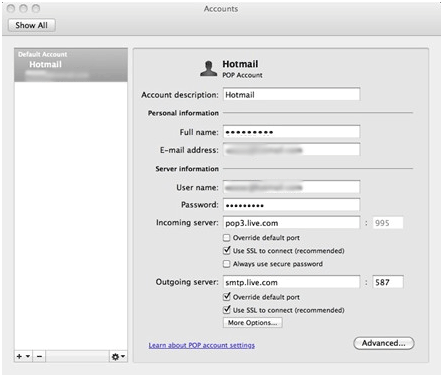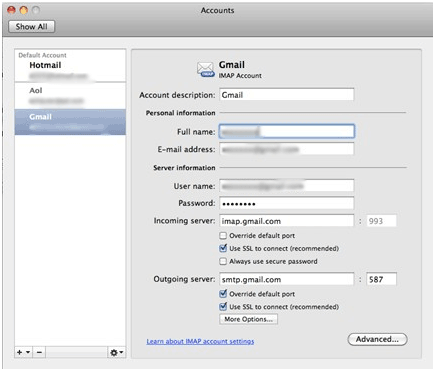Код ошибки 1025 Ошибка «Недопустимое имя почтового ящика» возникает на компьютерах Mac, на которых запущен Outlook, обычно при неправильной конфигурации электронной почты или изменении параметров, например, при повторной настройке учетной записи электронной почты. т.е. при изменении настроек папки в учетной записи IMAP.
Один пользователь сообщил, что после изменения видимости папок IMAP они начали получать эту ошибку. Те же настройки работали с Apple Mail и другими вариантами Outlook и других почтовых клиентов. Эта проблема возникла в Outlook 2011.
Чтобы решить эту проблему, вам нужно будет удалить и повторно добавить учетную запись IMAP.
- Сначала проверьте, какой у вас тип учетной записи: POP или IMAP. Если это POP, вам нужно будет экспортировать или сохранить данные, потому что вам нужно будет повторно добавить свою учетную запись в качестве учетной записи IMAP и удалить существующую учетную запись. (Поищи в Гугле)
- Затем откройте свой интернет-браузер, перейдите к www.gmail.ком а также авторизоваться с вашей учетной записью.
- После входа в свою учетную запись Gmail перейдите в Настройки. Вы найдете это под значком шестеренки в правом верхнем углу страницы.
- Выберите Пересылка и POP / IMAP ”И измените следующие команды.
Включить IMAP
Отключить POP
Нажмите кнопку «Сохранить изменения»
Далее вам нужно будет настроить Gmail « Показать в IMAP »В учетной записи. Это делается путем выбора « Этикетки »В настройках, чтобы выбрать папки для синхронизации с IMAP. Здесь вы выбираете, какие папки должны быть видны в Outlook; если вы хотите, чтобы отображались все папки, оставьте настройки как есть.
Под Инструменты раскрывающееся меню, выберите учетные записи.
Нажми на + чтобы добавить учетную запись электронной почты. Введите адрес электронной почты и пароль Gmail и нажмите « Добавить аккаунт ». Когда вы видите зеленую кнопку, вы знаете, что подключены.
Нажми на Передовой вкладка в правом нижнем углу. И настройте параметры папки, как описано в следующих шагах.
Под Переместить удаленные сообщения в эту папку: Выбрать Никогда ”
После того, как вы закончите эти шаги, закройте Outlook, перезагрузите компьютер и откройте Outlook. Все сообщения с сервера будут снова загружены, и теперь учетная запись должна работать нормально.
Автор:
Frank Hunt
Дата создания:
11 Март 2021
Дата обновления:
7 Апрель 2023
Код ошибки 1025 Ошибка «Недопустимое имя почтового ящика» возникает на компьютерах Mac, на которых запущен Outlook, обычно при неправильной конфигурации электронной почты или изменении параметров, например, при повторной настройке учетной записи электронной почты. т.е. при изменении настроек папки в учетной записи IMAP.
Один пользователь сообщил, что после изменения видимости папок IMAP они начали получать эту ошибку. Те же настройки работали с Apple Mail и другими вариантами Outlook и других почтовых клиентов. Эта проблема возникла в Outlook 2011.
Чтобы решить эту проблему, вам необходимо удалить и повторно добавить учетную запись как IMAP.
- Сначала проверьте, является ли ваш аккаунт типом POP или IMAP. Если это POP, вам нужно будет экспортировать или сохранить данные, потому что вам нужно будет повторно добавить свою учетную запись в качестве учетной записи IMAP и удалить существующую учетную запись. (Поищи в Гугле)
- Затем откройте свой интернет-браузер, перейдите к www.gmail.com и авторизоваться с вашей учетной записью.
- После входа в свою учетную запись Gmail перейдите в Настройки. Вы найдете это под значком шестеренки в правом верхнем углу страницы.
- Выберите Пересылка и POP / IMAP”И измените следующие команды.
Включить IMAP
Отключить POP
- Щелкните значок Сохранить изменения
- Далее вам нужно будет настроить Gmail «Показать в IMAP»В учетной записи. Это делается путем выбора «Этикетки»В настройках, чтобы выбрать папки для синхронизации с IMAP. Здесь вы выбираете, какие папки вам нужно видеть в Outlook; если вы хотите, чтобы отображались все папки, оставьте настройки как есть.
- Как только вы закончите с этим, вы можете повторно добавить свою учетную запись Gmail как IMAP.
- Под инструменты раскрывающееся меню, выберите Счета.
- Нажми на + для добавления учетной записи электронной почты. Введите свой адрес электронной почты Gmail и пароль и нажмите «Добавитьучетная запись». Когда вы видите зеленую кнопку, вы знаете, что подключены.
- Нажми на Продвинутый вкладка в правом нижнем углу. И настройте параметры папки, как описано в следующих шагах.
- На вкладке «Папки» выберите Хранить нежелательные сообщения в этой папке: Выбрать «Спам”.
- Под Переместить удаленные сообщения в эту папку: Выбрать «Никогда”
- Перейти к Вкладка «Сервер», и введите [Gmail] так как Корневая папка IMAP.
После выполнения этих действий закройте Outlook, перезагрузите компьютер и откройте Outlook. Все сообщения с сервера будут снова загружены, и теперь учетная запись должна работать нормально.
Код ошибки 1025 Недопустимая ошибка имени почтового ящика возникает на компьютерах Mac с Outlook, как правило, когда ваша конфигурация электронной почты неверна или параметры были изменены, например, когда вы переконфигурировали свою учетную запись электронной почты. то есть. когда настройки папки изменены в учетной записи IMAP.
Один пользователь сообщил, что после изменения видимости папок IMAP он начал получать эту ошибку. Те же самые настройки работали на Apple Mail и других вариациях Outlook и других почтовых клиентов. Эта проблема была специально вызвана в Outlook 2011.
Чтобы решить эту проблему, вам нужно будет удалить и повторно добавить учетную запись как IMAP.
- Сначала проверьте, является ли тип вашей учетной записи POP или IMAP. Если это POP, вам нужно будет экспортировать или сохранить данные, потому что вам нужно будет повторно добавить свою учетную запись в качестве учетной записи IMAP и удалить существующую учетную запись. (Погугли это)
- Далее, откройте ваш интернет-браузер, перейдите к www.gmail.ком а также авторизоваться с вашей учетной записью.
- После входа в свою учетную запись Gmail перейдите на настройки. Вы найдете это под значком шестеренки в правом верхнем углу страницы.
- Выберите Переадресация и POP / IMAP”И измените следующие команды.
Включить IMAP
Отключить POP
- Нажмите на Сохранить изменения
- Далее вам нужно настроить Gmail «Показать в IMAPНастройки в учетной записи. Это делается путем выбора «Этикетки”В настройках, чтобы выбрать папки для синхронизации с IMAP. Здесь вы выбираете, какие папки вам нужно видеть в Outlook; если вы хотите, чтобы все папки отображались, оставьте настройки как есть.
- Как только вы закончите с этим, вы можете снова добавить свою учетную запись Gmail как IMAP.
- Под инструменты в раскрывающемся меню выберите Счета.
- Нажми на + добавить учетную запись электронной почты. Введите адрес электронной почты и пароль Gmail и нажмите «добавлять учетная запись». Когда вы видите зеленую кнопку, вы знаете, что вы подключены.
- Нажми на продвинутый Вкладка в правом нижнем углу. И настройте параметры папки, как описано в следующих шагах.
- На вкладке Папки выберите Храните нежелательные сообщения в этой папке: Выбрать «Спам».
- Под Переместить удаленные сообщения в эту папку: Выбрать «Никогда»
- Перейти к Вкладка «Сервер», и введите [Gmail] как Корневая папка IMAP.
После того, как вы выполнили эти шаги, закройте Outlook, перезагрузите компьютер и откройте Outlook. Все сообщения с сервера будут загружены снова, и теперь учетная запись должна работать нормально.
Error Code 1025 Invalid Mailbox Name error occurs on the Macs running Outlook usually when your e-mail configuration is incorrect or if the settings have been changed, such as when you re-configure your e-mail account. ie. when folder settings are changed on an IMAP Account.
One user reported that after changing the visibility of IMAP folders, they started receiving this error. The same settings worked on Apple Mail and other variations of Outlook and other e-mail clients. This issue was specifically triggered in Outlook 2011.
To resolve this issue, you will need to delete and re-add account as IMAP.
- First, check if your account type is a POP or an IMAP. If it is POP, you will need to export or save the data because you will need to re-add your account as IMAP Account and delete the existing account. (Google It)
- Next, Open your internet browser, navigate to www.gmail.com and log in with your account.
- After logging in to your Gmail account, go to Settings. You will find this under the gear icon in the top right corner of the page.
- Select the Forwarding and POP/IMAP” tab and modify the following commands.
Enable IMAP
Disable POP
- Click the Save Changes
- Next you will need to configure Gmail “Show in IMAP” settings in the account. This is done by selecting the “Labels” tab in Settings to select folders to sync to IMAP. Here, you choose what folders you need visible in Outlook; if you want all folders to show up then leave settings as is.
- Once you have finished with this you can then re-add your Gmail account as IMAP.
- Under the Tools drop down menu, select Accounts.
- Click on the + to add an email account. Enter your Gmail email and password and press “Add Account”. When you see the green button, you know you are connected.
- Click on the Advanced tab in the bottom right corner. And configure the folder settings as described in the following steps.
- Under Folders Tab, choose Store junk messages in this folder: select “Junk E-mail”.
- Under the Move deleted messages to this folder: select “Never”
- Go to the Server Tab, and enter [gmail] as IMAP Root Folder.
After you have finished these steps, Close Outlook, restart your machine and open Outlook. All the messages from the server will be downloaded again, and the account should now work fine.
Kevin Arrows
Kevin Arrows is a highly experienced and knowledgeable technology specialist with over a decade of industry experience. He holds a Microsoft Certified Technology Specialist (MCTS) certification and has a deep passion for staying up-to-date on the latest tech developments. Kevin has written extensively on a wide range of tech-related topics, showcasing his expertise and knowledge in areas such as software development, cybersecurity, and cloud computing. His contributions to the tech field have been widely recognized and respected by his peers, and he is highly regarded for his ability to explain complex technical concepts in a clear and concise manner.
Back to top button
If you are a Mac user, then it is pretty possible that you might have faced the Mac error code 1025 at least once. Users usually face this problem while they are updating their Outlook 2011 on their Mac device.
As a result, an error message of “cannot create Mailbox” pops up on the screen while leaving your device inoperable. Furthermore, an outdated Outlook application could be the likely cause of this error. It may also appear when you try to change the visibility of IMAP folders.
Easy Steps to Fix Mac Error Code 1025
You can easily fix the Mac Error Code 1025 by following the steps mentioned below. Before you go through the steps, try to fix this issue by updating the Outlook application. Thereafter, go through the following methods as it will help to fix your issue.
Step 1: Delete IMAP Account From Outlook Application
The first and foremost thing you have to do is to launch the Outlook application on your Mac device. After that, navigate to the Tools icon and click on Accounts as well.
To delete the specific IMAP account, you need to click on the “-” icon on your keyboard. Once you remove the IMAP account restart your Mac device.
Step 2: Create an IMAP Account
Once you have deleted the IMAP account successfully you need to recreate an IMAP account by following the mentioned steps.
- Launch the Outlook application and navigate to the Tools icon. Now, from the same tab, click on Email Account and then choose the “Add an Account” option.
- If there is already an account preset then you won’t be able to see the option. In such a case, you have to tap on the “+” icon for adding an account.
- Now, you will have to provide your account information. Type your email address beside the label “E-mail address” and the password for the account you are going to create.
Step 3: Add Details On the Recently Created Account
After completing the previous methods you should navigate to the “More option” icon and select the” Use Incoming Server Info” from the Authentication box.
Then, press on the Account option and a new window will appear on the display. Here, you have to enter Personal, Server information.
Navigate to the “Personal Information” section and give your full name and as well as an email address. Now, tap on the Server Information and here you have to provide a username and password. If needed provide the incoming server and output server also.
Once you have completed the above steps click on the Advanced tab from the bottom right corner of the display. Then, choose Folder and Junk both the options one after another. Next, select the “Store junk messages in this folder” and “Junk Email “icon by clicking on the drop-down list.
After that, navigate to choose Trash. In this tab select “More deleted messages to this folder” icon and click on the drop-down menu. Choose Server from the list and then tap on Never. At last, click on OK to confirm the changes you have done.
At the final step, restart your device and check if the issue has been resolved or not.
Conclusion
Hopefully, the above-mentioned steps should help you to effectively fix Mac error code 1025 on your own. If you’re still facing this issue, then you can share your queries on online forums and communities to get expert help in solving your problem.
Frequently Asked Questions:
What is Error Code 1025 Outlook Mac?
The IMAP error number 1025 means that a mailbox cannot be created on your Mac computer. Error number 1025 is rather prevalent on Mac devices and generally happens when trying to update the Mac Outlook or Gmail or because of the IMAP account activities.
How do I fix error code in Outlook for Mac?
If the problem is not rectified, launch your Mac using the Outlook app. Click the Settings button and from the top of the window select the General tab. Now you can click the Reset option and reset your account settings using the on-screen prompt. Boot your MAC desktop again and see if the problem is fixed.
Why does my Outlook email keep saying error?
In general, the major cause for most common Outlook error messages is a corrupted PST file. Although Microsoft has a PST file repair inbox repair tool, in cases of serious corruption, it may fail or not work.
Click here follow the steps to fix Outlook Mac Error Code 1025 and related errors.
Instructions
|
|
|
|
To Fix (Outlook Mac Error Code 1025) error you need to |
|
|
Step 1: |
|
|---|---|
| Download (Outlook Mac Error Code 1025) Repair Tool |
|
|
Step 2: |
|
| Click the «Scan» button | |
|
Step 3: |
|
| Click ‘Fix All‘ and you’re done! | |
|
Compatibility:
Limitations: |
Outlook Mac Error Code 1025 Error Codes are caused in one way or another by misconfigured system files
in your windows operating system.
If you have Outlook Mac Error Code 1025 errors then we strongly recommend that you
Download (Outlook Mac Error Code 1025) Repair Tool.
This article contains information that shows you how to fix
Outlook Mac Error Code 1025
both
(manually) and (automatically) , In addition, this article will help you troubleshoot some common error messages related to Outlook Mac Error Code 1025 error code that you may receive.
Note:
This article was updated on 2023-04-04 and previously published under WIKI_Q210794
Contents
- 1. What is Outlook Mac Error Code 1025 error?
- 2. What causes Outlook Mac Error Code 1025 error?
- 3. How to easily fix Outlook Mac Error Code 1025 errors
What is Outlook Mac Error Code 1025 error?
The Outlook Mac Error Code 1025 error is the Hexadecimal format of the error caused. This is common error code format used by windows and other windows compatible software and driver vendors.
This code is used by the vendor to identify the error caused. This Outlook Mac Error Code 1025 error code has a numeric error number and a technical description. In some cases the error may have more parameters in Outlook Mac Error Code 1025 format .This additional hexadecimal code are the address of the memory locations where the instruction(s) was loaded at the time of the error.
What causes Outlook Mac Error Code 1025 error?
The Outlook Mac Error Code 1025 error may be caused by windows system files damage. The corrupted system files entries can be a real threat to the well being of your computer.
There can be many events which may have resulted in the system files errors. An incomplete installation, an incomplete uninstall, improper deletion of applications or hardware. It can also be caused if your computer is recovered from a virus or adware/spyware
attack or by an improper shutdown of the computer. All the above actives
may result in the deletion or corruption of the entries in the windows
system files. This corrupted system file will lead to the missing and wrongly
linked information and files needed for the proper working of the
application.
How to easily fix Outlook Mac Error Code 1025 error?
There are two (2) ways to fix Outlook Mac Error Code 1025 Error:
Advanced Computer User Solution (manual update):
1) Start your computer and log on as an administrator.
2) Click the Start button then select All Programs, Accessories, System Tools, and then click System Restore.
3) In the new window, select «Restore my computer to an earlier time» option and then click Next.
4) Select the most recent system restore point from the «On this list, click a restore point» list, and then click Next.
5) Click Next on the confirmation window.
6) Restarts the computer when the restoration is finished.
Novice Computer User Solution (completely automated):
1) Download (Outlook Mac Error Code 1025) repair utility.
2) Install program and click Scan button.
3) Click the Fix Errors button when scan is completed.
4) Restart your computer.
How does it work?
This tool will scan and diagnose, then repairs, your PC with patent
pending technology that fix your windows operating system registry
structure.
basic features: (repairs system freezing and rebooting issues , start-up customization , browser helper object management , program removal management , live updates , windows structure repair.)
I’m hoping someone might have a clever idea about a recurring Outlook error code that I keep getting when I use Outlook (as in the MS office suite) on my iMac. Funnily enough, I never get this issue when using Outlook on my PC laptop.
The Mac error code is 1025. Apparently you get this message when updating Outlook or a related application, or when you try and change the visibility of IMAP folders (whatever that means). My iMac has been updated several times of course and Outlook occasionally but there doesn’t seem
to be an immediate Outlook update due. For ages, I never had this problem on the Mac but now I get it often. The only cure seemingly is to delete the affected email account (it randomly seems to affect either of my two designated email accounts email account) and then recreate the relevant email account again in Outlook. This works for a bit and then, bang, it happens again. Do you know of any way to resolve this very annoying problem?
Any thoughts would be most welcome!
Published on May 21, 2015
Are you getting an irritating error message «cannot create Mailbox»,»error 1025″ or «unknown namespace» while updating Mac Outlook 2011 or while using IMAP account.
If you are not using an up to date version of the outlook then update it and check is the problem still persists, if yes then try re-creating an IMAP account and deleting the previous one.
Steps to Remove the Account
Follow the steps mentioned below to remove the account
- At first, open Mac Outlook.
- Then click on the Tools menu — Accounts.
- Then select the IMAP account that you wants to remove, then press the minus key (-) to delete the account.
Steps to Re-Create the Account
Follow the steps mentioned below to re-create the account
- At first launch outlook 2011.
- Then click on the Email Account (If you already have an account then this option may not be visible for that case you have to click on the (+) symbol to add E-mail account.)
- In the next step enter the credentials of your account and then click on the Add Account button.
- Now click on the More Option button
- Then select Use Incoming Server Info from the authentication box.
- After that verify the information that you have provided and click on OK
For the Outlook.com
If you are using MSN account, then your email address will end up with the @msn.com
For Gmail
For AOL
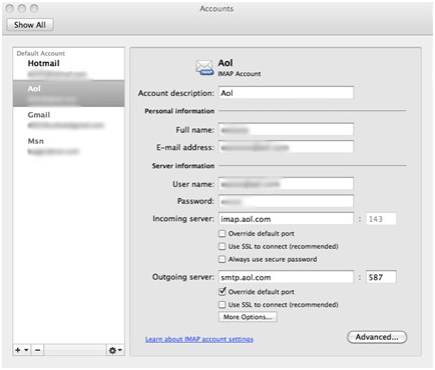
For Yahoo
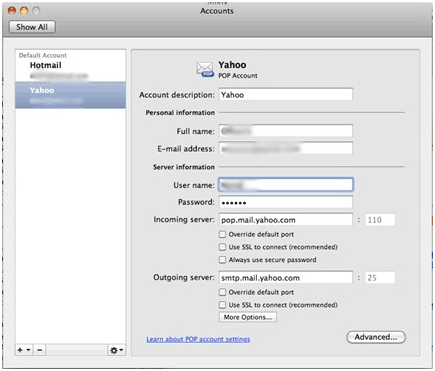
For the other additional accounts click on the (+) and provide the required information.
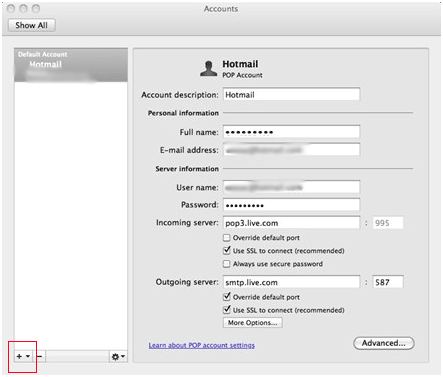
[breadcrumb_simple]
Outlook is the most reliable email client and is widely used by businesses. There are many ways to organize your mail tracking in Outlook. However, even if it is the most used client, it can have problems. One of these problems is the Outlook 1025 error code.
This is the “Invalid mailbox name” error. This occurs on Macs that run Outlook. This error is generated when users update Mac Outlook 2011 or work on an IMAP account. This usually happens when your mail configuration is incorrect or has changed in the settings. When reconfiguring your email account, all folders whose settings do not respond. Users have let us know that after changing the visibility of IMAP folders, this error was obvious. The same settings also apply to Apple Mail and other Outlook variants. This is a common problem that has hit Outlook 2011 for a long time.
Reasons For Error Code 1025
- Outlook is slow. Therefore, it takes time to open and synchronize the mail.
- Your Outlook crashes unexpectedly and frequently, which greatly affects the mailbox.
- Outlook must have had a virus and malware attack.
- The email from your computer does not appear on your computer due to opening the Outlook account on multiple devices.
- Your PST is corrupted and if you find errors in your Outlook, this can cause inaccessibility of all data.
Effective Steps to Fix the Mac Error Code 1025
The Apple device tends to manifest the Outlook problem for a variety of reasons. One of them is due to the conflict when updating the Outlook Mac application. However, you can solve it in three simple and practical steps, described below.
Step 1: Access the Mac Outlook Account
First, you must visit your Mac Outlook account, after which you must select the Tools menu. Then click the icon that triggers the display of account details. Then select the IMAP account you wish to eliminate.
Finally, press the “-” button or the minus button to delete the account with ease. If you find the steps exciting and exciting, contact experts at a reputable Apple customer support agency.
Step 2: Re-create the Account
Now you have to be careful in creating a new account. First, launch and enter your Mac Outlook account. Note, however, that if you already have an account, this step is not necessary at all. Just click on the “+” sign to add the e-mail account.
Step 3: Type-in all the Credentials
After the previous step, you must enter the credentials of the account you own. After that, click the button that says to add an account. Click on the ‘Other Options’ icon, after which you must select the option to use incoming server data from the authentication box. Continue the verification procedure, then press the OK button. Now that you know how to fix the 1025 Outlook Mac error, you can easily continue with previous transparent functions and with the previous smooth workflow. The steps above are a comprehensive guide to assisting the system and troubleshooting error code 1025.
| Номер ошибки: | Ошибка 1025 | |
| Название ошибки: | Outlook Error 1025 | |
| Описание ошибки: | Ошибка 1025: Возникла ошибка в приложении Microsoft Outlook. Приложение будет закрыто. Приносим извинения за неудобства. | |
| Разработчик: | Microsoft Corporation | |
| Программное обеспечение: | Microsoft Outlook | |
| Относится к: | Windows XP, Vista, 7, 8, 10, 11 |
Анализ «Outlook Error 1025»
«Outlook Error 1025» часто называется ошибкой во время выполнения (ошибка). Когда дело доходит до программного обеспечения, как Microsoft Outlook, инженеры могут использовать различные инструменты, чтобы попытаться сорвать эти ошибки как можно скорее. К сожалению, иногда ошибки, такие как ошибка 1025, могут быть пропущены во время этого процесса.
После первоначального выпуска пользователи Microsoft Outlook могут столкнуться с сообщением «Outlook Error 1025» во время запуска программы. После возникновения ошибки 1025 пользователь программного обеспечения имеет возможность сообщить разработчику об этой проблеме. Затем программисты могут исправить эти ошибки в коде и включить исправление, которое можно загрузить с их веб-сайта. Поэтому, когда вы сталкиваетесь с запросом на обновление Microsoft Outlook, это обычно связано с тем, что это решение для исправления ошибки 1025 и других ошибок.
Ошибки выполнения при запуске Microsoft Outlook — это когда вы, скорее всего, столкнетесь с «Outlook Error 1025». Вот три наиболее распространенные причины, по которым происходят ошибки во время выполнения ошибки 1025:
Ошибка 1025 Crash — ошибка 1025 блокирует любой вход, и это может привести к сбою машины. Это возникает, когда Microsoft Outlook не реагирует на ввод должным образом или не знает, какой вывод требуется взамен.
Утечка памяти «Outlook Error 1025» — Когда Microsoft Outlook обнаруживает утечку памяти, операционная система постепенно работает медленно, поскольку она истощает системные ресурсы. Потенциальные триггеры могут быть бесконечным циклом, что приводит к тому, что работа программы запускается снова и снова.
Error 1025 Logic Error — Ошибка программной логики возникает, когда, несмотря на точный ввод от пользователя, производится неверный вывод. Это связано с ошибками в исходном коде Microsoft Corporation, обрабатывающих ввод неправильно.
Основные причины Microsoft Corporation ошибок, связанных с файлом Outlook Error 1025, включают отсутствие или повреждение файла, или, в некоторых случаях, заражение связанного Microsoft Outlook вредоносным ПО в прошлом или настоящем. Как правило, самый лучший и простой способ устранения ошибок, связанных с файлами Microsoft Corporation, является замена файлов. Запуск сканирования реестра после замены файла, из-за которого возникает проблема, позволит очистить все недействительные файлы Outlook Error 1025, расширения файлов или другие ссылки на файлы, которые могли быть повреждены в результате заражения вредоносным ПО.
Типичные ошибки Outlook Error 1025
Outlook Error 1025 Проблемы, связанные с Microsoft Outlook:
- «Ошибка программы Outlook Error 1025. «
- «Outlook Error 1025 не является приложением Win32.»
- «Возникла ошибка в приложении Outlook Error 1025. Приложение будет закрыто. Приносим извинения за неудобства.»
- «Не удается найти Outlook Error 1025»
- «Outlook Error 1025 не найден.»
- «Ошибка запуска в приложении: Outlook Error 1025. «
- «Не удается запустить Outlook Error 1025. «
- «Outlook Error 1025 остановлен. «
- «Ошибка пути программного обеспечения: Outlook Error 1025. «
Обычно ошибки Outlook Error 1025 с Microsoft Outlook возникают во время запуска или завершения работы, в то время как программы, связанные с Outlook Error 1025, выполняются, или редко во время последовательности обновления ОС. Отслеживание того, когда и где возникает ошибка Outlook Error 1025, является важной информацией при устранении проблемы.
Источник ошибок Outlook Error 1025
Проблемы Microsoft Outlook и Outlook Error 1025 возникают из отсутствующих или поврежденных файлов, недействительных записей реестра Windows и вредоносных инфекций.
Особенно ошибки Outlook Error 1025 проистекают из:
- Поврежденные ключи реестра Windows, связанные с Outlook Error 1025 / Microsoft Outlook.
- Загрязненный вирусом и поврежденный Outlook Error 1025.
- Другая программа (не связанная с Microsoft Outlook) удалила Outlook Error 1025 злонамеренно или по ошибке.
- Другое приложение, конфликтующее с Outlook Error 1025 или другими общими ссылками.
- Microsoft Outlook (Outlook Error 1025) поврежден во время загрузки или установки.
Продукт Solvusoft
Загрузка
WinThruster 2022 — Проверьте свой компьютер на наличие ошибок.
Совместима с Windows 2000, XP, Vista, 7, 8, 10 и 11
Установить необязательные продукты — WinThruster (Solvusoft) | Лицензия | Политика защиты личных сведений | Условия | Удаление
Автор:
Frank Hunt
Дата создания:
11 Март 2021
Дата обновления:
19 Сентябрь 2023
Код ошибки 1025 Ошибка «Недопустимое имя почтового ящика» возникает на компьютерах Mac, на которых запущен Outlook, обычно при неправильной конфигурации электронной почты или изменении параметров, например, при повторной настройке учетной записи электронной почты. т.е. при изменении настроек папки в учетной записи IMAP.
Один пользователь сообщил, что после изменения видимости папок IMAP они начали получать эту ошибку. Те же настройки работали с Apple Mail и другими вариантами Outlook и других почтовых клиентов. Эта проблема возникла в Outlook 2011.
Чтобы решить эту проблему, вам необходимо удалить и повторно добавить учетную запись как IMAP.
- Сначала проверьте, является ли ваш аккаунт типом POP или IMAP. Если это POP, вам нужно будет экспортировать или сохранить данные, потому что вам нужно будет повторно добавить свою учетную запись в качестве учетной записи IMAP и удалить существующую учетную запись. (Поищи в Гугле)
- Затем откройте свой интернет-браузер, перейдите к www.gmail.com и авторизоваться с вашей учетной записью.
- После входа в свою учетную запись Gmail перейдите в Настройки. Вы найдете это под значком шестеренки в правом верхнем углу страницы.
- Выберите Пересылка и POP / IMAP”И измените следующие команды.
Включить IMAP
Отключить POP
- Щелкните значок Сохранить изменения
- Далее вам нужно будет настроить Gmail «Показать в IMAP»В учетной записи. Это делается путем выбора «Этикетки»В настройках, чтобы выбрать папки для синхронизации с IMAP. Здесь вы выбираете, какие папки вам нужно видеть в Outlook; если вы хотите, чтобы отображались все папки, оставьте настройки как есть.
- Как только вы закончите с этим, вы можете повторно добавить свою учетную запись Gmail как IMAP.
- Под инструменты раскрывающееся меню, выберите Счета.
- Нажми на + для добавления учетной записи электронной почты. Введите свой адрес электронной почты Gmail и пароль и нажмите «Добавитьучетная запись». Когда вы видите зеленую кнопку, вы знаете, что подключены.
- Нажми на Продвинутый вкладка в правом нижнем углу. И настройте параметры папки, как описано в следующих шагах.
- На вкладке «Папки» выберите Хранить нежелательные сообщения в этой папке: Выбрать «Спам”.
- Под Переместить удаленные сообщения в эту папку: Выбрать «Никогда”
- Перейти к Вкладка «Сервер», и введите [Gmail] так как Корневая папка IMAP.
После выполнения этих действий закройте Outlook, перезагрузите компьютер и откройте Outlook. Все сообщения с сервера будут снова загружены, и теперь учетная запись должна работать нормально.
If you are a Mac user, then it is pretty possible that you might have faced the Mac error code 1025 at least once. Users usually face this problem while they are updating their Outlook 2011 on their Mac device.
As a result, an error message of “cannot create Mailbox” pops up on the screen while leaving your device inoperable. Furthermore, an outdated Outlook application could be the likely cause of this error. It may also appear when you try to change the visibility of IMAP folders.
Table of Contents
Easy Steps to Fix Mac Error Code 1025
You can easily fix the Mac Error Code 1025 by following the steps mentioned below. Before you go through the steps, try to fix this issue by updating the Outlook application. Thereafter, go through the following methods as it will help to fix your issue.
Step 1: Delete IMAP Account From Outlook Application
The first and foremost thing you have to do is to launch the Outlook application on your Mac device. After that, navigate to the Tools icon and click on Accounts as well.
To delete the specific IMAP account, you need to click on the “-” icon on your keyboard. Once you remove the IMAP account restart your Mac device.
Step 2: Create an IMAP Account
Once you have deleted the IMAP account successfully you need to recreate an IMAP account by following the mentioned steps.
- Launch the Outlook application and navigate to the Tools icon. Now, from the same tab, click on Email Account and then choose the “Add an Account” option.
- If there is already an account preset then you won’t be able to see the option. In such a case, you have to tap on the “+” icon for adding an account.
- Now, you will have to provide your account information. Type your email address beside the label “E-mail address” and the password for the account you are going to create.
Step 3: Add Details On the Recently Created Account
After completing the previous methods you should navigate to the “More option” icon and select the” Use Incoming Server Info” from the Authentication box.
Then, press on the Account option and a new window will appear on the display. Here, you have to enter Personal, Server information.
Navigate to the “Personal Information” section and give your full name and as well as an email address. Now, tap on the Server Information and here you have to provide a username and password. If needed provide the incoming server and output server also.
Once you have completed the above steps click on the Advanced tab from the bottom right corner of the display. Then, choose Folder and Junk both the options one after another. Next, select the “Store junk messages in this folder” and “Junk Email “icon by clicking on the drop-down list.
After that, navigate to choose Trash. In this tab select “More deleted messages to this folder” icon and click on the drop-down menu. Choose Server from the list and then tap on Never. At last, click on OK to confirm the changes you have done.
At the final step, restart your device and check if the issue has been resolved or not.
Conclusion
Hopefully, the above-mentioned steps should help you to effectively fix Mac error code 1025 on your own. If you’re still facing this issue, then you can share your queries on online forums and communities to get expert help in solving your problem.
Frequently Asked Questions:
What is Error Code 1025 Outlook Mac?
The IMAP error number 1025 means that a mailbox cannot be created on your Mac computer. Error number 1025 is rather prevalent on Mac devices and generally happens when trying to update the Mac Outlook or Gmail or because of the IMAP account activities.
How do I fix error code in Outlook for Mac?
If the problem is not rectified, launch your Mac using the Outlook app. Click the Settings button and from the top of the window select the General tab. Now you can click the Reset option and reset your account settings using the on-screen prompt. Boot your MAC desktop again and see if the problem is fixed.
Why does my Outlook email keep saying error?
In general, the major cause for most common Outlook error messages is a corrupted PST file. Although Microsoft has a PST file repair inbox repair tool, in cases of serious corruption, it may fail or not work.
Published on May 21, 2015
Are you getting an irritating error message «cannot create Mailbox»,»error 1025″ or «unknown namespace» while updating Mac Outlook 2011 or while using IMAP account.
If you are not using an up to date version of the outlook then update it and check is the problem still persists, if yes then try re-creating an IMAP account and deleting the previous one.
Steps to Remove the Account
Follow the steps mentioned below to remove the account
- At first, open Mac Outlook.
- Then click on the Tools menu — Accounts.
- Then select the IMAP account that you wants to remove, then press the minus key (-) to delete the account.
Steps to Re-Create the Account
Follow the steps mentioned below to re-create the account
- At first launch outlook 2011.
- Then click on the Email Account (If you already have an account then this option may not be visible for that case you have to click on the (+) symbol to add E-mail account.)
- In the next step enter the credentials of your account and then click on the Add Account button.
- Now click on the More Option button
- Then select Use Incoming Server Info from the authentication box.
- After that verify the information that you have provided and click on OK
For the Outlook.com
If you are using MSN account, then your email address will end up with the @msn.com
For Gmail
For AOL
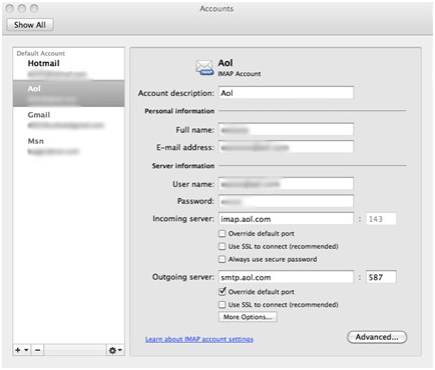
For Yahoo
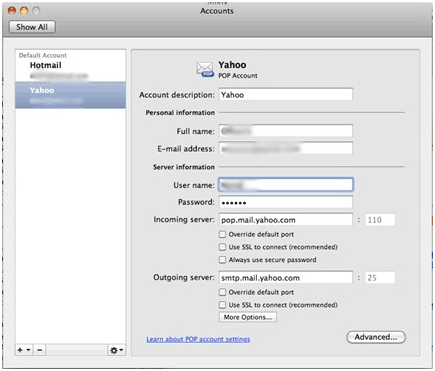
For the other additional accounts click on the (+) and provide the required information.