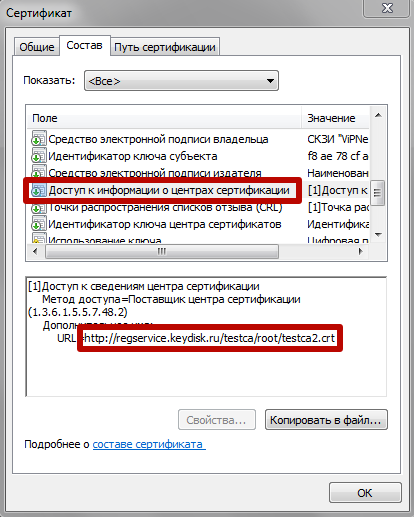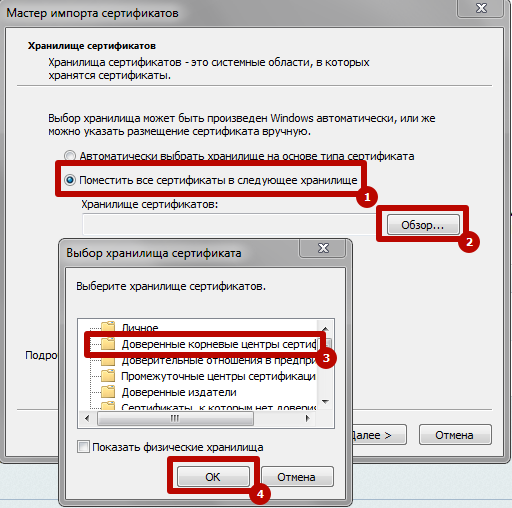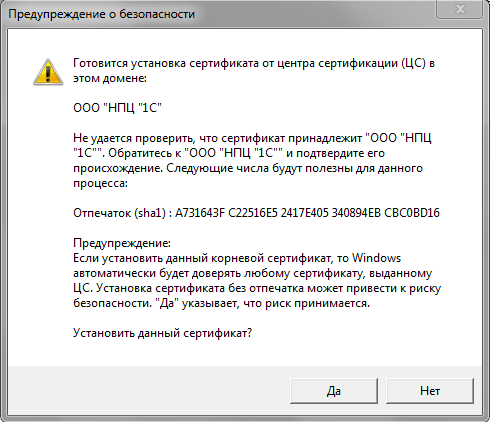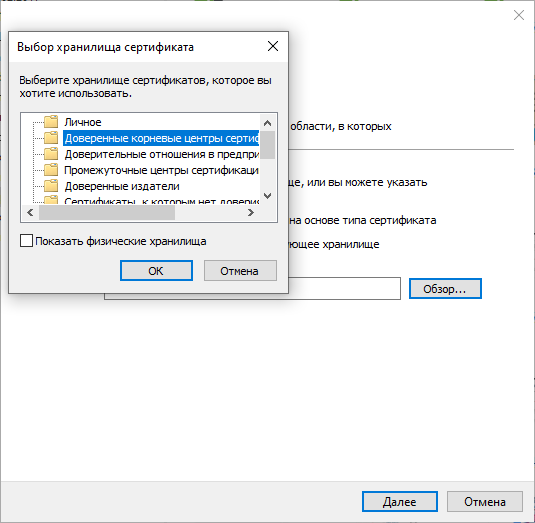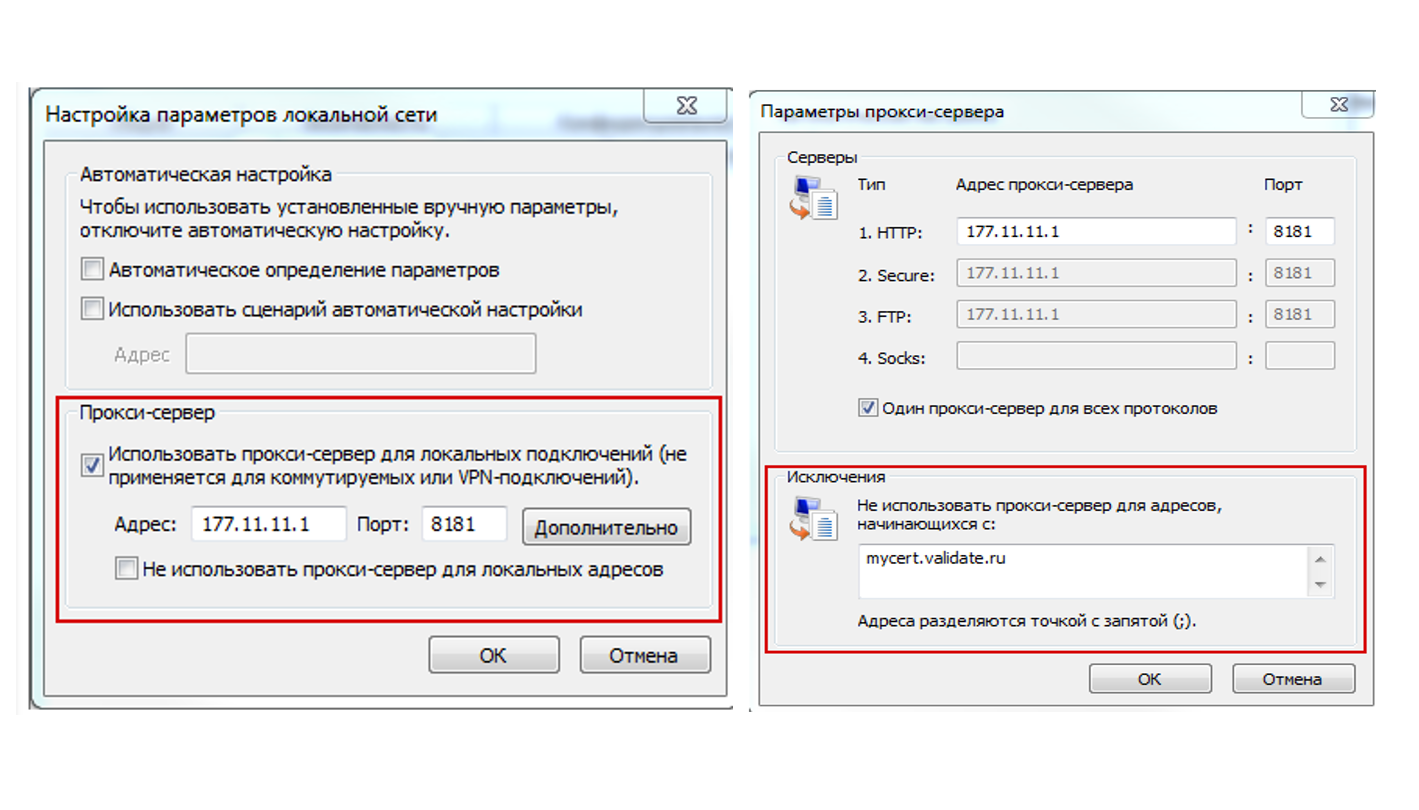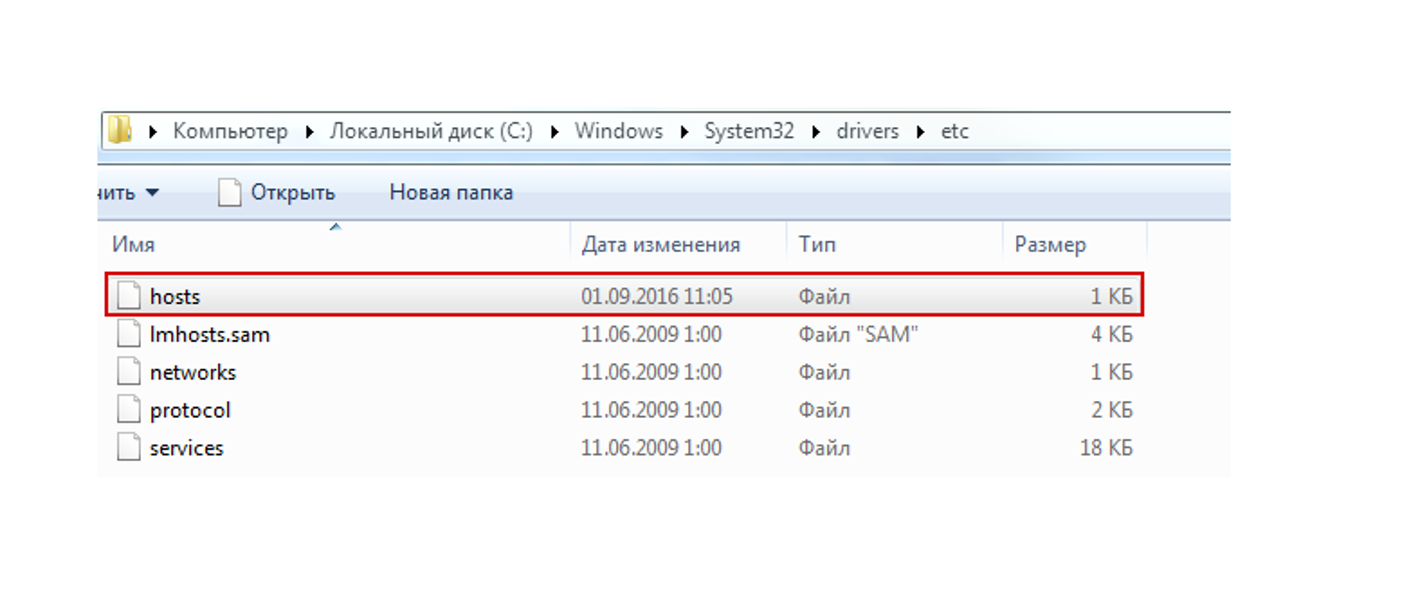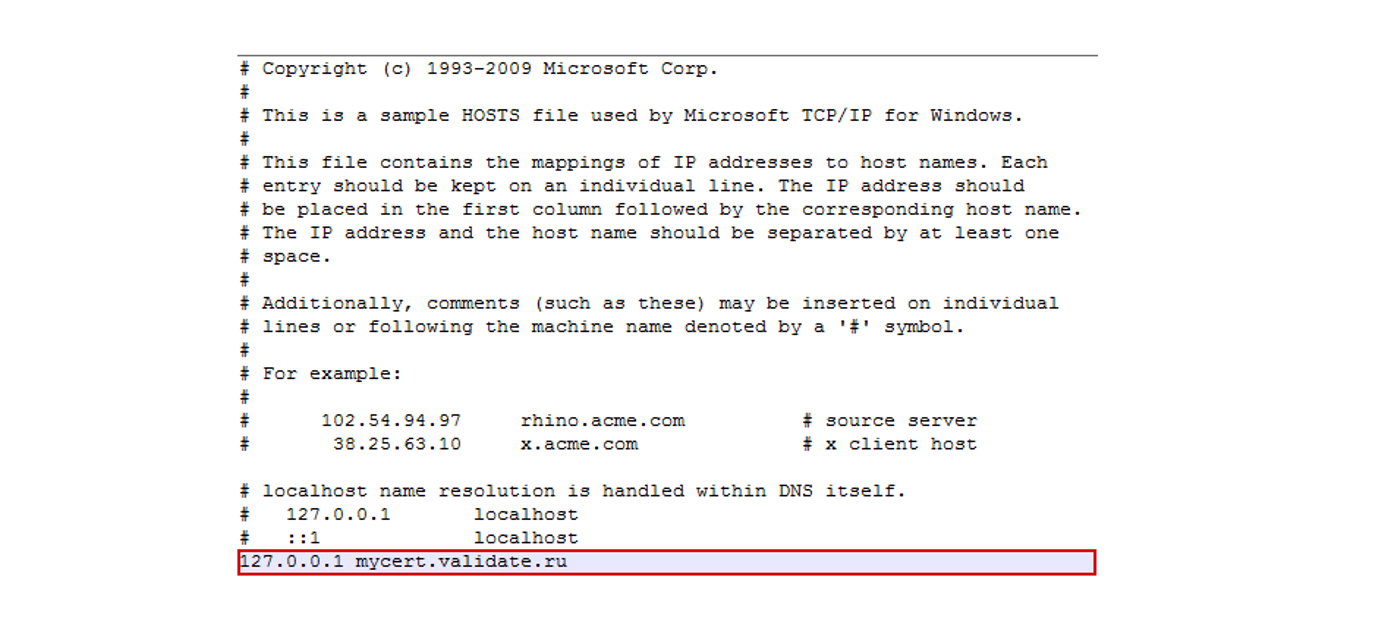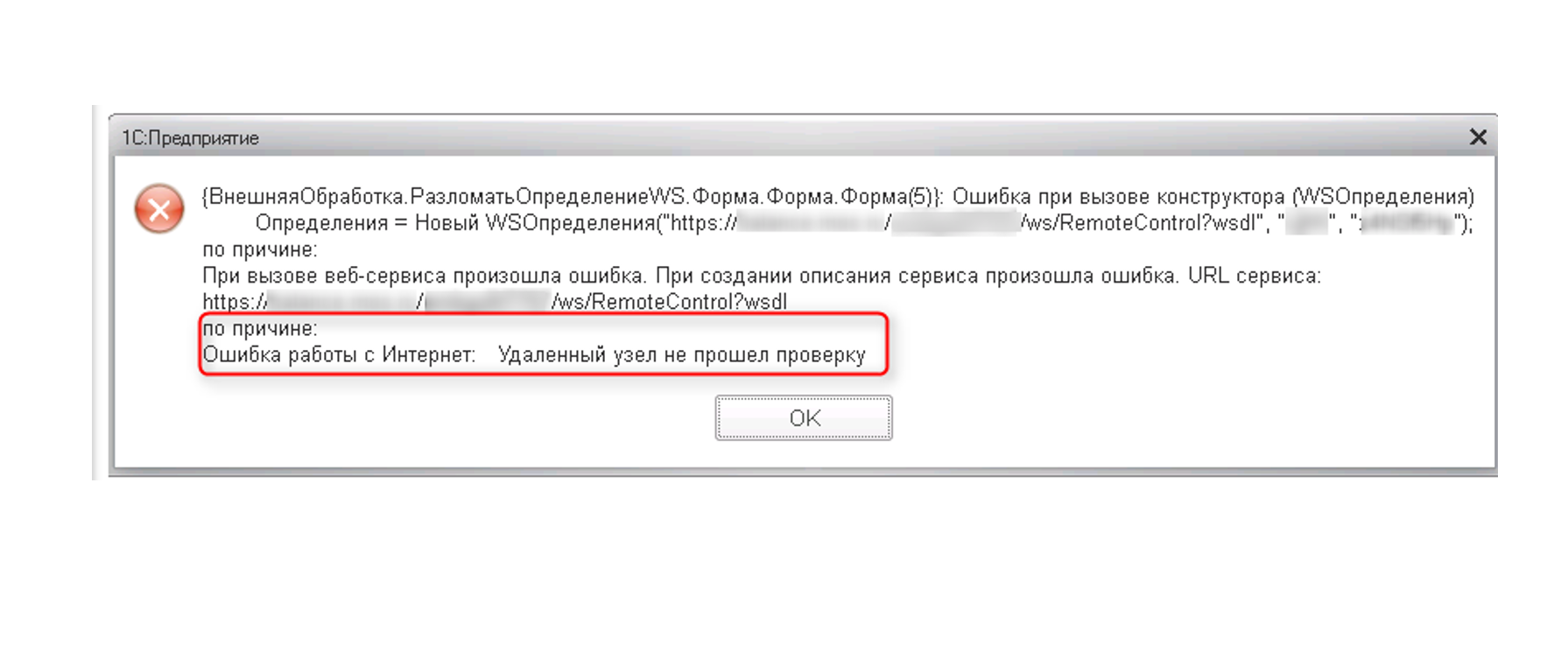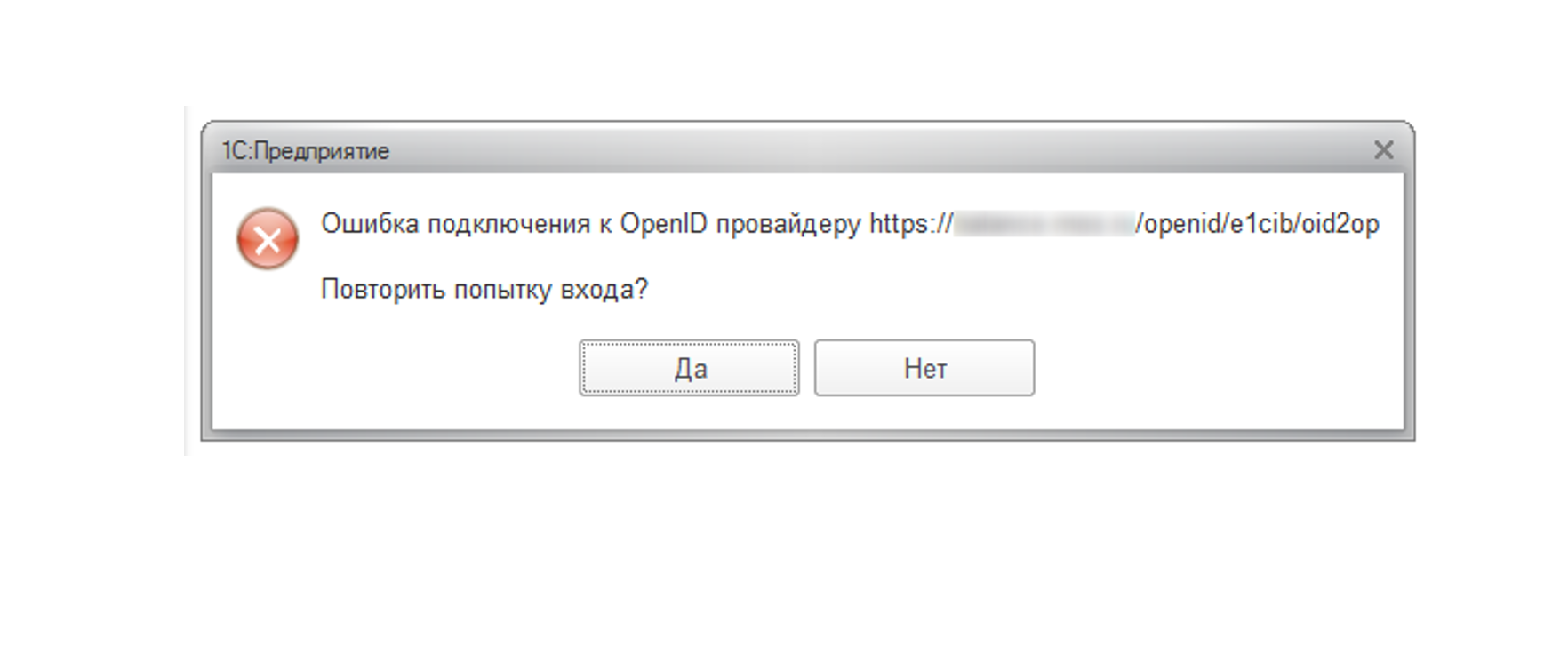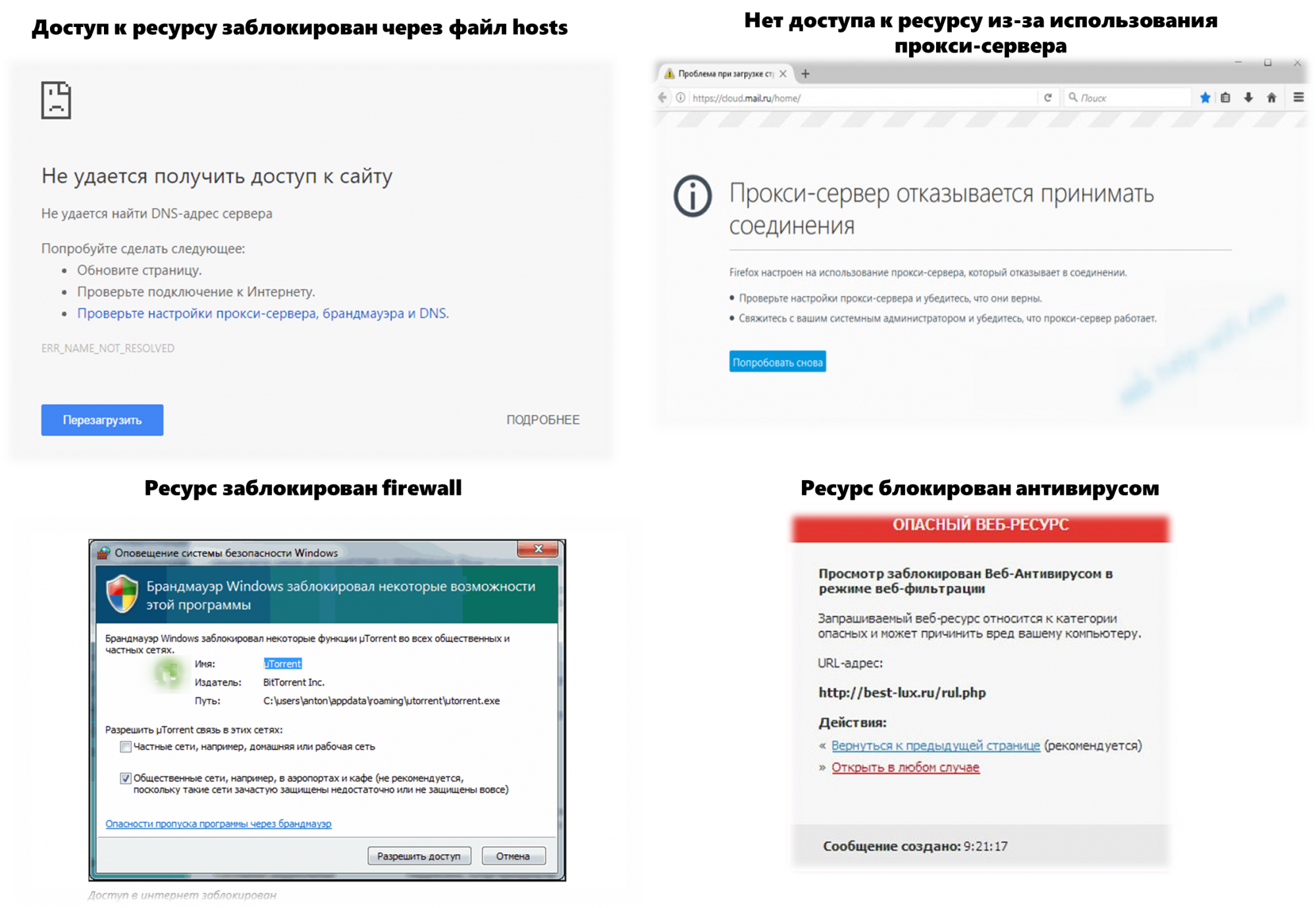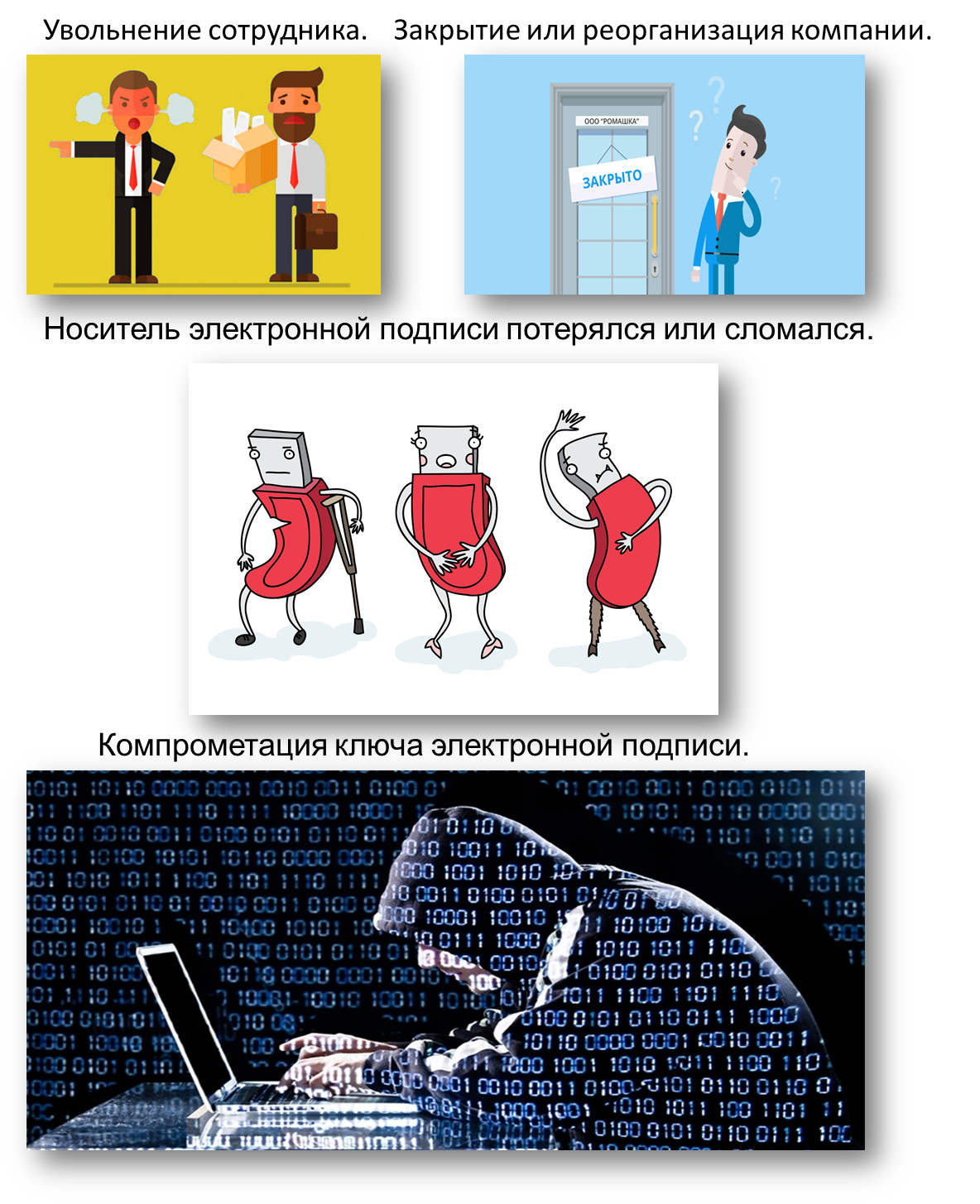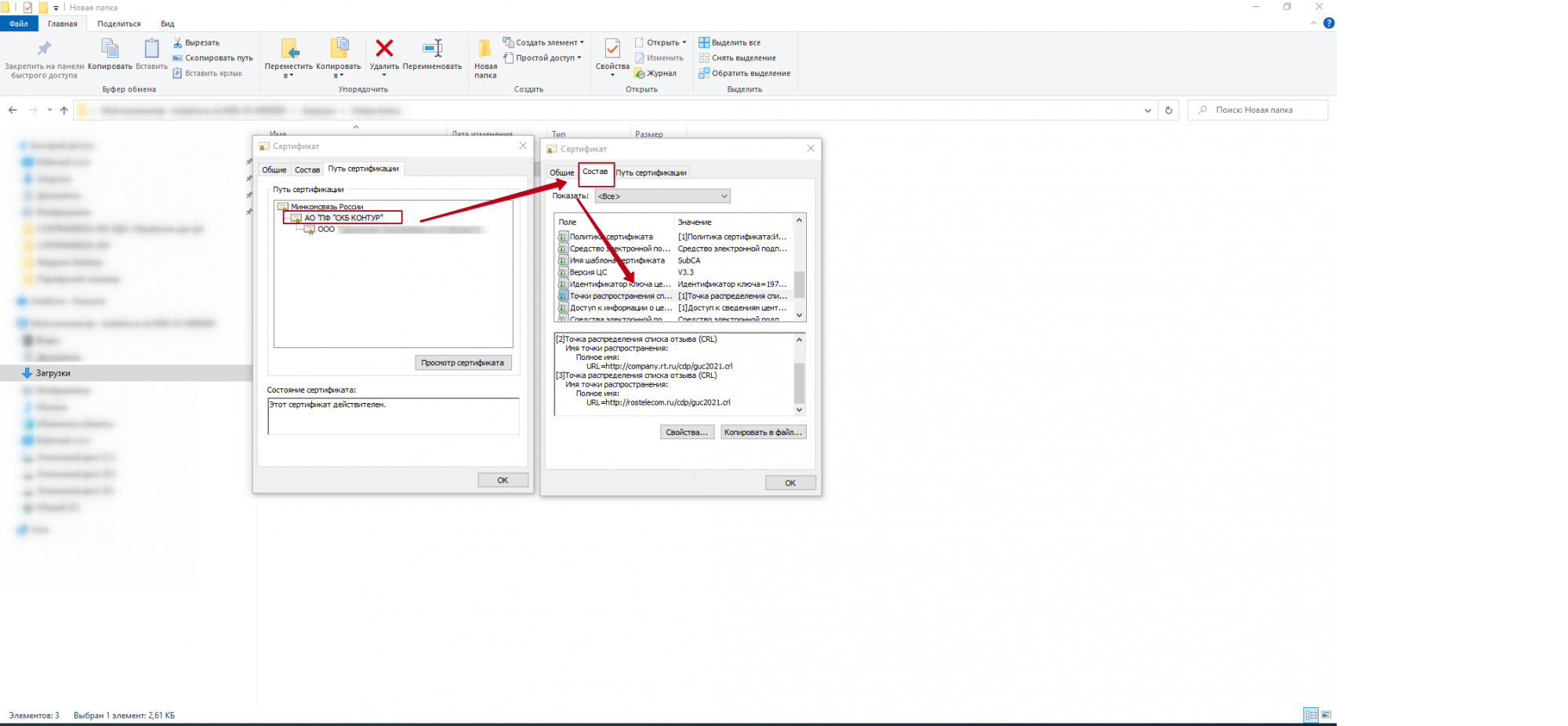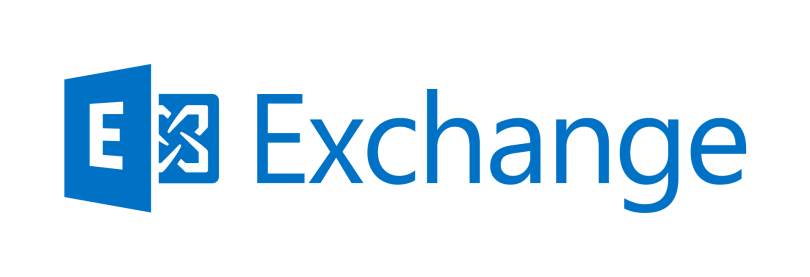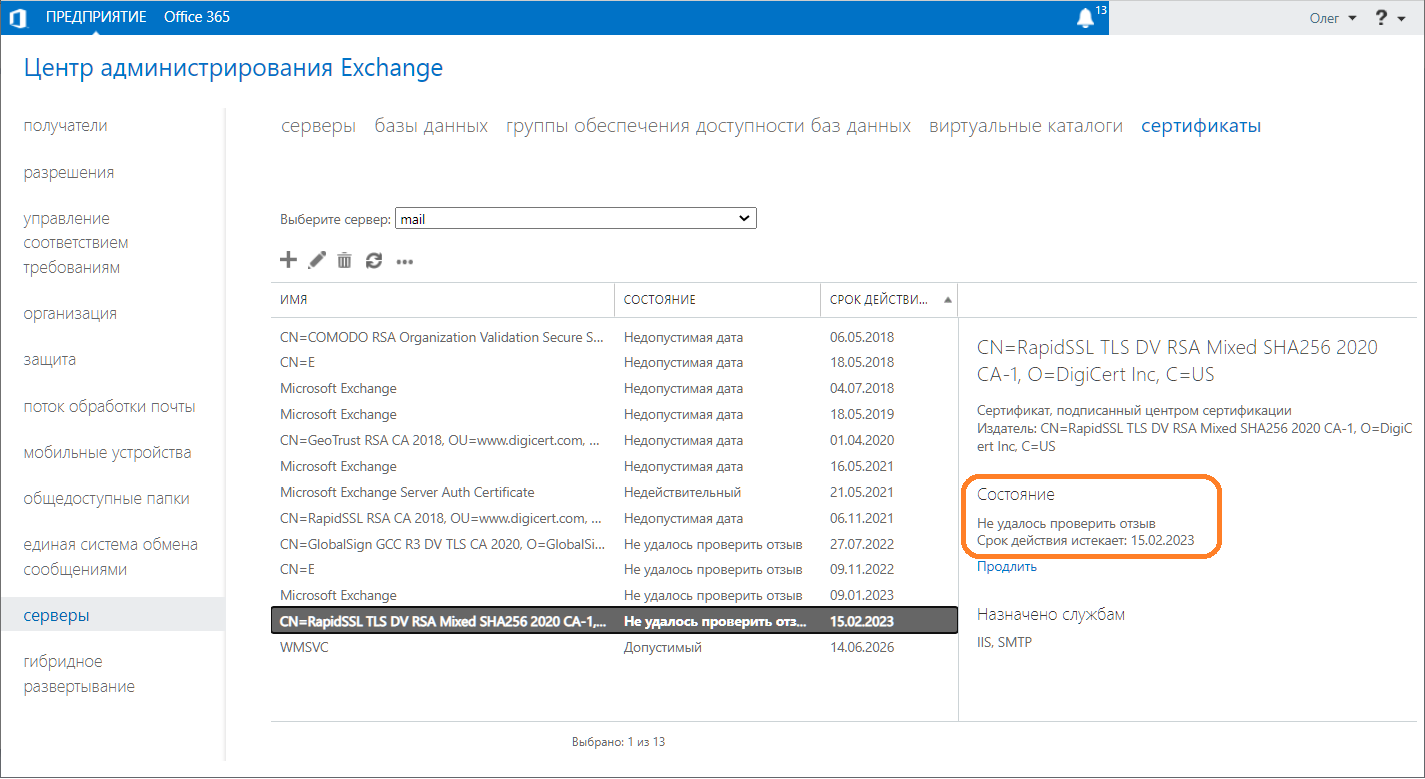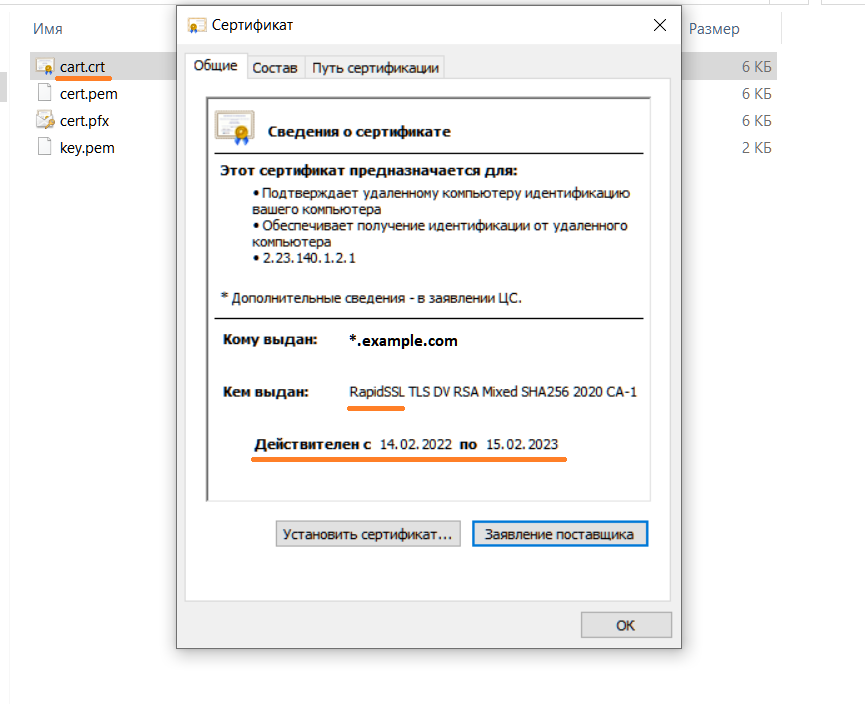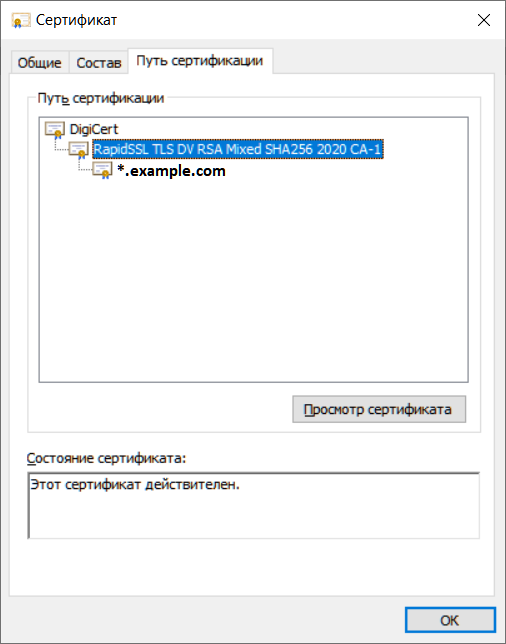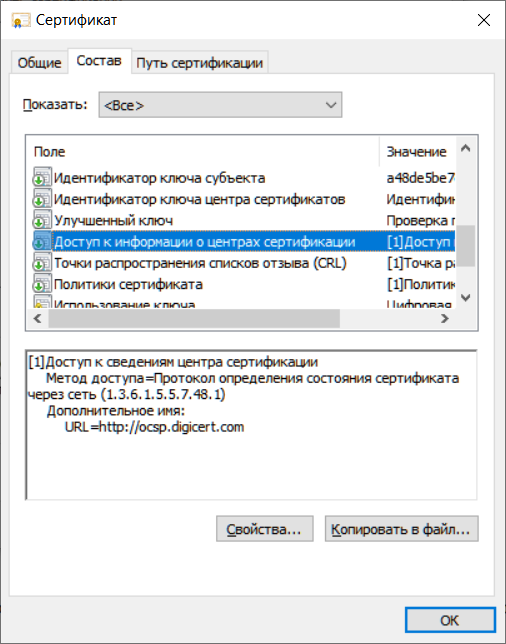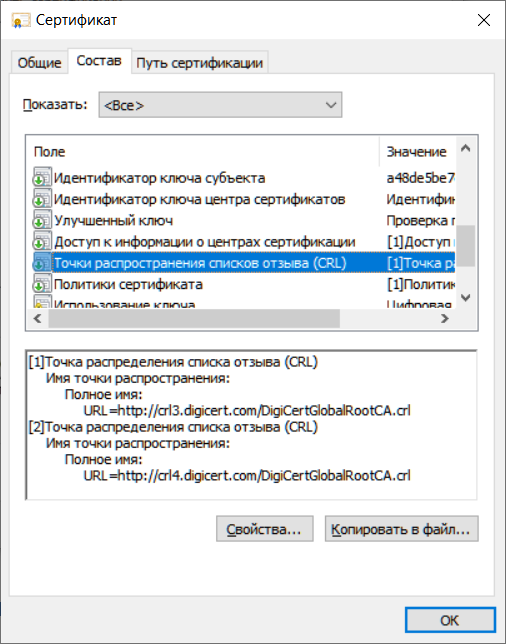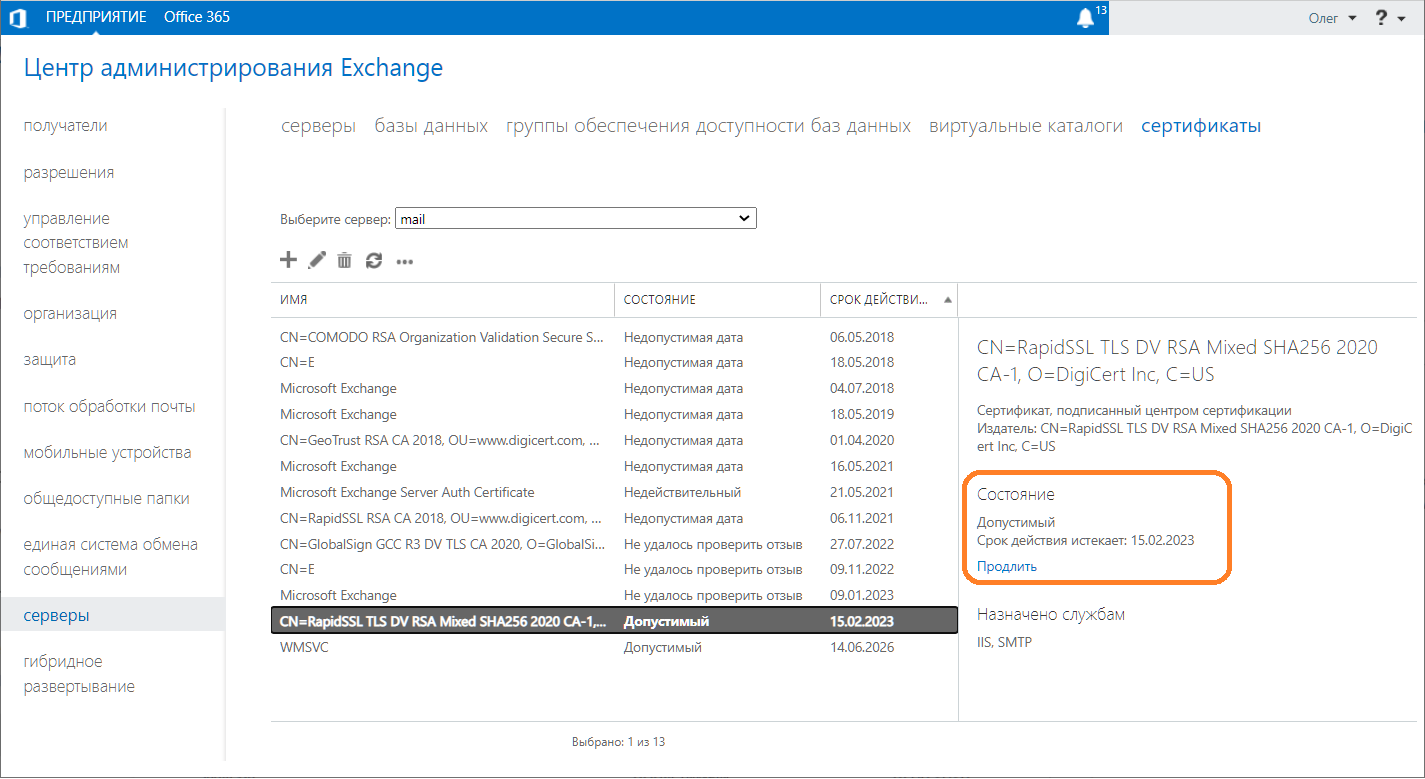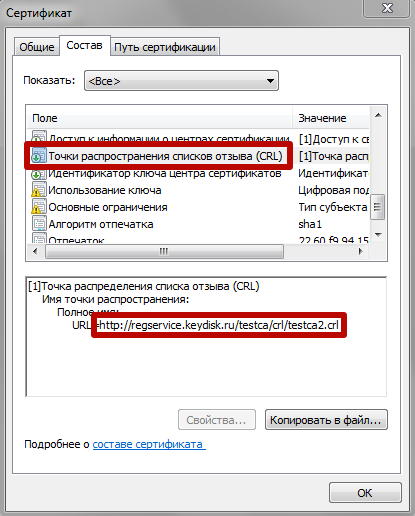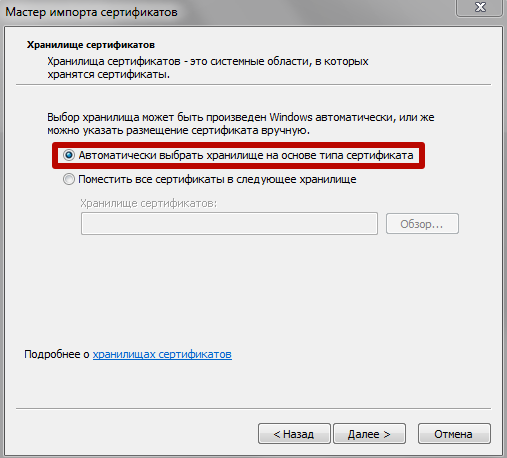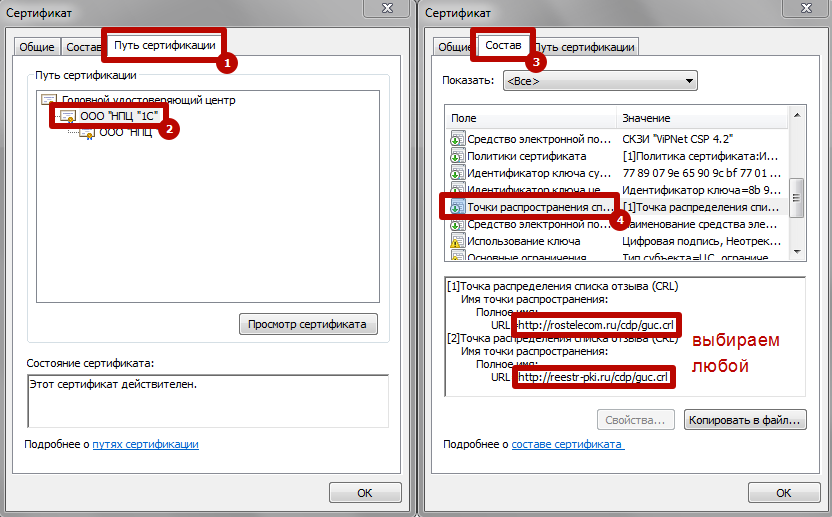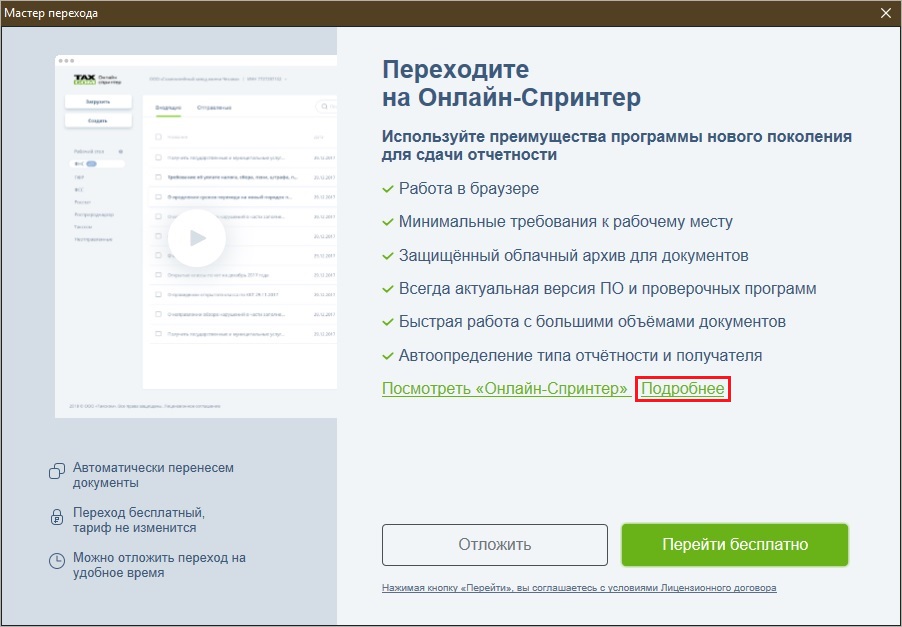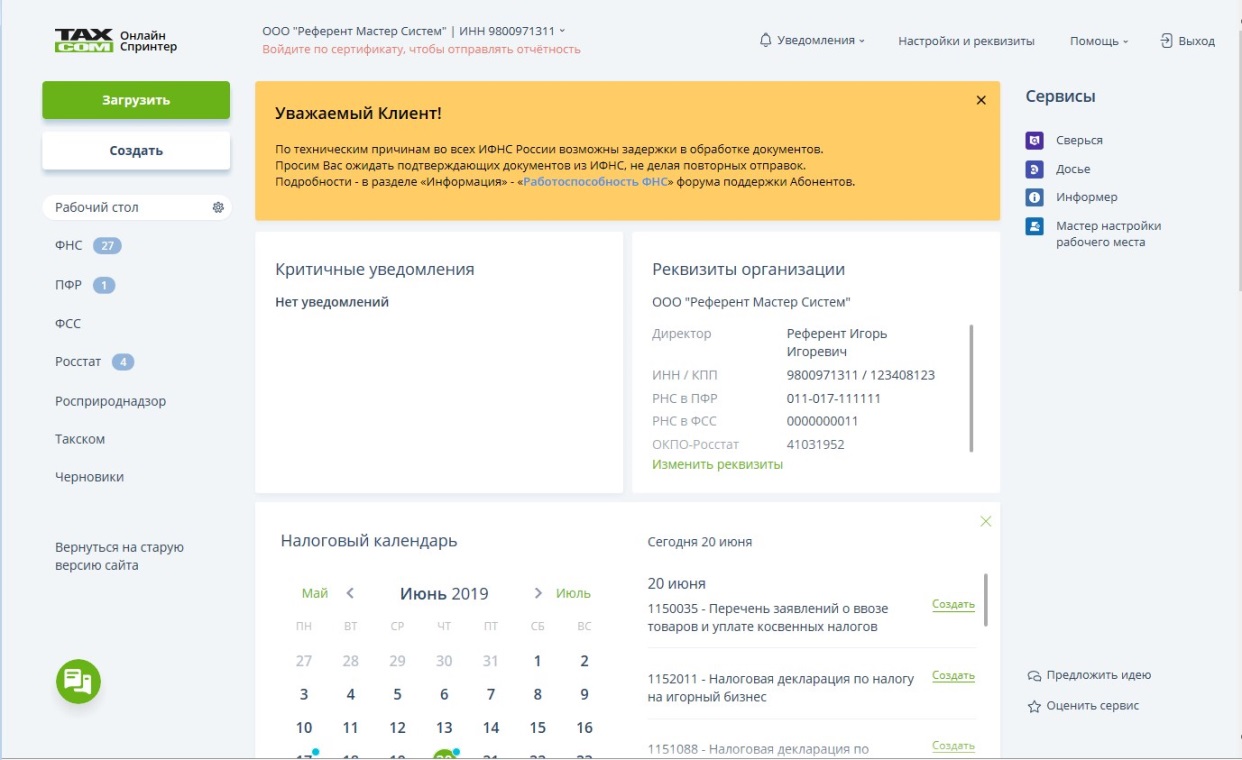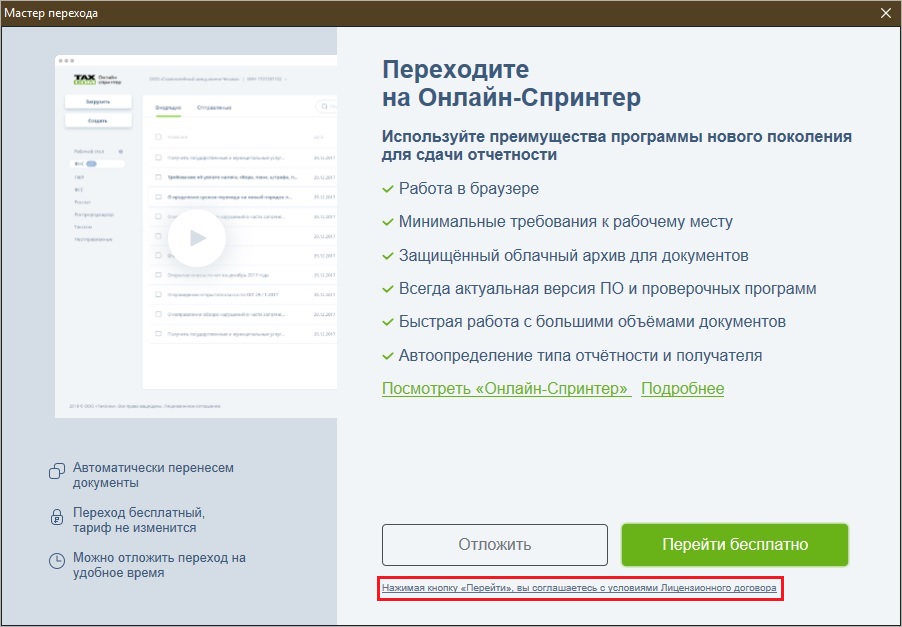Сертификат не действителен. Не удалось проверить сертификат в списке отозванных т.к. соответствующий сервер в состоянии offline (код ошибки 103,104).
Дата обновления: 28.06.2022
Ошибка связана с тем, что на компьютере не установлен актуальный список отозванных сертификатов Удостоверяющего Центра.
1. В программе 1С пройти по пути: Сервис — Обмен электронными документами — Профили настроек ЭДО (зайти в профиль) — закладка «Сертификаты организации» (открыть сертификат) — Все действия — Сохранить сертификат в файл.
2. Открыть файл сертификата и перейти на закладку «Состав». Найти поле «Точки распространения списков отзыва (CRL)» и скопировать ссылку на список отзыва Удостоверяющего Центра (ссылка должна заканчиваться на .crl):
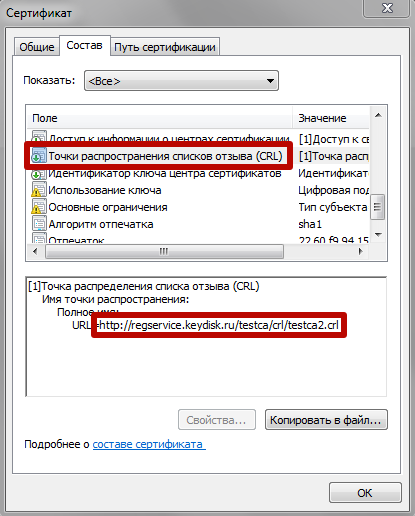
3. Скачать по данной ссылке через браузер список отзыва.
4. Навести курсор на скаченный файл, нажать правую клавишу мыши и выбрать пункт «Установить список отзыва (CRL)». В «Мастере импорта сертификатов» на этапе определения хранилища необходимо выбрать пункт «Автоматически выбрать хранилище на основе типа сертификата».
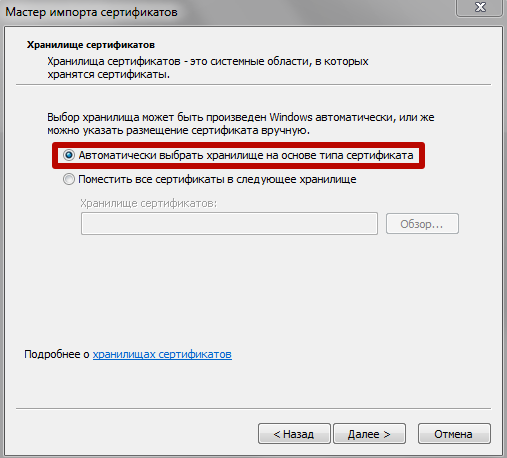
Если после этой процедуры ошибка не исчезнет, рекомендуем дополнительно скачать и установить список отзыва Головного Удостоверяющего Центра. Для этого нужно зайти в файл скаченного сертификата (см. пункт 1 данной инструкции), перейти на закладку «Путь сертификации» и открыть сертификат Удостоверяющего Центра (как правило, он располагается посередине цепочки сертификации). Ссылку на список отзыва ищем по аналогии с пунктом 2 данной инструкции:
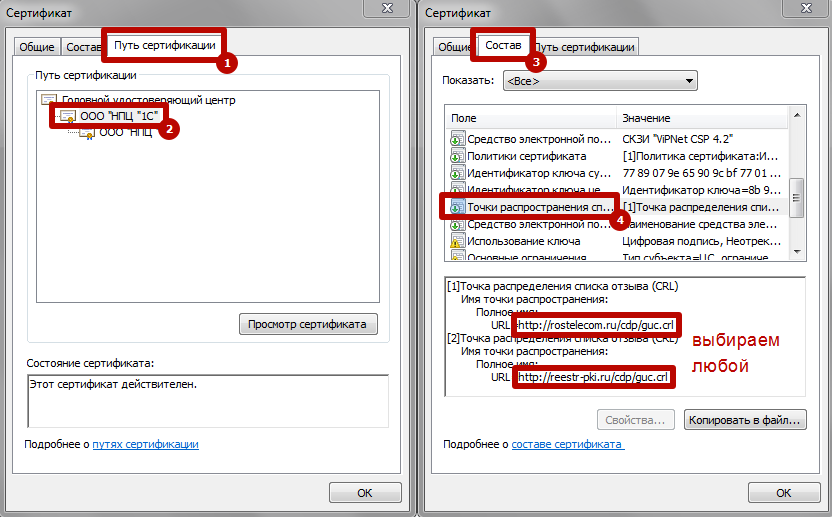
Установка этого списка отзыва проводится тем же способом, что описан выше.
Сертификат не действителен. Цепочка сертификатов обработана, но прервана на корневом сертификате, который не является доверенным (код ошибки 103,104).
Ошибка связана с тем, что сертификат удостоверяющего центра не установлен в списке доверенных. Что бы устранить данную ошибку, необходимо установить корневой сертификат в хранилище операционной системы.
Установка корневого сертификата должна происходить на той машине, на которой происходят криптографические операции (Подписание, Шифрование). В случае использования клиент-серверной версии, с подписанием на сервере, корневой сертификат должен устанавливаться на сервере 1С:Предприятие. Установка на сервере должна происходить под доменным пользователем, под которым добавлен сертификат пользователя.
1. В программе 1С пройти по пути: Сервис — Обмен электронными документами — Профили настроек ЭДО (зайти в профиль) — закладка «Сертификаты организации» (открыть сертификат) — Все действия — Сохранить сертификат в файл.
2. Открыть файл сертификата и перейти на закладку «Состав». Найти поле «Доступ к информации о центрах сертификации» и скопировать ссылку на сертификат Удостоверяющего Центра (ссылка должна заканчиваться на .crt или .cer):
3. Скачать по данной ссылке через браузер корневой сертификат.
4. Открыть файл скаченного корневого сертификата и нажать кнопку «Установить сертификат. «. В «Мастере импорта сертификатов» на этапе определения хранилища необходимо выбрать пункт «Поместить все сертификаты в следующее хранилище» и указать хранилище «Доверенные корневые центры сертификации»:
5. Если в завершении процесса установки сертификата появится предупреждение, то нужно нажать кнопку «Да»:
Если после этой процедуры ошибка не исчезнет, рекомендуем дополнительно скачать и установить сертификаты Головного Удостоверяющего Центра — ГОСТ 2001 и ГОСТ 2012. Установка этих сертификатов проводится тем же способом, что описан выше.
Цепочка сертификатов обработана, но обработка прервана на корневом сертификате 0x800b0109
Довольно часто, при настройке рабочего места для работы с ЭЦП, у пользователей возникают проблемы при построении той или иной цепочки сертификатов. Например, очень распространена ошибка 0x800b0109, которая указывает на тот факт, что «Цепочка сертификатов обработана, но обработка прервана на корневом сертификате». В статье мы кратко расскажем, по какой причине установка блокируется и как проблема решается.
Причины ошибки 0x800b0109
Наиболее часто такая ошибка связана с отсутствием сертификата удостоверяющего центра (УЦ) в списке доверенных в системе. Второй причиной может быть отсутствие удостоверяющего центра в базе аккредитованных, из-за чего сертификат блокируется. Третья причина заключается в выборе неверного пользователя, из-под которого устанавливается корневой сертификат. Плюс ко всему, проблема может выскакивать при установке дополнений и приложений, которые не имеют лицензионного сертификата и являются самоподписными.
Как исправить ошибку
При появлении предупреждения «Цепочка сертификатов обработана, но обработка прервана на корневом сертификате» первым делом нужно проверить, присутствует ли организация, выдавшая сертификат, в реестре аккредитованных. Сделать это можно через сайт e-trust.gosuslugi.ru . Поиск можно вести по названию организации или по идентификатору ключа. Будьте внимательны и принимайте во внимание сроки действия.
Дальше проверьте, присутствует ли корневой сертификат УЦ в списке доверенных сертификатов операционной системы. Если его там нет — сертификат необходимо добавить и делается это таким образом:
- На сайте своего УЦ скачиваете файл корневого сертификата;
- Открываете его и жмете «Установить сертификат»;
- Далее укажите пользователя. Если в вашем случае нужно выбрать локального пользователя — указывайте тот профиль, из-под которого выполняются все криптографические действия (шифрование, подписание).
- В следующем меню выбирайте второй пункт и через кнопку «Обзор» указываем папку «Доверенные корневые центры…».
Установка корневого сертификата в список доверенных
Вот наглядная видео инструкция:
В случае возникновения дальнейших сложностей рекомендуем обратиться в поддержку своего УЦ или криптопровайдера.
Устранение неполадок подключения типа «точка — сеть» Azure
В этой статье перечисляются распространенные проблемы подключения типа «точка — сеть», которые могут возникнуть. Кроме того, здесь рассматриваются возможные причины этих проблем и способы их устранения.
Ошибка VPN-клиента: не удалось найти сертификат
Симптом
При попытке подключения к виртуальной сети Azure с помощью VPN-клиента появляется следующее сообщение об ошибке:
Не удалось найти сертификат, который был бы использован с протоколом расширенной проверки подлинности (EAP). (Ошибка 798.)
Причина
Эта проблема возникает, если сертификат клиента отсутствует в папке Certificates — Current UserPersonalCertificates.
Решение
Устранить проблему можно так:
Откройте диспетчер сертификатов. Щелкните Запустить, введите управление сертификатами компьютеров и щелкните Управление сертификатами компьютеров в результатах поиска.
Убедитесь, что перечисленные ниже сертификаты находятся в правильном расположении.
Перейдите в каталог C:Users<имя_пользователя>AppDataRoamingMicrosoftNetworkConnectionsCm<GUID>, вручную установите сертификат (файл *.cer) в пользовательское хранилище и хранилище на компьютере.
При импорте сертификата клиента не выбирайте параметр Включить усиленную защиту закрытого ключа.
Не удалось установить сетевое подключение между компьютером и VPN-сервером, так как удаленный сервер не отвечает
Симптом
При попытке подключения к шлюзу виртуальной сети Azure с помощью протокола IKE версии 2 в Windows вы получаете следующее сообщение об ошибке:
Не удалось установить сетевое подключение между компьютером и VPN-сервером, так как удаленный сервер не отвечает
Причина
Проблема возникает, если в версии Windows отсутствует поддержка фрагментации IKE
Решение
IKEv2 поддерживается в Windows 10 и Server 2016. Однако для использования IKEv2 необходимо установить обновления и задать значение раздела реестра локально. Версии операционной системы до Windows 10 не поддерживаются и могут использовать только SSTP.
Чтобы подготовить Windows 10 или Server 2016 для IKEv2, сделайте следующее:
Установите значение раздела реестра. Создайте ключ REG_DWORD HKEY_LOCAL_MACHINESYSTEMCurrentControlSetServicesRasMan IKEv2DisableCertReqPayload в реестре или задайте ему значение равное 1.
Ошибка VPN-клиента: получено непредвиденное или неправильно отформатированное сообщение
Симптом
При попытке подключения к виртуальной сети Azure с помощью VPN-клиента появляется следующее сообщение об ошибке:
Получено непредвиденное сообщение или оно имеет неправильный формат. (Ошибка 0x80090326.)
Причина
Эта проблема возникает, если выполняется одно из следующих условий.
- Определяемые пользователем маршруты (UDR) с маршрутом по умолчанию в подсети шлюза заданы неправильно.
- Открытый ключ корневого сертификата не был передан на VPN-шлюз Azure.
- Ключ поврежден или истек срок его действия.
Решение
Устранить проблему можно так:
- Удалите UDR в подсети шлюза. Убедитесь, что UDR перенаправляет весь трафик должным образом.
- Проверьте состояние корневого сертификата на портале Azure, чтобы узнать, не отменен ли он. Если он не был отозван, попробуйте удалить корневой сертификат и повторить его передачу. Дополнительные сведения см. в разделе Создание сертификатов.
Ошибка VPN-клиента: цепочка сертификатов обработана, но обработка прервана
Симптом
При попытке подключения к виртуальной сети Azure с помощью VPN-клиента появляется следующее сообщение об ошибке:
Цепочка сертификатов обработана, но обработка прервана на корневом сертификате, у которого отсутствует отношение доверия с поставщиком доверия.
Решение
Убедитесь, что перечисленные ниже сертификаты находятся в правильном расположении.
Если сертификаты уже находятся в соответствующих расположениях, попробуйте удалить эти сертификаты и установить их заново. Сертификат azuregateway-GUID.cloudapp.net находится в пакете конфигурации VPN-клиента, скачанном с портала Azure. Для извлечения файлов из пакета можно использовать архиваторы.
Произошла ошибка скачивания файла. Целевой URI не указан
Симптом
Отображается следующее сообщение об ошибке:
Ошибка скачивания файла. Не указано URI назначения.
Причина
Эта проблема возникает из-за неправильного типа шлюза.
Решение
Типом VPN-шлюза должен быть VPN, а типом VPN — routebased.
Ошибка VPN-клиента: сбой настраиваемого сценария VPN Azure
Симптом
При попытке подключения к виртуальной сети Azure с помощью VPN-клиента появляется следующее сообщение об ошибке:
Custom script (to update your routing table) failed. (Error 8007026f) (Произошел сбой настраиваемого сценария (для обновления таблицы маршрутизации). (Ошибка 8007026f)).
Причина
Это может произойти, если вы пытаетесь открыть VPN-подключение типа «сеть — точка» с помощью ярлыка.
Решение
Откройте пакет VPN напрямую, а не с помощью ярлыка.
Не удается установить VPN-клиент
Причина
Для установления отношений доверия между VPN-шлюзом и виртуальной сетью требуется дополнительный сертификат. Этот сертификат включен в пакет конфигурации VPN-клиента, который создается на портале Azure.
Решение
Извлеките содержимое пакета конфигурации VPN-клиента и найдите CER-файл. Для установки сертификата выполните следующие действия:
- Запустите mmc.exe.
- Добавьте оснастку Сертификаты.
- Выберите учетную запись Компьютер для локального компьютера.
- Щелкните правой кнопкой мыши узел Доверенные корневые центры сертификации. Щелкните Все задачи>Импорт и найдите CER-файл, извлеченный из пакета конфигурации VPN-клиента.
- Перезагрузите компьютер.
- Попробуйте установить VPN-клиент.
Ошибка портала Azure: не удалось сохранить VPN-шлюз, так как данные являются недопустимыми
Симптом
При попытке сохранить изменения для VPN-шлюза на портале Azure появляется следующее сообщение об ошибке:
Не удалось сохранить шлюз виртуальной сети <имя шлюза>. Недействительные данные для сертификата <идентификатор сертификата>.
Причина
Эта проблема может возникнуть, если переданный вами открытый ключ корневого сертификата содержит недопустимые знаки, например пробел.
Решение
Убедитесь, что данные в сертификате не содержат недопустимых знаков, таких как разрывы строки (возврат каретки). Значение целиком должно находиться в одной длинной строке. Ниже приведен пример содержимого сертификата.
Ошибка портала Azure: не удалось сохранить VPN-шлюз, так как имя ресурса является недопустимым
Симптом
При попытке сохранить изменения для VPN-шлюза на портале Azure появляется следующее сообщение об ошибке:
Не удалось сохранить шлюз виртуальной сети <имя шлюза>. Недопустимое имя ресурса <имя сертификата, который вы пытаетесь передать>.
Причина
Эта проблема возникает, когда имя сертификата содержит недопустимые знаки, например пробел.
Ошибка портала Azure: ошибка 503 при скачивании файла пакета VPN
Симптом
При попытке скачать пакет конфигурации VPN-клиента появляется следующее сообщение об ошибке:
Не удалось скачать файл. Сведения об ошибке: ошибка 503. Сервер занят.
Решение
Эта ошибка может быть вызвана временным сбоем сети. Попробуйте еще раз скачать пакет VPN через несколько минут.
Обновление VPN-шлюза Azure, всем клиентам типа «точка — сеть» не удается подключиться
Причина
Если время существования сертификата составляет более 50 процентов, то сертификат сменяется.
Решение
Чтобы устранить эту проблему, повторно скачайте и разверните пакет подключения «точка — сеть» на всех клиентах.
Слишком много одновременно подключенных VPN-клиентов
Достигнуто максимальное число допустимых подключений. Общее количество подключенных клиентов можно просмотреть на портале Azure.
VPN-клиент не может получить доступ к сетевым файловым ресурсам
Симптом
VPN-клиент подключился к виртуальной сети Azure. Однако он не может получить доступ к сетевым папкам.
Причина
Для доступа к файловым ресурсам используется протокол SMB. Когда VPN-клиент добавляет учетные данные сеанса при инициировании подключения, происходит сбой. После установления подключения клиент принудительно использует кэшированные учетные данные для аутентификации Kerberos. Это инициирует отправку запросов к центру распространения ключей (контроллеру домена) для получения токена. Так как клиенты подключаются через Интернет, они могут не подключиться к контроллеру домена. Следовательно, клиенты не могут выполнить отработку отказа с Kerberos на NTLM.
Единственный случай, в котором клиенту будет предложено указать учетные данные — когда у клиента есть действительный сертификат (в котором для параметра SAN указано имя участника-пользователя), выданный доменом, к которому присоединен клиент. Клиент также должен быть физически подключен к доменной сети. В этом случае клиент пытается использовать сертификат и подключиться к контроллеру домена. Затем центр распространения ключей возвращает ошибку «KDC_ERR_C_PRINCIPAL_UNKNOWN». Это вынуждает клиента выполнить отработку отказа на NTLM.
Решение
Чтобы обойти эту проблему, отключите кэширование учетных данных домена в следующем подразделе реестра:
HKEY_LOCAL_MACHINESYSTEMCurrentControlSetControlLsaDisableDomainCreds — Set the value to 1
Не удается найти VPN-подключение типа «точка — сеть» в Windows после повторной установки VPN-клиента
Симптом
Вы удаляете VPN-подключение типа «точка — сеть», а затем переустанавливаете VPN-клиент. В этом случае VPN-подключение не будет успешно настроено. Вы не видите VPN-подключение в параметрах Сетевые подключения в Windows.
Решение
Чтобы устранить эту проблему, удалите старые файлы конфигурации VPN-клиента из папки C:Users AppDataRoamingMicrosoftNetworkConnections<ИД_виртуальной_сети>, а затем снова запустите установщик VPN-клиента.
VPN-клиенту типа «точка — сеть» не удается разрешить полные доменные имена ресурсов в локальном домене
Симптом
Когда клиент подключается к Azure с помощью VPN-подключения типа «точка — сеть», ему не удается разрешить полные доменные имена ресурсов в локальном домене.
Причина
VPN-клиент типа «точка — сеть» обычно использует DNS-серверы Azure, настроенные в виртуальной сети Azure. DNS-серверы Azure имеют приоритет перед локальными DNS-серверами, настроенными в клиенте, если метрика интерфейса Ethernet не ниже, поэтому все запросы DNS отправляются на DNS-серверы Azure. Если на DNS-серверах Azure нет записей для локальных ресурсов, запрос завершается ошибкой.
Решение
Чтобы устранить эту проблему, убедитесь, что DNS-серверы Azure, используемые в виртуальной сети Azure, могут разрешать записи DNS для локальных ресурсов. Для этого можно использовать DNS-серверы пересылки или серверы условной пересылки. Дополнительные сведения см. в разделе Разрешение имен с помощью собственного DNS-сервера.
VPN-подключение типа «точка — сеть» устанавливается, но по-прежнему не удается подключиться к ресурсам Azure
Причина
Это может происходить, если VPN-клиент не получает маршруты из VPN-шлюза Azure.
Решение
Чтобы устранить эту проблему, сбросьте VPN-шлюз Azure. Чтобы убедиться, что используются новые маршруты, клиенты VPN «точка-сеть» необходимо загрузить заново после успешной настройки пиринга виртуальной сети.
Ошибка: «Функции отзыва не удалось проверить отзыв, так как сервер отзыва был не в сети. (Ошибка 0x80092013.)»
Причины
Это сообщение об ошибке появляется, если клиент не может получить доступ к http://crl3.digicert.com/ssca-sha2-g1.crl и http://crl4.digicert.com/ssca-sha2-g1.crl. Для проверки отмены сертификатов требуется доступ к этим двум сайтам. Эта проблема обычно возникает на клиенте, для которого настроен прокси-сервер. В некоторых средах в случае, если запросы не проходят через прокси-сервер, они запрещаются на пограничном межсетевом экране.
Решение
Ошибка VPN-клиента: «Подключение не выполнено из-за политики, заданной на сервере службы удаленного доступа/виртуальной частной сети. (Ошибка 812.)»
Причина
Эта ошибка возникает, если для сервера RADIUS, который использовался для аутентификации VPN-клиента, заданы неправильные параметры или шлюзу Azure не удается подключиться к серверу RADIUS.
Решение
Убедитесь, что сервер RADIUS настроен правильно. Дополнительные сведения см. в разделе Интеграция аутентификации RADIUS с сервером Многофакторной идентификации Azure AD.
«Ошибка 405» при скачивании корневого сертификата из VPN-шлюза
Причина
Корневой сертификат не установлен. Корневой сертификат установлен в хранилище доверенных сертификатов клиента.
Ошибка VPN-клиента: «Удаленное подключение не удалось установить из-за сбоя использованных VPN-туннелей. (Ошибка 800.)»
Причина
Драйвер сетевого адаптера является устаревшим.
Решение
Обновите драйвер сетевого адаптера.
- Нажмите кнопку Пуск, введите диспетчер устройств и выберите диспетчер устройств из списка результатов. Если появится запрос на ввод или подтверждение пароля администратора, введите пароль или подтвердите его.
- В категориях Сетевые адаптеры найдите сетевой адаптер, который требуется обновить.
- Дважды щелкните имя устройства, выберите Обновить драйвер и щелкните Автоматический поиск обновленных драйверов.
- Если Windows не удастся найти новый драйвер, его можно будет найти на веб-сайте изготовителя устройства и следовать представленным инструкциям.
- Перезагрузите компьютер и повторите попытку подключения.
Ошибка VPN-клиента: набор VPN-подключения <имя VPN-подключения>, состояние = платформа VPN не активировала подключение
Кроме того, в Просмотре событий из RasClient можно увидеть следующую ошибку: «Пользователь <Пользователь> набрал соединение <имя VPN-подключения>, в котором произошел сбой. Код ошибки, возвращенный при сбое: 1460».
Причина
В параметрах приложения в Windows для VPN-клиент Azure не включено разрешение «Фоновые приложения».
Решение
- В Windows перейдите в «Параметры» -> «Конфиденциальность» -> «Фоновые приложения»
- Установите переключатель «Разрешить запуск приложений в фоновом режиме» в положение «Вкл.»
Ошибка: «Произошла ошибка скачивания файла. Целевой URI не указан.»
Причина
Эта ошибка возникает из-за неправильной настройки типа шлюза.
Решение
Типом VPN-шлюза Azure должен быть «VPN», а типом VPN — RouteBased.
Установщик пакета VPN не завершает установку
Причина
Причиной этой проблемы могут быть предыдущие установки VPN-клиента.
Решение
Удалите старые файлы конфигурации VPN-клиента из папки C:Users AppDataRoamingMicrosoftNetworkConnections<ИД_виртуальной_сети>, а затем снова запустите установщик VPN-клиента.
Через некоторое время VPN-клиент переходит в режим гибернации или спящий режим
Решение
Проверьте параметры спящего режима и режима гибернации на компьютере с VPN-клиентом.
Сертификат не действителен. Не удалось проверить сертификат в списке отозванных т.к. соответствующий сервер в состоянии offline (код ошибки 103,104).
Дата обновления: 28.06.2022
Ошибка связана с тем, что на компьютере не установлен актуальный список отозванных сертификатов Удостоверяющего Центра.
1. В программе 1С пройти по пути: Сервис — Обмен электронными документами — Профили настроек ЭДО (зайти в профиль) — закладка «Сертификаты организации» (открыть сертификат) — Все действия — Сохранить сертификат в файл.
2. Открыть файл сертификата и перейти на закладку «Состав». Найти поле «Точки распространения списков отзыва (CRL)» и скопировать ссылку на список отзыва Удостоверяющего Центра (ссылка должна заканчиваться на .crl):
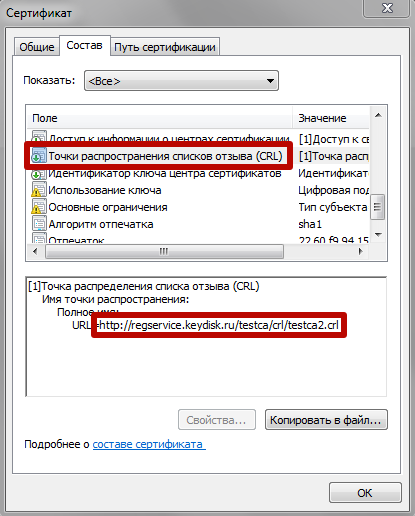
3. Скачать по данной ссылке через браузер список отзыва.
4. Навести курсор на скаченный файл, нажать правую клавишу мыши и выбрать пункт «Установить список отзыва (CRL)». В «Мастере импорта сертификатов» на этапе определения хранилища необходимо выбрать пункт «Автоматически выбрать хранилище на основе типа сертификата».
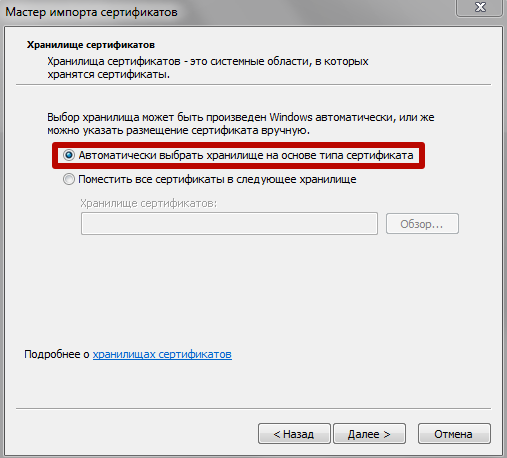
Если после этой процедуры ошибка не исчезнет, рекомендуем дополнительно скачать и установить список отзыва Головного Удостоверяющего Центра. Для этого нужно зайти в файл скаченного сертификата (см. пункт 1 данной инструкции), перейти на закладку «Путь сертификации» и открыть сертификат Удостоверяющего Центра (как правило, он располагается посередине цепочки сертификации). Ссылку на список отзыва ищем по аналогии с пунктом 2 данной инструкции:
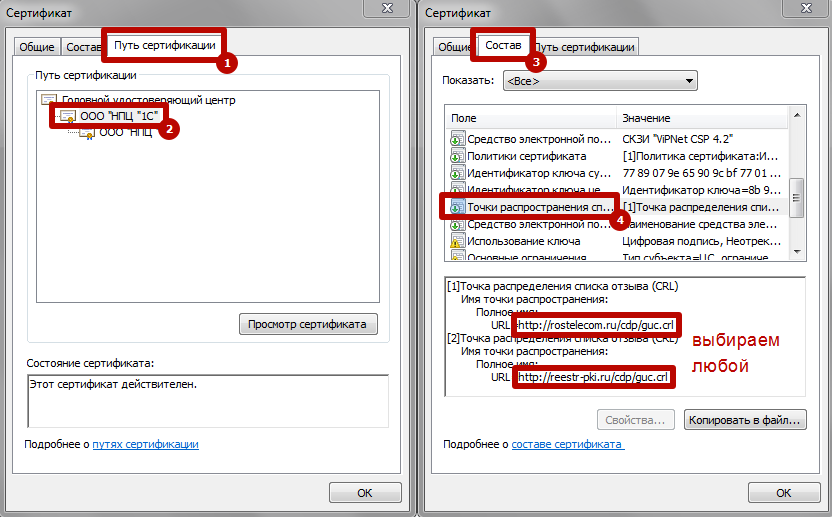
Установка этого списка отзыва проводится тем же способом, что описан выше.
Для подключения и использования 1С-ЭДО понадобится:
1. Программный продукт 1С с поддержкой ЭДО
Со списком прикладных решений 1С, в которых реализован функционал ЭДО, можно ознакомиться по ссылке: https://1c-edo.ru/handbook/28/2561/.
При необхо…
Для обмена юридически значимыми документами с контрагентами нужна усиленная квалифицированная электронная подпись, выданная аккредитованным удостоверяющим центром (список УЦ: https://digital.gov.ru/ru/activity/govservices/certification_authority/). Данная подпись должна соответствовать …
Принят и опубликован Федеральный закон от 19.12.2022 № 536-ФЗ «О внесении изменений в отдельные законодательные акты Российской Федерации», который переносит срок возможности использования электронных подписей, выданных коммерческими аккредитованными …
После оформления машиночитаемой доверенности необходимо выполнить регистрацию сертификата представителя организации у оператора ЭДО.
Для этого следует перейти в карточку организации и выполнить команду «ЭДО – Учётные записи».
В представленном списке требуется открыть ин…
время просмотра: 11:52 мин. время прочтения: 1:36 мин.
В рамках своей деятельности предприятию может понадобиться предоставить право на подписание электронных документов сотрудникам своей или сторонней организации. С 1 марта 2022…
Оформление машиночитаемой доверенности выполняется из карточки организации «ЭДО – Машиночитаемые доверенности».
Нет данной кнопки?
Если в карточке организации не отображаются команды ЭДО, необходимо перейти в Администриров…
Для работы на Linux рекомендуется использовать последнюю сертифицированную версию КриптоПро CSP.
Также для работы через браузер потребуется установка расширения для работы с файлами, а также крипторасширение – подробнее см. п. 3 данной статьи.
Для работы с системой маркировки…
Если при обмене электронными документами у пользователя возникает сообщение «Абоненту запрещён доступ к 1С:Хаб API», это означает, что Учётная запись абонента заблокирована оператором ЭДО. Для просмотра причины блокировки следует перейти по гиперссылке «Журнал регистрации».
В откры…
Для работы на macOS рекомендуется использовать последнюю сертифицированную версию КриптоПро CSP.
Для работы в тонком клиенте необходимо использовать версию платформы 8.3.15.2107, 8.3.16.1791, 8.3.17.1823, 8.3.18.1128 или выше.
Также для работы через браузер потребуется установка ра…
В данной инструкции рассматривается порядок действий для начала обмена документами по ЭДО с контрагентом, от которого поступило письмо с темой «Приглашение к обмену через ЭДО».
В письме-приглашении содержится ссылка для входа в Личный кабинет на 1cfresh.com.
Для входа…
Видеоинструкция
Текстовая инструкция
Электронный документооборот позволяет оформить внутренние документы организации в электронном виде с использованием простой или усиленной квалифицированной подписи.
Функционал внутреннего ЭДО включен в следующие релизы:
…
Ошибка при формировании данных подписи (0x8010006C) означает, что после многократного ввода неправильного PIN-кода Пользователя (пароля от сертификата), устройство Рутокен заблокировано. Для разблокировки требуется перейти в Панель управление Рутокен (Пуск — Настройка — Панель управления — Пан…
В случае, когда сертификат электронной подписи стал недействительным по сроку действия, нет необходимости в создании новой учетной записи и получении нового идентификатора, достаточно в существующей учетной записи заменить сертификат на актуальный. Для этого необходимо перейти в справочник «Орга…
Решение.
Для устранения ошибки необходимо установить сертификат электронной подписи, который Вы используете для ЭДО, в хранилище «Личные» операционной системы.
Установка производится из криптопровайдера.
Для КриптоПро CSP.
Запустить КриптоПро.
…
Внимание: мобильное приложение «1С:Клиент ЭДО» по состоянию на октябрь 2021 временно недоступно. Планируется выпустить новое мобильное приложение. Информация ниже была опубликована 20.12.2019 и актуальна для пользователей облачного приложения «1С:Клиент ЭДО».
…
1С:Подпись – простой способ получить сертификат усиленной квалифицированной электронной подписи от удостоверяющего центра ООО «НПЦ 1С».
Эту электронную подпись можно использовать для:
— обмена юридически значимыми электронными документами,
&…
Средства криптографической защиты информации
1. Требования к средствам криптографической защиты информации
Для шифрования отправляемых и получаемых документов Вы должны определиться с выбором средства криптографической защиты информации (СКЗИ).
Подробную …
Ошибка при получении свойства сертификата (0x00000000) — это проявление ошибки отсутствия связи сертификата в Личном списке сертификатов пользователя ОС с контейнером закрытого ключа.
Чтобы определить под каким пользователем ОС (на каком компьютере), необходимо наличие…
У данной ошибки имеется два сценария воспроизведения:
1. При подписании электронных документов.
При возникновении ошибки «Сертификат, связанный с закрытым ключом, указывает на модуль криптографии, отличный от текущего. Сертификат связан с модулем криптографии «Infotecs Cryptographi…
Видеоинструкция
Текстовая инструкция
Для регистрации участника ЭДО, в обязательном порядке, должны быть заполнены реквизиты организации, такие как:
— ИНН;
— КПП;
— наименование;
— ОГРН;
— юридический адрес.
Крайне важно обеспе…
У данной ошибки имеется два сценария воспроизведения:
1. При подписании электронных документов.
При возникновении ошибки «Сертификат, связанный с закрытым ключом, указывает на модуль криптографии, отличный от текущего. Сертификат связан с модулем криптографии «Crypto-Pro GOST R 34.1…
Видеоинструкция
Текстовая инструкция
Маршруты подписания предоставляют пользователю возможность гибкой настройки правил подписания в разрезе видов исходящих электронных документов. Данный функционал также делает возможным подписание исходящих электронных документов несколькими под…
При возникновении ошибки «Сертификат не имеет связи с закрытым ключом» необходимо выполнить проверку сертификата электронной подписи.
Алгоритм проверки электронной подписи:
В программном продукте 1С необходимо
1. перейти в раздел «Администрировани…
При возникновении ошибки «Не удалось проверить сертификат по причине: В браузере требуется установить расширение для работы с электронной подписью и шифрованием.»
Алгоритм проверки электронной подписи:
В программном продукте 1С необходимо
1. перей…
При возникновении ошибки «Цепочка сертификатов не может быть построена до доверенного корневого сертификата.» необходимо выполнить проверку сертификата электронной подписи.
Алгоритм проверки электронной подписи:
В программном продукте 1С необходимо
…
При возникновении ошибки «Сертификат не имеет связи с закрытым ключом» необходимо выполнить проверку сертификата электронной подписи.
Алгоритм проверки электронной подписи:
В программном продукте 1С необходимо
1. перейти в раздел «Администрировани…
В случае, если при тесте профиля настроек выходит сообщение «Нет доступных сертификатов. Тест не выполнен.» и при этом сертификат актуален по сроку действия и корректно проставлен пользователь, то необходимо выполнить проверку сертификата электронной подписи.
Алгоритм проверки электронно…
Средства криптографической защиты информации
1. Требования к средствам криптографической защиты информации
Для шифрования отправляемых и получаемых документов Вы должны определиться с выбором средства криптографической защиты информации (СКЗИ).
Подробную техническую информ…
Пользователям 1С, использующим для работы Фреш или неподдерживаемые версии программных продуктов 1С, для получения идентификатора у оператора Такском необходимо отправить заявку на получение идентификатора через портал users.v8.1c.ru. В заявке пользователю необходимо заполнить данные по организа…
Первое подключение Восстановление Подключение через 1С-Отчетность
время просмотра: 2:26 мин. время прочтения: 3:00 мин.
Подключение к электронному документообороту выполняется…
Любые технические неполадки, возникающие при использовании ЭЦП, могут вызвать различные серьёзные: от упущенной выгоды до материальных убытков
Область применения электронной подписи (ЭП или ЭЦП) довольно широка. Например, многие специальные сервисы требуют верификации пользователя с её помощью: Госуслуги, онлайн-сервисы для управления средствами в банке, электронные площадки и другие. Поэтому любые технические неполадки, возникающие при использовании ЭЦП, могут вызвать различные серьёзные: от упущенной выгоды до материальных убытков.
Какие бывают ошибки
Проблемы при использовании ЭП, с которыми пользователи встречаются чаще всего, можно условно разделить на три группы:
- Проблемы с сертификатом. Они появляются, когда сертификат не выбран, не найден или не верен.
- Проблемы с подписанием документа. Ошибки возникают при попытке подписать документ.
- Проблема при авторизации на торговых площадках.
Рассмотрим неполадки подробнее и разберёмся, как их решать.
Сертификат не найден
Иногда при попытке подписать электронный документ с помощью ЭП пользователь может столкнуться с ошибкой «Не удалось найти ни одного сертификата, пригодного для создания подписи».
У подобных ошибок могут быть следующие причины:
- На компьютере не установлены корневые сертификаты Удостоверяющего Центра (УЦ), в котором была получена ЭП. Необходимо установить либо обновить корневой сертификат. Установка корневых сертификатов удостоверяющего центра подробно описана в нашей инструкции.
- На ПК не установлено ни одного личного сертификата ЭП. Для применения ЭП необходимы и личные сертификаты. Об их установке мы писали в другой статье.
- Установленные на компьютере необходимые сертификаты не валидны. Сертификаты отозваны или просрочены. Уточните статус сертификата в УЦ. Ошибка с текстом «Ваш сертификат ключа подписи включён в список отозванных» возникает, если у сертификата закончился срок действия или на ПК нужно обновить список сертификатов. В последней ситуации следует вручную загрузить перечень отозванных сертификатов.
Для установки списка отозванных сертификатов:
Не виден сертификат на носителе
Как правило, причина такой проблемы — сбой в работе программных компонентов. Для её решения достаточно перезагрузить компьютер. Однако иногда этого бывает недостаточно, поэтому требуется переустановка драйверов или обращение в службу техподдержки.
К наиболее распространённым причинам такой проблемы относятся следующие случаи:
- Драйвер носителя не установлен или установлен некорректно. Для решения проблемы необходимо извлечь носитель электронной подписи из ПК и скачать последнюю версию драйвера носителя с официальных ресурсов. Если переустановка драйвера не помогла, подключите носитель к другому ПК, чтобы убедиться в исправности токена. Если токен определится другой системой, попробуйте удалить на неисправном компьютере драйвер носителя и установить его заново.
- Долгое опознание носителя. Для решения проблемы необходимо дождаться завершения процесса или обновить версию операционной системы.
- Некорректная работа USB-порта. Подключите токен к другому USB-порту, чтобы убедиться, что проблема не в носителе ЭП. Если система определила токен, перезагрузите компьютер. Если это не поможет, следует обратиться службу технической поддержки.
- Неисправность носителя. Если при подключении токена к другому компьютеру или USB-порту система не определяет его, значит, проблема в самом носителе. Устранение неисправности возможно в данном случае лишь одним путём — нужно обратиться в сервисный центр для выпуска нового носителя.
ЭП не подписывает документ
Причин у подобной проблемы множество. Каждый случай требует отдельной проверки. Среди самых распространённых можно выделить следующие неполадки:
- Закрытый ключ на используемом контейнере не соответствует открытому ключу сертификата. Возможно, был выбран не тот контейнер, поэтому следует проверить все закрытые контейнеры на компьютере. Если необходимый контейнер по тем или иным причинам отсутствует, владельцу придётся обращаться в удостоверяющий центр для перевыпуска ЭП.
- Ошибка «Сертификат недействителен» (certificate is not valid). Следует повторно установить сертификат ЭП по инструкциям УЦ в зависимости от используемого криптопровайдера — КриптоПро CSP, ViPNet CSP или другого.
- Сертификат ЭП определяется как непроверенный. В этом случае необходимо переустановить корневой сертификат удостоверяющего центра.
- Истёк срок действия криптопровайдера. Для решения этой проблемы необходим новый лицензионный ключ к программе-криптопровайдеру. Для его получения необходимо обращаться к специалистам УЦ или к ответственным сотрудникам своей организации.
- Подключён носитель с другим сертификатом. Убедитесь, что подключён правильный токен. Проверьте также, не подключены ли носители других сертификатов. Отключите другие носители в случае их обнаружения.
В момент подписания электронных документов или формирования запроса в различных может возникнуть ошибка «Невозможно создание объекта сервером программирования объектов».
В этой ситуации помогает установка и регистрация библиотеки Capicom:
- Скачайте файл архива.
- Распакуйте и переместите файлы capicom.dll и capicom.inf в каталог syswow64, находящийся в корневой папке ОС.
- Откройте командную строку от имени администратора — для этого в меню Пуск наберите «Командная строка», нажмите по найденному приложению правой кнопкой мыши и выберите Запуск от имени администратора.
- Введите «c:windowssyswow64regsvr32.exe capicom.dll» (без кавычек) и нажмите ENTER. Должно появиться уведомление о том, что команда выполнена успешно.

Выбранная подпись не авторизована
Подобная ошибка возникает при попытке авторизации в личном кабинете на электронных торговых площадках. Например, при входе на площадку ZakazRF отображается сообщение «Выбранная ЭЦП не авторизована».
Эта ошибка возникает из-за того, что пользователь не зарегистрирован на площадке, либо не зарегистрирован новый сертификат ключа ЭП. Решением проблемы будет регистрация нового сертификата.
Процесс запроса на авторизацию ЭП на разных торговых площадках может отличаться: часто нужно отправлять запрос оператору системы на авторизацию, иногда рабочее место настраивается автоматически. Если ошибка сохраняется, возможно, следует отключить защитное ПО или добавить сайт электронной площадки в исключения.
Часто задаваемые вопросы
Почему компьютер не видит ЭЦП?
Причина кроется в несовместимости программного обеспечения и физического носителя ЭЦП. Необходимо проверить версию операционной системы и переустановить её до нужной версии. Если токен повреждён, возможно, понадобится обратиться в удостоверяющий центр для перевыпуска электронной подписи.
О том, что делать, если компьютер не видит ЭЦП и о способах проверки настроек, мы подробно писали в нашей статье.
Почему КриптоПро не отображает ЭЦП?
Если КриптоПро не отображает ЭЦП, следует проверить настройки браузера. Также исправляет ошибку добавление программы в веб-обозреватель и загрузка недостающих сертификатов электронной подписи.
Подробнее ознакомиться, как устранить данную неисправность можно в нашей статье.
Где на компьютере искать сертификаты ЭЦП?
Сертификат ЭЦП позволяет проверить подлинность подписи, содержит в себе срок её действия и информацию о владельце. Он автоматически загружается в папку с системными файлами. В операционной системе Windows от 7 версии и выше ЭЦП хранится по адресу:
C:UsersПОЛЬЗОВАТЕЛЬAppDataRoamingMicrosoftSystemCertificates. Вместо ПОЛЬЗОВАТЕЛЬ требуется указать наименование используемого компьютера.
Что такое сертификат ЭЦП и зачем он нужен мы рассказали в нашей статье.
Skip to end of metadata
-
Created by , last modified on Jul 28, 2022
Go to start of metadata
ПРОБЛЕМА
Статус ЭЦП при подписании документов становится «Не верна». При проверке сертификата в 1С ЭЦП не проходит проверку на «Корректность данных в сертификате».
РЕШЕНИЕ
Для решения проблемы необходимо в «Сертификатах пользователя» открыть нужный сертификат и перейти на вкладку «Состав». Далее найти поле «Точки распределения списка отзыва». В нижней части отобразятся 2 точки распределения. Необходимо пройти по ссылкам тем самым скачать списки отозванных.
Для того чтобы их установить нужно нажать правой кнопкой мыши и выбрать значение «Установить список отозванных» (устанавливаем в промежуточные центры).
После этого в «Сертификатах пользователя» — «Доверенные корневые сертификаты» появится папка «Список отзыва сертификата».
Аналогичным способом необходимо установить список отозванных у промежуточного сертификата, то есть: открыть нужный сертификат пользователя — перейти на вкладку «Путь сертификации»- далее двойным кликом открыть промежуточный сертификат и способом описанным выше скачать список отозванных сертификатов.
После чего необходимо повторить проверку сертификата в 1С
- No labels
Шаг 1: Вы пробуете найти ответ с помощью быстрого поиска по базе знаний. Если ответ не найден, переходим на Шаг 2. Шаг 2: Для того что бы задать вопрос и получить ответ от нашего специалиста, нам необходима краткая информация о вас. Вы формируете вопрос, заполняете анкету и переходите на Шаг 3. Шаг 3: Если вы еще не наш клиент, Вам предоставляется выбор тарифа.
Первый вопрос вы можете задать бесплатно. Важно! Мы работаем только с пользователями лицензионных программ 1С. Чтобы задать вопрос, вы должны знать регистрационный номер вашей программы 1С. Что это и как узнать номер, смотрите здесь.
Введите вопрос, а мы поищем ответ:
Цены
Проверка регистрационного номера программного продукта показала, что , поэтому мы подготовили для Вас, следующие тарифы:
Бесплатно
0 ₽/мес.
- 1 бесплатный вопрос
- Консультация специалиста
- Ответ в течении 3х рабочих дней
ИТС ТЕХНО
от 1044 ₽/мес.
- Доступ к лицензионным обновлениям программы
- 1 консультация в месяц
- Подключение сервиса «1С:ЭДО»
- Подробнее
ИТС ЛК
от 1500 ₽/мес
- Неограниченное количество консультаций
- Помощь по телефону и email
- Помощь по удаленному подключению
- Подробнее
ИТС ПРОФ
от 2472 ₽/мес.
- Помощь специалиста в обновлениях и настройке программы
- Неограниченное количество консультаций
- Доступ к сервисам 1С .
- Подробнее
Источник: fort.crimea.com
1С ЭДО. Новое в учете 2022-2023 гг. Начинаем готовить базу к сдаче годовой отчетности.
Сертификат недействителен
Выбрать меню «Пуск» («Настройки») > «Панель управления» > «Свойства обозревателя» («Свойства браузера»). Перейти на вкладку «Содержание» и нажать на кнопку «Сертификаты».
Если видим ошибку не удалось проверить этот сертификат, значит цепочка сертификата была потеряна.
Для восстановления цепочки сертификатов, скачиваем наше приложение по ссылки,
Далее запускаем наше приложение certs.exe.
В открывшемся окне нажимаете кнопку установить.
После это перезагрузите компьютер.
Ошибка построения пути сертификации
Далее переходим в сертификаты, при открывании вашего сертификата должно уйти сообщение об ошибке.
Остались вопросы?
Отдел технической поддержки
Источник: uc-itcom.ru
Электронный документооборот в «1С» бесполезен без сертификата ЭП. В статье содержатся ответы на самые распространенные вопросы наших пользователей: как получить, настроить, продлить сертификат для сервиса «1С Отчетность», что делать, если система выдает ту или иную ошибку.
Чтобы получить 1С отчетность сертификат (квалифицированный сертификат электронной подписи (ЭП)) для обмена юридически значимыми документами, необходимо совершить следующие шаги.
1. Запустить мастер «Подключение к 1С-Отчетности» (элемент справочника «Организации»).
2. Получить, установить и настроить на рабочую машину свежую версию криптопровайдера.
В настоящее время платформа «1С: Предприятие 8» поддерживает два сертифицированных продукта:
- ViPNet CSP (бесплатная);
- КриптоПро CSP (платная с триальным периодом),
которые после скачивания устанавливаются и настраиваются согласно техдокументации на них. Установленный криптопровайдер указывается в настройках ИБ, для чего следует перейти в раздел «Администрирование» — «Обмен электронными документами» — «Настройки электронной подписи и шифрования» — «Программы» и, нажав кнопку «Добавить», выбрать из списка установленный вами криптопровайдер, далее «Записать и закрыть».
3. Указать хозяйствующий субъект, подключаемый к «1С-Отчетности», заполнив его реквизиты:
- Ф.И.О. руководителя;
- наименование, КПП, ОГРН, юридический адрес (для юридического лица);
- коды ФНС, ПФР, ФСС.
и данные о владельце ключа ЭП (как правило, руководителе или главбухе). Если у вас подключен сервис «1С:Контрагент», то данные подгружаются из него в автоматическом режиме, при этом мастер не отображает поля для адреса и должности руководителя (сведения из госреестров — ЕГРЮЛ и ЕГРИП, — предоставляются этим сервисом).
Если на ПК установлен сторонний сертификат ЭП на эту организацию, то из него могут быть заполнены:
- краткое наименование юридического лица;
- ОГРН;
- должность и подразделение (для юридического лица);
- регистрационный номер ФСС (при наличии);
- адрес электронной почты.
при условии, что эти данные не были внесены в ИБ и не подгрузились из сервиса «1С:Контрагент».
4. Ввести соответствующие символы в поле «Рег. номер программы», который можно найти в анкете, договоре ИТС, на коробке и печатных материалах. Пользователи сервиса Fresh (1cfresh.com) указывают FR и код абонента, которые можно узнать в личном кабинете.
5. Определить органы, с которыми будет реализован электронный документооборот, например, ФНС России. Сервис дает возможность наладить его не только с налоговыми органами, но и с:
- органами Росстата – одним или несколькими;
- ПФР;
- ФСС;
- ФТС;
- Росалкогольрегулированием;
- Росприроднадзором.
Для указания нескольких кодов используется кнопка «Добавить».
7. Уточнить место хранения ключа ЭП. Это можно сделать, активировав гиперссылку «Расширенные настройки». Пользователям Fresh рекомендуется выбрать вариант хранения в облаке, как самый удобный и безопасный.
8. Создать ключа ЭП – на этом шаге следует проверить введенные данные и выбрать криптопровайдера. Щелкнув кнопку «Далее», вы запускаете процесс создания контейнера с ключом ЭП. После того, как процедура будет завершена, статус заявления отобразиться как «Подготовлено».
9. Подготовить комплект документов (для подачи заявления в бумажном виде). Понадобится встретиться с сотрудником обслуживающей организации, чтобы удостоверить вашу личность и оформить документацию для подключения.
10. Для подачи электронной заявки понадобится создать ключ ЭП, указать место размещения контейнера ключа и ввести пароль. В случае если сертификат ЭП выпускается на представителя, то программа выдаст напоминание о том необходимости представить соответствующую доверенность в каждую ИФНС. При подаче электронной заявки личных встреч с представителем обслуживающей организации не потребуется, достаточно загрузить скан-образы паспорта и СНИЛС, прикрепить их, нажать кнопку «Подписать и отправить».
Напомним, что чтобы заявка не была отклонена, необходимо соблюдение двух условий:
в противном случае заявка отклоняется автоматически. Если операция прошла успешно, то состояние заявки отобразиться как «Отправлено». Уточнить статус заявки можно на вкладке «Сертификаты» («Настройки электронной подписи и шифрования»), актуализировать – нажав кнопку «Обновить состояние».
Установка и настройка сертификата для 1С Отчетность
После обработки заявки и получения сертификата ЭП установите его в контейнер, нажав кнопку «Установить сертификат» (при этом статус заявки отобразится как «Исполнено»). Теперь вы можете завершить настройку, следуя подсказкам мастера (кнопка «Настроить автоматически»). Для старта работы следует отправить в систему расписку в том, что вы получили новый сертификат ЭП (кнопка «Отправить расписку»), причем при подписании ее также может возникнуть необходимость ввода пароля закрытого ключа сертификата ЭП. Если по ходу настройки система задает вопросы, то следует отвечать утвердительно. После того, как появится сообщение об успешном подключении, вам будут доступен весь функционал «1С-Отчетность»:
- отправка отчетной документации
- электронный документооборот с подключенными контролирующими органами.
Если потребуется одновременно использовать несколько программные решение от «1С» одновременно, то вышеописанные шаги по подключению и настройке следует повторить. Пользователи могут бесплатно подключать сколько угодно программ, помня о следующих нюансах:
- система дает возможность определять состав направлений документооборота по каждой программе;
- по умолчанию не исключены пересечения направления документооборота.
- документы из ФНС поступают на ту учетную запись, по которой велось последнее по времени электронное взаимодействие. Избежать путаницы поможет подготовка и отправка Уведомления о получателе документов в сервисе «1С-Отчетность».
Также следует настроить доступ к внешним (ФНС, ПФР, Росстатом, ФСРАР, ФСС, Росприроднадзором, Банком России и т.п.) и вспомогательными ресурсами, осуществляющих автоматические загрузку, подключение внешних модулей, обновление, техподдержку, установку криптопровайдеров):
- с рабочего места пользователя (при файловом режиме работы);
- со стороны сервера «1С» (при режиме «клиент-сервер»).
Как продлить личный сертификат 1С Отчетность?
Личный сертификат имеет ограниченный срок годности – 365 дней, после чего его следует продлить, точнее, переиздать. К тому времени, как истекают или истекли сроки действия сертификата и (или) лицензии, станут активными флажки:
- «Продление сертификата»;
- «Продление лицензии на 1С-Отчетность»,
и тогда флажок «Переиздание сертификата» будет установлен автоматически. Этот флажок активизируется также автоматически в случае изменения:
- краткого наименования юридического лица;
- кода ОГРН;
- электронной почты;
- региона (при работе с алкогольной продукцией);
- владельца ЭП;
- СНИЛСа владельца ЭП;
- подразделения, должности владельца.
Переиздание сертификата ЭП сопровождается перегенерацией ключа ЭП. В случае если
- прежний сертификат «1С-Отчетности» действителен;
- прежний сертификат оформлен на руководителя фирмы или ПБОЮЛа, и переиздаваемых сертификат также оформляется на этих законных представителей;
- ключевые атрибуты сертификата (Ф.И.О., СНИЛС, ИНН фирмы) не изменились,
то продлить сертификат можно в электронном виде, без встреч для подтверждения личности и т.п.
Получив заявку на переиздание сертификата, представитель ЭДО свяжется с вами по указанным контактам. После одобрения заявки можно завершить настройку в вышеописанном порядке.
Ошибки при настройке и продлении сертификата
При возникновении ошибки любого типа рекомендуется почистить кэш системы «1С», проверить права пользователя, произвести перезагрузку, проверить кодировку (при работе под ОС «Windows»). Решить проблему ошибок позволяет:
- запуск встроенного инструмента диагностики и конфигуратора;
- запуск «1С» в тонком клиенте;
- изменения переменных сред, параметров системного реестра,
для чего настоятельно рекомендуется обратиться к помощи квалифицированных администраторов. Рассмотрим ошибки, которые пользователь сможет устранить сам.
Не удалось установить сертификат
Такого рода ошибка обычно возникает тогда, когда отправленное заявление изменяет свой статус. Для решения проблемы обычно достаточно повторно нажать кнопку «Обновить статусы заявлений» или, открыв отправленное заявление, в нем нажать кнопку «Обновить».
Если проблема не решена, следует проверить, зарегистрировано ли средство криптографической защиты информации и, если нет, то зарегистрировать. Если и это не помогло, имеет смысл удостовериться, что контейнер на месте, открыт для доступа, удален. Иной раз случается, что проблема порождена тем, что контейнер был создан под иным логином пользователя ОС, или помещен в закрытую папку. Между тем контейнер должен оставаться там, где он находился при отправке заявки. Если перечисленные меры не помогли, следует решать проблемы с криптографией стандартными методами, в частности:
- проверять срок действия сертификата ЭП;
- убедиться, что установлено лишь одно средство криптографической защиты информации
- проверить совместимость средства криптографической защиты информации, в т.ч. с ОС (особенно «Windows»);
- проверить регистрацию средства криптографической защиты информации;
- провести инициализацию контейнера, установку сертификата
- почистить кэша;
- проверить права доступа;
- отключить контроль учетных записей и т.п.
вплоть до переустановки средства криптографической защиты информации, чистки реестра и перезагрузки рабочего терминала.
Сертификат руководителя не валиден
Еще одна, достаточно распространенная ошибка: при попытке отправить отчетность система выдает сообщение о том, что сертификат не валиден, а средство криптографической защиты информации CryptoPro сообщает, что целостность не гарантирована. Для решения этой задачи следует отредактировать реестр «Windows» через «REGEDIT». Вызвав его («Пуск» — «Выполнить» или «Win» и «R», в поле «Открыть» ввести «regedit», нажать «ОК»), в древе реестра найти и удалить подразделы:
- HKEY_LOCAL_MACHINESOFTWAREMicrosoftCryptographyOIDEncodingType 1CryptDllImportPublicKeyInfoEx1.2.643.7.1.1.1.1;
- HKEY_LOCAL_MACHINESOFTWAREWow6432NodeMicrosoftCryptographyOIDEncodingType 1CryptDllImportPublicKeyInfoEx1.2.643.7.1.1.1.1 (при 32-разрядной ОС ее может не быть),
после чего перезагрузить компьютер. Проблема должна решится.
Сертификат не найден или недоступен
Если при попытке отправки отчета появляется сообщение о том, что не удалось найти сертификат ЭП, то необходимо установить, в указанной ли папке находится сертификат, правильно ли указан путь. Следует убедиться в том, что в настройках криптографии, в разделе обмена электронными документами, имеется в списке искомый сертификат.
Также может помочь решить проблему:
- указание сертификата вручную;
- переустановка сертификата, повторная установка в реестр
- установка в криптопровайдере сертификата в личные.
Стоит попробовать выйти из учетной записи и зайти снова, далее в отчетах настроек обмена с государственными органами выбрать учетную запись и инициировать автоматическую настройку. Наконец, если ничего не помогает, остается лишь перевыпустить сертификат.
Статьи по 1С-Отчетность
- 1С Отчетность ответы часть 1
- 1С Отчетность ответы часть 2
- 1С:Отчетность — новое рабочее пространство
- Подключение 1С Отчетности
ТОП ПРОДАЖ
- 1С:Бухгалтерия 8
- 1С:Управление нашей фирмой 8
- 1С:Управление торговлей 8
- 1С:Управление предприятием 2
- 1С:ЗУП 8
- 1C:Учет путевых листов и ГСМ
- 1С:Учет в управляющих компаниях
- Электронные поставки 1С
Облачные сервисы
- 1С:Фреш
- 1С:Готовое рабочее место
- 1С:ЭДО
- Маркировка товаров
- 1С:Отчетность
- 1C:Товары
- 1C-Ритейл Чекер
Источник: center-comptech.ru
1с эдо код ошибки 102 сертификат недействителен
1С Программы в Тольятти, 1С Электронная отчетность, 1С Облако
- Главная
- Купить 1С Предприятие
- Облачные решения 1С
- Аренда 1C в облаке
- 1С:Фреш
- Аренда 1С-Рарус
Что делать и как исправить, если программа 1С:Бухгалтерия 8 выдает сообщение ошибку при подключении к сервису 1С-ЭДО «У выбранного сертификата не указана программа для закрытого ключа. Выберите другой сертификат»
Вариант решения №1
Необходимо указать программу для закрытого ключа следующим образом как указано на рисунке ниже, нажав на кнопку выбора мышкой (двойной квадрат)
либо через пункт меню Администрирование — Обмен электронными документами — Настройки электронной подписи и шифрования
— Зайти в нужный сертификат двойным (кликом) нажатием левой кнопкой мыши
В поле формы Программа из списка нужно выбрать уже используемую установленную на вашем компьютере программу (КриптоПро или VipNET)
На данном компьютере установлена программа КрипроПро, поэтому выбираем КриптоПро CSP (ГОСТ 2012/256) (либо выбираем VipNet CSP (ГОСТ 2012/256))
После выбора нажимаем на кнопку Записать и закрыть, и повторяем настройку 1С-ЭДО
Иногда, даже после указания программы возникают другие ошибки, например
При получении данных для подписания возникла ошибка: Некорректный тип данных
В этом случае необходимо Вручную добавить сертификат так, как указанно ниже
Ручное добавление нового сертификата в учетную запись 1С-ЭДО
В программе 1С:Бухгалтерия 8 необходимо зайти в раздел Администрирование — Обмен электронными документами — в разделе Обмен с контрагентами выбрать Учетные записи ЭДО
Далее зайти в нужную учетную запись и на закладке Сертфикаты удалить старый сертификат и добавить новый выбрав его из списка через кнопку Добавить
Для записи изменений нажимаем кнопку Записать и закрыть
Данная ошибка проявляется в программе 1С:Бухгалтерия 8 при завершении настройки сервиса 1С-Отчетность, если при отправке заявления на подключение к сервису 1С-Отчетность или изменения Вы установили галочку подключения к сервису 1С-ЭДО
Источник: ms-tlt.ru
При работе с online сервисами 1С и других разработчиков, где необходимо обращение к электронной подписи, пользователи часто сталкиваются с ошибками ее проверки. Что делать, если не удалось выполнить проверку отзыва сертификата 1С и какие еще возникают ошибки работы с ЭДО, разбираем подробно с вариантами решений.
Компании, у кого жестко настроена политика безопасности, чаще всего наблюдают сбои в работе с ЭП. Это из-за того, что постоянно очищается список имеющихся CRL на ПК или, наоборот, к ним не может достучаться криптография для проверки
Ошибка «Этот сертификат содержит недействительную подпись» возникает при работе с личными сертификатами, которые используются для подписи электронных документов с использованием КриптоПРО. На разных форумах предлагают разные решения и судя по отзывам многие из них действительно помогают. Один из таких советов меня подтолкнул к решению проблемы. Я хочу поделиться всеми способами решения, которые я узнал, потому-что причины появления этой ошибки могут быть разными.
Наиболее частая причина появления ошибки «Этот сертификат содержит недействительную подпись» кроется в некорректных путях сертификации от личного сертификата до головного удостоверяющего центра, поэтому ее рассмотрим в первую очередь.
Возможные причины появления ошибки:
7 thoughts on “ Сертификат содержит недействительную цифровую подпись ”
Молодцы, отличная статья, мне помог первый вариант с установкой промежуточных центов сертификации.
Спасибо, мне помог трюк с установкой промежуточного центра сертификации, с сертификатом sbis.
Большое спасибо! Очень помогли. Единственное нормальное описание где и как найти сертификат промежуточного центра сертификации.
Сертификат ГБ в СУФД проблемы. Установка промежуточного сертификата ФК! Все работает!
не помогло с новыми сертификатами ФСС. как была надпись «Целостность этого сертификата не гарантирована. Возможно он изменён или повреждён «, так она и осталась.
Попробуйте всю процедуру установки необходимых программ и сертификатов на чистом ПК, лучше со свежеустановленной Windows. Если не помогло, то может действительно ваш сертификат поврежден и его необходимо перевыпустить.
Автору спасибо. Все получилось, отличный материал.
Некорректный путь сертификации
Эта та самая проблема, с которой пришлось столкнуться мне. Удивительно, но при такой ошибке одни сайты без проблем работают с сертификатом, а другие его просто не замечают. Вероятно, в тех случаях, когда такой сертификат действует, не проверяется путь до головного удостоверяющего центра.
Как установить сертификат ЭЦП на любой компьютер основные ошибки при установке-не найден контейнер?
https://youtube.com/watch?v=rIOEXCM4PJg
Чтобы устранить ошибку «Этот сертификат содержит недействительную подпись» необходимо восстановить всю цепочку сертификации, установив в хранилище сертификаты всех промежуточных УЦ и Головного удостоверяющего центра.
Открываем хранилище сертификатов при помощью консоли certmgr. msc
Переходим в Личное/Сертификаты. Открываем сертификат, который не работает и переходим на вкладку Путь сертификации.
Как видно на рисунке в качестве корневого удостоверяющего центра указан «Минкомсвязь России», а промежуточного удостоверяющего центра ООО «КОМПАНИЯ «ТЕНЗОР».
В поле состояние сертификата наблюдаем ошибку: «Этот сертификат содержит недействительную подпись».
Теперь нам надо отследить всю цепочку сертификатов, которая содержит промежуточные сертификаты и сертификат головного удостоверяющего центра.
Вернемся на вкладку «Общие», чтобы проверить кем выдан личный сертификат. Сертификат выдан той же организацией, что указана в пути сертификации в качестве промежуточно центра. Здесь все правильно.
Переходим в Промежуточные центры сертификации и проверяем промежуточный сертификат. Здесь видно сообщение «Этот сертификат не удалось проверить, проследив его до удостоверяющего центра сертификации». Вот то место где обрывается путь.
Переходим по ссылке https://e-trust. gosuslugi. ru/CA и находим свой удостоверяющий центр.
Находим в списке сертификат, который соответствует условиям.Средства УЦ: КриптоПРО УЦ 2.0Кем выдан: CN=Головной удостоверяющий центрДействует: текущая дата входит в указанный промежуток дат.
Щелкаем по ссылке в поле «Отпечаток» и скачиваем сертификат.
Этот сертификат необходимо установить в промежуточные центры сертификации.
Переходим в личные сертификаты и проверяeм путь сертификации. Если ошибка исчезла значит все сделано правильно.
В дополнение приведу советы с различных форумов, которые так же помогали в устранении данной ошибки.
Ошибка построения пути сертификации
Часть 4. Резюме
Как исправить ошибку неверного сертификата на Mac? Мы предоставили вам лучшие решения, которые вы можете реализовать здесь. Это очень подробное руководство, которое поможет вам исправить ошибку. Эти решения включают в себя обеспечение правильного совпадения доменного имени, обновление браузера и использование Связки ключей.
Важно помнить, что последнее решение, которое мы вам дали, не рекомендуется. Это потому, что это будет большим риском для вашей системы. Вот почему это разрешено только в Google Chrome. Safari, Microsoft Edge и Firefox это не одобряют.
Пути решения
Рис.24 Настройки прокси
Хост файл (host)
Расположен обычно по такому пути:
Рис.25 Путь расположения файла host
Доступ к сайтам может также быть ограничен параметрами, прописанными в данном файле. Пример блокировки выглядит так:
Рис.26 Пример заблокированного сайта в файле host
Постарались максимально доступно рассказать о наиболее частых ошибках, с которыми пользователи 1С могут столкнуться при работе в ЭДО, в т.ч. с применением сертификатов ключа проверки электронной подписи.
Не работают алгоритмы шифрования КриптоПРО CSP
Открываем КриптоПРО CSP и переходим на вкладку «Алгоритмы».Если увидите, что поля алгоритмов пустые значит программа работает некорректно. Переустановите КриптоПРО CSP.
Удаленный узел не прошел проверку
Сообщение, которое также связано с корректной проверкой сертификатов.
Рис.21 Окно с ошибкой про удаленный узел, который не прошел проверку в 1С:Предприятии
Рис.22 Окно с ошибкой про удаленный узел, который не прошел проверку в 1С:Предприятии
С помощью операционной системы Windows платформа 1С:Предприятие проводит проверку сертификата средствами защищенного соединения TLS/SSL.
SSL (Secure Sockets Layer) — это протокол безопасности в Интернете, основанный на шифровании. Впервые он был разработан компанией Netscape в 1995 году с целью обеспечения конфиденциальности, аутентификации и целостности данных при общении через Интернет. SSL является предшественником современного шифрования TLS, используемого сегодня.
Веб-сайт, реализующий SSL/TLS, имеет в своем URL-адресе «HTTPS» вместо «HTTP». Протокол TLS (Transport Layer Security) основан на протоколе SSL. Безопасность транспортного уровня, или TLS, — это широко распространенный протокол безопасности, предназначенный для обеспечения конфиденциальности и безопасности данных при обмене данными через Интернет.
Поддержка работы ЭДО в 1С
Консультации и поддержка работы ЭДО в любых программах 1С. Приступим к вашему вопросу в течение 15 минут
Основным вариантом использования TLS является шифрование связи между веб-приложениями и серверами. Например, когда веб-браузеры загружают сайт. TLS также можно использовать для шифрования других сообщений, таких как электронная почта, обмен сообщениями и передача голоса по IP (VoIP). В этой статье мы сосредоточимся на роли TLS в безопасности веб-приложений.
TLS был предложен IETF, международной организацией по стандартизации. Первая версия протокола была опубликована в 1999 году. Самая последняя версия TLS 1.3 — в 2018.
Итак, проблема, связанная с сообщением в конфигурации о том, что удаленный узел не прошел проверку связано с тем, что доступ в Интернет ограничен в общем или в частности только у пользователя, под которым запускается конфигурация и работает служба агент сервера 1С.
Наиболее распространенные причины:
Рис.23 Причины возникновения ошибки
Как исправить ошибку «Этот сертификат содержит недействительную цифровую подпись»
В данной статье мы расскажем о путях решения ошибки «Этот сертификат содержит недействительную цифровую подпись» на примере «Тензор» и Казначейства. Вы узнаете, что такое цепочка доверия¸ как её настроить и многое другое.
Для возможности использования квалифицированной электронно-цифровой подписи (далее — КЭЦП) необходимо, чтобы криптопровайдер счёл сертификат пользователя достоверным, то есть надёжным. Этого можно добиться только в том случае, если корректно выстроена линия доверия сертификата, которая состоит из трёх элементов:
Сертификат ключа проверки ЭП (далее — СКПЭП).
Промежуточный сертификат (далее — ПС).
Корневой сертификат (далее — KC).
Изменения хотя бы одного из этих документов повлечёт за собой недействительность сертификата, из-за чего он не сможет быть применён для заверки электронной документации. Также причинами ошибки может оказаться некорректная работа криптопровайдера, невозможность интегрирования с браузером и т.п.
Ниже мы рассмотрим, по каким причинам возникает ошибка «Этот сертификат содержит недействительную подпись», и что делать, чтобы ее исправить.
Из-за сбоя на «Госуслугах» они стали недействительными
Пользователи «Госуслуг» сообщают, что сертификаты у некоторых из них перешли в статус «недействителен».
Сразу несколько телеграм-каналов сообщили, что на «Госуслугах» перестали открываться прививочные сертификаты. Телеграм-канал «Москва новостная» пишет о массовых жалобах читателей на эту проблему, а канал «Новости Москвы» опубликовал скриншот, присланный читателем, с недействительным сертификатом.
Первоначально сообщалось, что ошибка затронула только тех, кто прививался больше полугода назад, но сообщения о сбое поступают и от тех, кто вакцинировался и позже. Может быть, на «Госуслугах» вышли на тропу войны с поддельными сертификатами и это ее издержки? Лес рубят — щепки летят.
Впрочем, некоторые из комментаторов успокаивают обладателей обнулившихся сертификатов, напоминая, что «Госуслуги» не единственное место, где хранятся данные о привитых. По их словам, на сайте стопкоронавирус.рф все прекрасно работает.
Не удалось проверить не был ли отозван этот сертификат
На компьютере поймал интересную ошибку, на новой установленной винде пытался подключиться к удаленному серверу но при подключении вылетала ошибка:
И все бы ни чего, но сертификаты были прогружены на данной машине и помещены в корневые центры сертификации и тут ошибка была именно на стороне клиента, а не сервера потому как с других машин из сети все работало.
И может кому это пригодиться, но мне помогло только одна вещь!
Данную проблему я вылечил следующим способом
- На клиентском компьютере установить сертификаты не только с привязкой к конкретному пользователю, но и с привязкой к локальному компьютеру. Если пользуемся Windows 7, то оснастку mmc необходимо запускать от имени администратора.
- Убедиться в доступности всех CRL из цепочки сертификатов.
2 вариант
- открываем ветку HKEY_LOCAL_MACHINESYSTEMCurrentControlSetControlLsaCredssp
- создаем в ней значение UseCachedCRLOnlyAndIgnoreRevocationUnknownErrors
- перезагружаем комп и проверяем
Ошибки проверки сертификата или сообщения о состоянии
Это информационное сообщение об ошибке. По умолчанию сертификат, устанавливаемый для Exchange Server 2010, является самозаверяющим. Рекомендуется использовать сертификаты доверенных сторонних центров сертификации.
Субъект сертификата не соответствует переданному значению.
Это сообщение о состоянии указывает, что имя домена в полях имени субъекта или дополнительного имени субъекта сертификата не соответствует FQDN отправителя или имени домена получателя. Чтобы исправить эту ошибку, необходимо создать новый сертификат, соответствующий полному доменному имени соединителя оправки или приема, который пытается проверить этот сертификат.
Дополнительные сведения см. в разделе Общие сведения о сертификатах TLS.
Не удалось проверить подпись сертификата.
Это сообщение о состоянии указывает, что службе транспорта Microsoft Exchange не удалось проверить цепочку сертификатов или что для проверки подписи сертификата использовался неправильный открытый ключ.
https://youtube.com/watch?v=rIOEXCM4PJg
Цепочка сертификатов обработана, но она заканчивается корневым сертификатом, которому не доверяет поставщик доверия.
Это сообщение о состоянии указывает, что хранилище сертификатов компьютера не доверяет сертификату, используемому для этой операции. Чтобы данный сертификат был доверенным, необходимо, чтобы в хранилище сертификатов данного компьютера присутствовал его корневой центр сертификации.
Дополнительные сведения о добавлении сертификатов в локальное хранилище сертификатов вручную см. в файле справки для оснастки диспетчера сертификатов в консоли управления Microsoft (MMC).
Сертификат недействителен для запрошенного использования.
Это сообщение о состоянии указывает, что необходимо включить сертификат для использования в текущем приложении. Например, чтобы использовать этот сертификат для безопасности домена, необходимо включить сертификат для протокола SMTP.
Дополнительные сведения о включении сертификатов см. в разделе Enable-ExchangeCertificate.
Кроме того, это сообщение о состоянии может указывать, что поле «Расширенное использовании ключа» для используемого сертификата содержит неправильные данные. Все сертификаты, используемые для протокола TLS, должны содержать идентификатор объекта проверки подлинности сервера (также называется идентификатором объекта). Чтобы использовать для протокола TLS сертификат, не содержащий в поле «Расширенное использовании ключа» идентификатор объекта проверки подлинности сервера, необходимо создать новый сертификат.
При проверке необходимого сертификата по системным часам или отметке времени в подписанном файле его срок действия оказывается истекшим.
Это сообщение о состоянии указывает, что системное время установлено неправильно, срок действия сертификата истек или в системе, подписавшей файл, установлено неправильное время. Проверьте, выполнены ли следующие условия:
Подключение не защищено! Как обновить сертификат DST Root CA X3 в Windows 7 / Update DST Root Win7
Если срок действия сертификата истек, необходимо создать новый сертификат.
Сроки действия цепочки сертификатов вложены неправильно.
Это сообщение о состоянии указывает, что цепочка сертификатов повреждена или является ненадежной. Создайте с помощью командлета New-ExchangeCertificate новый сертификат либо свяжитесь с центром сертификации, чтобы проверить цепочку сертификатов, использованную для данного сертификата.
Сертификат, который может применяться только как конечный субъект, используется в качестве центра сертификации или наоборот.
Это сообщение о состоянии указывает, что сертификат недействителен, так как он выпущен сертификатом конечного субъекта, а не центром сертификации. Сертификат конечного субъекта — это сертификат, созданный для криптографического использования в определенном приложении. Создайте с помощью командлета New-ExchangeCertificate новый сертификат либо свяжитесь с центром сертификации, чтобы проверить сертификат.
Сертификат или подпись отозваны.
Обратитесь в центр сертификации, чтобы устранить эту неполадку.
Сертификат явно отозван его поставщиком.
Это сообщение о состоянии указывает, что сервер отзыва для сертификата недоступен. В некоторых случаях эта ошибка является временной и связанной с тем, что сервер отзыва сертификатов функционирует неверно. В противном случае убедитесь в том, что компьютер имеет доступ к серверу отзыва сертификатов. Если между компьютером и сервером отзыва сертификатов находится брандмауэр или прокси-сервер, убедитесь в том, что компьютер настроен соответствующим образом.
Не удалось продолжить процесс отзыва. Не удалось проверить сертификаты.
Это сообщение о состоянии указывает, что процесс отзыва прерван из-за общей ошибки сети. Если между компьютером и сервером отзыва сертификатов находится брандмауэр или прокси-сервер, убедитесь в том, что компьютер настроен соответствующим образом.
Ошибка 102 в Триколор ТВ
Ошибка 102 в Триколор может возникнуть по причинам: учетная запись не была зарегистрирована, данные для активации пакета услуг некорректны или сбились команды активации. Эти проблемы можно решить в домашних условиях, не вызывая мастера.
Нужна ЭЦП? Подберем подходящий вариант электронной подписи для вашего бизнеса.
Оставьте заявку и получите бесплатную консультацию специалиста.
Нарушение прав доступа к ветке реестра.
Решить эту проблему так же поможет полное удаление КриптоПРО CSP с использованием указанной ранее утилиты по очистке следов программы.
Если не поможет, то попробуйте предоставить пользователю, работающему с КриптоПРО CSP, права администратора.
Открываем хранилище сертификатов при помощью консоли certmgr.msc
Переходим по ссылке http://e-trust.gosuslugi.ru/CA и находим свой удостоверяющий центр.
Существуют и другие причины, по которым вы видите недействительный сертификат ошибки. Здесь мы обсудим некоторые из этих причин, по которым вам нужно решить проблему с ошибкой недействительного сертификата на Mac. Проверьте их ниже:
- При доступе к несоответствующему домену браузеры могут отображать ошибку недопустимого сертификата SSL.
- Сертификат веб-сайта в настоящее время недействителен или срок действия сертификата уже истек.
- В редких случаях, если на сайте есть SSL-сертификат неправильного формата, браузеры будут отображать его как недействительный.
- Неправильно настроенные сертификаты SSL или TSL могут быть результатом появления этой ошибки. Эта неправильная конфигурация обычно может произойти во время установки.
- Установленный сертификат отозван или куплен незаконно.
- Антивирусное программное обеспечение или ваш брандмауэр могут блокировать SSL-соединение.
- Сайт может использовать шифрование SHA-1. Этот случай обычно редкий.
- Браузер может не проверить подпись установленного сертификата.
- Нарушенная структура сертификата SSL или TLS.
Еще одна причина, по которой вы задаете вопрос: «Как исправить ошибку недопустимого сертификата на Mac», — это возможность нарушения цепочки доверия сертификатов. Что ты хочешь этим сказать? Ну, это случается в нескольких случаях, например, в следующих:
- Корневой центр сертификации (CA), который фактически не проверен.
- Просроченный корневой или даже промежуточный сертификат.
- В цепочке есть самоподписанный сертификат.
- Цепочка на самом деле не заканчивается доверенным корневым сертификатом.
Часть 3. Как исправить ошибку недействительного сертификата на Mac? 8 решений
После того, как мы сообщим вам причины возникновения этой проблемы, вы сможете выяснить, что вам нужно сделать. Но, чтобы упростить вам задачу, мы предоставим вам 8 решений для решения проблемы с сертификатом и быстро заставим ваш Mac доверять сертификату или обновить сертификат.
Решение 01. Убедитесь, что вы разместили правильное совпадение доменного имени
Работает для: Все браузеры
Если у вас несоответствующее доменное имя, вы получите ошибку неверного сертификата на Mac. То же самое и с Windows. Первое, что вам следует сделать, это убедиться, что вы вводите правильное соответствие доменного имени веб-сайта. Это довольно очевидно, но это помогает.
Еще одно очевидное решение! Как исправить ошибку неверного сертификата на Mac? Что ж, тебе стоит попробовать обновить свои браузеры. Это решение работает, среди прочего, с Safari, Google Chrome, Opera и Firefox. Вот шаги, как обновить каждый браузер.
How to Update Safari?
- Откройте меню Apple. Направляйтесь к меню Apple на вашем компьютере Mac.
- Choose Software Update. After that, click on the option labeled Software Update.
- Установите все обновления, доступные для вашего браузера Safari.
Как обновить Google Chrome
- Запустите Chrome. Откройте Chrome и нажмите «Еще», это выглядит как три точки, выровненные по вертикали.
- Щелкните Обновить. Нажмите на опцию «Обновите Google Chrome».
- Щелкните параметр «Перезапустить».
Как обновить Firefox
- Запустите Firefox. Откройте Firefox на вашем компьютере.
- Откройте Меню. Нажмите кнопку меню, которая выглядит как три линии.
- Выберите «О Firefox». Выберите вариант, который говорит «Справка», А затем щелкните« О Firefox »в меню.
- Дождитесь обновления. Последнее, что нужно сделать, — дождаться завершения автоматического обновления.
- После этого перезапустите браузер Firefox.
Решение 03. Исправьте ошибку недействительного сертификата на Mac с помощью цепочки для ключей
Вы действительно можете повернуться к Связка ключей чтобы исправить ошибку неверного сертификата на Mac. После этого вы должны проверить, а затем восстановить сертификаты. Мы имеем в виду сертификаты, содержащиеся в учетной записи пользователя, активной на Mac.
Как исправить ошибку неверного сертификата на Mac с помощью Связки ключей? Вот как это сделать.
- Закройте браузеры. К ним относятся Safari, Chrome и т. Д.
- Откройте Spotlight. нажмите CMD + SPACEBAR кнопки, чтобы открыть Spotlight. Введите Keychain Access, чтобы запустить приложение.
- Перейдите в меню доступа к связке ключей. Затем следует выбрать Брелок первой помощи.
- Введите пароль. Затем щелкните поле «Подтвердить», чтобы проверить это. Затем нажмите кнопку «Пуск».
- Перезапустите Safari. И попробуйте посетить указанный веб-сайт еще раз.
Решение 04. Исправьте системную дату и время
Работает для: всех браузеров
Возможно, возникла проблема с настройками времени. Таким образом, как мне исправить ошибку неверного сертификата на Mac? Что ж, вы должны настроить время и настройки на правильные. Вот шаги, как это легко сделать:
- Подключиться к Интернету. Это позволит вам узнать точное время.
- Закройте Safari или любой другой браузер, который вы используете.
- Запустите Apple Menu. Откройте меню Apple, а затем посетите Системные настройки опцию.
- Следующим шагом будет выбор «Дата и время». После этого вы должны установить фактический флажок, в котором говорится, что вы должны автоматически устанавливать дату и время. Если он уже отмечен, снимите его и проверьте еще раз.
- Снова откройте свой браузер, затем перейдите на страницу, которую хотите посетить.
Решение 05. Изменить настройки доверия сертификатов
Это еще один ответ на вопрос «Как исправить ошибку неверного сертификата на Mac». Если проблема сохраняется только для определенных сертификатов, вы должны убедиться, что доверяете фактическим сертификатам, к которым хотите подключиться.
Убедившись, что доверяете ему, следует изменить настройки доверия. Это позволит действительно продолжить его аутентификацию. Вот как это сделать шаг за шагом:
- Презентация Связка ключей. Сделайте это, перейдя в папку «Приложения», а затем в папку «Утилиты». Выберите фактическую связку ключей для входа.
- Нажмите и откройте Сертификаты. Перейдите в категорию «Сертификаты» и найдите сертификат, к которому вы хотите подключиться. Это делается путем поиска доменного имени службы в поле поиска. Или вы можете пролистать список.
- Узнать подробности Статус сертификата и настройка.
- Если сертификат, к которому вы хотите подключиться, имеет X символ (красный), это означает, что он недействителен или срок его действия истек. Что вам нужно сделать в этом случае, так это щелкнуть правой кнопкой мыши этот конкретный сертификат и затем удалить его из системы компьютера.
- Если указанный сертификат имеет Плюс (+) символ (окрашен в синий цвет), вы должны изменить настройки. Вы должны выбрать System Defaults в качестве настройки доверия для него. Для этого вы должны открыть сертификат в Keychain Access, дважды щелкнув его значок. Затем разверните раздел настроек доверия. Затем выберите «Использовать системные настройки по умолчанию» в верхней части меню.
Решение 06. Проверьте брандмауэр или антивирусное программное обеспечение.
Вы должны убедиться, что настройки брандмауэра не блокируют этот конкретный сайт. Итак, это еще одно решение вопроса «Как исправить ошибку неверного сертификата на Mac». Кроме того, убедитесь, что антивирусное программное обеспечение также не блокирует его. Это позволит вам гарантировать, что сайт будет принят всей вашей системой.
Solution 07. Clear Cache, Cookies and Browsing Data
Здесь вы должны удалить куки, кешировать и просматривать историю из вашего браузера. Это также может включать очистку истории входа в систему или паролей. Шаги разные для каждого браузера. Однако посылка в точности такая же. Вам просто нужно очистить его через меню, параметры или раздел настроек вашего браузера.
Советы: Мы рекомендуем использовать инструмент очистки Mac — PowerMyMac to help you improve your browser’s online experience and reset all browser settings to default.
Его «КонфиденциальностьМодуль очистит все файлы cookie, кэши и историю, устранит причины замедления, очистит следы конфиденциальности для защиты ваших конфиденциальных данных и многое другое.
Вы можете бесплатно попробовать этот инструмент, чтобы исправить Ошибка недействительного сертификата на Mac.
Решение 08. Отключите недействительный сертификат SSL в браузерах
Работает для: Google Chrome, Firefox
Это последнее, что вам следует делать. Это связано с тем, что веб-сайт, к которому вы пытаетесь получить доступ, может быть опасным. В этом случае вы снимаете защиту, предлагаемую браузерами. Могу ли я исправить ошибку неверного сертификата в Google Chrome и Firefox? Ответ положительный. Но Opera, Safari и Microsoft Edge не позволяют этого.
Это потому, что это может быть опасно для вашей системы.
[Краткое руководство] 8 способов исправить ошибку недействительного сертификата на Mac
- Убедитесь, что размещение правильного доменного имени соответствует
- Обновите свои браузеры до последней версии
- Исправьте системную дату и время
- Изменить настройки доверия сертификата
- Проверьте брандмауэр или антивирусное программное обеспечение безопасности
- Отключить недействительные SSL-сертификаты в браузерах
Принципы работы списков отозванных сертификатов
Актуализирует и публикует списки отозванных сертификатов САС Certificate Authority (CA – центр сертификации), который данный сертификат и выпустил.
Предпосылки для отзыва сертификата
Причины, по которым требуется аннулировать сертификат:
Рис.1 Почему аннулирован сертификат ключа проверки ЭП
Отправляет запрос на аннулирование/отзыв сертификат:
- Владелец.
- Директор компании.
- ФНС может послать запрос, если обнаружит компрометацию ключа.
Ошибка работы с ЭДО в 1С. Сертификат не прошел проверку или отозван
Пользователи онлайн-сервисов 1С нередко спрашивают: почему только недавно все работало, а теперь программа пишет, что сертификат недействительный или не удалось проверить сертификат в списке отозванных. Почему же этот сертификат не удалось проверить? Ответ прост: потому что на ПК нет установленных актуальных СRL-сертификатов от удостоверяющих центров, которые бы «сказали», что сертификат все еще действителен.
Для того, чтобы установить списки отозванных необходимо выполнить следующие шаги:
- Перейдите в папку, куда скопировали открытую часть ключа из ПО 1С и откройте файл (он должен быть с расширением .cer).
- Если по крайней не скачивается, проверьте весь ли путь скопировали.
- Если после установки сертификата ничего не изменилось, попробуйте следующую ссылку (снизу вверх).
- Ошибка воспроизвелась опять? Установите СОС по всей цепочке сертификации.
- Все еще сертификат недействителен? Проверьте валидность ключа на сайте госуслуг или иным способом. Обратитесь в УЦ за проверкой ключа.
- Находим наш скачанный файл и правой кнопкой мыши выбираем команду Установить списки отозванных.Рис.14 Устанавливаем СОС
Откроется мастер импорта сертификатов, так называемый, помощник в установке сертификатов на компьютер.Рис.15 Автоматическая установка списков отозванных сертификатов на персональный компьютерРис.16 Автоматическая установка списков отозванных сертификатов на персональный компьютерРис.17 Автоматическая установка списков отозванных сертификатов на персональный компьютерЕсли выбирать пункт Поместить все сертификаты в следующие хранилища важно выбрать правильное хранилище, а именно: Промежуточные центры сертификации. И если активирована функция Показать физические хранилища указать Реестр (в зависимости от политики безопасности компании).Рис.18 Установка отозванных списков в Промежуточные центры сертификации Рис.19 Установка отозванных списков в Промежуточные центры сертификации
Если установка списков отозванных для личного сертификата не помогла, установите списки отзывов от других сертификатов из цепочки сертификации.
Рис.20 Цепочка сертификатов в открытой части электронной подписи
В сертификате содержится недействительная цифровая подпись
О том, что в сертификате присутствует недействительная ЦП, пользователь может понять в момент заверения цифрового документа КЭЦП, когда на дисплее отобразится соответствующие системное сообщение.
Для того, чтобы узнать о состоянии ключа, следует:
Открыть раздел «Все программы» и перейти в «КриптоПро».
После этого нужно нажать л.к.м. на «Сертификаты».
В строке хранилище, отметить нужное.
Кликнуть на выбранный сертификат.
Открыть раздел «Путь сертификации».
В строке «Состояние» будет отражён статус неактивного сертификата.
Во вкладке «Общие» отображается причина, к примеру, «Этот сертификат не удалось проверить, проследив его до доверенного центра».
Сообщение об ошибке может отображаться по следующим причинам:
Линия доверия была нарушена (неправильно прописан путь сертификации), произошло повреждение одного или всех сертификатов (кодирование соединения не будет доверенным, либо просто не будет работать).
Некорректно инсталлирован криптопровайдер КриптоПро.
Алгоритмы шифрования СКЗИ не работают, или работают некорректно.
Нет доступа к реестровым документам.
Версия браузера устарела.
На компьютере выставлены неправильные хронометрические данные.
Из всего этого следует, что ошибка может быть вызвана: напрямую сертификатом, криптопровайдером, либо некорректными настройками компьютера. При этом, все эти варианты предполагают разные способы решения проблемы.
Цепочка доверия, от министерства цифрового развития и связи до пользователя
До того, как приступить к выяснению причины ошибки, в первую очередь, необходимо разобраться в алгоритме строения цепочки доверия сертификатов (далее, — ЦДС) – она является обязательной для правильной работы КЭЦП на всех существующих информационных ресурсах.
Принцип построения ЦДС
Первая ступень в построении ЦДС – это корневой сертификат ключа проверки министерства цифрового развития и связи. Именно Минкомсвязь производит аккредитацию удостоверяющих центров и предоставляет им разрешение на выпуск КЭЦП. Список аккредитованных УЦ представлен на официальном сайте Министерства цифрового развития и связи.
КС выдаётся пользователю при получении КЭЦП, также его можно загрузить с сайта roskazna.ru, либо с официального портала УЦ. В цепи доверия он занимает не последнее значение — и служит подтверждением подлинности КЭЦП.
Вторая ступень – это ПС, он предоставляется в комплекте с КС и включает в себя:
Данные об УЦ и срок действия ключа.
Электронный адрес для связи с реестром организации.
Данные сведения поступают в закодированном формате и применяются криптопровайдером для подтверждения подлинности открытого ключа КЭЦП.
В теории КЭЦП может быть украдена у владельца, но использовать её без инсталлированного сертификата УЦ не представляется возможным. Все эти меры направлены на то, чтобы минимизировать риски незаконного применения КЭЦП посторонними лицами.
СКПЭП последнее звено цепи доверия. УЦ предоставляет его вместе с открытым и закрытым ключом. Сертификат может быть предоставлен в бумажном, либо электронном виде, на него записаны основные сведения о владельце КЭЦП.
СКПЭП объединяет открытый ключ с определенным человеком, иными словами, подтверждает факт принадлежности ЭП конкретному лицу.
КС министерства цифрового развития и связи действителен, вплоть до 2036 года, а ПС предоставляется только на год, затем необходимо оплатить новый и инсталлировать его на свой компьютер.
Причиной возникновения ошибки «Этот сертификат содержит недействительную цифровую подпись» может служить повреждение любого отрезка ЦДС, начиная с Минкомсвязи РФ и заканчивая пользователем.
Пути решения ошибки
Запустите скачанный файл на компьютере и, в разделе «Общие», нажмите «Установить».
Поставьте отметку рядом со строчкой «Поместить в следующее хранилище».
Укажите хранилище «Доверенные корневые центры сертификации».
Для продолжения инсталляции, кликните на кнопку «ОК» и дайте согласие в окне, предупреждающем о безопасности.
После инсталляции сертификата, перезагрузите ПК.
Файл предоставляется УЦ одновременно с остальными средствами для генерации КЭЦП, если он потерян или удалён, необходимо обратиться в УЦ, предоставивший СКПЭП.
Когда с КС Минкомсвязи всё в порядке, но статус по-прежнему неактивен, необходимо его переустановить (удалить и инсталлировать повторно).
Существует ещё один вариант исправления ошибки, но он срабатывает не каждый раз. В случае, если предыдущий способ не помог, войдите в «Пуск», в строке поиска наберите regedit, после чего войдите в редактор и самостоятельно удалите следующие файлы.
На форуме CryptoPro CSP предлагается еще один вариант решения проблемы. Но работает он не всегда. Если установка документа не помогла, откройте меню «Пуск» и выполните поиск редактора реестра по его названию regedit. В редакторе найдите и вручную удалите следующие ветки:
Они могут быть как полностью, так и частично, поэтому следует удалить все, что имеется. Проверьте статус, он должен стать активным.
Следует помнить, что самовольное редактирование реестровых ключей может отразиться на работе системы, поэтому лучше поручить данную работу специалистам.
Исправление ошибки, на примере казначейства
Наиболее популярная причина недействительности сертификата – это нарушение путей сертификации. Причём неполадки могут быть не только в файлах министерства цифрового развития и связи, но и в промежуточных, а также личных СКЭП.
Ниже мы разберём причину ошибки, на примере Управления Федерального казначейства (УФК).
Изменение или повреждение файла УФК
Обязанности УЦ исполняются в территориальных органах Росказны по всей России. Для проведения аукционов и размещения на платформах сведений о госзакупках, участники должны подписывать отчёты цифровой подписью, полученной в УФК.
В случаях, когда не получается подписать документ, предоставленной казначейством ЭП, и высвечивается ошибка « Этот сертификат содержит недействительную цифровую подпись», необходимо:
Зайти в раздел «Личное».
Указать неработающий СКПЭП, после чего открыть раздел «Путь сертификации». В таком случае, основным УЦ будет выступать Мнкомсвязи РФ, а подчинённым УФК. Самым последним элементом в доверительной линии будет СКПЭП пользователя.
Если после этого, статус до сих пор недействительный, то следует проследить всю доверительную линию и определить слабый элемент.
Вернуться обратно во вкладку «Общие» и проверить, правильно ли указаны данные организации, выпустившей СКПЭП.
После чего перейти в «Промежуточные центры сертификации». Если выявится, что причина в данном звене, в разделе «Общие» появятся следующие данные: «Этот сертификат не удалось проверить, проследив его до . ».
Загрузить «Сертификат УЦ Федерального казначейства».
Переместить файл на компьютер. Процедура перемещения такая же, как и для основного центра, но как хранилище необходимо указать «Промежуточные центры сертификации».
Выключите и включите ПК.
На последнем этапе нужно открыть вкладку «Личное» и указать необходимый СЭП, после чего сделать проверку пути сертификации.
Если всё прошло удачно, и проблема решена, в строке со статусом отобразится «Этот сертификат действителен». Значит, система произвела проверку ЦДС и не обнаружила отклонений.
Истечение срока
Каждый календарный год пользователю необходимо инсталлировать новый промежуточный ключ на ПК, с которого применяется КЭЦП. ОС должна в автоматическом режиме извещать пользователя, когда подойдёт срок. Если своевременно этого не сделать, то при подписании электронных документов, может отобразиться сообщение о том, что ключ не действителен. Процесс инсталляции, будет таким же, как и описанные выше. При этом удалять устаревший ПС не нужно, система просто пометит его как неактивный.
Для установки новых ключей не требуется подключения к интернету, файл будет проверен в автоматическом режиме, как только устройство выйдет в сеть.
Ошибка с отображением в КриптоПро
Когда возникает подобная ошибка, некоторые сайты могут отклонять СЭП, зато остальные с лёгкостью интегрируются с ней, потому что не все сайты производят проверку пути до основного УЦ. Исправление появившихся вследствие этого ошибок может усложняться, потому что в таких ситуациях вся цепь доверия не имеет нарушений и обозначается как активная.
В таких ситуациях может оказаться что неполадка связана с работой криптопровайдера, либо браузера.
Неправильная работа КриптоПро
Для того, чтобы убедиться в корректности работы, нужно зайти в КриптоПро CSP и открыть раздел «Алгоритмы». Если их характеристики пустые, это означает, что программа работает неправильно и её следует переустановить:
Для того, чтобы произвести переустановку, необходимо наличие специального программного обеспечения (КриптоПро), которую можно загрузить с портала разработчика. Она создана для экстренного удаления криптопровайдера. Этот способ даёт возможность полностью удалить КриптоПро с компьютера, что необходимо для качественной переустановки.
Сервисы инициализации
СЭП может высвечиваться как недействительный, в случаях, когда не активирована служба распознавания КриптоПро CSP.
Для того, чтобы проверить активность службы:
Активируйте системное окошко «Выполнить», зажав на клавиатуре Win+R.
После чего вбейте в командной строке services.msc.
В перечне служб, укажите «Службы инициализации».
Зайдите в подраздел «Свойства» и если служба неактивна, запустите её.
Выключите и включите компьютер, если всё сделано правильно КЭЦП будет работать корректно.
Что делать, если ошибка вызвана сбоем браузера
Если после коррекции цепочки доверия, устранения неисправностей криптопровайдер, ошибка всё равно высвечивается, существует вероятность того, что она вызвана сбоем браузера. В основном, так происходит при заверении документов на государственных порталах, либо сайтах контролирующих органов.
Создатели CryptoPro советуют пользоваться для работы с КЭП, только Internet Explorer, так как он уже вшит в Windows, но даже с ним может произойти сбой.
Вход под администраторскими правами
Чаще всего, после того как пользователь входит под паролем администратора, всё налаживается, и ключи начинают функционировать в стандартном режиме.
Что нужно сделать:
Правой кнопкой мыши нажмите на значок браузера.
Выберите строку «Запуск от имени администратора».
После того, как ошибка исчезнет:
Кликните на «Дополнительно»
И выберите «Запуск от имени администратора».
Теперь каждый раз при загрузке ПК, права администратора будут вступать в силу автоматически и больше не потребуется постоянно изменять настройки.
Выключение антивирусника
Некоторые антивирусные программы, к примеру, Symantec или AVG, распознают КриптоПро, как угрозу, и начинают блокировать программные процессы. В результате возникают всевозможные ошибки с СКПЭП, поэтому для того, чтобы подписать цифровой документ, желательно на некоторое время выключить антивирусную программу, для этого:
Нажав правой кнопкой мыши на значок антивирусной программы, выберите «Сетевые экраны» или «Управление экранами».
После чего, отметьте временной отрезок, на который предусмотрено отключение ПО.
Когда электронный документ будет подписан, активируйте антивирусную программу обратно.
Настройка хронометрических данных
Также необходимо проверить, актуально ли на компьютере выставлено число и время, для этого:
Правой кнопкой мыши кликните на значок часов в правом нижнем углу монитора.
Выберите «Настройка даты и времени».
Выставьте нужный часовой пояс и правильные значения.
По окончанию настроек выключите, а потом включите ваш ПК.
[Решено] Как исправить ошибку неверного сертификата на Mac?
Всемогущий эксперт по написанию текстов, который хорошо разбирается в проблемах Mac и предоставляет эффективные решения.
Safari, Google Chrome, Firefox и Opera — все браузеры, используемые для просмотра веб-страниц. Это отличный способ проверить различные сайты, которые предлагают информацию, развлечения и даже варианты покупок. Но, конечно, браузеры не лишены недостатков. Сайты, на которые вы заходите, тоже не имеют недостатков. Итак, есть проблемы, с которыми вы можете столкнуться.
Вы можете спросить: «как исправить ошибку недействительного сертификата на Mac?» Эта ошибка обычно может происходить с разными веб-сайтами, к которым вы пытаетесь получить доступ. Обычно браузеры отлично работают с точки зрения просмотра веб-страниц. Но ошибка возникает, когда браузер пытается проверить конкретную личность веб-сайта. И если возникает проблема, вы получаете сообщение об ошибке недействительного сертификата.
Это руководство предоставит вам подробную информацию о том, как решить проблему с просроченными сертификатами на Mac. Таким образом, вы можете просматривать веб-сайт, который хотите проверить, особенно если это необходимо для работы или учебы.
Exchange 2016 — не удалось проверить отзыв сертификата
Купили сертификат для домена, загрузили в сервер Exchange 2016. А сервер пишет:
Почему это произошло?
Такая ошибка произошла потому, что Exchange сервер не имеет доступ в Интернет и не может проверить состояние сертификата, отозван он или нет.
Что делать?
Во-первых, можно ничего не делать. Ну не проверяется отзыв, да и ладно. При невозможности проверить отзыв сертификат считается действительным.
Во-вторых, можно дать серверу Exchange доступ в Интернет. Тогда Exchange сможет проверить списки отзыва. Но иногда нет возможности дать серверу доступ в Интернет, можно только открыть доступ к конкретным доменам. Для этого требуется определить, куда Exchange полезет, чтобы проверить отзыв сертификата.
CRL и OCSP
Если сертификат становится больше не нужен, если скомпрометирован закрытый ключ сертификата, если требуется отменить действие сертификата, то в этом случае сертификат отзывают. Exchange имеет механизм проверки сертификата на отзыв.
CRL и OCSP — это 2 модели, которые могут использоваться для проверки сертификата на предмет его отзыва.
Модель CRL используется с самого начала существования PKI и работает так. Сервер CA при отзыве сертификата помещает о нём запись в специальный файл CRL. При этом туда помещается серийный номер сертификата, дата отзыва и причина отзыва. Клиенты при проверки сертификатов скачивают эти CRL и проверяют есть ли серийный номер этого сертификата в CRL.
В OCSP используется немного иной принцип. Клиент OCSP отправляет на сервер OCSP Responder специальный запрос, в котором содержится серийный номер проверяемого сертификата. OCSP Responder отвечает клиенту откликом: отозван или не отозван.
Оба метода могут использоваться одновременно. Exchange не успокоится, пока не проверит их оба. Наша задача: найти все домены (ссылки) CRL и OCSP нашего сертификата и добавить их в Firewall, чтобы разрешить к ним доступ серверу Exchange. Точнее даже не сертификата, а цепочки сертификатов.
Открываем наш сертификат на просмотр. Я использую формат CRT.
Проверяем, что это именно тот сертификат, который нам нужен. Он действителен. Выдан RapidaSSL. Переключаемся на вкладку «Путь сертификации».
Корневой центр сертификации DigiCert. Но нам нужен промежуточный, тот что нам выдал сертификат (если их несколько, то понадобятся все). Выбираем его. Просмотр сертификата.
Переходим на вкладку «Состав» и выбираем «Доступ к информации о центрах сертификации». И видим протокол определения состояния сертификата через сеть, где указано дополнительное имя OCSP, в данном случае:
Разрешаем туда доступ серверу Exchange.
Выбираем «Точки распространения списков отзыва (CRL)». И видим все пути к CRL, у меня это:
- http://crl3.digicert.com/DigiCertGlobalRootCA.crl
- http://cr4.digicert.com/DigiCertGlobalRootCA.crl
Разрешаем туда доступ серверу Exchange. Выполняем на сервере Exchange в командной строке:
certutil -urlcache ocsp delete certutil -urlcache crl delete
Перезагружаем сервер Exchange и отправляемся пить чай.
Теперь сертификат «Допустимый».
Что вообще такое списки отзывов сертификатов
Certificate Revocation List или список отозванных сертификатов – это информация, предоставляемая удостоверяющими центрами о недействительных сертификатах, о тех, чей срок действия уже либо закончился, либо был прерван по различным обстоятельствам.
Ключи могут отзываться по различным причинам. Самые распространенные:
- компрометация ключа или истечение срока годности ЭП;
- неверно заполненные реквизиты в составе ключа;
- поменялся владелец компании или ресурса;
- если речь идет про ключи сайтов, сайт более недоступен, перестал работать.
Список отозванных сертификатов ключей электронных подписей имеет расширение CRL. Сокращенное наименование СОС. В некоторых кругах можно услышать также понятие – Список аннулированных сертификатов (САС).
В настоящий момент (процесс был запущен еще в далеком 2017 г.) все чаще прибегают к отказу от СОС в сторону Online Certificate Status Protocol (OCSP, Онлайн Протокол Состояния Сертификата).
Советы и рекомендации
Если проблему нельзя решить самостоятельно, обращаясь к техническим специалистам, указать тип ошибки, когда она появилась и какие меры были предприняты. Стоит проверить наличие обновлений, попробовать установить новую прошивку через меню настроек ресивера.
Не рекомендуется скачивать и устанавливать старые версии, делая «откат системы». При ошибке 102 в Триколор часто применимый метод решения – проверить регистрационные данные, без вмешательства в программное обеспечение.
Код ошибки 102 сертификат не действителен эдо
Ошибка связана с тем, что на компьютере не установлен актуальный список отозванных сертификатов Удостоверяющего Центра.
В программе 1С пройти по пути: Сервис — Обмен электронными документами — Профили настроек ЭДО (зайти в профиль) — закладка «Сертификаты организации» (открыть сертификат) — Все действия — Сохранить сертификат в файл.
Открыть файл сертификата и перейти на закладку «Состав». Найти поле «Точки распространения списков отзыва (CRL)» и скопировать ссылку на список отзыва Удостоверяющего Центра (ссылка должна заканчиваться на. crl):
Навести курсор на скаченный файл, нажать правую клавишу мыши и выбрать пункт «Установить список отзыва (CRL)». В «Мастере импорта сертификатов» на этапе определения хранилища необходимо выбрать пункт «Автоматически выбрать хранилище на основе типа сертификата».
Установка этого списка отзыва проводится тем же способом, что описан выше.
Бывают случаи, когда при отправкеполучении ЭДО ничего не происходит, отсутствуют как сообщения об ошибках, так и движение электронных документов. Еще нередки случаи, когда после нажатия «Подписать и отправить» ничего не происходит и документ остается с прежним статусом. В данных ситуациях необходимо проверить следующие настройки:
Проверка наличия установленной программы для работы с криптографией (КриптоПРО, VipNet CSP) на компьютере.
Проверка настроек электронной подписи и шифрования в 1С.
Первым делом проверим настройки программ шифрования в 1С.
Раздел «Администрирование» — «Обмен электронными документами».
Далее «Настройки электронной подписи и шифрования».
Проверить наличие строки с установленной программой для работы с электронной подписью (КриптоПРО, VipNet CSP). При необходимости добавить нужную программу, нажав соответствующую кнопку (если эта программа действительна установлена на данном компьютере).
Далее проверим настройки электронной подписи в 1С.
Проверить наличие действующего сертификата организации. Проверить работу сертификата можно, дважды щелкнув по нему левой кнопкой мыши. После открытия формы нажать «Проверить», ввести пароль (иногда пароль пустой) и нажать «Проверить».
Если нужного сертификата нет в списке, необходимо его добавить, для этого делаем следуещее.
Нажать «Добавить» далее «Из установленных на компьютере».
В появившемся окне выбрать нужный действующий сертификат.
Затем ввести пароль (иногда пароль пустой) от сертификата и нажать «Добавить».
Если напротив строчек отобразились зеленые галочки — все в порядке, в ином случае проверить установлена ли цепочка доверенных сертификатов.
В разделе «Администрирование» — «Обмен с контрагентами».
Далее «Профили настроек ЭДО» выбрать свой профиль и дважды щелкнуть по нему для изменения.
и перейти в открывшемся окне на вкладку «Сертификаты организации».
Проверить наличие действующего сертификата. Если указан старый сертификат, и Вы уверены, что у Вас есть новый действующий сертификат, то его необходимо добавить.
При продлении или замене сертификата для 1С:Отчетности, и при его использовании в качестве сертификата для ЭДО, он не добавляется автоматически, это необходимо сделать вручную.
Также необходимо выполнить тест настроек, нажав кнопку «Тест профиля настроек».
Далее вводим пароль от ЭЦП (иногда пароль пустой, либо стандартный: 123456, или 12345678) и нажимаем «ОК».
После чего внизу, либо во всплывающем окне отобразится следующее.
Если тест прошел неудачно, необходимо проверить наличие сертификата в личном хранилище сертификатов пользователя и установленную цепочку доверенных корневых сертификатов.
Маршруты подписания профиля ЭДО (актуально для ЖКХ 3
Далее «Профили настроек ЭДО».
Выбрать свой профиль и перейти в открывшемся окне на вкладку «Виды электронных документов».
Проверить на отсутствие устаревших форматов электронных документов. Настроить актуальные форматы. Проверить маршруты подписания. В табличной части в столбце «Регламент ЭДО» по очереди щелкнуть по «Подпись (маршрут: Одной доступной подписью)».
Откроется окно «Настройка регламента ЭДО». В нем выбрать маршрут, нажав на «.
Откроется окно с маршрутами подписания (обычно там прописан 1 маршрут).
2020 Есть ли форма СЗВ-ТД в программе 1С УПП? Ответ: Необходимо переключиться на режим интерфейса «Кадровый Учет» > Читать подробный ответ
2020 Где в комплексной автоматизации находится новый отчет по электронным трудовым книжкам — СТД-Р Ответ: Отчет СТД-Р и СЗВ-ТД будут реализованы в релизе запланированном 2. 70 от 05. 2020
2020 Как в ЗУП 2. 5 поменять ставку взносов в ПФР? Ответ: Необходимо зайти в регистр сведений и поменять ставку с 26 % на 22% за 2020г.
В профиле ЭДО ГК РОСНОВОТЕХ ООО, Через сервис 1С-ЭДО (Калуга Астрал) нет доступных сертификатов электронной подписи. Пытаемся добавить действующий сертификат — выдаётся ошибка.
Остались вопросы? Получите бесплатную консультацию наших специалистов!
Ваш заказ успешно отправлен,
наши менеджеры свяжутся
с Вами в ближайшее время
2019 23 февраля День Защитника Отечества! Коллектив ГК «Сервистренд» от всей души поздравляет Вас с днем защитника Отечества! Подробнее
2020 14:10:00 Управление торговлей, редакция 11 11
2020 14:09:00 Управление торговлей, редакция 10. 3 10
2020 14:09:00 Управление торговлей базовая, редакция 11 11
2020 14:08:00 Управление торговлей базовая, редакция 10. 3 10
2020 14:08:00 Управление производственным предприятием, редакция 1. 3 1. 133
Ваш заказ успешно отправлен, наши менеджеры свяжутся с вами в ближайшее время
При входе сообщение «Не найдено ни одного цифрового сертификата, необходимого для входа в систему»
Я обновил сертификат в удостоверяющем центре. Сейчас захожу в Такском, а мне пишет, что сертификат не установлен. Что делать?
Первый вариант исправления ошибки. Зайдите в панель управления рутокен и установите сертификат. Еще один вариант появления такой ошибки — это не зарегистрированный сертификат в самом такскоме. Во втором случае вам нужно либо связаться с технической поддержкой такскома, чтобы они вам сертификат установили, либо попробовать сделать это самостоятельно. Для этого нужно использовать настройки. В правом верхнем углу нажать Настройки — Подразделения и сотрудники — Сотрудники. В разделе сертификаты сотрудника нужно добавить новый сертификат.
Как подключить ЭДО — электронный документооборот
Система электронного документооборота позволяет обмениваться юридически значимыми документами с контрагентами через интернет. Систему ЭДО организуют операторы — коммерческие компании. Перечень доверенных организаций-операторов можно посмотреть на сайте ФНС. Один из них — СКБ Контур. Система, которую этот оператор предлагает для обмена электронными документами называется Диадок.
На странице входа не отображается нужный сертификат
Ситуация возникает, если на рабочем месте не установлен сертификат нужной организации. Для его установки:
- Запустите «КриптоПро CSP». Найдите «КриптоПро CSP» через «Пуск» – «Программы» и нажмите на иконку правой кнопкой мыши для открытия.
- Установите сертификат. Перейдите на вкладку «Сервис» — «Просмотреть сертификаты в контейнере» — «Обзор». В открывшемся окне отобразятся все сертификаты, установленные на вашем компьютере. Если нужный сертификат в списке отсутствует, действуйте согласно данной статье.Выберите нужный сертификат и нажмите «ОК». Дополнительно. Если возникла ошибка «В контейнере закрытого ключа отсутствуют сертификаты», перейдите в «Мастер выпуска сертификатов» и завершите процедуру получения ЭЦП. Откроется окно с подробной информацией о сертификате. Проверьте в поле: «Действителен по», не истек ли срок действия сертификата;«Субъект», правильно ли указана организация; Важно! Если срок действия сертификата истек или реквизиты указаны некорректно, необходимо получить новый сертификат.«Поставщик», какой УЦ выдал сертификат. Если не «Такском», перед входом в «Онлайн-Спринтер» сертификат нужно будет зарегистрировать.Нажмите «Установить».
- Перейдите на вкладку «Сервис» — «Просмотреть сертификаты в контейнере» — «Обзор». В открывшемся окне отобразятся все сертификаты, установленные на вашем компьютере. Если нужный сертификат в списке отсутствует, действуйте согласно данной статье.
- Выберите нужный сертификат и нажмите «ОК». Дополнительно. Если возникла ошибка «В контейнере закрытого ключа отсутствуют сертификаты», перейдите в «Мастер выпуска сертификатов» и завершите процедуру получения ЭЦП. Откроется окно с подробной информацией о сертификате. Проверьте в поле: «Действителен по», не истек ли срок действия сертификата;«Субъект», правильно ли указана организация; Важно! Если срок действия сертификата истек или реквизиты указаны некорректно, необходимо получить новый сертификат.«Поставщик», какой УЦ выдал сертификат. Если не «Такском», перед входом в «Онлайн-Спринтер» сертификат нужно будет зарегистрировать.Нажмите «Установить».
- «Действителен по», не истек ли срок действия сертификата;
- «Субъект», правильно ли указана организация; Важно! Если срок действия сертификата истек или реквизиты указаны некорректно, необходимо получить новый сертификат.
- «Поставщик», какой УЦ выдал сертификат. Если не «Такском», перед входом в «Онлайн-Спринтер» сертификат нужно будет зарегистрировать.
- Нажмите «Установить».
- Вернитесь на страницу входа в «Онлайн-Спринтер» и обновите ее, нажав F5.
Как создать резервную копию базы данных
Чтобы создать резервную копию базы данных:
- В «Референте» выберите «Сервис» — «Создать резервную копию».
- В открывшемся окне «Мастер создания резервной копии» выберите имя и место хранения резервной копии «Референта». Для этого нажмите «Обзор», укажите место для хранения резервной копии и нажмите «Сохранить». При необходимости поставьте отметку «Выгружать настроечные файлы» и нажмите «Далее».
- Выберите организации, резервные копии которых необходимо создать. Поставьте отметки: «Удалить данные сохраняемой организации из базы», если нужно удалить данную(ые) организацию(и),«Сохранить всю базу данных доверенностей» при необходимости.
- «Удалить данные сохраняемой организации из базы», если нужно удалить данную(ые) организацию(и),
- «Сохранить всю базу данных доверенностей» при необходимости.
- Нажмите «Далее».
- После окончания работы «Мастера создания резервной копии» нажмите «Готово».
Настройка
Для перехода к настройке следует нажать ссылку » Настройки «:
На закладке » Настройки партнёра » отображаются учётные данные и тарифы, доступные для назначения абонентам, а также переключатели для настроек по умолчанию, используемых при формировании заявок на новые кабинеты абонентов:
•Переключатель «Добавлять/не добавлять себя в список контактов к создаваемым кабинетам абонентов автоматически».
•Переключатель «Разрешить/не разрешить абонентам управлять своими сертификатами». Под управлением сертификатами в данном случае подразумевается возможность зарегистрировать сертификат в системе Такском-Доклайнз и удалить сертификат из списка зарегистрированных в системе.
•Переключатель «Включить/выключить режим «только для чтения» для Такском-Файлера».
Для автоматического добавления организации-партнёра (вашей организации) в список контактов создаваемых кабинетов абонентов нужно поставить галочку в позиции переключателя » Добавляться в контакты к создаваемым кабинетам автоматически » и нажать кнопку » Сохранить настройки «.
Если партнёру предоставлено право управления регистрацией сертификатов своих абонентов для использования при входе в систему Такском-Доклайнз, то он может предоставить абоненту право регистрации своих сертификатов для входа в систему и подписания документов, поставив галочку в позиции переключателя » Разрешить абонентам управлять своими сертификатами «. Примечание: Данная настройка не влияет на возможность партнёра управлять регистрацией в системе Такском-Доклайнз своих личных сертификатов.
Для передачи абоненту права доступа к Web API нужно поставить галочку в позиции переключателя » Разрешить абонентам доступ к Web API «. Важно: При наличии галочки в этой позиции автоматически включается режим «только для чтения» при использовании абонентами Такском-Файлера. В режиме «только для чтения» в Такском-Файлере заблокированы:
•Отправка и получение документов и иных, предусмотренных регламентом сообщений (подтверждений и уведомлений).
Данный режим не влияет на работу Такском SDK.
Для редактирования реквизитов вашей организации необходимо сформировать соответствующую заявку и дождаться её выполнения. Для формирования и отправки заявки на редактирование сведений об организации-партнёре (вашей организации) следует нажать кнопку » Сведения об организации «. Далее редактирование выполняется так же, как и для Кабинетов абонентов (см. Просмотр и редактирование данных Кабинета абонента).
После редактирования настроек необходимо нажать кнопку » Сохранить настройки «.
Для перехода на главную страницу следует нажать в верхней строке окна ссылку » Вернуться к списку абонентов «.
Электронный документооборот с оператором ЭТП
Электронные торговые площадки отправляют поставщикам закрывающие бухгалтерские документы:
Эти документы можно получать в электронном виде — такая возможность есть на всех федеральных и многих коммерческих площадках. В большинстве случаев поставщик самостоятельно решает, использовать ли ЭДО, но некоторые площадки, например Росэлторг, отказались от бумажных документов.
Чтобы подключить ЭДО с электронной площадкой, нужно выбрать оператора — специальную компанию, которая обеспечивает обмен документами. Список таких компаний можно на сайте Федеральной налоговой службы (ФНС).
Часть площадок, например Zakaz RF и РТС-Тендер, предлагают поставщику самостоятельно выбрать оператора ЭДО. Другие площадки, например Сбербанк-АСТ, работают только со своим оператором. Информацию о том, с кем сотрудничает выбранная площадка, можно найти на ее сайте.
Получайте документы от ЭТП в электронном виде через Контур. Диадок. В тариф входит безлимитный обмен документами в течение года с двадцать одной площадкой, в том числе со Сбербанк-АСТ.
Отправьте заявку выбранному оператору, и его технические специалисты настроят работу ЭДО с одной или нескольким электронными площадками.
Электронный документооборот в ЕИС
С 1 января 2020 года в ЕИС заработало электронное актирование при приемке товаров, работ и услуг (ТРУ). До 1 апреля 2021 поставщики и заказчики могут самостоятельно выбирать, в каком виде обмениваться документами о приемке: бумажном или электронном. При этом они могут использовать электронную приемку, только если оба согласны на это. Например, если поставщику удобнее передать документы об отгрузке через ЕИС, но заказчик не готов к переходу на новую систему, они должны провести бумажную приемку.
В это время переходного периода работают не все функции электронной приемки. Некоторые документы по-прежнему придется готовить в бумажном виде, а затем прикладывать в ЕИС их сканы, например:
Также электронная приемка пока недоступна для товаров, которые нужны для выполнения работ по контракту.
С 1 апреля 2021 электронное актирование станет обязательным.
Зачем переходить на электронную приемку до конца 2020
Несмотря на то, что во время переходного периода ЭДО при приемке работает только частично, лучше начать переход на него уже сейчас. Это позволит привыкнуть к новой системе и узнать принцип ее работы до того, как она станет обязательной.
Преимущества ЭДО в ЕИС
Прозрачная история документов
Участники закупки в любой момент могут увидеть, на каком этапе находится выбранный документ. А если статус документа изменится, они получат об этом уведомление.
Меньше ошибок при формировании документа
Большую часть сведений в электронном передаточном документе заполняет система. Она не перепутает буквы в имени и не пропустит цифру в ИНН или номере банковского счета. А после того, как поставщик заполнит каждый раздел, она проверит, не пропустил ли он обязательное поле и нет ли в них ошибок.
Что ждет электронную приемку в ЕИС в будущем
Полный переход на ЭДО при приемке
С 1 января 2021 года все поставщики и заказчики обязаны будут перейти на электронную приемку.
Интеграция ЕИС со внешней учетной системой
Правительство планирует объединить бухучет поставщиков и заказчиков с ЕИС. Например, весь учет товаров компании смогут проводить автоматически на основе документов из ЕИС. Также, система автоматически заблокирует деньги на счете заказчика после того, как он подпишет документ о приемке.
Электронное актирование в закупках по 223-ФЗ
Пока электронную приемку могут провести только заказчики по 44-ФЗ. В будущем правительство даст такую возможность и заказчикам по 223-ФЗ. Однако они смогут использовать ЭДО при приемке только по желанию.
Как перейти на электронное актирование в ЕИС
Открыть доступ к электронному актированию можно только на этапе исполнения контракта. Сделать это должен заказчик. Для этого он находит нужный контракт в реестре и выбирает в контекстном меню пункт «Предусмотреть формирование документов о приемке в электронной форме».
После того, как заказчик откроет доступ, поставщик может сформировать документ об исполнении контракта.
Медленно, но верно электронный документооборот приходит в закупки. Начните переход на ЭДО заранее, чтобы изучить систему и научиться работать в ней до того, как она станет обязательной.
Что за ошибка 07010408 «Страхователь не подключен к ЭДО»?
Данная проблема является одной из редко встречающихся, содержащихся в реестре кода ошибок ЭДО ПФР.
Она вызвана нарушением регламента осуществления информационного взаимодействия Страхователей и ПФР и правил протокола информационного обмена. В соответствии с правилами, Страхователь, прежде чем подавать СЗВ-ТД (Сведения о трудовой деятельности зарегистрированного лица), должен подать специальное заявление в Пенсионный Фонд на подключение к системе ЭДО (Электронного документооборота). Что же делать, чтобы выполнить всю процедуру правильно?
Последовательность шагов указанной операции заключается в следующем:
Указанные действия должна были быть выполнены с первого по семнадцатое февраля 2020 года корректно, чтобы не возникал код ошибки 07010408. В течение данного периода работодатель впервые отчитывается по форме СЗВ-ТД, отправляя отчёты в новую федеральную информационную систему. На данный момент в ней обрабатываются только отчёты СЗВ-ТД и исходящие документы Пенсионного Фонда об усмотренных нарушениях. Позже туда будут перенесены и остальные формы отчётности.
Часто задаваемые вопросы о программе «Референт»
Для импорта отчётности необходимо:
- подготовить отчётность, используя актуальные формы отчётности;
- проверить название импортируемого файла отчётности, в нём должны быть указаны корректные № ИФНС,
- если доступна новая версия программы «Референт», то установить её;
- в программе «Референт» открыть окно импорта отчётности;
- выбрать ту организацию, для которой заполнена отчётность;
- выбрать и добавить файл отчётности;
- нажать кнопку «Импортировать».
Важно! Файлы отчётности для ПФР выгружаются через функцию «Отчётность ПФР» в окне «Передача данных в ПФР» либо «Неформализованный ЭДО ПФР». Статистическая отчётность добавляется в «Референт» через кнопку «Статистическая отчётность» с указанием в открывшемся окне типа отчётности.
Инструкция по созданию и отправке «Уведомления о предоставлении полномочий представителю» (УПУП)
Чтобы создать и отправить «Уведомление о предоставлении полномочий представителю» (УПУП):
Выберите нужный РНС с пометкой «ПФР»;
Нажмите «Создать» и заполните все необходимые поля на вкладке «Доверенность»;
Как получить настройки почтового ящика?
Настройки программы «Референт» загружаются автоматически при каждом запуске программы или при попытке отправить отчётность.
Для получения настроек необходимо:
- в открывшемся окне выбрать название организации (если организаций несколько);
- нажать на кнопку «Загрузить настройки»;
- выбрать личный сертификат организации, используемый для отправки отчётности в ФНС, ПФР, Росстат;
- нажать «Далее».
Когда программа предложит установить сертификаты инспекции, необходимо нажать «Да».
После этого будут установлены сертификаты контролирующих органов, и загрузка настроек завершится.
В окне «Мастер перехода» вы можете
Ознакомиться с преимуществами «Онлайн-Спринтера»;
Ознакомиться с программой до перехода. Для этого:
Нажмите «Просмотреть» напротив наименования организации;
Откроется окно «Онлайн-Спринтера» в режиме ограниченного доступа для ознакомления с программой до перехода. В данном режиме доступен весь функционал, кроме отправки и приема почты.
Ознакомиться с «Лицензионным договором», нажмите на строку «Нажимая кнопку «Перейти», вы соглашаетесь с условиями Лицензионного договора».
Как переустановить программу «Референт» на новое рабочее место
Вы можете ознакомиться с видео инструкцией по переносу ПК «Спринтер»:
Процесс переноса программного обеспечения на другое рабочее место можно условно разделить подготовка к переносу на старом рабочем месте и установка (настройка) программ на новом рабочем месте. Для переноса рекомендуется заранее подготовить флэш-накопитель объемом (в зависимости от размера резервной копии).
- Старое рабочее место: 1.1. Экспорт базы «Референта»; 1.2. Загрузка «Большого обновления»; 1.3. Загрузка «КриптоПро»; 1.4. Копирование ключей.
- Новое рабочее место: 2.1. Установка «КриптоПро; 2.2. Установка ключей; 2.3. Распаковка «Большого обновления»; 2.4. Импорт базы «Референта».
Для экспорта базы необходимо:
- открыть программу «Референт»;
- с помощью кнопки «Обзор» выбрать произвольный каталог на флэш-накопителе и нажать «Сохранить»;
- нажать «Далее».
Загрузить «Большое обновление» можно: С форума поддержки Абонентов:
Из «Личного кабинета»:
Чтобы загрузить программу «КриптоПро», необходимо: a. загрузить установочный файл из «Личного кабинета». Загрузить установочный файл программы на флэш-накопитель.
Чтобы скопировать ключи, необходимо:
- перейти на вкладку «Сервис» и нажать кнопку «Скопировать»;
- в открывшемся окне нажать «По сертификату» и выбрать действующий сертификат организации;
- нажать «Далее» и ввести произвольное имя для копии ключевого контейнера;
- нажать «Готово», в открывшемся окне выделить нужный флэш-накопитель и нажать «Ок»;
- в окне «Задайте пароль для создаваемого контейнера» рекомендуется оставить поля пустыми (при необходимости вы можете задать пароль для контейнера) и нажать «Ок».
Подробная инструкция по копированию сертификатов есть в статье «Копирование ключей».
Затем необходимо подключить подготовленный флэш-накопитель на новом рабочем месте.
Для установки программы «КриптоПро» необходимо запустить файл «CSPSetup. exe» и следовать рекомендациям «Мастера установки».
Для копирования ключей необходимо проделать процедуру 1. , выбрав в качестве контейнера для копирования сертификата пункт «Реестр». Затем необходимо установить скопированный сертификат в систему:
- на вкладке «Сервис» нажать кнопку «Просмотреть сертификаты в контейнере»;
- с помощью кнопки «Обзор» выбрать скопированный в реестр компьютера сертификат и нажать «Ок»;
- нажать кнопку «Далее», в окне «Сертификат для просмотра» нажать кнопку «Установить». Если появится предупреждение о замене сертификата новым, необходимо ответить «Да».
Подробная инструкция по установке сертификата есть в статье «Установка личного сертификата».
Для установки актуальной версии программы «Референт» необходимо распаковать «Большое обновление» программы в произвольный каталог (рекомендуется устанавливать программу
Для импорта базы программы «Референт» необходимо:
- открыть программу «Референт»;
- с помощью кнопки «Обзор» выбрать файл базы ( Referent_backup_. rbk ) на флеш-накопителе и нажать «Открыть»;
- нажать «Далее», выбрать организации для импорта и нажать «Далее»;
- в окне «Способ восстановления базы данных» выбрать пункт «Объединить базы», поставить галочку «Восстановить настроечные файлы» и нажать «Далее»;
- после импорта базы нажать «Готово».
Для проверки работоспособности системы необходимо нажать кнопку «Диагностика рабочего места» и убедиться, что во всех пунктах результатов стоят зелёные галки.
Подробная инструкция по переносу программы размещена здесь.
«Недоступен сервер спецоператора» или «Не удалось подключиться к почтовому серверу»
При возникновении данных сообщений необходимо:
Проверить, открыты ли порты 110/5110 и 25/5025:
- в меню «Пуск» выбрать «Выполнить»;
- прописать команду cmd и нажать «ОК»;
- telnet hostN.taxcom.ru 110 — для проверки порта 110;
- telnet hostN.taxcom.ru 5110 — для проверки порта 5110;
- telnet hostN.taxcom.ru 25 — для проверки порта 25;
- telnet hostN.taxcom.ru 5025 — для проверки порта 5025.
Если соединение доступно, появятся следующие сообщения:
- для 110/5110 порта — «+OK Taxcom ready»;
- для 25/5025 порта — « 220 tx .smtp.taxcom.ru ESMTP Exim , ».
Попробовать сменить порты:
- для приёма почты — 110 на 5110 или наоборот;
- для отправки почты — 25 на 5025 или наоборот.
«Не удалось автоматически найти подходящую доверенность по следующим реквизитам»
Данная ситуация возникает, так как в налоговой декларации (расчёте) реквизиты ФИО подписанта, ИНН, КПП организации, от имени которой формируется отчёт, не соответствуют данным в информационном сообщении о доверенности (в полях «ИНН» и «КПП» в блоках «Сведения о представляемом лице» и «Сведения об уполномоченном представителе»).
Необходимо исправить в доверенности или отчёте расхождения, указанные в информационном сообщении.
Информацию о создании доверенности в программе «Референт» вы можете посмотреть в данной статье.
После приёма почты сообщения попали в папку «Проблемы входящей почты»
Письмо, попавшее в «Проблемы входящей почты», следует сначала расшифровать: правой кнопкой мыши щёлкнуть по письму и в выпадающем списке выбрать «Обработать повторно».
Если письмо расшифровать не удалось, то необходимо:
Проверить, работает ли программа «КриптоПро»:
Если «КриптоПро» не работает, проверить, есть ли на компьютере другие криптопровайдеры (например, Vipnet CSP,
Если да, установить их все, кроме «КриптоПро», на другой компьютер либо удалить.
Если ситуация сохранится, следует обратиться в наш Контакт-центр:
- через форум поддержки Абонентов;
- через web-чат на нашем сайте;
- по телефону (495) 730–73–45.
Мы сделаем все возможное, чтобы помочь вам как можно скорее решить этот вопрос.
Чтобы предотвратить подобные ситуации в дальнейшем, рекомендуем добавить «Референт» в исключения антивирусных программ. Информация об этом есть в статье «Часто задаваемые вопросы о программе «Референт».
Отсутствует доступ к почтовому серверу, на котором располагается почтовый ящик, по портам 25/5025 и 110/5110. Необходимо настроить защитные средства и промежуточные сервера для доступа по данным портам.
После проверки возможности подключения у пункта «Сервер обновления настроек» статус «Недоступен»
Данная ситуация возникает, если отсутствует доступ к ресурсу www. tis. taxcom. ru, на котором размещен сервер обновления настроек. Необходимо настроить защитные средства и промежуточные сервера для доступа к данному ресурсу, а также проверить, установлены ли корневые сертификаты компании «Такском». Если корневые сертификаты не установлены, их нужно загрузить с данной страницы и установить.
При попытке обновить настройки ящика, используя сертификат, возникает сообщение
Для исправления данной ситуации необходимо:
- проверить доступность «Сервера обновлений настроек» (в «Диагностике рабочего места»): если сервер недоступен, нужно настроить защитные средства и промежуточные серверы для доступа к ресурсу www.tis.taxcom.ru по 443 порту, а также проверить, установлены ли корневые сертификаты компании «Такском»;если сервер доступен, нужно проверить, какой сертификат был выбран для доступа к www.tis.taxcom.ru (он может быть просрочен или отозван);
- если сервер недоступен, нужно настроить защитные средства и промежуточные серверы для доступа к ресурсу www.tis.taxcom.ru по 443 порту, а также проверить, установлены ли корневые сертификаты компании «Такском»;
- если сервер доступен, нужно проверить, какой сертификат был выбран для доступа к www.tis.taxcom.ru (он может быть просрочен или отозван);
- поверить, установлены ли корневые сертификаты компании «Такском». Если корневые сертификаты не установлены, их нужно загрузить и установить.
В данном случае необходимо установить личный сертификат.
В окне «Сертификаты в контейнере закрытого ключа» нужно нажать кнопку «Обзор», выбрать контейнер. После выбора контейнера нажать на кнопку «Далее».
Если при нажатии кнопки «Далее» появится окно выбора носителя с сообщением «Набор ключей не существует», необходимо скопировать ключи с ключевого носителя (резервная копия).
В следующем окне с данными сертификата необходимо нажать кнопку «Установить».
В случае если сертификат на данном рабочем месте уже был установлен, появится сообщение, что такой сертификат уже есть в хранилище, после этого нужно нажать «Да», чтобы заменить его, на сообщение об успешной установке, затем «Готово».
Эти действия необходимо выполнить для каждого сертификата. На этом установка сертификата закончена.
При отправке отчётности в программе «Референт» появляется сообщение
Данная ситуация возникает, если в сертификате и в отчётности имеются какие-либо расхождения в ФИО отправителя. Для исправления этой ситуации необходимо проверить данные в сертификате и проверить написание ФИО на титульном листе отчётности. Эти данные должны полностью совпадать. Обратите, пожалуйста, внимание: ФИО должны быть указаны полностью так, как они указаны в документе, удостоверяющем личность владельца (например, в паспорте).
Каждое слово в тексте должно быть отделено одним пробелом. Также пробел должен отсутствовать в начале и в конце текста.
Также следует обратить внимание, что буквы «е» и «ё» это различные символы.
Заполнение доверенности в программе «Референт»
Если отчётность в налоговый орган представляется самим налогоплательщиком и подписывается электронной цифровой подписью (ЭП) законного представителя (руководитель организации, индивидуальный предприниматель), оформление доверенности и заполнение реквизитов доверенности в программе «Референт» не требуется.
Если отчётность представляется уполномоченным представителем налогоплательщика (юридическое лицо или ИП, оказывающие услуги по подготовке и отправке отчётности; сотрудник организации, не являющийся её законным представителем, ), то в соответствии с Приказом ФНС России от 31. 2014 должны быть выполнены следующие условия:
- до отправки отчётности необходимо предоставить в налоговый орган в бумажном виде доверенность (копию доверенности), подтверждающую полномочия представителя;
- при отправке отчётности в электронном виде вместе с отчётностью в налоговый орган должно отправляться информационное сообщение о доверенности, содержащее данные о реквизитах доверенности, выданной уполномоченному представителю.
В программе «Референт» реализовано автоматическое формирование информационного сообщения о реквизитах доверенности при отправке отчётности.
Для формирования информационного сообщения о доверенности в программе «Референт» необходимо заранее создать доверенность (заполнить реквизиты доверенности уполномоченного представителя). В случае если требуемая доверенность для представления отчётности не была подготовлена, программа при отправке отчётности выдаст сообщение об ошибке.
Организация-налогоплательщик представляет отчётность сама за себя. Владельцем ЭП является не руководитель, а сотрудник этой организации, например, бухгалтер. В этом случае следует оформить доверенность внутри организации на бухгалтера и указать его в качестве уполномоченного представителя.
В форме доверенности нужно заполнить следующие блоки полей:
- учётные сведения доверенности — заполняется номер и срок действия доверенности;
- сведения о представляемом лице — заполняются сведения (реквизиты организации и данные о руководителе) организации-налогоплательщика, отчётность которой представляется в налоговый орган;
- сведения об уполномоченном представителе — заполняются реквизиты организации-налогоплательщика и данные о бухгалтере в списке уполномоченных лиц;
- сведения о полномочиях представителя — отмечаются галочками полномочия, которыми наделён бухгалтер;
- добавить сведения об удостоверителе — заполняется, если доверенность заверена нотариально.
Организация-налогоплательщик представляет отчётность через организацию, оказывающую услуги по подготовке и отправке отчётности. Владельцем ЭП является руководитель организации, оказывающей услуги. В этом случае следует оформить доверенность на организацию, оказывающую услуги по подготовке и отправке отчётности, и указать её в качестве уполномоченного представителя
- учётные сведения доверенности — заполняется номер и срок действия доверенности;
- сведения о представляемом лице — заполняются сведения (реквизиты организации и данные о руководителе) организации-налогоплательщика, отчётность которой представляется в налоговый орган;
- сведения об уполномоченном представителе — заполняются реквизиты организации, оказывающей услуги по представлению отчётности, и данные о руководителе в списке уполномоченных лиц;
- сведения о полномочиях представителя — отмечаются галочками полномочия, которыми наделена организация, оказывающая услуги по представлению отчётности;
- добавить сведения об удостоверителе — заполняется, если доверенность заверена нотариально.
Организация-налогоплательщик (ООО «Бухгалтерия») представляет отчётность через организацию (ООО «Ромашка»), оказывающую услуги по подготовке и отправке отчётности. На организацию (ООО «Ромашка») оформлена доверенность (1) с правом передоверия. Организация (ООО «Ромашка») передоверяет право представления отчётности другой организации (ООО «Бух1»). Владельцем ЭП является сотрудник организации (ООО «Бух1»), например, бухгалтер. В этом случае организация (ОАО «Ромашка») должна оформить доверенность (2), указав в качестве уполномоченного представителя организацию (ООО «Бух1») и бухгалтера этой организации.
- учётные сведения доверенности — заполняется номер и срок действия доверенности;
- сведения о представляемом лице — заполняются сведения (реквизиты организации и данные о руководителе) организации-налогоплательщика, отчётность которой представляется в налоговый орган;
- сведения об уполномоченном представителе — заполняются реквизиты организации, которой передоверили право предоставления отчётности и уполномоченного лица этой организации (в нашем случае организация ООО «Бух1» и бухгалтер этой организации как уполномоченное лицо);
- добавить сведения о доверителе — заполняются сведения организации, которая передоверяет право предоставления отчётности и уполномоченного лица этой организации (в нашем случае организация ООО «Ромашка» и руководитель этой организации как уполномоченное лицо);
- добавить сведения об удостоверителе — заполняется, если доверенность заверена нотариально.
Работа с несколькими КПП в «Декларации (расчёте) онлайн»
При создании отчёта ИФНС и КПП можно выбрать в выпадающем списке в верхней части окна.
«Не удаётся установить соединение с сервером»
Данное сообщение возникает при приеме/отправке почты. Это означает, что нет доступа по 443 протоколу к серверам Exchange компании «Такском».
Необходимо обратиться к системному администратору и добавить адрес www. taxcom. ru/Exchange (или ) в исключения блокирующих программ: антивирусы, брандмауэры, прокси.
Создание и отправка «Журнал полученных и выставленных счетов-фактур» с помощью программы «Референт»
Создать «Журнал учёта выставленных и полученных счетов-фактур» вы можете:
- непосредственно в программе «Референт» с помощью сервиса «Декларация (расчёт) онлайн»;
- в любой бухгалтерской программе, которая позволяет выгружать файлы с расширением .xml ;
- в книге Excel. Чтобы успешно импортировать «Журнал» в «Референт», мы рекомендуем вам воспользоваться шаблонами, которые для вас разработали наши специалисты (загрузить шаблоны вы можете в вашем «Личном кабинете»).
Как создать и отправить журнал в программе «Референт»
Для создания журнала учёта выставленных и полученных счетов-фактур необходимо:
- В программе «Референт» на «Выходном контроле» нажать на иконку «Декларации расчёт онлайн».
- На «Выходном контроле» в программе «Референт» откроется окно, в котором следует нажать кнопку «Сформировать».
Как импортировать и отправить журнал в программе «Референт»
Для импорта и отправки журнала учёта полученных и выставленных счетов-фактур необходимо:
- В программе «Референт» на «Выходном контроле» нажать на иконку «Представление ФНС».
- В открывшемся окне в строке «Представляемые документы» выбрать «Журнал счетов фактур» и нажать на «+».
- Выбрать файл журнала счетов-фактур и нажать кнопку «Открыть». Если журнал счетов-фактур имеет формат .xls , необходимо привести его к виду шаблона, размещенного в «Личном кабинете», после чего его можно будет импортировать в программу «Референт».
- В открывшемся окне нажать кнопку «Сформировать».
Как с «Референта» перейти на «Онлайн-Спринтер»
У вас может появиться окно с предложением перейти на «Онлайн-Спринтер».
Это можно сделать бесплатно.
Важно: вам понадобятся права локального администратора.
Чтобы перейти на «Онлайн-Спринтер»:
- В окне «Мастер перехода», которое появляется при запуске «Референта» (чтобы запустить окно вручную, перейдите на вкладку «Сервис» и выберете пункт «Мастер перехода»), нажмите «Перейти бесплатно».
- Проставьте галку напротив наименования организации и нажмите «Далее».
- Дождитесь выгрузки незавершенных документооборотов.
В результате автоматически на рабочем столе появится ярлык «Онлайн-Спринтера».
Для входа в «Онлайн-Спринтер»:
- Нажмите «Открыть Онлайн-Спринтер»;
- Выберете нужный сертификат.
Как внести «Референт» в исключения антивирусных программ
Необходимо добавить в исключения антивирусной программы папку Dipost (путь к папке указан в нижнем левом углу окна «Референта»). Подробные инструкции по настройке антивирусных программ есть на сайтах производителей:
- Kaspersky, дополнительно нужно отключить или настроить компоненты «Анти-Спам» и «Веб-Антивирус»;
- ESET NOD;
- Dr.Web;
- Avast;
- McAfee;
- Norton.
По всем вопросам, связанным с настройкой антивирусной программы, рекомендуем вам обращаться к ее поставщику.
Как в «Референте» получить «Электронный листок нетрудоспособности», заполнить и отправить «Реестр (части сведений ЭЛН, заполняемой страхователем)» в ФСС
Важно! Согласно формату, номер больничного листа должен состоять из 12 символов. Если их число отличается, необходимо обратиться в учреждение, которое выдало больничный лист.
Чтобы получить «Электронный листок нетрудоспособности» (далее ЭЛН) необходимо сформировать запрос:
- На вкладке «Выходной контроль» нажмите кнопку («ЭДО ЭЛН ФСС»);
- В окне «ЭДО ЭЛН ФСС. Выбор ящика» выделите нужную организацию и нажмите «Выбрать»;
- В окне «Электронный листок нетрудоспособности» выберите пункт «Запрос листка нетрудоспособности»:
С помощью кнопки добавьте ЭЛН, в открывшемся окне «Добавить ЛН» укажите номер ЭЛН и СНИЛС:
Отправить «Реестр (части сведений ЭЛН, заполняемой страхователем)» можно двумя способами:
- На вкладке «Выходной контроль» нажмите «Импортировать»;
- В открывшемся окне в поле «Тип» выберите «ФСС»;
- В поле «От кого» выберите организацию, от имени которой отправляете отчет;
- Нажмите «Добавить в список»;
- Выберите необходимый файл, нажмите «Открыть»;
- Нажмите «Ок»;
- На вкладке «Выходной контроль» нажмите кнопку («ЭДО ЭЛН ФСС»);
- В окне «ЭДО ЭЛН ФСС. Выбор ящика» выделите нужную организацию и нажмите «Выбрать»;
- В окне «Электронный листок нетрудоспособности» выберите пункт «Отправка реестров (части сведений ЭЛН, заполняемой страхователем)»:
- Выберите необходимый ЭЛН и нажмите «Сформировать»;
Зачем нужен оператор ЭДО и как его выбрать?
Некоторые организации не прибегают к услугам операторов ЭДО, полагая, что проще обмениваться электронными документами по обычной электронной почте. Но это не совсем верно. У системы электронного документооборота через операторов ЭДО есть ряд неоспоримых преимуществ:
Система ЭДО позволяет обмениваться юридически значимыми счетами-фактурами. Отправлять документы, подписанные ЭП, можно по e-mail. Но, согласно требованиям Налогового кодекса, обмениваться электронными счетами-фактурами можно только в системе ЭДО. Счета-фактуры, отправленные через оператора и подписанные ЭП, имеют ту же юридическую силу, что и бумажные оригиналы с собственноручной подписью. Их можно отправить в ИФНС по запросу налоговиков или представить в качестве доказательств в суд.
Обмениваться с контрагентами УПД и счетами‑фактурами через интернет Входящие бесплатно
Оператор ЭДО гарантирует безопасность документооборота. Передача данных защищена шифрованием, поэтому третьи лица не смогут прочитать документы.
Отправитель видит статус переданного документа. Передавая документ по электронной почте, отправитель не знает, что происходит с ним после отправки. Система ЭДО делает документооборот прозрачным. Статус отправленного документа фиксируется; в сервисе видно, когда файл доставлен, получен и подписан.
Устранение ошибки при создании создания цепочки сертификатов для доверенного корневого центра
В первую очередь убедитесь, что у вас нет проблем с интернет-подключением. Ошибка может появляться при отсутствии доступа. Сетевой кабель должен быть подключен к компьютеру или роутеру.
При подключенном интернете у вас должны отобразиться данные об отправленных пакетах, скорости передачи и прочая информация. Если Интернета нет, вы увидите, что пакеты не дошли до места назначения.
Теперь проверим наличие корневого сертификата Удостоверяющего Центра. Для этого:
Последние изменения в 44 фз и 223 фз
Уважаемые коллеги, прошло лишь два дня как мы разместили новость Формирование ежемесячной отчетности по Закону №223-ФЗ с анализом сведений, размещаемых в ежемесячной отчетности, и вот уже разработчики сайта Единой информационной системы скорректирова.
Формирование ежемесячной отчетности по Закону №223-ФЗ в ЕИC
Уважаемые коллеги! ООО «Развитие» совместно с партнером ЧОУ ДПО «Академия бинеса и управления системами» представляет Вам возможность ознакомиться с видеоматериалами, посвященными оптимизационным поправкам в Закон №44-ФЗ, которые вступают в силу с 01.
Даны разъяснения о порядке размещения в ЕИС сведений о договорах, заключенных по Закону №223-ФЗ
Постановлением Правительства РФ от 27 мая 2021 г. № 814 внесены изменения, в том числе в Положение о размещении в единой информационной системе информации о закупке, утвержденное постановлением Правительства Российской Федерации от 10 сентября 2012 г.
Правительство РФ обновило правила применения запретов и ограничений допуска в отношении иностранных товаров
Постановление Правительства РФ от 28 августа 2021 г. N 1432 «О внесении изменений в некоторые акты Правительства Российской Федерации» (далее – постановление №1432) содержит изменения сразу нескольких подзаконных актов принятых во исполнение статьи 1.
Правительство РФ расширило возможности для изменения цены и сроков исполнения контрактов на строительные работы, закупаемые для федеральных нужд
Стремительный рост цена на строительные ресурсы вынудил Правительство РФ принять постановление от 9 августа 2021 г. N 1315 «О внесении изменений в некоторые акты Правительства Российской Федерации» (далее – постановление №1315), которое установило во.
Разбираем новый порядок расчета НМЦК (цены контракта с единственным поставщиком) на охранные услуги
В связи с появлением приказа Росгвардии, устанавливающего порядок определения НМЦК и цены контракта с единственным исполнителем, многие заказчики уже озадачились вопросом расчета НМЦК и цены контракта, заключаемого с единственным исполнителем, на ока.
Выгрузка отчета для банка
Важно! Выгрузить можно только отчеты, в ответ на которые поступила «Квитанция о приеме».
Чтобы выгрузить отчет:
- Откройте «Референт» и перейдите на вкладку «ФНС».
- Откройте файл отчета, который нужно представить в банк.
- В окне «Пакет документов» в разделе «Список документов» выделите строку «Отчетность», затем нажмите «Выгрузить с ЭП» — «Пакет для банков».
- В окне «Обзор папок» выберите место на диске для сохранения отчета с ЭП в виде zip-архива.
- Нажмите «ОК».
- При необходимости скопируйте zip-архив на съемный носитель.
Важно! Имя файла zip-архива должно соответствовать имени файла налоговой декларации (расчета) или бухгалтерской отчетности.