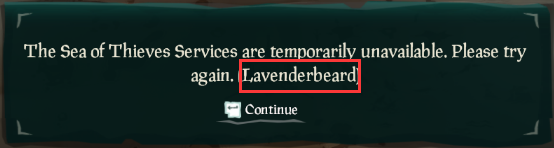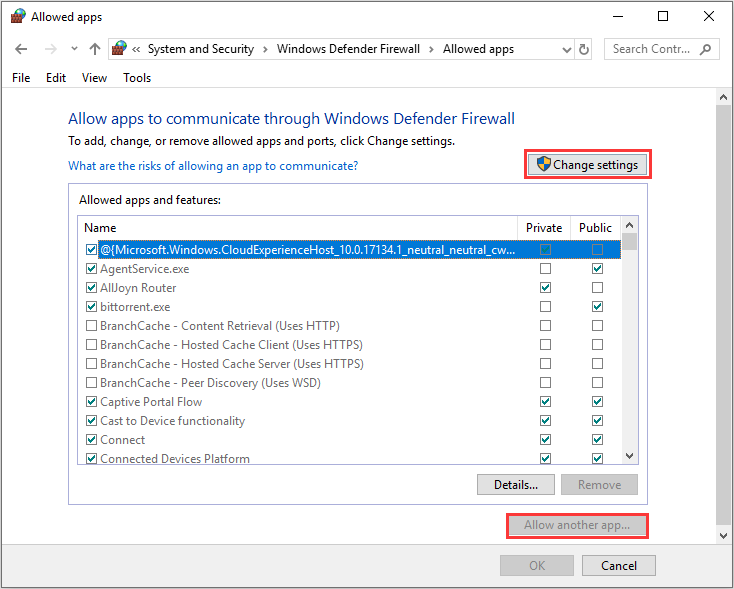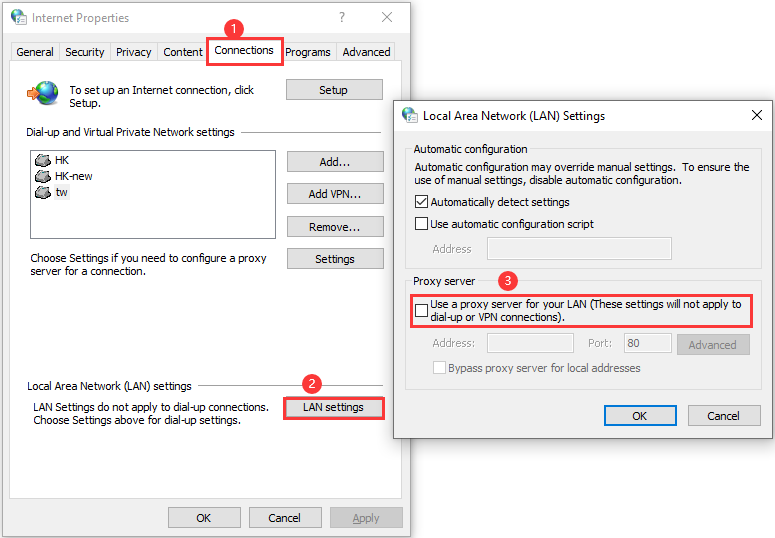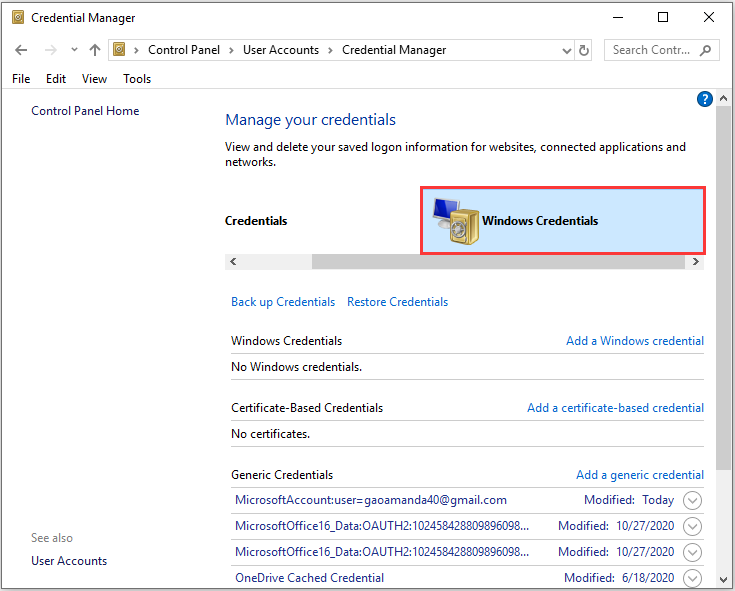Содержание
- Обязательно обновите драйвера видеокарты и другое ПО
- Еще больше ухудшить графику в Sea of Thieves (режим «картошки») — выключить сглаживание и т.п.
- Простое решение тормозов в Sea of Thieves
- Обновить драйвера видеокарты, скачать драйвера для Sea of Thieves
- Sea of Thieves не запускается
- Отключаем прокси-сервер, нарушающий корректную работу игры Sea of Thieves
- Отключаем встроенный прокси-сервер на ПК Windows 10
- Отключение прокси-сервера в ОС Windows 7/8.1
- Отключить оверлеи
- Sea of Thieves тормозит. Низкий FPS. Лаги. Фризы. Зависает
- Sea of Thieves вылетает на рабочий стол
- Отключить эффекты Windows
- Проверка пакетов безопасности Sea of Thieves и включение их в белый список
- Черный экран в Sea of Thieves
- Sea of Thieves не устанавливается. Зависла установка
- Включить режим производительности Nvidia
- Изменить параметры электропитания
- Увеличить файл подкачки, если не хватает оперативной памяти для Sea of Thieves
- Принудительное отключение Антивируса или Брандмауэра ОС для исправления работы служб игры
- Освободить место на диске
- Отключить ненужные программы
- Обновление версии игры «Море Пиратов» и клиента Steam для активации служб
- В Steam обновление выполняется через библиотеку:
- В Sea of Thieves не работают сохранения
- Как разогнать видеокарту для Sea of Thieves
- Жесткий рестарт Xbox One для исправления ошибки Lavenderbeard при подключении служб Sea of Thieves
- В Sea of Thieves не работает управление
Обязательно обновите драйвера видеокарты и другое ПО
Прежде чем вспомнить худшие слова и высказать их разработчикам, не забудьте зайти на официальный сайт производителя вашей видеокарты и скачать последние версии драйверов. Часто к выпуску игр готовятся специально оптимизированные драйверы. Вы также можете попробовать установить более позднюю версию драйверов, если проблема не решается установкой текущей версии.
важно помнить, что следует загружать только финальные версии видеокарт — старайтесь не использовать бета-версии, так как они могут содержать большое количество не обнаруженных и нерешенных ошибок.
Обратите внимание, что для стабильной работы игры часто требуют установки последней версии DirectX, которую всегда можно загрузить с официального сайта Microsoft.
Если Sea of Thieves запускается, но сильно тормозит, перед запуском всех процедур вы должны минимизировать графику в настройках игры. Если это не поможет, вам нужно обратиться за помощью к сторонним программам для настройки видеокарты:
- NVIDIA Inspector для видеокарт от Nvidia;
- RadeonMod для видеокарт от AMD.
Скачав программу, запускаем ее. В случае NVIDIA Inspector вам нужно запустить nvidiaProfileInspector.exe, а не nvidiaInspector.exe. Выше, в строке «Профили:», вы можете выбрать любую игру, поддерживаемую драйверами Nvidia.
Все доступные настройки перечислены ниже. Их много, но чтобы ухудшить графику «картофельной» игры, достаточно всего нескольких, которые можно найти в разделе «Сглаживание».
Наибольший прирост производительности достигается за счет изменения этих двух параметров:
- Фильтрация текстур — искажение LOD;
- Сглаживание — передискретизация прозрачности.
Каждый из этих параметров имеет разное значение. Некоторые из них могут сделать Sea of Thieves неудобоваримым, поэтому вам следует попробовать различные комбинации значений, которые дают более или менее игровую картину.
В случае с RadeonMod все то же самое — нужно найти настройки, отвечающие за отображение текстур, и уменьшать их до тех пор, пока FPS в игре не станет достаточно высоким.
- Скачайте и запустите знаменитый CCleaner (скачать по прямой ссылке) — это программа, очищающая ваш компьютер от ненужного хлама, в результате чего система будет работать быстрее после первой перезагрузки;
- Обновите все драйверы в системе с помощью программы Driver Updater (скачать по прямой ссылке) — она просканирует ваш компьютер и обновит все драйверы до последней версии за 5 минут;
- Установите программу WinOptimizer (скачать по прямой ссылке) и включите в ней игровой режим, который остановит ненужные фоновые процессы при запуске игр и повысит производительность игры.
Обновить драйвера видеокарты, скачать драйвера для Sea of Thieves
Независимо от того, какая видеокарта вставлена в системный блок, ее драйверы необходимо обновить. Поэтому перед запуском Sea of Thieves вам следует посетить сайт производителя и проверить, были ли выпущены какие-либо новые драйверы:
- Загрузите драйверы видеокарты от Nvidia;
- Скачайте драйвер для видеокарт AMD.
После установки драйвера необходимо перезагрузить компьютер, чтобы исключить возможность сбоев. Также следует учитывать, что для многих старых видеокарт новые драйверы больше не доступны.
Для некоторых игр производители видеокарт выпускают специально оптимизированные драйверы. Ищите их в разделе новостей Sea of Thieves — мы обычно о них пишем. Также можно посмотреть на сайте производителей видеокарт.
Sea of Thieves не запускается
Многие проблемы с запуском игр возникают из-за неправильной установки. Проверьте, не было ли ошибок при установке, попробуйте удалить игру и снова запустить установщик, после отключения антивируса — файлы, которые часто необходимы для работы игры, удаляются по ошибке. Также важно помнить, что путь к папке с установленной игрой не должен содержать кириллические символы — используйте только латинские буквы и цифры в названиях каталогов.
Еще не помешает проверить, достаточно ли места на жестком диске для установки. Вы можете попробовать запустить игру от имени администратора в режиме совместимости с разными версиями Windows.
Отключаем прокси-сервер, нарушающий корректную работу игры Sea of Thieves
Если пользователь при настройке локальной сети прописывает прокси-сервер (или его рекомендует провайдер), игровой сервер может отказать в таких подключениях. Как правило, с этой проблемой сталкиваются геймеры, не умеющие использовать несколько прокси одновременно. В этом случае рекомендуется отключить прокси-сервер. Процедура немного отличается в зависимости от используемой вами операционной системы.
Отключаем встроенный прокси-сервер на ПК Windows 10
Самый простой способ сделать это:
- Нажмите Windows + R и в открывшемся окне введите ms-settings: network-proxy, нажмите Enter. Откроются настройки прокси.
- Прокрутите вниз до «Ручные настройки прокси» и отключите «Использовать прокси-сервер».
- Перезагрузите компьютер и посмотрите, исчезла ли ошибка Lavenderbeard.
Также прочтите: Код ошибки 0x800f081f Net Framework 3.5 в Windows 10.
Отключение прокси-сервера в ОС Windows 7/8.1
Для этого выполняем следующие действия:
- Нажмите Win + R, введите inetcpl.cpl в текстовое поле, нажмите «ОК».
- Откроется окно «Свойства обозревателя», в котором мы нажимаем «Подключения» и в разделе «Настройки локальной сети».
- В новом открывшемся окне снимите флажок, разрешающий использование встроенного прокси-сервера.
- Подтверждаем действие, перезагружаем ПК.
Отключить оверлеи
Речь идет о тех программах, которые умеют отображать свой интерфейс над игрой. Часто на компьютере присутствуют такие: Fraps, Steam, Origin и так далее. Даже когда наложение скрыто, оно обрабатывается компьютером, что снижает FPS в Sea of Thieves.
Следовательно, все наложения должны быть отключены. Практически всегда это можно сделать в настройках программы, не удаляя ее. Например, оверлей Steam можно легко отключить через меню:
Sea of Thieves тормозит. Низкий FPS. Лаги. Фризы. Зависает
Для начала установите на видеокарту новые драйвера, от этого FPS в игре может значительно увеличиться. Также проверьте загруженность компьютера в диспетчере задач (открывается нажатием CTRL + SHIFT + ESC). Если перед запуском игры вы видите, что процесс потребляет слишком много ресурсов, завершите его программу или просто завершите этот процесс из диспетчера задач.
Далее заходим в настройки графики в игре. Сначала отключите сглаживание и попробуйте уменьшить настройки постобработки. Многие из них потребляют много ресурсов, и их отключение значительно повысит производительность без значительного влияния на качество изображения.
Sea of Thieves вылетает на рабочий стол
Если Sea of Thieves часто вылетает на рабочем столе, попробуйте снизить качество графики. Возможно, вашему компьютеру просто не хватает производительности и игра дает сбой. Также стоит проверить обновления — в большинстве современных игр есть система автоматической установки новых патчей. Проверьте, отключена ли эта опция в настройках.
Отключить эффекты Windows
Если Sea of Thieves работает не в полноэкранном режиме, а в окне, даже без рамки, вы можете увеличить FPS, отключив эффекты Windows. Для этого вам необходимо сделать следующее:
- Откройте «Проводник»;
- Щелкните правой кнопкой мыши «Этот компьютер» (или «Мой компьютер»);
- В контекстном меню нажмите «Свойства»;
- В открывшемся окне слева нажмите «Дополнительные параметры системы»;
- В открывшемся окне перейдите на вкладку «Дополнительно»;
- В разделе «Производительность» нажмите кнопку «Параметры…»;
- В открывшемся окне перейдите на вкладку «Визуальные эффекты»;
- Установите флажок рядом с параметром «Предлагать наилучшую производительность».
При необходимости вы можете выбрать опцию «Специальные эффекты» на последнем шаге. В этом случае вы можете самостоятельно выбирать, какие эффекты оставить, а какие деактивировать.
Проверка пакетов безопасности Sea of Thieves и включение их в белый список
Сервисы Sea of Thieves могут быть заблокированы стандартным Защитником ОС. Вы можете попытаться решить проблему, вручную добавив EXE-файл игры в белый список.
При использовании стандартного Защитника Windows процедура выглядит следующим образом:
- Нажмите клавишу Windows и R, и в появившемся окне введите control firewall.cpl и нажмите Enter. Это откроет настройки брандмауэра по умолчанию.
- В списке слева выберите «Разрешить приложение».
- В меню со списком приложений «белого списка» нажмите «Изменить настройки» и подтвердите «Контроль учетных записей».
- Откроется список одобренных приложений, и вы увидите запись, в которой упоминается Sea of Thieves. Если таких записей нет, необходимо нажать кнопку «Разрешить другое» и указать расположение исполняемого файла через «Обзор».
- Рядом с названием игры должны быть галочки «Приватная» и «Общедоступная».
- Нажмите «ОК», чтобы подтвердить изменения.
Черный экран в Sea of Thieves
Самая распространенная проблема с черным экраном — это проблема с графическим процессором. Проверьте, соответствует ли ваша видеокарта минимальным требованиям, и установите последние версии драйверов. Иногда черный экран возникает из-за недостаточной производительности процессора.
Если с оборудованием все в порядке и соответствует минимальным требованиям, попробуйте переключиться в другое окно (ALT + TAB), а затем вернуться в окно игры.
Sea of Thieves не устанавливается. Зависла установка
Прежде всего, проверьте, достаточно ли места на жестком диске для установки. Помните, что заявленный объем пространства плюс 1-2 гигабайта свободного места на системном диске необходим для правильной работы установщика. В общем, запомните правило: на системном диске всегда должно быть не менее 2 гигабайт свободного места для временных файлов. В противном случае и игры, и программы могут некорректно работать или вообще отказываться запускаться.
Проблемы с установкой также могут возникать из-за отсутствия подключения к Интернету или нестабильности. Также не забудьте приостановить работу антивируса при установке игры: иногда он мешает корректному копированию файлов или по ошибке удаляет их, считая их вирусами.
Включить режим производительности Nvidia
После установки драйвера видеокарты Nvidia вы можете ускорить работу Sea of Thieves, используя режим «Производительность». Это немного упростит игровую графику, но увеличит FPS. Обратите внимание, что этот метод доступен только в том случае, если у вас есть видеокарта на базе Nvidia. Вот как это сделать:
- В правом нижнем углу экрана на панели задач щелкните правой кнопкой мыши значок «Настройки NVIDIA»;
- В открывшемся окне справа выберите вкладку «Параметры 3D»;
- Нажмите на опцию «Настроить настройки изображения с предварительным просмотром»;
- Справа установите флажок «Пользовательские настройки с акцентом на:»;
- Переместите «бегунок», который находится внизу, в крайнее левое положение в положение «Performance»;
- Нажмите кнопку «Применить» ниже».
Далее вам нужно запустить Sea of Thieves и убедиться, что все отображается правильно. В случае возникновения проблем вместо «Пользовательские настройки с фокусом на:» выберите «Настройки по 3D-приложению».
Изменить параметры электропитания
По умолчанию компьютер настроен на сбалансированный режим питания, который на некоторых ноутбуках для увеличения времени работы полностью настроен для экономии энергии.
Это не позволяет компьютеру полностью раскрыть свой потенциал в Sea of Thieves, поэтому первым делом нужно открыть панель управления, которую можно найти с помощью поиска. Итак, вам необходимо сделать следующее:
- Выберите режим просмотра «Мелкие значки»;
- Нажмите на «Power»;
- На экране найдите параметр «Настройка схемы электропитания», щелкните по нему;
- Нажмите «Изменить дополнительные параметры питания»;
- В открывшемся окне найдите раскрывающийся список;
- Выберите из списка «Высокая производительность»;
- Нажмите кнопку «Применить», затем нажмите «ОК».
Увеличить файл подкачки, если не хватает оперативной памяти для Sea of Thieves
Чтобы компенсировать нехватку оперативной памяти, вы можете увеличить файл подкачки. Это позволит системе хранить некоторые данные, необходимые Sea of Thieves, непосредственно на жестком диске. Вот что надо делать:
- Откройте «Проводник»;
- Щелкните правой кнопкой мыши «Этот компьютер» (или «Мой компьютер»);
- В контекстном меню нажмите «Свойства»;
- В открывшемся окне слева нажмите «Дополнительные параметры системы»;
- В открывшемся окне перейдите на вкладку «Дополнительно»;
- В разделе «Производительность» нажмите кнопку «Параметры…»;
- В открывшемся окне перейдите на вкладку «Дополнительно»;
- Снимите флажок «Автоматически выбирать размер файла подкачки» (если есть);
- Установите флажок рядом с опцией «Указать размер»;
- В текстовых полях «Исходный размер (МБ):» и «Максимальный размер (МБ):» укажите в мегабайтах значение, равное половине объема ОЗУ.
Например, если на системном диске установлен «диск» объемом 4 ГБ, то есть 4192 МБ, вы должны ввести число 2048 в полях над ним. Вы можете увеличить файл подкачки, но это не даст никакого увеличения.
Следует понимать, что файл подкачки эффективен только тогда, когда в системе мало оперативной памяти. Если на компьютере 8-16 Гб, файл подкачки практически не используется. А при использовании SSD в качестве системного диска файл подкачки может фактически снизить производительность Sea of Thieves, поэтому не стоит бездумно устанавливать большое значение файла подкачки.
Принудительное отключение Антивируса или Брандмауэра ОС для исправления работы служб игры
Это требует:
- Откройте «Панель управления» своего ПК и перейдите в раздел «Система и безопасность», а затем в «Центр безопасности».
- В разделе «Безопасность» перейдите в «Посмотреть в сервисе».
- Найдите активную сеть («Общедоступная», если к ПК подключен интернет-кабель, и «Частная», если она работает через Wi-Fi) и отключите брандмауэр.
Попытка перезапустить игру Sea of Thieves. Если ваши службы по-прежнему не отвечают, попробуйте другие решения.
Освободить место на диске
Прежде чем приступить к активным действиям, необходимо убедиться, что на вашем компьютере есть не менее 10-15 ГБ свободного места на жестком диске, на котором установлена операционная система.
Обычно это диск «C». Этот минимальный запас необходим для того, чтобы система могла без проблем создавать хранилища временных файлов Sea of Thieves, кеши и т.д.
Ознакомьтесь с системными требованиями Sea of Thieves, чтобы убедиться, что у вас достаточно места на жестком диске для правильной работы игры.
Отключить ненужные программы
Каждая программа, работающая в операционной системе, занимает определенный процент оперативной памяти и загружает процессор. Проверить это несложно, достаточно открыть Диспетчер задач с помощью сочетания клавиш Ctrl + Alt + Del:
Если на вашем компьютере не самый мощный процессор и менее 8–16 ГБ оперативной памяти, вам необходимо отключить ненужные программы перед запуском Sea of Thieves. Например, Skype, Discord, Telegram, Google Chrome и так далее.
Обновление версии игры «Море Пиратов» и клиента Steam для активации служб
Код ошибки Lavenderbeard в Sea of Thieves может возникнуть, если была выпущена новая версия Sea of Pirates, и игрок не загрузил обновленные файлы. Проблема решается по-разному, в зависимости от платформы. Например, при игре на Xbox проще всего перезагрузиться (подробнее об этом ниже) и установить обновление.
Здоровый! Если игра установлена на ПК через Microsoft Store, вам необходимо зайти в магазин и загрузить обновление.
В Steam обновление выполняется через библиотеку:
- Щелкните «Управление» (значок шестеренки).
- Выберите «Свойства» и найдите вкладку «Обновления».
- Проверим указанные настройки. При необходимости мы их модифицируем, чтобы обновления игры производились автоматически.
После этого вам придется немного подождать, пока Steam установит обновление Sea of Thieves.
На всякий случай следует также перезапустить клиент Steam. Для этого вам необходимо активировать «Диспетчер задач» (Ctrl + Alt + Del) и завершить сеанс под названием Steam Client Bootstrapper. Иногда обновление клиента завершается ошибкой, когда пользователь уже использует его. После этого проблема с недоступностью игровых сервисов должна быть решена.
В Sea of Thieves не работают сохранения
По аналогии с предыдущим решением проверьте наличие свободного места на жестком диске, как на том, где установлена игра, так и на системном диске. Часто файлы сохранений хранятся в папке с документами, которая находится отдельно от самой игры.
Как разогнать видеокарту для Sea of Thieves
В «разгоне» все нацелено на повышение производительности, но это довольно обширные темы, о которых сложно говорить в двух словах. К тому же это всегда довольно рискованный бизнес. Во всяком случае, мы вас предупреждали.
Чтобы получить больше FPS в Sea of Thieves, вы можете сначала попытаться разогнать видеокарту. Самый простой способ сделать это — использовать встроенные функции программного обеспечения производителя видеокарты.
Например, некоторые видеокарты GIGABYTE поставляются в комплекте с программой Graphics Engine, которая имеет несколько готовых профилей разгона. Это позволяет извлекать с видеокарты 5-10 дополнительных кадров в секунду.
Если программы от производителя нет, всегда можно воспользоваться универсальным решением — MSI Afterburner. Это одна из лучших программ для разгона, имеющая множество различных настроек.
Но здесь придется все настраивать вручную. В первую очередь следует увеличить частоту самого видеочипа («Core Clock») и частоту памяти видеокарты («Memory Clock»). Слева — основные значения этих параметров. Справа отображается повышение температуры и напряжения: эти функции позволяют следить за «здоровьем» видеокарты.
С увеличением частоты увеличивается нагрев видеокарты. Если температура превышает 85 градусов, необходимо увеличить скорость вентилятора («Fan Speed»). Если температура поднимется до 100 градусов, нужно сразу прекратить разгон, иначе чип может расплавиться. Для мощного «разгона» требуется водяное охлаждение, поэтому повышать частоты более чем на 10% не стоит%.
Жесткий рестарт Xbox One для исправления ошибки Lavenderbeard при подключении служб Sea of Thieves
Этот шаг необходимо выполнить, когда консоль включена, но игра на ней не запущена. Для принудительного перезапуска вам потребуются:
- Нажмите и удерживайте кнопку Xbox (расположенную на передней панели) около 10 секунд. Вы можете отпустить его, когда светодиод погаснет и система охлаждения консоли выключится.
- Когда Xbox перестанет подавать признаки жизни, отключите кабель и подождите 30-40 секунд. Это необходимо для полной разрядки силовых конденсаторов.
- Нажмите кнопку питания и включите консоль как обычно. В этом случае загрузка Xbox может занять немного больше времени.
- Следите за обновлениями для Sea of Thieves.
В Sea of Thieves не работает управление
Иногда управление игрой не работает из-за одновременного подключения нескольких устройств ввода. Попробуйте отключить контроллер или, если по какой-то причине у вас подключены две клавиатуры или мыши, просто оставьте пару устройств. Если ваш контроллер не работает, помните: официально игры поддерживают только контроллеры, определенные как джойстики Xbox. Если ваш контроллер определяется иначе, попробуйте использовать программы, имитирующие джойстики Xbox (например, x360ce).
Если вы получили сообщение об ошибке от Sea of Thieves, в котором говорится: «Файл, необходимый для запуска игры, отсутствует или повреждён», то эта страница поможет вам решить проблему.
Существует множество причин, по которым игру не удаётся установить или повреждаются загружаемые данные игры.
Удаление поврежденного файла
Попробуйте удалить поврежденный файл, если имя файла в сообщении об ошибке, возникающей при попытке запуска, всегда одно и то же:
1. Загрузите игру и обратите внимание на поврежденный файл на снимке экрана (например: Core_9ef849ee)
2. В Steam щелкните правой кнопкой мыши по Sea of Thieves в списке ваших игр.
3. Выберите «Свойства» в контекстном меню.
4. На вкладке «Локальные файлы» выберите «Обзор локальных файлов».
5. После просмотра файлов игры для Sea of Thieves перейдите к папке Athena > Content > Paks.
6. Найдите поврежденный файл (Core_9ef849ee) с помощью строки поиска в верхнем правом углу, а затем удалите его.
7. Вернитесь к окну «Свойства» в Sea of Thieves, затем снова выберите «Проверить целостность локальных файлов игры…» в разделе «Локальные файлы».
8. После этого перезапустите игру.
Проблемы с антивирусом
Вы можете попробовать внести игру в «белый список» своей антивирусной программы. Существуют известные проблемы совместимости с некоторыми антивирусными продуктами, над решением которых мы работаем совместно с поставщиками антивирусных программ. Если у вас возникла проблема с конкретным продуктом, сообщите нам об этом.
Article: Trend Micro internet security conflict
Чтобы внести Sea of Thieves в «белый список», перейдите в папку установки игры на странице «белого списка» антивирусного продукта. Чтобы найти папку установки, нажмите Win + R на клавиатуре, введите Powershell и нажмите «Ввод». Затем введите следующую команду:
Get-AppxPackage *SeaOfThieves*.
Если же у вас возникли проблемы с игровой версией «Первооткрыватель», введите следующее:
Get-AppxPackage *Wasserburg*.
На экране появится несколько строчек. Вы можете скопировать расположение папки установки, с C: и до конца строки, выделив строку мышью, а затем щёлкнув правой кнопкой мыши для копирования. Затем вы можете вставить текст в открытое диалоговое окно; для этого выберите текстовое поле в нижней части экрана, нажмите Ctrl + V, а затем «Ввод». Отсюда вы можете перейти, куда нужно, дважды щёлкнув на Binaries, затем UWP64, и, наконец, выбрав SotGame.exe — исполнительный файл, нужный вам для доступа к «белому списку».
Примечание: если ваша антивирусная программа конфликтует с игрой, эту процедуру нужно будет проделывать после каждого обновления игры.
Проблемы с установкой из магазина
Нам известно, что в очень редких случаях игра может быть повреждена при установке из магазина Windows. Мы работаем с несколькими командами Microsoft, чтобы решить эти проблемы. Если вы столкнулись с подобной ситуацией, вам следует полностью удалить игру (для этого щёлкните на ней правой кнопкой мыши в меню «Пуск» и выберите «Удалить»), а затем переустановите её через магазин.
Нестабильный разгон
Мы установили, что у некоторых пользователей вылеты игры могут происходить при разгоне компьютеров. Этот процесс может запускаться автоматически материнской платой или вручную самим пользователем. Если у вас возникают подобные проблемы, мы рекомендуем восстановить заводские настройки центрального процессора и памяти и полностью переустановить игру. Порча файлов игры может произойти при установке, а также при запуске игры.
Если вы вручную разогнали свой компьютер, а также проверили обычные настройки, можете попробовать увеличить значение функции AVX Instruction Negative Offset или аналогичной для материнской платы. Как и при любом разгоне, вы изменяете эти настройки на свой страх и риск. Если вы не производите подобных операций, этот пункт вас не касается.
Устаревшая версия Windows
Возможно, вы столкнулись с ошибкой, обусловленной тем, что у вас стоит более ранняя версия Windows. Рекомендуем убедиться, что у вас установлена последняя версия Windows.
Ошибки и неисправности драйверов
Проблемы с установкой игры могут возникать из-за ошибок драйверов. Обнаружить такие проблемы сложно, поэтому мы рекомендуем вам установить последние версии драйверов. Если проблемы возникли недавно, попробуйте вернуться к более ранней версии драйвера.
Несовместимость программного обеспечения
Стороннее программное обеспечение пытается вмешаться во все процессы на вашем компьютере, что также может вызывать вылеты игры.
Если ошибка появилась недавно, рекомендуем вам удалить всё недавно установленное программное обеспечение.
Неисправность оборудования
Это наихудший вариант развития событий. Вероятнее всего, ошибка вызвана неисправностью жёстких дисков или твердотельных накопителей, срок службы которых подходит к концу.
Содержание
- Обязательно обновите драйвера видеокарты и другое ПО
- Еще больше ухудшить графику в Sea of Thieves (режим «картошки») — выключить сглаживание и т.п.
- Простое решение тормозов в Sea of Thieves
- Обновить драйвера видеокарты, скачать драйвера для Sea of Thieves
- Sea of Thieves не запускается
- Отключаем прокси-сервер, нарушающий корректную работу игры Sea of Thieves
- Отключаем встроенный прокси-сервер на ПК Windows 10
- Отключение прокси-сервера в ОС Windows 7/8.1
- Отключить оверлеи
- Sea of Thieves тормозит. Низкий FPS. Лаги. Фризы. Зависает
- Sea of Thieves вылетает на рабочий стол
- Отключить эффекты Windows
- Проверка пакетов безопасности Sea of Thieves и включение их в белый список
- Черный экран в Sea of Thieves
- Sea of Thieves не устанавливается. Зависла установка
- Включить режим производительности Nvidia
- Изменить параметры электропитания
- Увеличить файл подкачки, если не хватает оперативной памяти для Sea of Thieves
- Принудительное отключение Антивируса или Брандмауэра ОС для исправления работы служб игры
- Освободить место на диске
- Отключить ненужные программы
- Обновление версии игры «Море Пиратов» и клиента Steam для активации служб
- В Steam обновление выполняется через библиотеку:
- В Sea of Thieves не работают сохранения
- Как разогнать видеокарту для Sea of Thieves
- Жесткий рестарт Xbox One для исправления ошибки Lavenderbeard при подключении служб Sea of Thieves
- В Sea of Thieves не работает управление
Обязательно обновите драйвера видеокарты и другое ПО
Прежде чем вспомнить худшие слова и высказать их разработчикам, не забудьте зайти на официальный сайт производителя вашей видеокарты и скачать последние версии драйверов. Часто к выпуску игр готовятся специально оптимизированные драйверы. Вы также можете попробовать установить более позднюю версию драйверов, если проблема не решается установкой текущей версии.
важно помнить, что следует загружать только финальные версии видеокарт — старайтесь не использовать бета-версии, так как они могут содержать большое количество не обнаруженных и нерешенных ошибок.
Обратите внимание, что для стабильной работы игры часто требуют установки последней версии DirectX, которую всегда можно загрузить с официального сайта Microsoft.
Если Sea of Thieves запускается, но сильно тормозит, перед запуском всех процедур вы должны минимизировать графику в настройках игры. Если это не поможет, вам нужно обратиться за помощью к сторонним программам для настройки видеокарты:
- NVIDIA Inspector для видеокарт от Nvidia;
- RadeonMod для видеокарт от AMD.
Скачав программу, запускаем ее. В случае NVIDIA Inspector вам нужно запустить nvidiaProfileInspector.exe, а не nvidiaInspector.exe. Выше, в строке «Профили:», вы можете выбрать любую игру, поддерживаемую драйверами Nvidia.
Все доступные настройки перечислены ниже. Их много, но чтобы ухудшить графику «картофельной» игры, достаточно всего нескольких, которые можно найти в разделе «Сглаживание».
Наибольший прирост производительности достигается за счет изменения этих двух параметров:
- Фильтрация текстур — искажение LOD;
- Сглаживание — передискретизация прозрачности.
Каждый из этих параметров имеет разное значение. Некоторые из них могут сделать Sea of Thieves неудобоваримым, поэтому вам следует попробовать различные комбинации значений, которые дают более или менее игровую картину.
В случае с RadeonMod все то же самое — нужно найти настройки, отвечающие за отображение текстур, и уменьшать их до тех пор, пока FPS в игре не станет достаточно высоким.
Простое решение тормозов в Sea of Thieves
- Скачайте и запустите знаменитый CCleaner (скачать по прямой ссылке) — это программа, очищающая ваш компьютер от ненужного хлама, в результате чего система будет работать быстрее после первой перезагрузки;
- Обновите все драйверы в системе с помощью программы Driver Updater (скачать по прямой ссылке) — она просканирует ваш компьютер и обновит все драйверы до последней версии за 5 минут;
- Установите программу WinOptimizer (скачать по прямой ссылке) и включите в ней игровой режим, который остановит ненужные фоновые процессы при запуске игр и повысит производительность игры.
Обновить драйвера видеокарты, скачать драйвера для Sea of Thieves
Независимо от того, какая видеокарта вставлена в системный блок, ее драйверы необходимо обновить. Поэтому перед запуском Sea of Thieves вам следует посетить сайт производителя и проверить, были ли выпущены какие-либо новые драйверы:
- Загрузите драйверы видеокарты от Nvidia;
- Скачайте драйвер для видеокарт AMD.
После установки драйвера необходимо перезагрузить компьютер, чтобы исключить возможность сбоев. Также следует учитывать, что для многих старых видеокарт новые драйверы больше не доступны.
Для некоторых игр производители видеокарт выпускают специально оптимизированные драйверы. Ищите их в разделе новостей Sea of Thieves — мы обычно о них пишем. Также можно посмотреть на сайте производителей видеокарт.
Sea of Thieves не запускается
Многие проблемы с запуском игр возникают из-за неправильной установки. Проверьте, не было ли ошибок при установке, попробуйте удалить игру и снова запустить установщик, после отключения антивируса — файлы, которые часто необходимы для работы игры, удаляются по ошибке. Также важно помнить, что путь к папке с установленной игрой не должен содержать кириллические символы — используйте только латинские буквы и цифры в названиях каталогов.
Еще не помешает проверить, достаточно ли места на жестком диске для установки. Вы можете попробовать запустить игру от имени администратора в режиме совместимости с разными версиями Windows.
Отключаем прокси-сервер, нарушающий корректную работу игры Sea of Thieves
Если пользователь при настройке локальной сети прописывает прокси-сервер (или его рекомендует провайдер), игровой сервер может отказать в таких подключениях. Как правило, с этой проблемой сталкиваются геймеры, не умеющие использовать несколько прокси одновременно. В этом случае рекомендуется отключить прокси-сервер. Процедура немного отличается в зависимости от используемой вами операционной системы.
Отключаем встроенный прокси-сервер на ПК Windows 10
Самый простой способ сделать это:
- Нажмите Windows + R и в открывшемся окне введите ms-settings: network-proxy, нажмите Enter. Откроются настройки прокси.
- Прокрутите вниз до «Ручные настройки прокси» и отключите «Использовать прокси-сервер».
- Перезагрузите компьютер и посмотрите, исчезла ли ошибка Lavenderbeard.
Также прочтите: Код ошибки 0x800f081f Net Framework 3.5 в Windows 10.
Отключение прокси-сервера в ОС Windows 7/8.1
Для этого выполняем следующие действия:
- Нажмите Win + R, введите inetcpl.cpl в текстовое поле, нажмите «ОК».
- Откроется окно «Свойства обозревателя», в котором мы нажимаем «Подключения» и в разделе «Настройки локальной сети».
- В новом открывшемся окне снимите флажок, разрешающий использование встроенного прокси-сервера.
- Подтверждаем действие, перезагружаем ПК.
Отключить оверлеи
Речь идет о тех программах, которые умеют отображать свой интерфейс над игрой. Часто на компьютере присутствуют такие: Fraps, Steam, Origin и так далее. Даже когда наложение скрыто, оно обрабатывается компьютером, что снижает FPS в Sea of Thieves.
Следовательно, все наложения должны быть отключены. Практически всегда это можно сделать в настройках программы, не удаляя ее. Например, оверлей Steam можно легко отключить через меню:
Sea of Thieves тормозит. Низкий FPS. Лаги. Фризы. Зависает
Для начала установите на видеокарту новые драйвера, от этого FPS в игре может значительно увеличиться. Также проверьте загруженность компьютера в диспетчере задач (открывается нажатием CTRL + SHIFT + ESC). Если перед запуском игры вы видите, что процесс потребляет слишком много ресурсов, завершите его программу или просто завершите этот процесс из диспетчера задач.
Далее заходим в настройки графики в игре. Сначала отключите сглаживание и попробуйте уменьшить настройки постобработки. Многие из них потребляют много ресурсов, и их отключение значительно повысит производительность без значительного влияния на качество изображения.
Sea of Thieves вылетает на рабочий стол
Если Sea of Thieves часто вылетает на рабочем столе, попробуйте снизить качество графики. Возможно, вашему компьютеру просто не хватает производительности и игра дает сбой. Также стоит проверить обновления — в большинстве современных игр есть система автоматической установки новых патчей. Проверьте, отключена ли эта опция в настройках.
Отключить эффекты Windows
Если Sea of Thieves работает не в полноэкранном режиме, а в окне, даже без рамки, вы можете увеличить FPS, отключив эффекты Windows. Для этого вам необходимо сделать следующее:
- Откройте «Проводник»;
- Щелкните правой кнопкой мыши «Этот компьютер» (или «Мой компьютер»);
- В контекстном меню нажмите «Свойства»;
- В открывшемся окне слева нажмите «Дополнительные параметры системы»;
- В открывшемся окне перейдите на вкладку «Дополнительно»;
- В разделе «Производительность» нажмите кнопку «Параметры…»;
- В открывшемся окне перейдите на вкладку «Визуальные эффекты»;
- Установите флажок рядом с параметром «Предлагать наилучшую производительность».
При необходимости вы можете выбрать опцию «Специальные эффекты» на последнем шаге. В этом случае вы можете самостоятельно выбирать, какие эффекты оставить, а какие деактивировать.
Проверка пакетов безопасности Sea of Thieves и включение их в белый список
Сервисы Sea of Thieves могут быть заблокированы стандартным Защитником ОС. Вы можете попытаться решить проблему, вручную добавив EXE-файл игры в белый список.
При использовании стандартного Защитника Windows процедура выглядит следующим образом:
- Нажмите клавишу Windows и R, и в появившемся окне введите control firewall.cpl и нажмите Enter. Это откроет настройки брандмауэра по умолчанию.
- В списке слева выберите «Разрешить приложение».
- В меню со списком приложений «белого списка» нажмите «Изменить настройки» и подтвердите «Контроль учетных записей».
- Откроется список одобренных приложений, и вы увидите запись, в которой упоминается Sea of Thieves. Если таких записей нет, необходимо нажать кнопку «Разрешить другое» и указать расположение исполняемого файла через «Обзор».
- Рядом с названием игры должны быть галочки «Приватная» и «Общедоступная».
- Нажмите «ОК», чтобы подтвердить изменения.
Черный экран в Sea of Thieves
Самая распространенная проблема с черным экраном — это проблема с графическим процессором. Проверьте, соответствует ли ваша видеокарта минимальным требованиям, и установите последние версии драйверов. Иногда черный экран возникает из-за недостаточной производительности процессора.
Если с оборудованием все в порядке и соответствует минимальным требованиям, попробуйте переключиться в другое окно (ALT + TAB), а затем вернуться в окно игры.
Sea of Thieves не устанавливается. Зависла установка
Прежде всего, проверьте, достаточно ли места на жестком диске для установки. Помните, что заявленный объем пространства плюс 1-2 гигабайта свободного места на системном диске необходим для правильной работы установщика. В общем, запомните правило: на системном диске всегда должно быть не менее 2 гигабайт свободного места для временных файлов. В противном случае и игры, и программы могут некорректно работать или вообще отказываться запускаться.
Проблемы с установкой также могут возникать из-за отсутствия подключения к Интернету или нестабильности. Также не забудьте приостановить работу антивируса при установке игры: иногда он мешает корректному копированию файлов или по ошибке удаляет их, считая их вирусами.
Включить режим производительности Nvidia
После установки драйвера видеокарты Nvidia вы можете ускорить работу Sea of Thieves, используя режим «Производительность». Это немного упростит игровую графику, но увеличит FPS. Обратите внимание, что этот метод доступен только в том случае, если у вас есть видеокарта на базе Nvidia. Вот как это сделать:
- В правом нижнем углу экрана на панели задач щелкните правой кнопкой мыши значок «Настройки NVIDIA»;
- В открывшемся окне справа выберите вкладку «Параметры 3D»;
- Нажмите на опцию «Настроить настройки изображения с предварительным просмотром»;
- Справа установите флажок «Пользовательские настройки с акцентом на:»;
- Переместите «бегунок», который находится внизу, в крайнее левое положение в положение «Performance»;
- Нажмите кнопку «Применить» ниже».
Далее вам нужно запустить Sea of Thieves и убедиться, что все отображается правильно. В случае возникновения проблем вместо «Пользовательские настройки с фокусом на:» выберите «Настройки по 3D-приложению».
Изменить параметры электропитания
По умолчанию компьютер настроен на сбалансированный режим питания, который на некоторых ноутбуках для увеличения времени работы полностью настроен для экономии энергии.
Это не позволяет компьютеру полностью раскрыть свой потенциал в Sea of Thieves, поэтому первым делом нужно открыть панель управления, которую можно найти с помощью поиска. Итак, вам необходимо сделать следующее:
- Выберите режим просмотра «Мелкие значки»;
- Нажмите на «Power»;
- На экране найдите параметр «Настройка схемы электропитания», щелкните по нему;
- Нажмите «Изменить дополнительные параметры питания»;
- В открывшемся окне найдите раскрывающийся список;
- Выберите из списка «Высокая производительность»;
- Нажмите кнопку «Применить», затем нажмите «ОК».
Увеличить файл подкачки, если не хватает оперативной памяти для Sea of Thieves
Чтобы компенсировать нехватку оперативной памяти, вы можете увеличить файл подкачки. Это позволит системе хранить некоторые данные, необходимые Sea of Thieves, непосредственно на жестком диске. Вот что надо делать:
- Откройте «Проводник»;
- Щелкните правой кнопкой мыши «Этот компьютер» (или «Мой компьютер»);
- В контекстном меню нажмите «Свойства»;
- В открывшемся окне слева нажмите «Дополнительные параметры системы»;
- В открывшемся окне перейдите на вкладку «Дополнительно»;
- В разделе «Производительность» нажмите кнопку «Параметры…»;
- В открывшемся окне перейдите на вкладку «Дополнительно»;
- Снимите флажок «Автоматически выбирать размер файла подкачки» (если есть);
- Установите флажок рядом с опцией «Указать размер»;
- В текстовых полях «Исходный размер (МБ):» и «Максимальный размер (МБ):» укажите в мегабайтах значение, равное половине объема ОЗУ.
Например, если на системном диске установлен «диск» объемом 4 ГБ, то есть 4192 МБ, вы должны ввести число 2048 в полях над ним. Вы можете увеличить файл подкачки, но это не даст никакого увеличения.
Следует понимать, что файл подкачки эффективен только тогда, когда в системе мало оперативной памяти. Если на компьютере 8-16 Гб, файл подкачки практически не используется. А при использовании SSD в качестве системного диска файл подкачки может фактически снизить производительность Sea of Thieves, поэтому не стоит бездумно устанавливать большое значение файла подкачки.
Принудительное отключение Антивируса или Брандмауэра ОС для исправления работы служб игры
Это требует:
- Откройте «Панель управления» своего ПК и перейдите в раздел «Система и безопасность», а затем в «Центр безопасности».
- В разделе «Безопасность» перейдите в «Посмотреть в сервисе».
- Найдите активную сеть («Общедоступная», если к ПК подключен интернет-кабель, и «Частная», если она работает через Wi-Fi) и отключите брандмауэр.
Попытка перезапустить игру Sea of Thieves. Если ваши службы по-прежнему не отвечают, попробуйте другие решения.
Освободить место на диске
Прежде чем приступить к активным действиям, необходимо убедиться, что на вашем компьютере есть не менее 10-15 ГБ свободного места на жестком диске, на котором установлена операционная система.
Обычно это диск «C». Этот минимальный запас необходим для того, чтобы система могла без проблем создавать хранилища временных файлов Sea of Thieves, кеши и т.д.
Ознакомьтесь с системными требованиями Sea of Thieves, чтобы убедиться, что у вас достаточно места на жестком диске для правильной работы игры.
Отключить ненужные программы
Каждая программа, работающая в операционной системе, занимает определенный процент оперативной памяти и загружает процессор. Проверить это несложно, достаточно открыть Диспетчер задач с помощью сочетания клавиш Ctrl + Alt + Del:
Если на вашем компьютере не самый мощный процессор и менее 8–16 ГБ оперативной памяти, вам необходимо отключить ненужные программы перед запуском Sea of Thieves. Например, Skype, Discord, Telegram, Google Chrome и так далее.
Обновление версии игры «Море Пиратов» и клиента Steam для активации служб
Код ошибки Lavenderbeard в Sea of Thieves может возникнуть, если была выпущена новая версия Sea of Pirates, и игрок не загрузил обновленные файлы. Проблема решается по-разному, в зависимости от платформы. Например, при игре на Xbox проще всего перезагрузиться (подробнее об этом ниже) и установить обновление.
Здоровый! Если игра установлена на ПК через Microsoft Store, вам необходимо зайти в магазин и загрузить обновление.
В Steam обновление выполняется через библиотеку:
- Щелкните «Управление» (значок шестеренки).
- Выберите «Свойства» и найдите вкладку «Обновления».
- Проверим указанные настройки. При необходимости мы их модифицируем, чтобы обновления игры производились автоматически.
После этого вам придется немного подождать, пока Steam установит обновление Sea of Thieves.
На всякий случай следует также перезапустить клиент Steam. Для этого вам необходимо активировать «Диспетчер задач» (Ctrl + Alt + Del) и завершить сеанс под названием Steam Client Bootstrapper. Иногда обновление клиента завершается ошибкой, когда пользователь уже использует его. После этого проблема с недоступностью игровых сервисов должна быть решена.
В Sea of Thieves не работают сохранения
По аналогии с предыдущим решением проверьте наличие свободного места на жестком диске, как на том, где установлена игра, так и на системном диске. Часто файлы сохранений хранятся в папке с документами, которая находится отдельно от самой игры.
Как разогнать видеокарту для Sea of Thieves
В «разгоне» все нацелено на повышение производительности, но это довольно обширные темы, о которых сложно говорить в двух словах. К тому же это всегда довольно рискованный бизнес. Во всяком случае, мы вас предупреждали.
Чтобы получить больше FPS в Sea of Thieves, вы можете сначала попытаться разогнать видеокарту. Самый простой способ сделать это — использовать встроенные функции программного обеспечения производителя видеокарты.
Например, некоторые видеокарты GIGABYTE поставляются в комплекте с программой Graphics Engine, которая имеет несколько готовых профилей разгона. Это позволяет извлекать с видеокарты 5-10 дополнительных кадров в секунду.
Если программы от производителя нет, всегда можно воспользоваться универсальным решением — MSI Afterburner. Это одна из лучших программ для разгона, имеющая множество различных настроек.
Но здесь придется все настраивать вручную. В первую очередь следует увеличить частоту самого видеочипа («Core Clock») и частоту памяти видеокарты («Memory Clock»). Слева — основные значения этих параметров. Справа отображается повышение температуры и напряжения: эти функции позволяют следить за «здоровьем» видеокарты.
С увеличением частоты увеличивается нагрев видеокарты. Если температура превышает 85 градусов, необходимо увеличить скорость вентилятора («Fan Speed»). Если температура поднимется до 100 градусов, нужно сразу прекратить разгон, иначе чип может расплавиться. Для мощного «разгона» требуется водяное охлаждение, поэтому повышать частоты более чем на 10% не стоит%.
Жесткий рестарт Xbox One для исправления ошибки Lavenderbeard при подключении служб Sea of Thieves
Этот шаг необходимо выполнить, когда консоль включена, но игра на ней не запущена. Для принудительного перезапуска вам потребуются:
- Нажмите и удерживайте кнопку Xbox (расположенную на передней панели) около 10 секунд. Вы можете отпустить его, когда светодиод погаснет и система охлаждения консоли выключится.
- Когда Xbox перестанет подавать признаки жизни, отключите кабель и подождите 30-40 секунд. Это необходимо для полной разрядки силовых конденсаторов.
- Нажмите кнопку питания и включите консоль как обычно. В этом случае загрузка Xbox может занять немного больше времени.
- Следите за обновлениями для Sea of Thieves.
В Sea of Thieves не работает управление
Иногда управление игрой не работает из-за одновременного подключения нескольких устройств ввода. Попробуйте отключить контроллер или, если по какой-то причине у вас подключены две клавиатуры или мыши, просто оставьте пару устройств. Если ваш контроллер не работает, помните: официально игры поддерживают только контроллеры, определенные как джойстики Xbox. Если ваш контроллер определяется иначе, попробуйте использовать программы, имитирующие джойстики Xbox (например, x360ce).
-
Home
-
Partition Manager
- How to Solve Sea of Thieves Lavenderbeard Error
By Amanda |
Last Updated
The Lavenderbeard error has been reported by many players in the game Sea of Thieves. How to fix Sea of Thieves Lavenderbeard error? In this article, MiniTool Partition Wizard provides some possible solutions and you can have a try.
Sea of Thieves is a colorful first-person multiplayer pirate game released in 2018. Many game lovers would like to install this video game and play it with friends. However, the gaming experience in Sea of Thieves is not always satisfying, because they could receive various errors during the gameplay and the Lavenderbeard error code is one of them.
This Sea of Thieves Lavenderbeard error has been reported by PC and Xbox users, and it commonly occurs when players are trying to host or join the game. The full error message reads: The Sea of Thieves Services are temporarily unavailable. Please try again. (Lavenderbeard)
The reasons for this problem could be various, including server issues, interference from your firewall, and so on. If you encounter the Sea of Thieves Lavenderbeard error unfortunately, you might need to check the server status in your area at first. As for the issue related to the game server, the only fix is to wait for the developers to solve the problem.
If there’s no problem with the server, you can try the following solutions to fix the Lavenderbeard issue on your Windows PC. Let’s check these solutions one by one.
Fix 1: Update Sea of Thieves
Some users have effectively resolved the problem by updating the game to the latest version. So, if you are running an older game version, don’t hesitate to update the game. You can perform the update within the game or in Microsoft Store.
To install updates for Sea of Thieves in Microsoft Store, you just need to:
Step 1: Press Windows + R to bring up the Run dialog.
Step 2: Input ms-windows-store:// home in the empty box and click the OK button to open Microsoft Store quickly.
Step 3: Click the three-dot button in the upper right corner and choose Downloads and updates.
Step 4: Download and install the available updates for Sea of Thieves. You can also click the Get Updates button to install all the updates for your apps.
Fix 2: Allow Sea of Thieves Through Firewall
In some cases, the Windows Defender might overprotect your computer and interfere with the normal functioning of your Sea of Thieves, which could also cause the Lavenderbeard error code. To fix the problem, you can go to allow the game through your firewall. Here’s how to do that.
Tip: If you are using an antivirus application (either third-party or built-in), you can also try adding an exclusion for the game in your antivirus.
Step 1: Press Windows + S, input control panel, and click the search result to open it.
Step 2: Navigate to System and Security > Windows Defender Firewall and click Allow an app or feature through Windows Defender Firewall from the left pane.
Step 3: Click the Change settings button and check the two boxes (both Private and Public) of the game. If you cannot find Sea of Thieves in the list, you can click the Allow another app button to add the game manually.
Step 4: Click the OK button to save the changed settings.
Fix 3: Disable Proxy Server
If you have enabled the proxy server, the game server might refuse to allow the connection and gives the Lavenderbeard error code. Therefore, disabling the proxy server in the Local Area Network (LAN) settings could help to fix the problem.
Step 1: Invoke the Run window, type inetcpl.cpl, and press Enter to open Internet Properties.
Step 2: Switch to the Connections tab and click the LAN settings button.
Step 3: In the new window, uncheck Use a proxy server for your LAN option and click the OK button.
Step 4: Click Apply and OK to save changes.
After disabling the proxy server, restart your computer and check if the Sea of Thieves Lavenderbeard error has been resolved.
Fix 4: Release Xbox Credentials
If the Sea of Thieves Services are temporarily unavailable, perhaps there are some problems with an Xbox credential. Some users suggest releasing the Xbox Credentials and the rest of Xbox Live tokens in Windows Credentials Manager, and you can also have a try.
Step 1: Completely close Sea of Thieves and open Control Panel.
Step 2: Go to User Accounts > Credential Manager and click Windows Credentials.
Step 3: Find the entries labeled Xbl_Ticket and then remove every entry named 1717113201.
After that, you can sign into Sea of Thieves again and try joining a game server to check if the Lavenderbeard error has been removed.
About The Author
Position: Columnist
Amanda has been working as English editor for the MiniTool team since she was graduated from university. She enjoys sharing effective solutions and her own experience to help readers fix various issues with computers, dedicated to make their tech life easier and more enjoyable.
Amanda has published many articles, covering fields of data recovery, partition management, disk backup, and etc. In order to provide more useful tips and information, she is still committed to expand her technical knowledge.
Если вы получили сообщение об ошибке от Sea of Thieves, в котором говорится: «Файл, необходимый для запуска игры, отсутствует или повреждён», то эта страница поможет вам решить проблему.
Существует множество причин, по которым игру не удаётся установить или повреждаются загружаемые данные игры.
Удаление поврежденного файла
Попробуйте удалить поврежденный файл, если имя файла в сообщении об ошибке, возникающей при попытке запуска, всегда одно и то же:
1. Загрузите игру и обратите внимание на поврежденный файл на снимке экрана (например: Core_9ef849ee)
2. В Steam щелкните правой кнопкой мыши по Sea of Thieves в списке ваших игр.
3. Выберите «Свойства» в контекстном меню.
4. На вкладке «Локальные файлы» выберите «Обзор локальных файлов».
5. После просмотра файлов игры для Sea of Thieves перейдите к папке Athena > Content > Paks.
6. Найдите поврежденный файл (Core_9ef849ee) с помощью строки поиска в верхнем правом углу, а затем удалите его.
7. Вернитесь к окну «Свойства» в Sea of Thieves, затем снова выберите «Проверить целостность локальных файлов игры…» в разделе «Локальные файлы».
8. После этого перезапустите игру.
Проблемы с антивирусом
Вы можете попробовать внести игру в «белый список» своей антивирусной программы. Существуют известные проблемы совместимости с некоторыми антивирусными продуктами, над решением которых мы работаем совместно с поставщиками антивирусных программ. Если у вас возникла проблема с конкретным продуктом, сообщите нам об этом.
Article: Trend Micro internet security conflict
Чтобы внести Sea of Thieves в «белый список», перейдите в папку установки игры на странице «белого списка» антивирусного продукта. Чтобы найти папку установки, нажмите Win + R на клавиатуре, введите Powershell и нажмите «Ввод». Затем введите следующую команду:
Get-AppxPackage *SeaOfThieves*.
Если же у вас возникли проблемы с игровой версией «Первооткрыватель», введите следующее:
Get-AppxPackage *Wasserburg*.
На экране появится несколько строчек. Вы можете скопировать расположение папки установки, с C:\ и до конца строки, выделив строку мышью, а затем щёлкнув правой кнопкой мыши для копирования. Затем вы можете вставить текст в открытое диалоговое окно; для этого выберите текстовое поле в нижней части экрана, нажмите Ctrl + V, а затем «Ввод». Отсюда вы можете перейти, куда нужно, дважды щёлкнув на Binaries, затем UWP64, и, наконец, выбрав SotGame.exe — исполнительный файл, нужный вам для доступа к «белому списку».
Примечание: если ваша антивирусная программа конфликтует с игрой, эту процедуру нужно будет проделывать после каждого обновления игры.
Проблемы с установкой из магазина
Нам известно, что в очень редких случаях игра может быть повреждена при установке из магазина Windows. Мы работаем с несколькими командами Microsoft, чтобы решить эти проблемы. Если вы столкнулись с подобной ситуацией, вам следует полностью удалить игру (для этого щёлкните на ней правой кнопкой мыши в меню «Пуск» и выберите «Удалить»), а затем переустановите её через магазин.
Нестабильный разгон
Мы установили, что у некоторых пользователей вылеты игры могут происходить при разгоне компьютеров. Этот процесс может запускаться автоматически материнской платой или вручную самим пользователем. Если у вас возникают подобные проблемы, мы рекомендуем восстановить заводские настройки центрального процессора и памяти и полностью переустановить игру. Порча файлов игры может произойти при установке, а также при запуске игры.
Если вы вручную разогнали свой компьютер, а также проверили обычные настройки, можете попробовать увеличить значение функции AVX Instruction Negative Offset или аналогичной для материнской платы. Как и при любом разгоне, вы изменяете эти настройки на свой страх и риск. Если вы не производите подобных операций, этот пункт вас не касается.
Устаревшая версия Windows
Возможно, вы столкнулись с ошибкой, обусловленной тем, что у вас стоит более ранняя версия Windows. Рекомендуем убедиться, что у вас установлена последняя версия Windows.
Ошибки и неисправности драйверов
Проблемы с установкой игры могут возникать из-за ошибок драйверов. Обнаружить такие проблемы сложно, поэтому мы рекомендуем вам установить последние версии драйверов. Если проблемы возникли недавно, попробуйте вернуться к более ранней версии драйвера.
Несовместимость программного обеспечения
Стороннее программное обеспечение пытается вмешаться во все процессы на вашем компьютере, что также может вызывать вылеты игры.
Если ошибка появилась недавно, рекомендуем вам удалить всё недавно установленное программное обеспечение.
Неисправность оборудования
Это наихудший вариант развития событий. Вероятнее всего, ошибка вызвана неисправностью жёстких дисков или твердотельных накопителей, срок службы которых подходит к концу.
Море воров – новейшая игра от Rare и Microsoft, и похоже, что популярность игры и количество пользователей, плывущих по кораблю, перегружают сервер. Вполне возможно, что вы видите коды ошибок прямо на своем экране, и вот список того, что они называют « Ошибки бороды », и что они означают.

Содержание
- Коды ошибок и сообщения Sea of Thieves
- Проблемы сервера Sea of Thiesevs:
- Корица Борода и Бронза Борода
- Ashbeard, AlabasterBeard, AllmondBeard и CyanBeard:
- Недостающие предметы и золото
Коды ошибок и сообщения Sea of Thieves
Проблемы сервера Sea of Thiesevs:
- Fishbeard
- DaffodilBeard
- FluffyBeard: сервер отключен или обновляется.
- Lapisbeard
- Ленивая борода удалено из сеансов из-за неактивности.
- глиняный кувшин
- KiwiBeard: Помимо проблемы с сервером, это также может быть связано с несколькими профилями, зарегистрированными в вашей учетной записи. Выйдите из них и войдите только в свою учетную запись.
Lavenderbeard
Этот код ошибки начал появляться недавно, и это ограничивает новых игроков, чтобы присоединиться к игре. Однако, пожалуйста, проверьте настройки антивируса/брандмауэра, прокси-серверы или другие инструменты управления/манипулирования сетью. Это должно быть решено с конца компании.
Корица Борода и Бронза Борода
Если вы не можете подключиться к игре Sea of Thieves, вам придется перезапустить игру. Это ваш лучший выбор прямо сейчас, если связь хорошая. Закрытие игры очень просто:
- Нажмите кнопку гида на вашем контроллере и перейдите к игре Sea of Thieves.
- Как только он выделен, нажмите кнопку меню на контроллере и выберите выход, нажав A
- Перезапустите игру и попробуйте снова.
Ashbeard, AlabasterBeard, AllmondBeard и CyanBeard:
- Если служба Xbox не работает, вы столкнетесь с этой ошибкой или, возможно, вам придется выйти и снова войти в свою учетную запись Xbox Live.
- Ваше подключение к службам Xbox Live и/или Sea of Thieves было прервано или потеряно. Пожалуйста, проверьте состояние сети вашей консоли через меню «Настройки»> «Сеть».
AvocadoBeard . Для участия в многопользовательских играх на Xbox One вам необходимо иметь членство в Xbox Gold. То же самое и здесь.
Beigebeard: игра нуждается в обновлении.
Недостающие предметы и золото
Море Воров – это все о Золоте, Сундуке и других сокровищах. Если что-то пропало, Редкий указывает на три проблемы:
- Выпуск № 1: Если вы попали в игру, но у вас нет золота или предметов, которые вы можете использовать в игре, тогда лучше всего выйти из игры и снова присоединиться.
- Проблема № 2 . Если вам не платят за ваше путешествие и выполненные задачи, это лишь задержка, которая происходит на стороне сервера. Вы должны увидеть это в ближайшее время.
- Выпуск # 3 То же самое и с достижениями. Задержка со стороны сервера, и она должна отображаться в вашей учетной записи.
Коды ошибок обновляются каждый день, поэтому, если вы не можете найти свой здесь, оставьте комментарий ниже, и мы поможем вам.