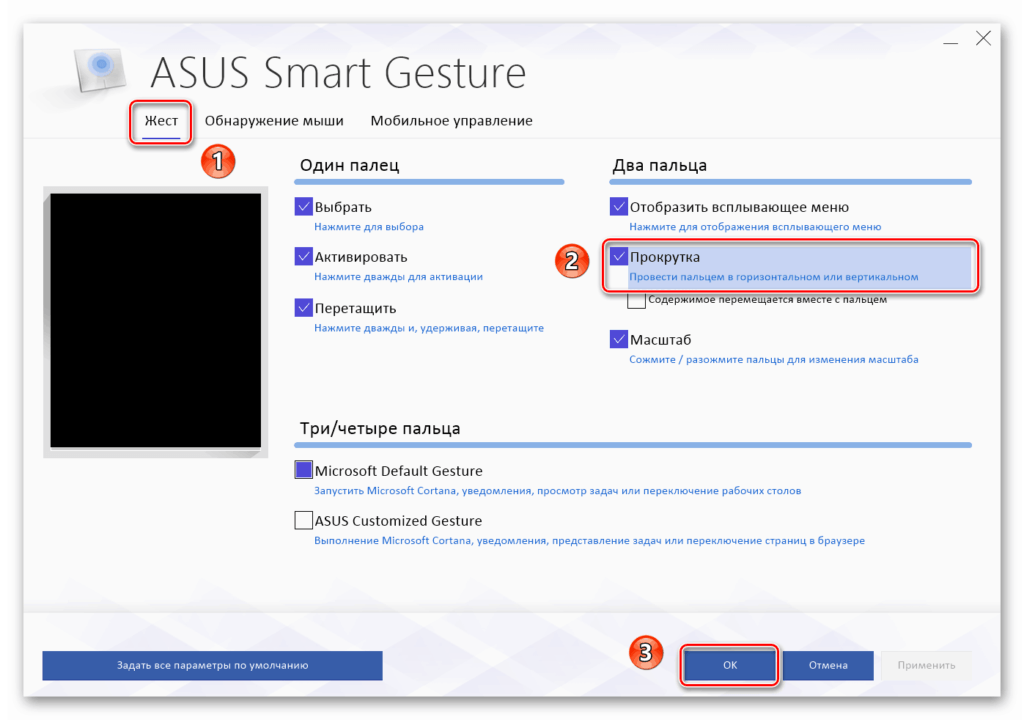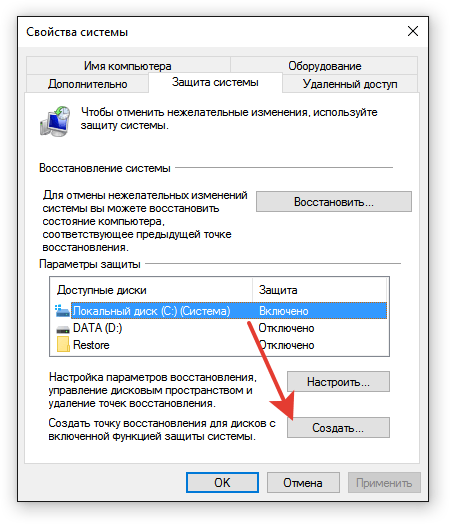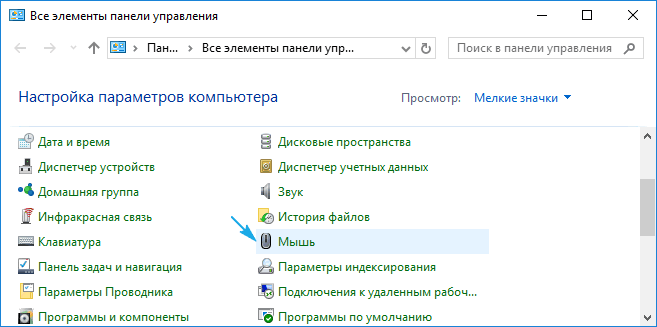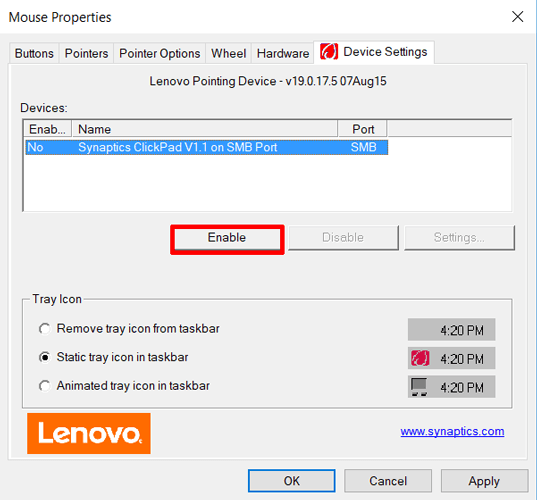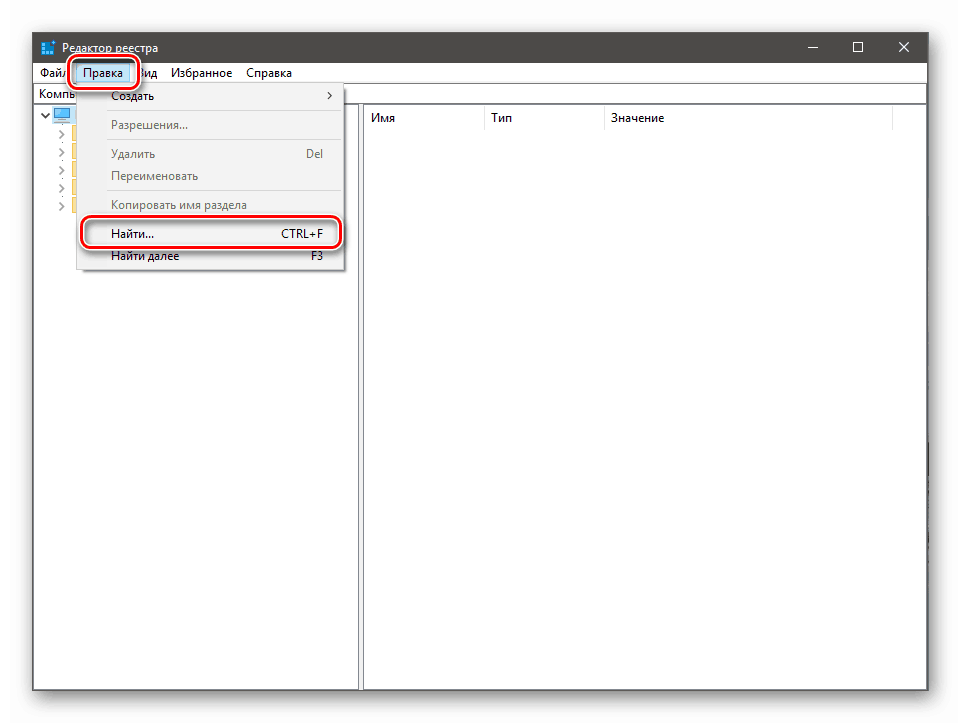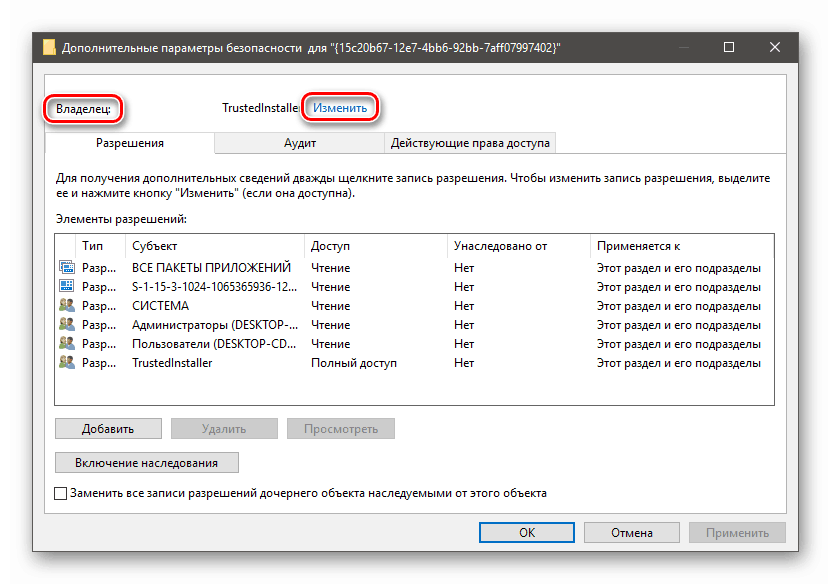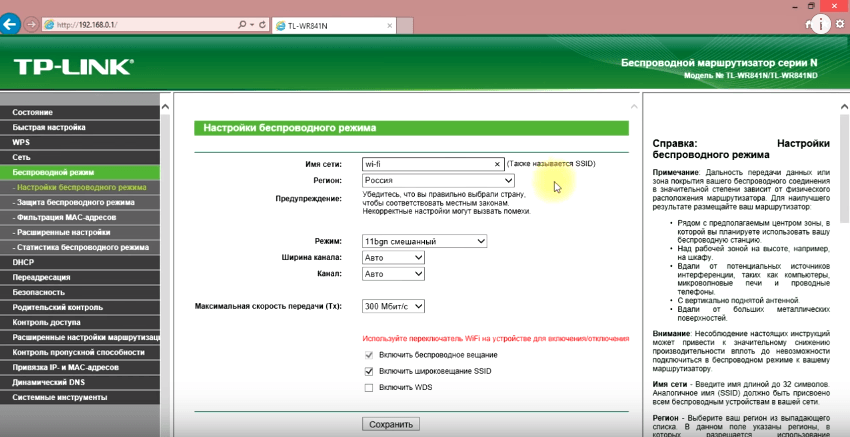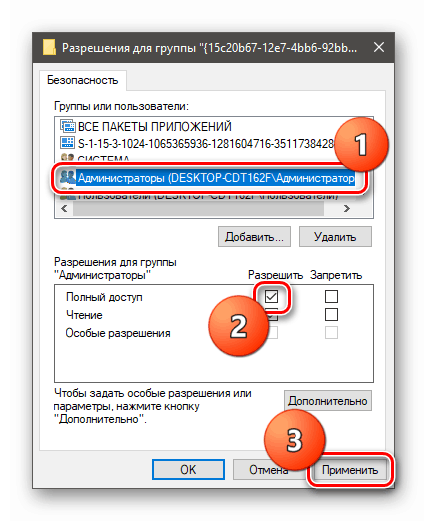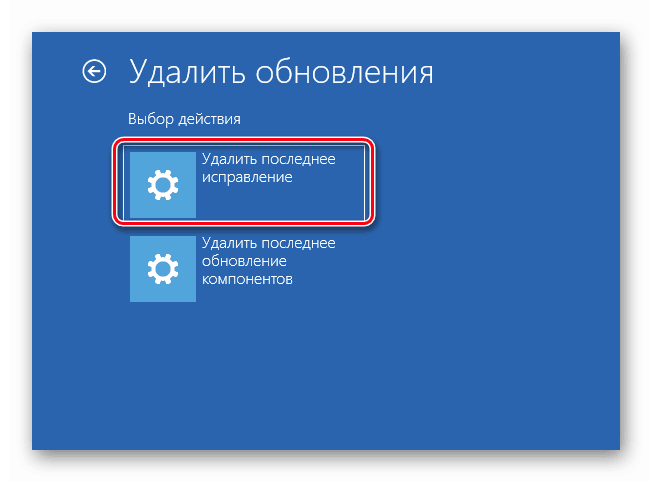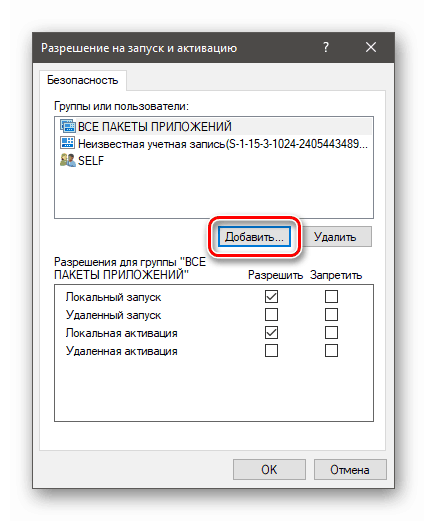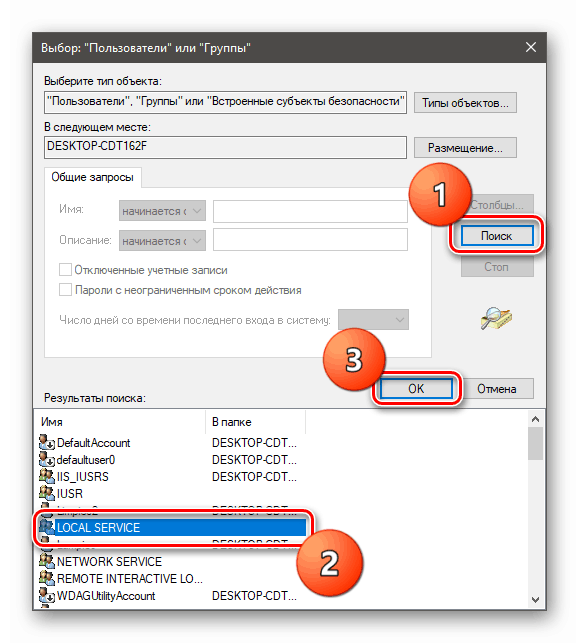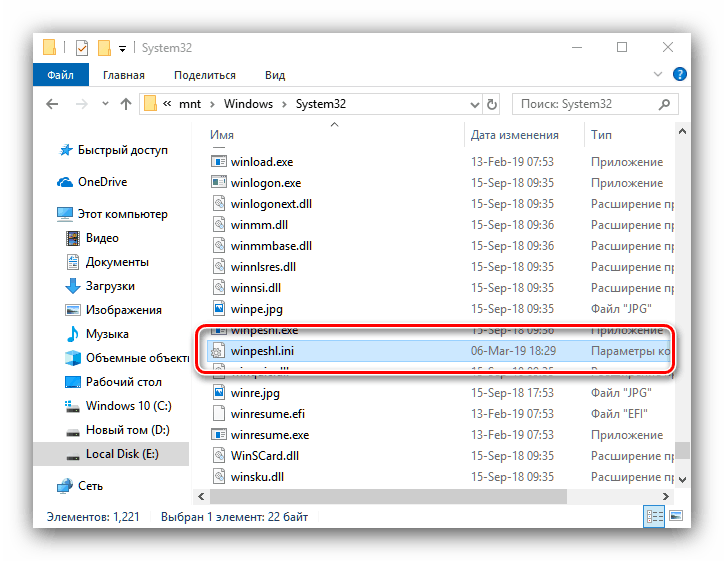DCOM server errors are common and they usually get fixed in the registry
by Milan Stanojevic
Milan has been enthusiastic about technology ever since his childhood days, and this led him to take interest in all PC-related technologies. He’s a PC enthusiast and he… read more
Updated on
- The DistributedCOM error 10016 indicates a program is trying to access the DCOM server without having the necessary permissions to do so.
- This problem is very common, and it doesn’t go away even after an upgrade.
- The issue can be fixed by deleting some keys in the registry as shown below.
XINSTALL BY CLICKING THE DOWNLOAD FILE
To fix Windows PC system issues, you will need a dedicated tool
SPONSORED
Fortect is a tool that does not simply clean up your PC, but has a repository with several millions of Windows System files stored in their initial version. When your PC encounters a problem, Fortect will fix it for you, by replacing bad files with fresh versions. To fix your current PC issue, here are the steps you need to take:
- Download Fortect and install it on your PC.
- Start the tool’s scanning process to look for corrupt files that are the source of your problem
- Right-click on Start Repair so the tool could start the fixing algorythm
- Fortect has been downloaded by 0 readers this month, rated 4.4 on TrustPilot
You might have encountered the notorious DistributedCOM 10016 error on Windows 10.
It is a known error, it has been around since the Windows 8 era and now it is even affecting Windows 11 users.
Although the error is not known to cause any serious damage to your operating system, it might be annoying to deal with it all the time.
Unfortunately, the error does not seem to resolve even after an upgrade. It arises due to the lack of user permissions when an application tries to start the DCOM server.
It is delivered to the user in the form of a system error, along with a message having an APPID and CLSID. It’s just because both of them are unique for every app and they are required to allow application-specific permissions.
Moreover, users have reported multiple DCOM server-related errors. The most common ones are the following and note that you may fix them by using the solutions below:
- DistributedCOM 10016 unavailable sid – You may also get around this problem by altering the permissions on DCOM components in order to prevent this error from being logged.
- DistributedCOM 10016 freeze – This problem has been around since the early versions of Windows, but it has also been reported in Windows 10.
- DistributedCOM 10016 crash – In most cases, these problems occur in the background and do not in any way impair the experience that you, as a user, have.
- DistributedCOM warning – There are a few registry keys that are present in your registry that are known to create issues, despite the fact that they belong to a sub-category of the Microsoft registry itself.
- Event ID 10016 game crash – The computer will start up with a limited set of drivers and apps if a clean boot is performed; allowing the user to verify whether or not a background program is the source of the problem.
- 10016 error – In case you don’t have a backup of your registry, check out how to restore the registry without backup in Windows 10.
Please have a look at our solutions below that can help you remove the Windows 10 and 11 DistributedCOM 10016.
Is DistributedCOM 10016 error in Event Viewer serious?
Because these events are not intended to have any negative impact on the operation of the system, it is acceptable to disregard them. Therefore, no, this error is not a serious one and unless you are a professional or intend to fix it, you can leave it aside.
Without further ado, let’s jump right into the list of methods that you can use to fix DistributedCOM 10016. Follow along!
- What causes the DistributedCOM 10016 error?
- Is DistributedCOM 10016 error in Event Viewer serious?
- How do I fix DistributedCOM error 10016?
- 1. Delete the Registry keys
- 2. Use third-party software to fix this error
- 3. Enable sufficient permissions
- How do I fix the DistributedCOM 10016 error in Windows 11?
The fastest way to fix it is by tweaking the Registry. If you are not comfortable doing that, you can use a third-party automated tool that can fix any corrupted files.
Alternatively, you can also modify the permissions to try and fix the DistributedCOM 10016 error.
1. Delete the Registry keys
NOTE
It is recommended that you should save a copy of your registry values before performing any changes. The solution will only work if you are logged in as an administrator or have enabled administrative.
1. Press the Windows key + R to launch the Run console.
2. Type regedit in the Run dialog box and press Enter or click OK. The Registry Editor will open.
3. Navigate to the following section in the Registry:HKEY_LOCAL_MACHINE\SOFTWARE\Microsoft\Ole
4. Delete the following keys: DefaultAccessPermission, DefaultLaunchPermission, MachineAccessRestriction, and MachineLaunchRestriction.
5. Finally, you can save the changes by restarting your PC.
The recommended way to fix the DistributedCOM error 10016 is to make a few changes to your Registry. The default permissions will be written for the system if you delete the above-mentioned four keys from your registry.
Hence those apps that require access to the DCOM Server will eventually get access as a result.
2. Use third-party software to fix this error
A lot of Windows errors are pretty hard to pinpoint and the DistributedCOM 10016 error is definitely one of them.
As you can see, we have some excellent solutions here but if editing the Registry is not your thing, you can try using a dedicated solution that will fix the problem automatically.
The solution recommended below can deal with any Windows 10 errors, including BSoD and DLL problems so give it a shot.
3. Enable sufficient permissions
- Press the Windows key + R to start the Run app.
- Type regedit and press Enter or click OK.
- Navigate to the following section in the registry:
HKEY_CLASSES_ROOT\CLSID - Expand it and spot the CLSID folder that has the same CLSID you got in the error.
- Right-click and select that folder.
- You will be able to see the owner at the top of the window. You need to modify the owner to the Administrators group.
- Now you have to select Replace all child object permission entries that are available at the bottom of the owner window.
- You will see a Windows Security warning, now click the OK and Yes buttons respectively.
- Click the Add button, type Everyone in the available field and click the OK button in the previous permissions window.
- You will see a list of users at the top of the main permissions Window. Now select Everyone under the user’s list and select allow to give Full Control to the user at the bottom.
- Click OK to apply full control and save the changes.
- Next, you have to expand the following folder:
HKEY_LOCAL_MACHINE\Software\ClassesAppID - Select the folder having the APPID similar to the error message and right-click it.
- Repeat steps 5 to 10 to allow sufficient permissions to the respective app.
- A registry key will be visible that is going to have a similar name to that of the service causing the error.
- Click the Start button, type control panel, and click the app from the results.
- Navigate to the top right corner to enable the icons view.
- Next, you need to navigate to Administrative Tools and select Component Services.
- Go to Computer and choose My Computer.
- Right-click on the issue-causing service, and click Properties.
- Select the Security tab.
- If you have correctly followed all the previous steps to set permissions in the registry, you can select Customize on the Launch and Activation Permissions, Access Permissions, and Configuration Permissions categories.
- Click Edit on the Launch and Activation Permissions. (Click Remove if you receive the following warning one or more permissions entries attached has an unrecognized type)
- Now find System under the list of users. Click the Add button if you are not able to locate it, type System and hit the OK button.
- You will now be able to select System under the user’s list in the current window. Look for Local Launch and Local Activation and select Allow.
- Click OK to save the changes and repeat Step 18 for Access Permissions and Configuration Permissions as well.
Finally, you will find some other ClSID and AppID values. Repeat the following steps for all of those values that have been listed in the event logs. The changes will take effect after you restart your system at the end.
Although the third solution seems to be a long and hectic one, it is only recommended for those users who are not able to resolve the error through the previous methods.
- Event ID 7000: How to fix this Service control manager error
- EventID 10016 error in Windows 10/11 [FULL FIX]
- Fix: Event ID 1000 application error on Windows 10/11
How do I fix the DistributedCOM 10016 error in Windows 11?
Although it’s more advanced than Windows 10, the new OS is still very similar in its core, and needless to say, it inherited a lot of the old OSes bugs, including the DistributedCOM 10016 error.
However, this will also help you solve the problem in Windows 11 by using all the above solutions outlined for Windows 10.
The Registry Editor and the Component Services apps are identical in Windows 11 so it’s not going to be a problem to access them and follow the steps above.

The only difference is how you launch the apps and in Windows 11, you have the dedicated magnifying glass icon on the taskbar.
Most of the users have been able to resolve the issue through all of them. Hence you would be able to get rid of the Windows 10 & 11 DistributedCOM 10016 error in no time if you correctly follow each step.
Because the error is common enough and it affects a lot of Windows users, Microsoft has an advanced guide on how to deal with this problem. You can check it out if you’re interested in advanced solutions and in-depth explanation of the causes and the problem.
Since this is an issue connected to rights and permissions, you might be interested in how to change the permissions to access or modify a file.
Leave us a note if you managed to fix the problem using our solutions. Also, feel free to share with us if you have any quick workaround for the error.
Далеко не все ошибки в Windows проявляют себя очевидным образом – аварийным завершением работы приложений, отказом базовых функций управления или появлением окон с тревожными уведомлениями. О том, что в системе случился тот или иной сбой, пользователь может даже не подозревать, если только он не имеет привычки регулярно просматривать Журнал событий. Такие скрытые ошибки, как правило, не являются критичными и в большинстве случаев указывают на некорректную работу компонентов. Примером может служить ошибка 10016 DistributedCOM в Windows 10, регулярно появляющаяся в Журнале событий обычно сразу после загрузки операционной системы.
Появление ошибки 10016 говорит о том, что системная служба DCOM не смогла запустить какое-то приложение по причине отсутствия у системы (пользователя SYSTEM) соответствующих прав. Какое это приложение, можно определить по его APPID-коду в описании. Однако это не столь важно, ведь для исправления неполадки достаточно знать именно APPID и CLSID COM-сервера, который также указан в описании неполадки. Сама же неисправность устраняется предоставлением системе полных прав на запуск приложения.
Перед тем как приступать к активным действиям, необходимо получить список ошибок в оснастке просмотра событий. Открыв ее командой eventvwr, разверните в левой колонке Журналы Windows – Система, справа нажмите «Фильтр текущего журнала» и отсортируйте записи по коду события 10016 и/или источнику.
Теперь скопируйте APPID-код приложения из описания ошибки и откройте командой regedit штатный редактор реестра.
Выделите корневой раздел «Компьютер» и выполните поиск по скопированному идентификатору, отметив среди искомых объектов «Имена разделов».
Далее кликните ПКМ по найденному разделу, выберите в меню «Разрешения» и нажмите в открывшемся окошке кнопку «Дополнительно».
В окне дополнительных параметров напротив имени владельца нажмите «Изменить», потом «Дополнительно», затем «Поиск» и выберите в качестве нового хозяина «Администраторы». Последовательно сохраните настройки.
Точно такие же действия выполните в отношении ключа CLSID – найдите в реестре соответствующий ему раздел, поменяйте его владельца на «Администраторы» и предоставьте группе полный доступ. На этом первый этап исправления ошибки 10016 DistributedCOM завершен.
Этап 2
Изменив разрешения в реестре, откройте командой comexp.msc или dcomcnfg встроенное приложение «Службы компонентов», разверните в левой колонке ветку настроек так, как показано на скриншоте, и отыщите справа элемент «RuntimeBroker».
Вполне вероятно у вас будет два таких элемента. Чтобы найти нужный, откройте его свойства и убедитесь, что указанный в них код приложения совпадает с APPID из описания ошибки 10016 DistributedCOM в Журнале событий. Неполадка с кодом события 10016 в Windows 10 может быть связана не только с RuntimeBroker, но и с другими приложениями, возможно, вам придется проверить их все.
Удостоверившись в правильности данных, переключитесь на вкладку «Безопасность» и нажмите кнопку «Изменить» в разделе «Разрешение на запуск и активацию».
Если система попросит удалить нераспознаваемые записи разрешений, удалите таковые. Теперь нажмите в открывшемся окошке разрешений кнопку «Добавить», затем «Дополнительно», найдите через поиск пользователя LOCAL SERVICE и предоставьте ему разрешения на локальный запуск и на локальную активацию.
Аналогичным образом добавьте с идентичными правами пользователя СИСТЕМА. Делается это по той же схеме, которая описана выше. Добавив указанных пользователей, последовательно сохраните все настройки и перезагрузите компьютер.
По идее, описанные выше действия должны помочь исправить ошибку 10016 в Windows 10, но, как показывает практика, в ряде случаев администратору не удается получить доступ к настройкам разрешений. Причины тому могут быть разными, а попытки их устранения нередко связаны с определенными рисками. Поэтому, если ошибка DistributedCOM не вызывает явных проблем, лучше проигнорировать ее, чтобы не навредить операционной системе и настройкам безопасности еще больше.
Ошибки с кодом события 10016 могут появляться в «Просмотре событий» на всех ПК с установленной Windows 10. Источником ошибок является расширение «Distributed COM» (DCOM), связывающее объекты на разных ПК.
Существуют различные способы исправления ошибок DCOM с идентификатором 10016, включающие работу с реестром или использование средств администрирования служб компонентов.
Distributedcom 10016 Windows 10, как исправить?
Содержание
- Что означают ошибки DCOM 10016 в Windows 10
- Сделать копию реестра
- Предоставление разрешений DCOM
- Предоставление разрешений определенным приложениям
- Запуск скрипта PowerShell
- Внесение разрешений в «Службе компонентов»
- Устранение ошибки 10016 при запуске «Центра обеспечения безопасности»
- Видео — Distributedcom 10016 Windows 10, как исправить?
Что означают ошибки DCOM 10016 в Windows 10
События с идентификатором 10016 записываются в журнал событий, когда компоненты Microsoft обращаются за доступом к компонентам DCOM без требуемых в этом случае разрешений.
Компанией Microsoft создан сценарий работы, при котором системный код обращается за доступом к компонентам DCOM с предпочтительным набором параметров, и если доступ не предоставлен, код обращается снова с другим набором.
Служба поддержки Microsoft сообщает, что указанные ошибки заложены в работу ОС, происходят на всех ОС Windows 10 и могут быть проигнорированы пользователями без последствий для работы системы.
Ошибки с кодом 10016 записываются в журнал событий, когда компоненты Microsoft обращаются за доступом к компонентам DCOM
В некоторых случаях сообщения об ошибках могут начать появляться после установки определенных исправлений Windows.
Несмотря на то, что это не критическая системная ошибка, заполнение журнала ошибками 100016 может затруднить поиск и диагностику других ошибок на ПК.
В указанных случаях ошибки можно исправить либо предоставлением разрешения для компонентов DCOM, либо полным отключением регистрации ошибок Distributed COM.
Сделать копию реестра
Прежде чем выполнить шаги по устранению ошибок DCOM 10016, необходимо сделать копию системного реестра. Это позволит восстановить работу ОС в случае ее сбоев.
Также перед выполнением нижеследующих действий необходимо зайти в Windows с правами администратора.
Справка! Первый созданный в Windows 10 пользователь (напр., при инсталляции системы) имеет права администратора.
Шаг 1. Нажать клавиши «Win+R».
Нажимаем клавиши «Win+R»
Шаг 2. Напечатать в меню «regedit» и щелкнуть «ОК».
Печатаем в меню «regedit» и щелкаем «ОК»
Шаг 3. Откроется «Registry Editor» («Редактор реестра»). Нажать «File» («Файл») и щелкнуть «Export» («Экспорт»).
Нажимаем «File», щелкаем «Export»
Шаг 4. В следующем окне отметить «All» («Все»).
Отмечаем «All»
Шаг 5. Выбрать папку для размещения копии реестра и ввести ее имя.
Выбираем папку для размещения копии реестра и вводим ее имя
Шаг 6. Щелкнуть «Save» («Сохранить»).
Щелкаем «Save»
Предоставление разрешений DCOM
Шаг 1. Нажать «Win+R», напечатать «regedit» и щелкнуть «ОК».
Печатаем в меню «regedit» и щелкаем «ОК»
Шаг 2. Перейти в папку «Ole», раскрывая двойным левым кликом мышки древо реестра по следующему пути:
- директория «HKEY_LOCAL_MACHINE»;
Раскрываем двойным левым кликом мышки директорию «HKEY_LOCAL_MACHINE»
- далее папку «SOFTWARE»;
Раскрываем папку «SOFTWARE»
- затем папку «Microsoft»;
Кликаем дважды по папке «Microsoft»
- найти и выделить левым щелчком мышки папку «Ole».
Находим и выделяем левым щелчком мышки папку «Ole»
Шаг 3. Просмотреть содержимое папки справа и удалить 4 ключа (их может быть менее 4-х), имеющие метки:
- «DefaultAccessPermission»;
- «DefaultLaunchPermission»;
- «MachineAccessRestriction»;
- «MachineLaunchRestriction».
Выделите название ключа правым кликом мышки, затем нажмите левым по опции «Удалить».
Выделяем название ключа правым кликом мышки, затем нажимаем левым по опции «Удалить»
Справка! Удаление указанных ключей снова даст DCOM доступ в системе к разрешениям по умолчанию, а также даст разрешения приложениям, требующим доступ к серверу DCOM.
Шаг 4. Перезагрузить компьютер, и проверить журнал событий на наличие указанных ошибок.
Если в журнале все еще имеются ошибки DCOM 10016, перейти к следующему решению.
Предоставление разрешений определенным приложениям
В сообщениях об ошибках 10016 указывается, что приложение не получило разрешений на активацию COM-сервера, при этом выдаются идентификаторы CLSID, APPID, SID.
Шаг 1. Чтобы выяснить, какой процесс или служба связаны с указанным идентификатором, выделить его курсором мыши и скопировать в описании события. Например, идентификатор CLSID начинается с «{D63B10C5…».
Для этого нужно перейти в журнал «Просмотр событий»:
- нажать по значку «Компьютер» правой кнопкой мышки, левой по строке «Управление»;
Нажимаем по значку «Компьютер» правой кнопкой мышки, затем левой по строке «Управление»
- щелкнуть по названию раздела «Просмотр событий», дождаться пока информация загрузиться;
Щелкаем по названию раздела «Просмотр событий»
- в блоке «Тип события» кликнуть по значку «+» рядом с названием «Ошибка»;
В блоке «Тип события» кликаем по значку «+» рядом с названием «Ошибка»
- найти строку с ошибкой 10016 и нажать по ней двойным кликом мышки;
Находим строку с ошибкой 10016 и нажимаем по ней двойным кликом мышки
- в нижней части окна, во вкладке «Общие» скопировать цифро-буквенные данные, идущие за CLSID вместе с открывающей и закрывающей фигурной скобкой.
Во вкладке «Общие» копируем цифро-буквенные данные, идущие за CLSID вместе со скобками
Шаг 2. После выполнения копирования нажать «Win+R», напечатать «regedit» и щелкнуть «ОК».
Печатаем в меню «regedit» и щелкаем «ОК»
Шаг 3. Нажать «Ctrl+F» и вставить в меню «Find» («Найти») скопированные данные нажатием «Ctrl+V». Нажать «Find Next» («Найти»).
Вставляем в меню «Find» скопированные данные нажатием «Ctrl+V», нажимаем «Find Next»
Программа выдаст результат по ключу «HK_CLASSES_ROOTCLSID».
Справа в окне должно находится два ключа, при этом в значении «Default» («По умолчанию») указано имя требуемой службы (в примере – «RuntimeBroker»). «AppID» также должен соответствовать указанным данным в сообщении об ошибке.
Переписываем или копируем имя службы
Далее необходимо изменить разрешения в «Службах компонентов» для найденных процессов или служб.
Запуск скрипта PowerShell
Чтобы изменить разрешения в «Службах компонентов», необходимо активировать специальный скрипт, позволяющий вносить эти изменения.
Шаг 1. Нажать «Win+R», напечатать «powershell» и щелкнуть «ОК».
Печатаем «powershell» и щелкаем «ОК»
Шаг 2. Кликнуть здесь и скопировать код целиком, нажав кнопки «Ctrl+A» для выделения всего текста, затем кликнуть правой кнопкой мышки на выделенном и выбрать опцию «Копировать».
Нажимаем кнопки «Ctrl+A» для выделения всего текста
Кликаем правой кнопкой мышки на выделенном и выбираем опцию «Копировать»
Шаг 3. Щелкнуть правой кнопкой мыши в окне PowerShell, чтобы вставить в него скопированную информацию. Команда запуститься автоматически, дождитесь завершения процесса до появления в окне сообщение «Done» («Выполнено»).
Щелкаем правой кнопкой мышки в окне PowerShell, чтобы вставить скопированный скрипт
Ожидаем завершения запущенного процесса пока не появится сообщение «Done» («Выполнено»)
Внесение разрешений в «Службе компонентов»
Шаг 1. Нажать «Win+R», напечатать «dcomcnfg» и щелкнуть «ОК».
Печатаем «dcomcnfg», щелкаем «ОК»
Шаг 2. Перейти, последовательно раскрывая двойными щелчками:
- «Component Services» («Службы компонентов»);
Раскрываем двойным щелчком службу «Component Services»
- «Computers» («Компьютеры»);
Раскрываем службу «Computers»
- «My Computer» («Мой компьютер»);
Раскрываем службу «My Computer»
- «DCOM Config» («Настройка DCOM»).
Раскрываем двойным щелчком службу «DCOM Config»
Шаг 3. Прокрутить список вниз до «Runtime Broker» (в примере их два). Чтобы узнать, какой из перечисленных процессов указан в ошибке, щелкнуть правой кнопкой мыши по каждому из них и выбрать «Properties» («Свойства»).
Щелкаем правой кнопкой мыши по «Runtime Broker» и выбираем «Свойства»
На вкладке «General» («Общие») будет указан идентификатор приложения, который должен совпадать с идентификатором из сообщения об ошибке.
На вкладке «General» сравниваем идентификатор приложения с идентификатором из сообщения об ошибке
Справка! Если в «Просмотре событий» имеются ошибки 10016 с более, чем одним CLSID, возможно, необходимо исправить оба «RuntimeBrokers».
Шаг 4. Находясь в окне свойств «RuntimeBroker», щелкнуть закладку «Security» («Безопасность»).
Щелкаем закладку «Security»
Кнопка «Edit» («Правка») в разрешениях «Launch and Activation Permissions» должна быть активной.
Примечание! Если «Edit» неактивна, скрипт PowerShell не сработал и его необходимо повторить.
Шаг 5. Нажать кнопку «Edit».
Нажимаем кнопку «Edit»
При нажатии «Edit» может появиться окно с предупреждением о нераспознанных разрешениях. Нажать «Cancel» («Отмена»).
Нажимаем «Cancel»
Шаг 6. Появится список учетных записей по умолчанию, возможно с записью «Account Unknown» («Неизвестная учетная запись»), которую не следует удалять. Нажать «Add» («Добавить»).
Нажимаем «Add»
Шаг 7. Ввести «System» («Система») и нажать «Check Names» («Проверить имена»). Нажать «OK» для добавления учетной записи в список.
Вводим «System» и нажимаем «Check Names»
Шаг 8. Нажать «Add» еще раз, и ввести «Local Service» («Местная служба») и нажать «Check Names» («Проверить имена»). Нажать «OK» для добавления учетной записи в список.
Шаг 9. Выбирая щелчком мыши «System» и «Local Service», проставить флажки «Local Launch» («Локальный запуск») и «Local Activation» («Локальная активация») в разделе «Allow» («Разрешить»). Нажать «OK».
Выбираем щелчком мыши «System», отмечаем флажками «Local Launch» и «Local Activation» в разделе «Allow», нажимаем «OK»
Шаг 10. Перезагрузить ПК.
Больше указанная ошибка не должна появляться в журнале просмотра событий Windows.
Устранение ошибки 10016 при запуске «Центра обеспечения безопасности»
В журнале событий Windows 10 также могут появляться ошибки, имеющие CLSID:
- Windows.SecurityCenter.WscDataProtection;
- Windows.SecurityCenter.WscBrokerManager;
- Windows.SecurityCenter.WscCloudBackupProvidor.
В журнале событий Windows 10 можно увидеть ошибки, имеющие только буквенный CLSID
Эти ошибки связаны с задержкой автоматического запуска службы «Центра обеспечения безопасности Windows» из-за попытки указанных процессов инициировать его запуск на слишком раннем этапе, что приводит к выдаче ошибок.
Указанные ошибки повторяются и после запуска указанной службы (wscsvc).
Для устранения ошибок необходимо изменить значение отложенного запуска wscsvc, чтобы служба быстрее запускалась в процессе ее загрузки. Однако изменить значение через приложение «Службы» невозможно, поскольку у пользователя нет на это прав.
Указанное действие можно выполнить только через реестр.
Шаг 1. Нажать «Win+R», напечатать «regedit» и нажать «ОК».
Печатаем в меню «regedit» и щелкаем «ОК»
Шаг 2. Перейдите к разделу:
- «HKEY_LOCAL_MACHINE»;
Раскрываем двойным левым кликом мышки директорию «HKEY_LOCAL_MACHINE»
- «SYSTEM»;
Раскрываем папку «SYSTEM»
- «CurrentControlSet»;
Раскрываем «CurrentControlSet»
- «Services»;
Открываем папку «Services»
- «wscsvc».
Находим папку «wscsvc», выделяем ее левым кликом мышки
Шаг 3. В правой части посмотреть значение «DWORD» с именем «DelayedAutoStart» и дважды щелкните по нему.
Находим параметр со значением «DWORD» с именем «DelayedAutoStart» и дважды щелкаем по нему
Шаг 4. Изменить значение с 1 на 0 и нажать «OK».
Меняем значение с 1 на 0 и нажимаем «OK»
Шаг 5. Закрыть редактор реестра и перезагрузить ПК.
Сообщения об ошибках DCOM 10016, связанные с Windows.SecurityCenter, больше не будут появляться в «Просмотре событий» системы.
Видео — Distributedcom 10016 Windows 10, как исправить?
На странице поддержки Microsoft сказано, что ошибка 10016 DistributedCOM не относится к числу критических, поэтому пользователи могут игнорировать её появление. Увидели сообщение о сбое, закрыли его и работаете дальше. Однако иногда ошибка всё-таки говорит о проблемах в работе системы, которые требуют устранения. Так что давайте разбираться, из-за чего она появляется и как от неё избавиться.
Что это за ошибка
Ошибка DistributedCOM появляется, когда отдельные процессы не получают доступ к компонентам DCOM из-за отсутствия разрешений. Чаще всего она появляется после аварийного завершения работы, однако могут быть и другие ситуации: например, неудачные удалённые сеансы или сбои серверных функций операционной системы при взаимодействии с локальной сетью или виртуальными машинами.
Сообщение об ошибке DistributedCOM может появляться и при попытке выполнить самые простые действия: запустить игру или программу, перейти на страницу в браузере. Если эти ситуации повторяются часто, то игнорировать сбой уже не выйдет — окно с предупреждением сильно раздражает. Если вы столкнулись с такой ситуацией, давайте попробуем её устранить. Естественно, для выполнения всех описанных ниже действий нужна учётная запись с правами администратора.
Создание точки восстановления
Прежде чем приступать к исправлению ошибки, создадим точку восстановления. Это позволит чувствовать себя в безопасности и при необходимости вернуться к исходному состоянию:
- Кликаем правой кнопкой по меню «Пуск» и выбираем пункт «Система».
- Переходим по ссылке «Дополнительные параметры системы».
Сначала нужно убедиться, что функция восстановления системы включена
- Открываем вкладку «Защита системы».
- Если защита на системном диске выключена, нажимаем кнопку «Настроить» и включаем её.
- На вкладке «Защита системы» внизу есть кнопка «Создать». Нажимаем на неё, чтобы сохранить текущее состояние.
Создадим точку восстановления, чтобы ничего не потерять
- Задаём имя для точки, чтобы потом было проще её найти.
- Дожидаемся завершения процесса, закрываем все окна и возвращаемся к решению основной задачи — исправлению ошибки.
Можно обойтись без создания точки восстановления, но если в процессе устранения неполадок что-то пойдёт не так, то вам очень пригодится сохранённое исходное состояние.
Устранение сбоя
Прежде всего, необходимо узнать, какой именно процесс не может получить доступ к компонентам и заставляет систему выводить сообщение об ошибке. Сделать это поможет журнал событий Windows 10.
- Открываем встроенный поиск Windows.
- Набираем запрос «Просмотр событий» и запускаем одноимённое классическое приложение.
В журнале Windows 10 хранится информация обо всех значимых событиях
- В списке событий находим последнюю ошибку с источником DistributedCOM.
- В поле ниже появятся подробности. Сначала нужно выделить и скопировать AppID — всё, что находится внутри фигурных кнопок.
Идентификатор приложений поможет найти виновника появления ошибки
Мы знаем идентификатор приложения, из-за которого появилась ошибка. Теперь нужно дать ему доступ к компонентам DCOM, изменив список разрешений. Для этого мы будем использовать редактор реестра:
- Нажимаем Win+R, вводим команду regedit и запускаем реестр.
- Выделяем ветку «Компьютер».
- Раскрываем меню «Правка» и выбираем опцию «Найти».
- Вставляем значение AppID вместе с фигурными скобками. Отмечаем опцию «Имена разделов» и нажимаем «Найти далее».
В редакторе реестра есть встроенный поиск, который поможет найти нужный каталог
- Кликаем правой кнопкой по найденной папке. Выбираем пункт «Разрешения».
- Нажимаем на кнопку «Дополнительно».
- В строке «Владелец» щёлкаем по ссылке «Изменить».
Нам нужно изменить владельца, чтобы получить полный доступ к каталогу
- Нажимаем «Дополнительно».
- Переходим к поиску.
- В результатах выбираем группу «Администраторы» и нажимаем «ОК».
Владельцами каталога должны стать учетные записи с правами администратора
- В следующем окне тоже нажимаем «ОК» для сохранения конфигурации.
- Ещё раз нажимаем «Ок».
- На вкладке «Безопасность» в поле «Группы или пользователи» выбираем значение «Администраторы». Предоставляем им полный доступ и нажимаем «Ок» для сохранения конфигурации.
Теперь администраторы имеют полный доступ к каталогу
Эти действия нужно повторить для второго значения, которое доступно в подробностях ошибки в журнале событий. Оно называется CLSID. Порядок такой же: меняем владельца, предоставляем доступ, сохраняем новую конфигурацию.
Следующий шаг — настройка компонентов системы:
- Через встроенный поиск находим приложение «Службы компонентов».
- Раскрываем ветку «Службы компонентов» — «Компьютеры» — «Мой компьютер» — «Настройка DCOM».
- В правой части окна находим параметр RuntimeBroker. Их может быть два, нужный мы определим по его свойствам — код приложения в нем должен соответствовать AppID, который мы обнаружили в самом начале инструкции.
Обнаружили компонент, который вызывает ошибку DistributedCOM
- Переходим на вкладку «Безопасность» и в поле «Разрешения на запуск и активацию» нажимаем «Изменить».
- Удаляем нераспознаваемые записи.
- В новом окне нажимаем «Добавить».
Нам нужно добавить новых пользователей и дать им разрешения
- Кликаем по кнопке «Дополнительно».
- Нажимаем на «Поиск», выделяем Local Service и щёлкаем «ОК».
- Ещё раз нажимаем «ОК», чтобы закрыть окно.
Находим Local Service в списке пользователей
- Выбираем в списке Local Service.
- В столбце «Разрешить» отмечаем опции «Локальный запуск» и «Локальная активация».
Устанавливаем все необходимые разрешения для запуска компонента
- Аналогичным образом настраиваем разрешения для пользователя с именем «Система» (повторяем пункты 6-11).
- В свойствах RuntimeBroker нажимаем «ОК» для сохранения конфигурации.
- Перезагружаем систему.
Инструкция получилась сложной, но на практике сделать всё ещё труднее, да и к тому же это требует достаточно много времени. Поэтому если ошибка DistributedCOM не влияет на работоспособность системы, то лучше последовать совету поддержки Microsoft и проигнорировать её.
Post Views: 1 029
Компьютерные системные неполадки распределяются на критические для функционирования ПК, которые ограничивают работоспособность устройства, и на ошибки, не влияющие на производительность компьютера, но дают определённый дискомфорт при его эксплуатации. Одной из неполадок, причисляющихся к сбоям второй серии, является ошибка 10016 DistributedCOM, свойственная компьютерам, работающих на ОС Windows 10. О причинах появления, вариантах устранения ошибки расскажем в этой статье.
Код события 10016 DistributedCOM Windows 10 Ошибка — одна из самых известных проблем, с которой пользователи сталкиваются в системном журнале. Эта ошибка запускается, когда определенные процессы не содержат прав доступа к компонентам DCOM, которые упоминаются в журналах событий. Это ограничивает безупречную работу компьютера, что в конечном итоге раздражает пользователей. Система сразу же забивает «Просмотрщик событий» тысячами сообщений с показам событий.
В ходе расследования выясняется, что при попытке запустить сервер DCOM с помощью приложения у вас нет никаких прав на это, и вы получите приведенную ниже ошибку в средстве просмотра событий: «Параметры разрешений для конкретного приложения не дают разрешения Локальной Активации для приложения COM-сервера«. Чтобы иметь четкую концепцию и избежать ошибок, мы разделим всю процедуру на четыре последовательных раздела. Давайте перейдем к ним сразу. Мы сосредоточимся на решении этой досадной ошибки в журнале событий «код события 10016 DistributedCOM Windows 10«, следуя приведенным ниже инструкциям.
Перед тем, как приступить к исправлению создайте точку восстановления системы.
Почему появляется ошибка DistributedCOM 10016?
Найти ошибку DistributedCOM 10016 можно в службе «Просмотр событий», которая открывается через раздел «Администрирование» панели управления, утилитой «Выполнить» или командой eventvwr в командной строке. Служба отслеживает все, что происходит с системой и установленными приложениями, а также планирует выполнение задач в будущем.
Ошибка DistributedCOM 10016 в Windows 10 появляется в журнале при старте системы
Ошибка DistributedCOM 10016 в Windows 10 — это системное событие, поэтому находится она в пункте «Система» раздела «Журналы Windows» в меню слева. Справа расположен список событий, в котором и можно найти ошибку — она помечена красной иконкой с восклицательным знаком. В верхнем окне справа отмечается основная информация о событии — точное время, код и источник. В нижнем окне служба показывает всю информацию об ошибке, которой достаточно для ее решения, но разобраться в этих данных может быть сложно для начинающего пользователя.
Об ошибке DistributedCOM 10016 журнал говорит, что причиной ее является невозможность запуска конкретного приложения службой DCOM из-за отсутствия у системы разрешения на это. Ниже указан код приложения (ADDID) в шестнадцатеричной системе. Какой программе соответствует этот код, в данном случае не важно, ее название не потребуется для исправления ошибки 10016.
Еще ниже указано, какому пользователю нужно разрешение на запуск приложения. Как правило, при возникновении ошибки DCOM 10016 это пользователь SYSTEM. Таким образом, в том, как исправить ошибку DistributedCOM 10016 в Windows 10, нет особых сложностей — нужно найти соответствующее приложение и предоставить системе права на его запуск.
Ошибка 10016: с чем она связана и как проявляется
Ошибку DistributedCOM 10016 можно обнаружить в «Журнале событий». Она появляется из-за аварийного отключения ПК, аппаратного или программного сбоя устройства. Ошибка указывает на то, что служба DCOM не может запустить какое-либо приложение, потому что у системы отсутствуют права (разрешения) на это. В ошибке указываются два параметра: CLSID и APPID. Их значения нужны для поиска программы, на запуск которой у системы не хватает прав.
Как указывается в справке «Майкрософт» эта ошибка может быть проигнорирована юзером, но только в том случае, если система работает корректно. Но обычно, если есть такая проблема, система быстро забивает список «Просмотр событий» тысячами сообщений с ошибкой. Чтобы этого не происходило, нужно устранить неполадку.
Ошибка 10016 DistributedCOM в Windows 10 – как исправить?
Далеко не все ошибки в Windows проявляют себя очевидным образом – аварийным завершением работы приложений, отказом базовых функций управления или появлением окон с тревожными уведомлениями. О том, что в системе случился тот или иной сбой, пользователь может даже не подозревать, если только он не имеет привычки регулярно просматривать Журнал событий. Такие скрытые ошибки, как правило, не являются критичными и в большинстве случаев указывают на некорректную работу компонентов. Примером может служить ошибка 10016 DistributedCOM в Windows 10, регулярно появляющаяся в Журнале событий обычно сразу после загрузки операционной системы.
Появление ошибки 10016 говорит о том, что системная служба DCOM не смогла запустить какое-то приложение по причине отсутствия у системы (пользователя SYSTEM) соответствующих прав. Какое это приложение, можно определить по его APPID-коду в описании. Однако это не столь важно, ведь для исправления неполадки достаточно знать именно APPID и CLSID COM-сервера, который также указан в описании неполадки. Сама же неисправность устраняется предоставлением системе полных прав на запуск приложения.
Подведение итогов
Даже ошибки, не влияющие на возможность эксплуатации компьютера, являются важным сигналом для пользователя, игнорировать который недопустимо в силу опасности перерастания незначительной неполадки в более критические для ПК. Незначительные неполадки значительно проще исправить, чем накапливать их, тем более, что они могут перерасти в более крупные.
Что касается ошибки 10016 DistributedCOM, то её устранение не занимает много времени и не требует реализации трудоёмких задач: выполнив манипуляции по описанной инструкции, можно за несколько минут устранить неполадку.
Исправление ошибки 10016 DistributedCOM
Перед тем как приступать к активным действиям, необходимо получить список ошибок в оснастке просмотра событий. Открыв ее командой eventvwr, разверните в левой колонке Журналы Windows – Система, справа нажмите «Фильтр текущего журнала» и отсортируйте записи по коду события 10016 и/или источнику.
Теперь скопируйте APPID-код приложения из описания ошибки и откройте командой regedit штатный редактор реестра.
Выделите корневой раздел «Компьютер» и выполните поиск по скопированному идентификатору, отметив среди искомых объектов «Имена разделов».
Далее кликните ПКМ по найденному разделу, выберите в меню «Разрешения» и нажмите в открывшемся окошке кнопку «Дополнительно».
В окне дополнительных параметров напротив имени владельца нажмите «Изменить», потом «Дополнительно», затем «Поиск» и выберите в качестве нового хозяина «Администраторы». Последовательно сохраните настройки.
Точно такие же действия выполните в отношении ключа CLSID – найдите в реестре соответствующий ему раздел, поменяйте его владельца на «Администраторы» и предоставьте группе полный доступ. На этом первый этап исправления ошибки 10016 DistributedCOM завершен.
Изменив разрешения в реестре, откройте командой comexp.msc или dcomcnfg встроенное приложение «Службы компонентов», разверните в левой колонке ветку настроек так, как показано на скриншоте, и отыщите справа элемент «RuntimeBroker».
Исправление ошибки DistributedCOM
Проблема указывает на то, что какое-то приложение блокирует подключение к COM-серверу. Для устранения ошибки будем использовать журнал событий и редактор реестра.
Рекомендуем перед описанными ниже действиями сделать как минимум резервную копию реестра, а лучше – создать точку восстановления. В этой статье вы сможете прочитать инструкцию, как сделать возврат к точке восстановления. Эти шаги необходимы, если что-то пойдет не так в дальнейших операциях.
Журнал событий
Откроем журнал событий и найдем в нем нашу ошибку. Приложение называется «Просмотр событий». Вводи название в поиск – и открываем найденную утилиту.
Здесь нас интересует код события, заключенный в фигурные скобки. Он нам понадобится для следующего шага. Скопируйте его (комбинация клавиш Ctrl+C).
Подробнее о комбинации горячих клавиш в Windows 10 вы можете прочитать подробный обзор.
Редактор реестра
Заходим в редактор реестра (как это сделать – читайте здесь). В редакторе нажимаем клавиши Ctrl+F и вводим код, скопированный в журнале событий. Кликаем «Найти далее». В левой части редактора найдется раздел реестра под именем введенного кода. Нажимаем на раздел правой кнопкой мышки и выбираем пункт «Разрешения».
Далее в появившемся окне выбираем иконку «Дополнительно».
Нам нужно изменить владельца. Кликаем на активную ссылку «Изменить».
Выбираем меню «Дополнительно» и в новом окне кликаем на «Поиск».
На секунду вернемся в журнал событий. В описании ошибки был указан пользователь.
Его нам и нужно найти в списке пользователей, которые мы нашли в предыдущем окне. Кликаем по нему два раза левой кнопкой, затем нажимаем «ОК» в окне выбора. Владелец сменился. Не забудьте также установить маркер напротив «Полный доступ» в самом первом окне разрешений.
Службы компонентов
Нам нужно перейти к следующему системному решению – в редактор служб компонентов. Но для начала вернемся в редактор реестра. Нам нужно запомнить значение параметра, которое находится в разделе с кодом нашей ошибки. У каждого пользователя значения могут отличаться.
Далее находим в поиске «Службы компонентов» и запускаем редактор от имени администратора.
Переходим по пути, указанному на скриншоте.
Нам нужно выбрать из списка то значение, которое мы видели в редакторе реестра. Кликаем на него правой кнопкой мышки и выбираем из контекстного меню «Свойства».
Заходим во вкладку «Безопасность», устанавливаем маркер напротив «Настроить» и нажимаем иконку «Изменить». Выбираем пользователя и устанавливаем указанные на скриншоте маркеры активации. Нажимаем «ОК» для сохранения изменений. Рекомендуем после этого перезагрузить компьютер.
Предоставление разрешений определенным приложениям
В сообщениях об ошибках 10016 указывается, что приложение не получило разрешений на активацию COM-сервера, при этом выдаются идентификаторы CLSID, APPID, SID.
Шаг 1. Чтобы выяснить, какой процесс или служба связаны с указанным идентификатором, выделить его курсором мыши и скопировать в описании события. Например, идентификатор CLSID начинается с «{D63B10C5…».
Для этого нужно перейти в журнал «Просмотр событий»:
- нажать по значку «Компьютер» правой кнопкой мышки, левой по строке «Управление»;
Нажимаем по значку «Компьютер» правой кнопкой мышки, затем левой по строке «Управление»
- щелкнуть по названию раздела «Просмотр событий», дождаться пока информация загрузиться;
Щелкаем по названию раздела «Просмотр событий»
- в блоке «Тип события» кликнуть по значку «+» рядом с названием «Ошибка»;
В блоке «Тип события» кликаем по значку «+» рядом с названием «Ошибка»
- найти строку с ошибкой 10016 и нажать по ней двойным кликом мышки;
Находим строку с ошибкой 10016 и нажимаем по ней двойным кликом мышки
- в нижней части окна, во вкладке «Общие» скопировать цифро-буквенные данные, идущие за CLSID вместе с открывающей и закрывающей фигурной скобкой.
Во вкладке «Общие» копируем цифро-буквенные данные, идущие за CLSID вместе со скобками
Шаг 2. После выполнения копирования нажать «Win+R», напечатать «regedit» и щелкнуть «ОК».
Печатаем в меню «regedit» и щелкаем «ОК»
Шаг 3. Нажать «Ctrl+F» и вставить в меню «Find» («Найти») скопированные данные нажатием «Ctrl+V». Нажать «Find Next» («Найти»).
Вставляем в меню «Find» скопированные данные нажатием «Ctrl+V», нажимаем «Find Next»
Программа выдаст результат по ключу «HK_CLASSES_ROOTCLSID».
Справа в окне должно находится два ключа, при этом в значении «Default» («По умолчанию») указано имя требуемой службы (в примере – «RuntimeBroker»). «AppID» также должен соответствовать указанным данным в сообщении об ошибке.
Переписываем или копируем имя службы
Далее необходимо изменить разрешения в «Службах компонентов» для найденных процессов или служб.
Запуск скрипта PowerShell
Чтобы изменить разрешения в «Службах компонентов», необходимо активировать специальный скрипт, позволяющий вносить эти изменения.
Шаг 1. Нажать «Win+R», напечатать «powershell» и щелкнуть «ОК».
Печатаем «powershell» и щелкаем «ОК»
Шаг 2. Кликнуть здесь и скопировать код целиком, нажав кнопки «Ctrl+A» для выделения всего текста, затем кликнуть правой кнопкой мышки на выделенном и выбрать опцию «Копировать».
Нажимаем кнопки «Ctrl+A» для выделения всего текста
Кликаем правой кнопкой мышки на выделенном и выбираем опцию «Копировать»
Шаг 3. Щелкнуть правой кнопкой мыши в окне PowerShell, чтобы вставить в него скопированную информацию. Команда запуститься автоматически, дождитесь завершения процесса до появления в окне сообщение «Done» («Выполнено»).
Щелкаем правой кнопкой мышки в окне PowerShell, чтобы вставить скопированный скрипт
Ожидаем завершения запущенного процесса пока не появится сообщение «Done» («Выполнено»)
Внесение разрешений в «Службе компонентов»
Шаг 1. Нажать «Win+R», напечатать «dcomcnfg» и щелкнуть «ОК».
Печатаем «dcomcnfg», щелкаем «ОК»
Шаг 2. Перейти, последовательно раскрывая двойными щелчками:
- «Component Services» («Службы компонентов»);
Раскрываем двойным щелчком службу «Component Services»
- «Computers» («Компьютеры»);
Раскрываем службу «Computers»
- «My Computer» («Мой компьютер»);
Раскрываем службу «My Computer»
- «DCOM Config» («Настройка DCOM»).
Раскрываем двойным щелчком службу «DCOM Config»
Шаг 3. Прокрутить список вниз до «Runtime Broker» (в примере их два). Чтобы узнать, какой из перечисленных процессов указан в ошибке, щелкнуть правой кнопкой мыши по каждому из них и выбрать «Properties» («Свойства»).
Щелкаем правой кнопкой мыши по «Runtime Broker» и выбираем «Свойства»
На вкладке «General» («Общие») будет указан идентификатор приложения, который должен совпадать с идентификатором из сообщения об ошибке.
На вкладке «General» сравниваем идентификатор приложения с идентификатором из сообщения об ошибке
Справка! Если в «Просмотре событий» имеются ошибки 10016 с более, чем одним CLSID, возможно, необходимо исправить оба «RuntimeBrokers».
Шаг 4. Находясь в окне свойств «RuntimeBroker», щелкнуть закладку «Security» («Безопасность»).
Щелкаем закладку «Security»
Кнопка «Edit» («Правка») в разрешениях «Launch and Activation Permissions» должна быть активной.
Примечание! Если «Edit» неактивна, скрипт PowerShell не сработал и его необходимо повторить.
Шаг 5. Нажать кнопку «Edit».
Нажимаем кнопку «Edit»
При нажатии «Edit» может появиться окно с предупреждением о нераспознанных разрешениях. Нажать «Cancel» («Отмена»).
Нажимаем «Cancel»
Шаг 6. Появится список учетных записей по умолчанию, возможно с записью «Account Unknown» («Неизвестная учетная запись»), которую не следует удалять. Нажать «Add» («Добавить»).
Нажимаем «Add»
Шаг 7. Ввести «System» («Система») и нажать «Check Names» («Проверить имена»). Нажать «OK» для добавления учетной записи в список.
Вводим «System» и нажимаем «Check Names»
Шаг 8. Нажать «Add» еще раз, и ввести «Local Service» («Местная служба») и нажать «Check Names» («Проверить имена»). Нажать «OK» для добавления учетной записи в список.
Шаг 9. Выбирая щелчком мыши «System» и «Local Service», проставить флажки «Local Launch» («Локальный запуск») и «Local Activation» («Локальная активация») в разделе «Allow» («Разрешить»). Нажать «OK».
Выбираем щелчком мыши «System», о и «Local Activation» в разделе «Allow», нажимаем «OK»
Шаг 10. Перезагрузить ПК.
Больше указанная ошибка не должна появляться в журнале просмотра событий Windows.
Как исправить ошибку DistributedCOM Error 10016 в Windows 10
Как исправить ошибку DistributedCOM Error 10016 в Windows 10
Ошибка DistributedCOM Error 10016 является общей проблемой Windows почти для всех версий, начиная с Windows XP. Ошибка не приводит к немедленному отказу системы. Вы не будете страдать от внезапного синего экрана смерти. Фактически, ошибка DCOM 10016 является неопасной. Однако , это не значит, что ты не можешь это исправить. Итак, вот как исправить ошибку DistributedCOM Error 10016 в вашей системе Windows 10.
Как устранить ошибку с кодом 10016 на Windows 10
Причина ошибки в невозможности запуска службы DCOM, так как нет соответствующего разрешения. Для исправления этой проблемы много данных о ней не потребуется.
Что такое DistributedCOM?
Во-первых, что такое DistributedCOM, и почему он показывает ошибку?
Distributed Component Object Model (DCOM) является неотъемлемой частью сетевого взаимодействия на компьютерах с операционной системой Windows. Это запатентованная технология Microsoft, которая срабатывает каждый раз, когда приложение подключается к интернету. Традиционный COM может получить доступ к информации только на той же машине, в то время как DCOM может получить доступ к данным на удаленных серверах.
Например, многие сайты и службы используют сценарии доступа к удаленному серверу. Когда ваша система делает запрос с помощью сценария или иным образом, DCOM пересылает запрос на определенный объект сценария. Учитывая, как часто современные приложения используют сетевое подключение, и наше повсеместное использование компьютеров, вы можете убедиться, что DCOM используется очень часто.
Ошибка DCOM обычно возникает, когда приложение или служба пытается использовать DCOM, но не имеет соответствующих разрешений. Большую часть времени ошибки DCOM не будут влиять на вашу систему, за исключением засорения Event Viewer. Поскольку большинство пользователей Windows 10 не проверяют Event Viewer регулярно, ошибки DCOM не о чем беспокоиться. Тем не менее, система без ошибок лучше, чем наоборот.
Учитывая это, приведем один простой способ устранения ошибки DCOM Error 10016, и еще одно несколько более длинное исправление.
Редактирование реестра Windows для исправления ошибки DCOM Error 10016
Простая настройка реестра иногда позволяет немедленно исправить ошибку DCOM Error 10016.
Перед редактированием реестра я рекомендую сделать резервную копию.
Введите registry в строке поиска меню Пуск. Перейдите в меню Файл > Экспорт, установите для параметра Экспорт диапазон значение Все, а затем Сохранить реестр Windows в удобном месте. Следующее исправление не повредит ваш компьютер, но лучше всего сделать резервную копию для восстановления в случае непредвиденной ошибки.
Итак, давайте попробуем исправить ошибку.
- Введите registry в строке поиска меню Пуск и откройте Редактор реестра.
- Перейдите по ссылке HKEY_LOCAL_MACHINESOFTWAREMicrosoftOle. Адрес можно скопировать и вставить в адресную строку редактора реестра.
- Удалите следующие четыре ключа реестра:
- DefaultAccessPermission
- DefaultLaunchPermission
- MachineAccessRestriction
- MachineLaunchRestriction
- Закройте редактор реестра Windows, а затем перезагрузите систему.
С этого момента в системе не должно быть ошибки DCOM Error 10016.
Предоставление разрешений DCOM
Шаг 1. Нажать «Win+R», напечатать «regedit» и щелкнуть «ОК».
Печатаем в меню «regedit» и щелкаем «ОК»
Шаг 2. Перейти в папку «Ole», раскрывая двойным левым кликом мышки древо реестра по следующему пути:
- директория «HKEY_LOCAL_MACHINE»;
Раскрываем двойным левым кликом мышки директорию «HKEY_LOCAL_MACHINE»
- далее папку «SOFTWARE»;
Раскрываем папку «SOFTWARE»
- затем папку «Microsoft»;
Кликаем дважды по папке «Microsoft»
- найти и выделить левым щелчком мышки папку «Ole».
Находим и выделяем левым щелчком мышки папку «Ole»
Шаг 3. Просмотреть содержимое папки справа и удалить 4 ключа (их может быть менее 4-х), имеющие метки:
- «DefaultAccessPermission»;
- «DefaultLaunchPermission»;
- «MachineAccessRestriction»;
- «MachineLaunchRestriction».
Выделите название ключа правым кликом мышки, затем нажмите левым по опции «Удалить».
Выделяем название ключа правым кликом мышки, затем нажимаем левым по опции «Удалить»
Справка! Удаление указанных ключей снова даст DCOM доступ в системе к разрешениям по умолчанию, а также даст разрешения приложениям, требующим доступ к серверу DCOM.
Шаг 4. Перезагрузить компьютер, и проверить журнал событий на наличие указанных ошибок.
Если в журнале все еще имеются ошибки DCOM 10016, перейти к следующему решению.
Разрешение DCOM на выполнение определенных действий при возникновении ошибок
Если это не сработает, то вы сможете найти гораздо более длинный выход из сложившейся ситуации. Сообщение об ошибке DCOM Error 10016 в средстве просмотра событий содержит информацию о конкретном приложении или процессе, создающем проблему.
Загрузите средство просмотра событий.
Перейдите в Журнал Windows > Система и найдите вашу последнюю ошибку DCOM 10016. Дважды щелкните сообщение об ошибке, чтобы развернуть его.
Вкладка General (Общие) объясняет причину ошибки 10016 и содержит список CLSID (Class ID) и APPID (Application ID). Символьные строки CLSID и APPID выглядят случайно. Однако с их помощью можно определить, какое приложение или служба является источником ошибки 10016.
Найдите CLSID и APPID в редакторе реестра
Вот как найти службу в Редакторе реестра.
Сначала выделите CLSID в средстве просмотра событий, а затем нажмите CTRL + C для копирования. Затем откройте Редактор реестра. Поиск в реестре осуществляется по следующим параметрам:
Помните, что адрес можно скопировать и вставить в адресную строку редактора реестра. По окончании поиска CLSID можно выполнить перекрестные ссылки на APPID из сообщения об ошибке с AppID, указанным в CLSID.
Ошибка DCOM 10016 в примере связана с Runtime Broker, который является одной из наиболее распространенных причин этой ошибки.
Редактирование разрешений CLSID
В левом списке записей реестра щелкните правой кнопкой мыши CLSID, относящийся к ошибке, затем выберите Permission > Advanced (Разрешение > Дополнительно). Отсюда вы можете отредактировать права доступа к службе.
Выделите пункт Administrators (Администраторы) и выберите Edit (Редактировать). Переключите основные разрешения на Full Control, а затем нажмите OK > Apply > OK.
Теперь перезапустите систему.
После завершения перезапуска введите Component Services (Службы компонентов) в строку поиска меню Пуск и запустите сервис. Перейдите к Компьютеры > Мой компьютер > DCOM Config.
Вы увидите длинный список сервисов, использующих DCOM каким-либо образом. Найдите службу, используя имя и APPID, щелкните правой кнопкой мыши и выберите Properties > Security.
В разделе Launch and Activation Permissions выберите Edit > Add > Add a Local Service > Apply. Теперь поставьте галочку в поле Local Activation, нажмите OK и перезагрузите систему еще раз.
Ух ты! Все сделано, процесс завершен.
Примечание: К сожалению, если у вас несколько причин ошибки 10016, вам придется выполнять этот процесс для каждой комбинации CSLID/APPID.
Устранение ошибки 10016 при запуске «Центра обеспечения безопасности»
В журнале событий Windows 10 также могут появляться ошибки, имеющие CLSID:
- Windows.SecurityCenter.WscDataProtection;
- Windows.SecurityCenter.WscBrokerManager;
- Windows.SecurityCenter.WscCloudBackupProvidor.
Эти ошибки связаны с задержкой автоматического запуска службы «Центра обеспечения безопасности Windows» из-за попытки указанных процессов инициировать его запуск на слишком раннем этапе, что приводит к выдаче ошибок.
Указанные ошибки повторяются и после запуска указанной службы (wscsvc).
Для устранения ошибок необходимо изменить значение отложенного запуска wscsvc, чтобы служба быстрее запускалась в процессе ее загрузки. Однако изменить значение через приложение «Службы» невозможно, поскольку у пользователя нет на это прав.
Указанное действие можно выполнить только через реестр.
Шаг 1. Нажать «Win+R», напечатать «regedit» и нажать «ОК».
Шаг 2. Перейдите к разделу:
- «HKEY_LOCAL_MACHINE»;
- «SYSTEM»;
- «CurrentControlSet»;
- «Services»;
- «wscsvc».
Шаг 3. В правой части посмотреть значение «DWORD» с именем «DelayedAutoStart» и дважды щелкните по нему.
Шаг 4. Изменить значение с 1 на 0 и нажать «OK».
Шаг 5. Закрыть редактор реестра и перезагрузить ПК.
Сообщения об ошибках DCOM 10016, связанные с Windows.SecurityCenter, больше не будут появляться в «Просмотре событий» системы.
DCOM Error 10016 решена
Надеюсь, это помогло вам исправить ошибку распределенного COM 10016. Должен подчеркнуть, что ошибка DCOM 10016 вряд ли повлияет на производительность вашей системы.
Спасибо, что читаете! Подписывайтесь на мой канал в Telegram и Яндекс.Дзен. Только там последние обновления блога и новости мира информационных технологий. Также, читайте меня в социальных сетях: Facebook, Twitter, VK, OK.
Сделать копию реестра
Прежде чем выполнить шаги по устранению ошибок DCOM 10016, необходимо сделать копию системного реестра. Это позволит восстановить работу ОС в случае ее сбоев.
Также перед выполнением нижеследующих действий необходимо зайти в Windows с правами администратора.
Справка! Первый созданный в Windows 10 пользователь (напр., при инсталляции системы) имеет права администратора.
Шаг 1. Нажать клавиши «Win+R».
Нажимаем клавиши «Win+R»
Шаг 2. Напечатать в меню «regedit» и щелкнуть «ОК».
Печатаем в меню «regedit» и щелкаем «ОК»
Шаг 3. Откроется «Registry Editor» («Редактор реестра»). Нажать «File» («Файл») и щелкнуть «Export» («Экспорт»).
Нажимаем «File», щелкаем «Export»
Шаг 4. В следующем окне о («Все»).
О
Шаг 5. Выбрать папку для размещения копии реестра и ввести ее имя.
Выбираем папку для размещения копии реестра и вводим ее имя
Шаг 6. Щелкнуть «Save» («Сохранить»).
Щелкаем «Save»