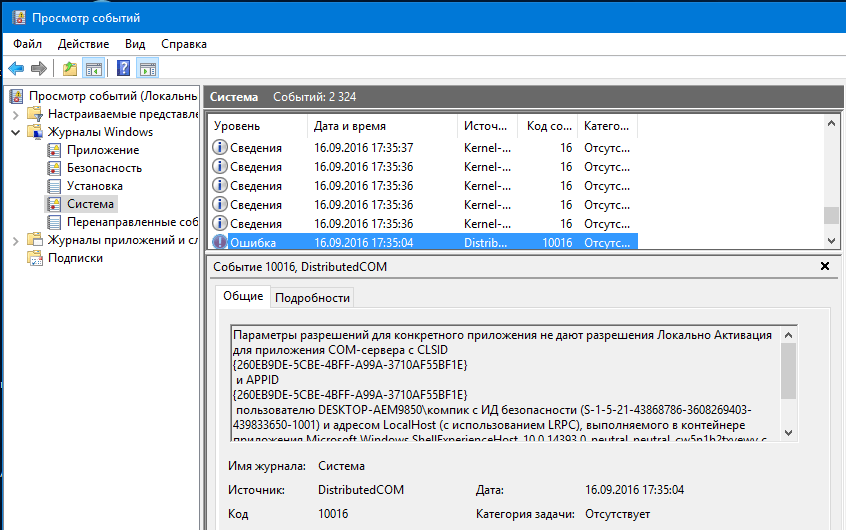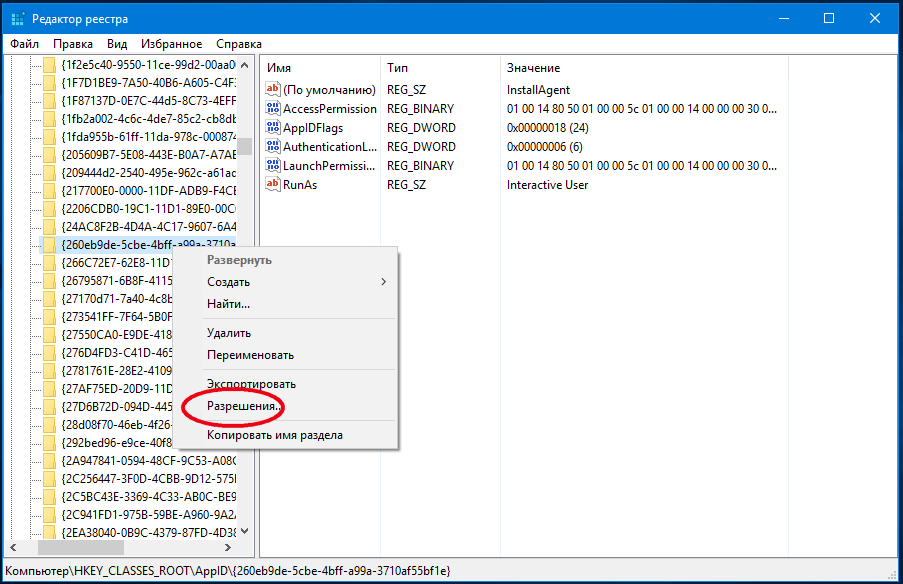DCOM server errors are common and they usually get fixed in the registry
by Milan Stanojevic
Milan has been enthusiastic about technology ever since his childhood days, and this led him to take interest in all PC-related technologies. He’s a PC enthusiast and he… read more
Updated on
- The DistributedCOM error 10016 indicates a program is trying to access the DCOM server without having the necessary permissions to do so.
- This problem is very common, and it doesn’t go away even after an upgrade.
- The issue can be fixed by deleting some keys in the registry as shown below.
XINSTALL BY CLICKING THE DOWNLOAD FILE
To fix Windows PC system issues, you will need a dedicated tool
SPONSORED
Fortect is a tool that does not simply clean up your PC, but has a repository with several millions of Windows System files stored in their initial version. When your PC encounters a problem, Fortect will fix it for you, by replacing bad files with fresh versions. To fix your current PC issue, here are the steps you need to take:
- Download Fortect and install it on your PC.
- Start the tool’s scanning process to look for corrupt files that are the source of your problem
- Right-click on Start Repair so the tool could start the fixing algorythm
- Fortect has been downloaded by 0 readers this month, rated 4.4 on TrustPilot
You might have encountered the notorious DistributedCOM 10016 error on Windows 10.
It is a known error, it has been around since the Windows 8 era and now it is even affecting Windows 11 users.
Although the error is not known to cause any serious damage to your operating system, it might be annoying to deal with it all the time.
Unfortunately, the error does not seem to resolve even after an upgrade. It arises due to the lack of user permissions when an application tries to start the DCOM server.
It is delivered to the user in the form of a system error, along with a message having an APPID and CLSID. It’s just because both of them are unique for every app and they are required to allow application-specific permissions.
Moreover, users have reported multiple DCOM server-related errors. The most common ones are the following and note that you may fix them by using the solutions below:
- DistributedCOM 10016 unavailable sid – You may also get around this problem by altering the permissions on DCOM components in order to prevent this error from being logged.
- DistributedCOM 10016 freeze – This problem has been around since the early versions of Windows, but it has also been reported in Windows 10.
- DistributedCOM 10016 crash – In most cases, these problems occur in the background and do not in any way impair the experience that you, as a user, have.
- DistributedCOM warning – There are a few registry keys that are present in your registry that are known to create issues, despite the fact that they belong to a sub-category of the Microsoft registry itself.
- Event ID 10016 game crash – The computer will start up with a limited set of drivers and apps if a clean boot is performed; allowing the user to verify whether or not a background program is the source of the problem.
- 10016 error – In case you don’t have a backup of your registry, check out how to restore the registry without backup in Windows 10.
Please have a look at our solutions below that can help you remove the Windows 10 and 11 DistributedCOM 10016.
Is DistributedCOM 10016 error in Event Viewer serious?
Because these events are not intended to have any negative impact on the operation of the system, it is acceptable to disregard them. Therefore, no, this error is not a serious one and unless you are a professional or intend to fix it, you can leave it aside.
Without further ado, let’s jump right into the list of methods that you can use to fix DistributedCOM 10016. Follow along!
- What causes the DistributedCOM 10016 error?
- Is DistributedCOM 10016 error in Event Viewer serious?
- How do I fix DistributedCOM error 10016?
- 1. Delete the Registry keys
- 2. Use third-party software to fix this error
- 3. Enable sufficient permissions
- How do I fix the DistributedCOM 10016 error in Windows 11?
The fastest way to fix it is by tweaking the Registry. If you are not comfortable doing that, you can use a third-party automated tool that can fix any corrupted files.
Alternatively, you can also modify the permissions to try and fix the DistributedCOM 10016 error.
1. Delete the Registry keys
NOTE
It is recommended that you should save a copy of your registry values before performing any changes. The solution will only work if you are logged in as an administrator or have enabled administrative.
1. Press the Windows key + R to launch the Run console.
2. Type regedit in the Run dialog box and press Enter or click OK. The Registry Editor will open.
3. Navigate to the following section in the Registry:HKEY_LOCAL_MACHINE\SOFTWARE\Microsoft\Ole
4. Delete the following keys: DefaultAccessPermission, DefaultLaunchPermission, MachineAccessRestriction, and MachineLaunchRestriction.
5. Finally, you can save the changes by restarting your PC.
The recommended way to fix the DistributedCOM error 10016 is to make a few changes to your Registry. The default permissions will be written for the system if you delete the above-mentioned four keys from your registry.
Hence those apps that require access to the DCOM Server will eventually get access as a result.
2. Use third-party software to fix this error
A lot of Windows errors are pretty hard to pinpoint and the DistributedCOM 10016 error is definitely one of them.
As you can see, we have some excellent solutions here but if editing the Registry is not your thing, you can try using a dedicated solution that will fix the problem automatically.
The solution recommended below can deal with any Windows 10 errors, including BSoD and DLL problems so give it a shot.
3. Enable sufficient permissions
- Press the Windows key + R to start the Run app.
- Type regedit and press Enter or click OK.
- Navigate to the following section in the registry:
HKEY_CLASSES_ROOT\CLSID - Expand it and spot the CLSID folder that has the same CLSID you got in the error.
- Right-click and select that folder.
- You will be able to see the owner at the top of the window. You need to modify the owner to the Administrators group.
- Now you have to select Replace all child object permission entries that are available at the bottom of the owner window.
- You will see a Windows Security warning, now click the OK and Yes buttons respectively.
- Click the Add button, type Everyone in the available field and click the OK button in the previous permissions window.
- You will see a list of users at the top of the main permissions Window. Now select Everyone under the user’s list and select allow to give Full Control to the user at the bottom.
- Click OK to apply full control and save the changes.
- Next, you have to expand the following folder:
HKEY_LOCAL_MACHINE\Software\ClassesAppID - Select the folder having the APPID similar to the error message and right-click it.
- Repeat steps 5 to 10 to allow sufficient permissions to the respective app.
- A registry key will be visible that is going to have a similar name to that of the service causing the error.
- Click the Start button, type control panel, and click the app from the results.
- Navigate to the top right corner to enable the icons view.
- Next, you need to navigate to Administrative Tools and select Component Services.
- Go to Computer and choose My Computer.
- Right-click on the issue-causing service, and click Properties.
- Select the Security tab.
- If you have correctly followed all the previous steps to set permissions in the registry, you can select Customize on the Launch and Activation Permissions, Access Permissions, and Configuration Permissions categories.
- Click Edit on the Launch and Activation Permissions. (Click Remove if you receive the following warning one or more permissions entries attached has an unrecognized type)
- Now find System under the list of users. Click the Add button if you are not able to locate it, type System and hit the OK button.
- You will now be able to select System under the user’s list in the current window. Look for Local Launch and Local Activation and select Allow.
- Click OK to save the changes and repeat Step 18 for Access Permissions and Configuration Permissions as well.
Finally, you will find some other ClSID and AppID values. Repeat the following steps for all of those values that have been listed in the event logs. The changes will take effect after you restart your system at the end.
Although the third solution seems to be a long and hectic one, it is only recommended for those users who are not able to resolve the error through the previous methods.
- Event ID 7000: How to fix this Service control manager error
- EventID 10016 error in Windows 10/11 [FULL FIX]
- Fix: Event ID 1000 application error on Windows 10/11
How do I fix the DistributedCOM 10016 error in Windows 11?
Although it’s more advanced than Windows 10, the new OS is still very similar in its core, and needless to say, it inherited a lot of the old OSes bugs, including the DistributedCOM 10016 error.
However, this will also help you solve the problem in Windows 11 by using all the above solutions outlined for Windows 10.
The Registry Editor and the Component Services apps are identical in Windows 11 so it’s not going to be a problem to access them and follow the steps above.

The only difference is how you launch the apps and in Windows 11, you have the dedicated magnifying glass icon on the taskbar.
Most of the users have been able to resolve the issue through all of them. Hence you would be able to get rid of the Windows 10 & 11 DistributedCOM 10016 error in no time if you correctly follow each step.
Because the error is common enough and it affects a lot of Windows users, Microsoft has an advanced guide on how to deal with this problem. You can check it out if you’re interested in advanced solutions and in-depth explanation of the causes and the problem.
Since this is an issue connected to rights and permissions, you might be interested in how to change the permissions to access or modify a file.
Leave us a note if you managed to fix the problem using our solutions. Also, feel free to share with us if you have any quick workaround for the error.
Далеко не все ошибки в Windows проявляют себя очевидным образом – аварийным завершением работы приложений, отказом базовых функций управления или появлением окон с тревожными уведомлениями. О том, что в системе случился тот или иной сбой, пользователь может даже не подозревать, если только он не имеет привычки регулярно просматривать Журнал событий. Такие скрытые ошибки, как правило, не являются критичными и в большинстве случаев указывают на некорректную работу компонентов. Примером может служить ошибка 10016 DistributedCOM в Windows 10, регулярно появляющаяся в Журнале событий обычно сразу после загрузки операционной системы.
Появление ошибки 10016 говорит о том, что системная служба DCOM не смогла запустить какое-то приложение по причине отсутствия у системы (пользователя SYSTEM) соответствующих прав. Какое это приложение, можно определить по его APPID-коду в описании. Однако это не столь важно, ведь для исправления неполадки достаточно знать именно APPID и CLSID COM-сервера, который также указан в описании неполадки. Сама же неисправность устраняется предоставлением системе полных прав на запуск приложения.
Перед тем как приступать к активным действиям, необходимо получить список ошибок в оснастке просмотра событий. Открыв ее командой eventvwr, разверните в левой колонке Журналы Windows – Система, справа нажмите «Фильтр текущего журнала» и отсортируйте записи по коду события 10016 и/или источнику.
Теперь скопируйте APPID-код приложения из описания ошибки и откройте командой regedit штатный редактор реестра.
Выделите корневой раздел «Компьютер» и выполните поиск по скопированному идентификатору, отметив среди искомых объектов «Имена разделов».
Далее кликните ПКМ по найденному разделу, выберите в меню «Разрешения» и нажмите в открывшемся окошке кнопку «Дополнительно».
В окне дополнительных параметров напротив имени владельца нажмите «Изменить», потом «Дополнительно», затем «Поиск» и выберите в качестве нового хозяина «Администраторы». Последовательно сохраните настройки.
Точно такие же действия выполните в отношении ключа CLSID – найдите в реестре соответствующий ему раздел, поменяйте его владельца на «Администраторы» и предоставьте группе полный доступ. На этом первый этап исправления ошибки 10016 DistributedCOM завершен.
Этап 2
Изменив разрешения в реестре, откройте командой comexp.msc или dcomcnfg встроенное приложение «Службы компонентов», разверните в левой колонке ветку настроек так, как показано на скриншоте, и отыщите справа элемент «RuntimeBroker».
Вполне вероятно у вас будет два таких элемента. Чтобы найти нужный, откройте его свойства и убедитесь, что указанный в них код приложения совпадает с APPID из описания ошибки 10016 DistributedCOM в Журнале событий. Неполадка с кодом события 10016 в Windows 10 может быть связана не только с RuntimeBroker, но и с другими приложениями, возможно, вам придется проверить их все.
Удостоверившись в правильности данных, переключитесь на вкладку «Безопасность» и нажмите кнопку «Изменить» в разделе «Разрешение на запуск и активацию».
Если система попросит удалить нераспознаваемые записи разрешений, удалите таковые. Теперь нажмите в открывшемся окошке разрешений кнопку «Добавить», затем «Дополнительно», найдите через поиск пользователя LOCAL SERVICE и предоставьте ему разрешения на локальный запуск и на локальную активацию.
Аналогичным образом добавьте с идентичными правами пользователя СИСТЕМА. Делается это по той же схеме, которая описана выше. Добавив указанных пользователей, последовательно сохраните все настройки и перезагрузите компьютер.
По идее, описанные выше действия должны помочь исправить ошибку 10016 в Windows 10, но, как показывает практика, в ряде случаев администратору не удается получить доступ к настройкам разрешений. Причины тому могут быть разными, а попытки их устранения нередко связаны с определенными рисками. Поэтому, если ошибка DistributedCOM не вызывает явных проблем, лучше проигнорировать ее, чтобы не навредить операционной системе и настройкам безопасности еще больше.
Компьютерные системные неполадки распределяются на критические для функционирования ПК, которые ограничивают работоспособность устройства, и на ошибки, не влияющие на производительность компьютера, но дают определённый дискомфорт при его эксплуатации. Одной из неполадок, причисляющихся к сбоям второй серии, является ошибка 10016 DistributedCOM, свойственная компьютерам, работающих на ОС Windows 10. О причинах появления, вариантах устранения ошибки расскажем в этой статье.
Причины возникновения сбоя
Как уже сказано, ошибка 10016 причисляется к категории некритичных, зачастую её появление не влияет на возможность дальнейшей эксплуатации ПК, её негатив выражается систематическим показом ошибки на экране при запуске компьютера. Многие пользователи даже не задумаются о её исправлении. Но ошибка имеет накопительное действие, что при длительном игнорировании неполадки сможет вылиться в снижение скорости работы ПК и появление «тормозов» системы. Как правило, возникает ошибка DistributedCOM 10016 в Windows 10, показываясь в реестре «Журнала событий» красной круглой иконкой сбоя со знаком восклицания. Причиной появления ошибки категории DistributedCOM с кодом 10016 является некорректность работы службы DCOM в результате отсутствия соответствующих требованиям системы допусков.
На вопрос, почему в Windows отсутствуют разрешения и допуски, заложенные в систему разработчиками, однозначного ответа не существует, но в качестве причин выделяют некорректную загрузку и установку приложений, предшествующую ошибке, воздействие вирусов или наличие фрагментарного мусора на винчестере. Независимо от причины появления, если в «Журнале событий» в разделе «Система» присутствует ошибка 10016, во избежание появления более серьёзных неполадок ПК игнорировать её не стоит.
Инструкция по устранению ошибки
Итак, как исправить неполадку с кодом 10016 DistributedCOM в операционной системе Windows 10. Сначала нужно заняться проверкой ПК на вирусы и оптимизировать работу компьютера. С этой целью рациональней всего использовать популярный и эффективный софт CCleaner, обладающий мощной функциональностью, позволяющей оптимизировать работу ПК, с помощью очистки системы от мусора. Также следует проверить систему на наличие вирусов программой, установленной на ПК для защиты системы или установить таковую.
В некоторых случаях исправить ошибку 10016 удаётся элементарной установкой и активацией работы специальной утилиты Repair Tool, разработанной корпорацией Microsoft для устранения критичных ошибок в Windows, имеющих системный характер. Если после применения утилиты ошибка не ушла, тогда придётся устранять ошибку в ручном режиме, который предполагает предварительное обеспечение доступа к внесению изменений в параметры DCOM. Вот что нужно сделать:
- Откройте вкладку «Выполнить», которая вызывается нажатием комбинации клавиш WIN и R.
- В строке «Открыть» пропишите команду REGEDIT и подтвердите нажатием кнопки OK.
- Через вкладку «Правка» открывшегося окна задайте команду «Найти».
- Дальше потребуется открыть «Журнал событий», скопировать оттуда буквенно-цифровой шифр их шестнадцати знаков и вставить его в поисковую строку, с подтверждением команды запустить поиск.
- По найденному программой каталогу потребуется кликнуть правой клавишей мышки, выбрать из выпадающего списка пункт «Разрешения», перейти во вкладку «Дополнительно», в качестве владельца определить модуль «Администраторы» и обеспечить «Полный доступ» к задачам реестра, отметив позицию галочкой.
Выполненные манипуляции дадут возможность внесения владельцем ПК в реестр DCOM изменений, что необходимо для устранения ошибки. Процедура устранения ошибки заключается в выполнении следующих операций:
- Аналогично предыдущей инструкции открываем консоль «Выполнить», где потребуется ввести команду DMCONFIG, и подтвердить её клавишей Enter.
- В открывшемся окне через «Службы компонентов» перейти последовательно из раздела «Компьютеры» во вкладку «Мой компьютер», где появится доступ к меню «Настройка DCOM».
- В настройках потребуется отыскать файл с названием IPBusEnum, зайти в «Свойства» объекта, кликнув по нему правой клавишей мышки и выбрать вкладку «Безопасность».
- Среди открывшихся доступных задач выбрать «Изменить», относящуюся к разделу «Разрешение на запуск и активацию», в окне «Группы и пользователи» отметить позицию «Система» и предоставить пользователю права на «Локальный запуск», поставив напротив этой строки галочку. Если пользователь под именем «Система» или System отсутствует в списке, его потребуется создать, применив команду «Добавить».
- Заключительный этап работы: подтверждение изменений кнопкой «ОК» и перезапуск ПК.
После перезапуска Windows, окно с ошибкой больше не должно появляться, а проверить результат можно посредством входа в «Журнал событий» и просмотром списка на наличие ошибок.
Подведение итогов
Даже ошибки, не влияющие на возможность эксплуатации компьютера, являются важным сигналом для пользователя, игнорировать который недопустимо в силу опасности перерастания незначительной неполадки в более критические для ПК. Незначительные неполадки значительно проще исправить, чем накапливать их, тем более, что они могут перерасти в более крупные.
Что касается ошибки 10016 DistributedCOM, то её устранение не занимает много времени и не требует реализации трудоёмких задач: выполнив манипуляции по описанной инструкции, можно за несколько минут устранить неполадку.
Обновлено: 08.11.2022 15:57:11
Появление в Windows ошибки DistributedCOM 10016 свидетельствуют о том, что какое-то приложение или процесс не имеет достаточных прав для организации обмена данными с удаленным компьютером. Для работы системы в целом она не является критичной, но может мешать работе отдельных программ. Наши эксперты рассказывают о том, как ее устранить в Windows 10.
Локализация ошибки
Для начала требуется определить источник появления ошибки. Воспользуется для этого инструментами администрирования из состава дистрибутива Windows.
Вызываем диалоговое окно «Выполнить» при помощи сочетания клавиш «Win+R». Набираем в текстовом поле «eventvwr». Жмем виртуальную кнопку «ОК» или Enter на физической клавиатуре запуская апплет просмотра событий.
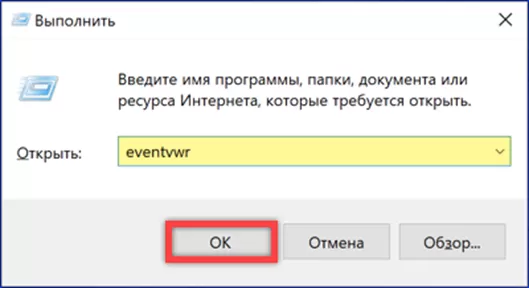
В дереве каталогов раскрываем директорию «Журналы». Выбираем в ней блок, отмеченный двойкой. В верхней части правой половины окна консоли ММС отобразится список системных событий. В нижней половине выводится подробный отчет о выделенном мышкой пункте. Зеленым маркером обозначены параметры, которые необходимо найти.
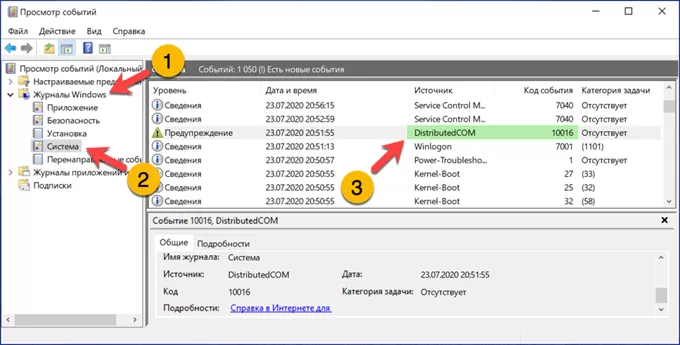
Нажимаем пункт «Действие» в строке инструментов. Развернув меню щелкаем по строке «Найти» открывая поисковое окно. Указываем в подсвеченном маркером поле код события и жмем обозначенную тройкой кнопку «Далее». После завершения поиска по журналу дополним ее ручной сортировкой результатов. Щелкаем по указанной цифрой «4» области, чтобы в окне просмотрщика собрать только записи с нужным кодом. Дважды кликаем по любой строке открывая расширенные свойства события.
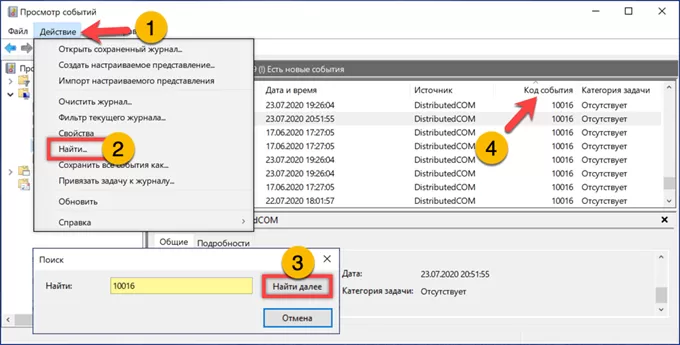
В области указанной стрелкой копируем подсвеченные маркером идентификаторы CLSID и APPID позволяющие определить название приложения. Закрываем окно свойств и просмотрщик событий.
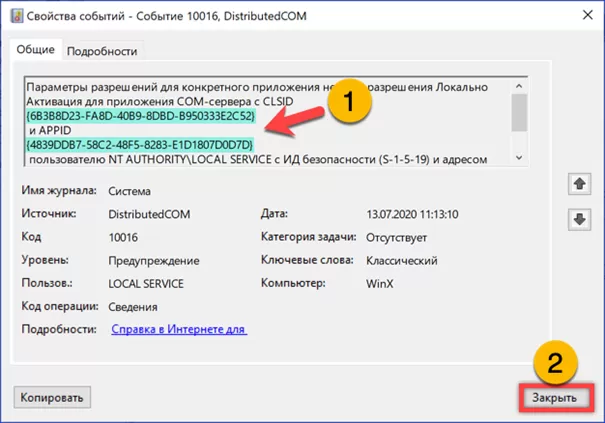
Изменение владельца и прав в реестре
Используем полученные идентификаторы, чтобы скорректировать владельца проблемного процесса и выдать ему необходимые для безошибочной работы разрешения.
Вызывав диалоговое окно «Выполнить» набираем в текстовом поле «regedit». Жмем «ОК» запуская редактор системного реестра.
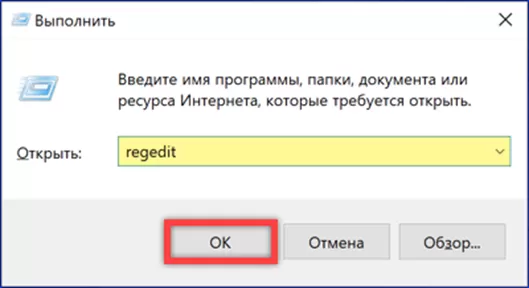
В левой половине окна выделяем корневую директорию, отмеченную на снимке экрана единицей. Нажимаем функциональную клавишу «F3» на физической клавиатуре ПК вызывая диалог поиска. В подсвеченном маркером поле вставляем из буфера ранее скопированный идентификатор CLSID. Убираем лишние галочки в показанной цифрой «2» области. Запускаем поиск кнопкой «Найти».
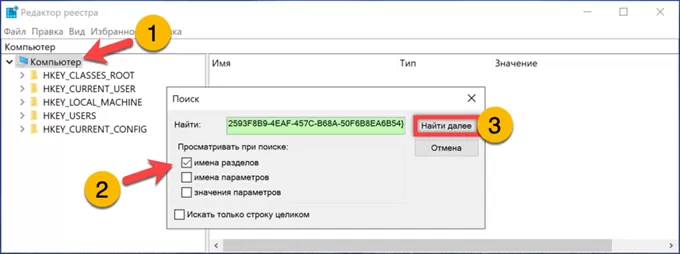
Содержимое обнаруженной директории автоматически отобразится в правой части окна. В верхней строке «По умолчанию» смотрим название компонента. Именно его некорректная работа приводит к появлению ошибки 10016. В дереве каталогов редактора щелкаем правой кнопкой по названию директории вызывая контекстное меню. Выбираем выделенный рамкой пункт открывая панель разрешений.
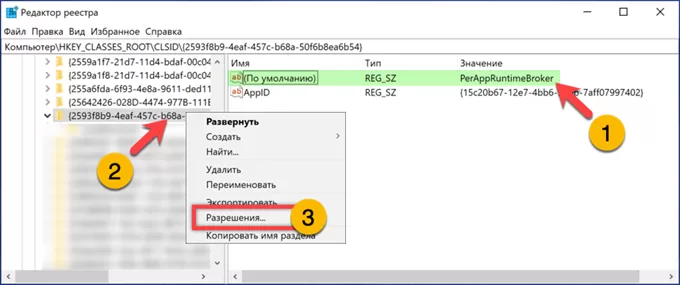
В появившемся окне жмем выделенную рамкой кнопку, вызывая апплет с дополнительными настройками.
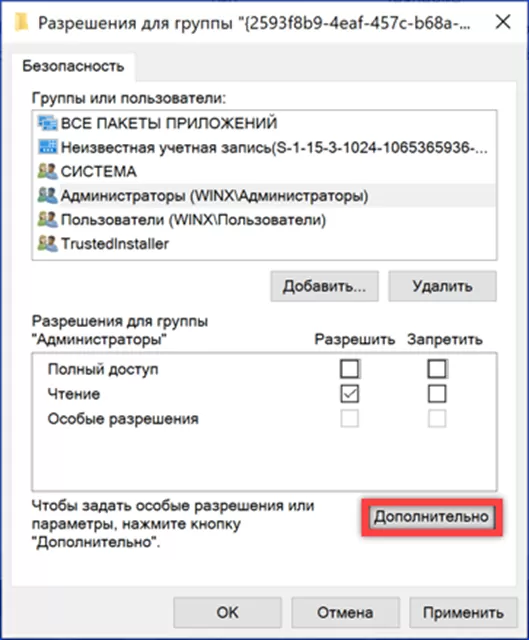
Щелкам мышкой по указанной стрелкой ссылке в строке с именем владельца.
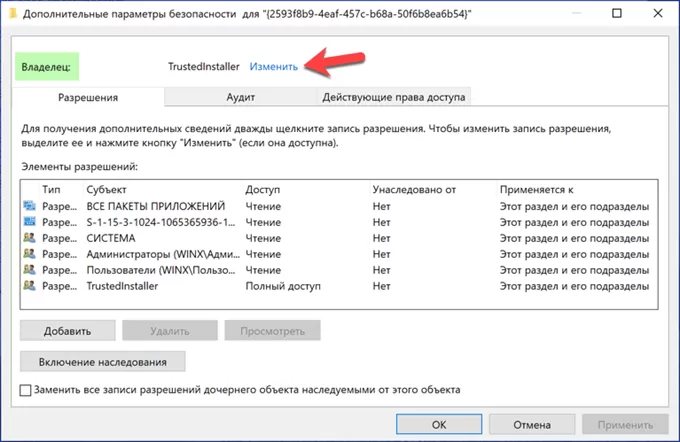
Набираем «Администраторы» в подсвеченном желтым маркером поле. Нажимаем расположенную справа от него кнопку «Проверить».
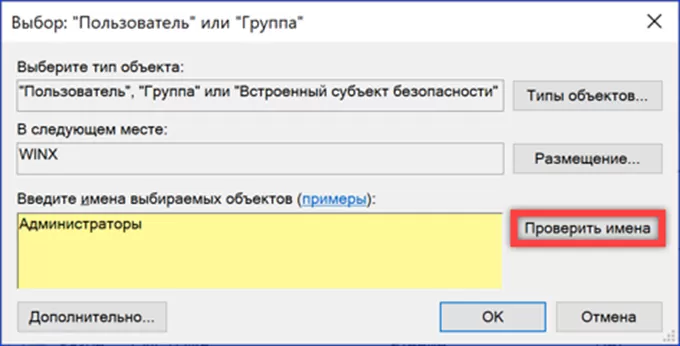
Указанное имя приобретает вид гиперссылки дополняясь спереди названием компьютера. Получив такой результат, жмем «ОК» сохраняя заданные параметры и закрывая окно настроек.
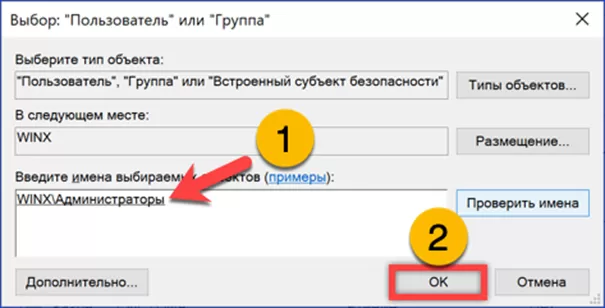
Убеждаемся, что в строке «Владелец» указано заданное в предыдущем шаге имя. Записываем изменения кнопкой «Применить». Жмем «ОК» закрывая апплет дополнительных настроек.
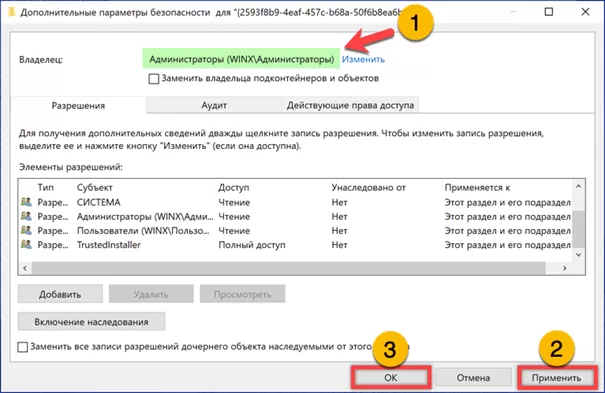
В окне разрешений выделяем группу «Администраторы». В области обозначенной двойкой добавляем галочку в строке «Полный доступ». Записываем изменения и повторяем всю процедуру для идентификатора APPID. Сменив владельца и выдав аналогичное разрешение на полный доступ, завершаем работу в редакторе реестра.
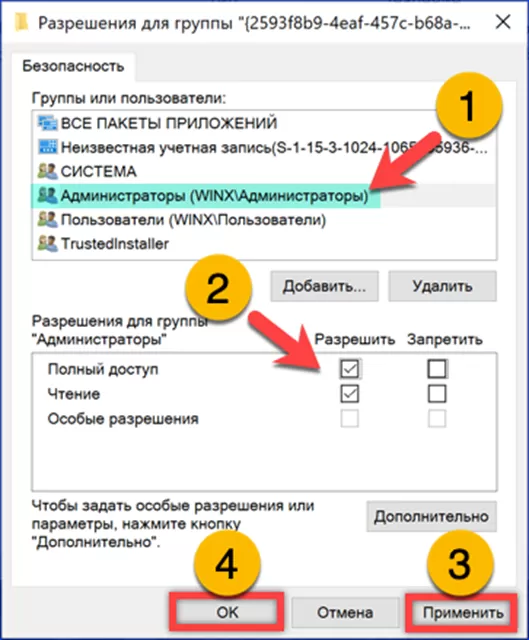
Сервис компонентов
Последний этап устранения ошибки 10016 подразумевает корректировку прав в сервисе компонентов.
Набираем в диалоговом окне «Выполнить» команду «dcomcnfg». Жмем кнопку «ОК» запуская консоль службы компонентов.
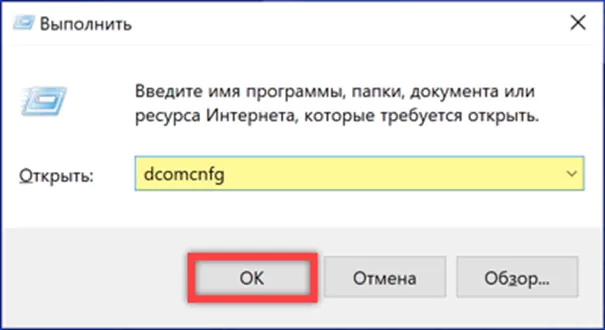
Последовательно раскрываем отмеченные маркером директории. Выделяем мышкой папку, обозначенную единицей. В правой части консоли находим надстройку DCOM имя которой установили в реестре. Щелкаем по строке с названием правой кнопкой вызывая контекстное меню. Захожим в выделенный рамкой пункт «Свойства».
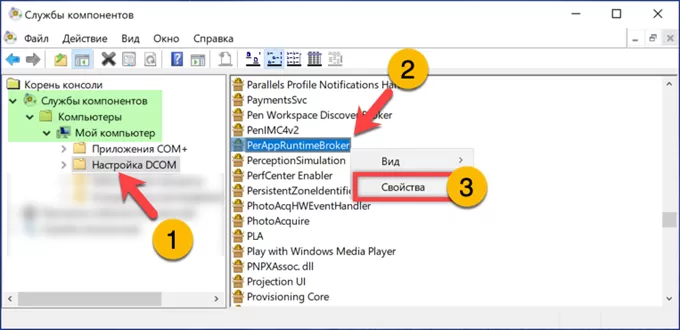
Переключаемся на вкладку, обозначенную единицей. Жмем кнопку «Изменить» в блоке разрешений на запуск и активацию.
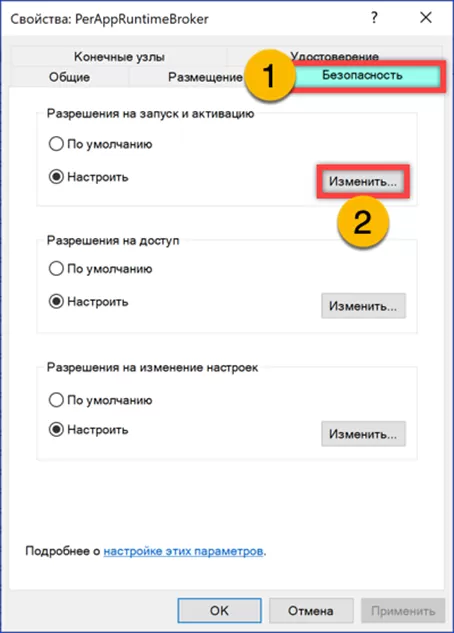
Согласовываем системе удаление лишних записей, тип которых не определен.
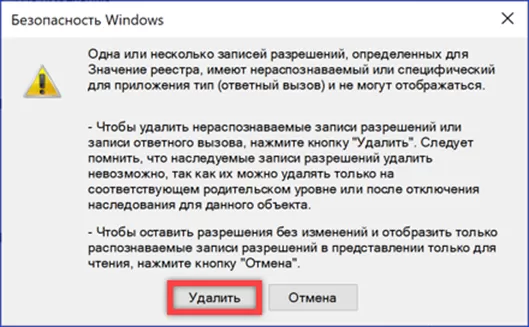
В открывшемся окне кликаем по кнопке «Добавить» вызывая диалог выбора пользователей или групп.
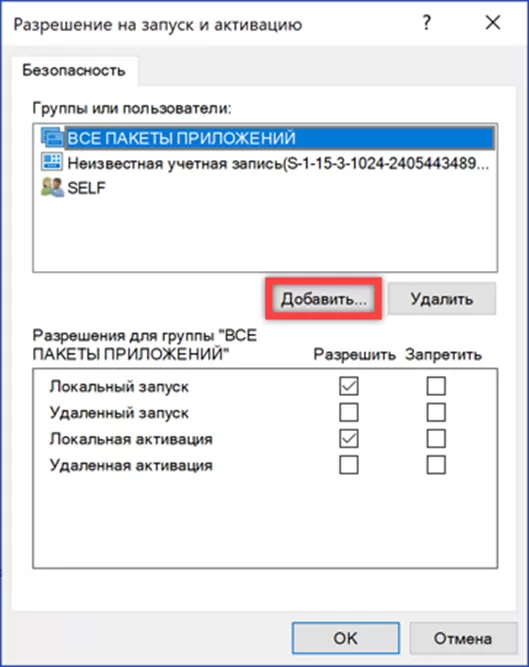
Жмем кнопку, выделенную на скриншоте рамкой, чтобы активировать дополнительные возможности.
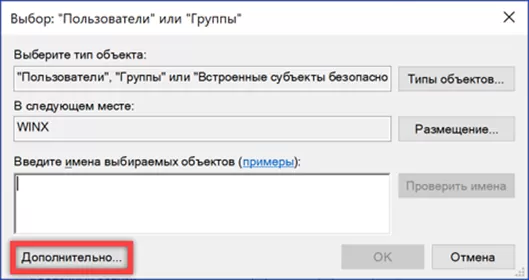
Запускаем автоматический поиск по всем группам и пользователям ПК. Дожидаемся пока заполнится открывшееся в нижней части окна поле. Двойным кликом выбираем подсвеченные маркером строки.
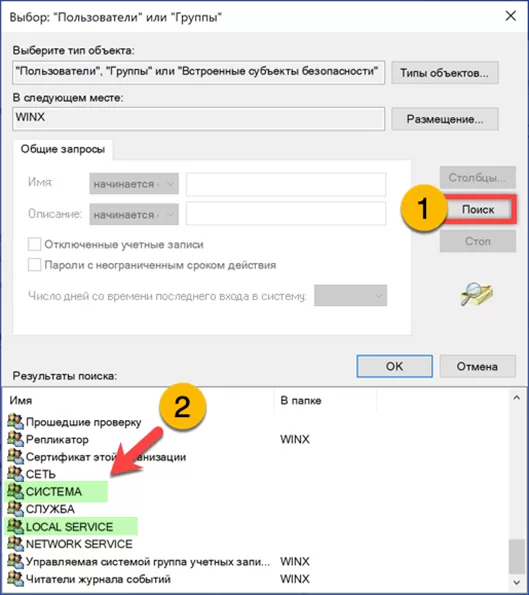
Убеждаемся, что обе добавленные группы отображаются в поле имен объектов. Завершаем операцию кнопкой «ОК».
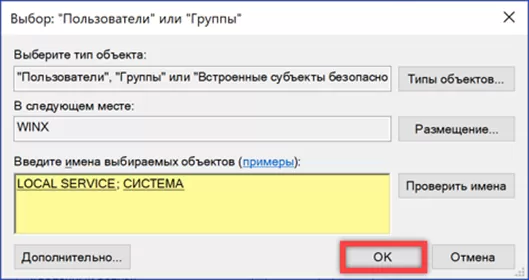
Вернувшись к окну разрешений, последовательно выделяем строки «Система» и «Local Service» в отмеченной единицей области. Выдаем каждой разрешение на локальный запуск и активацию. Записываем заданные параметры.
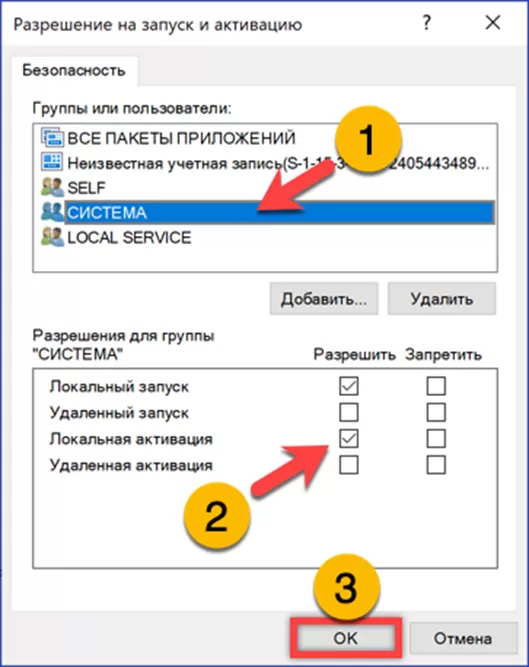
В окне свойств компонента DCOM жмем «Применить» завершая его настройку.
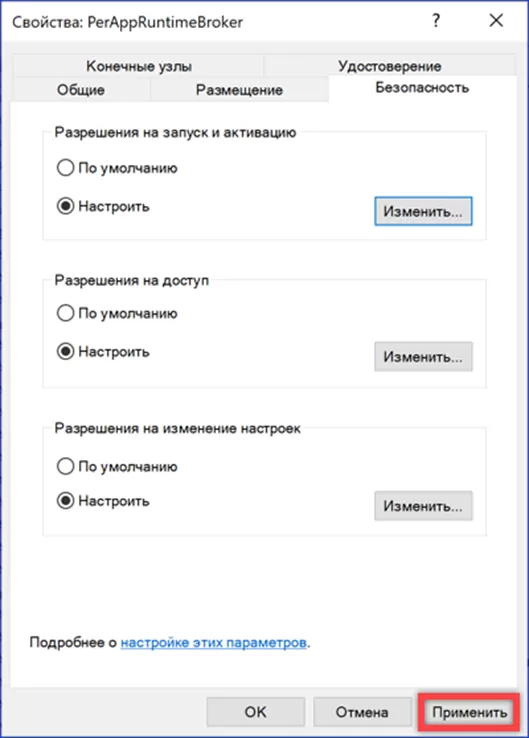
В заключение
Следуя описанному нашими экспертами алгоритму действий, вы сможете найти причину и устранить ошибку DistributedCOM 10016 возникающую в Windows 10.
Оцените статью |
|
|
Всего голосов: 1, рейтинг: 5 |
Иногда при запуске компьютера в журнале событий Windows 10 можно увидеть ошибку с кодом события 10016, вызванную службой DistributedCOM (DCOM). Этот компонент используется практически во всех версиях ОС Windows, поэтому ошибка может возникнуть на любом компьютере. В большинстве случаев она никак не нарушает работу ПК, но может мешать тем, что вызывает появление уведомлений при каждом старте системы. Что это за ошибка DistributedCOM 10016 в работе Виндовс 10, каковы причины её появления, и как ее исправить? Расскажу об этом в данной статье.
Почему появляется ошибка DistributedCOM 10016?
Найти ошибку DistributedCOM 10016 можно в службе «Просмотр событий», которая открывается через раздел «Администрирование» панели управления, утилитой «Выполнить» или командой eventvwr в командной строке. Служба отслеживает все, что происходит с системой и установленными приложениями, а также планирует выполнение задач в будущем.
Ошибка DistributedCOM 10016 в Windows 10 — это системное событие, поэтому находится она в пункте «Система» раздела «Журналы Windows» в меню слева. Справа расположен список событий, в котором и можно найти ошибку — она помечена красной иконкой с восклицательным знаком. В верхнем окне справа отмечается основная информация о событии — точное время, код и источник. В нижнем окне служба показывает всю информацию об ошибке, которой достаточно для ее решения, но разобраться в этих данных может быть сложно для начинающего пользователя.
Об ошибке DistributedCOM 10016 журнал говорит, что причиной ее является невозможность запуска конкретного приложения службой DCOM из-за отсутствия у системы разрешения на это. Ниже указан код приложения (ADDID) в шестнадцатеричной системе. Какой программе соответствует этот код, в данном случае не важно, ее название не потребуется для исправления ошибки 10016.
Еще ниже указано, какому пользователю нужно разрешение на запуск приложения. Как правило, при возникновении ошибки DCOM 10016 это пользователь SYSTEM. Таким образом, в том, как исправить ошибку DistributedCOM 10016 в Windows 10, нет особых сложностей — нужно найти соответствующее приложение и предоставить системе права на его запуск.
Как исправить ошибку DCOM 10016?
Сначала надо дать себе права на изменение разрешений службы DistributedCOM.
Делается это через реестр:
- Откройте редактор реестра, нажав Win+R и набрав regedit в окне «Выполнить».
- Найдите пункт «Найти» в разделе «Правка» меню редактора.
- Скопируйте 16-ричный код проблемного приложения из сообщения об ошибке DistributedCOM 10016 в поле поиска.
- Нажмите на него правой кнопкой мыши и выберите «Разрешения», затем — «Дополнительно».
- Смените владельца на группу «Администраторы».
- Вернитесь в меню «Разрешения», выберите группу «Администраторы» и поставьте галку напротив пункта «Полный доступ» в окне разрешений.
Теперь у вас есть право дать службе DCOM разрешение на использование проблемного приложения. Делается это через утилиту «Службы компонентов», которая открывается командой dmconfig в окне «Выполнить».
После открытия утилиты порядок действий таков:
- Последовательно раскройте разделы «Службы компонентов», «Компьютеры», «Мой компьютер» в меню слева и выберите пункт «Настройка DCOM».
- В списке справа найдите проблемное приложение по его 16-ричному коду.
- Кликните по нему правой кнопкой и выберите «Свойства».
- Перейдите на вкладку «Безопасность» и нажмите «Изменить» в блоке «Разрешения на запуск и активацию».
- Выберите пользователя SYSTEM или СИСТЕМА и разрешите ему локальную активацию приложения. Если этого пользователя нет, добавьте его, нажав «Добавить».
- Примените изменения и закройте все окна.
После перезагрузки компьютера новые опции активируются. Так как исправить ошибку DistributedCOM 10016 на Windows 10 достаточно один раз, в дальнейшем она перестанет появляться.
Опубликовано Обновлено