Event ID 10010 occurs when the server fails to connect with the DCOM
by Sagar Naresh
Sagar is a web developer and technology journalist. Currently associated with WindowsReport and SamMobile. When not writing, he is either at the gym sweating it out or playing… read more
Updated on
- Event ID 10010 occurs when some components fail to register with the DCOM.
- This issue can be easily fixed by enabling the Function Discovery Resource Publication service.
- Else, you can run the SFC Scan to fix the corrupt or missing system files.
XINSTALL BY CLICKING THE DOWNLOAD FILE
To fix Windows PC system issues, you will need a dedicated tool
SPONSORED
Fortect is a tool that does not simply clean up your PC, but has a repository with several millions of Windows System files stored in their initial version. When your PC encounters a problem, Fortect will fix it for you, by replacing bad files with fresh versions. To fix your current PC issue, here are the steps you need to take:
- Download Fortect and install it on your PC.
- Start the tool’s scanning process to look for corrupt files that are the source of your problem
- Right-click on Start Repair so the tool could start the fixing algorythm
- Fortect has been downloaded by 0 readers this month, rated 4.4 on TrustPilot
Several users are facing the Event ID 10010 error on their PCs. This Event ID 10010 error throws a message The server {1F87137D-0E7C-44D5-8C73-4EFFB68962F2} did not register with DCOM within the required timeout.
This guide will give you the leading causes that trigger the Event ID 10010 error code and solutions to help you resolve the error. This issue exists in Windows 10 and 11 PCs; the answers can be applied to any Windows version. So let us get right into it.
What causes the Event ID 10010 error in my Windows PC?
DCOM errors are present in every computer. For example, the description of Event ID 10010 reads that the server did not register with DCOM within the required time-out period.
DCOM stands for Distributed Component Object Model. It is a Microsoft proprietary that allows Component Object Model (COM) allows the software to communicate across a network. However, the inherent problems associated with the COM model could cause a few issues.
COM is a tool for advanced configuration and troubleshooting networks in Windows 10/11. It is used for tasks such as object pooling, etc. Some components require registering themselves with DCOM; when they fail, you will encounter Event ID 10010 and other errors.
How can I fix the Event ID 10010 error on my Windows PC?
- What causes the Event ID 10010 error in my Windows PC?
- How can I fix the Event ID 10010 error on my Windows PC?
- 1. Tweak Component Services
- 2. Enable Function Discovery Resource Publication service
- 3. Reset DCOM permissions
- 4. Use SFC Scan
- 5. Install the latest Windows update
- 6. Reset your PC
1. Tweak Component Services
- Press the Win + R keys to open the Run dialogue.
- Type dcomcnfg and press Enter.
- Double-click on Computers.
- Right-click on My computers and select Properties.
- Switch to the COM Security tab.
- Under Access Permissions, click on the Edit Default button.
- Select the Group or user name and set the correct permissions.
- Click OK.
- Restart your PC and check if this resolves the issue or not.
2. Enable Function Discovery Resource Publication service
- Open the Start menu by pressing the Win key.
- Type services and open it.
- Locate Function Discovery Resource Publication service.
- Double-click on the service.
- Under the Startup type, set it to Manual.
- Under Service status, select Status.
- Click Apply and OK.
- Restart your PC for the changes to take effect.
- How to Change the Hyper-V Display Resolution [Windows 11 Guide]
- Fix: No Internet, Secured Error on Windows 11
- How to Convert Dynamic Disk to Basic on Windows 11
3. Reset DCOM permissions
- Press the Win + R keys to open the Run dialogue.
- Type dcomcnfg and press Enter.
- Double-click on Computers.
- Right-click on My computers and select Properties.
- Switch to the Default Properties tab.
- Check the box for Enable Distributed COM on this computer option.
- Under the Default Authentication Level drop-down, select Connect.
- For the Default Impersonation Level drop-down, select Identify.
- Finally, click on Apply and OK.
4. Use SFC Scan
- Open the Start menu by pressing the Win key.
- Open the command prompt as an admin.
- Type the below command and press Enter.
sfc /scannow - Once the scan completes, restart your PC.
Windows OS has an in-built SFC Scan tool to help you scan and fix corrupt system files on your PC. However, this isn’t sometimes as impactful as a dedicated system fixer.
In such a case, we suggest you use a recommended tool, Fortect. With this tool, you can scan and fix corrupt system files, fix system crashes and damaged DLLs, remove spyware and malware from your PC, clean duplicated system files, and much more.

Fortect
Effortlessly repair PC problems with this fully automated PC repair and optimization software.
5. Install the latest Windows update
- Press the Win + I keys to open the Settings menu.
- Click on Windows Update on the left pane.
- Hit the Check for updates button.
- If there is a new update available, hit the Download & Install button.
- Once the installation is complete, restart your PC and check whether this resolves the Event ID 10010 error.
You should ensure you are using the latest Windows version on your PC. Apart from bringing essential features, the Windows updates bring bug fixes for issues that could be causing the Event ID 10010 error.
6. Reset your PC
- Press the Win + I keys to open the Settings menu.
- Click on the Recovery tab on the right side.
- Select Reset PC.
- Choose the Keep my files option to reset your PC without deleting your personal files.
- The process of resetting will begin, and your PC will restart once the process is complete.
You should opt for resetting your PC as a last resort if nothing works in your favor. Resetting your PC will bring it back to where everything is usually working.
That is it from us in this guide. We have a guide about the Event ID 161 Volmgr that explains the issue and how you can quickly resolve it.
You can also refer to our guide if you are coming across the Event ID 7023, which is a standard error in Windows 10 and 11 PCs.
Esent Error Event ID 455 is also one of the common errors that you will face on your Windows operating system computer. You can check out our guide that helps you fix the problem.
Event ID 1001 StoreAgentScanForUpdatesFailure0 can occur because of high system resource usage. Our dedicated guide will help you solve the issue on your end.
We also have a guide on how to fix Event ID 158 that will help you clear this problem as well.
Feel free to let us know in the comments below which one of the above solutions helped you fix the Event ID 10010.
Still experiencing issues?
SPONSORED
If the above suggestions have not solved your problem, your computer may experience more severe Windows troubles. We suggest choosing an all-in-one solution like Fortect to fix problems efficiently. After installation, just click the View&Fix button and then press Start Repair.
Anniversary update принесло не только обновления, но и новые ошибки в журнале событий. Одна из таких ошибок была такая:
Log Name: System
Source: DistributedCOM
Event ID: 10010
Level: ErrorThe server {37998346-3765-45B1-8C66-AA88CA6B20B8} did not register with DCOM within the required timeout.
Детально:
- <Event xmlns="http://schemas.microsoft.com/win/2004/08/events/event">
- <System>
<Provider Name="Microsoft-Windows-DistributedCOM" Guid="{1B562E86-B7AA-4131-BADC-B6F3A001407E}" EventSourceName="DCOM" />
<EventID Qualifiers="0">10010</EventID>
<Version>0</Version>
<Level>2</Level>
<Task>0</Task>
<Opcode>0</Opcode>
<Keywords>0x8080000000000000</Keywords>
<TimeCreated SystemTime="2016-11-25T07:48:43.057810700Z" />
<EventRecordID>1150</EventRecordID>
<Correlation />
<Execution ProcessID="888" ThreadID="920" />
<Channel>System</Channel>
<Computer>DESKTOP</Computer>
<Security UserID="S-1-5-21-2560109225-3941039215-680278036-1001" />
</System>
- <EventData>
<Data Name="param1">{37998346-3765-45B1-8C66-AA88CA6B20B8}</Data>
</EventData>
</Event>
С этой ошибкой пришлось немного покопаться…
Таинственная строка {37998346-3765-45B1-8C66-AA88CA6B20B8} при поиске в реестре ссылалась на CDPComDeviceQuery, который был тесно связан со службой AppID={5E176815-9A63-4A69-810F-62E90D36612A}
Все AppID находятся в HKEY_CLASSES_ROOT\AppID, где я и нашел название этой службы — LocalService=cdpsvc, которая оказалась службой «Connected Devices Platform Service«.
Отключив ее запуск я избавился от ошибки.
- Об авторе
- Недавние публикации
Иногда после обновления ОС Windows в системных журналах в окне «Просмотр событий» может отображаться следующее сообщение об ошибке: Ошибка с кодом события 10010 – Сервер не зарегистрировался в DCOM в течение требуемого времени ожидания , Что означает это сообщение DCOM error и как можно исправить эту ошибку? Вот некоторые из вопросов, на которые мы ответили в сегодняшнем сообщении.
Сервер не зарегистрировался в DCOM в течение установленного времени
Прежде чем продолжить, сначала дайте нам знать, что такое DCOM. DCOM или Модель объектов распределенных компонентов – это запатентованная технология Microsoft, которая позволяет программному обеспечению Компонентная модель объектов (COM) обмениваться данными по сети. Вы можете рассматривать его как расширение COM, оснащенное возможностью решения нескольких внутренних проблем, связанных с моделью COM, для лучшего использования в сети.
Службам компонентов необходим проводной протокол DCOM для связи с компонентами объектной модели компонентов (COM) на других компьютерах. В системе на основе Windows по умолчанию сетевые компьютеры изначально настроены на включение DCOM.
Что такое COM? Это инструмент, используемый для расширенной настройки и устранения неполадок в Windows 10. Разработчики часто используют его для настройки рутинных компонентов и поведения приложений, таких как участие в транзакциях и объединение объектов и т. Д. Кроме того, некоторые компоненты в Windows могут потребовать регистрации в DCOM. Если они этого не сделают, вы получите это сообщение.
Чтобы решить эту проблему, сначала прочитайте статью, а затем попробуйте следующие предложения:
1] Используйте службы компонентов
Откройте диалоговое окно «Выполнить», введите «em» dcomcnfg в пустом поле и нажмите «Enter», чтобы открыть Службы компонентов .
В правой панели дважды щелкните папку « Компьютеры », затем щелкните правой кнопкой мыши « Мой компьютер » и выберите « Свойства ».

В разделе « Свойства моего компьютера » перейдите на вкладку « Безопасность COM » и перейдите в раздел « Права доступа ». Там перейдите на вкладку Изменить по умолчанию .

Теперь в новом открывшемся окне примените правильное разрешение к объектам в разделе «Группа» или «Имена пользователей».

Когда закончите, нажмите OK и выйдите.
Это должно решить вашу проблему.
2] Убедитесь, что службы свойств публикации ресурса обнаружения функций работают
Введите ‘ Службы ’ в поле поиска Windows 10 и нажмите em Ввести ’.
Прокрутите вниз, чтобы найти запись Публикация ресурса обнаружения функций .

Дважды щелкните по нему и перейдите на вкладку Общие .
Убедитесь, что для типа Автозагрузка установлено значение «Вручную (запущено)».
Нажмите Применить , чтобы изменения вступили в силу.
Также убедитесь, что служба работает. Если нет, нажмите кнопку «Пуск», чтобы запустить службу.
3] Сброс разрешений DCOM по умолчанию

Нажмите Пуск и выберите Выполнить, введите dcomcnfg и нажмите Enter, чтобы открыть «Службы компонентов».
Разверните Службы компонентов> Компьютеры, щелкните правой кнопкой мыши Мой компьютер и выберите Свойства.
В разделе «Свойства распределенной связи COM по умолчанию» вкладки «Свойства по умолчанию» убедитесь, что:
- Уровень аутентификации по умолчанию установлен на Соединение
- Уровень олицетворения по умолчанию установлен на Идентифицировать.
Это должно помочь!
Иногда после обновления операционной системы Windows в журналах системы в окне «Просмотр событий» будет отображаться сообщение об ошибке «Ошибка с кодом 10010 — сервер не зарегистрировался в DCOM в течение требуемого времени ожидания».
Что такое DCOM? DCOM означает «объектная модель распределенных компонентов». Это запатентованная технология Microsoft, которая позволяет программному обеспечению компонентной объектной модели или COM обмениваться данными по сети. Вы можете рассматривать его как расширение COM, которое имеет возможность решать несколько проблем, связанных с моделью COM, для более эффективного использования в сети. COM — это инструмент, который используется для расширенной настройки и устранения неполадок в Windows 10. Разработчики обычно используют его для настройки стандартных компонентов и поведения приложений, таких как участие в транзакциях, объединение объектов и т. Д.
Службам компонентов необходим проводной протокол DCOM для связи с компонентами объектной модели компонентов на других компьютерах. По умолчанию в системе под управлением Windows сетевые компьютеры изначально настроены на включение DCOM.
В Windows также есть некоторые компоненты, которые могут потребовать регистрации в DCOM. Однако, если они этого не сделают, вы увидите ошибку «Сервер не зарегистрировался в DCOM в течение требуемого времени ожидания». Чтобы это исправить, вот несколько предложений, которые вы можете проверить.
Вариант 1. Попробуйте использовать службы компонентов.
- Нажмите клавиши Win + R, чтобы открыть диалоговое окно «Выполнить».
- Затем введите «dcomcnfg» в поле и нажмите «Ввод», чтобы открыть компонентные службы.
- Затем дважды щелкните папку «Компьютеры», расположенную на правой панели, щелкните правой кнопкой мыши «Мой компьютер» и выберите параметр «Свойства».
- После этого перейдите на вкладку «Безопасность COM» в разделе «Свойства моего компьютера» и перейдите в раздел «Права доступа».
- Оттуда нажмите кнопку «Изменить по умолчанию» и в появившемся новом окне примените правильное разрешение к объектам в разделе «Группа» или «Имена пользователей».
- Как только вы закончите, нажмите OK и выйдите. Это должно исправить ошибку.
Вариант 2. Убедитесь, что службы свойств публикации ресурсов обнаружения функций запущены.
- В поле поиска Cortana введите «services» и щелкните значок «Services», чтобы открыть диспетчер служб. Кроме того, вы также можете нажать клавиши Win + R, чтобы запустить приглашение «Выполнить», а затем ввести в поле «services.msc» и нажать Enter, чтобы открыть диспетчер служб.
- Затем прокрутите вниз и найдите запись «Публикация ресурса обнаружения функций» и дважды щелкните по ней.
- Затем переключитесь на вкладку General и оттуда убедитесь, что тип запуска установлен на «Manual (Triggered)».
- Вы также должны убедиться, что служба работает, поэтому, если это не так, просто нажмите кнопку Пуск, чтобы запустить службу.
- Теперь нажмите Apply, чтобы сохранить сделанные изменения.
Вариант 3. Попробуйте сбросить разрешения DCOM по умолчанию.
- Нажмите клавиши Win + R, чтобы открыть диалоговое окно «Выполнить».
- Затем введите «dcomcnfg» в поле и нажмите «Ввод», чтобы открыть компонентные службы.
- После этого разверните «Службы компонентов»> «Компьютеры», щелкните правой кнопкой мыши «Мой компьютер» и выберите «Свойства».
- Затем перейдите на вкладку Default Properties и в разделе Default Distributed COM Communication Properties убедитесь, что:
- Уровень проверки подлинности по умолчанию установлен на Соединение
- Уровень олицетворения по умолчанию установлен на Идентифицировать.
Вам нужна помощь с вашим устройством?
Наша команда экспертов может помочь
Специалисты Troubleshoot.Tech всегда готовы помочь вам!
Замените поврежденные файлы
Восстановить производительность
Удалить вредоносные программы
ПОЛУЧИТЬ ПОМОЩЬ
Специалисты Troubleshoot.Tech работают со всеми версиями Microsoft Windows, включая Windows 11, с Android, Mac и другими.
Поделиться этой статьей:
Вас также может заинтересовать

Узнать больше
Есть много причин, чтобы запретить или заблокировать различные веб-сайты в вашей Windows. От желания ограничить себя от отвлекающих факторов до блокировки определенных сайтов ради того, чтобы дети не заходили на них. Какой бы ни была ваша причина, продолжайте читать, чтобы узнать, как вы можете заблокировать любой веб-сайт в Windows для всех браузеров. Техника, которой я собираюсь с вами поделиться, универсальна и не привязана к версиям Windows, они будут работать в любой Windows, начиная с XP. Кроме того, этот метод заблокирует нужные веб-сайты в любом браузере, уже установленном или даже в том, который будет установлен после выполнения трюка. И мы также будем искать приложения, которые могут помочь вам в этой задаче, если вы не хотите делать это вручную.
Блокируйте веб-сайты с помощью специального программного обеспечения
Небольшое бесплатное приложение под названием Focal Filter, которое можно найти здесь: https://www.focalfilter.com/ программное решение для ваших нужд. Это довольно простое и понятное приложение, о котором здесь особо нечего сказать. Вы просто загружаете и устанавливаете его, настраиваете свои веб-сайты, и все готово, приложение отдыхает.
Блокировка вручную через файл хоста
Другой метод, помимо упомянутого, с использованием специального приложения, заключается в том, чтобы вручную установить адреса сайтов в хост-файле Windows. Первым делом, конечно же, нужно открыть файл хоста, запустить блокнот с правами администратора, перейти к открытию файла и перейти к c: \ windows \ system32 \ drivers \ etc \ hosts. После того, как файл открыт, пройдите вниз и добавьте:
127.0.0.1 ИМЯ САЙТА
Например: 127.0.0.1 www.youtube.com or 127.0.0.1 www.facebook.com
Таким образом, каждый раз, когда пользователь на ПК пытается получить доступ к указанному веб-сайту, компьютер будет перенаправлять его на указанный адрес, который является локальным адресом вашего ПК, и запрошенный веб-сайт не сможет загрузиться.
Узнать больше
Операционная система Windows 10 использует различные меры для отслеживания запуска вашего приложения, чтобы оно могло повысить как ваш запуск, так и результаты поиска. Он может персонализировать меню «Пуск» на основе приложений, которые вы чаще всего используете в меню «Пуск», а также результатов поиска. Таким образом, отслеживание запуска приложений, безусловно, полезно, особенно если вы хотите быстро получить доступ к своим любимым и часто используемым приложениям в меню «Пуск» и результатах поиска на компьютере с Windows 10. С другой стороны, Windows 10 предоставляет пользователям возможность управлять своими настройками конфиденциальности, чтобы защитить конфиденциальность пользователей. Пользователи Windows 10 могут либо включить отслеживание запуска приложений, чтобы улучшить меню «Пуск» и меню поиска, либо отключить отслеживание запуска приложений, чтобы операционная система Windows не отслеживала то, что вы открываете, если вы действительно так цените свою конфиденциальность. Какой бы параметр вы ни предпочли, вам необходимо изменить параметры контроля конфиденциальности, а также внести некоторые изменения в реестр Windows, чтобы включить или отключить функцию отслеживания запуска приложений.
Вариант 1. Отключите или включите отслеживание запуска приложений в настройках.
- Зайдите в настройки и нажмите на конфиденциальность.
- После этого включите опцию «Разрешить запуск приложения для отслеживания Windows для улучшения результатов запуска и поиска» в правой части страницы в разделе «Общие настройки», чтобы включить функцию отслеживания запуска приложения.
- И, конечно же, если вы хотите отключить функцию отслеживания запуска приложений, просто отключите опцию «Разрешить запускать отслеживание приложений Windows для улучшения результатов запуска и поиска» на той же странице в общих настройках.
- После этого закройте окно настроек.
Примечание. Имейте в виду, что при отключении функции отслеживания запуска приложений параметр «Показать наиболее часто используемое приложение» будет неактивен или помечен как «Отключить» на вашем компьютере с Windows 10. Таким образом, если вы хотите продолжать просматривать наиболее часто используемые приложения, просто снова включите функцию отслеживания запуска приложений, если вы ее отключили.
Вариант 2. Отключите или включите отслеживание запуска приложений через реестр Windows.
Прежде чем продолжить, обязательно создайте точку восстановления системы.
- Нажмите клавиши Win + R, чтобы открыть диалоговое окно «Выполнить».
- Затем введите «Regedit»И нажмите« Ввод »или« ОК », чтобы открыть редактор реестра.
- Далее перейдите по следующему пути:
HKEY_CURRENT_USERSOFTWAREMicrosoftWindowsCurrentVersionExplorerAdvanced
- После этого щелкните правой кнопкой мыши папку Advanced, а затем нажмите New, чтобы создать новое 32-битное значение DWORD.
- Назовите вновь созданный DWORD как «Start TrackProgs» и установите его значение «1», Чтобы включить функцию отслеживания запуска приложения.
- Если вы хотите отключить функцию запуска приложения, установите «0»В качестве значения вместо 1.
- Теперь нажмите OK и перезагрузите компьютер.
Обратите внимание, что вам все равно нужно создать 32-битное значение DWORD, даже если вы используете 64-битный компьютер с Windows.
Узнать больше
Вы могли столкнуться с ситуацией, когда вы пытаетесь установить или обновить приложение Java на своем компьютере с Windows 10, но по какой-то причине не можете этого сделать. Одной из проблем, с которой вы можете столкнуться при обновлении или установке Java, является код ошибки 1603. Существует два способа установки Java — у вас есть возможность выбрать, где получить Java: онлайн-загрузку или автономную загрузку. Бывают случаи, когда, прежде чем вы сможете установить Java, вам, возможно, придется сначала отключить брандмауэр, поскольку он может прервать онлайн-установку Java. И при этом, если вы получаете сообщение об ошибке «Обновление или установка Java не завершены — код ошибки 1603», читайте дальше, так как этот пост покажет вам, что вы можете сделать, чтобы исправить это. На момент написания точная причина этой ошибки все еще неизвестна. С другой стороны, вы все равно должны проверить, выполнили ли вы все системные требования, необходимые для установки Java. Вы должны убедиться, что на вашем ПК с Windows 10 достаточно места на диске для установки или обновления Java. Кроме того, вы также должны убедиться, что вы соответствуете всем требованиям к оборудованию и используете популярный веб-браузер для установки, а также что у вас есть права администратора для загрузки и установки. Вот несколько советов, которые вы можете попробовать, чтобы исправить ошибку «Обновление или установка Java не завершены — код ошибки 1603».
Вариант 1 — Перезагрузите компьютер перед установкой нового пакета Java
Возможно, вам придется перезагрузить компьютер, если вы получили код ошибки 1603 при установке Java с помощью автономной загрузки.
- Перезагрузите компьютер.
- Затем загрузите и установите автономный установщик пакета Java с официального сайта Java, а не из сторонних источников.
- В окне подсказки, которое появляется при загрузке пакета Java, выберите параметр «Сохранить в» и сохраните пакет в нужной папке.
- После этого перейдите к сохраненному, загруженному пакету на вашем компьютере, а затем дважды щелкните файл, чтобы начать процесс установки.
После этого, если проблема не устранилась и вы все еще получаете код ошибки 1603, выполните следующую приведенную ниже опцию.
Вариант 2 — Удалите старые версии Java перед установкой нового пакета
- Откройте панель управления.
- После этого нажмите «Программы и компоненты».
- Затем выберите старый пакет Java и нажмите «Удалить».
- Перезагрузите компьютер и попробуйте снова установить новый пакет Java с официального сайта.
Вариант 3 — Отключите содержимое Java в используемом браузере через панель управления Java и переустановите Java
- Снова откройте панель управления.
- А затем щелкните значок Java, чтобы открыть панель управления Java.
- Затем перейдите на вкладку «Безопасность» и снимите флажок «Включить содержимое Java в браузере».
- Затем нажмите «Применить», а затем «ОК», чтобы сохранить внесенные изменения.
- Теперь установите новый пакет Java снова после загрузки с официального сайта.
- После завершения установки снова включите параметр «Включить содержимое Java в браузере» на панели управления Java, поскольку это особенно важно, если вы используете содержимое Java в браузере.
Узнать больше
CalendarSpark — это расширение для браузера, разработанное MindSpark. Это расширение позволяет легко печатать или просматривать шаблоны календарей и создавать планировщики на день/неделю/месяц/год. Это расширение для браузера захватывает домашнюю страницу вашего браузера и поисковую систему, заменяя их на MyWay.com. Когда расширение установлено, оно отслеживает вашу активность в Интернете и собирает посещенные веб-сайты, ссылки, а иногда даже личную информацию, которую оно позже использует для отображения целевой нежелательной рекламы во время ваших сеансов просмотра.
При просмотре Интернета с установленным расширением вы увидите дополнительные спонсорские ссылки, рекламу, а иногда даже всплывающую рекламу на веб-сайтах, которые не должны иметь ничего из этого. Некоторые антивирусные сканеры обнаружили это расширение как средство взлома браузера, и из-за его поведения при сборе данных не рекомендуется хранить его на вашем компьютере.
О браузере угонщиков
Угонщики браузера (иногда называемые программами-угонщиками) — это разновидность вредоносного ПО, которое изменяет параметры конфигурации веб-браузера без ведома или разрешения владельца компьютера. Такие виды угонов растут с угрожающей скоростью во всем мире, и они могут быть поистине гнусными, а иногда и вредными. Вредоносное ПО-угонщик браузера создается по ряду причин. Обычно они используются для принудительного перехода на определенный сайт, манипулирования веб-трафиком для получения дохода от рекламы. Однако это не так уж и безобидно. Ваша онлайн-безопасность находится под угрозой, и это также очень раздражает. В худшем случае ваш браузер может быть взломан, чтобы открыть вашу компьютерную систему для множества дополнительных атак.
Признаки взлома браузера
Когда ваш браузер взломан, может произойти следующее: ваша домашняя страница сбрасывается на какую-то неизвестную веб-страницу; вас перенаправляют на сайты, которые вы никогда не собирались посещать; Страница поиска по умолчанию в веб-браузере изменена; в ваш интернет-браузер добавляются новые нежелательные панели инструментов; вы обнаружите, что на регулярной основе начинают появляться случайные всплывающие окна; ваш интернет-браузер начинает медленно работать или выдает частые ошибки; Невозможность перейти на определенные веб-сайты, особенно на антивирусные, а также на другие сайты с программным обеспечением безопасности.
Как браузер угонщик находит свой путь на ваш компьютер
Угонщики браузеров могут тем или иным образом проникнуть на ПК, в том числе через обмен файлами, загрузки и электронную почту. Их также можно развернуть, установив панель инструментов интернет-браузера, надстройку или расширение. Угонщик браузера может быть установлен как часть бесплатных, условно-бесплатных, демонстрационных и пиратских программ. Примером некоторых известных угонщиков браузеров являются Conduit, Anyprotect, Babylon, DefaultTab, SweetPage, RocketTab и Delta Search, но их названия регулярно меняются. Угонщики браузера могут значительно прервать работу пользователя в Интернете, отслеживать веб-сайты, посещаемые пользователями, и красть конфиденциальную информацию, вызывать проблемы при подключении к сети, а затем, наконец, создавать проблемы со стабильностью, вызывая зависание программ и компьютеров.
Удаление
Некоторые виды браузеров-угонщиков можно быстро удалить с компьютера, удалив вредоносные приложения или любые другие недавно добавленные бесплатные программы. К сожалению, большинство программных приложений, используемых для взлома интернет-браузера, специально разработаны таким образом, чтобы их было сложно удалить или обнаружить. Кроме того, удаление вручную требует глубоких знаний системы и поэтому может оказаться чрезвычайно сложной задачей для начинающих пользователей компьютеров.
Что вы можете сделать, если вирус не позволяет загрузить антивирус?
Практически все вредоносные программы по своей природе опасны, но некоторые типы вредоносных программ наносят гораздо больший ущерб вашему компьютеру, чем другие. Некоторые вредоносные программы находятся между вашим компьютером и вашим интернет-соединением и блокируют несколько или все веб-сайты, которые вы хотели бы посетить. Он также заблокирует вам установку чего-либо на ваш компьютер, особенно антивирусных приложений. Если вы читаете эту статью сейчас, возможно, вы уже поняли, что вирусная инфекция является настоящей причиной заблокированного сетевого подключения. Итак, как действовать, если вы хотите загрузить и установить антивирусное приложение, такое как Safebytes? Хотя проблему подобного рода сложнее обойти, есть несколько шагов, которые вы можете предпринять.
Загрузите программное обеспечение в безопасном режиме с поддержкой сети
В безопасном режиме вы можете изменить настройки Windows, удалить или установить некоторые программы, а также удалить трудно удаляемые вирусы и вредоносные программы. Если вирус настроен на загрузку сразу после запуска ПК, переключение в этот режим может помешать ему это сделать. Чтобы загрузиться в безопасном режиме, нажмите клавишу «F8» на клавиатуре непосредственно перед появлением экрана с логотипом Windows; Или после нормальной загрузки Windows запустите MSCONFIG, просмотрите Safe Boot на вкладке Boot и нажмите Apply. После перезагрузки в безопасном режиме с загрузкой сетевых драйверов вы можете загружать, устанавливать и обновлять антивирусную программу оттуда. На этом этапе вы можете запустить сканирование на наличие вредоносных программ, чтобы устранить вирусы и вредоносное ПО без помех со стороны другого приложения.
Получить антивирусную программу с помощью альтернативного веб-браузера
Некоторые вредоносные программы нацелены только на определенные интернет-браузеры. Если это похоже на вашу ситуацию, используйте другой браузер, так как он может обойти вирус. Лучший способ избежать этой проблемы — выбрать браузер, хорошо известный своими функциями безопасности. Firefox имеет встроенную защиту от фишинга и вредоносного ПО, чтобы помочь вам обезопасить себя в Интернете.
Установите и запустите антивирусное ПО с диска Thumb
Вот еще одно решение, которое создает портативный антивирусный программный пакет USB, который может проверять вашу систему на наличие вредоносного программного обеспечения без необходимости установки. Чтобы запустить антивирус с USB-накопителя, выполните следующие простые шаги:
1) Используйте другой безвирусный компьютер для загрузки Safebytes Anti-Malware.
2) Подключите флешку к разъему USB на чистом компьютере.
3) Дважды щелкните исполняемый файл, чтобы открыть мастер установки.
4) При появлении запроса выберите местоположение USB-накопителя в качестве места, где вы хотите хранить файлы программного обеспечения. Следуйте инструкциям по активации.
5) Отключите флешку. Теперь вы можете использовать этот портативный антивирус на зараженном компьютере.
6) Запустите Safebytes Anti-malware прямо с флешки, дважды щелкнув значок.
7) Запустите полное сканирование системы, чтобы обнаружить и удалить все типы вредоносных программ.
SafeBytes Anti-Malware Преимущества
Если вы хотите установить программное обеспечение для защиты от вредоносных программ на свой компьютер, на рынке есть множество инструментов, которые стоит рассмотреть, но вы не можете слепо доверять кому-либо, независимо от того, является ли это бесплатным или платным программным обеспечением. Некоторые из них отличные, некоторые достойные, а некоторые сами навредят вашему компьютеру! Вам нужно выбрать надежный, практичный и хорошо зарекомендовавший себя в плане защиты от вредоносных программ. Думая о надежных программах, Safebytes AntiMalware, безусловно, настоятельно рекомендуется. Антивредоносное ПО SafeBytes — это надежный инструмент, который не только постоянно защищает вашу компьютерную систему, но и очень удобен в использовании для людей всех уровней способностей. Как только вы установите это программное обеспечение, сложная система защиты SafeByte гарантирует, что никакие вирусы или вредоносные программы не смогут проникнуть на ваш персональный компьютер. SafeBytes обладает множеством замечательных функций, которые помогут вам защитить ваш компьютер от вредоносных атак и повреждений. Ниже перечислены некоторые из замечательных функций, включенных в инструмент.
Оптимальная защита от вредоносных программ: Используя признанный критиками движок вредоносных программ, SafeBytes обеспечивает многоуровневую защиту, предназначенную для поиска и уничтожения вирусов и вредоносных программ, скрытых глубоко в операционной системе вашего компьютера.
Живая защита: SafeBytes предлагает полностью автоматическую защиту в реальном времени, которая настроена на наблюдение, блокировку и уничтожение всех компьютерных угроз при первом же столкновении. Он будет регулярно проверять ваш компьютер на предмет подозрительной активности, а его беспрецедентный брандмауэр защищает ваш компьютер от незаконного проникновения из внешнего мира.
Более быстрое сканирование: SafeBytes Anti-Malware имеет алгоритм многопоточного сканирования, который работает до 5 раз быстрее, чем любое другое программное обеспечение для защиты.
Фильтрация веб-сайтов: SafeBytes проверяет и предоставляет уникальный рейтинг безопасности для каждого сайта, который вы посещаете, и блокирует доступ к веб-страницам, которые считаются фишинговыми, тем самым защищая вас от кражи личных данных или заведомо содержащих вредоносное ПО.
Легкий: Программа легкая и будет работать в фоновом режиме беззвучно и не повлияет на производительность вашего компьютера.
Премиум поддержка: По любым техническим вопросам или помощи по продукту вы можете получить круглосуточную профессиональную помощь в чате и по электронной почте.
Технические детали и удаление вручную (для опытных пользователей)
Чтобы избавиться от CalendarSpark вручную, перейдите к списку «Установка и удаление программ» на панели управления Windows и выберите программу, от которой вы хотите избавиться. Для расширений браузера перейдите в диспетчер дополнений/расширений вашего веб-браузера и выберите надстройку, которую вы хотите удалить или отключить. Возможно, вы также захотите сбросить настройки интернет-браузера. Чтобы обеспечить полное удаление, вручную проверьте жесткий диск и реестр компьютера на наличие всего следующего и удалите или сбросьте значения соответственно. Но имейте в виду, что это сложная задача, и только компьютерные профессионалы могут выполнить ее безопасно. Кроме того, некоторые вредоносные программы способны защитить от его удаления. Рекомендуется выполнять этот процесс удаления вредоносных программ в безопасном режиме.
файлы:
calendarspark.dl.myway[1].xml %UserProfile%\Local Settings\Application Data\CalendarSparkTooltab chrome-extension_apfkjcjglfhoemadfobgcacfkdhapiab_0.localstorage-journal %LOCALAPPDATA%\CalendarSparkTooltab http_calendarspark.dl.tb.ask.com_0.localspark.endjournal. tb.ask.com_0.localstorage calendarspark.exe 310,048 602097E5FA71F01DCA1AD60BA108730F1DCAXNUMXADXNUMXBAXNUMX% UserPROFILE% \ Локальные настройки \ Данные приложения \ Google \ Chrome \ NACJHGJIGJCCAPCCCOUIPHDNKGGJIGIFCHCAPCOCCCOIPCJDNKGGJ% LocalAppData% \ Google \ Chrome \ пользовательские данные \ default \ extensions \ lacjhcgjigifchcapcccoppjdnkbagj www.calendarspark[XNUMX].xml %LOCALAPPDATA%\Google\Chrome\User Data\Default\Local Extension Settings\lacjhcgjigifchcapcccoippjdnkbagj
Реестр:
HKEY_CURRENT_USER\Software\CalendarSpark HKEY_CURRENT_USER\Software\Microsoft\Internet Explorer\LowRegistry\DOMStorage\calendarspark.com HKEY_CURRENT_USER\Software\Microsoft\Internet Explorer\LowRegistry\DOMStorage\calendarspark.dl.myway.com HKEY_CURRENT_USER\Software\Wow6432darXNUMXNode\Calendarspark.com Software\Google\Chrome\PreferenceMACs\Default\extensions.settings, значение: lacjhcgjigifchcapcccoippjdnkbagj HKEY_LOCAL_MACHINE\Software\[APPLICATION]\Microsoft\Windows\CurrentVersion\Uninstall..Uninstaller CalendarSparkTooltab Удалить Internet Explorer
Узнать больше
Если вы внезапно столкнулись с проблемой при попытке подключить или связать клавиатуру Bluetooth с компьютером с Windows 10, читайте дальше, так как этот пост расскажет вам, как именно вы можете решить проблему. Такая проблема обычно возникает, когда вы отключили параметр Bluetooth. Однако эта опция уже включена, и вы по-прежнему сталкиваетесь с тем же сообщением об ошибке, в котором говорится: «Проверьте PIN-код и попробуйте подключиться снова», тогда вам необходимо продолжить устранение проблемы. В большинстве случаев проблему такого рода можно решить, перезагрузив компьютер, зайдя в настройки Windows и выбрав опцию «Добавить Bluetooth или другие устройства», а затем переведя клавиатуру в режим сопряжения. И когда клавиатура появится в диалоговом окне «Добавить устройство», просто выберите ее. С другой стороны, если ваша клавиатура Bluetooth не подключается к компьютеру с Windows 10 и вы сталкиваетесь с ошибкой, которая гласит: «Не удается выполнить сопряжение клавиатуры Bluetooth, проверьте PIN-код и повторите попытку подключения», вам необходимо проверить варианты, представленные ниже, но прежде чем вы это сделаете, сначала убедитесь, что вы создали точку восстановления системы, поскольку некоторые из предоставленных вариантов устранения неполадок связаны с реестром Windows.
Вариант 1. Попробуйте использовать мастер сопряжения устройств.
Мастер сопряжения устройств — это тот, который позволяет вашему компьютеру искать любые новые устройства и отображать их под ним. Все, что вам нужно сделать, чтобы использовать этот мастер, это следовать его инструкциям для подключения вашего устройства Bluetooth к Windows 10. Для начала выполните следующие действия:
- Сначала нажмите клавиши Win + R, чтобы запустить утилиту «Выполнить», и введите в поле «devicepairingwizard», а затем нажмите Enter, чтобы запустить мастер сопряжения устройств.
- После этого подождите пару секунд, пока не появятся устройства. Как только они это сделают, выберите устройство Bluetooth, которое вы хотите добавить.
- Новый экран с паролем должен появиться мгновенно. Вам нужно записать заданный пароль и набрать его на клавиатуре Bluetooth.
- После этого нажмите Enter. Это должно помочь в соединении вашего компьютера с клавиатурой Bluetooth.
Вариант 2. Попробуйте использовать редактор реестра.
Следующее, что вы можете сделать для решения проблемы сопряжения с клавиатурой Bluetooth, — это использовать редактор реестра, выполнив следующие действия:
- Нажмите клавиши Win + R, чтобы открыть служебную программу «Выполнить», введите в поле «Regedit» и нажмите Enter, чтобы открыть редактор реестра.
- Далее перейдите к этому пути реестра: HKEY_USERS / .DEFAULT / Программное обеспечение / Microsoft / Windows / CurrentVersion / Bluetooth / ExceptionDB
- Оттуда найдите папку с именем «Addrs» и разверните ее. Если вы видите какие-либо папки или ключи под ним, выберите их и удалите их. Эти ключи представляют MAC-адрес ваших устройств Bluetooth.
- Как только вы закончите, перезагрузите компьютер и попробуйте снова подключить Bluetooth-клавиатуру.
Вариант 3. Попробуйте запустить средство устранения неполадок Bluetooth.
Как вы знаете, Windows 10 имеет различные средства устранения неполадок с удобными интерфейсами, которые вы можете использовать для устранения проблем на вашем ПК. И поскольку вы имеете дело с какой-то проблемой Bluetooth, вам необходимо запустить средство устранения неполадок Bluetooth.
- Откройте настройки Windows 10.
- Затем перейдите в Обновление и безопасность> Устранение неполадок.
- Вы должны найти опцию Bluetooth на правой стороне — нажмите на нее, затем нажмите на «Запустить средство устранения неполадок».
- Теперь следуйте следующим параметрам экрана.
Вариант 4. Попробуйте переустановить или обновить драйвер Bluetooth.
Проблема может быть связана с драйверами Bluetooth. Возможно, он устарел и нуждается в обновлении, или вы недавно обновили его, и, поскольку у вас возникли проблемы с сопряжением клавиатуры Bluetooth, вы можете обновить, откатить или удалить драйверы Bluetooth. Как? Следуйте инструкциям ниже.
- Нажмите клавиши Win + X, чтобы открыть диспетчер устройств.
- Затем найдите устройство Bluetooth и щелкните его правой кнопкой мыши.
- Выберите опцию «Обновить драйвер».
- После этого появится новое всплывающее окно. Там выберите опцию «Автоматический поиск обновленного программного обеспечения драйвера».
Примечание: Проверка обновления может занять несколько минут, поэтому вам придется дождаться его завершения. Если он может найти обновление, вы должны его установить.
Узнать больше
Одной из самых сложных проблем, с которыми вы можете столкнуться на компьютере с Windows, является ошибка «Синий экран смерти». Существуют различные виды ошибок BSOD или Stop, и одной из них является ошибка «Ошибка управления памятью 0x0000001A». Этот тип стоп-ошибки может означать аппаратную проблему на вашем компьютере и, скорее всего, вызван проблемой с ОЗУ или жестким диском или даже вредоносным ПО, которое занимает всю память вашего компьютера, что приводит к его сбою и отображению ошибки BSOD, такой как Память Ошибка управления 0x0000001A. Более того, такая стоп-ошибка также может возникать в процессе обновления Windows. Итак, в этом посте мы покажем вам, что вы можете сделать, чтобы исправить ошибку управления памятью на вашем ПК с Windows 10.
Вариант 1. Запустите средство устранения неполадок синего экрана
Средство устранения неполадок синего экрана — это встроенный инструмент в Windows 10, который можно найти на странице средств устранения неполадок настроек. Чтобы использовать его, выполните следующие действия:
- Нажмите клавиши Win + I, чтобы открыть панель «Настройки».
- Затем перейдите в Обновление и безопасность> Устранение неполадок.
- Оттуда найдите опцию «Синий экран» с правой стороны, а затем нажмите кнопку «Запустить средство устранения неполадок», чтобы запустить средство устранения неполадок «Синий экран», а затем перейдите к следующим параметрам на экране. Обратите внимание, что вам может потребоваться загрузить ваш компьютер в безопасном режиме.
Вариант 2 — Обновите драйверы устройств
- Нажмите клавиши Win + R, чтобы запустить Run.
- Введите devmgmt.MSC в поле и нажмите Enter или нажмите OK, чтобы открыть диспетчер устройств.
- После этого отобразится список драйверов устройств. Найдите драйвер устройства и выберите «Обновить драйвер» или «Удалить устройство». И если вы обнаружите какое-либо «Неизвестное устройство», вам также необходимо обновить его.
- Выберите «Автоматически искать обновленное программное обеспечение драйвера» и затем следуйте инструкциям для завершения процесса.
- Если вы решили удалить драйвер, следуйте инструкциям на экране для завершения процесса, а затем перезагрузите компьютер.
- Подключите устройство и выполните поиск изменений оборудования — вы можете увидеть эту опцию в Диспетчере устройств> Действие.
Вариант 3. Запустите средство диагностики памяти Windows для проверки ОЗУ.
Поскольку проблема касается памяти вашего компьютера, вы также можете попробовать запустить средство диагностики памяти Windows, чтобы выяснить, не поврежден ли модуль памяти вашего компьютера. Чтобы запустить этот инструмент, выполните следующие действия:
- Нажмите клавиши Win + S, чтобы открыть Поиск.
- Затем введите «Средство диагностики памяти Windows» в поле и нажмите Enter, чтобы открыть Средство диагностики памяти Windows.
- После этого выберите любой из следующих параметров в появившейся подсказке:
- «Перезагрузите сейчас и проверьте наличие проблем (рекомендуется)»
- «Проверьте, нет ли проблем при следующем запуске компьютера»
- После этого, если вы обнаружите, что ваша RAM повреждена, вам, возможно, придется купить новую или заменить материнскую плату вашего компьютера.
Вариант 4 — Запустите инструмент DISM
Существуют случаи, когда ошибка «Ошибка управления памятью 0x0000001A» возникает из-за образа системы Windows, поэтому ее необходимо починить с помощью DISM или средства управления развертыванием образов и обслуживанием. Инструмент DISM — это еще один инструмент командной строки в операционной системе Windows, который может помочь пользователям исправить различные поврежденные системные файлы. Чтобы использовать его, выполните следующие действия:
- Откройте командную строку от имени администратора.
- Затем введите эту команду: Dism / Онлайн / CheckHealth
- Не закрывайте окно, если процесс занимает некоторое время, поскольку, вероятно, он займет несколько минут.
Вариант 5 — запустить сканирование SFC
- Нажмите Win + R, чтобы запустить Run.
- Введите CMD в поле и нажмите Enter.
- После открытия командной строки введите ПФС / SCANNOW
Команда запустит сканирование системы, которое займет несколько секунд, прежде чем завершится. Как только это будет сделано, вы можете получить следующие результаты:
- Защита ресурсов Windows не обнаружила нарушений целостности.
- Защита ресурсов Windows обнаружила поврежденные файлы и успешно восстановила их.
- Windows Resource Protection обнаружила поврежденные файлы, но не смогла исправить некоторые из них.
Вариант 6 — Попробуйте использовать Восстановление системы
Вы также можете попытаться выполнить восстановление системы, поскольку это также поможет вам исправить ошибку BSOD. Вы можете сделать эту опцию либо загрузкой в безопасном режиме, либо восстановлением системы. Если вы уже находитесь в разделе «Дополнительные параметры запуска», просто выберите «Восстановление системы» и перейдите к следующим шагам. И если вы только что загрузили свой компьютер в безопасном режиме, следуйте инструкциям ниже.
- Нажмите клавиши Win + R, чтобы открыть диалоговое окно «Выполнить».
- После этого введите «sysdm.cpl» в поле и нажмите «Ввод».
- Затем перейдите на вкладку «Защита системы» и нажмите кнопку «Восстановление системы». Откроется новое окно, в котором вы должны выбрать предпочитаемую точку восстановления системы.
- После этого следуйте инструкциям на экране, чтобы завершить процесс, а затем перезагрузите компьютер и проверьте, устранена ли проблема.
Узнать больше
Если вы вдруг столкнулись с ошибкой «синий экран» SYSTEM_PTE_MISUSE — 0x000000DA при использовании компьютера с Windows 10, читайте дальше, так как в этом посте вы найдете некоторые потенциальные исправления для устранения этой ошибки «синего экрана смерти» (BSOD). Существует много потенциальных причин ошибки BSOD SYSTEM_PTE_MISUSE — 0x000000DA. Тем не менее, обнаружение несовместимого оборудования и сбой распознавания оборудования являются одними из основных виновников. Еще одна вещь, которая может вызвать такую ошибку BSOD, — это повреждение системного файла, что означает, что если системный драйвер для определенного оборудования будет поврежден, он не сможет распознать внешнее устройство и в конечном итоге приведет к сбою системы с помощью SYSTEM_PTE_MISUSE — 0x000000DA Ошибка синего экрана. Проверка ошибок SYSTEM_PTE_MISUSE имеет значение 0x000000DA, которое указывает на неправильное использование записи таблицы страниц или процедуры PTE. Чтобы исправить эту ошибку, вот несколько советов, которые могут помочь, но прежде чем приступить к устранению проблемы, сначала убедитесь, что вы создали точку восстановления системы.
Вариант 1. Попробуйте отключить PIT Security в BIOS.
Если вы используете компьютер Dell, и он выдает такую ошибку типа «синий экран», вам нужно зайти в BIOS и снять флажок «Безопасность PIT» и посмотреть, поможет ли это в устранении проблемы.
- Нажмите клавишу F2 во время фазы загрузки, чтобы войти в BIOS.
- После входа в BIOS перейдите на вкладку «Безопасность» и в раздел «Безопасность PIT».
- Оттуда снимите флажок «PIT On», чтобы отключить PIT Security.
- Теперь перезагрузите компьютер и проверьте, исправлена ли ошибка синего экрана или нет.
Вариант 2. Проверьте наличие несовместимых устройств.
Следующее, что вы можете сделать для устранения ошибки Stop SYSTEM_PTE_MISUSE, — это подключить и отключить каждое из различных аппаратных средств, подключенных к вашему компьютеру. Это поможет вам определить, какое из оборудования вызывает всплывающую ошибку. Вы также будете знать, какие драйверы оборудования или что-то еще, что может вызывать эту ошибку, включая внешние устройства, такие как мышь, клавиатура, принтер, а также внутренние компоненты, такие как видеокарта и т. Д.
Вариант 3. Попробуйте обновить, откатить или отключить драйверы устройств.
Чтобы исправить ошибку SYSTEM_PTE_MISUSE Stop, вы также можете попробовать выполнить откат, обновить или отключить драйверы устройств. Скорее всего, после того, как вы обновили свой компьютер с Windows, ваш драйвер также нуждается в обновлении. С другой стороны, если вы только что обновили драйверы устройства, вам необходимо откатить драйверы до их предыдущих версий. В зависимости от того, что применимо к вам, следуйте приведенным ниже инструкциям.
- Откройте Диспетчер устройств из меню Win X.
- Затем найдите драйверы устройств и щелкните их правой кнопкой мыши, чтобы открыть окно «Свойства».
- После этого перейдите на вкладку «Драйвер» и нажмите кнопку «Удалить устройство».
- Следуйте опции экрана, чтобы полностью удалить его.
- Наконец, перезагрузите компьютер. Это просто переустановит драйверы устройства автоматически.
Примечание: Вы можете установить специальный драйвер на свой компьютер, если он у вас есть, или вы также можете найти его прямо на веб-сайте производителя.
Вариант 4 — Запустить проверку системных файлов
Проверка системных файлов или SFC — это встроенная командная утилита, которая помогает восстановить поврежденные и отсутствующие файлы. Он заменяет плохие и поврежденные системные файлы на хорошие системные файлы. Таким образом, вы можете попробовать запустить его, чтобы устранить ошибку синего экрана SYSTEM_PTE_MISUSE. Для этого выполните следующие действия.
- Нажмите Win + R, чтобы запустить Run.
- Введите CMD в поле и нажмите Enter.
- После открытия командной строки введите ПФС / SCANNOW
Команда запустит сканирование системы, которое займет несколько секунд, прежде чем завершится. Как только это будет сделано, вы можете получить следующие результаты:
- Защита ресурсов Windows не обнаружила нарушений целостности.
- Защита ресурсов Windows обнаружила поврежденные файлы и успешно восстановила их.
- Windows Resource Protection обнаружила поврежденные файлы, но не смогла исправить некоторые из них.
Перезагрузите компьютер.
Вариант 5. Запустите средство устранения неполадок синего экрана
Средство устранения неполадок Blue Screen — это встроенный инструмент в Windows 10, который помогает пользователям исправлять ошибки BSOD, такие как SYSTEM_PTE_MISUSE — 0x000000DA. Его можно найти на странице устранения неполадок с настройками. Чтобы использовать это, обратитесь к этим шагам:
- Нажмите клавиши Win + I, чтобы открыть панель «Настройки».
- Затем перейдите в Обновление и безопасность> Устранение неполадок.
- Оттуда найдите опцию «Синий экран» с правой стороны, а затем нажмите кнопку «Запустить средство устранения неполадок», чтобы запустить средство устранения неполадок «Синий экран», а затем перейдите к следующим параметрам на экране. Обратите внимание, что вам может потребоваться загрузить ваш компьютер в безопасном режиме.
Узнать больше
Что такое ошибка 126?
Ошибка 126 — очень распространенная ошибка, которая часто является результатом повреждения системных файлов Windows. Обычно они возникают во время установки какой-либо программы или приложения Windows. Когда генерируется ошибка 126, процесс установки прерывается почти мгновенно. Важно немедленно принять корректирующие меры, чтобы такие проблемы не возникали в будущем.
Решения
 Причины ошибок
Причины ошибок
Существует множество условий, которые могут вызвать ошибку 126. Эти условия перечислены ниже следующим образом.
- Коррупция, связанная с обслуживанием DLL-файл
- Отсутствует или поврежден файл DLL, связанный с сервисом
- Поврежденные, поврежденные или неправильно настроенные системные файлы
- Неправильная установка или удаление оборудования или приложений
- Наличие вирусов, вредоносные, рекламные или шпионские программы в системе
- Поврежденные или неправильные записи реестра в системных файлах
При возникновении любого из перечисленных выше условий поврежденные системные файлы перейдут на неправильные ссылки или отсутствующую информацию. В конце концов, проблемы с файлами не позволят приложениям или программам отвечать обычным образом. Каковы бы ни были причины возникновения ошибок, крайне важно, чтобы ошибка была устранена, чтобы обеспечить бесперебойную работу системы.
Дополнительная информация и ручной ремонт
Есть много разных способов исправить эту ошибку. Однако два наиболее эффективных решения перечислены ниже следующим образом.
- Это решение для продвинутого пользователя. Включите систему и войдите в нее как администратор. Теперь нажмите на кнопку Пуск. Теперь нажмите Все программы -> Стандартные -> Системные инструменты. Здесь вы найдете опцию восстановления системы. Нажмите здесь. Появится новое окно. Выберите пункт «Восстановить мой компьютер до более раннего времени». Теперь часы на Next. Перед вами появится список точек восстановления. Выберите самую последнюю точку восстановления из этого списка и нажмите «Далее». В следующем открывшемся окне снова нажмите «Далее». Это окно подтверждения. После завершения восстановления перезагрузите компьютер.
- Это решение для начинающих пользователей. Скачайте утилиту для восстановления Error 126. Установите его в своей системе. Теперь используйте его для сканирования вашей системы на наличие ошибок. Узнайте, есть ли возможность исправить/исправить ошибку. Когда вы столкнетесь с ним, нажмите на него, как только сканирование будет завершено. Перезагрузите компьютер. Ваша система теперь свободна от ошибки 126.
Узнать больше
Sysdata.xml Код ошибки — что это?
Чтобы лучше понять код ошибки Sysdata.xml, сначала важно узнать, что такое файл sysdata.xml и его функции. Sysdata.xml — это тип XML-файла. Расширение файла .XML — это файл расширяемого языка разметки. Форматы на основе XML теперь стали стандартом для многих офисных инструментов, включая Microsoft Office и LibreOffice. Кроме того, он также стал широко использоваться для обмена данными через Интернет. Код ошибки Sysdata.xml обычно появляется, когда приложения на основе .XML не могут работать и аварийно завершают работу при загрузке. Это тип кода ошибки BSoD (синий экран смерти). Общие симптомы включают в себя:
- Замораживание системы
- Экран становится синим
- Внезапная остановка системы
Решения
 Причины ошибок
Причины ошибок
Код ошибки Sysdata.xml вызывается по нескольким причинам, таким как:
- Неисправное оборудование
- Вредоносное ПО или вирусная инфекция
- Проблемы с реестром
Независимо от того, в чем может быть причина, рекомендуется исправить этот код ошибки сразу, без каких-либо задержек. Это фатальная ошибка, которая может привести к сбою системы и потере данных. А восстановить ценные утерянные данные — сложнее всего.
Дополнительная информация и ручной ремонт
Вот некоторые из эффективных и простых способов сделать это самостоятельно, чтобы устранить эту ошибку в вашей системе:
Метод 1: исправить неисправное оборудование
Аппаратные проблемы могут возникать по многим причинам, таким как производственные проблемы или колебания напряжения. Электрические бури могут вызвать скачки напряжения, которые могут повлиять на оборудование и привести к его сбою. Лучший способ решить эту проблему — загрузить последние версии драйверов для проблемных устройств или изменить конфигурацию устройства в программе настройки BIOS.
- Чтобы перенастроить BIOS, просто перезагрузите компьютер и перед запуском Windows нажмите Del Key для доступа к BIOS.
- Теперь найдите вариант возврата к заводским настройкам.
- Выберите опцию и нажмите кнопку, чтобы загрузить заводские настройки по умолчанию.
- После этого сохраните изменения и подтвердите свой выбор.
- Перезагрузите компьютер, чтобы активировать изменения.
Метод 2: Сканирование на вирусы
Иногда вирусы и вредоносные программы могут маскироваться в файлах .XML, что может привести к их повреждению. Для решения вопроса рекомендуется скачать мощный антивирус и сканировать весь компьютер на наличие вирусов. Удалите обнаруженные вирусы, чтобы устранить ошибку Sysdata.xml в вашей системе.
Способ 3: восстановить реестр
Если реестр не очищается часто, он загружается ненужными и устаревшими файлами, такими как ненужные файлы и файлы cookie. Эти файлы загромождают и повреждают реестр и в конечном итоге повреждают его и хранящиеся в нем важные файлы, такие как файлы .XML. Для решения проблемы рекомендуется скачать Restoro. Это удобный и мощный PC Fixer со встроенным очистителем реестра. Он сканирует весь ваш компьютер на наличие ошибок, связанных с реестром, и немедленно удаляет их. Он очищает загроможденный реестр и восстанавливает поврежденные файлы, тем самым устраняя проблему сразу.
Открыть скачать Ресторо.
Узнать больше
Авторское право © 2023, ErrorTools, Все права защищены
Товарный знак: логотипы Microsoft Windows являются зарегистрированными товарными знаками Microsoft. Отказ от ответственности: ErrorTools.com не имеет отношения к Microsoft и не претендует на прямую связь.
Информация на этой странице предоставлена исключительно в информационных целях.
Одной из наиболее распространенных ошибок, связанных с работой операционных систем Windows, является ошибка Distributedcom 10010. Эта ошибка может возникать по разным причинам и может вызвать различные проблемы, такие как проблемы с запуском приложений или вылеты системы. Данная статья посвящена пониманию причин возникновения ошибки Distributedcom 10010 и предлагает способы ее исправления.
Одной из причин возникновения ошибки Distributedcom 10010 может быть несовместимость системных компонентов или неправильно установленные или поврежденные драйверы. В таком случае рекомендуется обновить драйверы, а также проверить целостность системных файлов через команду sfc /scannow в командной строке. Также необходимо проверить наличие обновлений для операционной системы и установить их, если они доступны.
Другой причиной ошибки Distributedcom 10010 может быть неправильная конфигурация службы Distributedcom или неправильно заданные разрешения доступа. Для исправления этой проблемы можно воспользоваться инструментом Component Services, доступным в административных инструментах. В Component Services необходимо найти службу, вызывающую ошибку, и проверить настройки разрешений доступа. Если они неправильные, их следует поправить.
Важно помнить, что при работе с системными компонентами необходимо быть осторожными, чтобы не повредить работу операционной системы. Перед внесением каких-либо изменений рекомендуется создать точку восстановления или резервную копию системы.
Содержание
- Что такое Distributedcom ошибка 10010?
- Причины Distributedcom ошибка 10010
- Способы исправления Distributedcom ошибки 10010
- 1. Отключение службы UPnP
- 2. Обновление драйверов
- 3. Проверка наличия вредоносного ПО
- 4. Создание нового пользователя
Distributedcom ошибка 10010 – это ошибка, которая может возникнуть в операционных системах Windows, связанная с Distributed Component Object Model (DCOM), механизмом, который позволяет разным компьютерам в сети взаимодействовать друг с другом.
Ошибки DCOM, включая ошибку 10010, могут возникать при запуске различных приложений или служб, если DCOM не может правильно настроить или инициализировать соответствующие компоненты. Это может привести к проблемам в работе приложений или системного окружения.
Одна из вероятных причин возникновения ошибки 10010 может быть связана с неправильной установкой или настройкой приложения, которое использует DCOM и требует специфических разрешений или доступа к определенным ресурсам. Также могут возникнуть проблемы, связанные с конфликтами в системных настройках, неправильно установленными службами или поврежденными реестром операционной системы.
Для исправления ошибки 10010 можно попробовать несколько способов, включая переустановку приложения, проверку и восстановление системных настроек, запуск службы DCOM или выполнять другие действия для настройки и обслуживания DCOM. Какое именно действие будет необходимо в конкретной ситуации, зависит от причины и контекста ошибки.
Важно отметить, что изменения в системных настройках и компонентах DCOM могут иметь потенциальные последствия для работы других приложений и системных компонентов. Поэтому перед внесением изменений рекомендуется создать резервные копии данных или создать точку восстановления системы, чтобы можно было вернуть систему к предыдущему состоянию, если что-то пойдет не так.
Ошибка Distributedcom 10010 может возникать по разным причинам. Рассмотрим некоторые из них:
- Неправильно настроенные разрешения доступа.
- Нарушение целостности системных файлов.
- Неполадки с реестром операционной системы.
- Конфликтные программы или службы, работающие на компьютере.
- Поврежденный или устаревший драйвер.
- Неправильно настроенные параметры безопасности.
Возможно, одна или несколько из этих причин приводят к возникновению ошибки 10010. Чтобы ее исправить, необходимо провести некоторые действия.
Ошибка Distributedcom 10010 может возникнуть при работе с операционной системой Windows и может быть вызвана различными причинами. В данном разделе рассмотрим несколько способов исправления этой ошибки.
1. Отключение службы UPnP
Одним из способов исправления Distributedcom ошибки 10010 является отключение службы UPnP (Universal Plug and Play). Для этого нужно выполнить следующие шаги:
- Откройте «Панель управления» и выберите «Управление службами».
- Найдите службу UPnP и щелкните правой кнопкой мыши по ней.
- Выберите «Свойства» и перейдите на вкладку «Общие».
- На вкладке «Общие» выберите «Отключить» в поле «Тип запуска» и нажмите «ОК».
- Перезагрузите компьютер для внесения изменений.
2. Обновление драйверов
Еще одним способом исправления ошибки может быть обновление драйверов на вашем компьютере. Драйверы обновляются для разных устройств, таких как видеокарта, звуковая карта, сетевые адаптеры и т.д. Для этого выполните следующие действия:
- Откройте «Диспетчер устройств».
- Раскройте категорию устройства, для которого вы хотите обновить драйвер.
- Щелкните правой кнопкой мыши на устройстве и выберите «Обновить драйвер».
- Выберите «Автоматический поиск обновленного программного обеспечения драйвера» и следуйте инструкциям на экране для завершения процесса обновления.
- Повторите этот процесс для других устройств, если необходимо.
3. Проверка наличия вредоносного ПО
Наличие вредоносного программного обеспечения на вашем компьютере также может быть причиной Distributedcom ошибки 10010. Для выявления и удаления вредоносного ПО выполните следующие действия:
- Запустите антивирусное программное обеспечение на вашем компьютере.
- Проведите полное сканирование системы.
- Если обнаружены вредоносные программы, следуйте инструкциям антивирусной программы для удаления их.
- После удаления вредоносного ПО перезагрузите компьютер.
4. Создание нового пользователя
Если вы по-прежнему сталкиваетесь с ошибкой 10010 после выполнения вышеуказанных действий, попробуйте создать нового пользователя на вашем компьютере и проверьте, появится ли ошибка на новом пользователе. Для создания нового пользователя выполните следующие действия:
- Откройте «Панель управления» и выберите «Учетные записи пользователей».
- Выберите «Управление учетными записями» и перейдите на вкладку «Пользователи».
- Нажмите «Добавить» и следуйте инструкциям мастера для создания нового пользователя.
- После создания нового пользователя переключитесь на эту учетную запись и проверьте, появится ли Distributedcom ошибка 10010.
В случае, если данные способы исправления не помогли решить проблему, рекомендуется обратиться к специалисту или на форумы, где пользователи могут поделиться опытом по устранению Distributedcom ошибки 10010.

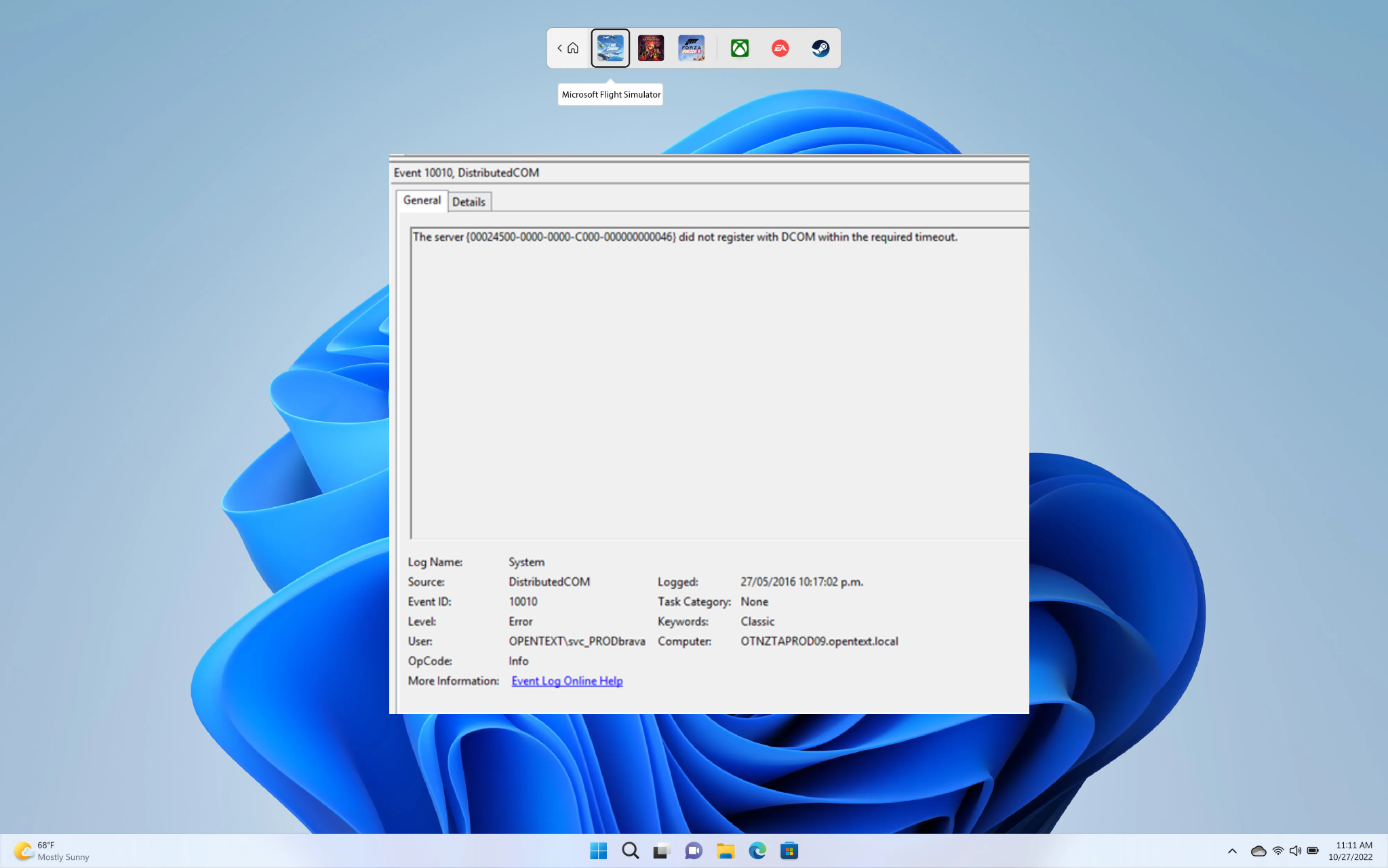



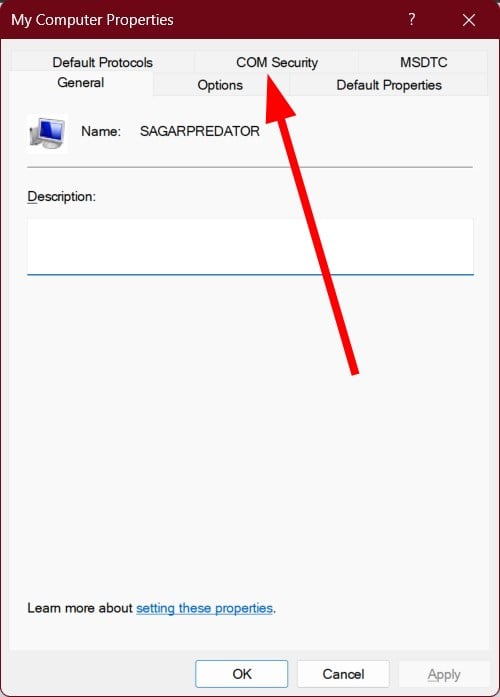
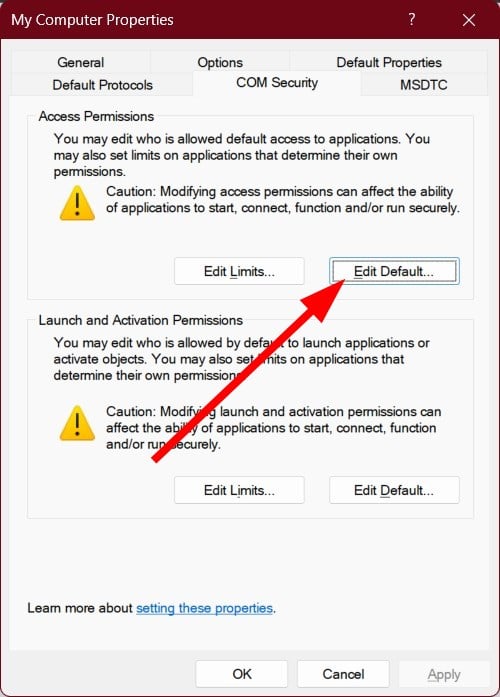
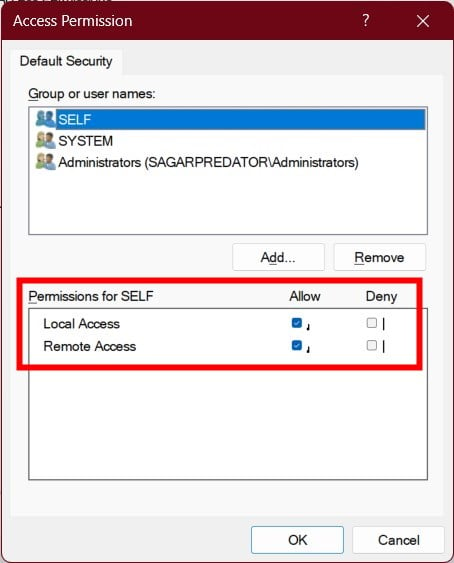
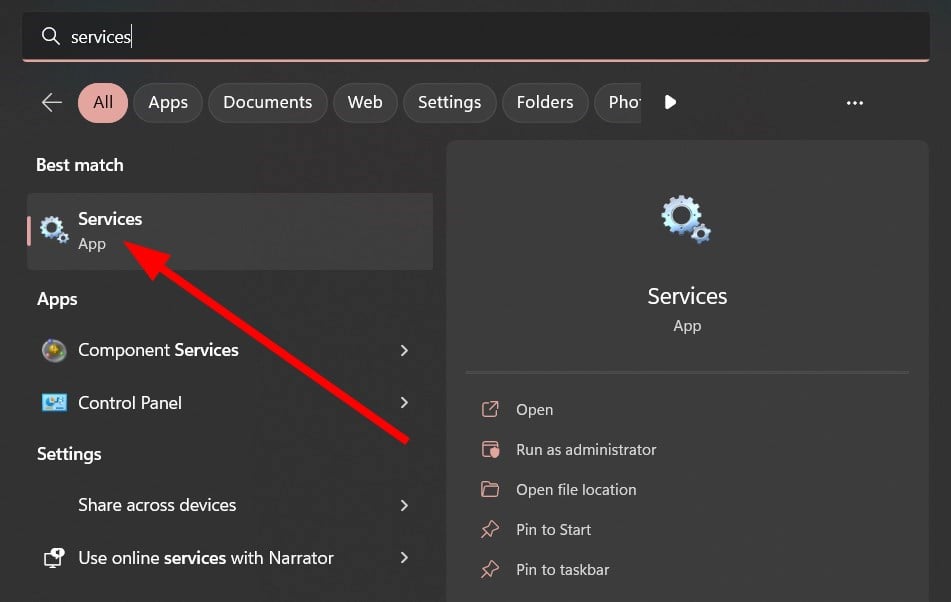
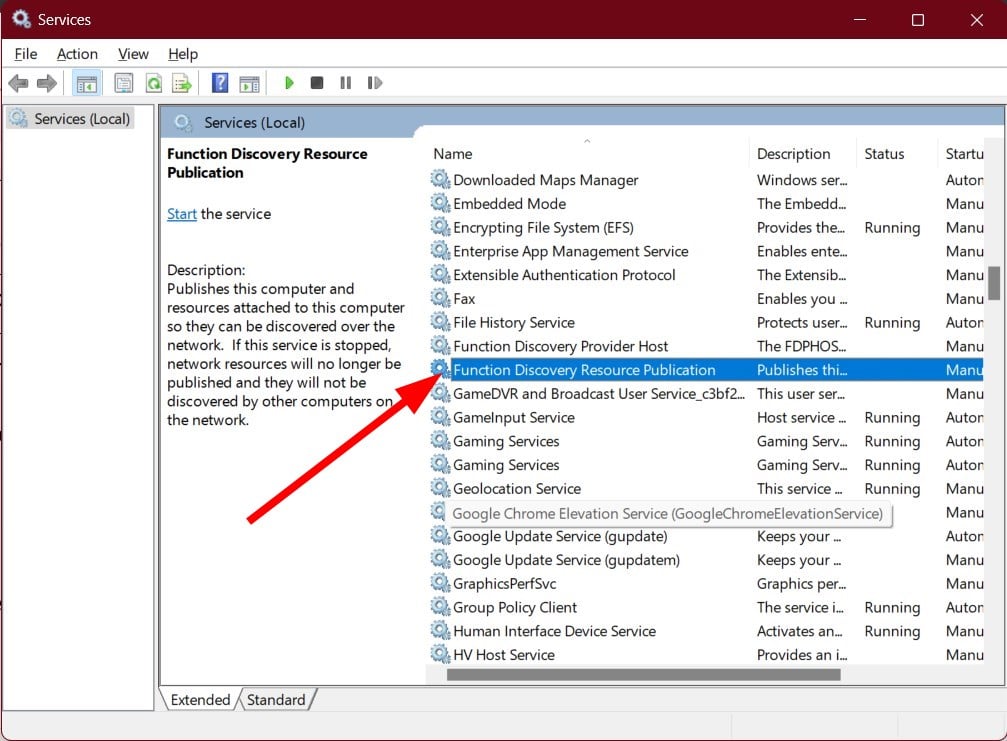
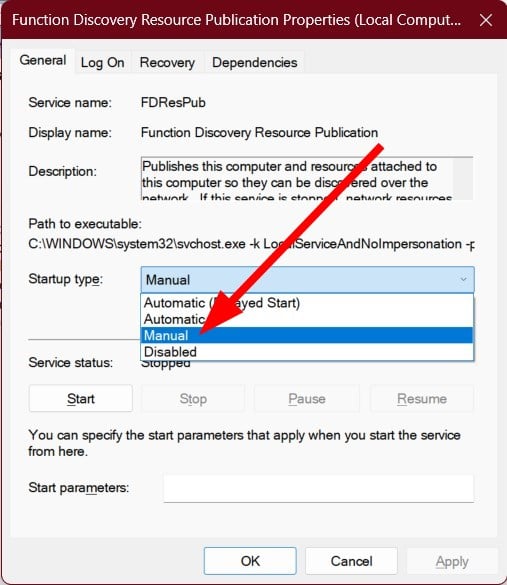

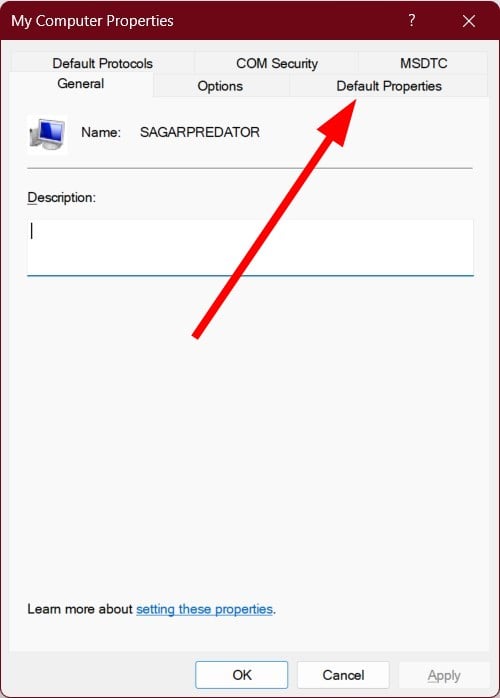
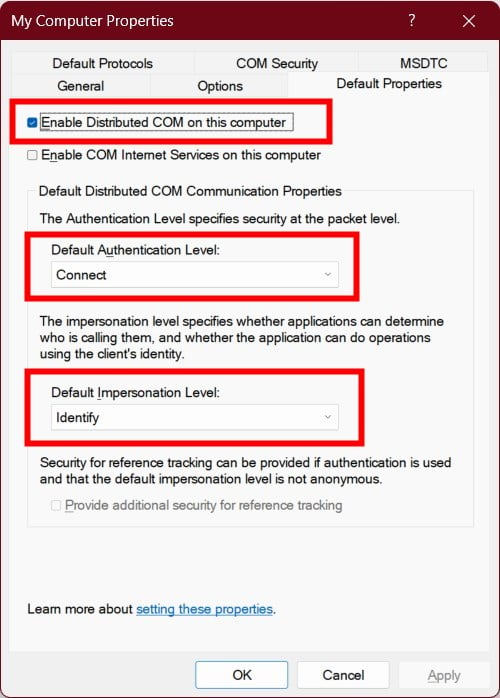
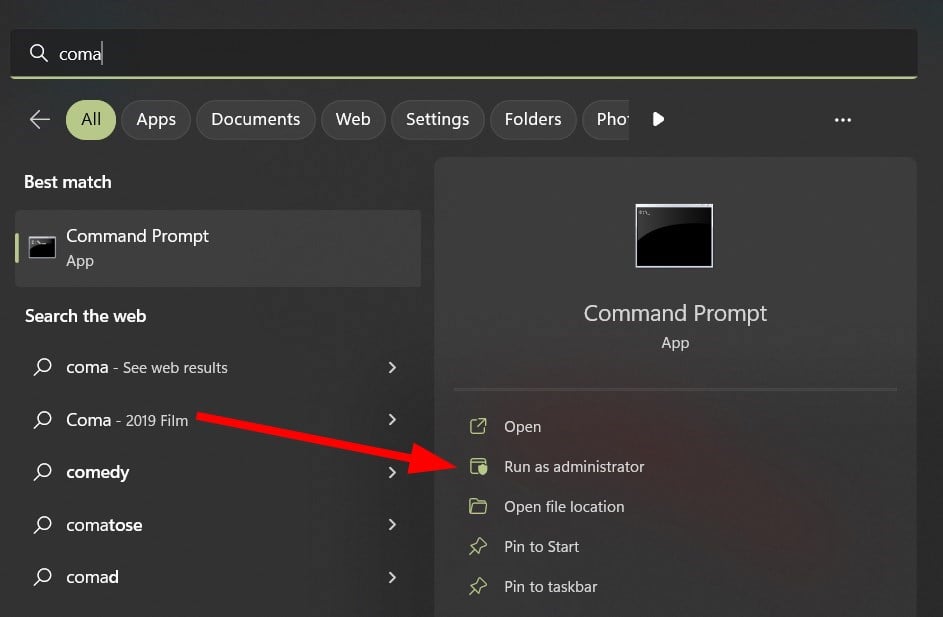
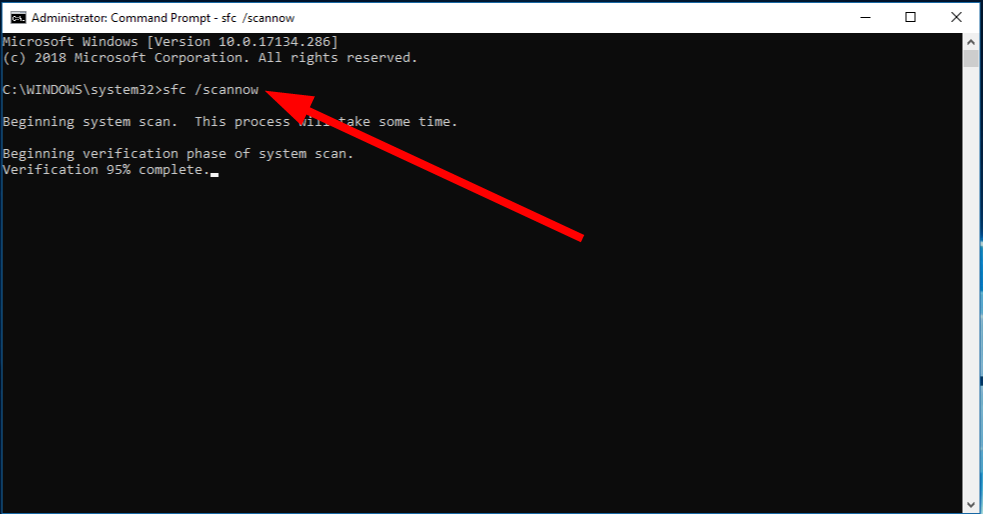



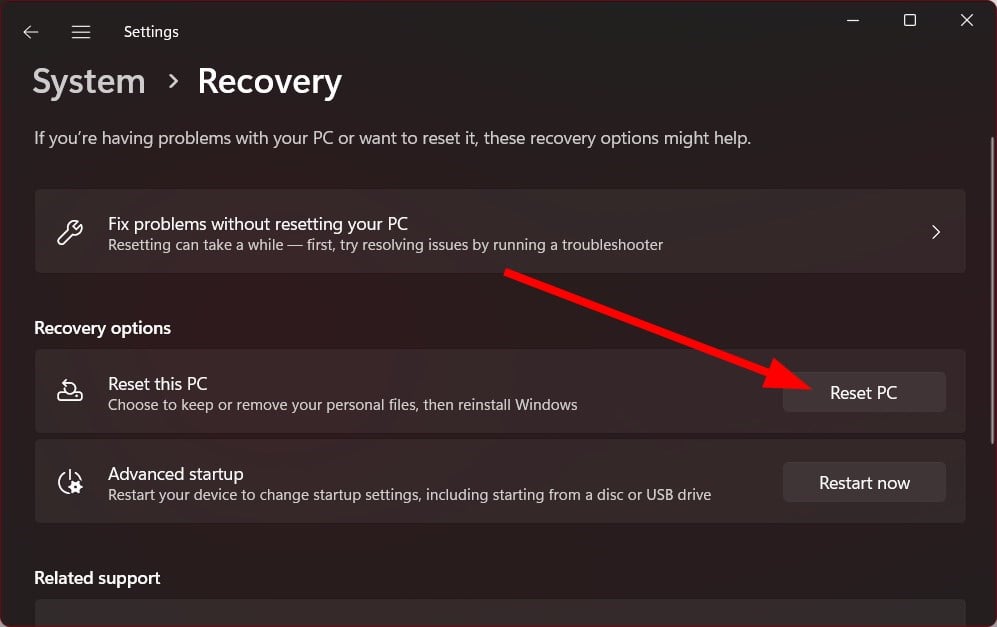


 Причины ошибок
Причины ошибок