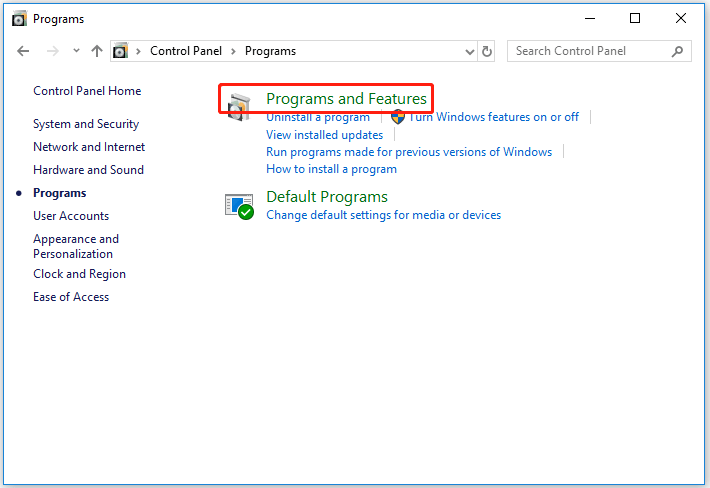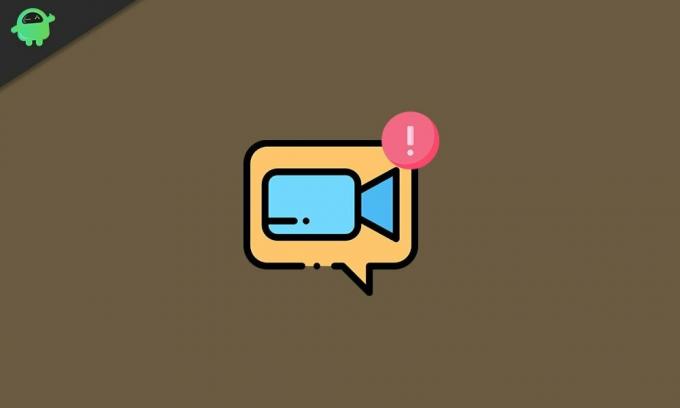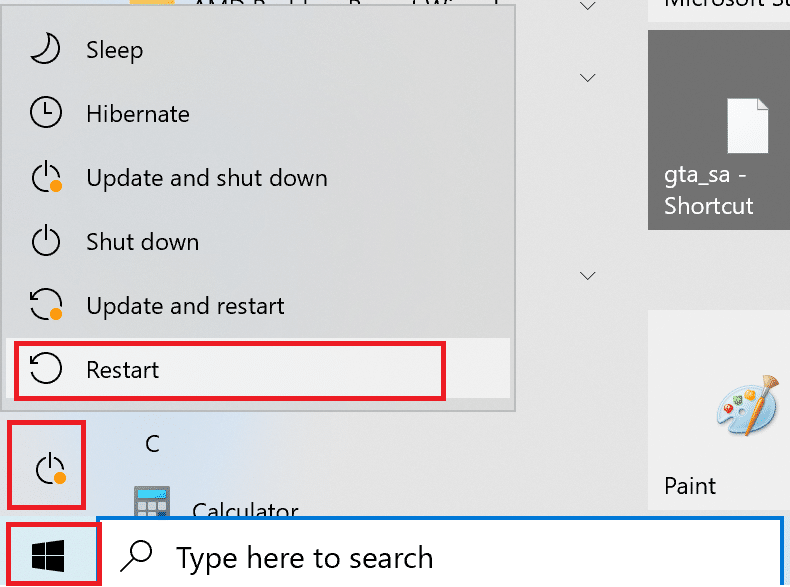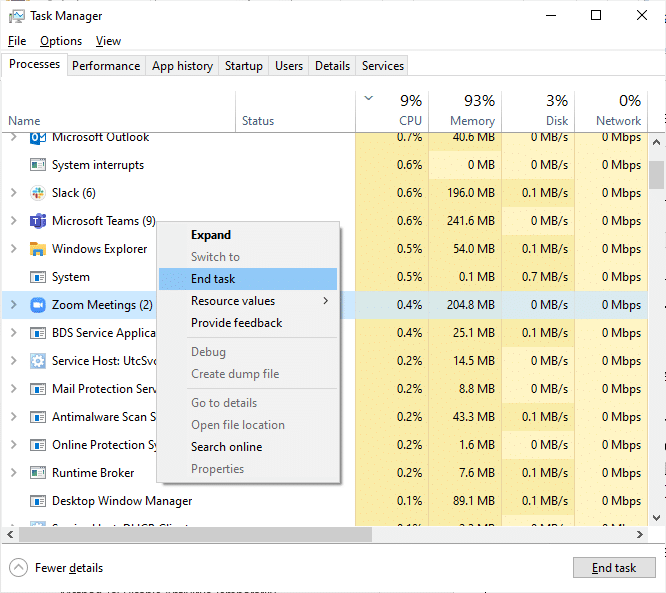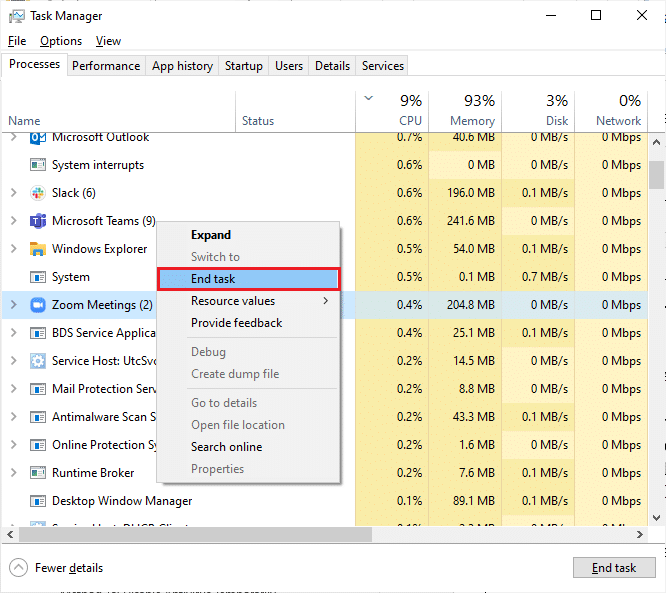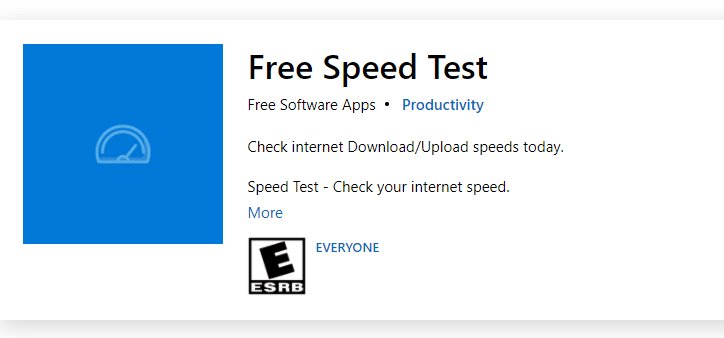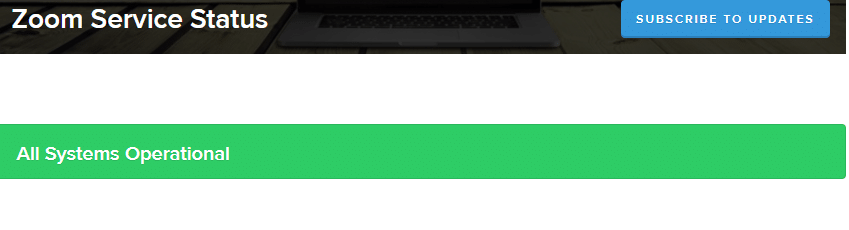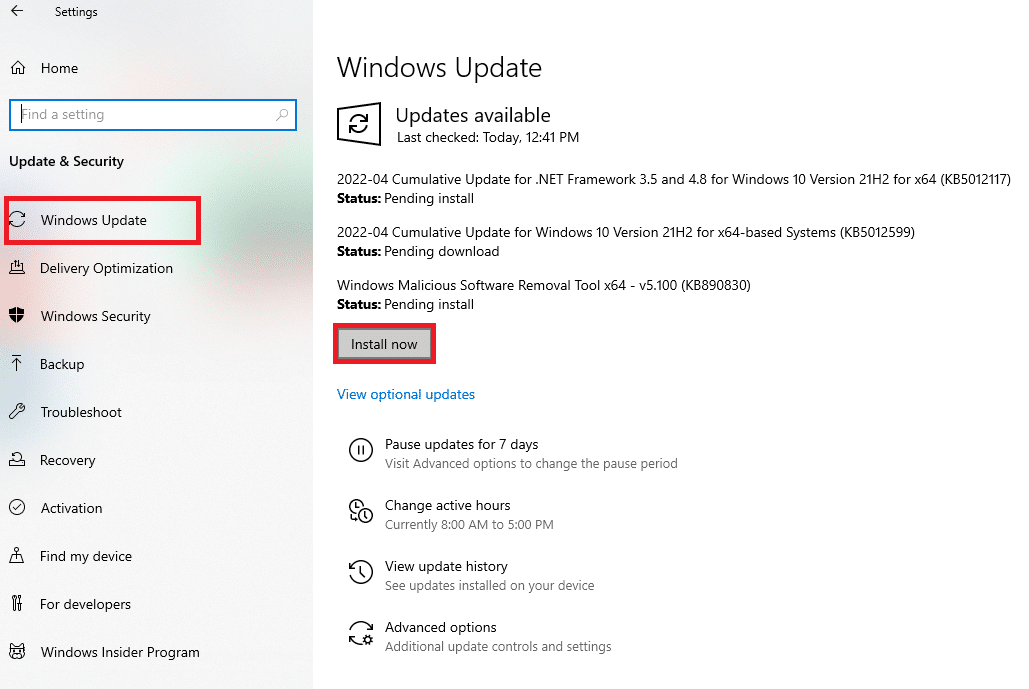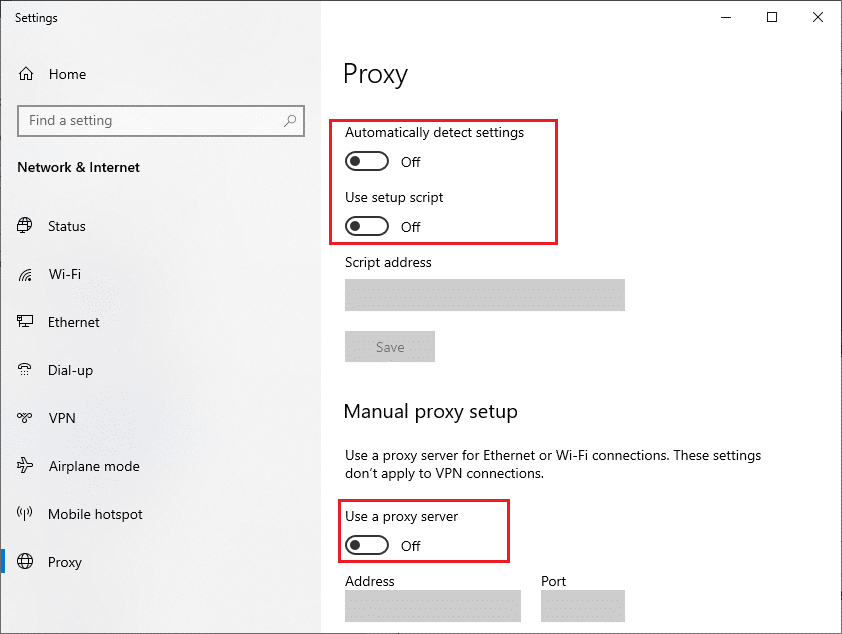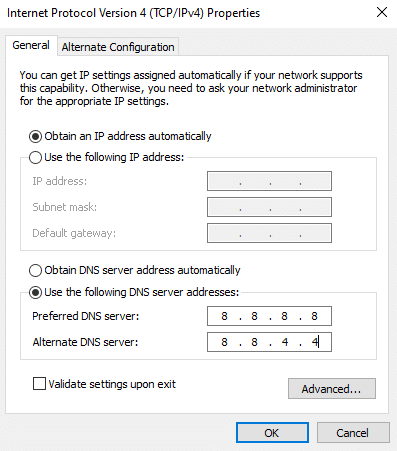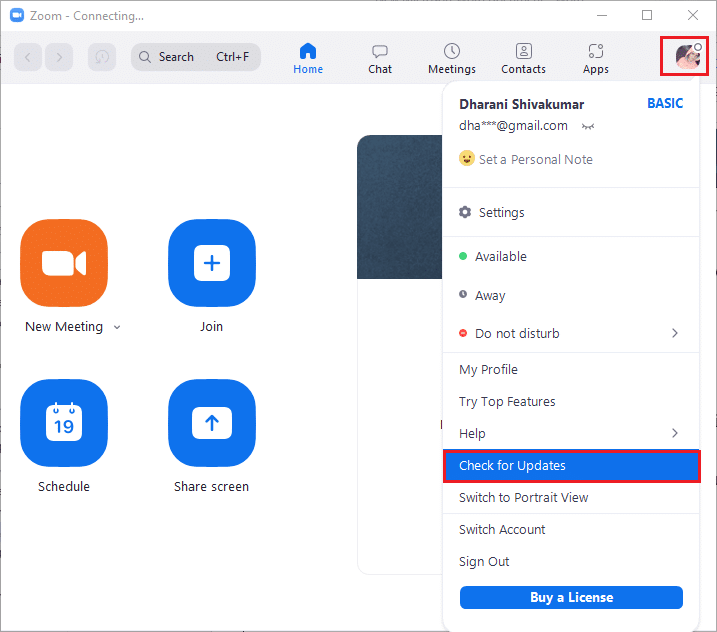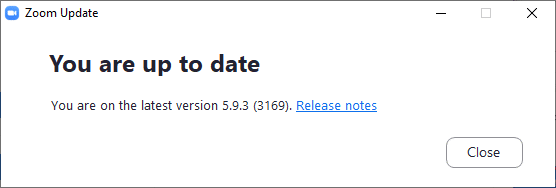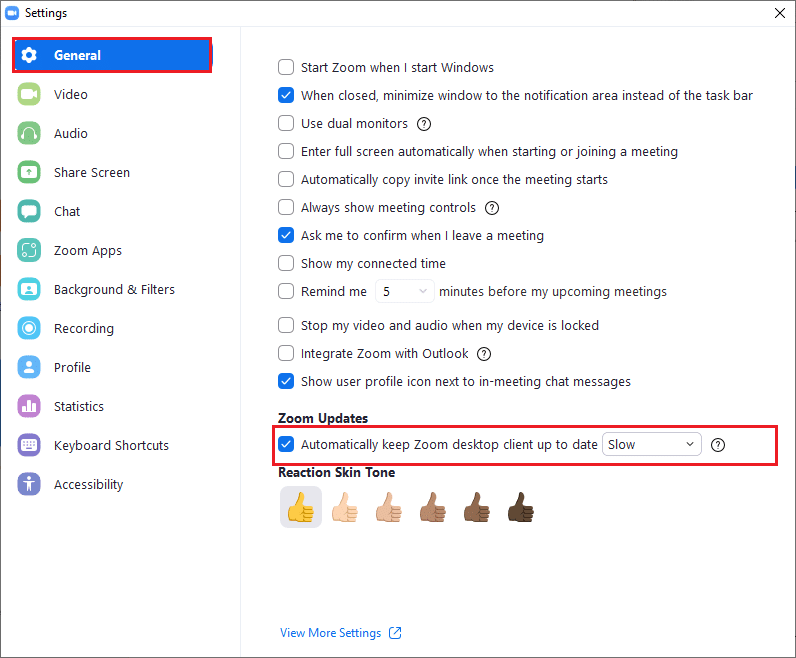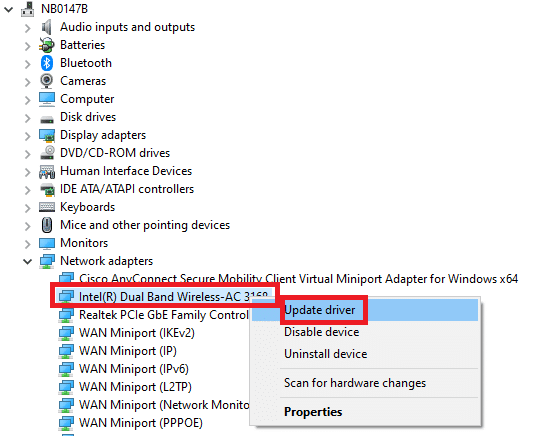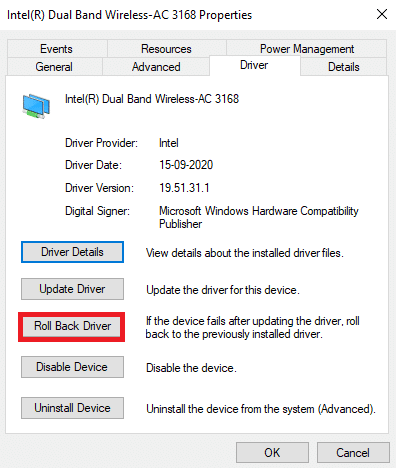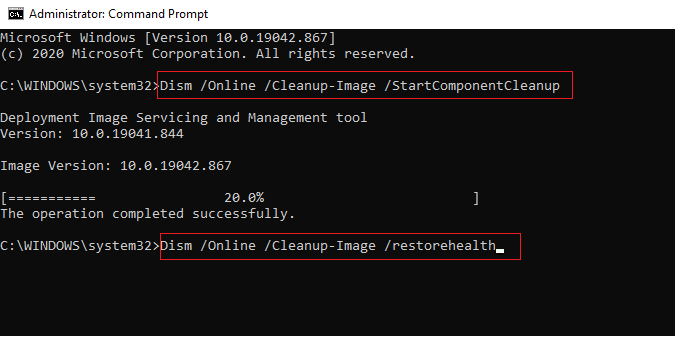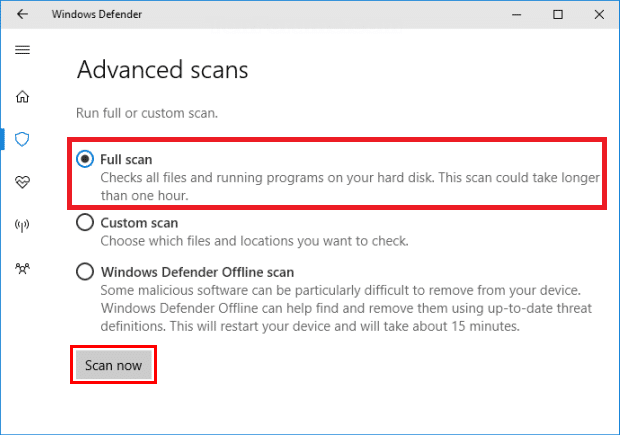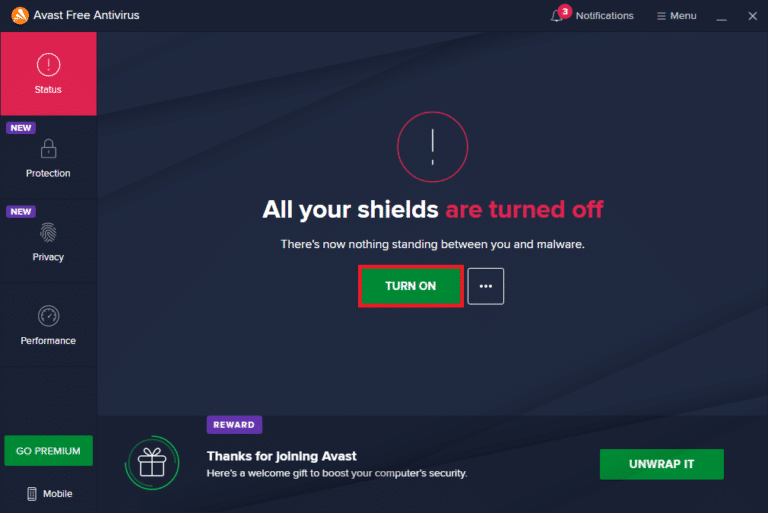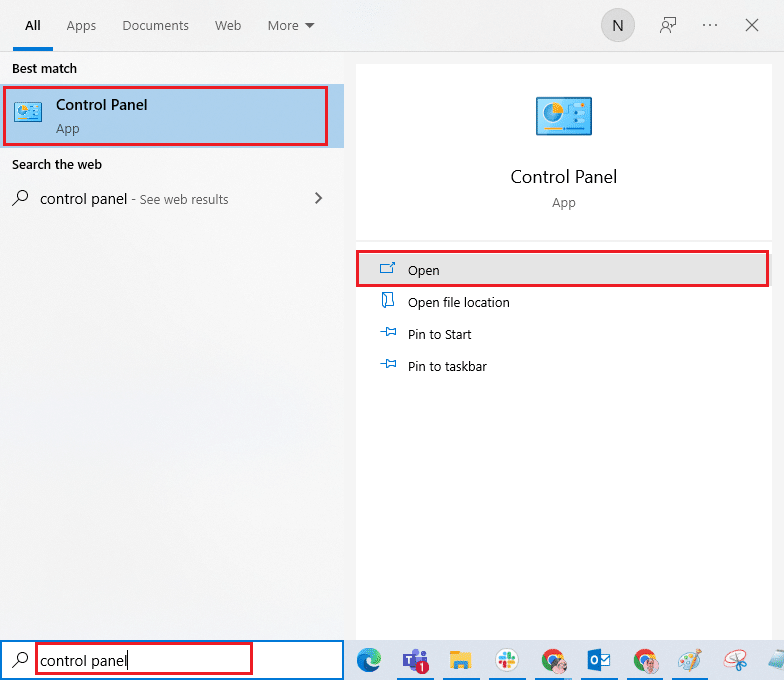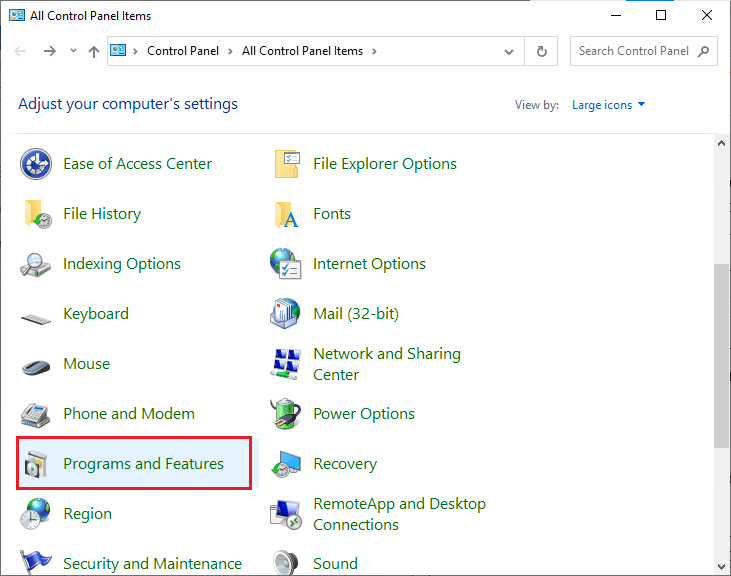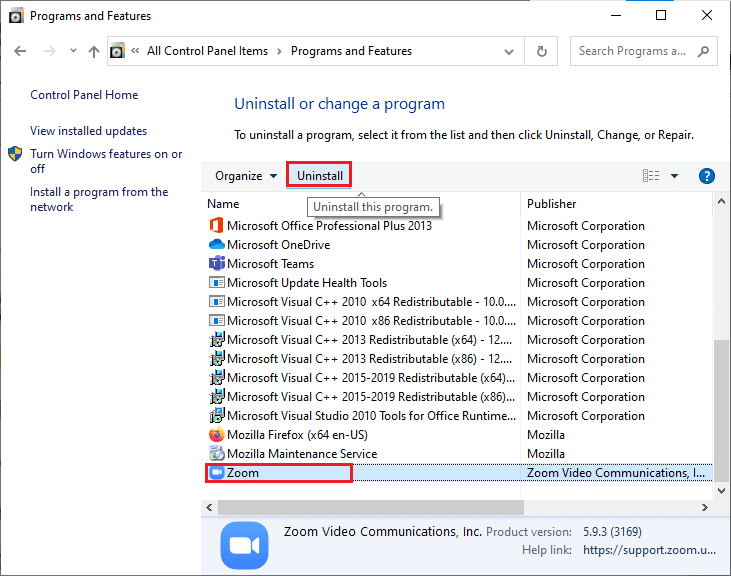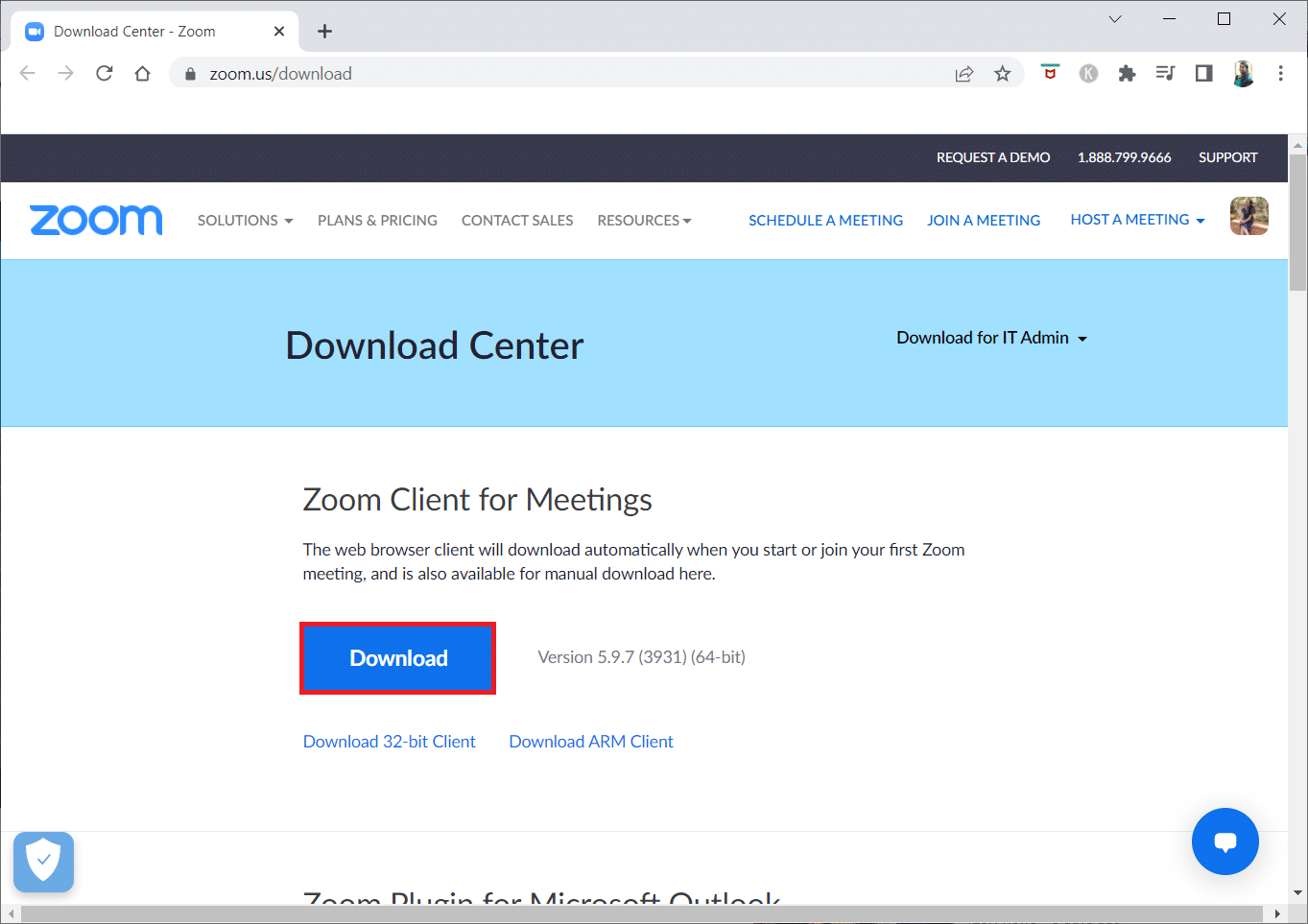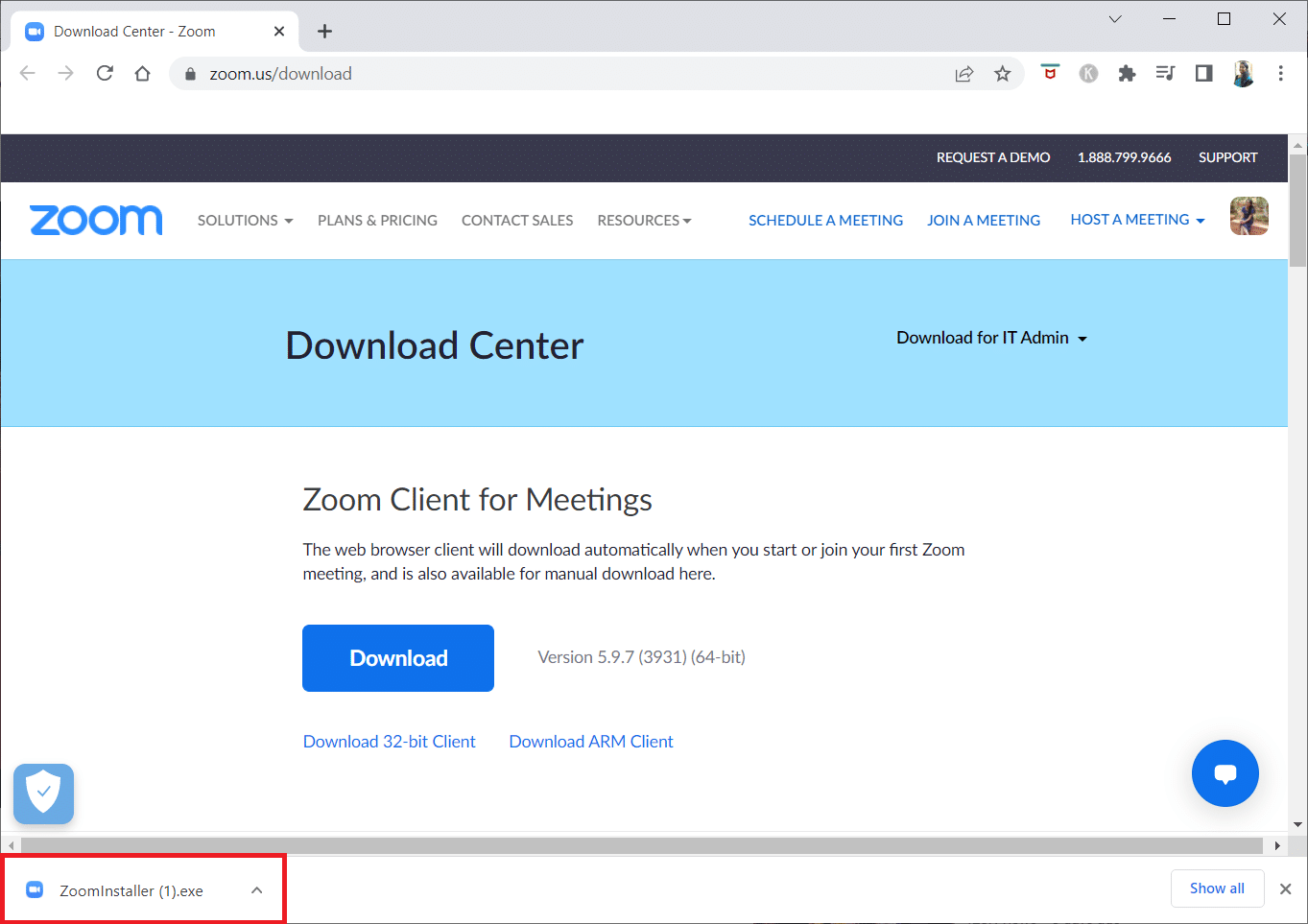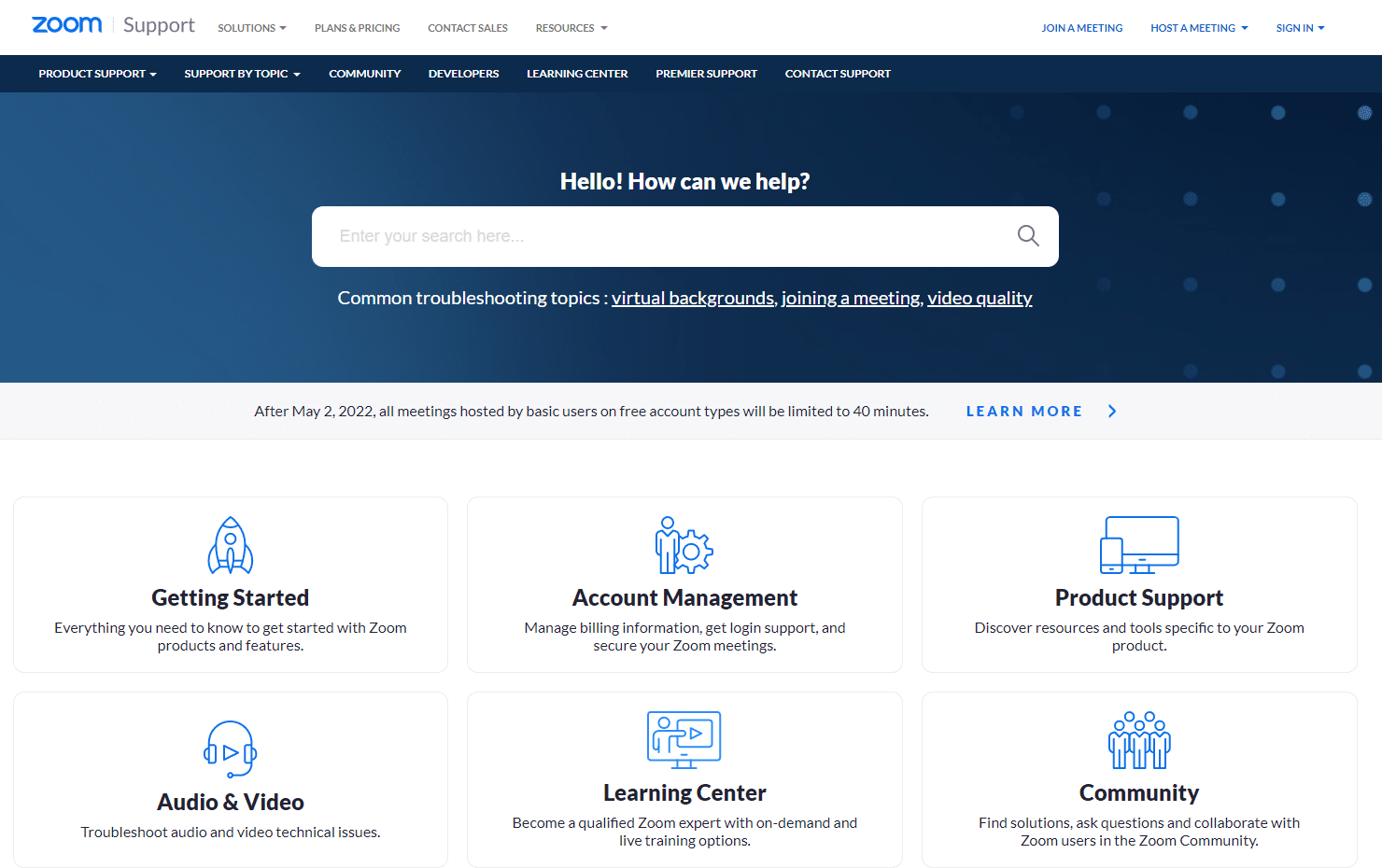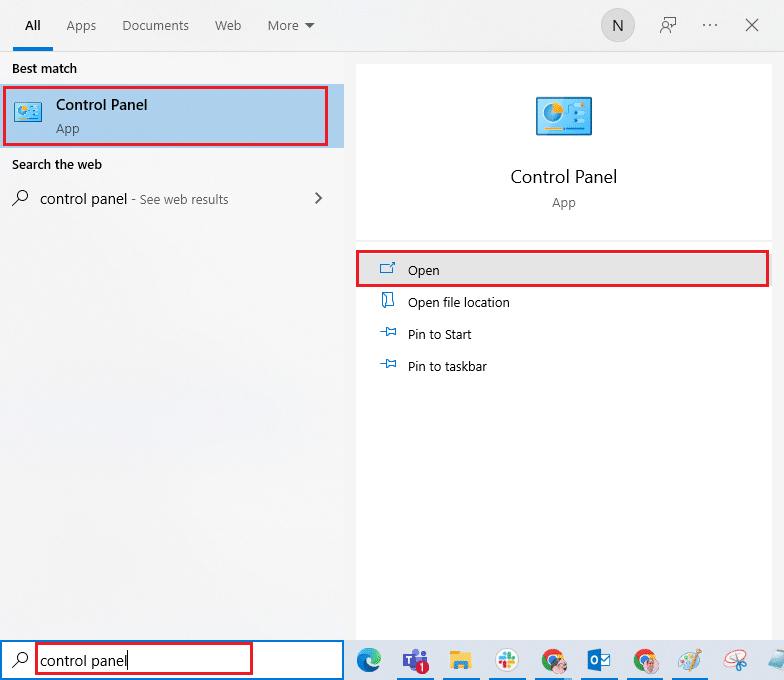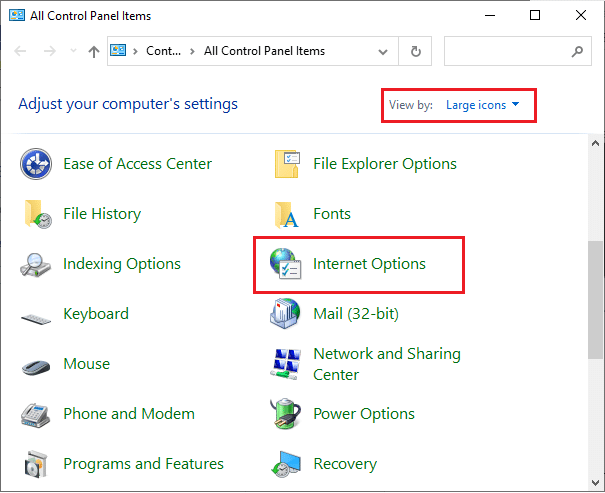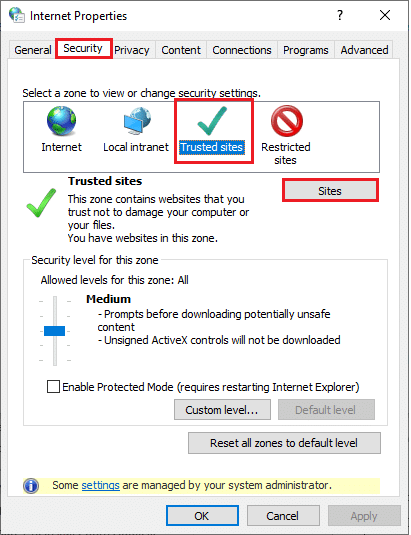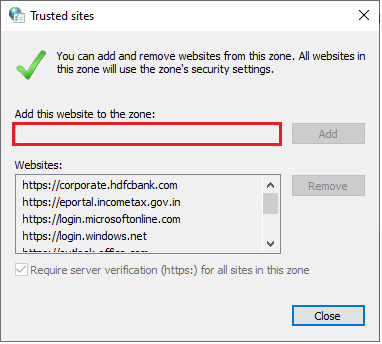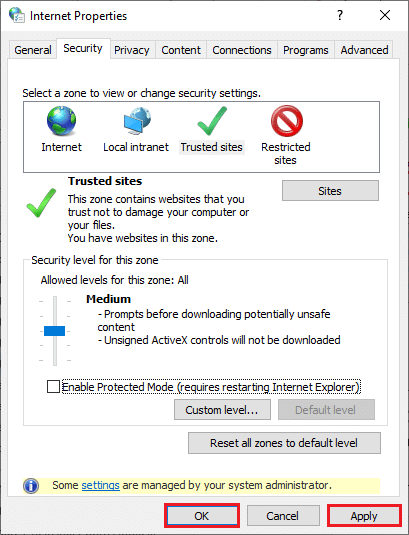Ошибка 1001 в Zoom — проблемка, скажем так, особенная (в сравнении с другими ошибками этого сервиса, конечно). Но тоже устранимая. Если подойти к делу грамотно…
Потому очень вкратце, но по сути.
Итак, ошибка 1001 в Zoom (или Error Code 1001) указывает на то, что пользователь пытается зайти в конференцию из учетной записи с «привязанным» к ней адресом электронной почты, который не имеет отношения (и не зарегистрирован) к организации, в данный момент ведущую конференцию.
Проще говоря, ученик/студент подключается к онлайн-уроку/лекции из аккаунта Zoom, на который не распространяется лицензия его учебного заведения. Это один из самых распространенных случаев.
Точно так же, система выдает ошибку с кодом 1001, когда сотрудник компании заходит в конференцию из учетки, которая не связана с имеющейся у фирмы лицензией Zoom. Это пример №2.
Не пропустите: НЕВОЗМОЖНО ПОДКЛЮЧИТЬСЯ И ОШИБКА 5003, 5004, 104101-104106 И ПР. В ZOOM
Ну а теперь о главном,..
что делать, когда в Zoom возникает ошибка 1001
Значит, сначала в обязательном порядке находим точную ссылку на официальную Zoom-страницу своего учебного заведения (или фирмы).
Выглядит она примерно следующим образом: https://harvard.zoom.us/signin.
Это как бы самая главная задача на данном этапе. Если эта ссылка нашлась, то в остальном — дело техники:
- выходим из всех своих учеток Zoom во всех браузерах;
- переходим по найденной ссылке на официальную Zoom-страницу своего учебного заведения (или фирмы);
- вводим Email (т.е. рабочий адрес электронной почты), указанный ранее при регистрации в Zoom-е школы, вуза или компании и жмем «Перейти к новой учетной записи» (Switch to the new account);
- после этого перезапускаем приложение Zoom и проверяем результат.
Не пропустите: ПРОБЛЕМЫ ZOOM: О САМЫХ «ПОПУЛЯРНЫХ» И О ТОМ, КАК ИХ УСТРАНЯТЬ
Если зайти в конференцию снова не получается (а такое тоже может быть), то в таком случае делаем также следующее:
- во-первых, перепроверяем и обновляем клиент Zoom до последней версии (кликаем по аватарке и заем в меню жмем «Проверить наличие обновлений»);
- во-вторых, добавляем exe-файл Zoom в список исключений антивируса и брандмауэра Windows (либо отключаем их на время) и перезапускаем клиент;
- в-третьих, проверяем данные о версии сервиса (некоторые зарубежные вузы и компании, например работаю с Zoom HIPAA) и текущей лицензии учебного заведения или компании и «перепривязываем» свой аккаунт к аккаунту Zoom школы, вуза, фирмы (если есть такая возможность), либо же создаем новый аккаунт Zoom с новым адресом Email и привязываемся заново.
Если ни одна из этих мер должного эффекта не возымела, то, вероятно, придется переустановить клиент Zoom полностью (то есть, сначала удалить, перезагрузить комп и затем скачать приложение с официального сайта Zoom и установить по-новой) и потом снова заняться проверкой настроек и лицензии.
[irp]
-
Home
-
Partition Magic
- Top 4 Ways to Fix the Zoom Error Code 1001
By Vega | Follow |
Last Updated
If you encounter the Zoom error code 1001 and looking for the solution to this error code, then this article from MiniTool Partition Wizard will help you to do so. We have explained the possible reason for this error code with easy solutions.
Zoom error code 1001 means you are using an email address that does not belong to your Zoom account. This error code may appear on your screen if you have another Zoom account outside of your current organization (school or university). This error code is primarily displayed for university or school users rather than business users.
Well, how to fix Zoom error code 1001? Please keep reading.
Solution 1: Try Reconnecting with Your Organization’s Zoom Account
If you’re getting Zoom error code 1001, you can try reconnecting, but using a different method. The steps you must follow are described below:
Step 1: Log out of all Zoom accounts associated with your email. To do this, open a browser and go to this site.
Step 2: Sign in with the Zoom account provided by your organization or institution. The link should be something like: https://[school/domain].zoom.us/signin. After successfully logging in, you will receive a confirmation email sent to your organization’s Zoom account.
Step 3: Open the confirmation email and click it. This will soon reveal a button Switch to a new account.
Step 4: Click the button and agree to the terms and conditions.
Step 5: Restart the Zoom application and check for error code 1001 Zoom error pop-ups.
Applying this workaround should fix the problem, but if it still occurs then you can use the next workaround.
Solution 2: Update Your Zoom app
It is a good practice to update any application from time to time as it prevents many bugs and increases the usability and security of any application. Therefore, you should also update your zoom application from time to time. Here are the steps to update the Zoom app:
Step 1: Open the Zoom app.
Step 2: Click your profile icon in the upper right corner of the zoom window. A drop-down menu will pop up.
Step 3: Scroll down and click Check for Updates.
Solution 3: Disable Your Antivirus Software (If Available)
Disabling your antivirus software can easily prevent Zoom from errors, as it isolates many Zoom files, and as a result, you can get error codes on the screen. If you don’t know how to do this, read our full guide: How to Disable Antivirus on Windows 10 Temporarily.
Solution 4: Reinstall the Zoom App
If the above methods didn’t work for you, then uninstalling and reinstalling the app might solve your problem. To do so, here is the guide.
Step 1: Open the Control Panel.
Step 2: Navigate to Programs > Programs and Features.
Step 3: Locate Zoom and click on the Uninstall button next to Organize.
Now, wait a while until the uninstallation finishes. Then restart your computer and install the application again.
Bottom Line
In this post, we tell you how to fix Zoom error code 1001. I believe this post may help you to do that. And if you have any ideas about the subject, write them down in the comment area below.
About The Author
Position: Columnist
Vega joined MiniTool as an editor after graduation. She enjoys helping people with computer problems, including disk management, data recovery, and more. She is constantly expanding her knowledge in related fields. And she will continue to bring more easy-to-understand professional articles to help people solve various problems on the PC. In her daily life, Vega enjoys hanging out with friends, shopping online and listening to music. She is someone who knows how to enjoy life.
-
Products
Zoom Spaces
Innovative video solutions for every meeting space.
-
-
-
Workspace
Innovative solutions for every space
Zoom Contact Center
An omnichannel cloud solution optimized for video.
-
-
Solutions
-
Education
Enabling exciting new ways to teach, learn, and connect globally
-
Government
Improving collaboration between agencies, ministries and constituents
-
Healthcare
Connecting care, collaboration, and medical innovation
-
Retail
Bridging the in-store and online experiences
Services
Expert support and services for all your design, strategy, implementation, event, and hardware needs.
Developer Platform
An open platform that allows developers to build Zoom apps and integrations.
-
Marketplace
Explore thousands of apps that work with or within Zoom
Explore over 1,500 apps in Zoom App Marketplace
-
Docs & Guides
Documentation for building with Zoom’s technology using SDKs, APIs, and webhooks
Documentation for building on Zoom’s platform using APIs, Webhooks, and SDKs
-
Developer Forum
Post your questions and get help from our developer community
Partners
Zoom Partners bring Zoom’s communications platform to market through alliance, sales, and service partnerships.
-
-
Resources
Explore
Discover new ways to use Zoom solutions to power your modern workforce.
Learn
Access expert-led tutorials on Zoom products and features.
Connect
Network with other Zoom users, and share your own product and industry insights.
Support
Get documentation on deploying, managing, and using the Zoom platform.
- Plans & Pricing
-
Join
- Join by Meeting ID
- Public Event List
-
Host
- Screen Share Only
- With Video On
- With Video Off
- Sign In
Community
- Product Forums
Zoom One
Zoom Spaces
Zoom Events
Zoom Contact Center
Developer Platform
-
Event Forums
- Zoomtopia
- Work Transformation Summit
- Customer Success Events
-
Customer Success Forum
- Customer Success Forum
- Customer Success Events
-
Quick Links
- Zoom Status
- Submit Feedback
- Community Terms and Guidelines
- Getting Started
- Community Center
- Happy Rewards
- Social Corner
- Community Champion Program
- Billing & Account Management
Options
- Subscribe to RSS Feed
- Mark Topic as New
- Mark Topic as Read
- Float this Topic for Current User
- Bookmark
- Subscribe
- Mute
- Printer Friendly Page
Zoom был выбором по умолчанию для видеоконференций для многих организаций во время пандемии. Благодаря широкому использованию Zoom мы также наблюдаем сообщения многочисленных пользователей о различных ошибках. Ошибки в Zoom отображаются с определенным кодом ошибки, указывающим связанную с ней проблему.
В последнее время многие пользователи сообщают об ошибке Zoom с кодом 1001. Эта конкретная ошибка может появиться на любом устройстве, на Android, iOS или даже на Windows или Mac. К счастью, у этой ошибки есть правильное решение, которое пользователи могут попробовать со своей стороны, чтобы сразу решить проблему. И здесь, в этой статье, мы рассмотрим четыре решения, которые, как известно, решают эту проблему. В большинстве случаев первого решения должно быть достаточно для решения проблемы. Итак, без лишних слов, давайте приступим к делу.
Содержание страницы
-
Как исправить код ошибки Zoom 1001?
- Повторно подключитесь к учетной записи Zoom вашей организации:
- Отключите любую антивирусную программу:
- Переустановите приложение Zoom:
Этот код ошибки от Zoom отображается только при возникновении проблемы с аутентификацией. Предположим, что пользователь использует адрес электронной почты в Zoom для организации, в которой этот адрес не зарегистрирован, тогда появится эта ошибка. Более точным сценарием было бы использование учащимися учетных записей Zoom на своих устройствах, не связанных с лицензией школы, колледжа или университета.
Проще говоря, этот код ошибки появляется, когда Zoom не распознает адрес электронной почты, который вы используете для видеоконференции. Поэтому убедитесь, что вы используете правильный адрес электронной почты в приложении Zoom.
Теперь мы рассмотрим все решения, которые вы можете попробовать, чтобы решить эту проблему.
Повторно подключитесь к учетной записи Zoom вашей организации:
Как упоминалось выше, эта ошибка часто возникает, когда возникает проблема с электронной почтой, которую вы используете для своей учетной записи. Если у вас есть отдельная электронная почта для делового и личного использования, и вы предоставили служебную электронную почту своему офису, вам необходимо войти в Zoom через этот адрес электронной почты.
- Выйдите из всех учетных записей Zoom, связанных с вашей электронной почтой. Если вы используете несколько учетных записей в Zoom, разумно выйти из них всех, поскольку вы не знаете, какая из них виновата.
- Теперь используйте URL-адрес учетной записи Zoom вашей школы/университета/организации. Это должно быть что-то вроде https://[university имя/название школы].zoom.us/signin. Затем попробуйте войти в него.
- Теперь на учетную запись Zoom организации будет отправлено электронное письмо с подтверждением. Поэтому войдите в свой связанный адрес электронной почты и нажмите на ссылку подтверждения для него.
- Если вы все сделали правильно, вы увидите на экране сообщение «Переключиться на новую учетную запись».
- Нажмите на нее, а затем согласитесь с условиями.
- Теперь попробуйте войти в свою новую учетную запись Zoom. Вы больше не должны видеть код ошибки 1001.
Если по какой-то причине это решение не работает, попробуйте другое решение, упомянутое ниже.
Обновите приложение Zoom:
В некоторых сценариях код ошибки 1001 также может отображаться как ошибка. Возможно, вы используете более старую версию приложения, а организация может использовать более новую. Даже в этом случае проблема аутентификации с электронной почтой не должна возникнуть, но есть небольшой шанс, что она может появиться. Поэтому попробуйте обновить приложение Zoom на своем устройстве до последней версии и посмотреть, исправит ли это код ошибки для вас.
Объявления
Обновление приложения просто для всех, кто использует любое устройство. Просто зайдите в магазин приложений на используемом вами устройстве и найдите Zoom. Если для приложения доступно обновление, оно будет отображаться здесь. Просто коснитесь или нажмите кнопку «Обновить» и дождитесь завершения обновления приложения. После обновления снова используйте приложение. Вы больше не должны видеть код ошибки 1001.
Но если по какой-то причине он все еще появляется, попробуйте следующее решение, упомянутое ниже.
Отключите любую антивирусную программу:
Известно, что антивирусные программы вызывают проблемы с другими приложениями, а иногда даже с функциональностью системы. Задача антивируса — обнаруживать любую вредоносную активность на устройстве и защищать его от вредоносных программ любой ценой. И иногда этот защитный механизм антивируса может работать против пользователя.
Объявления
Поэтому, если на устройстве, на котором вы используете приложение Zoom, установлена антивирусная программа, пришло время немедленно ее удалить. Вы даже можете найти замену антивирусной программе, которая будет отлично работать, не вызывая проблем с приложением Zoom. Просто тщательно изучите любую антивирусную программу, которую вы планируете использовать на своем устройстве.
Если удаление антивируса не решает проблему с приложением Zoom, попробуйте следующее решение, указанное ниже.
Переустановите приложение Zoom:
Иногда просто обновить приложение Zoom недостаточно. Если текущая установленная версия Zoom имеет какие-либо несоответствия с ее файлами, она будет продолжена до следующей версии, которую вы установите на нее. Поэтому иногда, когда обновление не работает, вы можете попробовать переустановить.
Для переустановки сначала необходимо полностью удалить приложение с вашего устройства. Для этого вы можете зайти в панель управления, найти меню программ, а затем удалить его оттуда. А если вы используете телефон, вы можете найти приложение масштабирования в настройках в разделе приложений. Оттуда вы можете удалить приложение одним щелчком мыши.
После полного удаления Zoom с вашего устройства перейдите на официальный веб-сайт Zoom и найдите вариант загрузки. Вы найдете последнюю версию Zoom, доступную для загрузки прямо с этот сайт. Теперь загрузите приложение на свое устройство, а затем установите его.
Теперь вы не должны сталкиваться с кодом ошибки 1001 при попытке присоединиться к видеоконференции.
Итак, это все решения, которые вы можете попробовать исправить с кодом ошибки 1001 в Zoom. Если у вас есть какие-либо вопросы или вопросы по поводу этой статьи, оставьте комментарий ниже, и мы свяжемся с вами. Также ознакомьтесь с другими нашими статьями о iPhone советы и рекомендации,Советы и рекомендации по Android, Советы и рекомендации по работе с ПКи многое другое для получения дополнительной полезной информации.
If you are a victim of Zoom Error Code 1001 and looking for a solution to this error code then, this webpage will help you to do so. We have explained possible reasons for this error code with easy solutions. So, without wasting time, let’s understand what this Zoom error code is? and what are the possible reasons behind this, after that, we will go to its solution.
What is Zoom Error Code 1001 and why it appears?
Zoom Error Code 1001 indicates that the Email address which you are using does not belong to your Zoom account. This error code may appear on your screen if you have another Zoom account outside of your present organization(School or University). Mainly this error code appears for university or school users rather than business users.
To fix Zoom Error Code 1001, you have to do these workarounds:
- Try to reconnect with your organization’s zoom account.
- Update your Zoom Application.
- Disable your Antivirus software, if any.
- Uninstall and reinstall the application.
Try to reconnect with your organization’s zoom account
If you are getting the error code 1001 on your zoom account, then you can try to reconnect, but with a different method. Steps you have to follow, are mentioned below:
- First of all, you must log out from all your zoom accounts. You can use this link to do this:
https://zoom.us/logout
- Now, using your organization(School or University) zoom account URL, that will be as followed:
https://[university name/school name].zoom.us/signin, try to sign in.
- When you click on the sign-in button after entering the login credentials, a confirmation email address will be sent to your email ID.
- Sign in to your email account and then click on the confirmation link.
- This will be prompt with the option- Switch to the new account.
- Click on this and accept the acknowledge to switch your zoom account to the new.
- Now, try to log in again, the issue should be resolved.
Applying this workaround should fix the issue, but if it still appearing, then you can go with the next workaround.
Update your Zoom Application
Updating any application from time to time is a good habit as it prevents many errors and also increases the usability and security of any application. So, you should also update your zoom application from time to time. Doing this is very easy as you have to simply click on your profile picture and you will find an option with- Check for updates. Click on this and if any update will available click to update.
Disable your Antivirus software, if any
Disabling antivirus makes it easy to prevent errors on Zoom, as it can quarantine many zoom files, as a result, you can get an error code on your screen. If you don’t know how to do this, then read our full guide on it.
How to Disable Antivirus software
Re-install the Zoom application
To reinstall the zoom application properly you should uninstall this first.
- Open Control Panel.
- Go to Programs and Features > Uninstall a program > Choose Zoom > Click on Uninstall.
- Restart your system and now go to the official site of zoom and install it again.
That’s all about Zoom Error Code 1001, hope this tutorial will help you to fix this problem. You can comment us if you are getting any other Zoom error, we will provide you a possible solution related to that issue. Thanks…
Это очень раздражает, когда вы сталкиваетесь с кодом ошибки Zoom 1001 посреди встречи, не так ли? Не волнуйся. Мы здесь, чтобы помочь вам. Недавняя вспышка пандемии подстегнула культуру работы на дому, и даже школы и колледжи перевели свои учебные заведения на онлайн-режим. Zoom — одно из самых популярных приложений для онлайн-видеоконференций, используемых в наши дни. Тем не менее, существуют различные коды ошибок, связанные с Zoom. Код ошибки Zoom 1001 — одна из них. Это руководство поможет вам устранить неполадки без лишней суеты. Итак, продолжайте читать!
Это происходит на вашем устройстве, когда электронная почта, которую вы используете, не принадлежит вашей учетной записи или организации. Тем не менее, другие многие причины вызывают ошибку Zoom 1001 на вашем ПК с Windows 10, например:
- Проблемы с подключением к Интернету.
- Серверы Zoom не работают.
- Устаревшее приложение Zoom, сетевые адаптеры и ОС.
- Несовместимые прокси и VPN-сервисы
- Антивирус и брандмауэр блокируют Zoom.
- Неправильно настроенные файлы в Zoom
Основные шаги по устранению неполадок
Ниже приведены некоторые основные шаги, которые вы можете выполнить, чтобы исправить указанную ошибку Zoom.
Шаг I. Перезагрузите компьютер.
Общий способ устранения всех временных сбоев, связанных с Zoom, — перезагрузить компьютер. Вы можете перезагрузить компьютер, выполнив следующие действия.
1. Нажмите клавишу Windows.
2. Щелкните значок питания.
3. Затем выберите параметр «Перезагрузить».
Шаг 2. Перезапустите Zoom
Если перезагрузка компьютера вам не помогает, вы можете исправить ошибку Zoom 1001, перезапустив Zoom в качестве простого и эффективного обходного пути. Вот несколько простых шагов, чтобы перезапустить Zoom.
1. Нажмите одновременно клавиши Ctrl + Shift + Esc, чтобы открыть диспетчер задач.
2. Щелкните правой кнопкой мыши процесс Zoom Meetings.
3. Выберите параметр Завершить задачу.
4. Перезапустите Zoom и проверьте, не сталкиваетесь ли вы снова с той же ошибкой. Если это так, перейдите к следующим методам устранения неполадок.
Шаг III: проверьте скорость сети
Нестабильное интернет-соединение приводит к ошибке Zoom с кодом 1001, а также, если между вашим маршрутизатором и вашим компьютером есть какие-либо барьеры, они могут мешать беспроводному сигналу и вызывать периодические проблемы с подключением. Вы можете запустить тест скорости, чтобы узнать оптимальный уровень скорости сети, необходимый для правильного подключения.
Если есть какие-либо проблемы с подключением к Интернету, ознакомьтесь с нашим руководством «Устранение проблем с сетевым подключением в Windows 10», чтобы устранить те же проблемы.
Шаг IV: проверьте статус серверов Zoom
Вы можете столкнуться с кодом ошибки Zoom 1001, когда серверы не работают. Любой технический сбой или интенсивный трафик также приведут к сбою сервера, что приведет к возникновению обсуждаемой ошибки. Вы можете проверить статус сервера и посмотреть в социальных сетях, сталкиваются ли другие с той же проблемой.
1. Запустите свой любимый браузер и перейдите на страницу статуса Zoom.
2. Проверьте, видите ли вы сообщение «Все системы работают», и если вы видите какие-либо действия по обслуживанию, у вас нет другого шанса, кроме как ждать.
3. Если серверы вернулись, попробуйте снова подключиться и проверьте, не столкнулись ли вы с ошибкой.
Вот все возможные способы устранения неполадок, чтобы исправить ошибку Zoom.
Способ 1. Запустите средство устранения неполадок сети
Это систематический процесс, который при поэтапной реализации поможет вам исправить ошибку Zoom 1001. Прочтите наше руководство по устранению проблем с сетевым подключением в Windows 10, чтобы узнать об основных шагах по устранению неполадок, чтобы устранить все проблемы, связанные с сетью, с помощью сети Windows. Средство устранения неполадок адаптера.
Вы можете использовать шаги, указанные в руководстве, для диагностики подключений Wi-Fi, Ethernet и всех сетевых адаптеров на вашем ПК с Windows 10. Наконец, проверьте, исправили ли вы код ошибки Zoom 1001.
Способ 2: повторно подключить учетную запись Zoom
Как обсуждалось ранее, если между вашим идентификатором электронной почты и вашей новой учетной записью Zoom возникает какой-либо конфликт, вы столкнетесь с кодом ошибки Zoom 1001. Попробуйте повторно подключиться к учетной записи Zoom вашей организации, как указано ниже.
1. Перейдите в свой браузер и перейдите на страницу выхода из Zoom. Когда вы нажмете на эту ссылку, все ваши учетные записи Zoom будут отключены от вашего компьютера.
2. Теперь войдите в домен вашей организации. URL-адрес должен быть примерно таким;
https://[organization/domain].zoom.us/signin
3. Затем подтвердите свой адрес электронной почты.
Примечание. Вам необходимо подтвердить свой адрес электронной почты, открыв электронное письмо с подтверждением, отправленное в папку «Входящие».
4. Нажмите «Переключиться на новую учетную запись» и примите все условия.
Теперь ваша учетная запись Zoom будет связана с вашей организацией. Если сейчас вы не сталкиваетесь с ошибками, поздравляю! Вы исправили ошибку Zoom с кодом 1001.
Способ 3: обновить Windows
Вы также можете исправить программные ошибки, связанные с Zoom на вашем компьютере, обновив операционную систему. Прочтите наше руководство о том, как загрузить и установить последнее обновление Windows 10.
После обновления операционной системы Windows проверьте, можете ли вы без ошибок подключиться к Zoom.
Способ 4: отключить прокси-сервер
Если вы установили какую-либо службу VPN или используете прокси-серверы на своем ПК, прочитайте наше руководство «Как отключить VPN и прокси-сервер в Windows 10» и выполните действия, описанные в статье.
После отключения VPN-клиента и прокси-серверов проверьте, исправили ли вы обсуждаемый код ошибки. Тем не менее, если вы столкнулись с той же проблемой, попробуйте подключиться к мобильной точке доступа.
Способ 5: используйте Google DNS
Многие технические эксперты предположили, что использование DNS-адресов Google помогло им исправить ошибку Zoom 1001. Прочтите наше руководство о том, как изменить настройки DNS в Windows 10.
Способ 6: обновить приложение Zoom
Использование устаревшей версии Zoom вызовет множество проблем, включая код ошибки Zoom 1001. Следовательно, вам рекомендуется использовать обновленную версию Zoom, как указано ниже.
1. Запустите Zoom и щелкните изображение профиля.
2. В раскрывающемся списке выберите параметр «Проверить наличие обновлений».
3. Убедитесь, что вы получили сообщение «Вы в курсе». Если какие-либо обновления ожидают выполнения, следуйте инструкциям на экране, чтобы обновить их.
Примечание. Вы также можете включить автоматические обновления Zoom, установив флажок «Автоматически обновлять настольный клиент Zoom», как показано на рисунке.
Проверьте, исправили ли вы код ошибки Zoom 1001.
Способ 7: обновить сетевой драйвер
Рекомендуется обновить сетевые драйверы, чтобы повысить надежность сетевых адаптеров, устранить проблемы совместимости и устранить ошибки Zoom. Прочтите наше руководство по обновлению драйверов сетевого адаптера в Windows 10, чтобы сделать это.
Способ 8: переустановите сетевой драйвер
Несовместимые драйверы необходимо переустановить, чтобы исправить ошибку с кодом 1001. Рекомендуется переустанавливать драйверы устройств только в том случае, если вы не можете получить какое-либо исправление путем их обновления. Прочтите наше руководство по удалению и переустановке драйверов в Windows 10, чтобы переустановить драйверы на вашем компьютере с Windows 10.
После переустановки сетевых драйверов проверьте, исправили ли вы обсуждаемую ошибку Zoom.
Способ 9: откатить сетевые драйверы
При откате драйверов все текущие версии аппаратного устройства будут удалены, а ранее установленные драйверы будут установлены на вашем ПК. Эта функция будет очень полезна, когда какое-либо новое обновление драйвера не работает с вашим компьютером. Следуйте инструкциям в нашем руководстве Как откатить драйверы в Windows 10, чтобы исправить код ошибки Zoom 1001.
После того, как на вашем компьютере с Windows 10 установлена предыдущая версия драйверов, проверьте, исправили ли вы ошибку Zoom 1001.
Метод 10: восстановить поврежденные файлы
Ваш ПК с Windows 10 имеет встроенные инструменты восстановления, такие как SFC (проверка системных файлов) и DISM (обслуживание образов развертывания и управление ими), которые помогут вам исправить все поврежденные файлы. Прочтите наше руководство по восстановлению системных файлов в Windows 10 и следуйте инструкциям, чтобы восстановить все поврежденные файлы.
Способ 11: запустить сканирование на наличие вредоносных программ
Наличие вируса или атаки вредоносного ПО приведет к сетевым проблемам на вашем компьютере. Вам рекомендуется сканировать компьютер в соответствии с инструкциями в нашем руководстве Как запустить сканирование на вирусы на моем компьютере?
Кроме того, если вы хотите удалить вредоносные программы с вашего компьютера, ознакомьтесь с нашим руководством Как удалить вредоносные программы с вашего компьютера в Windows 10. После того, как вы удалили все вирусы с вашего компьютера, подключитесь к Zoom и проверьте, не сталкиваетесь ли вы снова с кодом ошибки Zoom 1001. .
Способ 12: временно отключить антивирус (если применимо)
Если антивирусная программа, установленная на вашем компьютере, не является законной, это вызовет код ошибки Zoom 1001. Прочтите наше руководство о том, как временно отключить антивирус в Windows 10, и следуйте инструкциям, чтобы временно отключить антивирусную программу на вашем ПК.
Если вы не сталкивались с проблемами подключения Zoom после отключения антивирусной программы на вашем компьютере, вам рекомендуется полностью удалить программу с вашего ПК.
Прочтите наше руководство по принудительному удалению программ, которые не удаляются в Windows 10, чтобы удалить антивирусную программу на вашем компьютере.
Способ 13: переустановите приложение Zoom
Если ни один из способов вам не помог, то попробуйте переустановить приложение Zoom, если это возможно. Все настройки и настройки конфигурации будут обновлены при переустановке Zoom, и, следовательно, у вас больше шансов решить проблему.
1. Нажмите клавишу Windows, введите Панель управления и нажмите Открыть.
2. Установите «Просмотр» > «Крупные значки», затем выберите параметр «Программы и компоненты».
3. Теперь в списке нажмите «Масштаб» и выберите «Удалить».
4. Затем подтвердите запрос, если он есть, и подождите, пока приложение не будет удалено с вашего устройства. Затем перезагрузите компьютер.
5. Посетите официальный сайт загрузки Zoom и нажмите кнопку «Загрузить», как показано на рисунке.
6. Теперь запустите файл ZoomInstaller.
7. Следуйте инструкциям на экране, чтобы завершить установку на ПК.
Способ 14: обратитесь в службу поддержки Zoom
Если это не сработает, попробуйте обратиться на страницу поддержки Zoom и проверьте, не сталкиваетесь ли вы с ошибкой снова. Тем не менее, если вам не удалось исправить ошибку Zoom 1001, лучше обратиться к своему интернет-провайдеру (ISP) за помощью.
Совет для профессионалов: как добавить Zoom в качестве надежного веб-сайта
Иногда ваш ПК с Windows 10 может рассматривать некоторые веб-сайты как небезопасные для обеспечения конфиденциальности и безопасности. Чтобы решить эту проблему, добавьте Zoom в качестве надежного сайта на своем компьютере, как указано ниже.
1. Запустите панель управления из поиска Windows.
2. Затем установите «Просмотр» > «Крупные значки», затем нажмите «Свойства обозревателя».
3. Теперь в окне «Свойства обозревателя» перейдите на вкладку «Безопасность» и щелкните символ «Надежный сайт», а затем «Сайты», как выделено.
4. В следующем окне вы можете добавить следующий URL-адрес и другие страницы масштабирования в поле Добавить этот веб-сайт в зону: с помощью параметра Добавить.
https://zoom.us/
Примечание. Не удается найти кнопку «Добавить». Проверьте, почему?
5. Закройте окно «Надежные сайты» и нажмите «Применить» и «ОК» в окне «Свойства обозревателя», чтобы сохранить изменения.
***
Мы надеемся, что это руководство было полезным, и вы смогли исправить ошибку Zoom с кодом 1001 на ПК с Windows 10. Дайте нам знать, какой метод работал для вас лучше всего. Кроме того, если у вас есть какие-либо вопросы/предложения относительно этой статьи, не стесняйтесь оставлять их в разделе комментариев.
Если вы получаете Ошибка масштабирования 1001, вы пришли в нужное место. В этом руководстве мы рассмотрим, почему возникает эта ошибка, и что вы можете сделать, чтобы исправить это и без проблем использовать Zoom.
Обычно ошибка 1001 возникает, если у вас есть другая учетная запись Zoom за пределами вашей текущей организации. Это также может означать, что ваш адрес электронной почты не распознается как принадлежащий вашей учетной записи Zoom.
Другими словами, ваш аккаунт Zoom не связан с лицензией вашего учебного заведения или компании.
Похоже, что эта проблема чаще возникает у школьных или университетских пользователей, чем у бизнес-пользователей.
Как исправить ошибку масштабирования 1001
- Шаг 1 — Отключитесь от Zoom. Убедитесь, что вы вышли из всех своих учетных записей Zoom. Откройте свой браузер и перейдите в https://zoom.us/logout и отключитесь от своей учетной записи.
- Шаг 2. Войдите в домен своего учебного заведения или компании.. Ссылка, которую вы должны использовать, должна выглядеть так https://[school/domain].zoom.us/signin.
- Шаг 3 — Подтвердите свой адрес электронной почты. После входа в систему вам будет предложено подтвердить свой адрес электронной почты. Зайдите в свой почтовый ящик, откройте письмо с подтверждением и нажмите Переключитесь на новую учетную запись.
- Шаг 4 – Учетная запись Zoom связана с вашей организацией. Теперь ваш Zoom должен быть полностью связан с лицензией вашей организации. Перезапустите Zoom и проверьте, есть ли у вас доступ ко всем функциям платформы.
Если ошибка 1001 по-прежнему возникает, воспользуйтесь дополнительными методами устранения неполадок:
-
Обновить Zoom —— Постоянное обновление приложения Zoom имеет решающее значение, если вы хотите пользоваться последними улучшениями и исправлениями ошибок. Просто нажмите на свое имя пользователя и выберите Проверить обновления.
- Отключите антивирус или брандмауэр. Иногда ваш брандмауэр или антивирус могут блокировать ваше соединение с Zoom. Отключите инструменты безопасности для проверки. Если ошибка 1001 исчезла, внесите в белый список Zoom как антивирус, так и брандмауэр.
- Переустановите Zoom. Удаление и повторная установка Zoom может быть последним средством, но это решение может помочь вам исправить практически все проблемы и ошибки, с которыми вы сталкиваетесь.
Перейдите в Панель управления → Программы и компоненты → Удалить программу → выберите Масштаб → щелкните Удалить. 
Ошибка 1001 должна исчезнуть. Наслаждайтесь использованием Zoom.