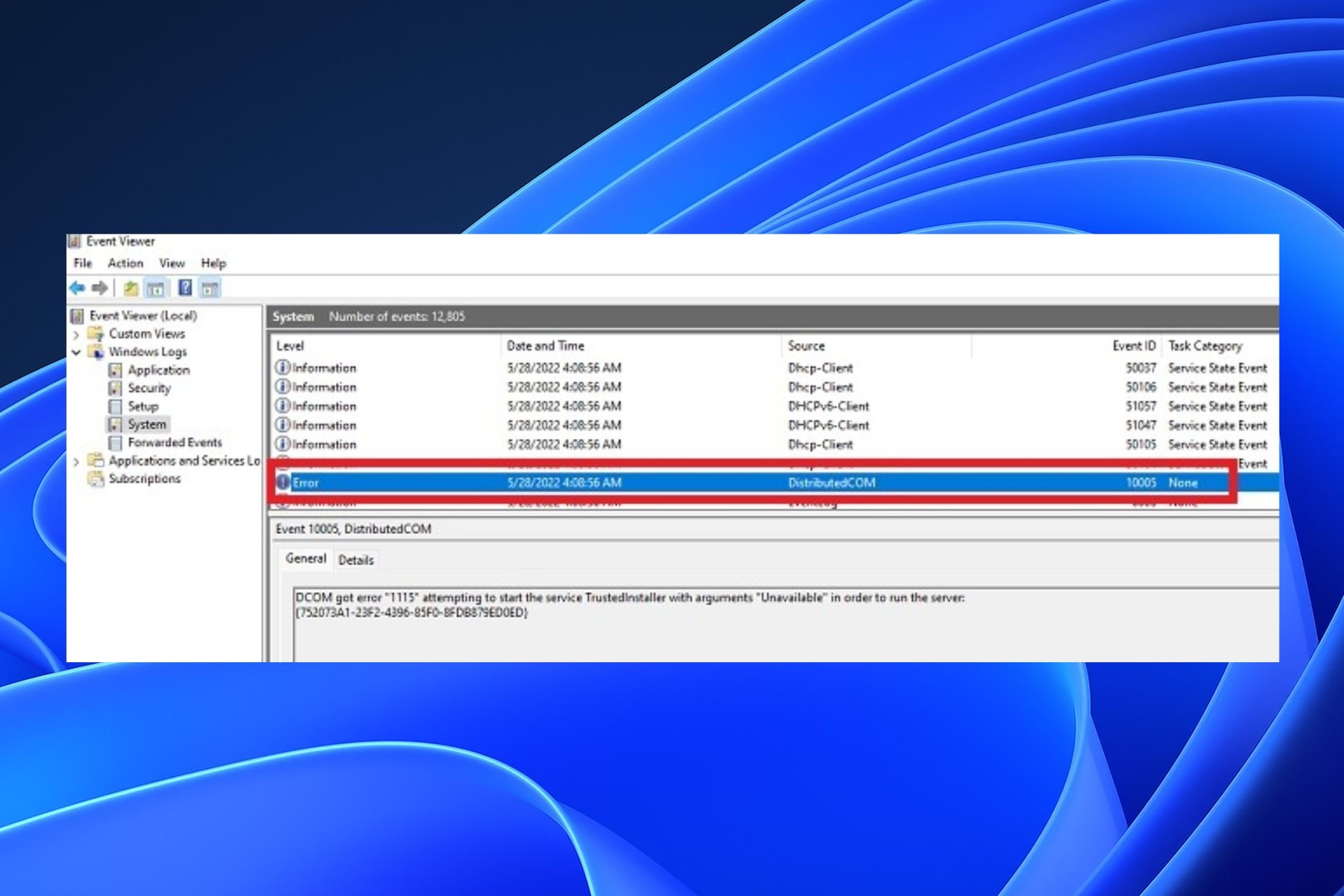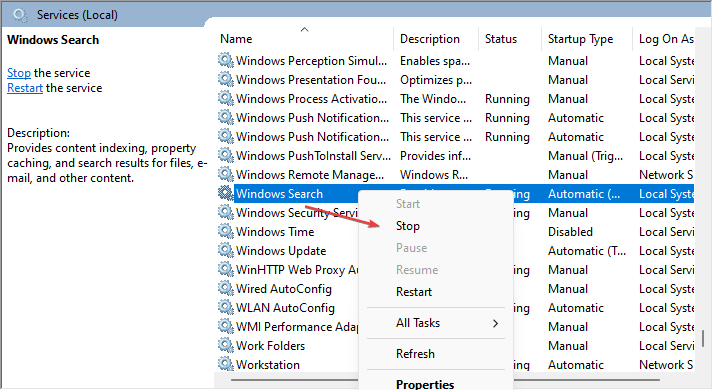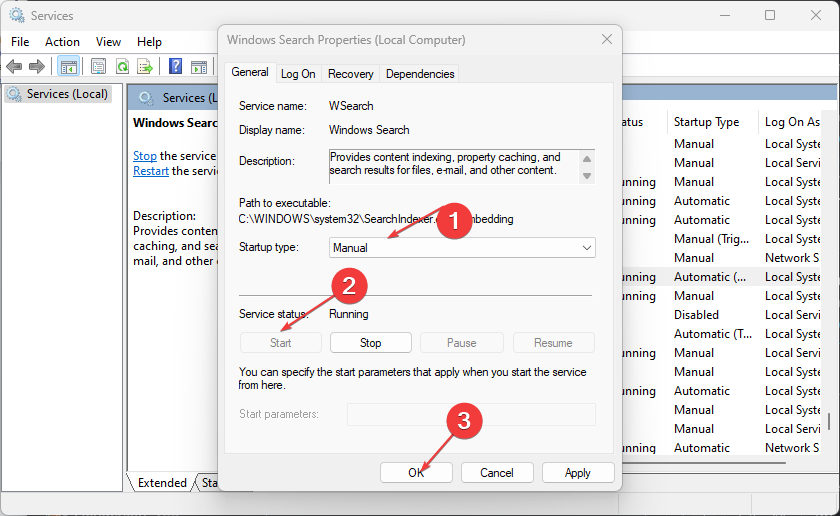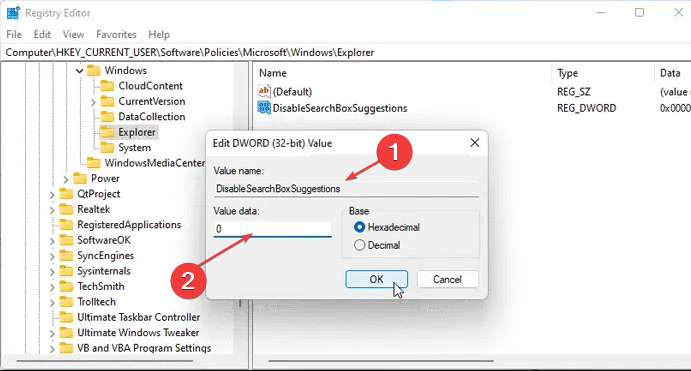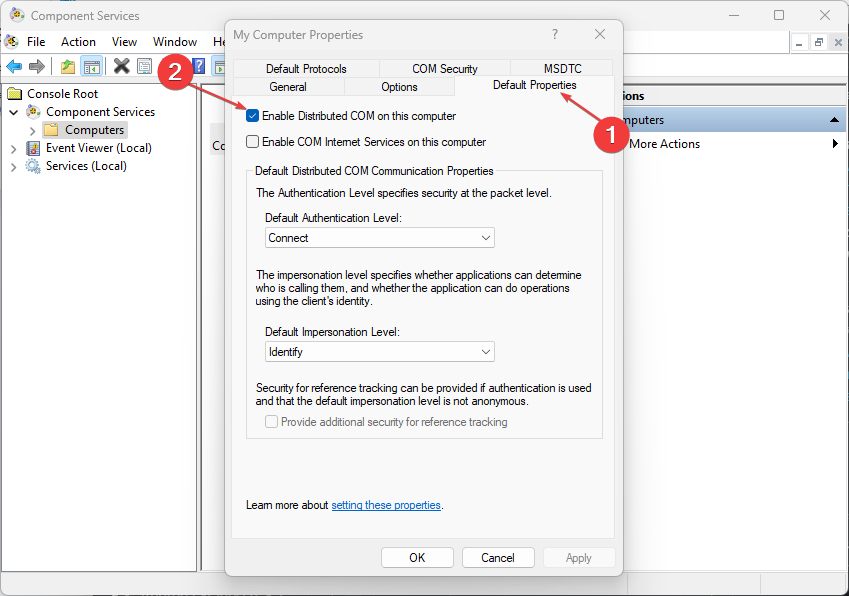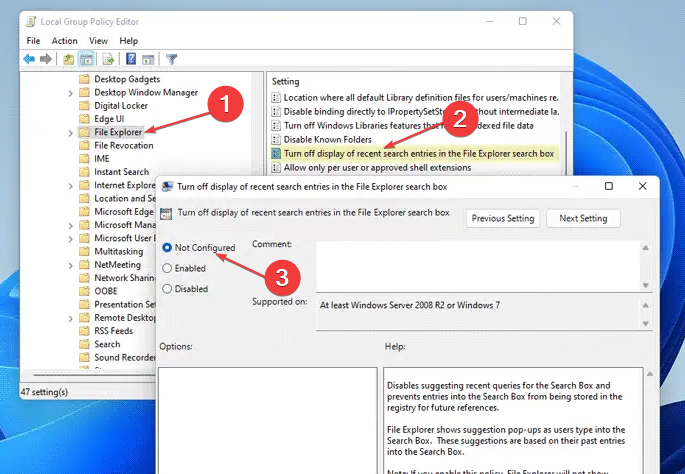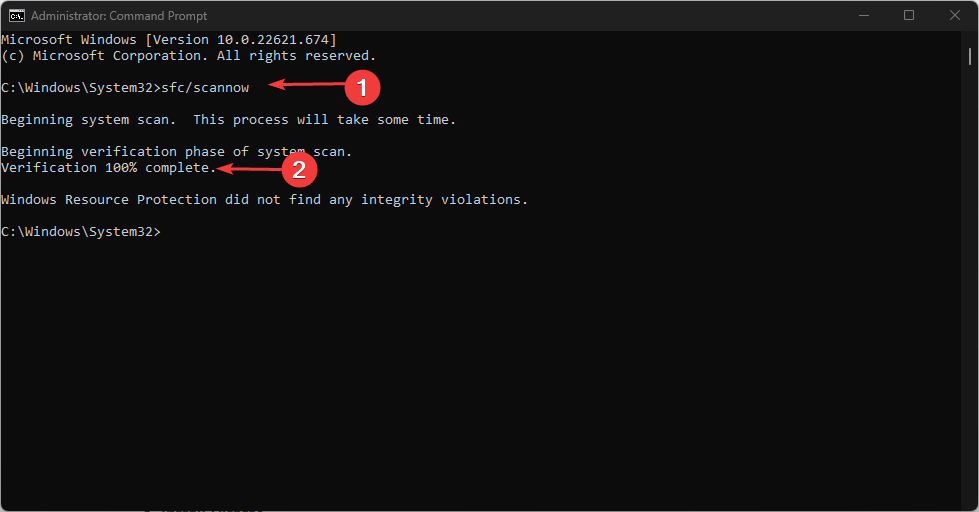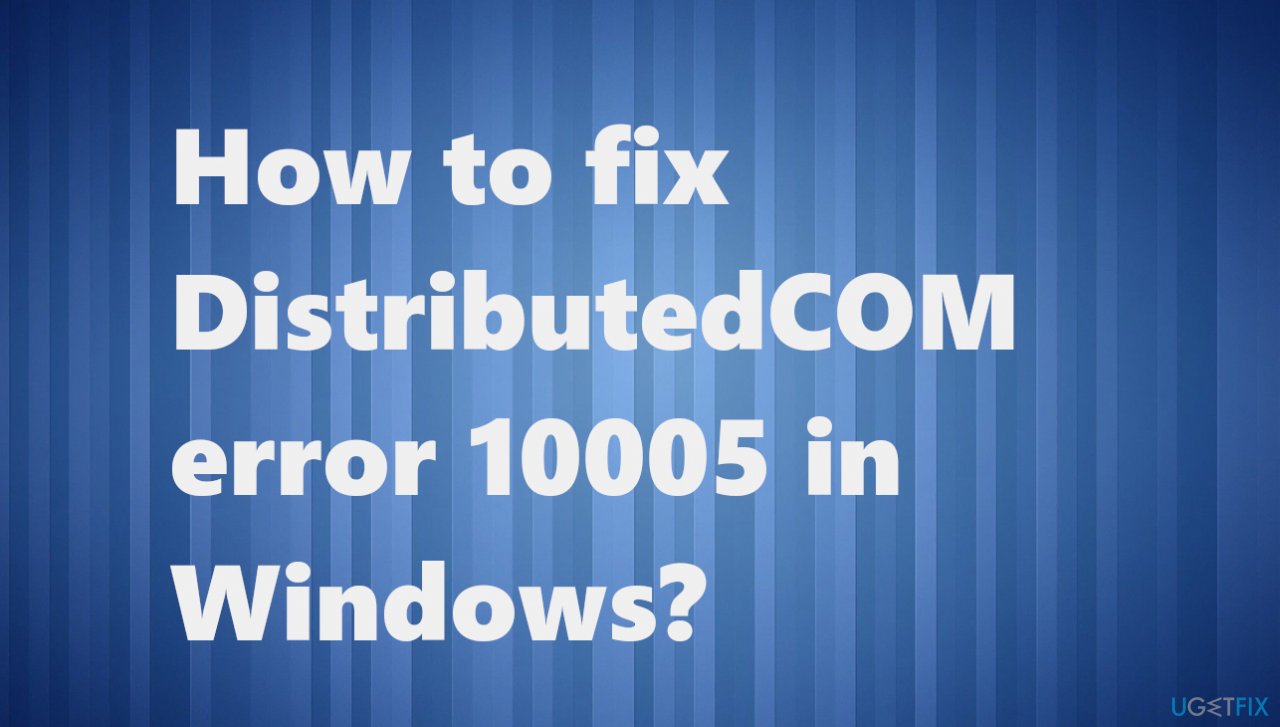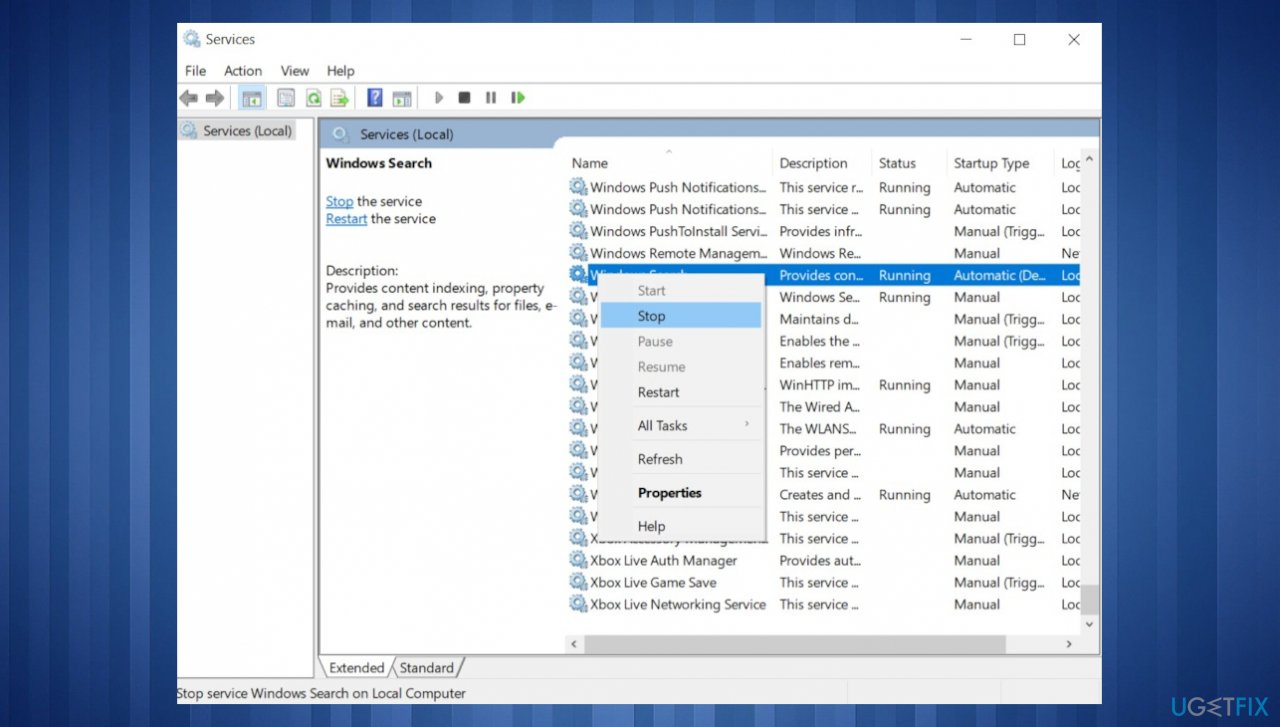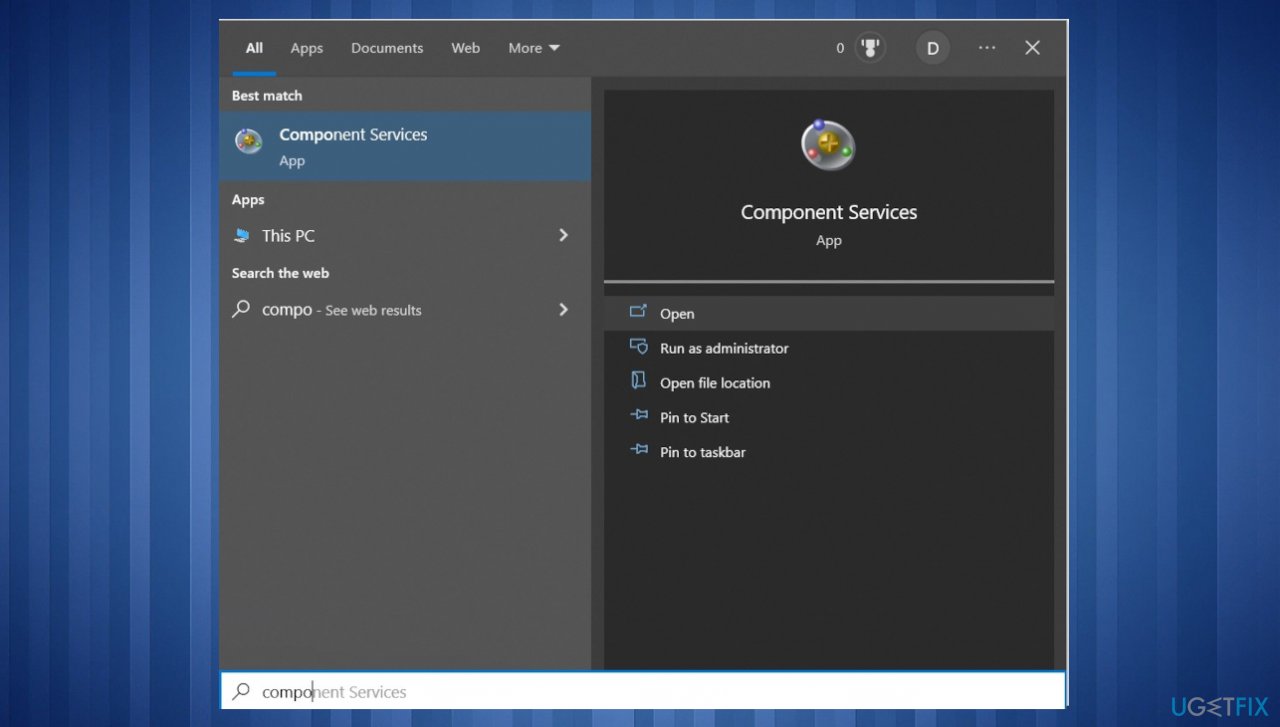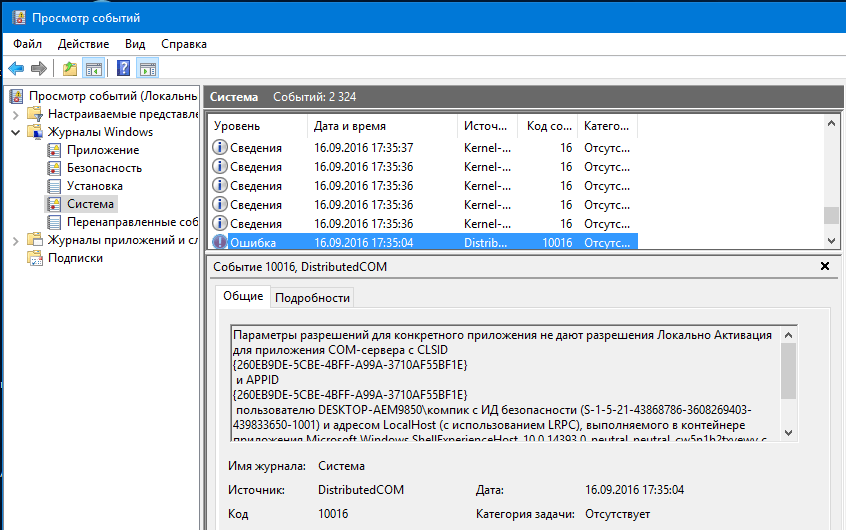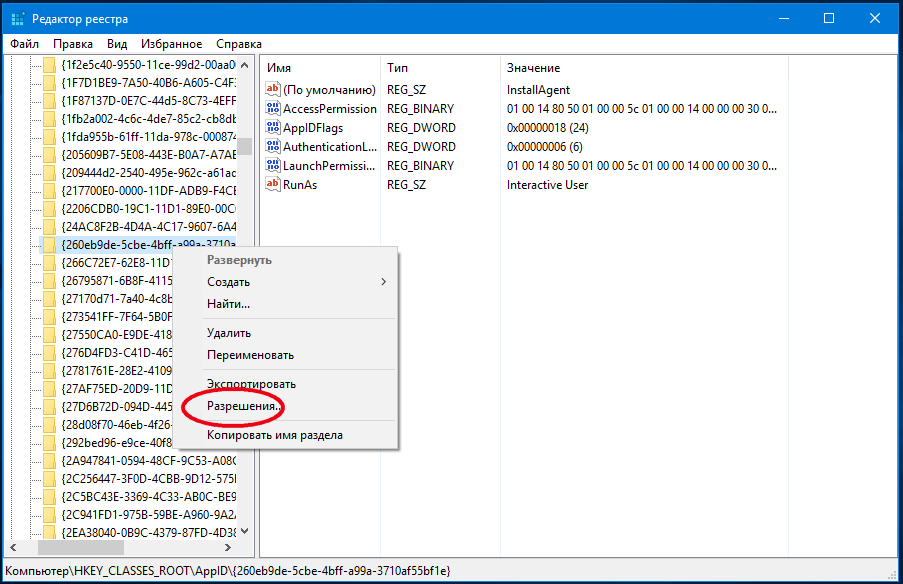Ensure the permissions are correct before accessing DCOM server
by Henderson Jayden Harper
Passionate about technology, Crypto, software, Windows, and everything computer-related, he spends most of his time developing new skills and learning more about the tech world. He also enjoys… read more
Updated on
- You may run into the DistributedCOM error 10005 on your Windows PC when a program can’t access the DCOM server.
- Incorrect DCOM configuration and corrupt system files are often the major causes of the error.
- You should try restarting the Windows Search service and verifying Registry files.
Many of our readers have reported the DistributedCOM error 10005 appearing on their Windows PCs. It indicates that the program is trying to access the DCOM server without permission. Hence, this article will guide you through ways to fix the error.
Alternatively, you can read about what DCOM Error 1084 is and how you can fix it.
DistributedCOM is a protocol that allows software components to communicate directly over a network. It runs into problems when a program tries to access DistributedCOM Server, but doesn’t have enough access.
Furthermore, the DistributedCOM error 10005 on Windows 11 mostly appears when there are issues with the Windows Search function. Some factors that may be responsible for the error are:
- Incorrect configuration relating to DistributedCOM – Wrong settings in the Windows Search or DistributedCOM system component can cause the error 10005 to appear.
- Permission issues – Programs trying to access the DCOM server without permission can affect communication. So, you can run into the error if your Windows device isn’t updated or doesn’t have authorization for the process.
- Corrupt system files – When the system files are corrupted, programs and services dependent upon them won’t be able to access them. Hence, the DCOM processes will fail if the files responsible for it are not intact.
- Viruses and malware – Cyber infections like viruses and malware are dangerous to the system as they can disrupt the activities running on the computer and lead to Microsoft Windows DistributedCOM error 10005.
These factors can vary on different computers. Nevertheless, you can fix them by following the troubleshooting steps outlined below.
Try the following before attempting any advanced troubleshooting steps:
- Turn off background apps running on your PC.
- Temporarily disable Antivirus software.
- Restart Windows in Safe Mode and check if the error persists.
If you can’t resolve the error, try the steps below:
1. Restart the Windows Search service
- Left-click the Start button, type services, and open the Services app from the search results.
- Find the Windows Search service, right-click on it, and select Stop from the drop-down menu.
- Then double-click on it, expand the Startup type drop-down menu, and select the Manual option.
- Click the Start button, then tap the OK button to save changes.
Restarting the Windows Search service allows it to refresh its processes and resolve any issues impeding its performance.
2. Verify Registry files
- Press Windows + R key to open the Run dialog box, type regedit, and click the OK to open the Registry Editor.
- Navigate to this path:
HKEY_CURRENT_USER\Software\Microsoft\Windows\Explorer - Double-click the DisableSearchBoxSuggestions REG_DWORD value, and set the Value data as 0. Click the OK button.
- Restart your PC and check if the DistributedCOM error 10005 appears.
The above steps will resolve the Registry Editor keys causing the error. Read about how to fix a corrupt registry on Windows 11.
- How to Find & View Saved Passwords on Windows 11
- Fix: Touchpad Clicks but Doesn’t Move on Windows 11
- How to Change the Hyper-V Display Resolution [Windows 11 Guide]
3. Restart DistributedCOM
- Left-click the Start button, type component services, and launch it.
- Click the Computers folder, right-click the computer you want to re-enable DCOM on, and select Properties from the drop-down.
- Click the Default Properties tab. Check the box for Enable DistributedCOM on this computer, and OK.
Re-enabling the DCOM for your computer will close every background task it’s engaged in and restart it.
4. Verify Group Policy settings
- Press Windows + R key to open the Run dialog box, type gpedit.msc, and click the OK button to open the Local Group Policy Editor.
- Navigate to the following path:
User Configuration\Administrative Templates\Windows Components\File Explorer - Then, double-click on the Turn off display of recent search entries in the File Explorer search box option.
- Choose the Not Configured option and click the OK button.
- Restart your PC and check if the error persists.
Disabling the above Group Policy setting will fix any interference it’s causing the DistributedCOM components.
5. Run a System File Checker scan
- Left-click the Start button, type the command prompt, and select Run as administrator.
- Click Yes on the User Account Control prompt.
- Type the following and press Enter:
sfc /scannow - Restart your PC and check if it can maximize from the taskbar.
Initializing the System File Checker scan will repair corrupt system files affecting the DCOM component. Check how to fix the run as administrator option if it’s not working on your PC.
As an automatic alternative, we suggest you repair corrupt system files with specialized third-party software like Fortect, which offers advanced repair technology alongside substantial new Windows components.
In addition, our readers may be interested in Windows 11 Search bar not working and ways to fix it.
Should you have further questions or suggestions, kindly drop them in the comments section.
Если вы получаете ошибку DistributedCOM 10005 на ПК с Windows 11 или Windows 10, вот как вы можете решить эту проблему. Эта ошибка появляется при возникновении проблем с поиском Windows.
DCOM или распределенная объектная модель компонентов — это запатентованная технология Microsoft, которая позволяет программному обеспечению модели компонентных объектов (COM) обмениваться данными по сети. Службам компонентов требуется проводной протокол DCOM для связи с компонентами модели компонентных объектов (COM) на других компьютерах. В системе на базе Windows по умолчанию сетевые компьютеры изначально настроены на включение DCOM. Что такое КОМ? Это инструмент, используемый для расширенной настройки и устранения неполадок.
Чтобы исправить ошибку DistributedCOM 10005 на ПК с Windows 11/10, выполните следующие действия:
- Перезапустите службу поиска Windows.
- Проверьте настройки групповой политики
- Проверьте значения реестра
Чтобы узнать больше об этих шагах, продолжайте читать.
1]Перезапустите службу поиска Windows.
Это самое удобное решение этой проблемы. Если вы получаете эту ошибку в Windows 11 или Windows 10, вы можете устранить ее, перезапустив службу поиска Windows. Однако при перезапуске вам нужно помнить одну вещь. Вы не можете установить его на автоматический. Вместо этого вам нужно выбрать Руководство в качестве типа запуска. В противном случае вы будете продолжать получать ту же ошибку на своем компьютере.
Чтобы перезапустить службу поиска Windows, вам необходимо выполнить следующие действия:
- Найдите службы в поле поиска на панели задач.
- Нажмите на отдельный результат поиска.
- Найдите службу поиска Windows.
- Дважды щелкните по нему и нажмите кнопку «Стоп».
- Разверните раскрывающееся меню Тип запуска.
- Выберите вариант «Вручную».
- Нажмите кнопку «Пуск».
- Нажмите кнопку ОК.
Затем вам нужно перезагрузить компьютер, чтобы изменения вступили в силу. После этого вы больше не найдете ту же проблему.
2]Проверьте настройки групповой политики
Существует параметр групповой политики с именем Отключить отображение последних записей поиска в поле поиска Проводника., который также может быть причиной этой ошибки. Если вы включили этот параметр по ошибке, может быть шанс получить тот же код ошибки. Поэтому вам необходимо отключить его или установить для него значение по умолчанию.
Для этого сделайте следующее:
- Нажмите Win + R, чтобы открыть окно «Выполнить».
- Введите gpedit.msc и нажмите кнопку ОК.
- Перейдите по этому пути: Конфигурация пользователя > Административные шаблоны > Компоненты Windows > Проводник.
- Дважды щелкните параметр «Отключить отображение последних записей поиска» в настройке поля поиска проводника.
- Выберите вариант «Не настроено».
- Нажмите кнопку ОК.
Затем вам нужно выйти и повторно войти в свою учетную запись пользователя, чтобы применить изменения.
Чтение: идентификатор события 10010, сервер не зарегистрировался в DCOM в течение требуемого времени ожидания.
3]Проверьте файлы реестра
Тот же параметр групповой политики можно установить и с помощью редактора реестра. Если вы использовали редактор реестра для внесения этого изменения, вам необходимо выполнить следующие действия, чтобы отменить этот параметр:
- Нажмите Win + R, чтобы открыть диалоговое окно «Выполнить».
- Введите regedit> нажмите кнопку «ОК»> нажмите кнопку «Да».
- Перейдите по этому пути: HKEY_CURRENT_USER\Software\Policies\Microsoft\Windows\Explorer.
- Дважды щелкните значение DisableSearchBoxSuggestions REG_DWORD.
- Установите значение данных как 0.
- Нажмите кнопку ОК.
- Перезагрузите компьютер.
Кроме того, вы также можете удалить это значение REG_DWORD. Для этого щелкните его правой кнопкой мыши, выберите параметр «Удалить» и нажмите кнопку «Да». Наконец, вам нужно закрыть все окна и перезагрузить компьютер, чтобы изменения вступили в силу.
Чтение: исправить ошибку DCOM Event ID 10016
Как исправить ошибку DistributedCOM 10005?
Для ошибки DistributedCOM 10005 на ПК с Windows 11/10 вам необходимо перезапустить службу поиска Windows. Для этого сначала откройте панель «Службы» на своем компьютере. Затем дважды щелкните по Поиск Windows услугу и нажмите кнопку Останавливаться кнопка. После этого выберите Руководство вариант из выпадающего списка и нажмите кнопку Начинать кнопка. Наконец, нажмите на ХОРОШО кнопка.
Читать: Не удается запустить сервер DCOM.
Как исправить ошибку DistributedCOM?
Различные ошибки DistributedCOM или DCOM возникают по разным причинам. Однако, если вы получаете ошибку DCOM 10005 на ПК с Windows 11/10, решение для вас указано выше. Проще говоря, вам нужно перезапустить службу поиска Windows с помощью панели «Службы», чтобы исправить ее в считанные минуты.
Это все! Я надеюсь, что это руководство помогло вам.
Читать: исправить ошибку DCOM 1084.
Вопрос
Проблема: как исправить ошибку DistributedCOM 10005 в Windows?
Привет. Меня беспокоит системная ошибка DistributedCOM error 10005. Он появляется с синим экраном, и проблема сохраняется. Я обнаружил, что это не так уж важно, но это кажется серьезной проблемой, и я хочу избавиться от этого. Вы можете помочь мне?
Решенный ответ
Ошибка DistributedCOM 10005 в Windows — это проблема, возникающая на компьютерах под управлением операционных систем Windows 10 или Windows 11. Проблема возникает часто, и пользователей это беспокоит.
[1] Проблема появляется, когда есть проблемы с поиском Windows.
DCOM или объектная модель распределенных компонентов — это запатентованная технология Microsoft, позволяющая программному обеспечению COM обмениваться данными по сети. Службе необходим этот проводной протокол DCOM для связи с компонентами на других компьютерах. Когда процесс завершается сбоем, эти ошибки могут появляться на экране и беспокоить людей или даже вызывать проблемы с другими процессами и программами.
Ошибка с этим кодом 10005 указывает на то, что программа пытается получить доступ к серверу DCOM без особых разрешений для этого. Это очень распространено для устройств Windows и не устраняется обновлением системы.[2] В некоторых случаях можно решить проблемы, удалив некоторые ключи в реестре и изменив настройки, связанные со службой поиска Windows, которые могут вызвать этот конкретный код ошибки.
Это один из способов исправить ошибку, но вы должны правильно следовать приведенным ниже инструкциям. Есть некоторые кибер-инфекции[3] или повреждение файлов и программ, которые могут привести к проблемам с машиной. Вы должны запустить приложение как ПереизображениеСтиральная машина Mac X9 и исправить любые выявленные проблемы или поврежденные файлы. Вот как вы можете восстановить производительность машины, прежде чем перейти к приведенному ниже руководству, которое поможет вам исправить ошибку DistributedCOM 10005 в Windows.

1. Перезапустите службу поиска Windows.
Почини это немедленно!Почини это немедленно!
Для восстановления поврежденной системы необходимо приобрести лицензионную версию Переизображение Переизображение.
- Ищи Сервисы в нижнем поле поиска.
- Приложение «Открытые службы».
- Найди Поиск Windows оказание услуг.
- Двойной щелчок на нем и нажмите кнопку Останавливаться кнопка.
- Развернуть Тип запуска выпадающее меню.
- Выбрать Руководство вариант.
- Выбрать Начинать кнопка.
- Нажмите на ХОРОШО кнопка.
2. Проверьте настройки групповой политики
Почини это немедленно!Почини это немедленно!
Для восстановления поврежденной системы необходимо приобрести лицензионную версию Переизображение Переизображение.
3. Проверить файлы реестра
Почини это немедленно!Почини это немедленно!
Для восстановления поврежденной системы необходимо приобрести лицензионную версию Переизображение Переизображение.
Включение или отключение DCOM
Почини это немедленно!Почини это немедленно!
Для восстановления поврежденной системы необходимо приобрести лицензионную версию Переизображение Переизображение.
- Найдите службы компонентов на панели внизу.
- Выберите результат приложения, чтобы открыть Службы компонентов.
- Щелкните папку «Компьютеры», щелкните правой кнопкой мыши компьютер, для которого вы хотите включить или отключить DCOM, а затем щелкните Характеристики.
- Нажмите на Свойства по умолчанию вкладка
- Включить DCOM, выберите Включить распределенный COM на этом компьютере установите флажок.
- Нажмите «ОК».
Исправьте свои ошибки автоматически
Команда ugetfix.com делает все возможное, чтобы помочь пользователям найти лучшие решения для устранения их ошибок. Если вы не хотите возиться с методами ручного ремонта, используйте автоматическое программное обеспечение. Все рекомендуемые продукты были протестированы и одобрены нашими специалистами. Инструменты, которые вы можете использовать для исправления вашей ошибки, перечислены ниже:
Предложение
сделай это сейчас!
Скачать исправление
Счастье
Гарантия
сделай это сейчас!
Скачать исправление
Счастье
Гарантия
Совместим с Майкрософт ВиндоусСовместим с ОС Х Все еще есть проблемы?
Если вам не удалось исправить ошибку с помощью Reimage, обратитесь за помощью в нашу службу поддержки. Пожалуйста, сообщите нам все детали, которые, по вашему мнению, мы должны знать о вашей проблеме.
Reimage — запатентованная специализированная программа восстановления Windows. Он продиагностирует ваш поврежденный компьютер. Он будет сканировать все системные файлы, библиотеки DLL и ключи реестра, которые были повреждены угрозами безопасности.Reimage — запатентованная специализированная программа восстановления Mac OS X. Он продиагностирует ваш поврежденный компьютер. Он будет сканировать все системные файлы и ключи реестра, которые были повреждены угрозами безопасности.
Этот запатентованный процесс восстановления использует базу данных из 25 миллионов компонентов, которые могут заменить любой поврежденный или отсутствующий файл на компьютере пользователя.
Для восстановления поврежденной системы необходимо приобрести лицензионную версию Переизображение инструмент для удаления вредоносных программ.
Нажмите
Условия использования Reimage | Политика конфиденциальности Reimage | Политика возврата товара | Нажимать
Получите доступ к видеоконтенту с географическим ограничением с помощью VPN
Частный доступ в Интернет это VPN, которая может помешать вашему интернет-провайдеру, правительство, и третьих лиц от отслеживания вашего онлайн и позволяет вам оставаться полностью анонимным. Программное обеспечение предоставляет выделенные серверы для торрентов и потоковой передачи, обеспечивая оптимальную производительность и не замедляя работу. Вы также можете обойти географические ограничения и просматривать такие сервисы, как Netflix, BBC, Disney+ и другие популярные потоковые сервисы без ограничений, независимо от того, где вы находитесь.
Не платите авторам программ-вымогателей — используйте альтернативные варианты восстановления данных
Атаки вредоносных программ, особенно программ-вымогателей, представляют наибольшую опасность для ваших фотографий, видео, рабочих или учебных файлов. Поскольку киберпреступники используют надежный алгоритм шифрования для блокировки данных, его больше нельзя использовать, пока не будет выплачен выкуп в биткойнах. Вместо того, чтобы платить хакерам, вы должны сначала попробовать использовать альтернативные восстановление методы, которые могли бы помочь вам восстановить хотя бы часть потерянных данных. В противном случае вы также можете потерять свои деньги вместе с файлами. Один из лучших инструментов, который смог бы восстановить хотя бы часть зашифрованных файлов — Восстановление Данных Про.
Question
Issue: How to fix DistributedCOM error 10005 in Windows?
Hello. The system error DistributedCOM error 10005 bothers me. It appears with a Blue Screen, and the issue persists. I found that this is not that major, but it seems to be a serious problem, and I want to get rid of this. Can you help me?
Solved Answer
DistributedCOM error 10005 in Windows is the problem appearing on the machines running Windows 10 or Windows 11 operating systems. The problem occurs commonly, and users get bothered by this.[1] The issue appears when there are problems with the Windows Search.
DCOM or Distributed Component Object Model is the proprietary Microsoft technology allowing the COM software to communicate across the network. The service needs this DCOM wire protocol to communicate with the components on other computers. When the process fails, these errors can appear on the screen and bother people or even cause issues with other processes and programs.
The error with this10005 code indicates that the program is trying to access the DCOM server without the particular permissions to do that. This is very common for Windows devices, and it is not fixed with a system upgrade.[2] It is possible to fix the issues in some cases by deleting some keys in the registry and altering settings related to the Windows Search service that can trigger this particular error code.
This is one of the methods to fix the error, but you want to follow the instructions below properly. There are some cyber infections[3] or corruption of files and programs that can lead to problems with the machine. You should run the application like FortectMac Washing Machine X9 and fix any indicted issues, or corrupted files. This is how you can repair the performance of the machine before you go to the guide below that helps you fix DistributedCOM error 10005 in Windows.
1. Restart the Windows Search service
Fix it now!
Fix it now!
To repair damaged system, you have to purchase the licensed version of Fortect Mac Washing Machine X9.
- Search for services in the bottom search box.
- Open Services app.
- Find the Windows Search service.
- Double-click on it and click the Stop button.
- Expand the Startup type drop-down menu.
- Choose the Manual option.
- Choose the Start button.
- Click the OK button.
2. Verify Group Policy settings
Fix it now!
Fix it now!
To repair damaged system, you have to purchase the licensed version of Fortect Mac Washing Machine X9.
3. Verify Registry files
Fix it now!
Fix it now!
To repair damaged system, you have to purchase the licensed version of Fortect Mac Washing Machine X9.
Enabling or disabling DCOM
Fix it now!
Fix it now!
To repair damaged system, you have to purchase the licensed version of Fortect Mac Washing Machine X9.
- Search for component services in the bar at the bottom.
- Choose the app result to open Component Services.
- Click the Computers folder, right-click the computer for which you want to enable or disable DCOM, and then click Properties.
- Click the Default Properties tab.
- To enable DCOM, select the Enable Distributed COM on this computer check box.
- Click OK.
Repair your Errors automatically
ugetfix.com team is trying to do its best to help users find the best solutions for eliminating their errors. If you don’t want to struggle with manual repair techniques, please use the automatic software. All recommended products have been tested and approved by our professionals. Tools that you can use to fix your error are listed bellow:
do it now!
Download Fix
Happiness
Guarantee
do it now!
Download Fix
Happiness
Guarantee
Compatible with Microsoft Windows
Compatible with OS X
Still having problems?
If you failed to fix your error using FortectMac Washing Machine X9, reach our support team for help. Please, let us know all details that you think we should know about your problem.
Fortect — a patented specialized Windows repair program. It will diagnose your damaged PC. It will scan all System Files, DLLs and Registry Keys that have been damaged by security threats.Mac Washing Machine X9 — a patented specialized Mac OS X repair program. It will diagnose your damaged computer. It will scan all System Files and Registry Keys that have been damaged by security threats.
This patented repair process uses a database of 25 million components that can replace any damaged or missing file on user’s computer.
To repair damaged system, you have to purchase the licensed version of Fortect malware removal tool.To repair damaged system, you have to purchase the licensed version of Mac Washing Machine X9 malware removal tool.
Private Internet Access is a VPN that can prevent your Internet Service Provider, the government, and third-parties from tracking your online and allow you to stay completely anonymous. The software provides dedicated servers for torrenting and streaming, ensuring optimal performance and not slowing you down. You can also bypass geo-restrictions and view such services as Netflix, BBC, Disney+, and other popular streaming services without limitations, regardless of where you are.
Malware attacks, particularly ransomware, are by far the biggest danger to your pictures, videos, work, or school files. Since cybercriminals use a robust encryption algorithm to lock data, it can no longer be used until a ransom in bitcoin is paid. Instead of paying hackers, you should first try to use alternative recovery methods that could help you to retrieve at least some portion of the lost data. Otherwise, you could also lose your money, along with the files. One of the best tools that could restore at least some of the encrypted files – Data Recovery Pro.
Если вы получаете ошибку DistributedCOM 10005 на ПК с Windows 11 или Windows 10, вот как вы можете решить эту проблему. Эта ошибка появляется при возникновении проблем с поиском Windows.
DCOM или распределенная объектная модель компонентов — это запатентованная технология Microsoft, которая позволяет программному обеспечению модели компонентных объектов (COM) обмениваться данными по сети. Службам компонентов требуется проводной протокол DCOM для связи с компонентами модели компонентных объектов (COM) на других компьютерах. В системе на базе Windows по умолчанию сетевые компьютеры изначально настроены на включение DCOM. Что такое КОМ? Это инструмент, используемый для расширенной настройки и устранения неполадок.
Чтобы исправить ошибку DistributedCOM 10005 на ПК с Windows 11/10, выполните следующие действия:
- Перезапустите службу поиска Windows.
- Проверьте настройки групповой политики
- Проверьте значения реестра
Чтобы узнать больше об этих шагах, продолжайте читать.
1]Перезапустите службу поиска Windows.
Это самое удобное решение этой проблемы. Если вы получаете эту ошибку в Windows 11 или Windows 10, вы можете устранить ее, перезапустив службу поиска Windows. Однако при перезапуске вам нужно помнить одну вещь. Вы не можете установить его на автоматический. Вместо этого вам нужно выбрать Руководство в качестве типа запуска. В противном случае вы будете продолжать получать ту же ошибку на своем компьютере.
Чтобы перезапустить службу поиска Windows, вам необходимо выполнить следующие действия:
- Найдите службы в поле поиска на панели задач.
- Нажмите на отдельный результат поиска.
- Найдите службу поиска Windows.
- Дважды щелкните по нему и нажмите кнопку «Стоп».
- Разверните раскрывающееся меню Тип запуска.
- Выберите вариант «Вручную».
- Нажмите кнопку «Пуск».
- Нажмите кнопку ОК.
Затем вам нужно перезагрузить компьютер, чтобы изменения вступили в силу. После этого вы больше не найдете ту же проблему.
2]Проверьте настройки групповой политики
Существует параметр групповой политики с именем Отключить отображение последних записей поиска в поле поиска Проводника., который также может быть причиной этой ошибки. Если вы включили этот параметр по ошибке, может быть шанс получить тот же код ошибки. Поэтому вам необходимо отключить его или установить для него значение по умолчанию.
Для этого сделайте следующее:
- Нажмите Win + R, чтобы открыть окно «Выполнить».
- Введите gpedit.msc и нажмите кнопку ОК.
- Перейдите по этому пути: Конфигурация пользователя > Административные шаблоны > Компоненты Windows > Проводник.
- Дважды щелкните параметр «Отключить отображение последних записей поиска» в настройке поля поиска проводника.
- Выберите вариант «Не настроено».
- Нажмите кнопку ОК.
Затем вам нужно выйти и повторно войти в свою учетную запись пользователя, чтобы применить изменения.
Чтение: идентификатор события 10010, сервер не зарегистрировался в DCOM в течение требуемого времени ожидания.
3]Проверьте файлы реестра
Тот же параметр групповой политики можно установить и с помощью редактора реестра. Если вы использовали редактор реестра для внесения этого изменения, вам необходимо выполнить следующие действия, чтобы отменить этот параметр:
- Нажмите Win + R, чтобы открыть диалоговое окно «Выполнить».
- Введите regedit> нажмите кнопку «ОК»> нажмите кнопку «Да».
- Перейдите по этому пути: HKEY_CURRENT_USERSoftwarePoliciesMicrosoftWindowsExplorer.
- Дважды щелкните значение DisableSearchBoxSuggestions REG_DWORD.
- Установите значение данных как 0.
- Нажмите кнопку ОК.
- Перезагрузите компьютер.
Кроме того, вы также можете удалить это значение REG_DWORD. Для этого щелкните его правой кнопкой мыши, выберите параметр «Удалить» и нажмите кнопку «Да». Наконец, вам нужно закрыть все окна и перезагрузить компьютер, чтобы изменения вступили в силу.
Чтение: исправить ошибку DCOM Event ID 10016
Как исправить ошибку DistributedCOM 10005?
Для ошибки DistributedCOM 10005 на ПК с Windows 11/10 вам необходимо перезапустить службу поиска Windows. Для этого сначала откройте панель «Службы» на своем компьютере. Затем дважды щелкните по Поиск Windows услугу и нажмите кнопку Останавливаться кнопка. После этого выберите Руководство вариант из выпадающего списка и нажмите кнопку Начинать кнопка. Наконец, нажмите на ХОРОШО кнопка.
Читать: Не удается запустить сервер DCOM.
Как исправить ошибку DistributedCOM?
Различные ошибки DistributedCOM или DCOM возникают по разным причинам. Однако, если вы получаете ошибку DCOM 10005 на ПК с Windows 11/10, решение для вас указано выше. Проще говоря, вам нужно перезапустить службу поиска Windows с помощью панели «Службы», чтобы исправить ее в считанные минуты.
Это все! Я надеюсь, что это руководство помогло вам.
Читать: исправить ошибку DCOM 1084.
If you get DistributedCOM error 10005 on Windows 11 or Windows 10 PC, here is how you can fix the issue. This error appears when there are some issues with the Windows Search.
DCOM or Distributed Component Object Model is a proprietary Microsoft technology that allows Component Object Model (COM) software to communicate across a network. Component Services needs the DCOM wire protocol to communicate with the Component Object Model (COM) components on other computers. In a Windows-based system, by default, network computers are initially configured to enable DCOM. What’s COM? It’s a tool used for advanced configuration and troubleshooting.
To fix DistributedCOM error 10005 on Windows 11/10 PC, follow these steps:
- Restart Windows Search service
- Verify Group Policy settings
- Verify Registry values
To learn more about these steps, continue reading.
1] Restart Windows Search service

It is the handiest solution to this problem. Whether you are getting this error on Windows 11 or Windows 10, you can troubleshoot it by restarting the Windows Search service. However, while restarting, you need to keep one thing in mind. You cannot set it to Automatic. Instead, you need to choose the Manual option as the Startup type. Otherwise, you will continue getting the same error on your computer.
To restart the Windows Search service, you need to follow these steps:
- Search for services in the Taskbar search box.
- Click on the individual search result.
- Find the Windows Search service.
- Double-click on it and click the Stop button.
- Expand the Startup type drop-down menu.
- Choose the Manual option.
- Click the Start button.
- Click the OK button.
Then, you need to restart your computer to apply the change. Once done, you won’t find the same issue again.
2] Verify Group Policy settings
There is a Group Policy setting named Turn off display of recent search entries in the File Explorer search box, which might be responsible for this error as well. If you have enabled this setting by mistake, there could be a chance of getting the same error code. Therefore, you need to disable it or set it to the default setting.
For that, do the following:
- Press Win+R to open the Run prompt.
- Type gpedit.msc and click the OK button.
- Navigate to this path: User Configuration > Administrative Templates > Windows Components > File Explorer
- Double-click on the Turn off display of recent search entries in the File Explorer search box setting.
- Choose the Not Configured option.
- Click the OK button.
Then, you need to sign out and re-sign in to your user account to apply the change.
Read: Event ID 10010, The server did not register with DCOM within the required timeout
3] Verify Registry files
The same Group Policy setting could be set using Registry Editor as well. If you have used the Registry Editor to make this change, you need to follow these steps to revert this setting:
- Press Win+R to open the Run dialog.
- Type regedit > click the OK button > click the Yes button.
- Navigate to this path:
HKEY_CURRENT_USERSoftwarePoliciesMicrosoftWindowsExplorer - Double-click on the DisableSearchBoxSuggestions REG_DWORD value.
- Set the Value data as 0.
- Click the OK button.
- Restart your computer.
Alternatively, you can also delete this REG_DWORD value. For that, right-click on it, select the Delete option and click on the Yes button. Finally, you need to close all windows and restart your computer to get the change.
Read: Fix DCOM Event ID 10016 error
How do I fix DistributedCOM error 10005?
To the DistributedCOM error 10005 in Windows 11/10 PC, you need to restart the Windows Search service. For that, open the Services panel on your computer first. Then, double-click on the Windows Search service and click the Stop button. Following that, choose the Manual option from the drop-down list and click the Start button. Finally, click on the OK button.
Read: Unable to start a DCOM Server
How do you fix a DistributedCOM error?
Various DistributedCOM or DCOM error occurs due to various reasons. However, if you get DCOM error 10005 on Windows 11/10 PC, the solution is mentioned above for you. In simple words, you need to restart the Windows Search service using the Services panel to get it fixed within moments.
That’s all! I hope this guide helped you.
Read: Fix DCOM Error 1084.
Содержание
- Ошибка 10005 distributedcom windows 10
- Как исправить ошибку Microsoft Access 10005
- Признаки ошибки 10005
- Причины ошибки 10005
- Ошибки во время выполнения в базе знаний
- Как исправить ошибку Microsoft Access 10005
- Шаг 1: Восстановить записи реестра, связанные с ошибкой 10005
- Шаг 2: Проведите полное сканирование вашего компьютера на вредоносное ПО
- Шаг 3: Очистить систему от мусора (временных файлов и папок) с помощью очистки диска (cleanmgr)
- Шаг 4: Обновите драйверы устройств на вашем компьютере
- Шаг 5: Используйте Восстановление системы Windows, чтобы «Отменить» последние изменения в системе
- Шаг 6: Удалите и установите заново программу Microsoft Access, связанную с Ошибка 10005
- Шаг 7: Запустите проверку системных файлов Windows («sfc /scannow»)
- Шаг 8: Установите все доступные обновления Windows
- Шаг 9: Произведите чистую установку Windows
- Информация об операционной системе
- Проблема с 10005 все еще не устранена?
Проблема такая: с периодичностью полчаса-час на сервере приложений (W2003 standart, СП2) возникает такая вот ошибка:
ID 10005, источник DCOM.
Ошибка DCOM «Указанная служба не может быть запущена, поскольку она отключена или все связанные с ней устройства отключены. » при попытке запуска службы winmgmt с аргументами «» для запуска сервера:
хотя служба DCOM запущена и работает, служба WMI также работает.
Параллельно этой ошибке идёт другая:
Источник: Userenv
ID 1090
Ошибка DCOM «Указанная служба не может быть запущена, поскольку она отключена или все связанные с ней устройства отключены. » при попытке запуска службы winmgmt с аргументами «» для запуска сервера:
Windows не удалось записать в журнал состояние сеанса RSoP. Попытка подключения к WMI не удалась. Дальнейшее протоколирование RSoP не будет выполняться для этого применения политики.
Дополнительные сведения можно найти в центре справки и поддержки, в «http://go.microsoft.com/fwlink/events.asp».
поглядел на eventID, но ничерта не понял.
Может кто русским языком объяснит что за фигня?
Вячеслав да вроде нормально там всё написано, лечений два:
Сначала проверь уровень аутентификации, запусти dcomcnfg жмакни Component Services — Computers -> My Computer — Св-ва My Computer, выбери вкладку Default Properties проверь в Default Authentication Level — должно стоять “Connect» и Default Impersonation Level — «Identify».
Раскрой My Computer, раскрой DCOM Config в меню View вверху выбери Detail, найди и открой св-ва Windows Management Instrumentation, проверь во вкладке Security по кнопам Edit от имени кого разрешено запускать эту службу в Launch and Activatation должно стоять Everyone, в Configaration Permission Administrator, Creator, Power users, System, Users. Administrator и System должны иметь полный доступ, остальные Read only.
1 останови службу Windows Management Instrumentation (WMI)
2 Зайди в папку %SystemRoot%System32WbemRepository
3. Удали в ней все файлы
4 Рестартани сервак
Как исправить ошибку Microsoft Access 10005
| Номер ошибки: | Ошибка 10005 | |
| Название ошибки: | There is no primary key defined | |
| Описание ошибки: | There is no primary key defined.@Although a primary key isn’t required, it’s highly recommended. A table must have a primary key for you to define a relationship between this table and other tables in the database.Do you want to create a primary key now?@ | |
| Разработчик: | Microsoft Corporation | |
| Программное обеспечение: | Microsoft Access | |
| Относится к: | Windows XP, Vista, 7, 8 |
- Появляется сообщение «Ошибка 10005» и окно активной программы вылетает.
- Ваш компьютер часто прекращает работу после отображения ошибки 10005 при запуске определенной программы.
- Отображается “There is no primary key defined”.
- Windows медленно работает и медленно реагирует на ввод с мыши или клавиатуры.
- Компьютер периодически «зависает» на несколько секунд.
Такие сообщения об ошибках 10005 могут появляться в процессе установки программы, когда запущена программа, связанная с Microsoft Corporation (например, Microsoft Access), при запуске или завершении работы Windows, или даже при установке операционной системы Windows. Отслеживание момента появления ошибки 10005 является важной информацией при устранении проблемы.
Причины ошибки 10005
- Поврежденная загрузка или неполная установка программного обеспечения Microsoft Access.
- Повреждение реестра Microsoft Access из-за недавнего изменения программного обеспечения (установка или удаление), связанного с Microsoft Access.
- Вирус или вредоносное ПО, которые повредили файл Windows или связанные с Microsoft Access программные файлы.
- Другая программа злонамеренно или по ошибке удалила файлы, связанные с Microsoft Access.
Ошибки типа Ошибки во время выполнения, такие как «Ошибка 10005», могут быть вызваны целым рядом факторов, поэтому важно устранить каждую из возможных причин, чтобы предотвратить повторение ошибки в будущем.
Совместима с Windows 2000, XP, Vista, 7, 8 и 10
Ошибки во время выполнения в базе знаний
star rating here
Как исправить ошибку Microsoft Access 10005
Ниже описана последовательность действий по устранению ошибок, призванная решить проблемы Ошибка 10005. Данная последовательность приведена в порядке от простого к сложному и от менее затратного по времени к более затратному, поэтому мы настоятельно рекомендуем следовать данной инструкции по порядку, чтобы избежать ненужных затрат времени и усилий.
Пожалуйста, учтите: Нажмите на изображение [ 

Шаг 1: Восстановить записи реестра, связанные с ошибкой 10005
Редактирование реестра Windows вручную с целью удаления содержащих ошибки ключей Ошибка 10005 не рекомендуется, если вы не являетесь специалистом по обслуживанию ПК. Ошибки, допущенные при редактировании реестра, могут привести к неработоспособности вашего ПК и нанести непоправимый ущерб вашей операционной системе. На самом деле, даже одна запятая, поставленная не в том месте, может воспрепятствовать загрузке компьютера!
В силу данного риска для упрощения процесса рекомендуется использовать программу для очистки реестра ОС. Программа для очистки реестра автоматизирует процесс поиска недопустимых записей реестра, отсутствующих ссылок на файлы (например, вызывающих ошибку There is no primary key defined) и неработающих ссылок в реестре. Перед каждым сканированием автоматически создается резервная копия с возможностью отмены любых изменений одним щелчком мыши, что обеспечивает защиту от возможности повреждения ПК.
Будучи серебряным партнером Microsoft, мы предоставляем программное обеспечение, которое поможет вам устранить следующие проблемы:
Предупреждение: Если вы не являетесь опытным пользователем ПК, мы НЕ рекомендуем редактирование реестра Windows вручную. Некорректное использование Редактора реестра может привести к серьезным проблемам и потребовать переустановки Windows. Мы не гарантируем, что неполадки, являющиеся результатом неправильного использования Редактора реестра, могут быть устранены. Вы пользуетесь Редактором реестра на свой страх и риск.
Перед тем, как вручную восстанавливать реестр Windows, необходимо создать резервную копию, экспортировав часть реестра, связанную с Ошибка 10005 (например, Microsoft Access):
- Нажмите на кнопку Начать.
- Введите «command» в строке поиска. ПОКА НЕ НАЖИМАЙТЕENTER!
- Удерживая клавиши CTRL-Shift на клавиатуре, нажмите ENTER.
- Будет выведено диалоговое окно для доступа.
- Нажмите Да.
- Черный ящик открывается мигающим курсором.
- Введите «regedit» и нажмите ENTER.
- В Редакторе реестра выберите ключ, связанный с Ошибка 10005 (например, Microsoft Access), для которого требуется создать резервную копию.
- В меню Файл выберите Экспорт.
- В списке Сохранить в выберите папку, в которую вы хотите сохранить резервную копию ключа Microsoft Access.
- В поле Имя файла введите название файла резервной копии, например «Microsoft Access резервная копия».
- Убедитесь, что в поле Диапазон экспорта выбрано значение Выбранная ветвь.
- Нажмите Сохранить.
- Файл будет сохранен с расширением .reg.
- Теперь у вас есть резервная копия записи реестра, связанной с Microsoft Access.
Следующие шаги при ручном редактировании реестра не будут описаны в данной статье, так как с большой вероятностью могут привести к повреждению вашей системы. Если вы хотите получить больше информации о редактировании реестра вручную, пожалуйста, ознакомьтесь со ссылками ниже.
Мы не несем никакой ответственности за результаты действий, совершенных по инструкции, приведенной ниже — вы выполняете эти задачи на свой страх и риск.
Шаг 2: Проведите полное сканирование вашего компьютера на вредоносное ПО
Есть вероятность, что ошибка 10005 может быть связана с заражением вашего компьютера вредоносным ПО. Эти вредоносные злоумышленники могут повредить или даже удалить файлы, связанные с Ошибки во время выполнения. Кроме того, существует возможность, что ошибка 10005 связана с компонентом самой вредоносной программы.
Совет: Если у вас еще не установлены средства для защиты от вредоносного ПО, мы настоятельно рекомендуем использовать Emsisoft Anti-Malware (скачать). В отличие от других защитных программ, данная программа предлагает гарантию удаления вредоносного ПО.
Шаг 3: Очистить систему от мусора (временных файлов и папок) с помощью очистки диска (cleanmgr)
Со временем ваш компьютер накапливает ненужные файлы в связи с обычным интернет-серфингом и повседневным использованием компьютера. Если такие ненужные файлы иногда не удалять, они могут привести к снижению быстродействия Microsoft Access или к ошибке 10005, возможно вследствие конфликтов файлов или перегрузки жесткого диска. Удаление таких временных файлов при помощи утилиты Очистка диска может не только устранить ошибку 10005, но и существенно повысить быстродействие вашего компьютера.
Совет: Хотя утилита Очистки диска является прекрасным встроенным инструментом, она удаляет не все временные файлы с вашего компьютера. Другие часто используемые программы, такие как Microsoft Office, Firefox, Chrome, Live Messenger, а также сотни других программ не поддаются очистке при помощи программы Очистка диска (включая некоторые программы Microsoft Corporation).
В силу недостатков менеджера очистки диска Windows (cleanmgr) мы настоятельно рекомендуем выполнять очистку вашего компьютера с помощью специального программного обеспечения для очистки жесткого диска / защиты конфиденциальности.
Будучи серебряным партнером Microsoft, мы предоставляем программное обеспечение для очистки временных файлов:
Как запустить Очистку диска (cleanmgr) (Windows XP, Vista, 7, 8 и 10):
- Нажмите на кнопку Начать.
- Введите «command» в строке поиска. ПОКА НЕ НАЖИМАЙТЕENTER!
- Удерживая клавиши CTRL-Shift на клавиатуре, нажмите ENTER.
- Будет выведено диалоговое окно для доступа.
- Нажмите Да.
- Черный ящик открывается мигающим курсором.
- Введите «cleanmgr» и нажмите ENTER.
- Программа Очистка диска приступит к подсчету занятого места на диске, которое вы можете освободить.
- Будет открыто диалоговое окно Очистка диска, содержащее флажки, которые вы можете выбрать. В большинстве случаев категория «Временные файлы» занимает большую часть дискового пространства.
- Установите флажки напротив категорий, которые вы хотите использовать для очистки диска, и нажмите OK.
Шаг 4: Обновите драйверы устройств на вашем компьютере
Ошибки 10005 могут быть связаны с повреждением или устареванием драйверов устройств. Драйверы с легкостью могут работать сегодня и перестать работать завтра по целому ряду причин. Хорошая новость состоит в том, что чаще всего вы можете обновить драйверы устройства, чтобы устранить проблему с Ошибка 10005.
В силу времязатратности и сложности процесса обновления драйверов мы настоятельно рекомендуем использовать программное обеспечение для обновления драйверов. Средство обновления драйверов обеспечивает установку правильных версий драйверов для вашего оборудования, а также создает резервную копию ваших текущих драйверов перед внесением любых изменений. Сохранение резервной копии драйвера обеспечивает уверенность в том, что вы можете откатить любой драйвер до предыдущей версии (при необходимости).
Будучи серебряным партнером Microsoft, мы предоставляем программное обеспечение, которое поможет вам обновить следующие драйверы:
Пожалуйста, учтите: Ваш файл Ошибка 10005 может и не быть связан с проблемами в драйверах устройств, но всегда полезно убедиться, что на вашем компьютере установлены новейшие версии драйверов оборудования, чтобы максимизировать производительность вашего ПК.
Шаг 5: Используйте Восстановление системы Windows, чтобы «Отменить» последние изменения в системе
Восстановление системы Windows позволяет вашему компьютеру «отправиться в прошлое», чтобы исправить проблемы Ошибка 10005. Восстановление системы может вернуть системные файлы и программы на вашем компьютере к тому времени, когда все работало нормально. Это потенциально может помочь вам избежать головной боли от устранения ошибок, связанных с 10005.
Пожалуйста, учтите: использование восстановления системы не повлияет на ваши документы, изображения или другие данные.
Чтобы использовать Восстановление системы (Windows XP, Vista, 7, 8 и 10):
- Нажмите на кнопку Начать.
- В строке поиска введите «Восстановление системы» и нажмите ENTER.
- В окне результатов нажмите Восстановление системы.
- Введите пароль администратора (при появлении запроса).
- Следуйте инструкциям Мастера для выбора точки восстановления.
- Восстановить ваш компьютер.
Шаг 6: Удалите и установите заново программу Microsoft Access, связанную с Ошибка 10005
Инструкции для Windows 7 и Windows Vista:
- Откройте «Программы и компоненты», нажав на кнопку Пуск.
- Нажмите Панель управления в меню справа.
- Нажмите Программы.
- Нажмите Программы и компоненты.
- Найдите Microsoft Access в столбце Имя.
- Нажмите на запись Microsoft Access.
- Нажмите на кнопку Удалить в верхней ленте меню.
- Следуйте инструкциям на экране для завершения удаления Microsoft Access.
Инструкции для Windows XP:
- Откройте «Программы и компоненты», нажав на кнопку Пуск.
- Нажмите Панель управления.
- Нажмите Установка и удаление программ.
- Найдите Microsoft Access в списке Установленные программы.
- Нажмите на запись Microsoft Access.
- Нажмите на кнопку Удалить справа.
- Следуйте инструкциям на экране для завершения удаления Microsoft Access.
Инструкции для Windows 8:
- Установите указатель мыши в левой нижней части экрана для показа изображения меню Пуск.
- Щелкните правой кнопкой мыши для вызова Контекстного меню Пуск.
- Нажмите Программы и компоненты.
- Найдите Microsoft Access в столбце Имя.
- Нажмите на запись Microsoft Access.
- Нажмите Удалить/изменить в верхней ленте меню.
- Следуйте инструкциям на экране для завершения удаления Microsoft Access.
После того, как вы успешно удалили программу, связанную с Ошибка 10005 (например, Microsoft Access), заново установите данную программу, следуя инструкции Microsoft Corporation.
Совет: Если вы абсолютно уверены, что ошибка 10005 связана с определенной программой Microsoft Corporation, удаление и повторная установка программы, связанной с Ошибка 10005 с большой вероятностью решит вашу проблему.
Шаг 7: Запустите проверку системных файлов Windows («sfc /scannow»)
Проверка системных файлов представляет собой удобный инструмент, включаемый в состав Windows, который позволяет просканировать и восстановить поврежденные системные файлы Windows (включая те, которые имеют отношение к Ошибка 10005).
Чтобы запустить проверку системных файлов (Windows XP, Vista, 7, 8 и 10):
- Нажмите на кнопку Начать.
- Введите «command» в строке поиска. ПОКА НЕ НАЖИМАЙТЕENTER!
- Удерживая клавиши CTRL-Shift на клавиатуре, нажмите ENTER.
- Будет выведено диалоговое окно для доступа.
- Нажмите Да.
- Черный ящик открывается мигающим курсором.
- Введите «sfc /scannow» и нажмите ENTER.
- Проверка системных файлов начнет сканирование на наличие проблем Ошибка 10005 и других системных файлов (проявите терпение — проверка может занять длительное время).
- Следуйте командам на экране.
Шаг 8: Установите все доступные обновления Windows
Microsoft постоянно обновляет и улучшает системные файлы Windows, связанные с Ошибка 10005. Иногда для решения проблемы Ошибки во время выполнения нужно просто напросто обновить Windows при помощи последнего пакета обновлений или другого патча, которые Microsoft выпускает на постоянной основе.
Чтобы проверить наличие обновлений Windows (Windows XP, Vista, 7, 8 и 10):
- Нажмите на кнопку Начать.
- Введите «update» в строке поиска и нажмите ENTER.
- Будет открыто диалоговое окно Обновление Windows.
- Если имеются доступные обновления, нажмите на кнопку Установить обновления.
Шаг 9: Произведите чистую установку Windows
Предупреждение: Мы должны подчеркнуть, что переустановка Windows займет очень много времени и является слишком сложной задачей, чтобы решить проблемы 10005. Во избежание потери данных вы должны быть уверены, что вы создали резервные копии всех важных документов, изображений, программ установки программного обеспечения и других персональных данных перед началом процесса. Если вы сейчас е создаете резервные копии данных, вам стоит немедленно заняться этим (скачать рекомендованное решение для резервного копирования [MyPCBackup]), чтобы защитить себя от безвозвратной потери данных.
Пожалуйста, учтите: Если проблема 10005 не устранена после чистой установки Windows, это означает, что проблема Ошибки во время выполнения ОБЯЗАТЕЛЬНО связана с аппаратным обеспечением. В таком случае, вам, вероятно, придется заменить соответствующее оборудование, вызывающее ошибку 10005.
Информация об операционной системе
Сообщения об ошибках 10005 могут появляться в любых из нижеперечисленных операционных систем Microsoft Windows:
- Windows 10
- Windows 8
- Windows 7
- Windows Vista
- Windows XP
- Windows ME
- Windows 2000
Проблема с 10005 все еще не устранена?
Обращайтесь к нам в любое время в социальных сетях для получения дополнительной помощи:
Об авторе: Джей Гитер (Jay Geater) является президентом и генеральным директором корпорации Solvusoft — глобальной компании, занимающейся программным обеспечением и уделяющей основное внимание новаторским сервисным программам. Он всю жизнь страстно увлекался компьютерами и любит все, связанное с компьютерами, программным обеспечением и новыми технологиями.
Содержание
- Ошибка dcom 10005 windows 10
- Общие обсуждения
- Все ответы
- Как исправить ошибку Microsoft Access 10005
- Объяснение «There is no primary key defined»
- Что на самом деле вызывает ошибку времени выполнения 10005?
- Распространенные сообщения об ошибках в There is no primary key defined
- Эпицентры There is no primary key defined Головные боли
- Ошибка DistributedCOM Код события 10016 Windows
- Исправление кода события 10016 Ошибки DistributedCOM
- Проверка процесса
- Открытие сервисов компонентов
- Исправление разрешений
- Ошибка DistributedCOM 10016 в Windows 10 как исправить
- Почему появляется ошибка DistributedCOM 10016?
- Как исправить ошибку DCOM 10016?
- Как исправить ошибку DistributedCOM Error 10016 в Windows 10
- Что такое DistributedCOM?
- 1. Редактирование реестра Windows для исправления ошибки DCOM Error 10016
- 2. Разрешение DCOM на выполнение определенных действий при возникновении ошибок
- Найдите CLSID и APPID в редакторе реестра
- Редактирование разрешений CLSID
- DCOM Error 10016 решена
- Респект за пост! Спасибо за работу!
Общие обсуждения
Ошибка в журнале событий на сервере Windows Server 2012.
Произошла ошибка DCOM «1115» при попытке запуска службы TrustedInstaller с аргументами «Недоступно» для запуска сервера:
Кто-нибудь встречался с подобным?
Все ответы
В реестре: HKEY_LOCAL_MACHINESYSTEMCurrentControlSetServicesTrustedInstaller поставлено значение 3
Мнения, высказанные здесь, являются отражением моих личных взглядов, а не позиции корпорации Microsoft. Вся информация предоставляется «как есть» без каких-либо гарантий. Не забывайте помечать сообщения как ответы и полезные, если они Вам помогли.
Мнения, высказанные здесь, являются отражением моих личных взглядов, а не позиции корпорации Microsoft. Вся информация предоставляется «как есть» без каких-либо гарантий. Не забывайте помечать сообщения как ответы и полезные, если они Вам помогли.
Да нет, ошибка появилась неожиданно. На сервере изначально установлена только роль DHCP Server.
на сервере стоят программы сторонних разработчиков? если попробовать запуск в «чистом» виде, ошибка появляется?
Мнения, высказанные здесь, являются отражением моих личных взглядов, а не позиции корпорации Microsoft. Вся информация предоставляется «как есть» без каких-либо гарантий. Не забывайте помечать сообщения как ответы и полезные, если они Вам помогли.
Источник
Как исправить ошибку Microsoft Access 10005
| Номер ошибки: | Ошибка 10005 | |
| Название ошибки: | There is no primary key defined | |
| Описание ошибки: | There is no primary key defined.@Although a primary key isn’t required, it’s highly recommended. A table must have a primary key for you to define a relationship between this table and other tables in the database.Do you want to create a primary key now?@ | |
| Разработчик: | Microsoft Corporation | |
| Программное обеспечение: | Microsoft Access | |
| Относится к: | Windows XP, Vista, 7, 8, 10, 11 |
Объяснение «There is no primary key defined»
Это наиболее распространенное условие «There is no primary key defined», известное как ошибка времени выполнения (ошибка). Разработчики тратят много времени и усилий на написание кода, чтобы убедиться, что Microsoft Access стабилен до продажи продукта. Как и во всем в жизни, иногда такие проблемы, как ошибка 10005, упускаются из виду.
Пользователи Microsoft Access могут столкнуться с сообщением об ошибке после выполнения программы, например «There is no primary key defined.@Although a primary key isn’t required, it’s highly recommended. A table must have a primary key for you to define a relationship between this table and other tables in the database.Do you want to create a primary key now?@». В случае обнаруженной ошибки 10005 клиенты могут сообщить о наличии проблемы Microsoft Corporation по электронной почте или сообщать об ошибках. Microsoft Corporation вернется к коду и исправит его, а затем сделает обновление доступным для загрузки. Таким образом, когда ваш компьютер выполняет обновления, как это, это, как правило, чтобы исправить проблемы ошибки 10005 и другие ошибки внутри Microsoft Access.
Что на самом деле вызывает ошибку времени выполнения 10005?
Вполне вероятно, что при загрузке Microsoft Access вы столкнетесь с «There is no primary key defined». Мы можем определить, что ошибки во время выполнения ошибки 10005 происходят из:
В большинстве случаев проблемы с файлами There is no primary key defined связаны с отсутствием или повреждением файла связанного Microsoft Access вредоносным ПО или вирусом. Как правило, решить проблему можно заменой файла Microsoft Corporation. Кроме того, некоторые ошибки There is no primary key defined могут возникать по причине наличия неправильных ссылок на реестр. По этой причине для очистки недействительных записей рекомендуется выполнить сканирование реестра.
Распространенные сообщения об ошибках в There is no primary key defined
Общие проблемы There is no primary key defined, возникающие с Microsoft Access:
Эти сообщения об ошибках Microsoft Corporation могут появляться во время установки программы, в то время как программа, связанная с There is no primary key defined (например, Microsoft Access) работает, во время запуска или завершения работы Windows, или даже во время установки операционной системы Windows. Отслеживание того, когда и где возникает ошибка There is no primary key defined, является важной информацией при устранении проблемы.
Эпицентры There is no primary key defined Головные боли
Заражение вредоносными программами, недопустимые записи реестра Microsoft Access или отсутствующие или поврежденные файлы There is no primary key defined могут создать эти ошибки There is no primary key defined.
Точнее, ошибки There is no primary key defined, созданные из:
Совместима с Windows 2000, XP, Vista, 7, 8, 10 и 11
Источник
В ходе расследования выясняется, что при попытке запустить сервер DCOM с помощью приложения у вас нет никаких прав на это, и вы получите приведенную ниже ошибку в средстве просмотра событий: «Параметры разрешений для конкретного приложения не дают разрешения Локальной Активации для приложения COM-сервера«.
Перед тем, как приступить к исправлению, создайте точку восстановления системы.
Исправление кода события 10016 Ошибки DistributedCOM
Это самый быстрый и простой способ, чтобы исправить ошибку DistributedCOM с кодом события 10016, но менее надежный.
Нажмите Win+R и введите regedit, чтобы запустить редактор реестра. В реестре перейдите по пути:
Перезагрузите ПК и проверьте, появляется ли ошибка. Если да, то следуем ниже большому способу из 3 пунктов, где мы зададим привилегии для определенного DCOM.
Проверка процесса
2. Отроем теперь редактор реестра. Нажмите сочетание кнопок Win+R и введите regedit.
3. В редакторе реестра выделите «Компьютер» одним нажатием мышки и нажмите «Правка» > «Найти«.
Открытие сервисов компонентов
Наберите в поиске windows «Службы компонентов«, нажмите правой кнопкой мыши и выберите запустить от имени администратора.
Перейдите по следующему пути Службы компонентов > Компьютеры > Мой компьютер > Настройка DCOM > и найдите в списке RuntimeBroker.
В некоторых случаях может быть два файла с этим именем. Вам нужно выяснить, какой файл несет ответственность за ошибку, что ниже мы и сделаем.
Исправление разрешений
Наконец, когда вы удостоверились, что это именно тот файл выдает ошибку, то проделайте следующие шаги:
Запуск сценария PowerShell активирует эту кнопку настройки с помощью команды, но я рекомендую воспользоваться этим способом, если у вас не получилось все по порядку. Пропустите этот шаг «Запуск сценария PowerShell», если что потом вернетесь к нему.
Чтобы обойти эту ошибку, вам нужно отредактировать некоторые разрешения в разделе «Служба компонентов» ключа RuntimeBroker. Прежде чем перейти к модификации, вам нужно запустить скрипт, который поможет вам изменить разрешения. Дальше поймете зачем мы это делали.
1. Нажмите сочетание кнопок Win+X и выберите Windows PowerShell (администратор).
2. Загрузите файл с кодом ниже. Разархивируйте скаченный архив, в нем содержится текстовый файл с кодом.
3. Вставьте скаченный скрипт с файла в командную строку PowerShell.
Добавим группы система и local service.
Аналогичным способом, что описан выше добавьте «Система«.
Теперь у вас появились две группы система и local service, нажмите на каждую из них и поставьте галочки в пунктах «Локальный запуск» и «Локальная активация».
Перезагрузите компьютер, ноутбук и код события 10016 Ошибка DistributedCOM должен пропасть.
Источник
Иногда при запуске компьютера в журнале событий Windows 10 можно увидеть ошибку с кодом события 10016, вызванную службой DistributedCOM (DCOM). Этот компонент используется практически во всех версиях ОС Windows, поэтому ошибка может возникнуть на любом компьютере. В большинстве случаев она никак не нарушает работу ПК, но может мешать тем, что вызывает появление уведомлений при каждом старте системы. Что это за ошибка DistributedCOM 10016 в работе Виндовс 10, каковы причины её появления, и как ее исправить? Расскажу об этом в данной статье.
Почему появляется ошибка DistributedCOM 10016?
Найти ошибку DistributedCOM 10016 можно в службе «Просмотр событий», которая открывается через раздел «Администрирование» панели управления, утилитой «Выполнить» или командой eventvwr в командной строке. Служба отслеживает все, что происходит с системой и установленными приложениями, а также планирует выполнение задач в будущем.
Ошибка DistributedCOM 10016 в Windows 10 — это системное событие, поэтому находится она в пункте «Система» раздела «Журналы Windows» в меню слева. Справа расположен список событий, в котором и можно найти ошибку — она помечена красной иконкой с восклицательным знаком. В верхнем окне справа отмечается основная информация о событии — точное время, код и источник. В нижнем окне служба показывает всю информацию об ошибке, которой достаточно для ее решения, но разобраться в этих данных может быть сложно для начинающего пользователя.
Об ошибке DistributedCOM 10016 журнал говорит, что причиной ее является невозможность запуска конкретного приложения службой DCOM из-за отсутствия у системы разрешения на это. Ниже указан код приложения (ADDID) в шестнадцатеричной системе. Какой программе соответствует этот код, в данном случае не важно, ее название не потребуется для исправления ошибки 10016.
Еще ниже указано, какому пользователю нужно разрешение на запуск приложения. Как правило, при возникновении ошибки DCOM 10016 это пользователь SYSTEM. Таким образом, в том, как исправить ошибку DistributedCOM 10016 в Windows 10, нет особых сложностей — нужно найти соответствующее приложение и предоставить системе права на его запуск.
Сначала надо дать себе права на изменение разрешений службы DistributedCOM.
Делается это через реестр:
Теперь у вас есть право дать службе DCOM разрешение на использование проблемного приложения. Делается это через утилиту «Службы компонентов», которая открывается командой dmconfig в окне «Выполнить».
После открытия утилиты порядок действий таков:
После перезагрузки компьютера новые опции активируются. Так как исправить ошибку DistributedCOM 10016 на Windows 10 достаточно один раз, в дальнейшем она перестанет появляться.
Источник
Как исправить ошибку DistributedCOM Error 10016 в Windows 10
Что такое DistributedCOM?
Во-первых, что такое DistributedCOM, и почему он показывает ошибку?
Distributed Component Object Model (DCOM) является неотъемлемой частью сетевого взаимодействия на компьютерах с операционной системой Windows. Это запатентованная технология Microsoft, которая срабатывает каждый раз, когда приложение подключается к интернету. Традиционный COM может получить доступ к информации только на той же машине, в то время как DCOM может получить доступ к данным на удаленных серверах.
Например, многие сайты и службы используют сценарии доступа к удаленному серверу. Когда ваша система делает запрос с помощью сценария или иным образом, DCOM пересылает запрос на определенный объект сценария. Учитывая, как часто современные приложения используют сетевое подключение, и наше повсеместное использование компьютеров, вы можете убедиться, что DCOM используется очень часто.
Ошибка DCOM обычно возникает, когда приложение или служба пытается использовать DCOM, но не имеет соответствующих разрешений. Большую часть времени ошибки DCOM не будут влиять на вашу систему, за исключением засорения Event Viewer. Поскольку большинство пользователей Windows 10 не проверяют Event Viewer регулярно, ошибки DCOM не о чем беспокоиться. Тем не менее, система без ошибок лучше, чем наоборот.
Учитывая это, приведем один простой способ устранения ошибки DCOM Error 10016, и еще одно несколько более длинное исправление.
1. Редактирование реестра Windows для исправления ошибки DCOM Error 10016
Простая настройка реестра иногда позволяет немедленно исправить ошибку DCOM Error 10016.
Перед редактированием реестра я рекомендую сделать резервную копию.
Введите registry в строке поиска меню Пуск. Перейдите в меню Файл > Экспорт, установите для параметра Экспорт диапазон значение Все, а затем Сохранить реестр Windows в удобном месте. Следующее исправление не повредит ваш компьютер, но лучше всего сделать резервную копию для восстановления в случае непредвиденной ошибки.
Итак, давайте попробуем исправить ошибку.
С этого момента в системе не должно быть ошибки DCOM Error 10016.
Если это не сработает, то вы сможете найти гораздо более длинный выход из сложившейся ситуации. Сообщение об ошибке DCOM Error 10016 в средстве просмотра событий содержит информацию о конкретном приложении или процессе, создающем проблему.
Загрузите средство просмотра событий.
Перейдите в Журнал Windows > Система и найдите вашу последнюю ошибку DCOM 10016. Дважды щелкните сообщение об ошибке, чтобы развернуть его.
Вкладка General (Общие) объясняет причину ошибки 10016 и содержит список CLSID (Class ID) и APPID (Application ID). Символьные строки CLSID и APPID выглядят случайно. Однако с их помощью можно определить, какое приложение или служба является источником ошибки 10016.
Найдите CLSID и APPID в редакторе реестра
Вот как найти службу в Редакторе реестра.
Сначала выделите CLSID в средстве просмотра событий, а затем нажмите CTRL + C для копирования. Затем откройте Редактор реестра. Поиск в реестре осуществляется по следующим параметрам:
Помните, что адрес можно скопировать и вставить в адресную строку редактора реестра. По окончании поиска CLSID можно выполнить перекрестные ссылки на APPID из сообщения об ошибке с AppID, указанным в CLSID.
Ошибка DCOM 10016 в примере связана с Runtime Broker, который является одной из наиболее распространенных причин этой ошибки.
Редактирование разрешений CLSID
В левом списке записей реестра щелкните правой кнопкой мыши CLSID, относящийся к ошибке, затем выберите Permission > Advanced (Разрешение > Дополнительно). Отсюда вы можете отредактировать права доступа к службе.
Выделите пункт Administrators (Администраторы) и выберите Edit (Редактировать). Переключите основные разрешения на Full Control, а затем нажмите OK > Apply > OK.
Теперь перезапустите систему.
После завершения перезапуска введите Component Services (Службы компонентов) в строку поиска меню Пуск и запустите сервис. Перейдите к Компьютеры > Мой компьютер > DCOM Config.
Вы увидите длинный список сервисов, использующих DCOM каким-либо образом. Найдите службу, используя имя и APPID, щелкните правой кнопкой мыши и выберите Properties > Security.
В разделе Launch and Activation Permissions выберите Edit > Add > Add a Local Service > Apply. Теперь поставьте галочку в поле Local Activation, нажмите OK и перезагрузите систему еще раз.
Ух ты! Все сделано, процесс завершен.
Примечание: К сожалению, если у вас несколько причин ошибки 10016, вам придется выполнять этот процесс для каждой комбинации CSLID/APPID.
Надеюсь, это помогло вам исправить ошибку распределенного COM 10016. Должен подчеркнуть, что ошибка DCOM 10016 вряд ли повлияет на производительность вашей системы.
Спасибо, что читаете! Подписывайтесь на мои каналы в Telegram, Яндекс.Мессенджере и Яндекс.Дзен. Только там последние обновления блога и новости мира информационных технологий.
Респект за пост! Спасибо за работу!
Хотите больше постов? Узнавать новости технологий? Читать обзоры на гаджеты? Для всего этого, а также для продвижения сайта, покупки нового дизайна и оплаты хостинга, мне необходима помощь от вас, преданные и благодарные читатели. Подробнее о донатах читайте на специальной странице.
Заранее спасибо! Все собранные средства будут пущены на развитие сайта. Поддержка проекта является подарком владельцу сайта.
Источник
Вопрос
Проблема: как исправить ошибку DistributedCOM 10005 в Windows?
Привет. Меня беспокоит системная ошибка DistributedCOM error 10005. Он появляется с синим экраном, и проблема сохраняется. Я обнаружил, что это не так уж важно, но это кажется серьезной проблемой, и я хочу избавиться от этого. Вы можете помочь мне?
Решенный ответ
Ошибка DistributedCOM 10005 в Windows — это проблема, возникающая на компьютерах под управлением операционных систем Windows 10 или Windows 11. Проблема возникает часто, и пользователей это беспокоит.
[1] Проблема появляется, когда есть проблемы с поиском Windows.
DCOM или объектная модель распределенных компонентов — это запатентованная технология Microsoft, позволяющая программному обеспечению COM обмениваться данными по сети. Службе необходим этот проводной протокол DCOM для связи с компонентами на других компьютерах. Когда процесс завершается сбоем, эти ошибки могут появляться на экране и беспокоить людей или даже вызывать проблемы с другими процессами и программами.
Ошибка с этим кодом 10005 указывает на то, что программа пытается получить доступ к серверу DCOM без особых разрешений для этого. Это очень распространено для устройств Windows и не устраняется обновлением системы.[2] В некоторых случаях можно решить проблемы, удалив некоторые ключи в реестре и изменив настройки, связанные со службой поиска Windows, которые могут вызвать этот конкретный код ошибки.
Это один из способов исправить ошибку, но вы должны правильно следовать приведенным ниже инструкциям. Есть некоторые кибер-инфекции[3] или повреждение файлов и программ, которые могут привести к проблемам с машиной. Вы должны запустить приложение как ПереизображениеСтиральная машина Mac X9 и исправить любые выявленные проблемы или поврежденные файлы. Вот как вы можете восстановить производительность машины, прежде чем перейти к приведенному ниже руководству, которое поможет вам исправить ошибку DistributedCOM 10005 в Windows.
1. Перезапустите службу поиска Windows.
Почини это немедленно!Почини это немедленно!
Для восстановления поврежденной системы необходимо приобрести лицензионную версию Переизображение Переизображение.
- Ищи Сервисы в нижнем поле поиска.
- Приложение «Открытые службы».
- Найди Поиск Windows оказание услуг.
- Двойной щелчок на нем и нажмите кнопку Останавливаться кнопка.
- Развернуть Тип запуска выпадающее меню.
- Выбрать Руководство вариант.
- Выбрать Начинать кнопка.
- Нажмите на ХОРОШО кнопка.
2. Проверьте настройки групповой политики
Почини это немедленно!Почини это немедленно!
Для восстановления поврежденной системы необходимо приобрести лицензионную версию Переизображение Переизображение.
3. Проверить файлы реестра
Почини это немедленно!Почини это немедленно!
Для восстановления поврежденной системы необходимо приобрести лицензионную версию Переизображение Переизображение.
Включение или отключение DCOM
Почини это немедленно!Почини это немедленно!
Для восстановления поврежденной системы необходимо приобрести лицензионную версию Переизображение Переизображение.
- Найдите службы компонентов на панели внизу.
- Выберите результат приложения, чтобы открыть Службы компонентов.
- Щелкните папку «Компьютеры», щелкните правой кнопкой мыши компьютер, для которого вы хотите включить или отключить DCOM, а затем щелкните Характеристики.
- Нажмите на Свойства по умолчанию вкладка
- Включить DCOM, выберите Включить распределенный COM на этом компьютере установите флажок.
- Нажмите «ОК».
Исправьте свои ошибки автоматически
Команда ugetfix.com делает все возможное, чтобы помочь пользователям найти лучшие решения для устранения их ошибок. Если вы не хотите возиться с методами ручного ремонта, используйте автоматическое программное обеспечение. Все рекомендуемые продукты были протестированы и одобрены нашими специалистами. Инструменты, которые вы можете использовать для исправления вашей ошибки, перечислены ниже:
Предложение
сделай это сейчас!
Скачать исправление
Счастье
Гарантия
сделай это сейчас!
Скачать исправление
Счастье
Гарантия
Совместим с Майкрософт ВиндоусСовместим с ОС Х Все еще есть проблемы?
Если вам не удалось исправить ошибку с помощью Reimage, обратитесь за помощью в нашу службу поддержки. Пожалуйста, сообщите нам все детали, которые, по вашему мнению, мы должны знать о вашей проблеме.
Reimage — запатентованная специализированная программа восстановления Windows. Он продиагностирует ваш поврежденный компьютер. Он будет сканировать все системные файлы, библиотеки DLL и ключи реестра, которые были повреждены угрозами безопасности.Reimage — запатентованная специализированная программа восстановления Mac OS X. Он продиагностирует ваш поврежденный компьютер. Он будет сканировать все системные файлы и ключи реестра, которые были повреждены угрозами безопасности.
Этот запатентованный процесс восстановления использует базу данных из 25 миллионов компонентов, которые могут заменить любой поврежденный или отсутствующий файл на компьютере пользователя.
Для восстановления поврежденной системы необходимо приобрести лицензионную версию Переизображение инструмент для удаления вредоносных программ.
Нажмите
Условия использования Reimage | Политика конфиденциальности Reimage | Политика возврата товара | Нажимать
Получите доступ к видеоконтенту с географическим ограничением с помощью VPN
Частный доступ в Интернет это VPN, которая может помешать вашему интернет-провайдеру, правительство, и третьих лиц от отслеживания вашего онлайн и позволяет вам оставаться полностью анонимным. Программное обеспечение предоставляет выделенные серверы для торрентов и потоковой передачи, обеспечивая оптимальную производительность и не замедляя работу. Вы также можете обойти географические ограничения и просматривать такие сервисы, как Netflix, BBC, Disney+ и другие популярные потоковые сервисы без ограничений, независимо от того, где вы находитесь.
Не платите авторам программ-вымогателей — используйте альтернативные варианты восстановления данных
Атаки вредоносных программ, особенно программ-вымогателей, представляют наибольшую опасность для ваших фотографий, видео, рабочих или учебных файлов. Поскольку киберпреступники используют надежный алгоритм шифрования для блокировки данных, его больше нельзя использовать, пока не будет выплачен выкуп в биткойнах. Вместо того, чтобы платить хакерам, вы должны сначала попробовать использовать альтернативные восстановление методы, которые могли бы помочь вам восстановить хотя бы часть потерянных данных. В противном случае вы также можете потерять свои деньги вместе с файлами. Один из лучших инструментов, который смог бы восстановить хотя бы часть зашифрованных файлов — Восстановление Данных Про.