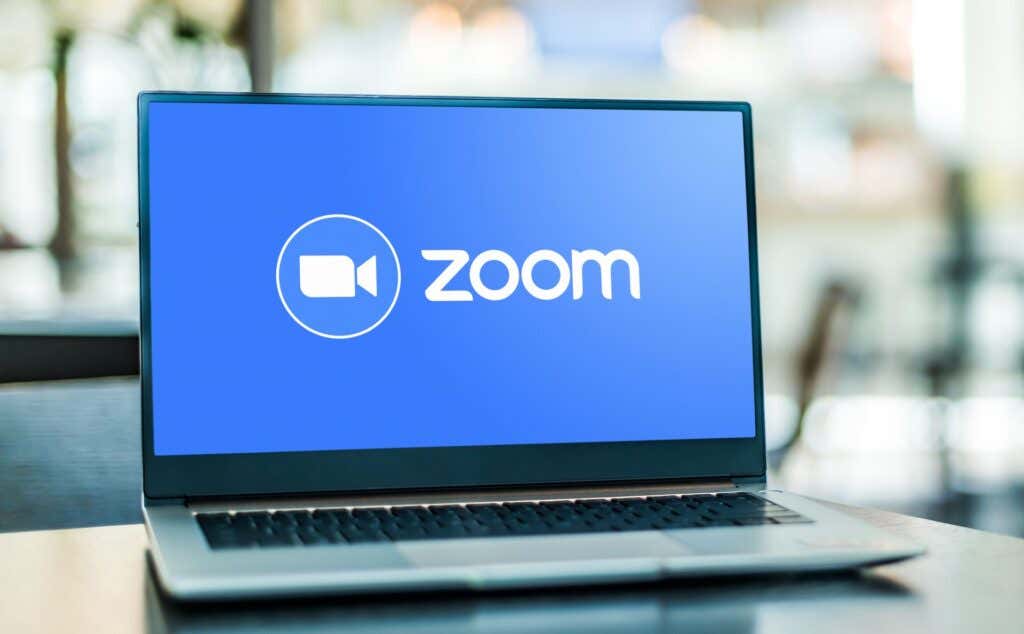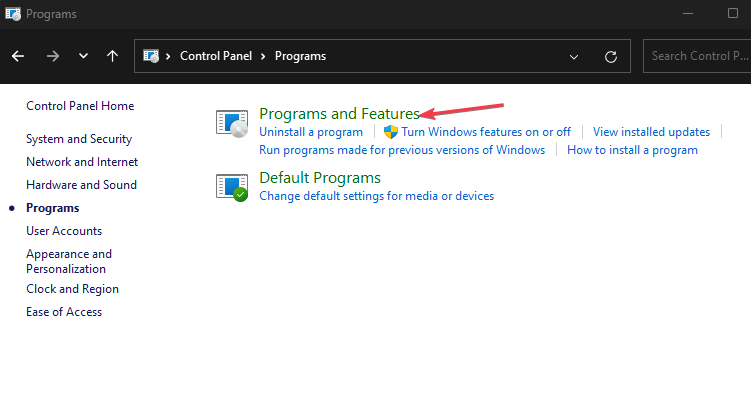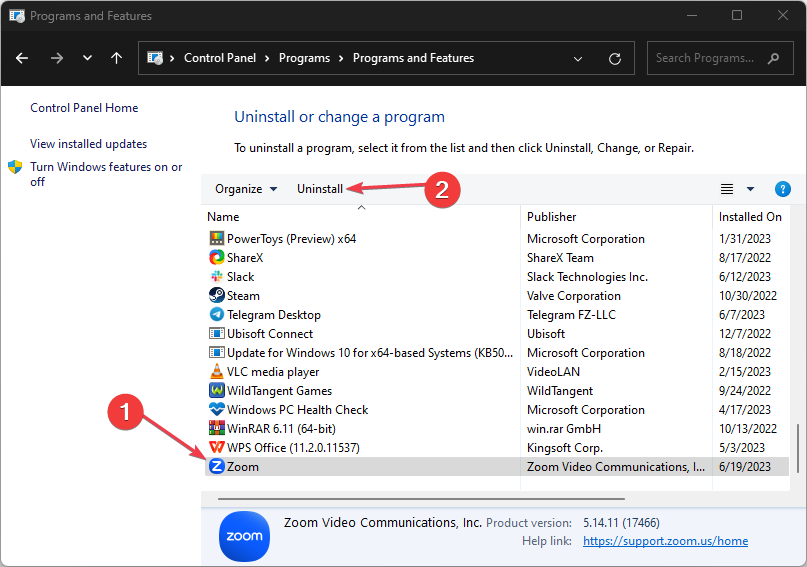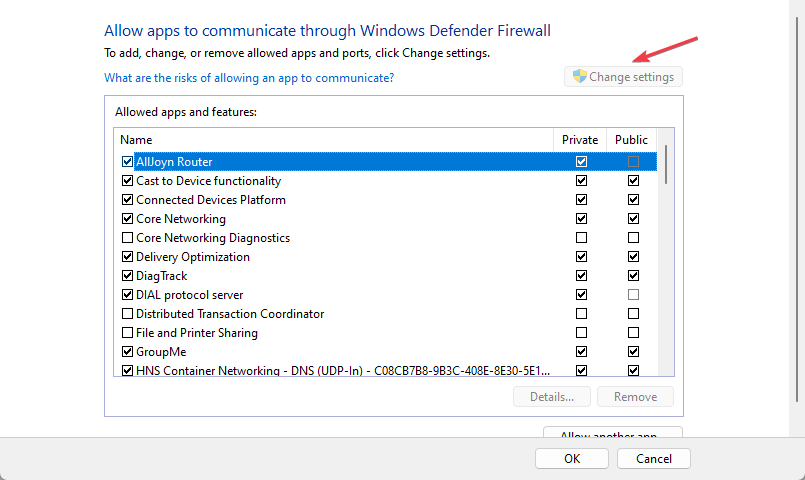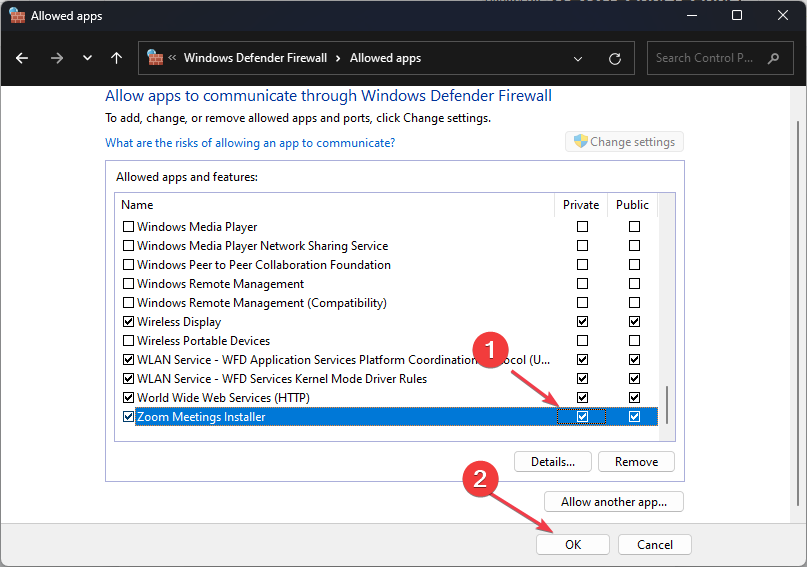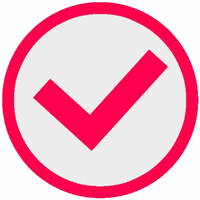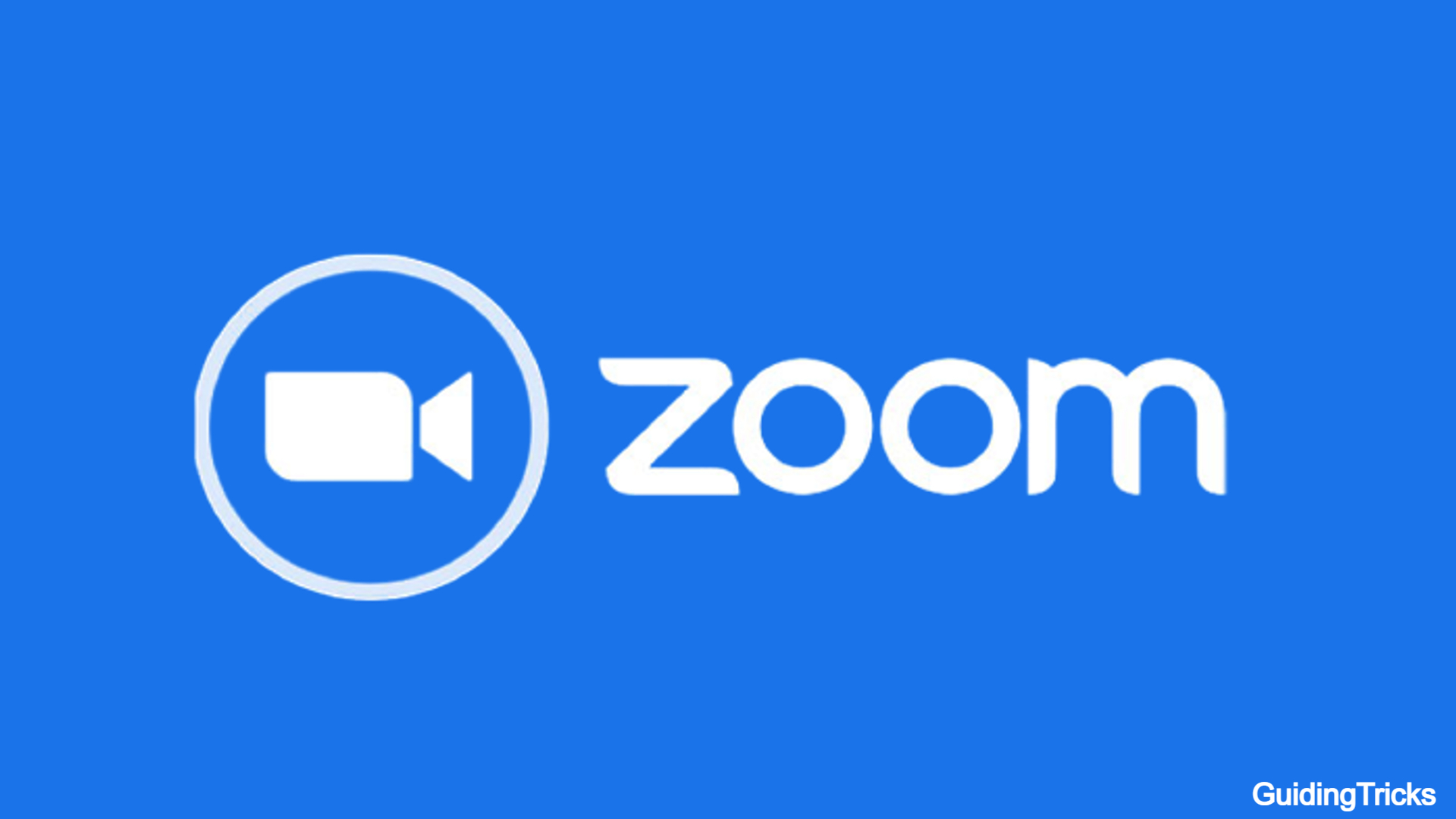Вы видите код ошибки 10002 при обновлении Zoom на компьютере с Windows или Mac? У установщика Zoom могут возникнуть трудности с поиском исходных файлов, или ваша антивирусная программа может ограничить функцию обновления приложения. Мы покажем вам, как решить эти и другие вопросы, чтобы устранить проблему с Zoom.
Другие причины, по которым вы не можете обновить Zoom, заключаются в том, что в приложении есть незначительный сбой, вы не предоставили доступ администратора приложения, файлы кэша Zoom проблематичны, файлы клиента Zoom неисправны и т. д.
Если вы не можете обновить Zoom и получаете сообщение об ошибке, вы можете принудительно закрыть и перезапустить приложение, чтобы решить проблему. Зум может быть столкнулся с небольшим сбоемкоторую вы можете решить, перезагрузив приложение.
В Windows
- Щелкните правой кнопкой мыши меню «Пуск» и выберите «Диспетчер задач».
- Щелкните правой кнопкой мыши Zoom Meetings в списке и выберите «Завершить задачу».
- Откройте «Пуск», найдите Zoom и запустите приложение.
На macOS
- Нажмите Option + Command + Esc одновременно на вашем Mac.
- Выберите Zoom в списке приложений и выберите «Выйти принудительно».
- Перезапустите приложение Zoom удобным для вас способом.
2. Запустите Zoom с правами администратора
Zoom не обновляется и отображает код ошибки 10002, поскольку у приложения нет прав администратора. Отсутствие этих прав приводит к тому, что приложение не вносит необходимые изменения в вашу систему, что приводит к неудачному обновлению.
В этом случае запустите приложение от имени администратора, и проблема будет устранена. Обратите внимание, что вам не нужно делать это на компьютере Mac.
- Откройте «Пуск» и найдите Zoom.
- Выберите Запуск от имени администратора справа.
- Выберите «Да» в окне контроля учетных записей.
3. Отключите антивирусное программное обеспечение
Zoom говорит, что одна из причин, по которой вы получаете сообщение об ошибке 10002, заключается в том, что ваша антивирусная программа поместила в карантин файлы, необходимые для обновления вашего приложения. Вы можете отключить антивирусную защиту при обновлении приложения, чтобы устранить проблему.
Способ отключения антивируса зависит от используемой вами программы. В большинстве приложений вы найдете кнопку включения и выключения защиты на главном экране.
Если вы являетесь пользователем антивирусной программы Microsoft Defender, выполните следующие действия, чтобы отключить защиту от вирусов:
- Откройте меню «Пуск», найдите «Безопасность Windows» и запустите приложение.
- В приложении выберите Защита от вирусов и угроз.
- Выберите «Управление параметрами» в разделе «Параметры защиты от вирусов и угроз».
- Отключите переключатель Защита в режиме реального времени.
- Выберите «Да» в окне контроля учетных записей.
- Запустите приложение Zoom и дайте ему обновиться.
- Когда вы обновите приложение, повторно включите антивирусную защиту, включив параметр «Защита в режиме реального времени».
4. Предоставьте Zoom полный доступ к диску на вашем Mac
Один из способов устранить ошибку Zoom с кодом 10002 на Mac — предоставить приложению полный доступ к диску на вашем компьютере. Пользователь отмечает, что это решение сработало для них, и стоит попробовать этот метод, чтобы решить вашу проблему.
- Выберите логотип Apple в верхнем левом углу вашего Mac и выберите «Системные настройки».
- Выберите «Безопасность и конфиденциальность» и перейдите на вкладку «Конфиденциальность».
- Выберите «Полный доступ к диску» на левой панели.
- Установите флажок рядом с Zoom на правой панели. Если вы не можете этого сделать, выберите значок замка внизу, чтобы разблокировать отключенные параметры.
- Запустите приложение Zoom.
5. Проверьте, не уменьшился ли масштаб
Если ваше приложение Zoom по-прежнему не обновляется и выдает код ошибки 10002, возможно, серверы Zoom не работают. Приложению необходимо подключиться к этим серверам, чтобы загрузить необходимые файлы обновлений, и в противном случае возникает ошибка обновления.
В этом случае проверьте, не происходит ли сбой платформы. Направляйтесь к Статус Zoom сайт или Даундетектор чтобы проверить, есть ли проблемы с платформой. Если эти сайты сообщают вам, что Zoom не работает, вам придется подождать, пока платформа не восстановится, чтобы решить вашу проблему.
6. Очистите кэшированные файлы Zoom.
Zoom создает и сохраняет файлы кеша на вашем компьютере, чтобы улучшить общее впечатление от приложения. Эти файлы могли быть повреждены, вызывая различные проблемы в приложении.
В этом случае вы можете очистить файлы кеша вашего приложения, чтобы решить проблему.
В Windows
- Откройте «Выполнить» с помощью Windows + R.
- Введите следующий путь в поле «Выполнить» и нажмите Enter:
%appdata%\Масштаб\
- Щелкните правой кнопкой мыши папку данных и выберите «Удалить».
- Откройте приложение Zoom.
На macOS
- Откройте Finder и выберите «Перейти» > «Перейти к папке» в строке меню.
- Введите следующий путь в поле и нажмите Enter:
/Библиотека/Поддержка приложений/zoom.us - Щелкните правой кнопкой мыши папку данных и выберите «Переместить в корзину».
- Запустите приложение Zoom.
7. Обновите Zoom вручную на вашем компьютере с Windows или Mac
Если ваше автоматическое обновление Zoom постоянно дает сбой, вы можете вручную обновить приложение на своем компьютере. Итак, загрузите и установите последнюю версию приложения на свой компьютер.
- Доступ Страница загрузки Zoom в веб-браузере и загрузите последний установочный файл.
- Запустите загруженный установочный пакет Zoom, чтобы обновить приложение.
- Запустите обновленное приложение Zoom на своем компьютере.
8. Полностью удалите и переустановите Zoom на своем компьютере.
Если проблема не устранена, возможно, файлы основного приложения Zoom повреждены. В этом случае удаление и переустановка приложения на вашем компьютере может решить вашу проблему. После переустановки приложения вам придется снова войти в свою учетную запись Zoom.
В Windows
- Откройте «Настройки», нажав Windows + I.
- Выберите Приложения > Установленные приложения в Настройках.
- Найдите Zoom в списке приложений, выберите три точки рядом с приложением и выберите «Удалить».
- Выберите «Удалить» в приглашении, чтобы удалить приложение.
- Перезагрузите компьютер.
- Перейдите на страницу загрузки Zoom в своем веб-браузере и загрузите последнюю версию установщика приложения.
- Запустите программу установки, чтобы установить последнюю версию Zoom на свой компьютер.
На macOS
- Откройте Finder и выберите «Приложения» на левой боковой панели.
- Щелкните правой кнопкой мыши «Масштаб» и выберите «Переместить в корзину».
- Откройте сайт загрузки Zoom в веб-браузере и загрузите приложение на свой компьютер.
- Запустите программу установки Zoom, чтобы установить приложение на свой Mac.
Исправьте код ошибки Zoom 10002, используя различные способы
Код ошибки Zoom 10002 не позволяет вам обновить приложение до последней версии. После того, как вы выполните шаги по устранению неполадок, ваш настольный клиент Zoom будет обновляться так, как должно, предоставляя вам доступ к новым функциям и исправлениям ошибок.
Uninstall and reinstall Zoom app to troubleshoot the error
by Henderson Jayden Harper
Passionate about technology, Crypto, software, Windows, and everything computer-related, he spends most of his time developing new skills and learning more about the tech world. He also enjoys… read more
Updated on
- Zoom error code 10002 indicates the app is unable to install updates.
- Corrupt or broken source links of the Zoom installer package can cause the error.
- To troubleshoot, reinstall the Zoom app and allow it through Firewall.
XINSTALL BY CLICKING THE DOWNLOAD FILE
To fix Windows PC system issues, you will need a dedicated tool
SPONSORED
Fortect is a tool that does not simply clean up your PC, but has a repository with several millions of Windows System files stored in their initial version. When your PC encounters a problem, Fortect will fix it for you, by replacing bad files with fresh versions. To fix your current PC issue, here are the steps you need to take:
- Download Fortect and install it on your PC.
- Start the tool’s scanning process to look for corrupt files that are the source of your problem
- Right-click on Start Repair so the tool could start the fixing algorythm
- Fortect has been downloaded by 0 readers this month, rated 4.4 on TrustPilot
You’re not alone if you’re experiencing the Zoom error code 10002 on your computer. The error can be annoying as it renders the Zoom client unresponsive till the error is resolved. However, this article will take you through some steps for fixing it.
Also, we have a detailed guide discussing the Zoom error code 100000502 that occurs when joining a meeting and how you can resolve it.
What is the error code 10002 on Zoom?
The error code 1002 on Zoom is accompanied by an error message indicating Unable to install updates, causing it to crash or close abruptly. The error is most common with macOS users but also occurs on Windows PCs.
However, the Zoom Unable to Install Updates Error Code 10002 means the Zoom installer is experiencing difficulties accessing the source file.
What causes Zoom error code 10002?
- If the source link of the Zoom installer package is broken or corrupted, you’ll get this error.
- Unstable Internet connection will prevent the update from downloading or installing.
- Sometimes, security software or firewalls can interfere with Zoom.
- You may not have the necessary permissions to install software updates on your computer.
- Lack of storage space can lead to this and other Zoom errors.
- Other software or applications on your computer may conflict with the Zoom update process.
These are just a few possible causes, and the actual cause of the error may vary on different devices. Regardless, we’ll discuss ways to fix the error in the next section and get your Zoom client working again.
How do I fix Zoom error code 10002?
Go through the following preliminary checks before attempting any advanced troubleshooting steps:
- Restart your device to resolve temporary software glitches interfering with Zoom installation.
- Right-click on the Zoom installation file and select Run as administrator to ensure you have the necessary permissions.
- Use a Disk Cleanup tool to clear temporary files and free up disk space.
- Contact Zoom’s customer support to open a ticket query and get personalized help.
If the above steps can’t resolve the error, proceed with the solutions below:
1. Uninstall and reinstall Zoom
- Click the Start button, type control panel, then press Enter.
- Click on Programs, go to the Programs and Features tab, and find the app from the list.
- Select the Zoom app, click the Uninstall button, and follow the on-screen instructions to complete the uninstallation process.
- Once completed, download and reinstall Zoom to see if the error persists.
Reinstalling Zoom will resolve broken installer files and replace them with a new copy in the source folder. Also, it allows you to install the latest version automatically.
2. Allow Zoom through Windows Firewall
- Left-click the Start button, type firewall, and open Windows Defender Firewall.
- Go to Allow an app or feature through Windows Defender Firewall.
- Click on Change Settings.
- Scroll down, select Zoom from the list of apps, and check the boxes for both Private and Public.
- Click OK to save the changes and restart your PC.
Allowing Zoom as an exception in Windows Firewall prevents the firewall from checking or delaying its processes.
- Fix: MSI Afterburner Failed to Start Scanning
- How to Fix Microsoft Common Language Runtime Native Compiler High CPU Usage?
- Epson Easy Photo Print is Not Working? Fix it in 7 Steps
Also, temporarily disable third-party antivirus software as they may be blocking the Zoom update. You can check how to fix Windows Firewall blocking other app features on your PC.
Conclusively, you can check our guide on fixing error code 5003 on Zoom and get it working. Likewise, read about Zoom error code 1001 if you encounter it while using the app.
Should you have further questions or suggestions regarding this guide, kindly drop them in the comments section below.
Вы видите код ошибки 10002 при обновлении Zoom на компьютере с Windows или Mac? У установщика Zoom могут возникнуть трудности с поиском исходных файлов, или ваша антивирусная программа может ограничить функцию обновления приложения. Мы покажем вам, как решить эти и другие вопросы, чтобы устранить проблему с Zoom.
Другие причины, по которым вы не можете обновить Zoom, заключаются в том, что в приложении есть незначительный сбой, вы не предоставили доступ администратора приложения, файлы кэша Zoom проблематичны, файлы клиента Zoom неисправны и т. д.
1. Принудительно закройте и снова откройте Zoom на вашем компьютере
Если вы не можете обновить Zoom и получаете сообщение об ошибке, вы можете принудительно закрыть и перезапустить приложение, чтобы решить проблему. Zoom может столкнуться с небольшим сбоем, который можно устранить, перезагрузив приложение.
В Windows
- Щелкните правой кнопкой мыши меню «Пуск» и выберите «Диспетчер задач».
- Щелкните правой кнопкой мыши Zoom Meetings в списке и выберите «Завершить задачу».
- Откройте «Пуск», найдите Zoom и запустите приложение.
На macOS
- Нажмите Option + Command + Esc одновременно на вашем Mac.
- Выберите Zoom в списке приложений и выберите «Выйти принудительно».
- Перезапустите приложение Zoom удобным для вас способом.
2. Запустите Zoom с правами администратора
Zoom не обновляется и отображает код ошибки 10002, поскольку у приложения нет прав администратора. Отсутствие этих прав приводит к тому, что приложение не вносит необходимые изменения в вашу систему, что приводит к неудачному обновлению.
В этом случае запустите приложение от имени администратора, и проблема будет устранена. Обратите внимание, что вам не нужно делать это на компьютере Mac.
- Откройте «Пуск» и найдите Zoom.
- Выберите Запуск от имени администратора справа.
- Выберите «Да» в окне контроля учетных записей.
3. Отключите антивирусное программное обеспечение
Zoom говорит, что одна из причин, по которой вы получаете сообщение об ошибке 10002, заключается в том, что ваша антивирусная программа поместила в карантин файлы, необходимые для обновления вашего приложения. Вы можете отключить антивирусную защиту при обновлении приложения, чтобы устранить проблему.
Способ отключения антивируса зависит от используемой вами программы. В большинстве приложений вы найдете кнопку включения и выключения защиты на главном экране.
Если вы являетесь пользователем антивирусной программы Microsoft Defender, выполните следующие действия, чтобы отключить защиту от вирусов:
- Откройте меню «Пуск», найдите «Безопасность Windows» и запустите приложение.
- В приложении выберите Защита от вирусов и угроз.
- Выберите «Управление параметрами» в разделе «Параметры защиты от вирусов и угроз».
- Отключите переключатель Защита в режиме реального времени.
- Выберите «Да» в окне контроля учетных записей.
- Запустите приложение Zoom и дайте ему обновиться.
- Когда вы обновите приложение, повторно включите антивирусную защиту, включив параметр «Защита в режиме реального времени».
4. Предоставьте Zoom полный доступ к диску на вашем Mac
Один из способов устранить ошибку Zoom с кодом 10002 на Mac — предоставить приложению полный доступ к диску на вашем компьютере. Пользователь отмечает, что это решение сработало для них, и стоит попробовать этот метод, чтобы решить вашу проблему.
- Выберите логотип Apple в верхнем левом углу вашего Mac и выберите «Системные настройки».
- Выберите «Безопасность и конфиденциальность» и перейдите на вкладку «Конфиденциальность».
- Выберите «Полный доступ к диску» на левой панели.
- Установите флажок рядом с Zoom на правой панели. Если вы не можете этого сделать, выберите значок замка внизу, чтобы разблокировать отключенные параметры.
- Запустите приложение Zoom.
5. Проверьте, не уменьшился ли масштаб
Если ваше приложение Zoom по-прежнему не обновляется и выдает код ошибки 10002, возможно, серверы Zoom не работают. Приложению необходимо подключиться к этим серверам, чтобы загрузить необходимые файлы обновлений, и в противном случае возникает ошибка обновления.
В этом случае проверьте, не происходит ли сбой платформы. Направляйтесь к Статус Zoom сайт или Downdetector чтобы проверить, есть ли проблемы с платформой. Если эти сайты сообщают вам, что Zoom не работает, вам придется подождать, пока платформа не восстановится, чтобы решить вашу проблему.
6. Очистите кэшированные файлы Zoom.
Zoom создает и сохраняет файлы кеша на вашем компьютере, чтобы улучшить общее впечатление от приложения. Эти файлы могли быть повреждены, вызывая различные проблемы в приложении.
В этом случае вы можете очистить файлы кеша вашего приложения, чтобы решить проблему.
В Windows
- Откройте «Выполнить» с помощью Windows + R.
- Введите следующий путь в поле «Выполнить» и нажмите Enter:%appdata%\Zoom\
- Щелкните правой кнопкой мыши папку данных и выберите «Удалить».
- Откройте приложение Zoom.
На macOS
- Откройте Finder и выберите «Перейти» > «Перейти к папке» в строке меню.
- Введите следующий путь в поле и нажмите Enter:/Library/Application Support/zoom.us
- Щелкните правой кнопкой мыши папку данных и выберите «Переместить в корзину».
- Запустите приложение Zoom.
7. Обновите Zoom вручную на вашем компьютере с Windows или Mac
Если ваше автоматическое обновление Zoom постоянно дает сбой, вы можете вручную обновить приложение на своем компьютере. Итак, загрузите и установите последнюю версию приложения на свой компьютер.
- О компании Страница загрузки Zoom в веб-браузере и загрузите последний установочный файл.
- Запустите загруженный установочный пакет Zoom, чтобы обновить приложение.
- Запустите обновленное приложение Zoom на своем компьютере.
8. Полностью удалите и переустановите Zoom на своем компьютере.
Если проблема не устранена, возможно, файлы основного приложения Zoom повреждены. В этом случае удаление и переустановка приложения на вашем компьютере может решить вашу проблему. После переустановки приложения вам придется снова войти в свою учетную запись Zoom.
В Windows
- Откройте «Настройки», нажав Windows + I.
- Выберите Приложения > Установленные приложения в Настройках.
- Найдите Zoom в списке приложений, выберите три точки рядом с приложением и выберите «Удалить».
- Выберите «Удалить» в приглашении, чтобы удалить приложение.
- Перезагрузите компьютер.
- Перейдите на страницу загрузки Zoom в своем веб-браузере и загрузите последнюю версию установщика приложения.
- Запустите программу установки, чтобы установить последнюю версию Zoom на свой компьютер.
На macOS
- Откройте Finder и выберите «Приложения» на левой боковой панели.
- Щелкните правой кнопкой мыши «Масштаб» и выберите «Переместить в корзину».
- Откройте сайт загрузки Zoom в веб-браузере и загрузите приложение на свой компьютер.
- Запустите программу установки Zoom, чтобы установить приложение на свой Mac.
Исправьте код ошибки Zoom 10002, используя различные способы
Код ошибки Zoom 10002 не позволяет вам обновить приложение до последней версии. После того, как вы выполните шаги по устранению неполадок, ваш настольный клиент Zoom обновится так, как должен, предоставляя вам доступ к новым функциям и исправлениям ошибок.
Множество пользователей программы Zoom столкнулись с различными ошибками при установке или во время работы. Разработчики предусмотрели эти проблемы и специально создали коды ошибки, по которым можно определить в чем заключается неисправность. В этой статье мы рассмотрим самые популярные неисправности и попробуем их решить.
Содержание
- Ошибка 502 Bad Gateway в Zoom
- Ошибка 3000, 1012 во время установки Zoom
- Ошибка 3078 приложения Zoom в Крыму
- Zoom ошибка 5003
- Исправляем ошибку 5000 5004
- Network Connection Failed ошибка 1006 в Zoom
- Быстрое решение ошибки 104103 в Zoom
- Код ошибки 2008 в Zoom
- Код ошибки 10002 во время установки Zoom
- Решение ошибок с кодом 10006 и 13003 в Zoom
- Точка входа не найдена в Zoom
- Невозможно запланировать конференцию в Zoom код ошибки 100006000
- Код ошибки 0 в Zoom
Ошибка 502 Bad Gateway в Zoom
Данная ошибка означает, что приложение не может установить соединение по причине отсутствия корректного подключения к интернету. Вероятно на время соединения была потеря связи и программа не смогла присоединиться к серверу.
Иногда 502 Bad Gateway возникает если порт программы или она сама заблокирована антивирусом.
Возможно проблема заключается в использовании VPN для подключения. Попробуйте сменить сервер или перезагрузите компьютер.
Ошибка 3000, 1012 во время установки Zoom
Во время установки программы мы сталкиваемся с ошибкой, которую можно классифицировать как «неустановленную». Проблема заключается в использовании неправильного пути установки.
Перед установкой запустите скачанную программу от имени администратора. Сделать это можно нажав на нее правой кнопкой и выбрав соответствующий пункт.
Обязательно проверяйте диск установки. По умолчанию Zoom предлагает диск С и папку «Program Files«. Попробуйте сменить на диск D и проследите, чтоб в пути не было русских названий папок.
Возможно папка установки не пуста. Такое случается если Zoom уже был установлен. Очистите папку перед установкой.
Ошибка 3078 приложения Zoom в Крыму
Приложение Zoom в Крыму скачать не так просто, ведь на полуостров действуют санкции и Play Market не работает без использования VPN.
- Попробуйте скачать Super VPN программу для телефона.
- Если VPN включен, но все-равно выдает ошибку, попробуйте сменить сервер подключения (например с Англии на Швейцарию).
- Скачайте ZOOM Cloud Meetings
Zoom ошибка 5003
Проблема с подключением к хосту возникает в случае потерь пакетов при передачи данных. Необходимо убедиться в том, что сервер-хост не теряет пакеты. Сделать это можно через командную строку или из панели управления роутером.
Исправляем ошибку 5000 5004
Данная ошибка означает, что интернет-соединение работает некорректно. Попробуйте подключится на более качественное подключение.
Разработчики сообщили, что иногда ошибка 5002 в Zoom может означать, что сервера находятся под нагрузкой и не справляются с потоком желающим воспользоваться программой. Просто попробуйте через 5 минут запустить программу, а пока перезагрузите компьютер.
Network Connection Failed ошибка 1006 в Zoom
В случае возникновения проблем с подключением к конференции, Zoom будет выдавать ошибку 1006 Network Connection Failed. В таком случае тому, кто создал конференцию стоит проверить качество интернета (например измерить его скорость). Если оно неудовлетворительное, то подключится к более быстрой сети.
Конференция могла быть прервана, если интернет пропал даже на секунду. Вместо повторного подключения, показывается эта ошибка.
Не забывайте так же о пиковой нагрузке на сервера Zoom. Они не всегда справляются с потоком подключений.
Быстрое решение ошибки 104103 в Zoom
В данном случае все намного проще. Антивирусное программное обеспечение, такое как AVG, может блокировать ваше подключение к Zoom. Отключите службу и попробуйте снова.
Ошибка отображается в момент подключения к серверам приложения.
С ошибкой 104103 так же связаны, 104104, 104105,104106, 104110, 104111, 104112, 104113, 104114, 104115, 104116, 104117, 104118
Код ошибки 2008 в Zoom
Причина: «Лицензия на вебинар не распространяется на пользователя; или примененная лицензия больше не действительна для учетной записи».
Решение: Зайдите в личный кабинет и активируйте лицензию.
Код ошибки 10002 во время установки Zoom
Причина: Возможно вы пытаетесь установить устаревшую версию программы, либо антивирус занёс в карантин файлы установщика.
Способы решения:
- Проверьте свободное место на диске.
- Загрузите установщик клиента Zoom вручную и установите его.
- Если проблема не устранена, найдите файл installer.txt, расположенный в каталоге c:/users/username/AppData/Roaming/Zoom, затем отправьте тикет вместе с файлом installer.txt.
Решение ошибок с кодом 10006 и 13003 в Zoom
Причин появления данных неисправностей может быть несколько:
- Жесткий диск переполнен.
- Антивирусное программное обеспечение может иметь файлы в карантине, загруженные установщиком Zoom.
- Нет прав пользователя на установку приложения.
- Конфликт драйверов программы и тех, что в системе.
Способы решения:
- Убедитесь, что видео и аудио драйверы обновлены.
- Скачайте и установите последнюю версию программы.
Точка входа не найдена в Zoom
Проблема и решение: УстановитеMicrosoft Visual C++ 2008 SP1.
Невозможно запланировать конференцию в Zoom код ошибки 100006000
Данная проблема связана с компьютером на котором включена программа. Для решения проблемы нужно сделать следующее:
- Проверьте время установленное на компьютере. Иногда оно сбивается и поэтому нельзя спланировать конференцию.
- Официальные сервера бывают перегружены, поэтому необходимо подождать некоторое время и попробовать снова.
Код ошибки 0 в Zoom
Данный код означает, что программа не смогла точно определить причину неисправности. Разработчики заметили, что появляется она при демонстрации экрана, при работе с доской сообщений и др. Официальные причины следующие:
- Эта ошибка возникла при обновлении с версии 0.9 или 1.0.
- Ссылка на установщик программы более неактуальна.
- Антивирусное программное обеспечение может иметь файлы в карантине, загруженные установщиком Zoom.
Решения следующие:
- Скачайте и установите последнюю версию программы.
- Если проблема не устранена, найдите файл installer.txt, расположенный в каталоге c:/users/username/AppData/Roaming/Zoom, затем отправьте тикет вместе с файлом installer.txt.
Проведение встреч в онлайн-режиме стало неотъемлемой частью жизнь многих людей. Zoom является популярным сервером для организации подобных мероприятий. Но появление ошибок и возникновение неполадок, связанных с самим приложением, не исключено, особенно при входе в конференцию с мобильного устройства. В этой статье вы узнаете самые распространённые ошибки и как их устранить, чтобы оставаться на связи.
Самые распространённые коды ошибок в Zoom
Одна из часто встречающихся проблем, с которой сталкивается пользователь – невозможность подключения к конференции. Возникновение такой ситуации обусловлено неполадками в самом приложении и может возникнуть даже при нормальном функционировании платформы.
Коды: 5000, 5003, 104101–104106, 104110 –104118.
Устранение неполадок
Если произошла ошибка при подключении, выполните следующие действия:
- Выполните поиск в системе брандмауэра приложения, запустите его.
- Кликните по «Защите сети».
- Разрешите подключение через сетевое устройство.
- В настройках найдите Zoom.
- Установите галочки напротив пунктов «Private», «Public».
- Сохраните изменения.
Если инструкция выше не помогла решить проблемы, попробуйте временно отключить межсетевой экран:
- Откройте страницу «Защита сети».
- Выберите активную сеть.
- Отключите «Защитник Microsoft».
После окончания конференций не забудьте включить функцию
Дополнительные варианты решения проблемы:
- На время отключить антивирус. «Системный поиск» – «Zoom» – «Защита от внешних угроз» – «Управление» – «Защита в настоящий момент времени» – «Отключить».
- Установить последнюю версию приложения вручную. «Центр загрузки» – «Скачать Zoom Meetings» – «EXE- файл».
- Переустановить Майкрософт с дополнительным пакетом. «Центр загрузки» – «Русский язык» – «Загрузить».
- Обновить Zoom через Центр загрузок.
- Очистить место на диске или выбрать другой.
- Запустить приложение от имени администратора.
- Установить последнюю версию драйверов.
Ошибки, связанные со звуком, качеством и изображением (5, 4)
Зайдя в конференцию с персонального компьютера, можно обнаружить проблемы с зумом, связанные с некачественной передачей звука или изображения. В таких случаях причиной чаще всего является быстрое закрытие диалогового окна, без указания информации о том, что вы вошли с ПК.
В таких случаях, необходимо в левом нижнем углу экрана кликнуть на кнопку «Войти в аудиоконференцию с компьютера». Дальнейшее использование микрофона осуществляется только пробелом на клавиатуре. Чтобы улучшить качество звука – в настройках звука ОС во вкладке «Запись звука» нужно отключить функцию «Прослушать с данного устройства».
Трансляция видео происходит аналогичным образом. Изначально в окне надо разрешить доступ к камере, а далее – отключать и включать с помощью клика по знаку с камерой.
Если при выполнении данных действий приложение выдаёт ошибку, то:
- Заходим в параметры операционной системы.
- Открываем раздел «Конфиденциальность».
- Во вкладке «Камера» разрешаем доступ приложению.
Важно не забывать, периодически обновлять приложение до последней версии.
Решение самых сложных ошибок в Zoom
Помимо простых ошибок, не требующих много времени для решения, существуют ошибки, которые могут затруднить пользователя или даже не имеют решения.
Error (Ошибка) 3113
Планировка конференции невозможна.
Устранение: загрузка обновлений для ПО. Если неполадка возникла в приложении на телефоне, нужно переустановить программу с сайта официального разработчика.
Error (Ошибка) 1132
Ошибка входа в зум.
Решение:
- Разрешить приложению использовать сетевой профиль в настройках Windows.
- Создать новый аккаунт пользователя операционной системы.
Error (Ошибка) 105035
Блокировка попытки предоставления всеобщего доступа после начала встречи.
Решение:
- Обновление приложения.
- Проверить следующие файлы на наличие:
- «zcsxpthost.exe»;
- «zcsairhost.exe»;
- «zCSCptServise.exe».
Error (Ошибка) 100000502
Технические неполадки сайта.
Возникновение ошибки возможно во время проведения виртуальной встречи, её планирования или создания. Способов её решения нет, ошибка сама исчезнет через определённое время.
Error (Ошибка) 3078 и 403
Блокировка входа.
В первом случае причиной является выход с территории, на которую наложены ограничения по использованию зума.
Во второй – система безопасности заблокировала аккаунт.
Решение:
- Осуществлять вход через VPN.
- Войти в приложение через электронный почтовый ящик или аккаунт в Google, Facebook.
- Перезагрузить компьютер, войти с другого браузера.
Error (Ошибка) 502 Bad Gateway
Невозможно авторизоваться.
Если появляется окно и пишется ошибка авторизации, то причиной возникновения является работа внешних программ, сервисов, блокировкой, перегрузка сети и т.д. Из-за этого сервер не может прогрузить информацию.
Решение: закрыть или отключить прочие программы, потребляющие интернет-трафик; отключить антивирусную программу; запустить программу в режиме «Невидимка».
Error (Ошибка) 3000, 1012
Неустановленная ошибка.
Появляется она при установке программы. Проблема обусловлена использованием неподходящего пути для установки файла.
Решение:
- Запуск сервера от имени администратора.
- Смена места хранения информации.
- Смена названий папок с русского на английский язык.
- Создание чистой папки.
Error (Ошибка) 5003
Осуществить подключение невозможно.
Возникает при потере информации во время передачи данных.
Методы обнаружения:
- В окне командной строки ввести команду «ping».
- Ждать обработки пакетов.
- Остановить команду проверки Ctrl + C.
- Процент потери должен быть 0.
Решение:
- Заменить оборудование.
- Проверить качество и скорость трафика.
- Сообщить о неполадках поставщику.
Network Connection Failed ошибка 1006
Неполадки при попытке входа в конференцию.
Причина может заключаться в нестабильном сетевом подключении организатора, загруженности платформы. Ошибки зум часто связаны именно с этой причиной.
Решение: подключение к другой сети или обеспечение бесперебойной работы.
Код ошибки 2008
Причина заключается в отсутствии лицензии, она не активирована или больше недействительна.
Решение: активация через сервер с личными данными пользователя.
Код ошибки 10002
Установка невозможна.
Причина – попытка установки устаревшей версии приложения; блокировка антивирусом.
Решение: проверить наличие достаточного количества места на диске; загрузка, установка вручную.
Как это сделать:
- Поиск файла «installer.txt».
- Отправка тикета.
Код ошибки 1000006000
Планировка конференции невозможна.
Причина кроется в персональном компьютере, на котором активен сервер.
Метод устранения: проверить установку даты и времени; дождаться снижения загруженности сервера.
Заключение
Столкнувшись с различного рода ошибками при установке или во время работы приложения, пользователи находятся в недоумении. Особенно если времени до важной онлайн-встречи остаётся немного.
Разработчики предвидят такие ситуации и стараются постепенно исправлять ошибки в самом приложении, а для устранения проблем вручную, создали коды, обозначающие ошибки Zoom, которые можно расшифровать и устранить проблему.
( 2 оценки, среднее 1.5 из 5 )
Обновлено: 09.04.2023
Множество пользователей программы Zoom столкнулись с различными ошибками при установке или во время работы. Разработчики предусмотрели эти проблемы и специально создали коды ошибки, по которым можно определить в чем заключается неисправность. В этой статье мы рассмотрим самые популярные неисправности и попробуем их решить.
Ошибка 502 Bad Gateway в Zoom
Данная ошибка означает, что приложение не может установить соединение по причине отсутствия корректного подключения к интернету. Вероятно на время соединения была потеря связи и программа не смогла присоединиться к серверу.
Иногда 502 Bad Gateway возникает если порт программы или она сама заблокирована антивирусом.
Возможно проблема заключается в использовании VPN для подключения. Попробуйте сменить сервер или перезагрузите компьютер.
Ошибка 3000, 1012 во время установки Zoom
Перед установкой запустите скачанную программу от имени администратора. Сделать это можно нажав на нее правой кнопкой и выбрав соответствующий пункт.
Обязательно проверяйте диск установки. По умолчанию Zoom предлагает диск С и папку «Program Files«. Попробуйте сменить на диск D и проследите, чтоб в пути не было русских названий папок.
Возможно папка установки не пуста. Такое случается если Zoom уже был установлен. Очистите папку перед установкой.
Ошибка 3078 приложения Zoom в Крыму
Приложение Zoom в Крыму скачать не так просто, ведь на полуостров действуют санкции и Play Market не работает без использования VPN.
- Попробуйте скачать Super VPN программу для телефона.
- Если VPN включен, но все-равно выдает ошибку, попробуйте сменить сервер подключения (например с Англии на Швейцарию).
- Скачайте ZOOM Cloud Meetings
Zoom ошибка 5003
Проблема с подключением к хосту возникает в случае потерь пакетов при передачи данных. Необходимо убедиться в том, что сервер-хост не теряет пакеты. Сделать это можно через командную строку или из панели управления роутером.
Исправляем ошибку 5000 5004
Данная ошибка означает, что интернет-соединение работает некорректно. Попробуйте подключится на более качественное подключение.
Разработчики сообщили, что иногда ошибка 5002 в Zoom может означать, что сервера находятся под нагрузкой и не справляются с потоком желающим воспользоваться программой. Просто попробуйте через 5 минут запустить программу, а пока перезагрузите компьютер.
Network Connection Failed ошибка 1006 в Zoom
В случае возникновения проблем с подключением к конференции, Zoom будет выдавать ошибку 1006 Network Connection Failed. В таком случае тому, кто создал конференцию стоит проверить качество интернета (например измерить его скорость). Если оно неудовлетворительное, то подключится к более быстрой сети.
Конференция могла быть прервана, если интернет пропал даже на секунду. Вместо повторного подключения, показывается эта ошибка.
Не забывайте так же о пиковой нагрузке на сервера Zoom. Они не всегда справляются с потоком подключений.
Быстрое решение ошибки 104103 в Zoom
В данном случае все намного проще. Антивирусное программное обеспечение, такое как AVG, может блокировать ваше подключение к Zoom. Отключите службу и попробуйте снова.
Ошибка отображается в момент подключения к серверам приложения.
С ошибкой 104103 так же связаны, 104104, 104105,104106, 104110, 104111, 104112, 104113, 104114, 104115, 104116, 104117, 104118
Код ошибки 2008 в Zoom
Решение: Зайдите в личный кабинет и активируйте лицензию.
Код ошибки 10002 во время установки Zoom
Причина: Возможно вы пытаетесь установить устаревшую версию программы, либо антивирус занёс в карантин файлы установщика.
Способы решения:
- Проверьте свободное место на диске.
- Загрузите установщик клиента Zoom вручную и установите его.
- Если проблема не устранена, найдите файл installer.txt, расположенный в каталоге c:/users/username/AppData/Roaming/Zoom, затем отправьте тикет вместе с файлом installer.txt.
Решение ошибок с кодом 10006 и 13003 в Zoom
Причин появления данных неисправностей может быть несколько:
- Жесткий диск переполнен.
- Антивирусное программное обеспечение может иметь файлы в карантине, загруженные установщиком Zoom.
- Нет прав пользователя на установку приложения.
- Конфликт драйверов программы и тех, что в системе.
- Убедитесь, что видео и аудио драйверы обновлены.
- Скачайте и установите последнюю версию программы.
Точка входа не найдена в Zoom
Проблема и решение: УстановитеMicrosoft Visual C++ 2008 SP1.
Невозможно запланировать конференцию в Zoom код ошибки 100006000
Данная проблема связана с компьютером на котором включена программа. Для решения проблемы нужно сделать следующее:
- Проверьте время установленное на компьютере. Иногда оно сбивается и поэтому нельзя спланировать конференцию.
- Официальные сервера бывают перегружены, поэтому необходимо подождать некоторое время и попробовать снова.
Код ошибки 0 в Zoom
Zoom в силу известных причин нынче пользуется повышенной популярностью. Но очень многим пользователям в силу тех же причин пришлось осваивать сервис в пожарном порядке. И в спешке кое-какие проблемы Zoom новичку представляются просто непреодолимыми…
В этом посте речь пойдет именно о таких.
Значит, по мере актуальности:
проблемы Zoom — тормозит, лагает, виснет и пр.
И что характерно, происходит такое, что называется, на ровном месте, то есть, вообще без видимых на то причин. Вроде как…
проблемы Zoom — ошибка 103033
Ошибка 103033 в Zoom не только мешает работать, но и радикально озадачивает. В первую очередь, тем, что обычными методами — перезапуском приложения, перезагрузкой компа или смартфона и т.д. — она не устраняется. По крайней мере, так вот сходу.
Тем не менее устранять её тоже как-то надо. Поэтому рассказываем, что для этого делать и как. Итак.
проблемы Zoom — как скрыть посторонние звуки
проблемы Zoom — не отображается фото профиля
Фото профиля в Zoom вроде как установлено, но по ходу конференции приложение его почему-то не показывает. А вместо него отображаются только инициалы…
А это не всегда удобно. В особенности, когда в конференции участвует много народа и большинство просто отключает камеры. Как эту пролемку устранять, читаем в посте
проблемы Zoom — Ошибка 3113
Возникает она на этапе входа в новую конференцию Zoom и указывает на то, что в ней есть проблема с настройками безопасности (притом что со связью всё ОК, и серверы Zoom тоже работают нормально).
Повторимся, если в конференции ни одна из этих двух обязательных мер безопасности не активна, то Zoom автоматически будет блокировать новых участников (ошибка 3113 при подключении). Кроме того, в определенных конференциях (в зависимости от типа аккаунтов участников) требуется, чтобы включены были одновременно и код доступа и Зал ожидания.
проблемы Zoom — Невозможно подключиться
На самом деле, всё просто, если со связью действительно всё ОК (но в качестве профилактики надо время от времени перезагружать, как комп, так и роутер), то, вероятнее всего, Zoom блокирует брандмауэр операционной системы и/или антивирус.
Следовательно, надо их правильно настроить и тогда можно будет и дальше работать в Zoom нормально. Подробнее о том, что и где надо сделать, в статье
проблемы Zoom — очень глухой и далекий звук
Эта проблемка часто возникает, когда пользователь заходит в конференцию с ноутбука или планшета и голос передается через встроенный микрофон устройства. В большинстве случаев это какой-то баг системы, который устраняется перезаходом в конференцию (а для пущей надежности лучше сначала выйти, перезагрузить устройство и только потом подключаться по-новой).
Но бывает и так, что встроенный микрофон изначально не самый лучший и качественно передавать голос в конференции попросту не способен. В таком случае решается проблема с помощью внешнего микрофона (полноразмерного либо гарнитуры с более качественным микрофоном).
Если же и внешний микрофон тоже передает в Zoom звук очень глухо, то тогда надо проверить настройки звук в Windows и убрать т.н. обратную связь. А для этого:
Закрываем настройки, возвращаемся в конференцию и тестируем микрофон. Должен заработать нормально.
проблемы Zoom — ошибка 5003
Это ошибка подключения. То бишь, приложение Zoom на вашем смартфоне, планшете или компе по какой-то причине не может подключиться к серверу. А поскольку причины могут быть разными, то, чтобы устранить ошибку 5003, действуем в следующем порядке:
- проверяем версию Zoom (на предмет наличия более свежей) и перезапускаем приложение Zoom (закрываем полностью и затем открываем снова);
- проверяем статус серверов сервиса Zoom — можно ЗДЕСЬ
- перезагружаем устройство (смартфон или комп), а также роутер (если к нему есть доступ) и переподключаемся к конференции (лучше через некоторое время);
- временно отключаем антивирус и/или вносим Zoom в список исключений (также временно отключаем брандмауэр Windows).
Если и с серверами и с подключением к Сети всё ОК, но Zoom все равно выдает ошибку 5003 и работать не получается, то на всякий случай проверяем связь и статус сервера еще раз, и либо ждем, либо переустанавливаем приложение полностью.
проблемы Zoom — ошибка 5
проблемы Zoom — ошибка 2011
Ошибка 2011 в Zoom (error code 2011) возникает на этапе входа в систему. И хотя с подключением всё ОК, сам сервис (серверы) тоже работает нормально, но войти в Zoom не получается.
Плюс, ситуация усугубляется тем, что никакого описания ошибки Zoom не показывает и даже на странице техподдержки данных о ней тоже никаких пока нет. Так что, даже не понятно, как эту ошибку вообще устранять. Но так как устранять её все-таки нужно, то сейчас расскажем, как это делается. Благо, решение есть.
проблемы Zoom — картинка и звук (камера и микрофон)
проблемы Zoom — не хватает нужных функций
Если в Zoom какие-то функции работают не так (к примеру, получается показывать только весь экран, а не его чать) либо вообще куда-то пропали, то, вероятнее всего, в конференцию вы зашли не через приложение, а через браузерную версию Zoom. А у нее функционал действительно ограничен. Кроме того, через браузер Zoom работает намного медленнее. Поэтому, если работа предстоит серьезная, то лучше заранее установить на комп (или на смартфон) приложение Zoom.
проблемы Zoom — шум
проблемы Zoom — не приходит письмо с приглашением
Проблемка сугубо техническая. Если приглашение отправлено, адрес указан правильно и почтовый сервис работает нормально, то оно в любом случае дойдет. Но если, к примеру, приглашения рассылает компания, и с момента отправки уже прошло достаточно времени (от получаса и больше), а письмо со ссылкой в ящике так и не появилась, то:
проблемы Zoom — не работает виртуальный фон
проблемы Zoom — если 40 минут мало
Но если бесплатного Zoom-а для нормальной работы не хватает, то можно на выбрать подходящий тарифный план из платных. 15 и даже 20 баксов на месяц это не так и дорого…
Инструкции
Иногда Zoom не запускается на компьютере и телефоне. Чтобы устранить проблему, выясните причину, вызвавшую сбой в работе платформы. Зачастую ошибки исчезают после обновления Зоом. Если не получается войти в личный кабинет сервиса, значит, возникли проблемы с интернетом или компьютером. Большую часть ошибок можно устранить своими силами.
Проблемы с десктопной версией Zoom
| Рекомендуем! InstallPack | Стандартный установщик |
|---|---|
| Официальный дистрибутив Zoom | |
| Тихая установка без диалоговых окон | |
| Рекомендации по установке необходимых программ | |
| Пакетная установка нескольких программ |
Платформой Зоом удобнее пользоваться через компьютер. Иногда в работе программного обеспечения возникают сбои. Причиной может послужить :
- устаревшая версия платформы;
- вирусы;
- поломка камеры или неправильная настройка конференции;
- неверная ссылка или код.
Проблемы устраняются за несколько минут.
Обновление Zoom
Если Zoom вылетает и не дает подключиться к конференции. Проблема может заключаться в устаревшей версии, установленной на компьютер. Чтобы обновить платформу :
Важно! Перезапустите Зоом после завершения процесса обновления.
Удаление вирусов
Если Zoom не работает на ПК или запускается с ошибками, проверьте устройство на наличие вирусов. Это можно сделать при помощи антивирусов:
- Web CureIt!;
- Kaspersky Virus Removal Tool.
Проблемы с конференцией
Если Zoom запустился, но после подключения к конференции появился черный экран, проверьте настройки. Для этого:
Если в списке отсутствуют камеры. Проверьте, подключен ли кабель.
Важно! Для новых камер, может потребоваться установка драйверов.
Конференция не доступна
Иногда не запускается конференция Zoom. Это может происходить, если отправлено неправильное приглашение. Для решения проблемы:
После перехода по правильной ссылке и ввода кода, произойдет подключение.
Проблемы с Зоом на телефоне
Платформа Zoom может не работать на телефоне по следующим причинам:
- устаревшая версия;
- нестабильное подключение к интернету;
- отключены разрешения.
Важно! Проблемы могут появляться как на Android, так и iOS.
Установка обновления
Если Zoom не заходит в конференцию или не запускается, обновите платформу. Для этого:
Важно! Для обновления Зоом в iOS, воспользуйтесь App Store.
Нестабильное подключение
Если виснет Zoom и картинка притормаживает, подключитесь к интернету через Wi-Fi. При отсутствии беспроводного доступа, найдите стабильный сигнал мобильной сети. Для этого перемещайтесь по квартире.
Важно! Чтобы сигнал стал стабильным, может потребоваться выход на балкон или улицу.
Включите разрешения
Конференция в Зоом не запустится, если в настройках отключены разрешения. Для изменения конфигурации:
Важно! Перезапустите платформу.
Проблемы с личным кабинетом
Если плохо работает или совсем не открывается главная страница сервиса или личный кабинет, тогда проблема заключается в:
- сбой на сервере;
- засорение памяти браузера;
- сбой в работе провайдера.
Важно! Первую проблему устранить самостоятельно невозможно.
Сбои на сервере
После обновления страницы, повторите попытку входа в систему.
Очистка памяти браузера
Если сайт Зоом не открывается и при этом не появляется ошибка, очистите кеш и cookie. Для этого:
Важно! После очистки кеша обновите страницу.
Сбои в работе провайдера
Проблемы с Zoom могут появиться после сбоя в работе провайдера. При этом загружаемая страница будет недоступна. Обратите внимание, работает ли точка доступа. Если с устройством все нормально, проверьте пинг. Для этого:
Если появится ошибка, обратитесь в техническую поддержку провайдера.
Чтобы понять, почему не работает Zoom, проведите диагностику компьютера или смартфона, а также проверьте устройства на вирусы. Если самостоятельно устранить проблему не получилось, обратитесь в техническую поддержку Зоом или провайдера.
Когда вы регистрируете учетную запись, вам будет отправлено письмо с активацией Zoom, содержащее ссылку на страницу, где вы можете настроить свою учетную запись. В большинстве случаев вы сможете получить его всего за несколько минут. Однако в последнее время кажется, что письмо с активацией Zoom занимает слишком много времени, чтобы добраться до вашего почтового ящика. Либо проблема в Zoom, либо в вашем телефоне.
Если это проблема с Zoom, вам не нужно ничего делать, кроме как дождаться получения электронного письма. Однако, поскольку мы действительно не знаем, в чем проблема, лучше вам устранить неполадки в телефоне и убедиться, что все работает нормально. Именно этим мы и займемся в этом посте. Я посоветую вам несколько вещей, которые вы можете сделать, если не можете получить письмо для активации.
Не могу получить электронное письмо с активацией Zoom
Необходимое время: 15 минут
Это довольно незначительная проблема, но если письмо для активации не будет получено, вы не сможете создать учетную запись Zoom, а также присоединиться или назначить встречу со своими коллегами. Излишне говорить, что это одна из тех незначительных проблем, которые требуют вашего внимания. С учетом сказанного вот что вам следует делать:
- Проверьте адрес электронной почты, который вы использовали
Это может быть нетрудно, но первое, что вам нужно сделать, это убедиться, что адрес электронной почты, который вы использовали при регистрации, был правильным.
Проверьте каждый символ письма, чтобы узнать, не допустили ли вы где-нибудь ошибки. В случае ошибки вам придется повторить процесс регистрации. Но если электронное письмо верное, переходите к следующему решению.
Я надеюсь, что это простое руководство оказалось полезным.
Пожалуйста, поддержите нас, подписавшись на наш канал Youtube. Спасибо за прочтение!
Читайте также:
- Нобелевские лауреаты и нтр сообщение
- Самый опасный праздник в россии причины и последствия сообщение
- Сообщение о населении и культуре россии
- С помощью интернета и других материалов подготовьте сообщение об одном из известных замков европы
- Перелетные птицы оренбургской области сообщение 2 класс
В следующей таблице описаны распространенные коды ошибок и сообщения при использовании приложений для конференций и вебинаров или при установке Zoom Desktop Client.
Коды ошибок и сообщения
| Код ошибки или сообщение | Запрос | Предлагается устранение неполадок |
|
Возникли проблемы с сетевым подключением к серверам Zoom. |
|
| Ошибка 2008. Во время конференции произошла непредвиденная ошибка. | Примененная лицензия больше не действительна для учетной записи или не распространяется на пользователя. | Войдите в свою личную учетную запись в качестве владельца или администратора учетной записи и назначьте пользователю соответствующую лицензию на веб-семинар. |
| XmppDll.dll отсутствует на вашем компьютере | Если вы получаете сообщение об ошибке, указывающее, что файл XmppDll.dll отсутствует на вашем компьютере, установите Zoom вручную. Если это не помогло, создайте заявку в службу поддержки. | |
|
Обновите или переустановите Microsoft Visual C ++ 2008 SP1. | |
| В приводе нет диска. Вставьте диск в привод | Приложение Zoom ищет путь к файлу на вашем компьютере с Windows, которого не существует. Обычно это происходит, когда вы присоединяетесь к собранию или покидаете его. | Удалите Zoom и установите последнюю версию Zoom. |
| Ошибка 0 (при установке) |
|
|
| Ошибка 3000 (при установке) | Программа установки Zoom не смогла перезаписать существующий файл из-за запущенного процесса. | Удалите Zoom и установите последнюю версию Zoom |
| Ошибка 10002 (при установке) |
|
|
| Ошибка 10006 (при установке) |
|
|
| Ошибка 13003 (при установке) |
|
|
Другие коды ошибок
Error (Ошибка) 3113: невозможно запланировать конференцию
Проблема устранена в последней версии программы. Вам следует обновить приложение Zoom до последней версии.
Код ошибки 1132 в Zoom: невозможно войти
1) Проверьте брандмауэр Windows. Убедитесь, что вы разрешили Zoom использовать ваш сетевой профиль.
2) Создайте нового пользователя Windows и используйте Zoom оттуда. Не рекомендуется входить в учетную запись, которая была у вас на старой учетной записи Windows — скорее всего, она была забанена.
Error (Ошибка) 105035
Ошибка возникает при попытке совместного использования монитора после начала конференции. Официальная поддержка предлагает следующие решения:
1) Обновитесь до последней версии.
2) Проверьте, подписаны ли следующие файлы:
- CptControl.exe
- CptHost.exe
- CptInstall.exe
- CptService.exe
- CptShare.dll
- zzhost.dll
- zzplugin.dll
- aomhost64.exe
Начиная с версии 4.4.56616.1028 575, имена файлов переименованы:
- CptHost.exe -> zcscpthost.exe
- airhost.exe -> zcsairhost.exe
- CptService.exe -> zCSCptService.exe
Error (Ошибка) 100000502
Новый тип ошибки подключения впервые появился у пользователей в августе 2020 года. Непредвиденная ошибка возникает во время конференции при попытке создать или запланировать конференцию, не позволяя пользователям получить доступ к ZOOM. Вот что написали сами разработчики в официальном Twitter-аккаунте:
«Спасибо за ожидание! В настоящее время мы исправляем эту ошибку. Ожидается, что эта служба будет восстановлена для большинства пользователей, и мы продолжаем завершать развертывание для остальных участников конференции, которые были затронуты и еще не получили доступа в ZOOM. Приносим извинения за неудачу.»
Как оказалось, это огромная ошибка. Доступ периодически появляется, но сразу падает. Клиентские программы ZUM тоже не работают.
Решение ошибки 100000502: в этом случае вам просто нужно дождаться исправления ошибок, возникающих на стороне сервера.
Error (Ошибка) 1054
Согласно Reddit, эта ошибка может быть вызвана истекшим сроком действия вашего пароля.
Решение: войдите на официальный сайт и сбросьте пароль. Напишите в комментариях, если сброс пароля не помог, и мы найдем другое решение (пока единственное).
Если вы столкнулись с кодами ошибок, не описанными в этой статье, подробно опишите проблему в комментариях, приложив ссылку на снимок экрана.
Содержание
- Почему не устанавливается Зум, ошибка 1012
- Что это, причины
- Как исправить
- Способ №1
- Способ №2
- Способ №3
- Не запускается конференция в Zoom — решение проблем
- Проблемы с десктопной версией Zoom
- Обновление Zoom
- Удаление вирусов
- Проблемы с конференцией
- Конференция не доступна
- Проблемы с Зоом на телефоне
- Установка обновления
- Нестабильное подключение
- Включите разрешения
- Проблемы с личным кабинетом
- Сбои на сервере
- Очистка памяти браузера
- Сбои в работе провайдера
- Как установить Zoom на ноутбук бесплатно
- Что такое Zoom
- Как установить Zoom на ноутбук
- Как подключиться к конференции
- Преимущества и недостатки
- Возможные проблемы
- Системные требования Zoom
- Не скачивается Zoom и не могу установить платформу на ПК
- Почему не запускается установщик Zoom
- Как устранить ошибки при установке
- Если во время установки появляется ошибка
- Конференция Zoom без установки программы
- Заключение
- Ошибки Zoom и способы решения
- Ошибка 502 Bad Gateway в Zoom
- Ошибка 3000, 1012 во время установки Zoom
- Ошибка 3078 приложения Zoom в Крыму
- Zoom ошибка 5003
- Исправляем ошибку 5000 5004
- Network Connection Failed ошибка 1006 в Zoom
- Быстрое решение ошибки 104103 в Zoom
- Код ошибки 2008 в Zoom
- Код ошибки 10002 во время установки Zoom
- Решение ошибок с кодом 10006 и 13003 в Zoom
- Точка входа не найдена в Zoom
- Невозможно запланировать конференцию в Zoom код ошибки 100006000
- Код ошибки 0 в Zoom
Почему не устанавливается Зум, ошибка 1012
Одна из распространенных ситуаций, возникающих при установке Zoom — ошибка 1012, не позволяющая продолжить начатый ранее процесс. Ниже рассмотрим причины, по которым она возникает, и что делать для устранения неприятной проблемы.
Что это, причины
Ошибка при установке Zoom 1012 — распространенная ситуация, которая часто встречается на ПК и ноутбуках. При появлении соответствующего окна инсталляция программы перерывается. Как правило, проблема появляется на Windows 7 и операционных системах более старых версий, а также при использовании старых версий браузеров, но возможны исключения из правил. Иногда ошибка Zoom выпадает и на Виндовс 10 (почему это происходит, рассмотрим ниже).
Распространенная причина — отключение протокола TSL в настройках веб-проводника Internet Explorer. Иногда система выдает ошибку из-за сбоев на стороне сервера или отсутствии обновления.
Как исправить
Рассмотренная ситуация очень неприятна и требует оперативных решений со стороны пользователя. Это особенно актуально, когда требуется срочно начинать конференцию, а программа отказывается устанавливаться. В такой ситуации возникает вопрос, что делать для решения проблемы.
Способ №1
Способ №2
Рассмотренный метод устранения ошибки 1012 в Zoom считается наиболее эффективным. Если он по какой-то причине не сработал, сделайте следующие шаги:
Теперь еще раз проверьте, выпадает ошибка 1012 в процессе установки или нет.
Способ №3
Еще один путь, как устранить проблему на Zoom — обновить ОС Виндовс до последней версии. Как правило, этот процесс проходит в автоматическом режиме. Если решить вопрос не удалось, сделайте следующие шаги:
Если все сделано правильно, ошибка 1012 должна исчезнуть.
Если не удается решить проблему на компьютере или ноутбуке, можно установить Zoom на телефоне или планшете. Как правило, в этом нет необходимости, ведь после выполнения рассмотренных выше шагов сбой 1012 должен уйти. При этом не стоит его путать с ошибкой 1006, ведь последняя появляется при слабом Интернете. Все, что требуется для ее устранения — восстановить нормальную скорость Сети.
Источник
Не запускается конференция в Zoom — решение проблем
Иногда Zoom не запускается на компьютере и телефоне. Чтобы устранить проблему, выясните причину, вызвавшую сбой в работе платформы. Зачастую ошибки исчезают после обновления Зоом. Если не получается войти в личный кабинет сервиса, значит, возникли проблемы с интернетом или компьютером. Большую часть ошибок можно устранить своими силами.
Проблемы с десктопной версией Zoom
| Рекомендуем! InstallPack | Стандартный установщик |
|---|---|
| Официальный дистрибутив Zoom | |
| Тихая установка без диалоговых окон | |
| Рекомендации по установке необходимых программ | |
| Пакетная установка нескольких программ |
zoom.us рекомендует InstallPack, с его помощью вы сможете быстро установить программы на компьютер, подробнее на сайте.
Платформой Зоом удобнее пользоваться через компьютер. Иногда в работе программного обеспечения возникают сбои. Причиной может послужить :
Проблемы устраняются за несколько минут.
Обновление Zoom
Если Zoom вылетает и не дает подключиться к конференции. Проблема может заключаться в устаревшей версии, установленной на компьютер. Чтобы обновить платформу :
Важно! Перезапустите Зоом после завершения процесса обновления.
Удаление вирусов
Если Zoom не работает на ПК или запускается с ошибками, проверьте устройство на наличие вирусов. Это можно сделать при помощи антивирусов:
После запуска антивируса, нажмите «Полная проверка». Когда вирусы будут удалены, перезагрузите компьютер и войдите в Zoom.
Проблемы с конференцией
Если Zoom запустился, но после подключения к конференции появился черный экран, проверьте настройки. Для этого:
Если в списке отсутствуют камеры. Проверьте, подключен ли кабель.
Важно! Для новых камер, может потребоваться установка драйверов.
Конференция не доступна
Иногда не запускается конференция Zoom. Это может происходить, если отправлено неправильное приглашение. Для решения проблемы:
После перехода по правильной ссылке и ввода кода, произойдет подключение.
Проблемы с Зоом на телефоне
Платформа Zoom может не работать на телефоне по следующим причинам:
Важно! Проблемы могут появляться как на Android, так и iOS.
Установка обновления
Если Zoom не заходит в конференцию или не запускается, обновите платформу. Для этого:
Важно! Для обновления Зоом в iOS, воспользуйтесь App Store.
Нестабильное подключение
Если виснет Zoom и картинка притормаживает, подключитесь к интернету через Wi-Fi. При отсутствии беспроводного доступа, найдите стабильный сигнал мобильной сети. Для этого перемещайтесь по квартире.
Важно! Чтобы сигнал стал стабильным, может потребоваться выход на балкон или улицу.
Включите разрешения
Конференция в Зоом не запустится, если в настройках отключены разрешения. Для изменения конфигурации:
Важно! Перезапустите платформу.
Проблемы с личным кабинетом
Если плохо работает или совсем не открывается главная страница сервиса или личный кабинет, тогда проблема заключается в:
Важно! Первую проблему устранить самостоятельно невозможно.
Сбои на сервере
Иногда при попытке подключиться к браузерной версии платформы появляется ошибка «Сервер не доступен» или страница не грузится. Если проблемы возникли на самом сервере, подождите несколько минут и повторите попытку и обновите страницу. Для этого:
После обновления страницы, повторите попытку входа в систему.
Очистка памяти браузера
Если сайт Зоом не открывается и при этом не появляется ошибка, очистите кеш и cookie. Для этого:
Важно! После очистки кеша обновите страницу.
Сбои в работе провайдера
Проблемы с Zoom могут появиться после сбоя в работе провайдера. При этом загружаемая страница будет недоступна. Обратите внимание, работает ли точка доступа. Если с устройством все нормально, проверьте пинг. Для этого:
Если появится ошибка, обратитесь в техническую поддержку провайдера.
Чтобы понять, почему не работает Zoom, проведите диагностику компьютера или смартфона, а также проверьте устройства на вирусы. Если самостоятельно устранить проблему не получилось, обратитесь в техническую поддержку Зоом или провайдера.
Источник
Как установить Zoom на ноутбук бесплатно
Для проведения онлайн-тренингов, конференций и занятий подойдет Зоом. Сервис позволяет проводить конференции в высоком качестве, для работы можно использовать не только смартфон, но и компьютер. Разберемся, как установить Zoom на ноутбук, рассмотрим возможности сервиса и способы подключения к конференции.
Что такое Zoom
Платформа Zoom доступна на мобильных устройствах и компьютерах. Для работы потребуется подключение к интернету, наличие камеры, динамиков и микрофона. Сервис позволяет не только проводить трансляции, но и записывать их.
| Рекомендуем! InstallPack | Стандартный установщик |
|---|---|
| Официальный дистрибутив Zoom | |
| Тихая установка без диалоговых окон | |
| Рекомендации по установке необходимых программ | |
| Пакетная установка нескольких программ |
zoom.us рекомендует InstallPack, с его помощью вы сможете быстро установить программы на компьютер, подробнее на сайте.
С помощью личного кабинета можно уведомлять о занятиях, отправлять приглашения, выбирать дату проведения тренинга.
Кому подойдет Zoom :
Важно. Для работы нужно зарегистрировать аккаунт. При возникновении проблем можно обратиться в службу поддержки, которая доступна на официальном сайте Зоом.
Как установить Zoom на ноутбук
Установить программу Zoom на ноутбук можно бесплатно. Для загрузки последней версии перейдите на официальный сайт и нажмите на соответствующую кнопку. После скачивания файла кликните по нему для начала установки.
Инструкция, как установить Зоом на ноутбук с Windows:
Установка проходит в автоматическом режиме. После завершения откроется окно с двумя кнопками. Можно подключиться к текущей конференции или войти в личный кабинет.
Важно. Не загружайте Зоом из неизвестных источников. В этом случае есть риск заражения ноутбука вирусами и получение неофициального сервиса на английском языке.
Как подключиться к конференции
Участвовать в конференциях с помощью Zoom Video Communications можно без регистрации профиля на официальном сайте. Для этого достаточно ввести десятизначный идентификатор, напечатать свое имя и установить галочки напротив нужных опций.
Как подключиться к текущей конференции:
Идентификатор можно найти на своей почте в приглашении или спросить у организатора конференции. Для создания собственной трансляции, нужно пройти регистрацию на официальном сайте и войти в свой кабинет.
Важно. Если подключиться к конференции не получается, проверьте, верно ли указан идентификатор, подключен ли ноутбук к интернету. Если клиент работает с ошибками, всегда можно обратиться в службу поддержки.
Преимущества и недостатки
Установить Зоом на ноутбук можно бесплатно. Сервис поддерживает операционные системы Windows, MacOS. Запустить конференцию можно и через браузер, для этого достаточно установить расширение, которое доступно на официальном сайте.
К недостаткам можно отнести только требовательность к скорости подключения. При слабом сигнале интернета возможно появление артефактов и запаздывание речи.
Важно. Сильной стороной Zoom является поддержка мобильных устройств. Для участия в конференции не обязательно иметь персональный компьютер или ноутбук.
Возможные проблемы
Zoom – это современная и хорошо проработанная платформа, с помощью которой можно проводить трансляции и участвовать в конференциях. Сервис подойдет для дистанционного обучения школьников, бесплатный пакет поддерживает до 100 участников одновременно.
Обычно проблем при использовании Зоом не возникает. Если во время конференции появляются ошибки и встречаются зависания – проверьте соединение с интернетом, обновите сервис до последней версии, перезагрузите устройство. При необходимости можно почистить компьютер с помощью CCleaner, и временно отключить антивирус. Если это не поможет – обратитесь в службу поддержки.
Системные требования Zoom
Приложение Zoom работает на устройствах со следующими операционными системами:
Для стабильной работы требуется двухъядерный процессор 2 ГГц или выше, оперативная память от 4 гигабайт. Видеокарта или встроенное видеоядро должно поддерживать OpenGL 2.0 и выше.
Для передачи видео в высоком качестве, скорость подключения к интернету должна быть не менее 1,2 Мбит/с.
Почему не скачивается Zoom? Проверьте подключение к сети и наличие свободного места на жестком диске ноутбука. Устанавливайте Зоом через официальный сайт, тогда проблем не возникнет.
Источник
Не скачивается Zoom и не могу установить платформу на ПК
Zoom – виртуальная площадка для проведения встреч, конференций, уроков в онлайн-режиме. Несмотря на все преимущества приложения, пользователи часто встречаются с проблемами запуска или установки программы, вследствие которых возникает множество вопросов. Наиболее частый из них: «Не могу установить зум на компьютер. Что делать?». Каковы причины возникновения ошибок и как их исправить вы узнаете из этой статьи.
Почему не запускается установщик Zoom
Если не скачивается зум на компьютер или не запускается установщик, необходимо выявить проблему, устранить её.
Возможными причинами могут являться: недостаточно памяти на персональном компьютере; устаревшая серия Windows; устаревшая версия драйверов для аудио, видеозаписи; несовместимость программы с компьютером; приложение скачано с неофициального сайта; наличие компьютерного вируса; включена защита от установки с неизвестных источников.
Как устранить ошибки при установке
Для решения проблемы следует перезагрузить программу или ПК, проверить установку драйверов и попробовать скачать приложение обновлённой версии. Если эти способы не помогают – нужно отключить блокировку в антивирусной программе или полностью переустановить программу с официального сайта.
Если во время установки появляется ошибка
Ошибка 3000 возникает во время установки. Приложению не удалось перезаписать существующий файл из-за того, что процесс запущен. Чтобы была возможность установки, необходимо:
Скачать Zoom, если устройство не поддерживает можно, если изменить исходные данные устройства. Для этого необходимо скачать специальную программу.
Конференция Zoom без установки программы
Если по каким-либо причинам не получается скачать зум на ноутбук, ПК, то можно зайти в конференцию без установки программы.
Зайти в конференцию через планшет или телефон без скачивания программы не получится, так как вариант подключения через браузер не предусматривает выход с подобных гаджетов.
Заключение
Проведение встреч по видеосвязи – современный и удобный способ. Zoom является одной из популярных программ, но по причине недоработки часто возникают ошибки, которые может устранить даже неопытный пользователь.
Источник
Ошибки Zoom и способы решения
Множество пользователей программы Zoom столкнулись с различными ошибками при установке или во время работы. Разработчики предусмотрели эти проблемы и специально создали коды ошибки, по которым можно определить в чем заключается неисправность. В этой статье мы рассмотрим самые популярные неисправности и попробуем их решить.
Ошибка 502 Bad Gateway в Zoom
Данная ошибка означает, что приложение не может установить соединение по причине отсутствия корректного подключения к интернету. Вероятно на время соединения была потеря связи и программа не смогла присоединиться к серверу.
Иногда 502 Bad Gateway возникает если порт программы или она сама заблокирована антивирусом.
Возможно проблема заключается в использовании VPN для подключения. Попробуйте сменить сервер или перезагрузите компьютер.
Ошибка 3000, 1012 во время установки Zoom
Во время установки программы мы сталкиваемся с ошибкой, которую можно классифицировать как «неустановленную». Проблема заключается в использовании неправильного пути установки.
Перед установкой запустите скачанную программу от имени администратора. Сделать это можно нажав на нее правой кнопкой и выбрав соответствующий пункт.
Обязательно проверяйте диск установки. По умолчанию Zoom предлагает диск С и папку «Program Files«. Попробуйте сменить на диск D и проследите, чтоб в пути не было русских названий папок.
Возможно папка установки не пуста. Такое случается если Zoom уже был установлен. Очистите папку перед установкой.
Ошибка 3078 приложения Zoom в Крыму
Приложение Zoom в Крыму скачать не так просто, ведь на полуостров действуют санкции и Play Market не работает без использования VPN.
Zoom ошибка 5003
Проблема с подключением к хосту возникает в случае потерь пакетов при передачи данных. Необходимо убедиться в том, что сервер-хост не теряет пакеты. Сделать это можно через командную строку или из панели управления роутером.
Исправляем ошибку 5000 5004
Данная ошибка означает, что интернет-соединение работает некорректно. Попробуйте подключится на более качественное подключение.
Разработчики сообщили, что иногда ошибка 5002 в Zoom может означать, что сервера находятся под нагрузкой и не справляются с потоком желающим воспользоваться программой. Просто попробуйте через 5 минут запустить программу, а пока перезагрузите компьютер.
Network Connection Failed ошибка 1006 в Zoom
В случае возникновения проблем с подключением к конференции, Zoom будет выдавать ошибку 1006 Network Connection Failed. В таком случае тому, кто создал конференцию стоит проверить качество интернета (например измерить его скорость). Если оно неудовлетворительное, то подключится к более быстрой сети.
Конференция могла быть прервана, если интернет пропал даже на секунду. Вместо повторного подключения, показывается эта ошибка.
Не забывайте так же о пиковой нагрузке на сервера Zoom. Они не всегда справляются с потоком подключений.
Быстрое решение ошибки 104103 в Zoom
В данном случае все намного проще. Антивирусное программное обеспечение, такое как AVG, может блокировать ваше подключение к Zoom. Отключите службу и попробуйте снова.
Ошибка отображается в момент подключения к серверам приложения.
С ошибкой 104103 так же связаны, 104104, 104105,104106, 104110, 104111, 104112, 104113, 104114, 104115, 104116, 104117, 104118
Код ошибки 2008 в Zoom
Причина: «Лицензия на вебинар не распространяется на пользователя; или примененная лицензия больше не действительна для учетной записи».
Решение: Зайдите в личный кабинет и активируйте лицензию.
Код ошибки 10002 во время установки Zoom
Причина: Возможно вы пытаетесь установить устаревшую версию программы, либо антивирус занёс в карантин файлы установщика.
Способы решения:
Решение ошибок с кодом 10006 и 13003 в Zoom
Причин появления данных неисправностей может быть несколько:
Точка входа не найдена в Zoom
Проблема и решение: УстановитеMicrosoft Visual C++ 2008 SP1.
Невозможно запланировать конференцию в Zoom код ошибки 100006000
Данная проблема связана с компьютером на котором включена программа. Для решения проблемы нужно сделать следующее:
Код ошибки 0 в Zoom
Данный код означает, что программа не смогла точно определить причину неисправности. Разработчики заметили, что появляется она при демонстрации экрана, при работе с доской сообщений и др. Официальные причины следующие:
Источник
Zoom is one of the best video conferencing software. You may be using it for meetings, online conferences, or group video calls. And, you wouldn’t want to miss any of these. However, there are times when Zoom does not work the way you want, and you may get frustrated if the meeting is about to start. Many users have reported that they are getting an Unable to install updates Error Code 10002 error message on the Zoom application.
The Zoom Error Code 10002 has mainly affected Mac OS users. They can’t update the Zoom app and keep getting this error message. In this post, we’ll tell you quick ways to get it fixed.
Also Read: Can You Get Telegram Code by Email
You may be getting the Zoom Error Code 10002 on your computer because the Zoom installer package link might be broken. The antivirus software could also be causing this error. It may have quarantined the required update files. Or, your Mac OS could be having an issue with auto updates. Let’s now look at the potential ways to fix the Zoom Error Code 10002.
1. Restart Your Computer
Restarting the Mac OS could fix issues with the installer. And then you’ll be able to update the Zoom application. To restart your Mac, open the Apple menu and select Restart. Once your Mac boots up, check if the problem is fixed.
2. Uninstall and Reinstall Zoom
You should uninstall and reinstall the Zoom application on your Windows or Mac. It can fix installation issues that you’re currently dealing with.
For Mac Users:
- Open the Zoom app on your Mac OS.
- Select Zoom.us at the top of your screen and tap on Uninstall.
- Click OK to confirm.
- Once the Zoom app is uninstalled, restart your computer.
- Go to the Zoom download page and download the latest version for your computer.
- Install the app.
For Windows Users:
- In the search box, type Control Panel and hit Enter. This will open up Control Panel.
- Click on Uninstall a program.
- Right-click on the Zoom app and select Uninstall.
- After the Zoom app is removed, restart your PC.
- Open the Zoom download page and grab the latest version of the app.
- Install Zoom on your Windows PC.
3. Perform a Manual Update
Your Mac OS might have an issue with the auto-update function. This could be the reason why the Zoom app is showing Error Code 10002. You can manually update the Zoom app to fix this error code.
To manually update the Zoom app on your computer, go to the Zoom download center and download the latest version of the application for your Mac OS or Windows.
4. Turn On ZoomDaemon
Turning on the ZoomDarmon will temporarily fix the Error Code 10002 on your Mac OS. This solution has been posted on the Zoom support page.
To enable the ZoomDarmon, run the following command:
sudo launchctl load -w /Library/LaunchDaemons/us.zoom.ZoomDaemon.plist
As mentioned on the support page, the auto-update function may not work, but you’ll be able to manually update the app. To resolve the error code, go to the Login Items list and click on the Zoom toggle to enable it.
We hope one of the solutions from this post helped you in fixing the Zoom unable to install updates error code 10002. Even after trying all solutions if the problem persists, you should contact Zoom support.
We are a dedicated team of tech enthusiasts and experts who are passionate about simplifying complex concepts and guiding you through the ever-evolving world of technology.
Guiding Tricks team is committed to providing you with reliable, up-to-date information, in-depth analyses, and practical advice to help you make the most of the technology that surrounds us. Whether you’re a beginner or a seasoned tech enthusiast, we’re here to guide you on your tech journey.