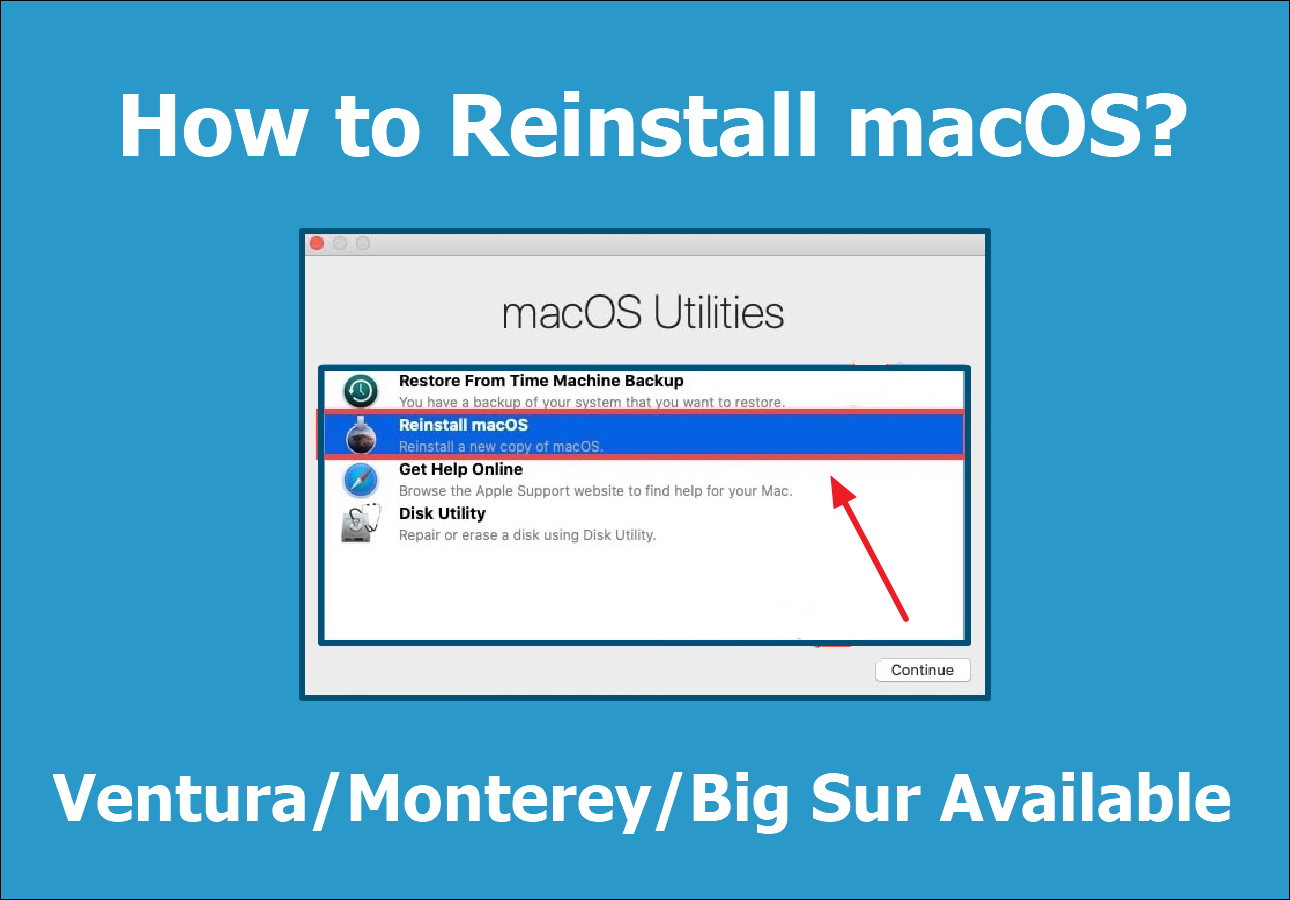4 способа решить код ошибки 100006 на Mac (09.22.23)
В последнее время пользователи жаловались на получение кода ошибки 100006 на своих компьютерах Mac. Что ж, это определенно плохие новости, особенно то, что многие из них серьезно не знают, как предотвратить появление кода ошибки. Мы создали эту статью, чтобы облегчить разочарование пользователей. Мы попытаемся обсудить, почему Mac получает код ошибки 100006, что это такое и как его исправить.
Что такое код ошибки 100006 на Mac?
Код ошибки 100006 на Mac обычно указывает на проблему или проблему с определенной функцией Mac, программой или операцией. Он продолжает появляться на вашем экране, пока вы не примете меры для его устранения. Чтобы обойти это, вы должны выяснить, что вызывает появление кода ошибки.
Распространенные причины появления кода ошибки Mac 100006
Ваш Mac часто выполняет сразу несколько процессов и операций. Это означает, что мы не можем напрямую связать код ошибки с одной конкретной проблемой или проблемой. Но, основываясь на отчетах и наблюдениях пользователей Mac, которые столкнулись с кодом ошибки, мы можем сделать вывод, что общие причины могут быть следующими:
- Mac заражен вредоносными объектами или вирусов.
- Недостаточно места на диске.
- Неправильная деинсталляция или удаление файла привели к появлению кода ошибки.
- Слишком много мусора и ненужные файлы скопились на жестком диске.
Неудобства, которые приносит код ошибки 100006
Да, код ошибки 10006 на самом деле не очень хорошая новость для пользователей Mac, потому что он доставляет много проблем и неудобства, такие как:
- Уведомление об ошибке всегда появляется при запуске или завершении работы Mac.
- Некоторые программы, особенно те, которые связаны с кодом ошибки, не могут открываться и работать без сбоев.
- Программы и приложения не могут быть установлены или удалены должным образом.
- Некоторые возможности и функции на Mac не может работать плавно.
Помимо перечисленных выше неудобств, код ошибки 100006 может также вызвать другие серьезные проблемы, которые не могут быть устранены с помощью базового устранения неполадок.
Итак, что вы должны сделать, чтобы устранить код ошибки 100006 и предотвратить его появление в будущем?
Как исправить код ошибки 100006 на вашем Mac
Ниже приведены некоторые рекомендуемые исправления для проблемы с кодом ошибки 100006:
Исправление №1: просканируйте свой Mac с помощью надежного инструмента или приложения для очистки.
Большинство кодов ошибок, с которыми вы можете столкнуться на своем Mac, в основном вызваны вредоносными объектами или вирусными инфекциями. Они атакуют и уничтожают различные настройки, файлы и конфигурации на вашем Mac, что приводит к повреждению или недействительности функций.
Хорошая новость заключается в том, что Apple уже установила на ваш Mac невидимые фоновые средства защиты: Карантин файлов / Привратник и Xprotect . Однако последние версии вирусов могут остаться незамеченными этими приложениями.
Если вы подозреваете, что код ошибки отображается на вашем Mac из-за заражения вирусом, рекомендуется выполнить быстрое сканирование вашего компьютера. Mac. Используйте любую надежную антивирусную программу для удаления любых вирусов и угроз, присутствующих на вашем Mac.
Вот полезный совет: перед запуском сканирования системы убедитесь, что вы уже обновили свою вирусную базу. В противном случае вам не удастся удалить вирус.
ИСПРАВЛЕНИЕ №2: очистите свой Mac.
Как правило, для запуска программ, которые вы устанавливаете на Mac, требуется определенный файл. Когда ваш Mac обнаружит дубликаты таких файлов, он запутается. Если это произойдет, могут появиться коды ошибок, такие как код ошибки 100006. Вот почему так важно очистить ваш Mac, чтобы избавиться от повторяющихся и ненужных файлов.
Конечно, вы можете вручную проверять и находить повторяющиеся файлы на вашем Mac. Однако это не рекомендуется, так как это займет у вас много времени. Вместо этого рекомендуется сканировать и очищать ваш Mac с помощью надежного инструмента для очистки, такого как приложение для ремонта Mac. Всего за несколько щелчков мышью он может найти, идентифицировать и очистить все ненужные файлы на вашем Mac.
Исправление №3: удалите все проблемные приложения.
Со всеми новыми популярными приложениями можно было бы быстро соблазнить их установить на свои компьютеры. Они не понимают, что проблемы возникнут, когда будет установлено много приложений.
После успешной установки проблемных приложений или программ на Mac они существенно повлияют на общую производительность других приложений, программ или даже на функции вашей системы. Они также могут вызвать отображение кода ошибки 100006. В этом случае вам действительно нужно тщательно проверить все программы и приложения, установленные на вашем Mac.
Чтобы удалить программу, которая, по вашему мнению, вызывает проблемы, выполните следующие действия:
Если удаление проблемных приложений слишком сложно для вас, не волнуйтесь, потому что вы можете рассчитывать на профессиональные инструменты для выполнения этой работы. Вы можете выполнить быстрый поиск в Google, чтобы получить список лучших программ удаления или приложений для Mac.
Исправление №4: Управляйте использованием вашего диска.
Из-за недостатка места на диске ваш Mac не может работать бесперебойно и эффективно. В некоторых случаях это также приводит к появлению кода ошибки 100006. Итак, если на вашем жестком диске мало места, найдите время, чтобы освободить место. Не позволяйте ненужным файлам и данным занимать место в вашем хранилище.
Вы всегда можете начать с ручной проверки диска, чтобы узнать, какие файлы занимают место. Используйте программу анализа жесткого диска, чтобы просканировать жесткий диск вашего Mac и определить, какие папки занимают большую часть вашего дискового пространства. Оттуда вы можете начать удалять лишнее пространство и освобождать ценное пространство.
Если вам все еще нужны файлы, вы можете перенести их на другой носитель. Только убедитесь, что вы не удалили важные системные файлы.
Заключение
Это правда, что коды ошибок на Mac неизбежны. Они появляются тогда, когда их меньше всего ожидаешь. Однако, если вы будете заботиться только о своем Mac и правильно им пользоваться, вы сможете предотвратить появление каких-либо проблем. Регулярно выполняйте сканирование, удаляйте ненужные файлы и управляйте дисковым пространством.
Знаете ли вы другие способы исправить код ошибки 10006 на Mac? Делитесь ими с нами в комментариях!
YouTube видео: 4 способа решить код ошибки 100006 на Mac
09, 2023
If you’re a Mac user, you’ve experienced a variety of error codes when using your device. One of them is Mac error code 100006, which can be inconvenient since it prevents you from accessing programs or completing specified operations on your Mac devices, including MacBook, MacBook Pro, iMac, etc. This error is usually caused by a conflict between two or more programs or an issue with your device’s security settings.
Fortunately, several options are available to assist you in resolving this mistake and getting your Mac back up and running properly. In this article, we’ll go through the numerous reasons for Mac error number 100006 and show you how to cure it step by step.
| Workable Solutions | Step-by-step Troubleshooting |
|---|---|
| Fix 1. Change the Permissions | Connect the external drive that will be used for both reading and writing to your Mac…Full steps |
| Fix 2. Clean Up for More Disk Space | To clear it up, you need to know which files and apps take up the most space on your Mac…Full steps |
| Fix 3. Reinstall macOS | Reinstall macOS using Recovery Mode. The problematic OS will be replaced with a fresh installation…Full steps |
| Fix 4. Uninstall Any Suspicious App | Select «Applications» in Finder. Locate the app’s desktop icon, then drag it to Trash…Full steps |
| Fix 5. Run Mac’s Disk Utility First Aid | Select «View > Show All Devices» in Mac’s Disk Utility to see all connected storage media…Full steps |
| Other Workable Solutions | Select «System Settings» from the Apple menu and choose the «Spotlight» option…Full steps |
Overview: What Does Mac Error Code 100006 Mean
The Mac error code 100006 is a common problem that can occur anytime you use a Mac-based device. It usually occurs when two or more apps on your device do not work properly or when there is a problem with how the security settings are established. If this problem arises, you cannot access specific apps or perform tasks on your device. Although bothersome and unpleasant, the issue is minor and will not harm your device.
Reasons: Why the Error Code 100006 Occurs on Mac
The following are some potential reasons for Mac error code 100006:
- Interference between two or more apps.
- Security settings prevent some applications from running or accessing resources.
- Issues with file or directory permissions or ownership.
- Malware or virus infections on your Mac are possible.
- Your device does not have enough disk space.
- Hardware issues, such as a failing hard drive or faulty RAM.
- A bug in the macOS operating system.
- Corruption or damage to system files.
- Outdated or incompatible applications or software.
- A network or internet connectivity issue.
Solutions: How to Fix Mac Error 100006 with External Hard Drive
Now that you know what the Mac error 100006 is and the potential reasons for this error, it’s time to learn about the solutions. We have compiled eight workable solutions after testing them on our Mac for the same problem. Each method is straightforward.
Fix 1. Change the Permissions
Permissions on Mac decide who has access to, reads, writes, and executes files and folders on your Mac. Users can’t assign permission to all files and folders if permission is denied on Mac. Changing permissions can assist in fixing error code problems since it enables you to provide programs or users access to specified resources on your device. The following are the procedures for changing permissions and resolving the error:
Step 1. Connect the external drive that will be used for both reading and writing to your Mac.
Step 2. If you right-click the disk and choose «Get Info», you can learn more about it.
Step 3. Choose the yellow padlock in the pop-up’s lower right corner to enter your password.
Step 4. To find «Sharing & Permissions», look for it.
Step 5. To grant yourself read/write access, go to your user profile under the Name column and click the corresponding checkbox.
Step 6. Select «Apply to enclosed items» from the Action drop-down menu.
Step 7. Modify the external hard drive’s permissions > click «OK». Then, confirm your changes by clicking the lock.
Fix 2. Clean Up for More Disk Space
If you’re getting the Mac Error Code 100006, limited disk space might be the cause. When your Mac’s hard drive is full, it might result in various problems, including error codes. Cleaning up your Mac to make extra disk space might aid in the resolution of the problem. You can use software to clean up your Mac. The following are the steps to cleaning up your Mac without software:
Note: To clear it up, you need to know which files and apps take up the most space on your Mac.
Step 1. Use the Storage tab in the About This Mac box to detect huge files and apps.
Step 2. Once you’ve found any extra files, remove them to make room. You can move them to the Bin by dragging them.
Share this article on social media to read it anytime.
Fix 3. Reinstall macOS to Fix the Error Code
You can always reinstall macOS using Recovery Mode. The problematic OS will be swiftly replaced with a fresh installation. Data is safe even if you reinstall the OS without first formatting the starting drive.
[macOS Guide] | How to Reinstall macOS
Are you looking to reinstall macOS on your Mac device? If you run into any problems, you can lose motivation and find it difficult to finish the operation of installing macOS.
Fix 4. Uninstall Any Suspicious App
A virus or malicious software might bring on Mac Error Code 100006. Error codes are only one symptom of the damage that malware and viruses can do to your Mac. Once malicious software is installed on a Mac, it will negatively impact the computer’s operation. These factors can also bring on error 100006. In this scenario, you should carefully examine each software and uninstall applications on Mac. Here’s how to get rid of a potentially dangerous program:
Step 1. Select «Applications» in Finder.
Step 2. Locate the app’s desktop icon, then drag it to Trash.
Step 3. Finally, pick Empty Bin from the context menu of the Trash icon.
Fix 5. Run Mac’s Disk Utility First Aid
Running Mac’s Disk Utility First Aid can assist in resolving Mac Error Code 100006 by inspecting and correcting any problems with your Mac’s hard disk. Fixing disk permissions, restoring disk issues, and discovering faulty sectors on your hard drive are all possible. Here’s how to use Mac’s Disk Utility First Aid:
Step 1. Select «View > Show All Devices» in Mac’s Disk Utility to see all connected storage media.
Step 2. Click the «First Aid» button after choosing a volume in the sidebar.
Step 3. Choose «Run» from the dialogue box to proceed with the First Aid procedure.
Step 4. Click the «Done» button after First Aid is complete.
Step 5. If there are many volumes on the storage device, repeat steps 2–4.
Step 6. Click the «First Aid» button after choosing a container in the sidebar.
Step 7. Choose «Run» from the dialogue box to proceed with the First Aid procedure.
Step 8. Click the «Done» button after First Aid is complete.
Step 9. For each additional storage unit, repeat steps 6–8.
Step 10. Select the storage device in the sidebar and hit the «First Aid» option.
Step 11. To proceed with the First Aid procedure, choose «Run» from the dialogue box and click «Done».
Fix 6. Stop Spotlight from Indexing Folders
Stopping Spotlight from indexing your Mac folders can aid in resolving Mac Error Code 100006 by preventing Spotlight from accessing and damaging certain files or directories. Spotlight is a built-in search engine on Mac that indexes your hard drive’s contents to make searching for files quicker and simpler. If Spotlight detects a faulty file or folder, it can generate errors such as Mac Error Code 100006. To prevent Spotlight from indexing folders on your Mac, follow these steps:
Step 1. Select «System Settings» from the Apple menu and choose «Spotlight».
Step 2. Select «Search Results» and deselect «Folders» and «Other».
Fix 7. Repair Mac External Hard Drive
The data read or written by your disk can be corrupted due to mistakes. If you suspect disk corruption, you can run Disk Utility First Aid to get any problems fixed immediately. Plug the external drive into your Mac, then follow these steps:
Step 1. Launch Utilities from the Applications menu in Finder and click «Disk Utility».
Step 2. To use an external disk or USB, choose it on the left.
Step 3. Use the «First Aid» tab at the top and hit the «Run» button.
Fix 8. Reformat the External Hard Drive
Reformatting an external hard drive on your Mac might assist in resolving Mac Error Code 100006 by fully wiping the device and restoring it to its factory settings. This can assist in removing any corrupt or damaged files that can be causing the error code to display. It’s crucial to remember, however, that reformatting an external hard drive will destroy all the data on the disk, so make a backup of any vital files before starting. To reformat an external hard disk on your Mac, follow these steps:
Step 1. Launch the Mac’s Disk Utility program.
Step 2. Click the «View» menu, then «Show All Devices».
Step 3. To delete data from a storage device, choose it in the sidebar and then hit the Erase button.
Step 4. Select «GUID Partition Map» from the Scheme drop-down option.
Step 5. Select a file type and give it a name using the pop-up menu when you click «Format».
Step 6. Select «Eraser», then the «Done» button.
Extra Tip: Recover Data When You See the Error Code
When this error code occurs on a Mac, it might cause data loss. Furthermore, data loss is quite probable. Therefore, you should prioritize data security. A data recovery solution tailored to Macs can be useful. EaseUS Data Recovery Wizard for Mac is a specialist data recovery program for Mac users. It allows users to recover lost, erased, or formatted information. With EaseuS recovery software, users can recover files from flash drive on Mac, or on their computers, external hard drives, and other storage devices.
EaseUS Data Recovery Wizard
- Recover various file systems and data from a wide range of file types, including recovering deleted pictures, documents, videos, etc.
- Recover files from different types of devices, including recovering data from formatted hard drives, memory cards, flash drives, etc.
- Support data recovery for sudden deletion, formatting, hard drive corruption, virus attack, and system crash under different situations
EaseUS data recovery tool is a user-friendly interface that allows even inexperienced users to recover their lost information. With its comprehensive scanning and recovery functions, it can provide dependable solutions for users to secure their data and recover any lost information caused by Mac Error Code 100006 or other difficulties.
To easily understand the operation, here are the recovery steps you can refer to:
Step 1. Select the drive to be scanned
In the main EaseUS Data Recovery Wizard window, there will be a list of the drives connected to your Mac. Select the drive you need to recover lost/deleted files from, and click the «Search for lost files» button.
Note: Before data recovery, you’d better click «Disk Backup» from the left sidebar to create a backup of your Mac to avoid further data loss. After backing up, the software can recover data from the Mac backup, and your computer can wirte new data again.
Step 2. Select your lost data/files
EaseUS Data Recovery Wizard for Mac will immediately scan your selected disk volume and display the scanning results on the left pane. You can sort the results to find the wanted files if you are looking for certain files.
Step 3. Recover lost/deleted data
Once you have found the desired files, preview the files and then click «Recover» to begin the recovery of your deleted/lost Mac files.
Final Words
Mac Error Code 100006 can be a problem for Mac users, causing data loss and disrupting productivity. However, several practical techniques can be used to resolve the issue. This includes adjusting permissions, freeing up disk space, removing suspicious software, running Mac’s Disk Utility First Aid, and preventing Spotlight from indexing directories. If files are lost during the procedure, EaseUS Data Recovery Wizard for Mac can recover them quickly and effortlessly.
Here are questions people also ask when they search for Mac error code 100006:
1. What are the other common Mac error codes?
Error Code 36, Error Code 43, Error Code 50, and Error Code 8076 are some additional typical Mac error codes.
2. What is copy error 100006 on Mac?
On Mac, Copy problem 100006 is a file copy problem that might arise owing to permissions, disk space, or a faulty file.
3. Why am I unable to copy files from my Mac?
There might be various reasons you cannot transfer files from your Mac, including a lack of disk space, damaged data, permissions difficulties, or file system failures.
4. How to force copy a file on a Mac?
On a Mac, use the Terminal command «cp -R» followed by the file path and destination folder to copy a file forcibly. You can also try dragging the file to the new place while holding down the Option key.
Hello,
I’m having a problem with 2 external hd’s since my change from my old computer (2015 macbook pro) to my new computer (Mac Mini 2018). Everything worked perfectly fine on MBP with El Capitan. The nightmare started since my first day using Mac Mini with Mojave.
I’m having that «disk not ejected properly» problem. The first HD is dedicated to Time Machine. The second HD has two partitions and only one of them is set up to be backed up to TM (along with the internal Mac Mini SSD).
The only backup fully completed was the one from the SSD (when only Time Machine HD was connected to the docking station). Everytime I try to backup the partition from the second external HD the «disk not ejected properly» problem happens.
Today I try to manually move some folders from one external HD to another, and this other error message appeared.
«the operation can’t be completed because an unexpected error occurred (error code 100006)»»
I’m not sure if this is a Mac Mini or a OS Mojave problem, but It’s been a really frustrating experience since I sold my MBP.
Any ideas why this is happening?
Reading time: 5 Minutes
Recently, users have complained about getting the error code 100006 on their Macs. Well, it’s definitely not good news, especially that a lot of them seriously don’t have any idea on how to stop the error code from occurring. In an effort to ease the frustration on the part of users, we have created this article. We’ll try to discuss why a Mac is getting the error code 100006, what it is all about, and how to fix it.
What Is the Error Code 100006 on a Mac?
The error code 100006 on a Mac is usually an indication of a problem or issue with a specific Mac feature, program, or operation. It keeps on popping up on your screen, unless you take action to resolve it. To be able to get around it, you have to find out what is causing the error code to show up.
The Common Causes of the Mac Error Code 100006
Your Mac often performs a number of processes and operations at once. This means we cannot directly attribute the error code to one certain issue or problem. But based on the reports and observations of Mac users who have come across the error code, we can conclude that the common causes could be any of the following:
- A Mac is infected by malware entities or viruses.
- There is no sufficient disk drive space.
- The improper uninstallation or removal of a file has triggered the error code to appear.
- Too many junk and unnecessary files have accumulated on the hard drive.
The Inconveniences That the Error Code 100006 Brings
Yes, the error code 10006 isn’t really good news for Mac users because it brings about many troubles and inconveniences, such as:
- The error notification always appears when starting up or shutting down a Mac.
- Some programs, especially those that are associated with the error code, cannot open and run smoothly.
- Programs and apps cannot be installed or uninstalled properly.
- Some features and functions on a Mac cannot perform smoothly.
Other than the above inconveniences, the error code 100006 may also trigger other serious problems that may not be fixed with basic troubleshooting.
So, what should you do to resolve the 100006 error code and prevent it from appearing in the future?
How to Fix the Error Code 100006 on Your Mac
Below are some recommended fixes to the 100006 error code problem:
Fix #1: Scan Your Mac with a Reliable Cleaning Tool or App.
The majority of the error codes you may encounter on your Mac are mostly caused by malware entities or virus infections. They attack and destroy different settings, files, and configurations you have on your Mac, resulting in corrupted or invalid features.
The good news is that Apple has already installed invisible background protections on your Mac: File Quarantine/Gatekeeper and Xprotect. However, the latest strain of viruses might go undetected by these apps.
If you suspect that the error code is showing on your Mac due to a virus infection, it is recommended that you perform a quick scan on your Mac. Use any reliable antivirus program to delete any viruses and threats that are present on your Mac.
Here’s a handy tip: Before starting a system scan, make sure that you have already updated your virus database. Otherwise, you won’t be successful with your virus removal.
FIX #2: Clean Up Your Mac.
In general, the programs you install on your Mac would need a particular file for them to run. When your Mac detects duplicates of such files, it will be confused. If this happens, error codes, such as the error code 100006, could be triggered. This is why it is important to clean up your Mac to get rid of duplicate and unnecessary files.
Sure, you can manually check and find duplicate files on your Mac. However, it is not recommended as it will take much of your time. Instead, it is advised to scan and clean your Mac with a reliable cleaning tool like Mac repair app. In just a few clicks, it can locate, identify, and clean up all the unnecessary files on your Mac.
Fix #3: Uninstall Any Problematic App.
With all the new trending apps out there, one would be quickly enticed to have them installed on their computers. They don’t realize that problems will come out when a lot of apps have been installed.
Once problematic apps or programs are successfully installed on a Mac, they will significantly affect the overall performance of other apps, programs, or even your system’s features. They can also trigger the error code 100006 to show. In this case, you really have to thoroughly check all the programs and apps installed on your Mac.
To uninstall a program that you suspect is problematic, follow these steps:
- Go to Finder.
- Select Applications.
- Find the icon of the program that you want to uninstall.
- Drag it to Trash.
- Finally, right-click on Trash and select Empty Trash.
If uninstalling problematic apps is too challenging for you, fret not because you can count on professional tools to do the job. You can do a quick search on Google to get a list of the best uninstall programs or apps for Mac.
Fix #4: Manage Your Disk Usage.
With insufficient disk space, it is impossible for your Mac to perform smoothly and effectively. In some cases, it also causes the error code 100006 to appear. So, if your hard disk space is running low, take the time to free up space. Do not let any unnecessary files and data take up your storage space.
You can always start by manually checking your disk to find out what files are taking up space. Use a hard disk analysis program to scan your Mac’s hard disk and identify what folders are consuming most of your storage space. From there, you can start deleting the space hogs and freeing up valuable space.
If you still need the files, you might want to transfer them to other storage media. Just make sure you don’t delete any important system files.
Wrapping Up
It is true that error codes on Macs are inevitable. They show up when you least expect them. However, if you only take care of your Mac and use it the right way, you can prevent any problem from surfacing. Perform regular scans, delete unnecessary files, and manage your disk space.
Do you know other ways to fix the error code 10006 on a Mac? Share them with us in the comments!
Give us some love and rate our post!
Summary:
Are you getting error code 100006 popping up on your Mac? Don’t know what this error means and how to fix it? This article is just for you.
Contents
- What Does the Error Code 100006 Mean?
- What Causes Error Code 100006?
- How to Solve the Error Code 100006 on your Mac?
- Wrap Up
What Does the Error Code 100006 Mean?
The error code 100006 on a Mac means an issue occurred with some Mac feature, apps, or operations in general. This error will keep appearing on your screen unless you fix it.
What Causes Error Code 100006?
Error code 100006 is usually a result of the following:
- Inappropriate processes on the system, application, or service.
- Damaged system files.
- Malware or spyware attacks, suspicious file download.
- Incompatible or outdated software/hardware installed on your Mac.
- The startup drive is filled with junk files.
How to Solve the Error Code 100006 on your Mac?
1. Run an Antivirus Scan
Apple has built-in protection tools working in the background on Mac: File Quarantine/Gatekeeper and Xprotect. If you have an antivirus on your Mac — run a full scan. If not — you can always download one by choosing a trustworthy antivirus app.
2. Delete Suspicious Apps
Unwanted apps are often bundled with other software that you download and install. This way you may end up having apps you were not intending to use.
To locate the apps on your Mac, use any of these two methods:
A. Go to the Finder → Applications folder > look at the apps you don’t remember installing. These apps can potentially be harmful. Delete the ones you don’t recall downloading.
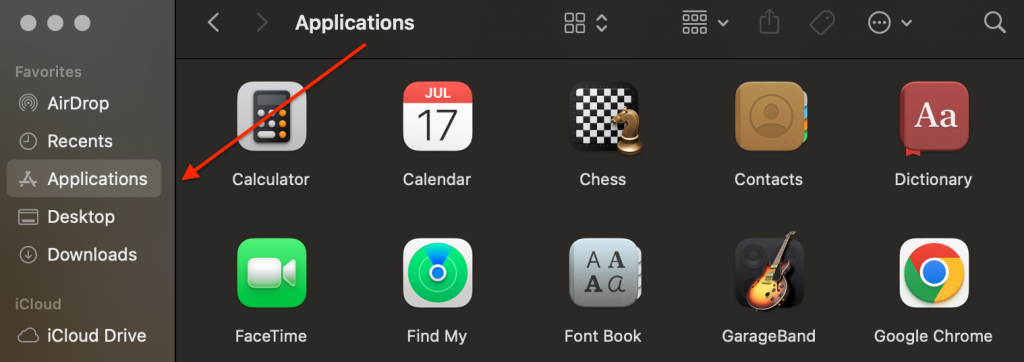
B. Open Activity Monitor using Spotlight. When in the Activity Monitor app, click the Memory tab. Check which apps use the most significant amount of memory, and make sure these apps are trustworthy. If not, consider deleting them.
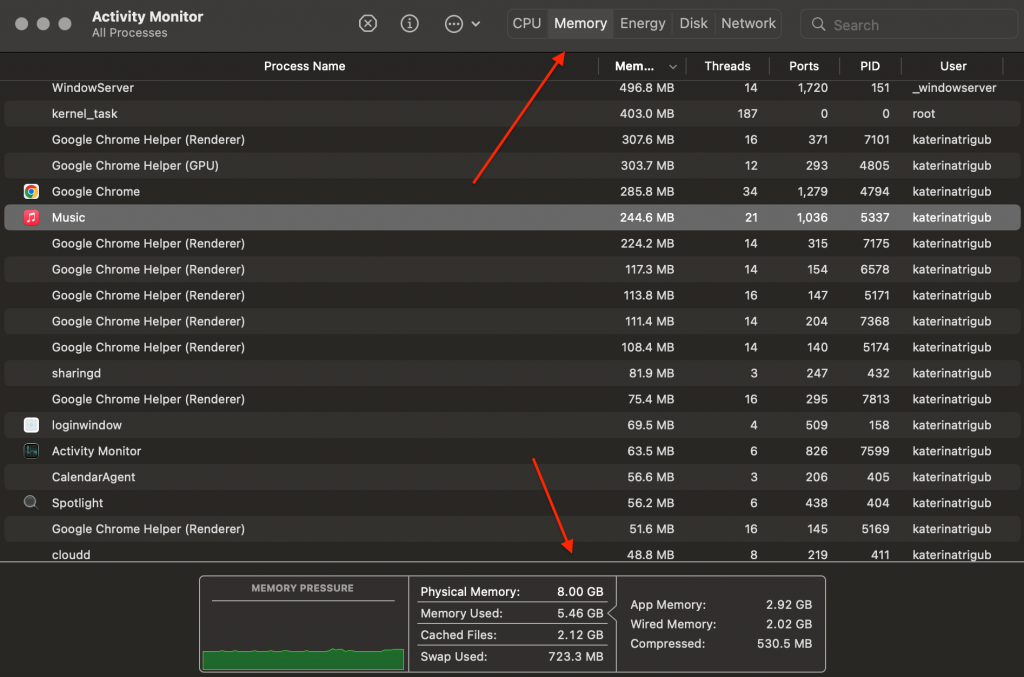
3. Free Up Disk Space on Your Mac
Lack of disk space on the Mac can cause Error Code 100006 as well. Here are simple steps on how to optimize storage space:
A. From the Apple menu in the left-up corner of your screen click About This Mac.
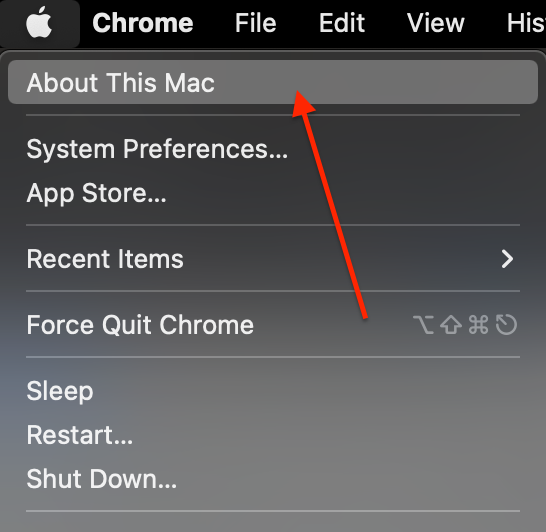
B. Click Storage. The storage bar calculates the amount of used and free storage space. After this analysis, it will show several categories of files.
C. Click the Manage button to open the storage control window.
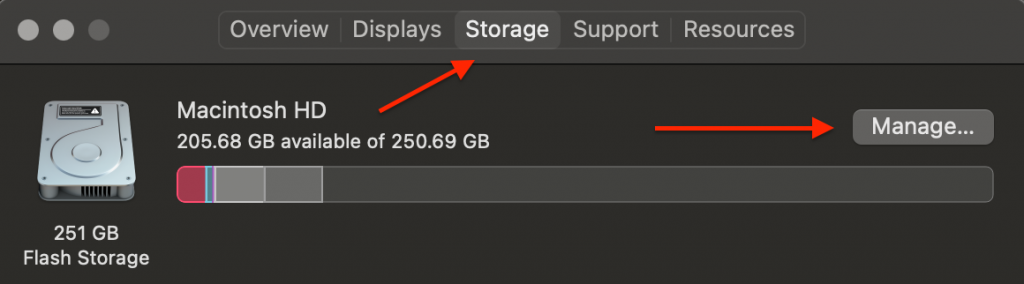
D. To start the optimization process, choose from the listed features (Store in iCloud, Optimize Storage, and Reduce Clutter) and delete the files you don’t need. Learn more about these features.
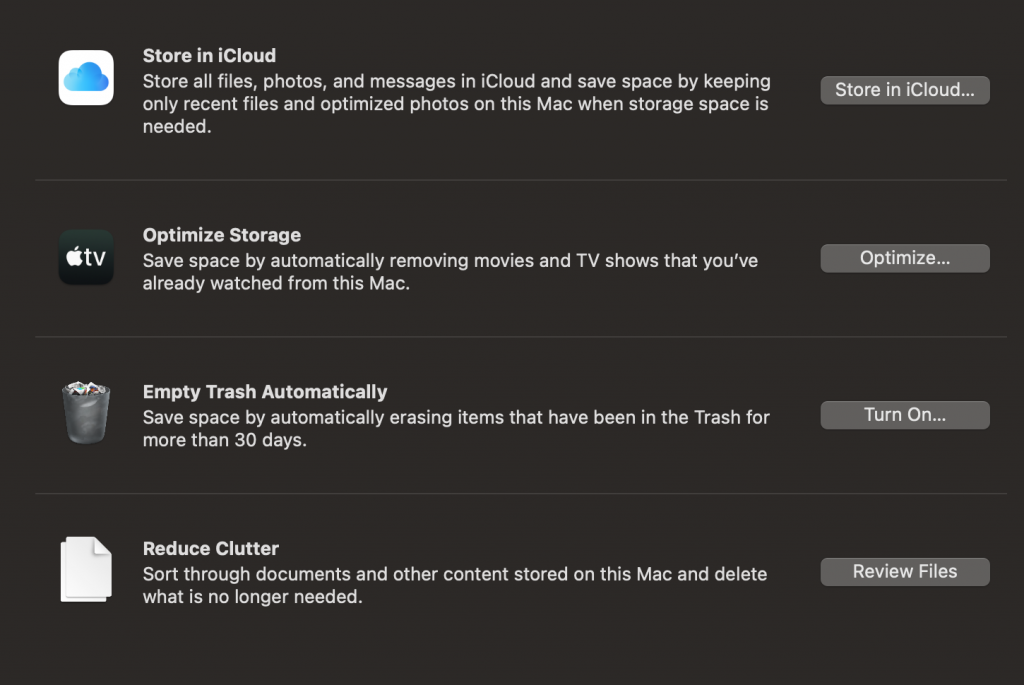
E. Check the available space shown to see the improvements made. Also, you can check it in the About This Mac window.
4. Run Disk Utility First Aid
The Disk Utility tool checks your Mac’s disk status. It has tools that locate and fix errors for you. After the analysis, the First Aid function will detect and resolve the issue causing error code 100006.
Follow the instructions below to run Disk Utility First Aid:
A. Go to Finder > Applications > Utilities and open Disk Utility.
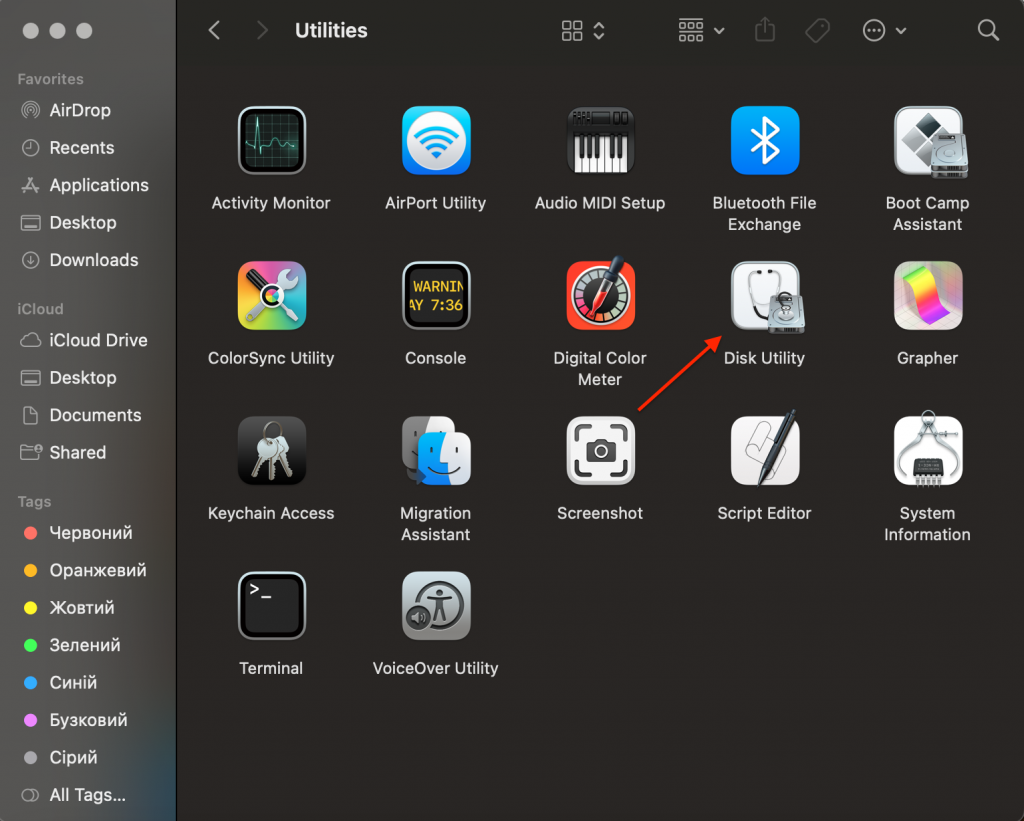
B. In the left sidebar, select the disk you want to check.
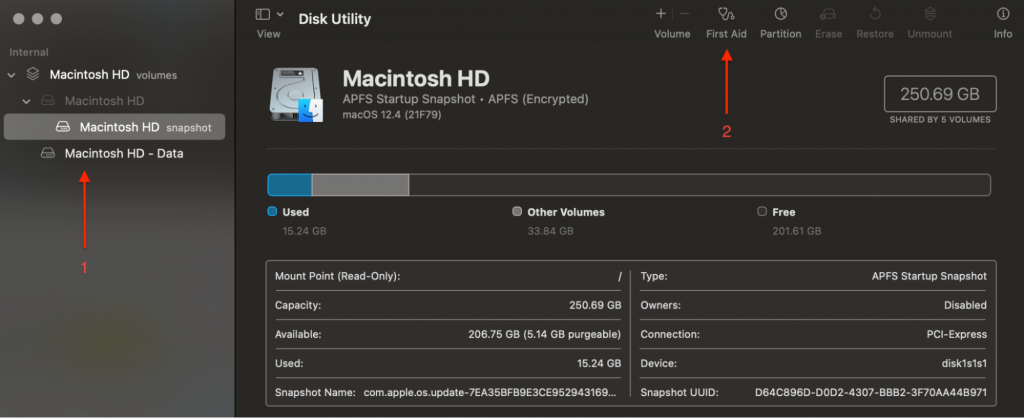
C. Click the First Aid icon at the top > hit Run.
D. After the scan, you’ll see a menu showing the status > click on it to find out the details. The Disk Utility tools will fix the errors and alert you about the issues it can’t repair.
5. Update Your Mac
Checking for and installing software updates on your Mac is essential. Updates to macOS add new features to your Mac, improve the power efficiency, or fix problematic software bugs.
Don’t forget to back up your Mac. After that, follow the instructions below to find and install the software available.
A. Tap on the Apple menu in the upright corner of your screen, and click System Preferences.
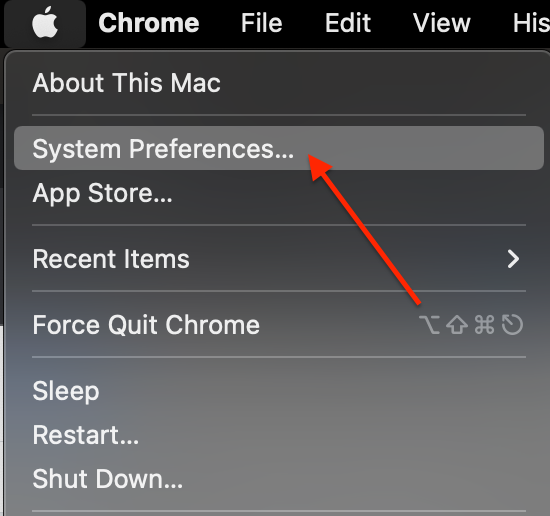
B. In System Preferences, choose Software Update.
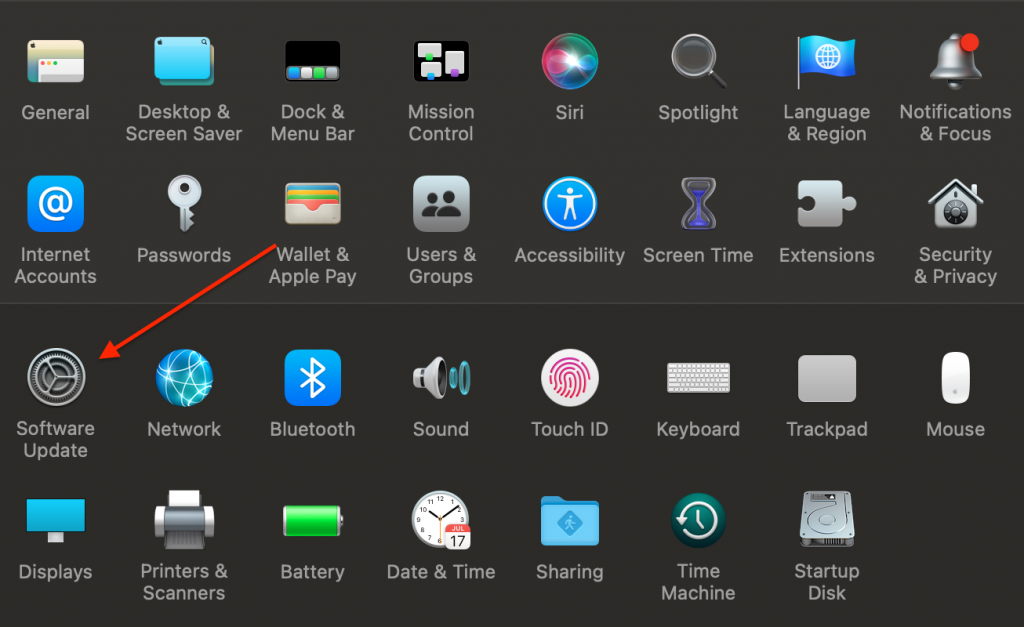
C. Tap Update Now or Upgrade Now:
- Update now installs the newest updates of the current macOS available, from macOS Big Sur 11.5 to macOS Big Sur 11.6, for example.
- Upgrade Now installs a significant new version with a new name, like a macOS Monterey.
Related: macOS Monterey Update: Recent Problems And Fixes
6. Reinstall macOS
Reinstalling macOS is a practical troubleshooting step applicable when fixing error code 100006 on your Mac. First, find out whether you’re using Mac with Apple silicon or an Intel-based Mac (the instructions will be different for each one). Next, follow the steps suitably to go into the Recovery Mode:
Apple silicon
- Turn on the Mac > press and hold the power button. You should see the startup window.
- Click the Options button (gear icon).
- Tap Continue.
Intel processor
- Turn on your computer and instantly press and hold Command (⌘) + R until you see an Apple emblem or another image.
- Choose a user > click Next and fill in the administrator password if prompted.
- To begin the installation process, you’ll need to choose the Reinstall macOS option. Then, click Continue and follow the instructions you see. After reinstalling macOS, your data will remain on your Mac. It won’t be deleted after this process.
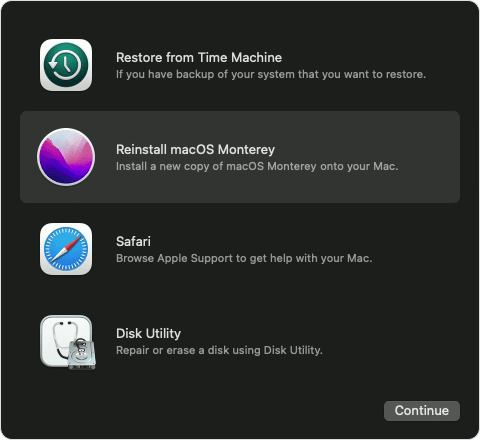
Wrap Up
It’s always confusing and annoying to get errors popping up when you are working, playing, or just browsing social media on your Mac. And it’s always pleasing to know that you fixed the issue on your own like a proper technician! We hope one of these solutions helped you fix error code 100006.
Related reading:
[Explained] macOS Recovery Mode and How to Use it
What is Other Storage on Mac and How to Clean it up
About The Author
Ruslana Lishchuk
Ruslana is a tech content writer whose true passion is finding out about everything Mac-related. She specializes in creating macOS guides and tips & tricks. In her spare time, you’ll find her doing yoga or discovering local coffee shops in search of the best filter coffee.