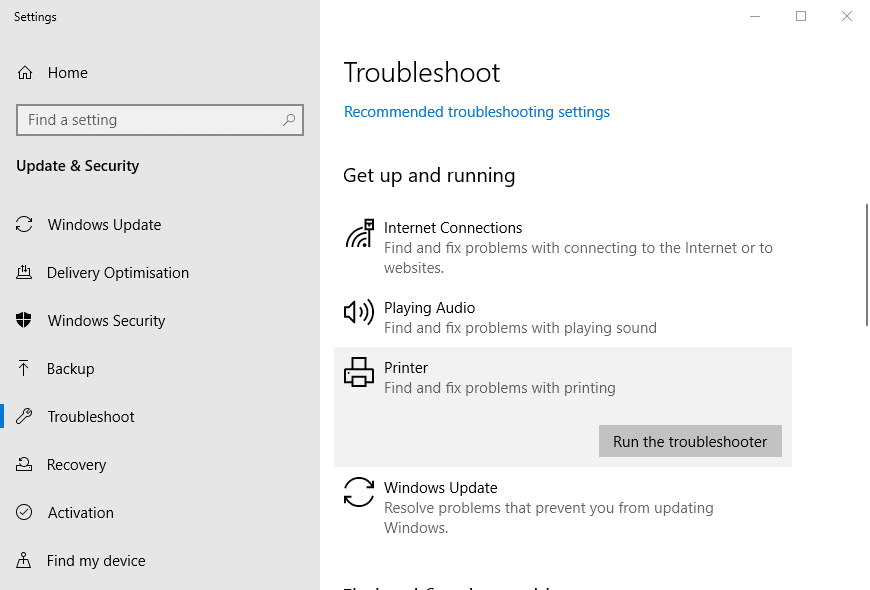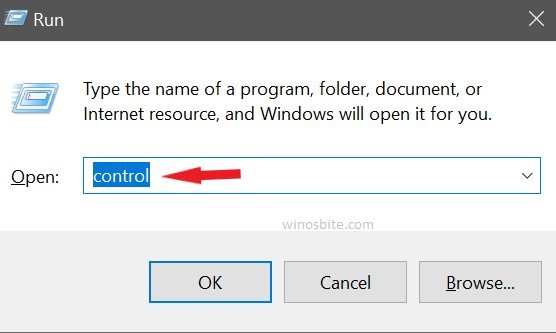Если вы видите код ошибки принтера Epson 0xf4, это означает, что что-то не так, например, замятие бумаги или несовместимые картриджи с чернилами принтера. Но эту ошибку 0xf4 легко исправить. Но прежде чем исправлять эту ошибку, давайте посмотрим, каковы вероятные причины, которые могут вызвать ошибку.
Причины, которые могут вызвать код ошибки Epson 0xf4
Некоторые из причин появления кода ошибки Epson 0xf4 следующие:
- Несовместимые картриджи с чернилами для принтеров.
- Замятие бумаги.
- Несовместимость в правильном функционировании диспетчера очереди печати принтера.
- Технические причины, такие как атаки вирусов / вредоносных программ, неправильное выключение ПК, неправильная установка некоторых важных приложений, также могут вызвать код ошибки Epson 0xf4.
- Устаревший драйвер принтера также может вызвать ошибку с кодом 0xf4.
Теперь вы знаете основные причины появления кода ошибки Epson 0xf4, теперь давайте посмотрим, как это исправить.
Я упомянул несколько простых способов исправить ошибку Epson 0xf4:
Метод 1: проверив застревание бумаги
Это наиболее распространенная проблема с принтером Epson, но ее легко исправить, выполнив следующие действия:
- Сначала откройте принтер Epson.
- Теперь поищите в принтере обрывки бумаги изнутри, на случай замятия бумаги удалите бумагу и тщательно очистите ее.
- Теперь перезапустите вашу систему принтера.
Что ж, теперь, надеюсь, вы не столкнетесь с кодом ошибки Epson 0xf4 в ближайшем будущем. Если вы все еще сталкиваетесь с той же ошибкой, используйте следующий метод.
Вот как исправить код ошибки принтера 0x00000020.
Метод 2: путем переустановки драйвера принтера
Часто можно заметить, что устаревший драйвер принтера Epson также может запускать код ошибки 0xf4. Вот шаги, чтобы исправить это:
1. Нажмите кнопку Windows + R кнопка для запуска окна Run
2. Теперь введите противл и ударил Входить кнопка.
3. Теперь откройте Диспетчер устройств нажав на нее.
4. Теперь найдите свой принтер во всем списке, скорее всего, он будет находиться в разделе «Очереди печати».
5. Сейчас щелкните правой кнопкой мыши на вашей модели принтера Epson, а затем выберите вариант Обновить драйвер.
6. Итак, теперь вам нужно следовать инструкциям на экране, чтобы успешно обновить устаревший драйвер принтера.
Если у вас нет последней версии драйвера принтера Epson, перейдите в официальный Epson веб-сайт, чтобы загрузить драйвер принтера.
Если этот метод у вас не работает, я лучше предложу следующий метод.
Метод 3: восстановив систему Windows
Последний, но один из лучших способов исправить Код ошибки Epson 0xf4 это восстановить систему Windows. Однако этот метод несколько сложнее по сравнению с вышеупомянутыми методами.
Чтобы восстановить вашу систему Windows, выполните шаги, перечисленные ниже.
1. Сначала запустите приложение RUN Windows, нажав кнопку Windows + R кнопка.
2. Ну а теперь для запуска Панель управления Тип приложения Windows противl и нажмите кнопку Enter.
3. Теперь найдите и откройте Восстановление Раздел, нажав на него.
4. Теперь нажмите Восстановление открытой системы, как показано на рисунке ниже.
5. Что ж, теперь вам нужно следовать инструкциям на экране, чтобы успешно восстановить вашу систему Windows.
Надеюсь, после восстановления вашей системы вы не столкнетесь Код ошибки Epson 0xf4.
Что ж, это все, что вам нужно знать, чтобы исправить, Код ошибки Epson 0xf4. Надеюсь, вам понравится моя статья. Прокомментируйте ниже, если у вас есть дополнительные вопросы.
Решено
B510DN — Error 0xF4
| Сообщение #1
Отправлено 02 октября 2018 — 11:33
Принтер Epson B-510DN.
До настоящего времени при печати порой выскакивала ошибка 0xF4.
Принтер просил перевключения. Печать шла дальше.
Но сейчас принтер постоянно выдает ошибку 0xF4.
При включении головка перемещается, идёт на парковку, там немного постоит, затем короткий толчок и выдается ошибка.
PF двигатель крутится, но во время толчка дёргается.
Энкодер прочистил, все провода переподключил.
Что делать?
- Наверх of the page up there ^
-
0
| Сообщение #2
Отправлено 02 октября 2018 — 11:47
indigo99
- Наверх of the page up there ^
-
0
| Сообщение #3
Отправлено 02 октября 2018 — 11:56
imss
Для «Спец». Поиском пользоваться умею 
Сервисный мануал читал.
Механизм не перебирал, всё на своих местах. Замятия бумаги нет. Все тракты чистые. Энкодер почистил, двигатель смазан.
А спрашиваю для конкретики — то ли энкодер надо менять (где его взять?), то ли двигатель. А может быть драйвер принтера полетел.
- Наверх of the page up there ^
-
0
| Сообщение #4
Отправлено 02 октября 2018 — 12:00
indigo99
imss сказал:
Ну так займитесь для начала, по интернету мы за вас вам его не переберем и не почистим там, где вам кажется, что чисто.
- Наверх of the page up there ^
-
0
| Сообщение #5
Отправлено 02 октября 2018 — 12:02
ugrinov_ss
imss сказал:
Что именно Вы в нём смазывали?
- Наверх of the page up there ^
-
0
| Сообщение #6
Отправлено 02 октября 2018 — 12:07
imss
У двигателя в местах вала чуть капнул масла.
То, что я написал, что механизм не перебирал, имею ввиду, что всё на месте, всё проверено.
У PF снимал энкодер, почистил, почистил и колесо кодировщика. Шлейфы переткнул.
В интернет много искал. Увы, лишь подобное, на что Вы ссылку дали. Да это и в мануале есть.
- Наверх of the page up there ^
-
0
| Сообщение #7
Отправлено 02 октября 2018 — 12:18
ugrinov_ss
imss сказал:
А энкодер то какой почистили?
- Наверх of the page up there ^
-
0
| Сообщение #8
Отправлено 02 октября 2018 — 12:38
imss
PF Encoder — снял и сухой тряпочкой протёр.
- Наверх of the page up there ^
-
0
| Сообщение #9
Отправлено 02 октября 2018 — 12:45
ugrinov_ss
imss, а энкодерный диск почистили?
- Наверх of the page up there ^
-
0
| Сообщение #10
Отправлено 02 октября 2018 — 12:48
imss
Да, я уже писал, что и диск прочистил.
- Наверх of the page up there ^
-
0
| Сообщение #11
Отправлено 02 октября 2018 — 12:55
ugrinov_ss
imss, выключите принтер, откройте крышку с памперсом, достаньте памперс…. в ошибку выпал сразу или сначала выдал сообщение, что контейнера с отработкой нет?
- Наверх of the page up there ^
-
0
| Сообщение #12
Отправлено 02 октября 2018 — 12:58
imss
Сначала выдает ошибку, что нет памперса. Затем 0xF4
- Наверх of the page up there ^
-
0
| Сообщение #13
Отправлено 02 октября 2018 — 13:36
ugrinov_ss
imss, в каком регионе живете?
- Наверх of the page up there ^
-
0
| Сообщение #14
Отправлено 02 октября 2018 — 13:38
imss
Город Киров, Кировская область
- Наверх of the page up there ^
-
0
| Сообщение #15
Отправлено 02 октября 2018 — 13:49
ugrinov_ss
imss, я с Пермского края. Нагар на двигателях (PF и CR) есть? Боюсь обмануть, но вроде у меня была такая ошибка на B310, но вылечил её просто обслуживанием принтера (протер, смазал, почистил).
- Наверх of the page up there ^
-
0
| Сообщение #16
Отправлено 02 октября 2018 — 13:55
imss
Далековато 
Нагара нет. Я на нём уже почти 250 тыс. отпечатал. Время от времени вскрывал и чистил и смазывал.
Иногда во время печати такая ошибка вылетала. Бывал и 0xF1
Перезапускал принтер и он дальше печатал.
А сейчас вообще встал — одну 0xF4 выдает.
Попробую моторчик PF снять и погонять отдельно. А вдруг 
- Наверх of the page up there ^
-
0
| Сообщение #17
Отправлено 02 октября 2018 — 14:04
indigo99
imss сказал:
Я на нём уже почти 250 тыс. отпечатал
Может быть сильно изношен щеточный узел двигателя.
- Наверх of the page up there ^
-
0
| Сообщение #18
Отправлено 02 октября 2018 — 14:06
imss
На это же думаю. Искрит, обороты занижены.
Дома отдельно его погоняю.
- Наверх of the page up there ^
-
0
| Сообщение #19
Отправлено 02 октября 2018 — 14:16
ugrinov_ss
imss, с таким пробегом скорее всего да, двигатель под замену.
- Наверх of the page up there ^
-
0
| Сообщение #20
Отправлено 02 октября 2018 — 14:47
imss
Мотор RS-445PD18140R. У Вас случайно нет такого? Купил бы.
- Наверх of the page up there ^
-
0
- ← Предыдущая тема
- Механика принтера — стук, свист, fatal error, ремень привода, энкодер, ремень
- Следующая тема →
- Вы не можете создать новую тему
- Вы не можете ответить в тему
1 человек читают эту тему
0 пользователей, 1 гостей, 0 скрытых пользователей
Скачать обновленную версию бесплатной программы PrintHelp 2023, купить Код Сброса —
by Matthew Adams
Matthew is a freelancer who has produced a variety of articles on various topics related to technology. His main focus is the Windows OS and all the things… read more
Updated on
- The printer errors 0xf1/ 0xf2/ 0xf3/ 0xf4 can be results of hardware or software issues.
- To easily fix the Epson error 0xf1, reset the printer to its manufacturer’s settings.
- Updating the printer driver manually and automatically will also fix the 0xf1 printer error.
- Open up your Epson device, check its ink, and make sure it is not jammed.
Some Epson printer users have posted on the Microsoft forum about a 0xf1 error. While there are 4 similar errors, specifically 0xf1/ 0xf2/ 0xf3/ 0xf4, they all can be solved with the same steps. One user stated:
When I switch on my Epson XP-435, I get a message: Printer error, turn power off and on again. Error code 0xf1.
Consequently, users can’t print when that error arises on Windows 10 PCs. To fix that issue, check out some of the potential resolutions below.
How can I fix the Epson printer error 0xf?
1. Reset the printer
- First, try resetting the printer as the 0xf1 error message suggests. Turn off the printer.
- Unplug the printer’s USB power cable from both wall and printer.
- Turn off your desktop or laptop, if it’s on, as well.
- Wait for about 10 minutes.
- Then plug the printer back in.
- Turn the printer on.
2. Update the printer’s driver
Use Device Manager to manually update your drivers
- Go to the Search bar and type device manager.
- Click and open Device Manager.
- You’ll be opening a list of devices where you must click on Print Queues.
- Select your printer device, and right-click on it.
- Select Update driver.
The 0xf1 error might also be due to an incompatible or antiquated printer driver.
You can manually update your drivers from Device Manager, but you can simplify your work by updating your drivers with the help of a driver updater software.
Update you drivers automatically with a third-party driver updater tool
Updating the drivers may not be your favorite easiest activity. That’s why a professional driver updater tool is one of the most efficient options to take into consideration in order to install the latest drivers on your Windows 10 PC.
You can save time, stress, and causing even more problems to your PC by choosing to update the drivers automatically with specialized software.
Often, your computer system might not be able to update the generic drivers for your hardware and peripherals correctly. There are vital differences between a generic driver and a manufacturer’s driver. Finding the correct driver versions for every hardware component can become tiresome.That’s why a dependable updater can help you find and update your drivers automatically. We strongly suggest the Outbyte Driver Updater, and here’s how to do it:
- Download and install the Outbyte Driver Updater app.
- Launch the software and wait for the app to detect all incompatible drivers.
- Now, it will show you a list of all outdated drivers to select the ones to Update or Ignore.
- Click on Update & Apply Selected to download and install the latest versions.
- Restart your PC to ensure the applied changes.

Outbyte Driver Updater
Maintain your device healthy by letting OutByte Driver Updater find the latest driver options.
Disclaimer: You may need to upgrade the app from the free version to perform specific actions.
3. Remove jammed printer
- Turn off the printer first.
- Remove all the paper from the paper feed tray.
- Open the printer’s scanner unit to check if there’s any jammed paper from inside.
- Remove any jammed sheets you find.
- Close the printer.
- Then remove the duplexer at the rear of the printer.
- Remove any jammed paper from the duplexer.
- Place the duplexer back in the printer.
The 0xf1 error can often be due to a printer paper jam.
4. Remove debris from the paper feed
Some users have said they’ve fixed the 0xf1 error by removing debris, such as paperclips, from their printers’ paper feeds.
So, turn off your printer; and then check if there is any debris stuck in the paper feed. If so, remove the debris from the paper feed.
5. Move the Printer Head Assembly to the left
- Trn off the printer.
- Then unplug the printer’s USB cable.
- Next, open up the printer.
- Carefully move the Printer Head Assembly to the far left. Don’t force the Printer Head Assembly if it doesn’t easily move.
- Then move the Printer Head Assembly to the right to restore it to the original position.
- Plug the printer back in, and turn it on.
- Repeat the steps above three to four times if required.
Moving the Printer Head Assembly might resolve the 0xf1 error for some users
6. Run the Printer troubleshooter
- To open that troubleshooter, click the Type here to search button.
- Input the keyword troubleshoot in Windows 10’s search box.
- Click Troubleshoot settings to open the Troubleshoot tab in Settings.
- Select the Printer troubleshooter.
- Press the Run the troubleshooter button to open the Printer troubleshooter.
- Select the printer to fix the 0xf1 error for.
- Then click Next to go through the troubleshooter.
Windows 10’s Printer troubleshooter might also come in handy for fixing error 0xf1.
If, however, other fixes are needed, check the warranty period for your printer to see if you can return it to Epson for repairs without additional charges.
For any other questions or suggestions, don’t hesitate to reach for the comments section below.
If you are seeing Epson Printer error code 0xf4 that means something is wrong like a paper jam or incompatible printer ink cartridges. But this error 0xf4 can be easily fixed. But before fixing this error let’s see what are the probable reasons that can trigger the error.
Reasons that can trigger the Epson error code 0xf4
Some of the reasons behind the Epson error code 0xf4 are as follows:
- Incompatible Printer Ink Cartridges.
- Paper jamming.
- Incompatibility in the proper functioning of printer spooler.
- Technical reasons like virus/malware attacks, Improper Shut Down of PC, improper installation of some important applications, can also trigger the Epson error code 0xf4.
- Outdated Printer Driver can also raise error code 0xf4.
Now you know the main reasons behind the Epson error code 0xf4, now let’s see how to fix it.
I have mentioned some of the easy-to-follow and methods to fix Epson error 0xf4:
Method 1: By checking for Paper Jam
This is the most common issue with Epson printer but it can be fixed easily, here are the steps:
- At first, open your Epson Printer.
- Now, look for any paper bits in the printer from inside, in case there is any paper jammed, remove the paper and clean it properly.
- Now restart your printer system.
Well that’s it now hopefully you will not face the Epson error code 0xf4 in the near future. In case you are still facing the same error implement the next method.
Here is how to fix printer error code 0x00000020.
Method 2: By Reinstalling the Printer Driver
Many a time it is seen that an outdated Epson printer driver can also trigger the error code 0xf4. Here are the steps to fix it:
1. Press the Windows + R button to launch the Run box
2. Now type control and hit the Enter button.
3. Now open the Device Manager by clicking on it.
4. Now search for your Printer in the entire list, most probably it will be present under the Print queues section.
5. Now right-click on your Epson Printer Model and then select the option of Update driver.
6. Well, now you need to follow the on-screen instruction in order to successfully update your outdated Printer driver.
If you don’t have the latest Epson printer driver then go to the official Epson website to download the printer driver.
In case this method does not work for you, I will better suggest following the next method.
Method 3: By Restoring your Windows system
Last but one of the best methods to fix the Epson error code 0xf4 is to restore the Windows system. However, this method is somewhat complicated as compared to the above-mentioned methods.
In order to restore your Windows System follow the steps, listed below.
1. At first, launch the RUN windows application by pressing the Windows + R button.
2. Well, now in order to launch the Control Panel Windows application type control and hit the Enter button.
3. Now find and open the Recovery Section by clicking on it.
4. Now click on Open system restore, as shown in the picture below.
5. Well, now you need to follow the on-screen instruction in order to successfully restore your Windows system.
After your system is restored, hopefully, you ain’t going to face Epson error code 0xf4.
Well, this was all you should know to fix, Epson error code 0xf4. I am hoping you like reading my article. Please comment below if you have any further queries.
Read next:
- Fix: HP Printer error code OXC4EB827F
- How to Fix Canon Error Code 5100
No doubt Epson is a good company that manufactures quality printers. These printers are known for their good performance and superior printing quality. However, these printers are not free from glitches. Some error code annoys the users and won’t let the users work properly. Epson error code 0xf4 is one such error that is very common in occurrence. This hexadecimal format of error occurs due to several reasons. When users get this particular error code, the Epson printer starts to show abnormality and won’t print paper. This is a very annoying problem.
By any chance, if you are facing the same glitch, then do not get perplexed. Here, in this guide, you will find some effective methods that can help you to get rid of the error within a minute. But, you have to follow the steps carefully and execute them as directed.
Reasons behind Epson Error Code 0xf4
As Epson error code 0xf4 is one of the most faced error code, it can be caused due to multiple reasons. Let’s have a look at some of the possible causes mentioned in this section.
If the Windows system files get damaged, then there is a chance of getting this error. The damaged system files can be a threat to your device. Apart from that, if your system gets attacked by a virus, malware, or spyware, then there is a high possibility of encountering this error, as well. Furthermore, an incomplete installation or uninstallation, improper deletion of any hardware or application can restrict your Epson printer’s printing job.
Common Signs of Epson Error Code 0xf4
When you are confronting this particular error code you might get some symptoms that might hamper your work. Have a deep look at the common symptoms.
- Your Epson printer may stop working.
- Windows version runs sluggishly and crashes the running program.
- Error message pop-ups constantly on the screen.
- Your device may freeze periodically without any proper reason.
Fixed Epson Error Code 0xf4 With Easy Methods
If you know the proper reasons behind the error, then solving the problem gets easier for you. Have a deep look at the apparent fixes and solve the issue on your own.
Method 1: Restore System
This is the basis and primary method to resolve the issue at a glance. To go through this method at first, you have to turn On your device. Then, move to the Start icon and click on it. Now, log into your account as an Administrator by clicking on it. Now, select ‘All Programs’ and then, move to ‘Accessories’. After that, choose ‘System Tools’ and click on ‘System Restore’. A new window will open on the main screen. Next, choose “Restore my computer to an earlier time.” Select Next and move to choose, “On this list, click on a restore point” and click on Next. At the final stage, restart your device to complete the restoration process.
Method 2: Check the Internet Connection
Seldom a poor internet connection won’t let the device print successfully. If you are connected through a bad or weak internet connection, then you might confront this issue. So, at that time, you have to check the internet connectivity, if there is any fault. You have to perform a complete scan to determine the device’s status. After completing a full scan you can see the damaged area and hence, solving the problem gets easier. If needed you have to unplug the power cable. Wait for some time and replug it again.
Method 3: Update the Printer’s Driver
If the above methods are not helpful, then you can go through this one. The very first thing you have to do is to verify if an update is available for your Epson printer or not. If updates are available, then start the printer as well as the computer. After that, click on the Windows Start option from the taskbar. Now, move to the search bar and type “Windows Update” in the box. Next, press the Enter key from the keyboard. Now, navigate to the dialog box and click on it. In the dialog box, you can see the Windows Update option gets promoted. Now, restart your device and check if the error is still appearing or not.
Method 4: Disable Advanced Printing Features
As an alternative method, you can try to apply this method. First, choose the Start icon and click on it. Then, open the Control Panel and move to select the Printer Queue icon. Now, tap on Printers Preference. After that, navigate to the Advanced icon and change it to ‘Disabled’. At the final step try to print a page and check if the error still persists or not.
Method 5: Check for Paper Jamming
By any chance, if a paper gets stuck in your Epson printer, then it will be responsible for this error. Hence, you have to check the printer, if there any paper jamming issue. In case, if you find any problem in the encoder strip, then you have to clean it with a dry cotton swab. If you find dirt accumulation inside the printer, then you need to wipe out the dust as well. Finally, check the belt of the Epson printer. Verify if it is fixed or not. If you find any fault related to the main board, then repair it as soon as possible.
Expectedly the above fixes will surely remove the errors at the earliest possible. But somehow if you find any difficulties regarding the Epson error code 0xf4, then consider seeking tech guidance. Apart from that, you can also post your valuable comment in the box below.