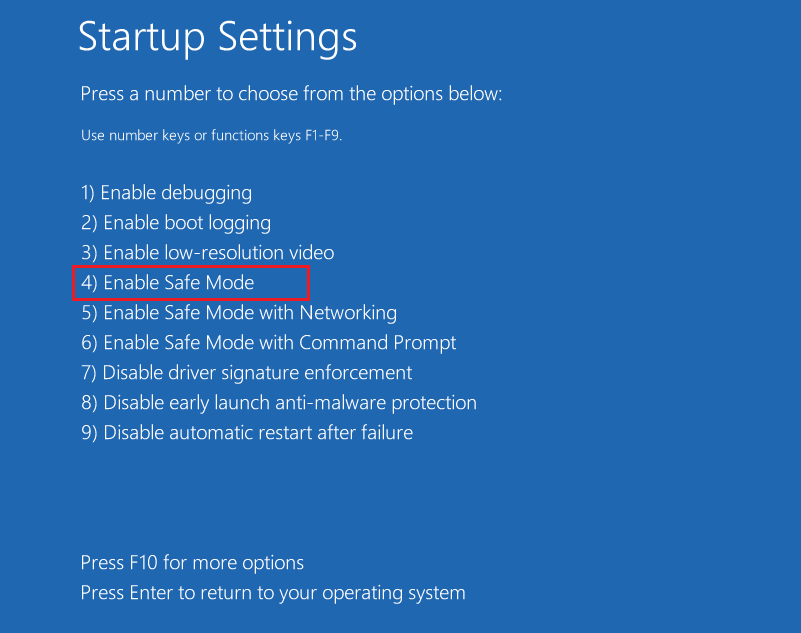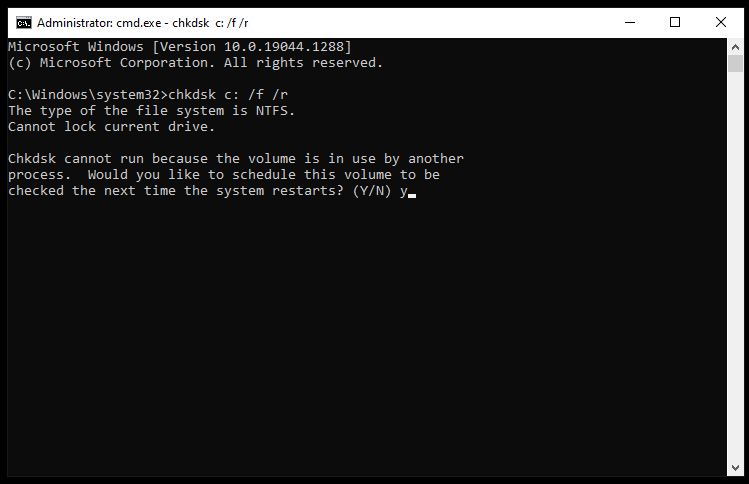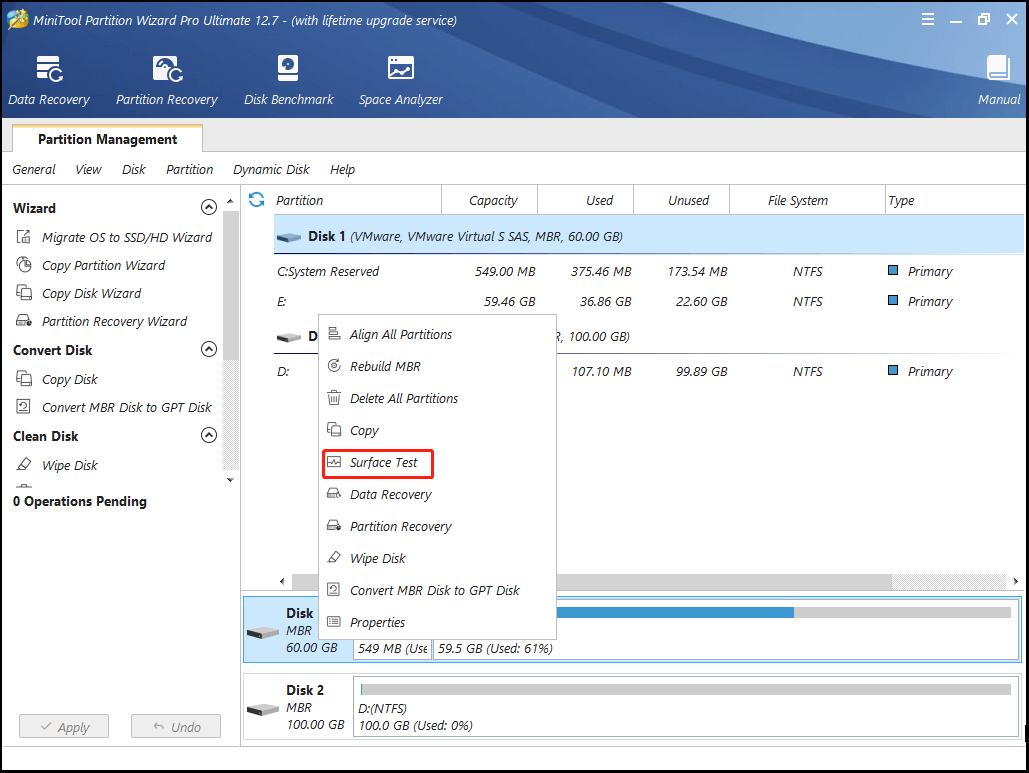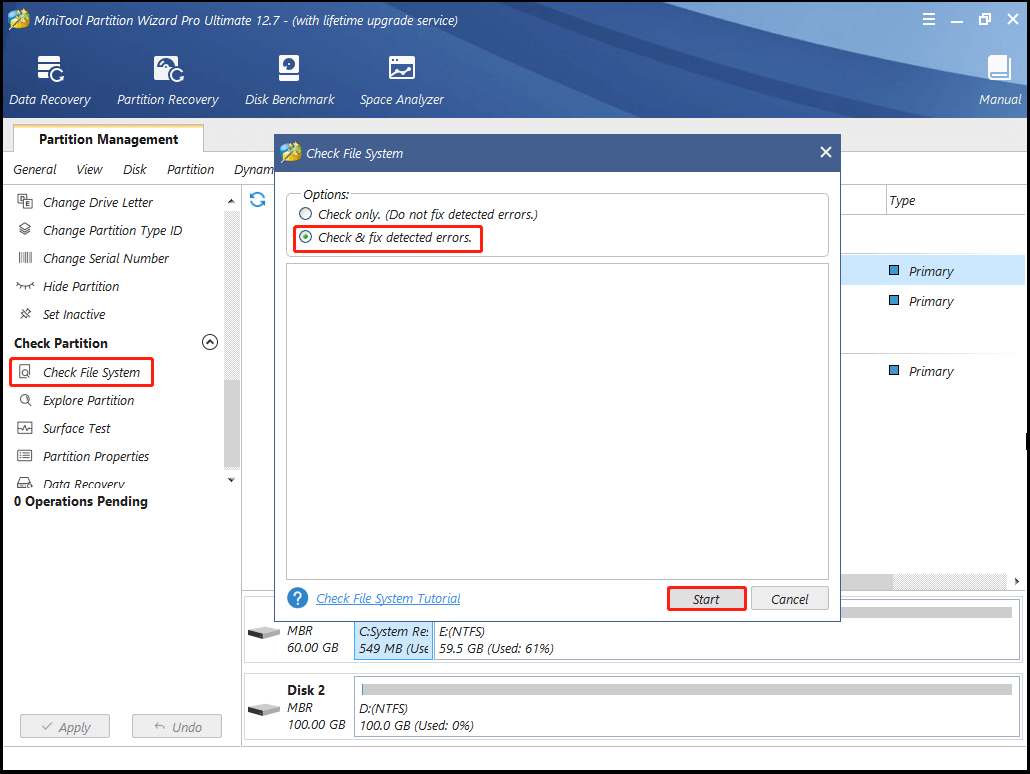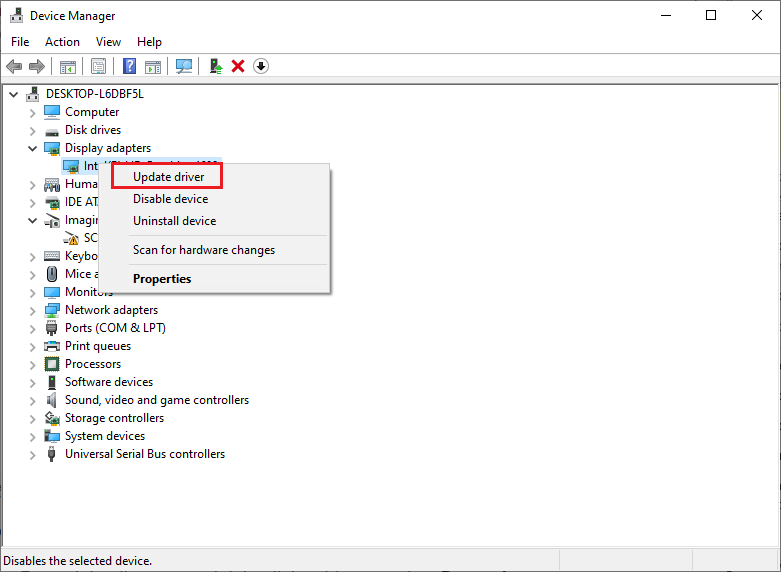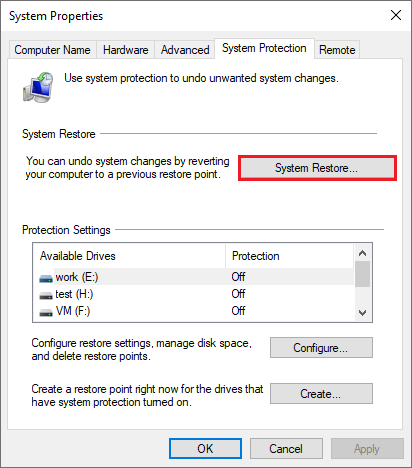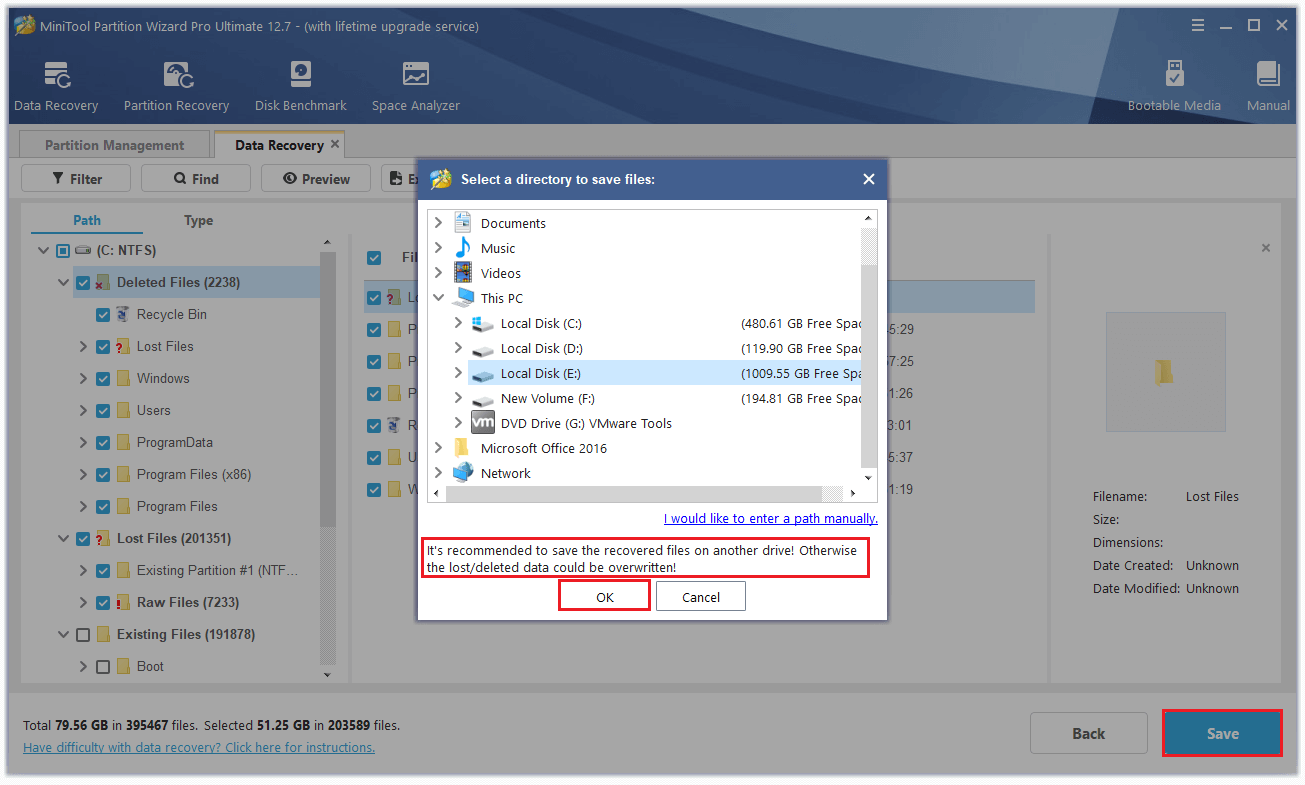Stop 0xDEADDEAD, also known as MANUALLY_INITIATED_CRASH1, is a blue screen of death (BSOD) error. If you encounter this error, don’t panic. This post from MiniTool Partition Wizard tells you some reasons and useful fixes for it.
The 0xDEADDEAD error occurs when a user deliberately initiated a crash dump from either the kernel debugger or the keyboard. However, sometimes this issue can also happen accidentally or due to issues such as corrupted system files, registry errors, hardware problems, etc.
How to repair the BSOD MANUALLY_INITIATED_CRASH1? There are some available solutions that you can try.
Fix 1. Boot Your PC into Safe Mode
Safe Mode is a diagnostic mode that starts Windows with only the essential drivers and services. It can help you troubleshoot the problem and avoid any potential conflicts or interferences. You can boot your PC into Safe Mode to fix stop 0xDEADDEAD. To do this, follow these steps:
Step 1. First, turn off and turn on the PC 3 times to enter the Windows Recovery Environment (WinRE).
Step 2. Then navigate to Troubleshoot > Advanced options > Startup Settings > Restart.
Step 3. Then you can press 4/F4 to select Enable Safe Mode.
Fix 2. Run SFC
System File Checker (SFC) is a tool that scans and repairs corrupted or missing system files. It can help you fix the stop 0xDEADDEAD if it is caused by corrupted system files.
Step 1. In Safe Mode, press Win + R to open the Run command box. Then type cmd and press Ctrl + Shift + Enter to run Command Prompt as administrator.
Step 2. Then type sfc /scannow and press Enter.
Step 3. Once the process is completed, reboot your computer.
Fix 3. Run DISM
You can also run Deployment Image Servicing and Management (DISM) to fix the stop 0xDEADDEAD. Follow the detailed steps below.
Step 1. In Safe Mode, run Command Prompt as administrator again. Then type the following commands and press Enter after each.
- DISM /Online /Cleanup-Image /CheckHealth
- DISM /Online /Cleanup-Image /ScanHealth
- DISM /Online /Cleanup-Image /RestoreHealth
Step 2. Once done, reboot your system and check if the issue is solved.
Fix 4. Check the Hard Drive
The MANUALLY_INITIATED_CRASH1 error may be caused by a corrupted hard disk. A damaged hard drive can cause data loss and other issues. To check the hard drive, you can follow the guide below:
1. Run CHKDSK
Step 1. Boot your computer in Safe Mode with Command Prompt. Then type chkdsk *: /f /r and press Enter.
Tips:
Replace “*” with the drive letter of the target partition.
Step 2. Then reboot your system and check if the error is resolved.
2. Use MiniTool Partition Wizard
If you encounter issues like CHKDSK command not working, you can use MiniTool Partition Wizard to repair the hard drive. It is a professional partition manager that can help you migrate OS, recover data and partitions, clone disk, convert MBR to GPT without data loss, etc. To use this tool, follow these steps:
Tips:
If your computer cannot boot, you should create a bootable USB drive using MiniTool Bootable Media Builder and then boot your PC using the USB bootable media.
MiniTool Partition Wizard DemoClick to Download100%Clean & Safe
To check the hard drive for bad sectors:
Step 1. In the main interface of MiniTool Partition Wizard, right-click the target partition or hard disk and select Surface Test.
Step 2. In the prompted window, click Start Now to begin the process.
Step 3. Once done, the scan result will be displayed. If there are any blocks marked with red, it indicates that there are bad sectors on your hard drive. In this case, you need to transfer your data to another disk and shield bad tracks with specific software.
To check and fix file system errors:
Step 1. After launching MiniTool Partition Wizard, right-click the target partition and select Check File System.
Step 2. Then select Check & fix detected errors and click Start. Wait for the process to complete.
Fix 5. Update Drivers
The stop 0xDEADDEAD error can be caused by outdated or incompatible drivers. You can update your drivers with the following steps.
Step 1. In Safe Mode, right-click the Windows icon and select Device Manager.
Step 2. In the prompted window, expand the associated device that you want to update.
Step 3. Then right-click the driver that you’re using and select Update driver.
Step 4. In the pop-up interface, select Search automatically for drivers and follow the on-screen wizard to complete the process.
Fix 6. Perform System Restore
To get rid of the MANUALLY_INITIATED_CRASH1 error, you can restore your system to its previous state with the following steps.
Step 1. Open the System Properties window by searching Create a restore point in the Windows Search tool.
Step 2. In the System Properties window, click System Restore.
Step 3. In the next window, click on Next and choose a restore point that was created before the error occurred. Click Next and confirm your choice.
Step 4. Then click Finish and follow the on-screen wizard to complete the process.
In addition to the above methods, you can try updating Windows, scanning your PC for virus, or reinstalling Windows to fix the MANUALLY_INITIATED_CRASH1.
How to fix the stop 0xDEADDEAD? This post tells you some useful solutions and a way to recover the lost data caused by the error.Click to Tweet
How to Recover Your Lost Data
After fixing the 0xDEADDEAD error, you can use MiniTool Partition Wizard to recover the lost data on your computer. Launch MiniTool Partition Wizard to enter into the main interface and click Data Recovery. Then choose a partition to scan. Once done, select the needed files, click Save, and choose another drive to save the recovered data.
Conclusion
In this post, we have learned 6 methods to fix the stop 0xDEADDEAD and a way to recover data. We hope that you can solve the issue successfully with the help of this guide. Do you have other nice fixes for this error? You can feel free to share them in the comment part below.
In addition, if you encounter any problems while using MiniTool Partition Wizard, you can contact us via [email protected]. We will get back to you as soon as possible.
| Номер ошибки: | Ошибка 0xDEADDEAD | |
| Название ошибки: | MANUALLY_INITIATED_CRASH1 | |
| Описание ошибки: | The MANUALLY_INITIATED_CRASH1 bug check has a value of 0xDEADDEAD. This indicates that the user deliberately initiated a crash dump from either the kernel debugger or the keyboard. | |
| Шестнадцатеричный код: | 0xDEADDEAD | |
| Разработчик: | Microsoft Corporation | |
| Программное обеспечение: | Windows Operating System | |
| Относится к: | Windows XP, Vista, 7, 8, 10, 11 |
Как правило, ошибки 0xDEADDEAD возникают в виде ошибки типа синий экран (BSOD) и вызваны попыткой загрузки повреждённых или отсутствующих драйверов устройства для Windows 10 или наличием дефектного оборудования, связанного с драйвером. Как правило, решить проблему позволяет получение новой копии файла 0xDEADDEAD, которая не содержит вирусов.
Классические проблемы MANUALLY_INITIATED_CRASH1
Большинство обнаруженных ошибок MANUALLY_INITIATED_CRASH1 будут ошибками BSOD (Blue Screen of Death), также известными как ошибка «STOP»:
- «Windows неожиданно завершает работу из-за проблемы с MANUALLY_INITIATED_CRASH1. «
- «: (MANUALLY_INITIATED_CRASH1 вызвал ошибку. Компьютер необходимо перезагрузить. «
- «0x000000D1: IRQL_НЕТ_ЛЕС_РАВНО — MANUALLY_INITIATED_CRASH1»
- 0x0000001E ОСТАНОВКА: КМОДЕ_ИСКЛЮЧЕНИЕ_НЕТ_ОБРАБАТЫВАЕТСЯ — MANUALLY_INITIATED_CRASH1
- 0×00000050: СТРАНИЦА_FAULT_IN_NONPAGED_AREA — MANUALLY_INITIATED_CRASH1
Ошибки MANUALLY_INITIATED_CRASH1, которые вызывают синий экран смерти, часто следуют за новой установкой программного обеспечения (Windows) или связанного с ним оборудования. Обычно ошибки синего экрана, связанные с MANUALLY_INITIATED_CRASH1, возникают при загрузке драйвера устройства, связанного с Microsoft Corporation, во время установки Windows или связанной программы или во время запуска или завершения работы Windows. При появлении ошибки BSOD MANUALLY_INITIATED_CRASH1 запишите все вхождения для устранения неполадок Windows и помогите найти причину.
MANUALLY_INITIATED_CRASH1 Истоки проблем
Ошибки MANUALLY_INITIATED_CRASH1 BSOD вызваны различными проблемами прошивки, оборудования, драйверов или программного обеспечения. Аппаратные сбои Microsoft Corporation или Windows могут привести к этим ошибкам MANUALLY_INITIATED_CRASH1 в некоторых случаях.
В основном, осложнения MANUALLY_INITIATED_CRASH1 связаны с:
- Неправильно сконфигурированные, старые или поврежденные драйверы устройства Windows (очень часто).
- Недопустимая или поврежденная запись реестра MANUALLY_INITIATED_CRASH1, связанная с MANUALLY_INITIATED_CRASH1 и Windows.
- MANUALLY_INITIATED_CRASH1 или файлы, связанные с Windowss, повреждены вирусной инфекцией.
- Ошибка MANUALLY_INITIATED_CRASH1 изMMicrosoft Corporation аппаратных конфликтов после новой установки.
- Повреждение или удаление системных файлов (например, MANUALLY_INITIATED_CRASH1) после неудачной установки Windows или драйверов устройств.
- MANUALLY_INITIATED_CRASH1 BSOD, вытекающий из повреждения жесткого диска.
- Поврежденная оперативная память/память из MANUALLY_INITIATED_CRASH1 Синий экран смерти.
Продукт Solvusoft
Загрузка
WinThruster 2023 — Проверьте свой компьютер на наличие ошибок.
Совместима с Windows 2000, XP, Vista, 7, 8, 10 и 11
Установить необязательные продукты — WinThruster (Solvusoft) | Лицензия | Политика защиты личных сведений | Условия | Удаление
Ошибки типа «синий экран» в базе знаний
Идентификатор статьи:
120462
Автор статьи:
Последнее обновление:
Популярность:
star rating here
Загрузка (Исправление ошибки)
Click Here to follow to fix error 0xDEADDEAD and related errors.
The “0xDEADDEAD” error is commonly caused by incorrectly configured system settings or irregular entries in the Windows registry. This error can be fixed with special software that repairs the registry and tunes up system settings to restore stability.
If you got Error 0xDEADDEAD then We strongly recommend that you >> Download (MyPC Utilities) Tool <<
Causes of error “0xDEADDEAD”
The 0xDEADDEAD error may be caused by windows system files damage. The corrupted system files entries can be a real threat to the well being of your computer. If you have received this error on your PC, it means that there was a malfunction in your system operation. Common reasons include incorrect or failed installation or uninstallation of software that may have left invalid entries in your Windows registry, consequences of a virus or malware attack, improper system shutdown due to a power failure or another factor, someone with little technical knowledge accidentally deleting a necessary system file or registry entry, as well as a number of other causes.
How to easily fix 0xDEADDEAD error?
There are two (2) ways to fix 0xDEADDEAD Error:
Advanced Computer User Solution (Manual Fix):
1. Manually Run system File Checker Tool .
2. Fix Windows Registry Corrupted Files
3. Repair windows using installation disc
4. Clean installation
Beginner Computer User Solution (Automatic fix):
1. Download (MyPC Utilities) Repair Tool.
2. Install program and click Scan button.
3. Click the Fix Errors button when scan is completed. And restart your computer.
How does it work?
This tool will scan and diagnose, then repairs, your system registry errors, with both manually and automatic tools.
Basic features: (registry cleaner, junk cleaner, evidence cleaner, startup manager and uninstall manager).
MANUALLY_INITIATED_CRASH1 is a BSOD (Blue Screen of Death) type anomaly that primarily occurs with an error code 0xDEADDEAD in Windows. Normally this is a critical problem that arises while upgrading Windows 11/10 and thus blocks the system from booting up. In this article, we have come up with possible reasons behind this issue and seven working solutions to resolve this error code.
Repairing corrupt system files, checking the hard disk, creating extra space in C: drive, convert Partition from NTFS to GPT are some of the solutions that may work. Apart from these workarounds, resetting Windows and repairing Registry files might also help to overcome this problem.
What causes this BSOD Error 0xDEADDEAD in Windows?
The Stop Error MANUALLY_INITIATED_CRASH1 might occur when your system meets one or a combination of the following issues on your PC –
- Corruption within the System Files, Folders, or System Image
- The presence of outdated or corrupt device drivers
- Insufficient space on the System partition
- You have installed a buggy update or an incompatible application in Windows
- File corruption within the registry entries
There are two common apps that must be running in Windows to avoid a sudden blue screen type error.
- Winlogon.exe – Without this service running in the background, one can never fix the blue screen issue.
- Csrss.exe – This service prevents Microsoft Client from creating the Runtime Server Subsystem error.
Open Run, type services.msc on it and hit OK to open the Services window. Next, check if the above two services are running perfectly on Windows. If not, right-click on each one of these services, and choose the Restart option.
If you are encountering this MANUALLY_INITIATED_CRASH1 BSOD error and don’t know what to do next, we suggest following the below fixes one after another. Though you attempt these fixes in any order, follow them in the same order as they were put in. This way, you will not only be able to resolve this problem but also know why this error occurred in the first place.
How do I enter Safe Mode in Windows?
Since 0xDEADDEAD is a BSOD-type error, you won’t be able to get past the Blue Screen. So, to work on any solution, you must boot into Safe Mode first, and here are the steps to do so –
- Power On and Off your device 2-3 times using the Power key.
- Your device will automatically boot into Preparing Automatic Screen.
Note: In case, you get the Preparing Automatic Repair option on your first attempt, skip restarting your PC.
- Wait for Windows to diagnose the persisting issues and if nothing happens, click Advanced options.
- Go to Troubleshoot followed by Advanced options again.
- Select Startup Settings and then Restart PC to go ahead with this process.
- While Windows 11/10 reloads, hit either the f4 or f5 key.
- We suggest going with the latter option as this will open Safe Mode with networking which is quite good to resolve different error codes in Windows.
Now that you are inside the Safe Boot, follow these solutions one after another –
1] Run the Windows Startup Repair tool
The most effective way to resolve this MANUALLY_INITIATED_CRASH1 BSOD error is by running the Windows Startup Repair tool. For this, you must connect a USB drive containing installation media to one of your device’s ports, and restart your PC.
- When Windows is reloading, press the boot menu key like Del, Esc, F2, F11, etc.
- On the next screen, select your preferred language and time then tap the Next button.
- Subsequently, move to the bottom pane and hit Repair your computer link.
- Go ahead and click on Troubleshoot followed by Advanced Options.
- Select Startup Repair and let the system detect and resolve the persisting problems on your PC.
After this is over, reboot your device and check if the Blue screen error resolves on your Windows PC.
2] Fix System File Errors
The Blue Screen type errors mostly occur because of either corrupt files and folders or when there are corrupt device drivers running on your Windows PC. To overcome this 0xDEADDEAD stop error code, one must boot into Safe Mode (as discussed above) and then repair missing as well as corrupt files using the System File Checker utility program.
Follow the below instructions on how to proceed ahead with this task –
- Press Windows + X, and choose the Run option.
- Type CMD on it and press Ctrl + Shift + Enter keys altogether to invoke the Command Prompt.
- When the UAC window prompts, hit Yes to authorize accessing the CMD.
- On the elevated console, type the following, and press Enter –
sfc /scannow
- The system will soon begin the verification phase of the system scan. Wait for this command to find and repair any file corruption within your system. This will take 10-15 minutes depending on how big your disk drive is.
Once completed, you may restart your PC and check if you can boot into your device normally without encountering the same BSOD Error Code MANUALLY_INITIATED_CRASH1.
3] Check and resolve driver issues in Windows
The presence of corrupt device drivers may also result in a blue screen type issue in Windows. So, you should check if there are any device adapters that require an update. Here’s how to check and resolve driver-related issues on your PC.
- Press Windows + I to launch the Settings app.
- Click Check for updates available on the right pane.
- The system will check for any pending updates for your device and will download/install the available updates.
- If there appears an optional update link, click to view all pending driver updates for your system.
- Tick all the boxes, and hit “Download and Install“.
Wait for the system to download and install these files on your computer. After this completes, restart your PC and check if you can boot into Windows normally now.
4] Repair Corrupt System Image
After you repair all system files and corrupt device drivers, the 0xDEADDEAD error must resolve by now. If not, this might be happening due to the corruption within the System Image itself. In order to fix this, one must run the DISM utility by following the below steps –
- Power On and Off your computer 2-3 times using the Power button to enter the Windows Recovery Environment.
- Under Choose an option, select Troubleshoot > Advanced options.
- Select Command Prompt on the next screen.
- Wait for the console to start and when it does launch, execute these codes on it –
dir
- With the help of this code, one may inspect the root drive on which Windows is installed.
- If you didn’t find Windows enlisted above, run the below command and you will notice Windows enlisted there.
Type D:\> dir and press Enter key.
- After you see the Windows folder, run the following code on the elevated console –
dism.exe /image:C: /cleanup-image /revertpendingactions
- Here, C:\ indicates the root drive containing the Windows files.
- Wait for the above command to run successfully, and when this is over, run this command on it –
DISM /Online /Cleanup-Image /RestoreHealth
- Wait till this code runs successfully and then come out of the Command Prompt.
Restart your PC and check if the BSOD error 0xDEADDEAD resolves this way.
5] Convert the Drive or Partition from NTFS to GPT
The MANUALLY_INITIATED_CRASH1 BSOD error could also occur if you are on an NTFS formatted disk drive. If that’s the case, change the disk drive partition to GPT and check if the problem resolves this way. Here’s how to perform this task –
- First of all, boot into Safe Mode, and press Win + R.
- Type CMD on it and press Ctrl + Shift + Enter keys altogether.
- When the UAC window prompts, hit Yes to authorize accessing the Command Prompt as administrator.
- On the elevated console, type the following, and press Enter –
Diskpart
- You are now inside the Diskpart. Run these codes one after another and make sure to press the Enter key after each command.
list disk
select disk 0
- If the root drive varies in your case, select that drive’s letter number.
- Clean your disk drive by using the below command –
clean
- Wait for this command to format all the volumes and partitions on the selected disk drive.
- Next, run the below code to convert your disk from NTFS to GPT.
convert gpt
- Type exit and press Enter to come out of the Windows Console.
That’s it, you may now perform a clean installation of Windows 11 or Windows 10 using the respective installation media.
6] Repair Corrupt Registry Hives
The presence of corrupt Windows registry hives may also result in this MANUALLY_INITIATED_CRASH1 error code. In order to fix this, you must repair all such entries by following these easy steps.
Note: Making incorrect changes inside the registry may corrupt the entire operating system. So, we suggest backing up your registry first and then proceeding ahead with the repairing process –
- First of all, plug in the Windows installation media in one of the device’s ports, and restart your PC. In case you don’t have Windows installation media, download and create one using the Rufus tool.
- While the Windows is booting up, press the boot key menu to enter the BIOS settings.
- Select your preferred language and time and click Next. Moving ahead, click the Repair your computer option available at the bottom left corner.
- You will now enter the Startup Options screen. Here, tap Troubleshoot under Choose an option window and select Advanced options.
- Succeeding after, select the Command Prompt among the six available options.
- Wait for Command Prompt to start and when it does, type C:\ to enter into the root drive. In case the operating system is installed on some other disk drive, you better run that drive letter.
- Moving ahead, type cd windows\system32\config near the blinking area and hit Enter.
- Type dir and press Enter to view the files and folders that exist inside this System32 folder.
- Next, execute the below commands to rename the system and security folders.
ren SYSTEM SYSTEM.old
ren SECURITY SECURITY.old
- Type cd RegBack next and press Enter to create a backup of the registry files of the newly-created directory.
- Moving ahead, run this command on the elevated console –
copy /Y SOFTWAREcopy /Y SAMcopy /Y SYSTEM
- After you have successfully run the above codes, type Exit and press Enter to close the Command prompt.
You are now inside the Windows Recovery Environment. Restart your computer and check if the blue screen type issue resolves on your Windows PC.
7] Reset Windows 11/10
If none of the above fixes resolve the MANUALLY_INITIATED_CRASH1 BSOD Error on your computer, you must reset your Windows PC by following these easy steps –
- First of all, insert the USB or DVD having Windows installation media to the respective port and then restart your computer.
- On the next screen, you will find an option to Repair your computer. Well, click on this option.
- Go to Troubleshoot and then select Reset this PC.
- Choose either of these options i.e. Keep my files or Remove everything.
- On the “Ready to reset this PC” screen, note down what is going to be removed when you proceed ahead with this task.
- Moving forward, a confirmation message will appear displaying the caution that may happen after resetting.
- Click Reset to proceed ahead with this task.
- The system will soon begin resetting Windows PC and after this is over, you may use your computer normally without getting into any error code.
Hopefully, the BSOD Error Code MANUALLY_INITIATED_CRASH1 resolves in your case. If you are still struggling with this error code, let’s know in the comment section.
Очень часто пользователи ПК сталкиваются с так называемым «синим экраном». Причинами его возникновения могут стать разные ошибки. В этой статье мы опишем решение ошибки номер OxDEADDEAD, которое имеет название MANUALLY_INITIATED_CRASH1. Суть ошибки указывает на то, что пользователь намеренно инициирует сбой с помощью kernel debugger или клавиатуры.
Факты, подтверждающие наличие ошибки MANUALLY_INITIATED_CRASH1 OxDEADDEAD.
- Появление MANUALLY_INITIATED_CRASH1 и вылет окна активной программы
- «STOP Error OxDEADDEAD: MANUALLY_INITIATED_CRASH1»
- «Обнаружена проблема. WINDOWS была закрыта для предотвращения повреждения компьютера. Возможно, проблема вызвана следующим файлом…»
- Если вы запускаете одну и ту же программу и вам многократно выпадает ошибка OxDEADDEAD
- Если Windows стал медленнее работать и реагировать на мышь с клавиатурой с задержкой
- Если компьютер стал регулярно зависать на несколько секунд
В большинстве случаев ошибки «синего экрана» MANUALLY_INITIATED_CRASH1 возникают после установки нового оборудования или программного обеспечения. Также MANUALLY_INITIATED_CRASH1 может появится и во время установки программы или во время загрузки драйверов. Еще одним случаем можно назвать появление ошибки MANUALLY_INITIATED_CRASH1 во время запуска или завершении работы Windows. Если вы хотите исправить данную ошибку, то важным будет её правильное отслеживание.
Причины возникновения ошибки «»синего экрана»» MANUALLY_INITIATED_CRASH1
- неправильно настроенные, старые или неисправные драйвера устройств
- повреждение реестра Windows из-за недавнего изменения программного обеспечения, связанного с Windows
- заражение вирусами или другими вредоносными программами, которые повредили системные файлы Windows
- конфликт драйверов после установки нового оборудования
- поврежденные или удаленные системные файлы после установки или удаления программного обеспечения
- ошибка OxDEADDEAD «синий экран» может быть вызвана повреждением жесткого диска. Проверьте свой жесткий диск с помощью checkdisk (chkddsk <буква диска:> / f / r) или другого инструмента для проверки жесткого диска.
- ошибка MANUALLY_INITIATED_CRASH1STOP может возникнуть при повреждении оперативной памяти. Проверьте свою оперативную память с помощью встроенного инструмента проверки памяти в Windows. В поиск Windows находим «Диагностика проблем оперативной памяти» и следуем дальнейшим инструкциям
Как исправиТь «синий экран» MANUALLY_INITIATED_CRASH1 OxDEADDEAD.
Шаг 1: исправить записи реестра, связанные с ошибкой OxDEADDEAD
Вы можете попробовать отредактировать или удалить недействительные ключи реестра, связанные с MANUALLY_INITIATED_CRASH1. Только делать это надо с особой осторожностью, иначе вы можете перевести систему в тупик. Убедитесь, что ваши записи верны и действительны. Обычно рекомендуется сохранить реестр перед редактированием, чтобы при необходимости его можно было восстановить.
Чтобы войти в редактор реестра щелкните правой кнопкой мыши на ПУСК-> ВЫПОЛНИТЬ и в поле ввода введите «regedit». Подтвердите введенные данные клавишей ENTER. Теперь в редакторе вы сможете найти ключи Rigitry, которые могут активировать MANUALLY_INITIATED_CRASH1.
Шаг 2: полностью проверьте компьютер на наличие вредоносных программ
Есть вероятность появления ошибки MANUALLY_INITIATED_CRASH1 в связи зараженностью компьютера вредоносными программами. Убедитесь, что на вашем компьютере установлена последняя версия антивирусного сканера и правильность его работы.
Шаг 3: установите и обновите драйверы для устройств
Во многих случаях может быть установлен устаревший или неисправный драйвер, который может вызвать ошибку MANUALLY_INITIATED_CRASH1. Довольно таки сложно найти именно этот неисправный драйвер. Поэтому попробуйте выяснить, какой драйвер вы установили последним и удалите его, установив старый драйвер. Также вы можете неисправный или устаревший драйвер обновить через «Диспетчер устройств»
Шаг 4: попробуйте отменить последние изменения в системе с помощью функции «Восстановление системы»
Если ошибка MANUALLY_INITIATED_CRASH1 возникает после программного обеспечения, то с одной стороны, вы можете попробовать удалить программу, с другой стороны, вы можете использовать восстановление системы Windows до предыдущего состояния.
Данные решения ошибки MANUALLY_INITIATED_CRASH1 подходят для таких систем:
- Windows 7
- Windows 8
- Windows 8.1
- Windows 10