Running the dedicated troubleshooter should fix this in no time
by Ola-Hassan Bolaji
A Computer Engineering graduate, he has spent most of his life reading and writing about computers. He finds joy in simplifying complex topics into simple solutions for PC… read more
Updated on
- If you are dealing with the Windows update error 0xc8000444, it might be because of faulty system files.
- An excellent solution is to repair and restore the corrupt system files on your PC.
XINSTALL BY CLICKING THE DOWNLOAD FILE
Repair all Windows Updates Errors with Fortect:
SPONSORED
Windows update failures can be annoying! With Fortect, you will get rid of errors caused by missing or corrupted files after an update. The utility maintains a repository of the original Windows system file versions, and it uses a reverse algorithm to swap out the damaged ones for good ones.
- Download Fortect and install it on your PC
- Start the tool’s scanning process to look for corrupt files that are the source of the issues
- Right-click on Start Repair to resolve security and performance issues with your computer
- Fortect has been downloaded by 0 readers this month, rated 4.4 on TrustPilot
Windows updates are crucial to the smooth running of a PC, but the process is not usually straightforward. Users encounter various errors with different codes, and 0xc8000444 is a prominent one.
This error code stops users from installing the latest updates on their PC. Thankfully, it is an issue that can be fixed, as shown in this guide.
Why does my Windows update keep failing?
Below are some of the potential factors that can cause the Windows update error 0xc8000444:
- Corrupt system files: One of the major causes of this error message is the accumulation of faulty system files. The solution to this is to repair these files and restart your PC.
- Accumulation of junk files: According to some users, this error code can be due to the accumulation of junk files on your PC. You can fix this using the Disk Cleanup tool.
How do I fix the Windows update error 0xc8000444?
Before proceeding to the fixes in this section, below are some basic troubleshooting steps to try:
- Restart your PC.
- Disable third-party antivirus.
If this can’t solve the problem, you can now delve into the detailed solutions below:
1. Run the Windows update troubleshooter
- Press the Windows key + I to open the Settings app and select Update & Security.
- Click Troubleshoot in the left pane and select Additional troubleshooters.
- Finally, select Windows Update and click Run the troubleshooter.
In some cases, the error 0xc8000444 might be due to minor glitches with some update processes. Running the built-in troubleshooter should solve the problem here.
2. Clear the Software Distribution folder
- Press the Windows key + E and follow the path below:
C:\Windows\SoftwareDistribution - Press the Windows key + A to select the contents of the folder.
- Finally, click the Delete icon at the top and try to install the updates.
Sometimes, the error code 0xc8000444 can be caused by the accumulation of incomplete update files. The solution to this is to delete the content of the Software Distribution folder.
- Windows Update Error 0x8024a21e Fixed Within 5 Minutes
- Security Settings Blocked Self-signed Application [Fix]
3. Run an SFC scan
- Press the Windows key + S, type cmd, and click Run as administrator under Command Prompt.
- Type the command below and hit Enter to run it:
sfc /scannow - Finally, wait for the command to finish running and restart your PC.
If some system files are missing or faulty on your PC, you can get the Windows update 0xc8000444 error. To fix this, you need to perform an SFC scan.
Alternatively, you can restore system files using a dedicated tool. This top-notch solution will replace the missing files with the original version built from your PC cache.
4. Run Disk Cleanup
- Press the Windows key, type cleanmgr, and select Disk Cleanup.
- Choose the drive you want to clean and click OK.
- Now, select the junk files to eliminate and select Clean up system files.
- Next, select the drive you want to clean again and click OK.
- Finally, choose any additional file to get rid of and click OK.
Some users have found the 0xc8000444 error code to be due to a lack of enough space and an accumulation of junk files. The quickest way to fix this is to use the Disk Cleanup tool.
Another option is to use a top PC cleaner in CCleaner. This tool will scan deep into your PC and eliminate any file taking up valuable space.
With this, we can conclude this detailed guide on fixing the Windows update error 0xc8000444. You should now be able to fix the issue provided you follow the steps.
If you are facing a similar issue in Windows update error 0xc1900223, check our detailed guide to fix it.
Feel free to let us know the solution that helped you fix this issue in the comments below.
Ошибка 0xc8000444 может возникнуть при запуске Центра обновления Windows или при попытке загрузки через Microsoft Store. Это также может появиться при попытке обновить Защитник Windows. Эта ошибка может помешать вам успешно установить обновление. Хорошая новость заключается в том, что у нас есть несколько проверенных решений, которые помогут вам решить проблему в Windows 11/10.
Прежде чем перейти к основным методам, описанным ниже, вы можете попробовать перезагрузить компьютер и маршрутизатор и посмотреть, устранит ли это ошибку обновления Windows 0xc8000444. Если это не сработает, вы также можете проверить подключение к Интернету, если это является причиной ошибки. Кроме того, вы также можете отключить любой сторонний антивирус, который вы можете использовать на ПК, или отключить любые периферийные устройства, чтобы проверить, помогает ли это решить проблему.
- Очистите место на диске с помощью настроек или инструмента очистки диска
- Очистить содержимое папки SoftwareDistribution
- Очистить кеш Магазина Microsoft
- Запустите средство устранения неполадок Центра обновления Windows
- Запустите средство устранения неполадок Магазина Windows
- Загрузите обновление с веб-сайта каталога Microsoft и установите его.
1]Очистить место на диске с помощью инструмента очистки диска
Чтобы установить обновление Windows, убедитесь, что на основном диске (C:) достаточно места. Но если у вас возникли проблемы с обновлением, это может быть связано с тем, что на диске C слишком много ненужных файлов, которые необходимо удалить. Вот как очистить место на диске через настройки Windows:
- Нажмите одновременно клавиши Win + I, чтобы открыть окно настроек.
- Затем нажмите «Система» слева, а затем нажмите «Хранилище» справа.
- На следующем экране в разделе «Локальный диск» нажмите «Временные файлы».
- Здесь выберите все файлы, которые вы хотите удалить, и нажмите «Удалить файлы», чтобы очистить место на диске.
- Вы также можете выбрать рекомендации по очистке в разделе «Управление хранилищем» и очистить временные файлы и/или большие или неиспользуемые файлы.
Вы также можете удалить ненужные файлы с помощью инструмента очистки диска.
2]Очистите содержимое папки SoftwareDistribution.
Если файлы обновлений Windows неисправны или повреждены, это может вызвать код ошибки 0xc8000444 в Windows 11. Следовательно, вы должны вручную удалить эти файлы из папки распространения программного обеспечения и выполнить обновление еще раз, чтобы проверить, устранена ли проблема:
- Загрузите Windows в безопасном режиме и нажмите сочетание клавиш Win + E, чтобы запустить проводник.
- Затем перейдите в папку C:\WINDOWS\ и найдите папку SoftwareDistribution.
- Откройте папку, нажмите Ctrl + A, чтобы выделить все содержимое папки, и нажмите Удалить.
3]Очистить кеш Магазина Microsoft
Возможно, вы не можете обновить определенное приложение Магазина Windows из-за кеша Магазина Microsoft и столкнулись с ошибкой. В таком случае очистка кеша Магазина Windows может помочь решить проблему.
Следовательно, просто откройте консоль «Выполнить», нажав вместе клавиши Win + R, введите WSReset.exe в поле поиска и нажмите Enter. Откроется окно командной строки и Microsoft Store. Как только командная строка автоматически закрывается, это означает, что Microsoft Store сброшен, а кеш очищен.
Читайте: Кэш Магазина Windows может быть поврежден
4]Запустите средство устранения неполадок Центра обновления Windows.
Иногда вы можете столкнуться с ошибкой Центра обновления Windows 0xc8000444, если есть проблема с компонентами обновления. Следовательно, в этом случае вы можете попробовать запустить встроенное средство устранения неполадок Центра обновления Windows от Microsoft.
Средство устранения неполадок найдет все неисправные файлы и, если они будут обнаружены, автоматически восстановит их, и проблема должна быть устранена. Затем вы можете попробовать установить обновление и проверить, проходит ли оно.
Читайте: Средство устранения неполадок Центра обновления Windows не работает
5]Используйте средство устранения неполадок Магазина Windows.
Если вы заметили ошибку для определенных приложений Windows, это может быть проблема с Магазином Microsoft.
Хотя сброс приложения или очистка кеша могут помочь решить проблему, если это не так, вы можете запустить средство устранения неполадок приложений Магазина Windows, чтобы избавиться от проблемы.
6]Загрузите обновление с веб-сайта каталога Microsoft и установите его.
Если ни один из вышеперечисленных методов не работает, вы можете напрямую посетить веб-сайт каталога Центра обновления Майкрософт, чтобы загрузить и установить обновление вручную:
- Прежде чем продолжить, запишите номер обновления, которое вы пытаетесь установить.
- Теперь введите номер базы знаний (как отмечалось ранее) на домашней странице каталога обновлений Microsoft и нажмите «Поиск».
- На следующей странице найдите обновление и нажмите «Загрузить». В новом окне выберите пакет, который хотите загрузить.
- Теперь запустите загруженный файл и следуйте инструкциям на экране, а после этого перезагрузите компьютер, чтобы завершить установку обновления.
СОВЕТ. Если вы видите этот код ошибки при попытке обновить Защитник Windows, вы можете загрузить и установить обновления Защитника Microsoft вручную и посмотреть.
Как исправить ошибку обновления Windows 11?
Лучший способ исправить ошибки обновления Windows 11 — запустить средство устранения неполадок Центра обновления Windows, а если это не помогает, загрузить обновление с веб-сайта каталога Центра обновления Майкрософт и установить его вручную. В качестве альтернативы вы также можете приостановить Центр обновления Windows и попытаться установить их позже и посмотреть, сработает ли это.
Почему мое обновление Windows 11 не работает?
Могут быть разные причины, по которым может возникнуть ошибка при обновлении ПК с Windows:
- Недостаточно места на диске.
- Поврежденные файлы Центра обновления Windows в папке SoftwareDistribution.
- Кэш Магазина Microsoft препятствует обновлению.
- Поврежденные компоненты Центра обновления Windows.
Question
Issue: How to fix Windows update error 0xc8000444?
Hello. I tried to install Windows updates but I received the 0xc8000444 error code. Is there a way to fix this?
Solved Answer
Windows Update Error 0xc8000444 is an error that can occur while trying to install updates on a Windows operating system. This error code usually indicates that there is an issue with the Windows Update service or the Windows Update Agent.
It is critical to install Windows updates because they frequently contain security patches, bug fixes, and new features that can improve your computer’s performance and stability. You may leave your computer vulnerable to security threats and encounter compatibility issues with new software and hardware if you do not install updates.
This problem can impact users by preventing them from installing critical updates, leaving their computers vulnerable to security vulnerabilities, and causing performance issues. Other errors or issues related to Windows updates, such as slow update downloads or failed installations, may occur in some cases.
Restarting the Windows Update service, resetting the Windows Update components, running a virus scan, and checking for system file corruption are all possible solutions to this problem. However, the specific solution may be dependent on the underlying cause of the error and may necessitate further investigation.
In this guide, you will find 7 steps that should help you fix Windows update error 0xc8000444. You can also try using a maintenance tool like FortectMac Washing Machine X9 that can fix most system errors, BSODs,[1] corrupted files, registry[2] issues, or clear cookies and cache.[3] Otherwise, follow the step-by-step instructions below.
Method 1. Run the Windows Update Troubleshooter
Fix it now!
Fix it now!
To repair damaged system, you have to purchase the licensed version of Fortect Mac Washing Machine X9.
- Press the Windows + X keys and go to Settings
- Go to Update and Security
- Click Troubleshooter
- Select Additional troubleshooters
- Run the Update troubleshooter
- Restart
Method 2. Repair Corrupted System Files
Fix it now!
Fix it now!
To repair damaged system, you have to purchase the licensed version of Fortect Mac Washing Machine X9.
Use Command Prompt commands to repair system file corruption:
- Open Command Prompt as administrator
- Use the following command and press Enter:
sfc /scannow
- Reboot your system
- If SFC returned an error, then use the following command lines, pressing Enter after each:
DISM /Online /Cleanup-Image /CheckHealth
DISM /Online /Cleanup-Image /ScanHealth
DISM /Online /Cleanup-Image /RestoreHealth
Method 3. Run Disk Cleanup
Fix it now!
Fix it now!
To repair damaged system, you have to purchase the licensed version of Fortect Mac Washing Machine X9.
- Press the Windows key and type cleanmgr.
- Select Disk Cleanup from the search results.
- Choose the drive you want to clean and click OK.
- Select the junk files you want to eliminate.
- Select Clean up system files.
- Choose the drive you want to clean again and click OK.
- Select any additional files you want to get rid of and press OK.
Method 4. Restart Windows Update Service
Fix it now!
Fix it now!
To repair damaged system, you have to purchase the licensed version of Fortect Mac Washing Machine X9.
- Press the Windows key + R to open the Run window
- Type services.msc and press Enter
- Find the Windows Update service
- Right-click on it and select Properties
- Change the Startup type to Automatic
- Click on Apply button to save the changes
- Start the Windows Update service by clicking on the Start button
- If your service is already enabled then click on Restart
- Reboot your computer and check if the issue is fixed
Method 5. Reset Windows Update Components
Fix it now!
Fix it now!
To repair damaged system, you have to purchase the licensed version of Fortect Mac Washing Machine X9.
- Press the Windows key + R to open the Run dialog box
- Type cmd and press Ctrl + Shift + Enter to open up an elevated Command Prompt
- Type the following commands in order and press Enter after each one:
net stop wuauserv
net stop cryptSvc
net stop bits
net stop msiserver
ren C:\Windows\SoftwareDistribution SoftwareDistribution.old
ren C:\Windows\System32\catroot2 Catroot2.old
net start wuauserv
net start cryptSvc
net start bits
net start msiserver
- Restart your computer
Method 6. Install the Update Manually
Fix it now!
Fix it now!
To repair damaged system, you have to purchase the licensed version of Fortect Mac Washing Machine X9.
Whenever Windows updates fail to install automatically, you can always try doing it manually. First, you need to find out which KB number is relevant to you.
- Right-click Start button and pick Settings
- Go to Update & Security
- On the right, locate and click View update history
- From the list, note the KB number that fails to install with the error code
- Go to Microsoft Update Catalog page, type in the KB number and press Search
- Download the update and install it manually
Method 7. Update via Media Creation Tool
Fix it now!
Fix it now!
To repair damaged system, you have to purchase the licensed version of Fortect Mac Washing Machine X9.
- Download Windows 10 or Windows 11 installation media from the official website
- Open the tool once it installed
- Agree to license terms
- Choose Upgrade this PC now
- Wait for the update to be installed
Repair your Errors automatically
ugetfix.com team is trying to do its best to help users find the best solutions for eliminating their errors. If you don’t want to struggle with manual repair techniques, please use the automatic software. All recommended products have been tested and approved by our professionals. Tools that you can use to fix your error are listed bellow:
do it now!
Download Fix
Happiness
Guarantee
do it now!
Download Fix
Happiness
Guarantee
Compatible with Microsoft Windows
Compatible with OS X
Still having problems?
If you failed to fix your error using FortectMac Washing Machine X9, reach our support team for help. Please, let us know all details that you think we should know about your problem.
Fortect — a patented specialized Windows repair program. It will diagnose your damaged PC. It will scan all System Files, DLLs and Registry Keys that have been damaged by security threats.Mac Washing Machine X9 — a patented specialized Mac OS X repair program. It will diagnose your damaged computer. It will scan all System Files and Registry Keys that have been damaged by security threats.
This patented repair process uses a database of 25 million components that can replace any damaged or missing file on user’s computer.
To repair damaged system, you have to purchase the licensed version of Fortect malware removal tool.To repair damaged system, you have to purchase the licensed version of Mac Washing Machine X9 malware removal tool.
Private Internet Access is a VPN that can prevent your Internet Service Provider, the government, and third-parties from tracking your online and allow you to stay completely anonymous. The software provides dedicated servers for torrenting and streaming, ensuring optimal performance and not slowing you down. You can also bypass geo-restrictions and view such services as Netflix, BBC, Disney+, and other popular streaming services without limitations, regardless of where you are.
Malware attacks, particularly ransomware, are by far the biggest danger to your pictures, videos, work, or school files. Since cybercriminals use a robust encryption algorithm to lock data, it can no longer be used until a ransom in bitcoin is paid. Instead of paying hackers, you should first try to use alternative recovery methods that could help you to retrieve at least some portion of the lost data. Otherwise, you could also lose your money, along with the files. One of the best tools that could restore at least some of the encrypted files – Data Recovery Pro.
Windows 10: Fix 0xc8000444 Windows Update Error on Windows 11
Discus and support Fix 0xc8000444 Windows Update Error on Windows 11 in Windows 10 News to solve the problem; [IMG]Error 0xc8000444 can occur when you run Windows Update or when you try to download using Microsoft Store. It can also appear when trying to update…
Discussion in ‘Windows 10 News’ started by WinClub, Apr 24, 2023.
-
Fix 0xc8000444 Windows Update Error on Windows 11
Error 0xc8000444 can occur when you run Windows Update or when you try to download using Microsoft Store. It can also appear when trying to update Windows Defender. The error may prevent you from successfully installing the update. The good news is, we have some proven solutions to help you fix the issue on Windows 11/10. Fix […]
This article Fix 0xc8000444 Windows Update Error on Windows 11 first appeared on TheWindowsClub.com.
read more…
-
FIXED!! Windows 7 sp1 never ends searching for updatesCheck the date on the one you thought it was. Nov 4 2015 <-That’s not June
The rollup does contain the fix.June 2016 update rollup for Windows 7 SP1 and Windows Server 2008 R2 SP1
June 21 2016
Windows Update Client for Windows 7 and Windows Server 2008 R2: June 2016
This update contains some improvements to Windows Update Client in Windows 7 Service Pack 1 (SP1) and Windows Server 2008 R2 SP1. This includes the following:
- An optimization that addresses long scan time for updates that’s reported on some computers.
- Fix for a Windows Update error 0x8007000E on some computers while they are updating.
- Some reliability improvements.
-
FIXED!! Windows 7 sp1 never ends searching for updatesThey made it part of the WU client then, or it’s two different things doing the same. Too bad you can’t download it separately.
-
Fix 0xc8000444 Windows Update Error on Windows 11
Windows XP SP3: Windows Update fixAh.
Probably the issue I had with windows media format runtime security update for WMP 9.5 & 11 downloading but not installing.I fixed it by typing something into the command prompt which I think reset the update.
Fix 0xc8000444 Windows Update Error on Windows 11
-
Fix 0xc8000444 Windows Update Error on Windows 11 — Similar Threads — Fix 0xc8000444 Update
-
How to Fix Windows Update Error 0X80004002 in Windows 11
in Windows 10 Gaming
How to Fix Windows Update Error 0X80004002 in Windows 11: Hello! I can’t fix this problem. I watched videos on YouTube. I did everything but I couldn’t fix it.I did this:https://www.thewindowsclub.com/fix-0x80004002-windows-update-error-code… -
how to fix windows 11 updates error?
in Windows 10 Gaming
how to fix windows 11 updates error?: my pc crashed some day ago, I went to service centre then they formated c drive. then after I’m unable to install updates for windows 11. pending updates is for KB5007215. and error code is 0xca020007.before crashing, windows 11’s version was 22H2 but now it is 21H2…. -
how to fix windows 11 updates error?
in Windows 10 Software and Apps
how to fix windows 11 updates error?: my pc crashed some day ago, I went to service centre then they formated c drive. then after I’m unable to install updates for windows 11. pending updates is for KB5007215. and error code is 0xca020007.before crashing, windows 11’s version was 22H2 but now it is 21H2…. -
Fix 0x8007023e Windows Update error on Windows 11/10
in Windows 10 News
Fix 0x8007023e Windows Update error on Windows 11/10: [ATTACH]System updates are released to Windows devices based on the Windows quality update servicing cadence. If a Windows update fails to install with the error code 0x8007023e when you try to install an update on your Windows 11 or Windows 10 PC, then this post is intended… -
Fix Windows Update Error 0xCA00A009 on Windows 11
in Windows 10 News
Fix Windows Update Error 0xCA00A009 on Windows 11: [ATTACH]According to some Windows 11 and Windows 10 users, they are not able to update their OS. When they go to Settings > Windows Update and try to do the same they see download error code 0xCA00A009. If you are one of those users and want to fix Windows Update Error… -
Fix Windows Update error 0x80240019 on Windows 11/10
in Windows 10 News
Fix Windows Update error 0x80240019 on Windows 11/10: [ATTACH]You may encounter the error code 0x80240019 when a Windows update installation fails on your Windows 11 or Windows 10 computer. This post identifies the most likely causes of the error, as well as offers the most suitable solutions affected PC users can apply to… -
Fix Windows Update error 0x800f0986 on Windows 11/10
in Windows 10 News
Fix Windows Update error 0x800f0986 on Windows 11/10: [ATTACH]If you’re encountering the Windows Update error code 0x800f0986 when trying to install certain updates on your Windows 11 or Windows 10 device, then this post is intended to help you. In this post, we will identify the possible causes as well as provide the… -
Fix Windows Update error 0x800f0247 on Windows 11/10
in Windows 10 News
Fix Windows Update error 0x800f0247 on Windows 11/10: [ATTACH]Some PC users may encounter the Windows Update error 0x800f0247 when installing certain updates on their Windows 10 or Windows 11 device. If you’re having a similar issue, you can try the solutions provided in this post to fix the issue. Investigations reveal that… -
Need help… Windows 10, version 1909 — Error 0xc8000444
in Windows 10 Installation and Upgrade
Need help… Windows 10, version 1909 — Error 0xc8000444: When updating Windows. I receive this error. I haven’t been able to use my computer in months.Windows 10, version 1909 — Error 0xc8000444…

Установить обновление системы Windows 10 May 2019 Update может быть нетрудно, но потом могут возникнуть проблемы в работе. Если у вас это произойдёт, читайте возможные варианты исправления ситуации.
Компания Microsoft начала процесс распространения обновления Windows 10 May 2019 Update (1903) среди всех обладателей системы Windows 10. Здесь есть ряд изменений и новых функций, которые должны улучшить взаимодействие с компьютерами, ноутбуками и планшетами. Это седьмое крупное обновление Windows 10 после появления первоначальной версии в середине лета 2015 года. Также это первое из двух крупных обновлений 2019 года для поддерживаемых устройств.
В результате внесения больших изменений в программный код в подобных случаях всегда есть риск, что в процессе установки обновления и после могут возникнуть проблемы. Производительность или функциональность компьютеров могут пострадать.
Не всегда виновата Microsoft и сама Windows 10. Обновление может не устанавливаться из-за устаревших или проблемных драйверов сторонних устройств, приложений, необычных конфигураций.
В этом руководстве мы рассмотрим потенциальные проблемы после установки майского обновления Windows 10 и варианты их решения.
Известные проблемы Windows 10 May 2019 Update
Когда устройство обновляется до новой версии, могут возникнуть два вида неполадок. Одни ошибки известны и могут возникать по многочисленным причинам, но это необязательно проблемы самого обновления. Также могут быть неизвестные баги и проблемы с совместимостью обновления именно с вашим компьютером.
В этом руководстве описываются проблемы обоих типов и варианты их решения.
Как исправить неожиданные ошибки при установке обновления через центр обновления Windows
Рекомендуется дождаться появления обновления в центре обновления Windows и только потом устанавливать его. Его появление означает, что Microsoft посчитала ваш компьютер совместимым с очередной версией Windows 10. И всё же, даже при этом могут возникнуть различные сообщения об ошибках, которые не дают завершить процесс обновления.
Этих ошибок может быть много, в зависимости от проблемы. Если вы не знаете причины проблемы, можно использовать инструмент устранения неполадок центра обновления Windows, чтобы система решила проблему автоматически.
Чтобы устранить ошибки центра обновления Windows при установке крупного обновления, сделайте следующее:
- Запустить приложение «Параметры».
- Нажмите «Обновление и безопасность».
- Перейдите в раздел «Устранение неполадок».
- В разделе «Запустить диагностику и устранить неполадку» выберите «Центр обновления Windows».
- Нажмите на кнопку «Запустить средство устранения неполадок».
- Если есть, нажмите кнопку «Применить это исправление».
- Следуйте указаниям на экране.
- Перезагрузите компьютер.
Когда вы выполните данные шаги, на странице «Настройки центра обновлений» нажмите «Проверить наличие обновлений».
Если центр обновления Windows не работает из-за проблем с сетью, может потребоваться диагностика неполадок сетевого адаптера в разделе «Найти и исправить другие проблемы» на странице «Устранение неполадок». Это позволит исправить проблему автоматически.
Как исправить ошибку 0x800F0922 при установке обновления через центр обновления Windows
Если вы видите ошибку 0x800F0922, она свидетельствует о невозможности подключиться к серверам обновления. Также есть вариант, что кончилось свободное место в разделе System Reserved.
Прекращение сессии VPN
Обычно ошибка 0x800F0922 появляется, когда вы пытаетесь скачать файлы для установки нового крупного обновления при использовании VPN. Решением является простое отключение VPN.
- Нажмите на иконку в панели задач.
- Выберите соединение VPN.
- Нажмите на кнопку «Отключить».
Если вы используете сторонний клиент VPN, проверьте сайт разработчика для получения информации по отключению.
Изменение раздела System Reserved
Если вы используете антивирус стороннего производителя или другой вид защитного программного обеспечения, иногда они сохраняют свои данные в разделе System Reserved. Это также может привести к проблемам при установке майского обновления.
Обычно это можно исправить при помощи сторонней программы для увеличения раздела System Reserved. Она должна быть от 500 Мб и больше.
Другим вариантом является чистая установка Windows 10, когда необходимый раздел автоматически создается нужного размера.
Как устранить проблемы с завершением установки обновления May 2019 Update
При использовании центра обновлений для установки новой версии Windows 10 или ежемесячных обновлений может появиться ошибка двух видов:
- Ошибка: Невозможно завершить процесс установки обновлений. Отмена изменений. Не выключайте компьютер.
- Ошибка: Ошибка при настройке обновлений Windows. Выполняется отмена изменений.
Это типичные сообщения, которые не позволяют успешно завершить процесс обновления. Вы не сможете продолжить, пока не найдёте проблему и не исправите её.
Настройки центра обновления Windows содержат раздел с информацией о каждом обновлении. Эту информацию можно использовать для анализа проблемы.
Чтобы определить точную ошибку, сделайте следующее:
- Запустите приложение «Параметры».
- Перейдите в раздел «Обновление и безопасность».
- Здесь откройте вкладку «Центр обновления Windows».
- Выберите опцию «Просмотр журнала обновлений».
- Посмотрите на код ошибки неустановленного обновления.
После этого можно выполнить в интернете поиск данной ошибки по коду. Там могут быть указаны причины ошибки и варианты устранения.
Использование Media Creation Tool
Инструмент Media Creation Tool при попытке установки обновлений тоже может выдавать ошибку 0x80246007. Это означает, что процесс скачивания установочных файлов не был успешно завершён.
В таком случае попробуйте выполнить установку обновления ещё раз или используйте этот инструмент для чистой установки Windows 10.
Как исправить ошибки 0x80190001, 0x80073712, 0x80245006 при использовании центра обновлений Windows
Если вы получаете ошибку 0x80190001, проблема возникла при скачивании установочных файлов. Ошибки 0x80073712 или 0x80245006 означают отсутствие или повреждение установочных файлов.
В таком случае проще всего удалить временные установочные файлов и запустить процесс обновления снова.
Для очистки временных файлов установки Windows 10 сделайте следующее:
- Откройте приложение «Параметры».
- Перейдите в раздел «Система».
- Нажмите вкладку «Память устройства».
- В разделе «Контроль памяти» нажмите кнопку «Очистить сейчас».
- Очистите выбранные по умолчанию варианты.
- Выделите временные файлы установки Windows.
- Нажмите на кнопку «Удалить файлы».
После выполнения этих действий перейдите в центр обновления Windows и нажмите на кнопку «Проверить наличие обновлений».
При желании можно избежать этих проблем при помощи Media Creation Tool для чистой установки Windows 10
Как исправить ошибки при установке Windows 10 May 2019 Update с применением Media Creation Tool
Media Creation Tool является удобной утилитой для обновления или создания установочного носителя при установке новой версии Windows 10. Однако, и тут могут возникнуть проблемы, из-за которых невозможно будет завершить установку.
Если после перезапуска Media Creation Tool зависает процесс скачивания установочных файлов, нужно запустить его снова при помощи следующих действий:
- Откройте проводник.
- Перейдите по следующему пути:
C:$Windows.~BTSources - Нажмите на файл Setupprep.exe для запуска процесса обновления.
После этого вы сможете продолжить установку майского обновления. Если проблема сохранилась, попробуйте воспользоваться инструментом Update Assistant.
Устранение зависания при скачивании Media Creation Tool
Media Creation Tool скачивает установочные файлы и затем проверяет наличие дополнительных обновлений. Если приложение зависает при проверке обновлений, сделайте следующее:
- Перезапустите Media Creation Tool.
- Когда загрузка установочных файлов завершена, подключите сетевой кабель от компьютера или выключите беспроводную сеть.
После этого у утилиты истечёт тайм-аут, время проверки дополнительных обновлений выйдет и процесс установки будет продолжен.
Как исправить проблемы при установке May 2019 Update при помощи загрузочного носителя USB
Если вы планируете выполнять обновление с флешки, созданной при помощи Media Creation Tool, могут возникнуть ошибки. Обычно причина в отсутствии или повреждении установочных файлов на флешке. Попробуйте создать загрузочную флешку снова с применением Media Creation Tool. Желательно попытаться сделать это на другом компьютере.
Для создания загрузочной флешки сделайте следующее:
- Скачайте Media Creation Tool с сайта Microsoft.
- Дважды нажмите на файл MediaCreationToolxxxx.exe для запуска утилиты.
- Нажмите на кнопку «Принять».
- Выберите «Создать установочный носитель (диск USB, DVD или образ ISO) для другого компьютера».
- Нажмите на кнопку «Далее».
- Выберите язык, архитектуру и редакцию системы, если они отличаются от предлагаемых по умолчанию.
- Нажмите на кнопку «Далее».
- Выберите вариант «Накопитель USB».
- Нажмите на кнопку «Далее».
- Выберите съёмный накопитель из списка.
- Нажмите на кнопку «Далее».
- Нажмите на кнопку «Завершить».
После этого вы получите новую загрузочную флешку без поврежденных файлов. Её можно применить для установки Windows 10 May 2019 Update.
Как устранить ошибку 0x8007025D при установке обновления из образа ISO
Если вы увидите в процессе обновления ошибку 0x8007025D — 0x2000C, файлы внутри образа могут быть повреждены.
Для исправления используйте Media Creation Tool для создания нового образа ISO.
- Скачайте Media Creation Tool с сайта Microsoft.
- Дважды нажмите на файл MediaCreationToolxxxx.exe для запуска утилиты.
- Нажмите на кнопку «Принять».
- Выберите «Создать установочный носитель (диск USB, DVD или образ ISO) для другого компьютера».
- Выберите язык, архитектуру и редакцию системы, если они отличаются от предлагаемых по умолчанию.
- Нажмите на кнопку «Далее».
- Выберите вариант «Файл ISO».
- Нажмите на кнопку «Далее».
После этого утилита создаст новый образ ISO, который должен работать для обновления компьютера или виртуальной машины.
Как устранить зависание при скачивании файлов обновления Update Assistant
Инструмент Update Assistant предназначается для установки крупных обновлений Windows, когда центр обновления Windows не срабатывает. Иногда у него могут быть собственные проблемы. Например, зависание в процессе установки обновления.
Обычно это сетевые проблемы. Исправить их поможет следующее:
- Перезапустите устройство, попробуйте запустить Update Assistant снова.
- Отключите от компьютера сетевой кабель. Подождите минуту, снова подключите кабель и попробуйте запустить Update Assistant.
Если проблема сохранилась, используйте для обновления утилиту Media Creation Tool.
Как исправить ошибки 0x8007042B или 0x800700B7 при использовании Windows Setup
Если вы пытаетесь обновить Windows 10 при помощи Media Creation Tool, USB-носителя или Update Assistant, может появиться ошибка 0x8007042B 0x4000D и сообщение «Что-то пошло не так». Или может быть ошибка 0x800700B7 0x2000A с невозможностью установки обновления.
Ошибки 0x8007042B 0x4000D и 0x800700B7 0x2000A показывают, что установка Windows не может работать из-за действий другого процесса в фоновом режиме. Например, установка может остановиться из-за работы антивируса.
Чтобы устранить эту проблему, нужно найти и завершить мешающий процесс и запустить обновление заново. Можно полностью удалить проблемные приложения, вроде антивируса. Или выполнить чистую загрузку Windows 10 и попытаться обновиться снова.
Для удаления приложений в Windows 10 сделайте следующее:
- Откройте приложение ««Параметры»».
- Перейдите в раздел «Приложения».
- Откройте вкладку «Приложения и возможности».
- Выберите нужные приложения и нажмите на кнопку «Удалить».
- Нажмите на кнопку «Удалить» снова для подтверждения.
Повторите эти действия для всех конфликтующих приложений. После установки обновления можно установить эти приложения обратно.
Как исправить ошибки хранилища 0x80070070, 0x80070008, 0xC190020e при установке майского обновления
Минимальные аппаратные требования включают в себя как минимум 20 Гб дискового пространства для 64-разрядной версии Windows 10 и 16 Гб для 32-разрядной. Если у вас нет столько свободного места, может появиться одна из следующих ошибок:
• 0x80070070 – 0x50011
• 0x80070070 – 0x50012
• 0x80070070 – 0x60000
• 0x80070008
• 0xC190020e
Используйте приложение «Параметры» для освобождения места на диске:
- Откройте приложение «Параметры».
- Перейдите в раздел «Система».
- Выберите вкладку «Память устройства».
- В разделе «Контроль памяти» нажмите кнопку «Очистить сейчас».
- Выберите, какие файлы вы хотите удалить, включая:
• Очистка обновлений Windows
• Созданные системы файлы Windows Error Reporting
• Антивирус Защитник Windows
• Очистка обновлений Windows
• Эскизы
• Временные файлы установки Windows
• Временные файлы
• Корзина
• Временные файлы интернета
• Кэш построения текстуры DirectX
• BranchCacheПредупреждение: не выбирайте временные файлы установки Windows или установочные файлы Windows ESD, поскольку они нужны для обновления устройства.
- Нажмите кнопку «Удалить файлы».
Если после этого освободилось достаточно места, вы сможете установить Windows 10 1903.
Другой вариант заключается в подключении внешнего жёсткого диска или флешки объёмом как минимум 16 Гб. Windows 10 сможет использовать временное хранилище для выполнения процесса установки.
Как исправить аппаратные ошибки 0xC1900200, 0xC1900202, 0x80300024 при установке обновления
Windows 10 может работать на большинстве аппаратных конфигураций, но всё же можно столкнуться с ошибками 0xC1900200 – 0x20008, 0xC1900202 – 0x20008, 0x80300024, если устройство не отвечает минимальным системным требованиям.
Эти требования следующие:
• Процессор: 1 ГГц
• Оперативная память: 2 Гб для 32 и 64 бит
• Хранилище: 16 Гб для 32 бит и 20 Гб для 64 бит
• Графика: DirectX 9 с драйвером WDDM 1.0
• Монитор: с разрешением 800 х 600 минимум
На мощных компьютерах вы вряд ли столкнётесь с ошибками, но на старых или дешёвых моделях это возможно. Если появятся ошибки 0xC1900200 – 0x20008 и 0xC1900202 – 0x20008, скорее всего не хватает оперативной памяти. Если на компьютер можно поставить дополнительную память, нужно сделать это.
Исправление ошибки 0x80070002 0x20009
Ещё одной часто встречающейся при установке обновления Windows 10 ошибкой является 0x80070002 0x20009. В таком случае система не может найти определённые файлы.
При этом обычно на компьютере больше одного диска. Чтобы решить проблему, отключите все диски кроме основного, на котором установлена операционная система. Это относится в том числе к внешним жёстким дискам и флешкам.
Как исправить ошибки 0xC1900101 и 0x80090011
Эти ошибки могут указывать на проблемы с драйвером. Ниже приведён список возможных вариантов ошибки:
• 0xC1900101 — 0x20004
• 0xC1900101 — 0x2000c
• 0xC1900101 — 0x20017
• 0xC1900101 — 0x30018
• 0xC1900101 — 0x3000D
• 0xC1900101 — 0x4000D
• 0xC1900101 — 0x40017
Решения могут быть следующие:
Отключите периферийные устройства
Избежать ошибок с драйверами можно за счёт подключения периферийных устройств, которые мешают обновляться. После установки обновлений можно подключить их обратно.
Для верности желательно отключить от компьютера всё, кроме клавиатуры и мыши. Это принтеры, флешки, камеры, внешние жёсткие диски, сканеры, устройства Bluetooth и т.д.
Очистите место на диске
Нехватка места на диске является одной из причин ошибки 0xC1900101. Используйте функцию «Контроль памяти» для освобождения дискового пространства, удалите ненужные игры и приложения, личные файлы вроде фильмов и документов.
Обновление драйверов устройств
Если вы получаете ошибки 0xC1900101 и 0x80090011, убедитесь в наличии последних версий драйверов. Для их установки на компьютер сделайте следующее.
- Нажмите правой кнопкой мыши на иконку «Этот компьютер» на рабочем столе.
- В контекстном меню выберите команду «Свойства».
- Перейдите в раздел «Диспетчер устройств».
- У проблемных устройств обычно есть жёлтый значок с восклицательным знаком.
- Нажмите на него правой кнопкой мыши и выберите команду «Обновить драйвер».
- Нажмите на автоматический поиск подходящего драйвера или укажите путь к нему вручную, если вы скачали его заранее. Папка с драйвером должна быть нераспакованной.
- Нажмите кнопку «Далее».
- Продолжайте выполнять указания на экране.
Если вы скачали драйверы на сайте производителя, там могут быть указания по установке.
Восстановление главного диска
В окне командной строки вы можете воспользоваться командой CHKDSK для проверки и исправления логических и физических ошибок на жёстком диске. Такие ошибки могут мешать установке обновления.
- Нажмите на кнопку «Пуск».
- Введите команду cmd. В результатах поиска правой кнопкой мыши нажмите на приложение «Командная строка» и выберите в контекстном меню «Запуск от имени администратора».
- В окне введите команду chkdsk/f c:
- Наберите Y и нажмите ввод для начала сканирования.
- Перезагрузите компьютер.
Во время загрузки инструмент CHKDSK проведёт сканирование и попытается устранить найденные на жёстком диске ошибки.
Решение проблем с текущей версией Windows 10
Windows 10 поставляется с инструментами System File Checker (SFC) и Deployment Servicing and Management (DISM), помогающими решить проблемы, из-за которых отображается ошибка 0xC1900101.
Использовать оба инструменты сразу не нужно. Можно с инструмента SFC в окне командной строки. Если проблема не будет решена, попробуйте инструмент командной строки DISM.
Обновление устройства вручную
Если все описанные выше меры не помогли, рекомендуется произвести чистую установку Windows 10 May 2019 Update при помощи утилиты Media Creation Tool.
Как устранить ошибки совместимости приложений 0xC1900208
Ошибка 0xC1900208 – 0x4000C может означать, что некоторые установленные в системе приложения несовместимы с обновлением. В таком случае нужно удалить эти приложения, вроде сторонних антивирусов, антишпионских программ и прочих программ безопасности.
Для удаления приложений в Windows 10 сделайте следующее:
- Откройте приложение ««Параметры»».
- Перейдите в раздел «Приложения».
- Откройте вкладку «Приложения и возможности».
- Выберите нужные приложения и нажмите на кнопку «Удалить».
- Нажмите на кнопку «Удалить» снова для подтверждения.
Если вы не знаете, какое приложение мешает установке обновления, удаляйте антивирусы и старые программы.
Как исправить проблему с несовместимостью драйверов с ошибкой 0x800F0923
Данная ошибка означает, что с обновлением несовместим драйвер устройства или программа. Обычно виноват драйвер видеокарты. Также может быть виновато старое приложение или сторонний антивирус. Или один из компонентов вашего компьютера использует устаревший драйвер.
При ошибке 0x800F0923 можно использовать инструменты Media Creation Tool и Update Assistant. Они способны обнаружить и сообщить о проблемах с аппаратной совместимостью.
Если виноват драйвер, рекомендуется скачать и установить последнюю версию драйвера с сайта производителя. Иногда у производителей бывают бета-версии драйверов, которые способны исправить подобные проблемы.
Если последний драйвер уже установлен, можно попытаться удалить его и продолжить установку обновления 1903. После завершения установки нужно переустановить драйвер.
Чтобы удалить драйвер:
- Нажмите правой кнопкой мыши на иконку «Этот компьютер» на рабочем столе.
- В контекстном меню выберите команду «Свойства».
- Перейдите в раздел «Диспетчер устройств».
- Правой кнопкой мыши нажмите на устройство с проблемами с драйвером, выберите команду «Удалить драйвер».
- Нажмите кнопку «Удалить драйвер» снова.
Другие связанные ошибки
Во время установки можно увидеть ошибку 0x80070490 — 0x20007. Оно означает, что драйверы одного или нескольких устройств несовместимы. Если отображается ошибка 0x80070003 — 0x20007, обновление прервалось на этапе установки драйвера.
При наличии любой из этих двух ошибок устройство откатывается на предыдущую версию Windows 10. Используйте описанные выше шаги для устранения проблемного драйвера и запустить обновление снова.
Проблема с совместимостью приложений
Если возникли проблемы с совместимостью приложений, нужно скачать последнюю версию приложения с сайта производителя. Или временно удалить приложение, как описано выше. После установки обновления Windows 10 его можно поставить обратно.
Как исправить ошибку 0xC1900107
Данная ошибка может означать, что вы недавно уже обновляли компьютер и копия предыдущей версии системы осталась на жёстком диске.
В таком случае нужно перезапустить компьютер и попробовать снова обновить его. Если проблема сохранилась, используйте настройки хранилища для удаления предыдущей версии системы вручную.
- Откройте приложение «Параметры».
- Перейдите в раздел «Система».
- Выберите вкладку «Память устройства».
- В разделе «Контроль памяти» нажмите на команду «Изменить способ автоматического освобождения места».
- Выберите «Освободить место сейчас». Выделите «Удалить прежние версии Windows».
- Нажмите кнопку «Очистить сейчас».
После попробуйте обновить систему снова.
Как исправить ошибку 0x80070522
Данная ошибка означает, что процесс обновления был запущен с учётной записи обычного пользователя.
Для решения проблемы войдите в учётную запись администратора и запустите обновление снова. При необходимости свяжитесь с сетевым администратором для получения помощи.
Как удалить ошибку случайной перезагрузки 0x80200056
Появление ошибки 0x80200056 должно означать, что в процессе установки обновлений вы случайно перезагрузили компьютер. Требуется лишь повторно запустить установку обновления.
Как исправить проблему с активацией May 2019 Update
Windows 10 после установки обновления должна быть повторно активирована автоматически. Это же происходит после чистой установки системы на этот же компьютер с неизменными компонентами, если система раньше была активирована. Иногда может оказаться, что ваша копия Windows 10 не устанавливается после установки версии Windows 10 1903.
Если ваш компьютер не активирован, вы получите сообщение «Windows не активирована» с ошибкой 0x803F7001 на странице активации в приложении «Параметры».
Обычно система сама повторно активируется в течение нескольких дней. Можно использовать инструмент устранения неполадок активации, чтобы исправить проблему немедленно.
Как устранить сетевые проблемы
Хотя установка может быть успешной, иногда возникают проблемы в работе сети. Например, вы не можете выйти в интернет или связь нестабильная при использовании Ethernet или беспроводного адаптера.
Когда возникают такие проблемы, причин может быть множество. Это сила сигнала, кабель, адаптер, настройки, драйверы, маршрутизатор, ваш провайдер и ошибки в самой Windows 10.
Поиск и устранение этой неисправности могут занять много времени. Если она возникла после установки обновления May 2019 Update, виноват драйвер или настройки.
- Откройте приложение «Параметры».
- Перейдите в раздел «Сеть и интернет».
- Откройте вкладку «Состояние».
- В разделе «Изменение сетевых параметров» нажмите на кнопку «Средство устранения сетевых неполадок».
- Выполняйте указания на экране.
Сброс настроек сетевого адаптера
Если сеть по-прежнему не работает, можно сбросить настройки всех сетевых адаптеров. Если вы используете беспроводное подключение, потребуется снова ввести пароль от сети.
- Откройте приложение «Параметры».
- Перейдите в раздел «Сеть и интернет».
- Откройте вкладку «Состояние».
- В разделе «Изменение сетевых параметров» нажмите на кнопку «Сброс сети».
- Нажмите «Сбросить сейчас».
После этого система произведёт переустановку всех адаптеров на вашем компьютере и выставит их настройки по умолчанию. Если это не решает проблему, виноват может быть баг в обновлении May 2019 Update.
Как устранить проблему с чёрным экраном
При установке обновления 1903 может отображаться чёрный экран. Обычно виноват графический драйвер, один из внутренних компонентов или неправильная установка предыдущего обновления.
Если проблему не удаётся решить, рекомендуется выполнить откат к предыдущей версии Windows 10.
- Откройте приложение «Параметры».
- Перейдите в раздел «Обновление и безопасность».
- Откройте вкладку «Восстановление».
- В разделе «Вернуться к предыдущей версии Windows 10» нажмите на кнопку «Начать».
- Укажите любую причину.
- Нажмите на кнопку «Далее».
- Нажмите на кнопку «Нет, спасибо».
- Нажмите на кнопку «Далее».
- Нажмите на кнопку «Далее» снова.
- Нажмите на кнопку «Вернуться на предыдущую сборку».
После завершения шагов нужно ждать отката обновления. После этого Windows 10 снова пытается загрузить обновление, его нужно блокировать. Обновляться не следует до тех пор, пока проблема точно не будет решена.
Как исправить проблемы с Bluetooth
После установки версии 1903 могут возникнуть проблемы с работой Bluetooth-устройств. Microsoft пишет, что могут наблюдаться сложности в работе драйверов от Realtek и Qualcomm. В результате обновление 1903 не будет предлагаться для автоматической установки на компьютеры с этими драйверами.
Если вы уже обновили устройство при помощи Media Creation Tool или Update Assistant, ищите последнюю версию драйвера на сайте производителя. Если драйвер есть, нужно скачать и установить его. Требуются версии новее чем Qualcomm 10.0.1.11 и Realtek 1.5.1011.0.
Как исправить ошибку при обновлении с внешним хранилищем
В процессе обновления может отображаться ошибка «Этот ПК не будет обновлен до Windows 10». Она возникает в результате неправильного назначения дисков при подключении флешки, карты памяти или внешнего жёсткого диска.
Microsoft сейчас блокирует установку обновления на такие компьютеры, пока не будет выпущено постоянное решение. Если вы не хотите ждать, рекомендуется отключить все лишние носители, перезагрузить Windows 10 и поставить обновление.
Как правильно обновляться до Windows 10 May 2019 Update
Microsoft пытается предложить максимально качественные и удобные обновления, но операционная система ставится на бесчисленные аппаратные и программные конфигурации. В результате может возникать много неожиданных проблем в процессе установки и после.
Это не означает, что не нужно обновлять систему. Новые версии приносят новые функциональные возможности, исправления и усиливают безопасность. Если правильно распланировать установку обновления, вероятность столкнуться с проблемами небольшая.
Ниже приведено несколько советов для минимизации негативного влияния установки May 2019 Update на компьютер.
Рекомендуется выполнять полное резервное копирование. В процессе установки есть механизм восстановления до предыдущей версии, но всегда есть вероятность, что что-то пойдёт не так. Например, прошлое обновление October 2018 Update Microsoft убрала через несколько дней после релиза из-за ряда багов. В том числе была вероятность удаления пользовательских файлов.
Прежде чем нажать на кнопку «Установить», нужно создать образ раздела, чтобы восстановить систему до нынешнего состояния при ошибках в процессе установки обновления. Или хотя бы нужно скопировать личные файлы на внешний жёсткий диск или в облако.
Устранение настроек блокировки
Если вы вносили изменения в системные настройки, это может повлиять на установку обновления. В частности, оно может не отображаться в центре обновления Windows.
Чтобы проверить и отменить изменение настроек, сделайте следующее:
- Откройте приложение «Параметры».
- Перейдите в раздел «Обновление и безопасность».
- Нажмите на ссылку «Дополнительные Параметры».
- Отключите опцию «Приостановка обновлений».
- В разделе «Выберите, когда устанавливать обновление», выберите вариант Semi-Annual Channel (Targeted).
- Ниже в обоих меню поставьте значение 0.
После этого обновление должно быть доступно для автоматической установки.
Удаление ненужных приложений
Часто обновления не устанавливаются в результате несовместимости с устаревшими приложениями. Чтобы уменьшить шансы столкнуться с такой проблемой, заранее удалите все ненужные вам приложения, в том числе сторонние антивирусы. Процесс удаления приложений описан выше.
После этого попробуйте установить обновление.
Отключение антивируса
Кроме старых программ помешать обновлению могут антивирусные приложения сторонних производителей, брандмауэры и прочие программы для защиты. Нужно удалить их, поставить обновление и установить обратно.
Риск оставить без защиты компьютер на время установки обновления довольно низкий, особенно если не ходить по неизвестным сайтам, не открывать ссылки и не запускать файлы из неизвестных источников.
Если вы пользуетесь защитником Windows, можно отключить защиту в реальном времени:
- В приложении Параметры > Обновление и безопасность > Безопасность Windows нажмите на «Защита от вирусов и угроз».
- В разделе «Настройки защиты от вирусов и угроз» нажмите «Управлять настройками».
- Снимите переключатель с команды «Защита в реальном времени».
После установки обновления защита будет включена автоматически.
Отключение неважных периферийных устройств
Часто установка новой версии Windows 10 невозможна из-за проблем с совместимостью подключенных к компьютеру устройств. Как уже говорилось выше, нужно отключить всё, оставив только клавиатуру и мышь, монитор и сетевой кабель.
Отключите лимитные соединения
Если ваше сетевое подключение установлено как лимитное, это может заблокировать установку версии 1903 и она не будет скачиваться автоматически. Нужно отключить все сетевые соединения, которые обозначены как лимитные.
Если же вы собираетесь устанавливать обновление через лимитное соединение, убедитесь, что на вашем тарифе хватит трафика для скачивания установочных файлов.
Для отключения лимитного соединения Windows 10:
- Откройте приложение «Параметры».
- Нажмите «Сеть и интернет».
- Нажмите Wi-Fi или Ethernet.
- Нажмите на ваше сетевое подключение.
- Снимите переключатель «Задать как лимитное подключение».
После этого центр обновления Windows должен предложить установку версии 1903.
Отключение брандмауэра
Иногда Windows 10 или сторонние брандмауэры могут мешать установке обновлений и приводить к ошибкам. Рекомендуется отключить брандмауэр на время установки обновления. Если вы используете брандмауэр Windows, сделайте следующее:
- Откройте Параметры > Обновление и безопасность > Безопасность Windows.
- Нажмите «Брандмауэр и защита сети».
- Нажмите на сеть с обозначением «Активный».
- Снимите переключатель «Брандмауэр защитника Windows».
После этого устройство должно начать скачивать установочные файлы обновления.
Использование чистой установки
Если приведенные выше рекомендации не помогли и обновить предыдущую версию Windows 10 до 1903 не удалось, можно попробовать выполнить чистую установку системы. При этом стираются все пользовательские данные и устанавливается свежая копия Windows 10. Это может устранить проблемы с производительностью и другие.
Можно использовать инструмент Media Creation Tool для создания установочной флешки.
Заключение
Microsoft начала распространять очередное полугодичное обновление Windows 10 на совместимые устройства. Оно содержит в себе новые функциональные возможности и улучшения, но всегда есть вероятность столкнуться с неизвестными ошибками и проблемами в работе.
Microsoft обычно рекомендуют подождать, когда обновление установится на ваш компьютер автоматически. По этой причине надо использовать центр обновления Windows, который сканирует вашу аппаратную и программную конфигурацию на совместимость с устройством. Это позволит избежать многих проблем.
Содержание
- Новая ошибка в Windows 10, версия 20H2: Невозможно выполнить «обновление на месте»
- «Необязательное обновление» KB4586853 исправляет проблему
- Как откатить Windows 10, версия 20H2 до 2004
- Ошибка 0xc1900201 во время установки обновлений для Windows 10
- Причины появления ошибки 0xc1900201
- Методы решения ошибки 0xc1900201
- Метод №1 Запуск средства устранения неполадок
- Метод №2 Сброс всех компонентов с помощью «битника»
- Метод №3 Завершение переноса ОС с HDD на SSD
- Метод №4 Запуск утилиты DISM
- Обновление функций до windows 10 версия 20h2 ошибка 0xc1900215
- Вопрос
- Обновление KB5006670 для Windows 10, версия 21H2, 21H1, 20H2 и 2004
- Установка через Центр обновления Windows
- Скачать обновление KB5006670
- Улучшения и исправления KB5006670 (Сборки 19044.1288, 19043.1288, 19042.1288 и 19041.1288)
- Ошибка 0xc1900223 в Windows 10
Новая ошибка в Windows 10, версия 20H2: Невозможно выполнить «обновление на месте»
Обычно, когда пользователи Windows 10 сталкиваются с проблемами в операционной системе, то они могут использовать утилиту Media Creation Tool для выполнения так называемого «обновления на месте» (in-place upgrade), в процессе которого существующие файлы системы перезаписываются файлами, загруженными с серверов Microsoft.
В предыдущих версиях Windows 10 при обновлении до более новой версии с помощью Media Creation Tool, инструмент предлагал пользователю несколько вариантов обработки личных файлов: «Сохранить личные файлы и приложения», «Сохранить только мои личные файлы» и «Ничего не сохранять».
После выхода Windows 10 October 2020 Update (20H2) пользователи лишились возможности сохранения своих данных, что фактически препятствует процедуре «обновления на месте». По умолчанию выбирается вариант «Ничего не сохранять», который предполагает полную переустановку операционной системы с удалением всех файлов и приложений. Другие опции для сохранения файлов и приложений выбрать невозможно.
«Необязательное обновление» KB4586853 исправляет проблему
Неясно, какая именно ошибка вызывает подобное поведение. Microsoft уже выпустила предварительное обновление KB4586853 для Windows 10, версия 20H2, которое исправляет эту проблему. Но оно пока доступно только в виде CAB-файлов с официальных серверов Microsoft, которые нужно устанавливать вручную.
Как откатить Windows 10, версия 20H2 до 2004
Учитывая, что Windows 10, версия 20H2 является небольшим активационным пакетом обновления, то еще один простой способ решить проблему является откат до Windows 10, версия 2004.
Для удаления Windows 20H2, выполните следующие шаги:
Теперь вы снова сможете выполнять «обновления на месте». После исправления данной проблемы, вы сможете повторно обновиться до Windows 10, версия 20H2.
Источник
Ошибка 0xc1900201 во время установки обновлений для Windows 10
Некоторые пользователи в сети утверждают, что сталкиваются с ошибкой 0xc1900201, когда пытаются установить то или иное обновление для операционной системы Windows 10. В сообщении ошибки можно увидеть следующий текст:
С установкой некоторых обновлений возникли проблемы, но позднее будет предпринята еще одна попытка. Если вы продолжаете видеть это сообщение и хотите поискать дополнительные сведения в Интернете или обратиться в службу поддержки, вам может помочь следующая информация:
Обновление функций до Windows 10, версия 1709 — 0xc1900201
По всей видимости, подобная ошибка появляется только на Windows 10 и ни на какой другой версии ОС Майкрософт.
Причины появления ошибки 0xc1900201
На сегодняшний день известно, что ошибка 0xc1900201 может появляться по следующему ряду причин:
Сразу стоит отметить, что ошибка 0xc1900201 — это, как правило, легко решаемая проблема. Придерживайтесь приведенных ниже методов и все будет хорошо.
Методы решения ошибки 0xc1900201
Метод №1 Запуск средства устранения неполадок
Не спешите копаться в операционной системе! Первым делом вы должны пустить в дело автоматизированное средство устранения неполадок. Стоит заметить, что данное средство — не палочка-выручалочка. Проще говоря, либо оно вам поможет, либо оно не сделает ничего. Так или иначе попробовать определенно стоит. Чтобы запустить средство устранения неполадок Windows 10, вам нужно сделать следующее:
Попробуйте обновить Windows 10 еще раз. На сей раз ошибка 0xc1900201 могла исчезнуть.
Метод №2 Сброс всех компонентов с помощью «битника»
Итак, создайте на своем рабочем столе самый обычный текстовый файл. Далее откройте этот текстовик и вставьте в него следующий скрипт:
:: Run the reset Windows Update components.
:: void components();
:: /*************************************************************************************/
:components
:: —— Stopping the Windows Update services ——
call :print Stopping the Windows Update services.
net stop bitscall :print Stopping the Windows Update services.
net stop wuauservcall :print Stopping the Windows Update services.
net stop appidsvccall :print Stopping the Windows Update services.
net stop cryptsvccall :print Canceling the Windows Update process.
taskkill /im wuauclt.exe /f
:: —— Checking the services status ——
call :print Checking the services status.
call :print Checking the services status.
call :print Checking the services status.
call :print Checking the services status.
:: —— Delete the qmgr*.dat files ——
call :print Deleting the qmgr*.dat files.
del /s /q /f «%ALLUSERSPROFILE%Application DataMicrosoftNetworkDownloaderqmgr*.dat»
del /s /q /f «%ALLUSERSPROFILE%MicrosoftNetworkDownloaderqmgr*.dat»
:: —— Renaming the softare distribution folders backup copies ——
call :print Deleting the old software distribution backup copies.
if exist «%SYSTEMROOT%winsxspending.xml.bak» (
del /s /q /f «%SYSTEMROOT%winsxspending.xml.bak»
)
if exist «%SYSTEMROOT%SoftwareDistribution.bak» (
rmdir /s /q «%SYSTEMROOT%SoftwareDistribution.bak»
)
if exist «%SYSTEMROOT%system32Catroot2.bak» (
rmdir /s /q «%SYSTEMROOT%system32Catroot2.bak»
)
if exist «%SYSTEMROOT%WindowsUpdate.log.bak» (
del /s /q /f «%SYSTEMROOT%WindowsUpdate.log.bak»
)
call :print Renaming the software distribution folders.
:: —— Reset the BITS service and the Windows Update service to the default security descriptor ——
call :print Reset the BITS service and the Windows Update service to the default security descriptor.
sc.exe sdset wuauserv D:(A;;CCLCSWLOCRRC;;;AU)(A;;CCDCLCSWRPWPDTLOCRSDRCWDWO;;;BA)(A;;CCDCLCSWRPWPDTLCRSDRCWDWO;;;SO)(A;;CCLCSWRPWPDTLOCRRC;;;SY)S:(AU;FA;CCDCLCSWRPWPDTLOCRSDRCWDWO;;WD)
sc.exe sdset bits D:(A;;CCLCSWLOCRRC;;;AU)(A;;CCDCLCSWRPWPDTLOCRSDRCWDWO;;;BA)(A;;CCDCLCSWRPWPDTLCRSDRCWDWO;;;SO)(A;;CCLCSWRPWPDTLOCRRC;;;SY)S:(AU;FA;CCDCLCSWRPWPDTLOCRSDRCWDWO;;WD)
sc.exe sdset cryptsvc D:(A;;CCLCSWLOCRRC;;;AU)(A;;CCDCLCSWRPWPDTLOCRSDRCWDWO;;;BA)(A;;CCDCLCSWRPWPDTLCRSDRCWDWO;;;SO)(A;;CCLCSWRPWPDTLOCRRC;;;SY)S:(AU;FA;CCDCLCSWRPWPDTLOCRSDRCWDWO;;WD)
sc.exe sdset trustedinstaller D:(A;;CCLCSWLOCRRC;;;AU)(A;;CCDCLCSWRPWPDTLOCRSDRCWDWO;;;BA)(A;;CCDCLCSWRPWPDTLCRSDRCWDWO;;;SO)(A;;CCLCSWRPWPDTLOCRRC;;;SY)S:(AU;FA;CCDCLCSWRPWPDTLOCRSDRCWDWO;;WD)
:: —— Reregister the BITS files and the Windows Update files ——
call :print Reregister the BITS files and the Windows Update files.
cd /d %SYSTEMROOT%system32
regsvr32.exe /s atl.dll
regsvr32.exe /s urlmon.dll
regsvr32.exe /s mshtml.dll
regsvr32.exe /s shdocvw.dll
regsvr32.exe /s browseui.dll
regsvr32.exe /s jscript.dll
regsvr32.exe /s vbscript.dll
regsvr32.exe /s scrrun.dll
regsvr32.exe /s msxml.dll
regsvr32.exe /s msxml3.dll
regsvr32.exe /s msxml6.dll
regsvr32.exe /s actxprxy.dll
regsvr32.exe /s softpub.dll
regsvr32.exe /s wintrust.dll
regsvr32.exe /s dssenh.dll
regsvr32.exe /s rsaenh.dll
regsvr32.exe /s gpkcsp.dll
regsvr32.exe /s sccbase.dll
regsvr32.exe /s slbcsp.dll
regsvr32.exe /s cryptdlg.dll
regsvr32.exe /s oleaut32.dll
regsvr32.exe /s ole32.dll
regsvr32.exe /s shell32.dll
regsvr32.exe /s initpki.dll
regsvr32.exe /s wuapi.dll
regsvr32.exe /s wuaueng.dll
regsvr32.exe /s wuaueng1.dll
regsvr32.exe /s wucltui.dll
regsvr32.exe /s wups.dll
regsvr32.exe /s wups2.dll
regsvr32.exe /s wuweb.dll
regsvr32.exe /s qmgr.dll
regsvr32.exe /s qmgrprxy.dll
regsvr32.exe /s wucltux.dll
regsvr32.exe /s muweb.dll
regsvr32.exe /s wuwebv.dll
:: —— Resetting Winsock ——
call :print Resetting Winsock.
netsh winsock reset
:: —— Resetting WinHTTP Proxy ——
call :print Resetting WinHTTP Proxy.
:: —— Set the startup type as automatic ——
call :print Resetting the services as automatics.
sc.exe config wuauserv start= auto
sc.exe config bits start= delayed-auto
sc.exe config cryptsvc start= auto
sc.exe config TrustedInstaller start= demand
sc.exe config DcomLaunch start= auto
:: —— Starting the Windows Update services ——
call :print Starting the Windows Update services.
net start bits
call :print Starting the Windows Update services.
net start wuauserv
call :print Starting the Windows Update services.
net start appidsvc
call :print Starting the Windows Update services.
net start cryptsvc
call :print Starting the Windows Update services.
net start DcomLaunch
:: —— End process ——
call :print The operation completed successfully.
Заметка: если в вашей ОС деактивирована функция показа расширений файлов, то вам нужно включить ее самостоятельно. Для этого откройте Проводник системы, перейдите во вкладку Вид и поставьте галочку возле опции Расширения имен файлов.
Нажмите ПКМ на созданный файл и выберите Запуск от имени администратора. И… на этом все. Созданный вами «батник» в автоматическом режиме сбросит все компоненты Центра обновления Windows 10. Перезагрузите компьютер и попробуйте обновить свою систему еще раз. Ошибка 0xc1900201 наверняка исчезла, если проблема действительно заключалась в поврежденных компонентах ЦО.
Метод №3 Завершение переноса ОС с HDD на SSD
Многие пользователи клонируют уже обжитую ОС, чтобы перенести ее со старенького жесткого диска на современный, быстрый твердотельный накопитель. Тем не менее во время процесса клонирования и переноса ОС может пойти что-то не так, вследствие чего система работает не совсем корректно. Возможно, ошибка 0xc1900201 как раз и стала результатом не самого удачного клонирования ОС.
Как утверждают некоторые пользователи в сети, данную проблему можно устранить, изменив параметр PortableOperatingSystem в реестре клонированной системе на 0. Сейчас мы покажем вам, как поменять значение для этого параметра.
Метод №4 Запуск утилиты DISM
Если никакие из вышеуказанных методов не работают и ошибка 0xc1900201 все еще донимает вас, то мы советуем воспользоваться утилитой Deployment Image Servicing and Management (DISM). Ваша задача — восстановить прежний образ системы, починить ее поврежденные компоненты. Вот что вам нужно сделать:
По входу в систему запустите обновление Windows 10 через ЦО и посмотрите, исчезла ли ошибка 0xc1900201 или нет. Ну а если и это не помогло, то остается попробовать удалить последние обновление, вернуть компьютер в исходное состояние либо полностью переустановить операционную систему. Удачи!
Источник
Обновление функций до windows 10 версия 20h2 ошибка 0xc1900215
Вопрос
Before rolling out Windows 10 upgrade Task sequence, I am running a compatibility scan on the machines to check for any issues.
The command used is «setup.exe /Auto Upgrade /Quiet /NoReboot /Compat ScanOnly» from Windows 10 1709 source.
The setuperr.log gives the following error.
2018-04-09 11:54:40, Error CallPidGenX: PidGenX function failed on this product key. (hr = 0x8a010001)
2018-04-09 11:54:40, Error MOUPG CDlpActionProductKeyValidate::ReportDownlevelInstallChannel(2975): Result = 0x8A010001
2018-04-09 11:54:40, Error MOUPG ProductKey: Failed to report Host OS channel to telemetry.
2018-04-09 11:54:41, Error CallPidGenX: PidGenX function failed on this product key. (hr = 0x8a010001)
2018-04-09 11:54:41, Error CallPidGenX: PidGenX function failed on this product key. (hr = 0x8a010001)
2018-04-09 11:54:41, Error MOUPG CDlpActionProductKeyValidate::SelectImageIndex(1636): Result = 0xC1900215
2018-04-09 11:54:41, Error MOUPG CDlpActionProductKeyValidate::ExecuteRoutinePkeyValidate(435): Result = 0xC1900215
2018-04-09 11:54:41, Error MOUPG CDlpActionProductKeyValidate::ExecuteRoutine(376): Result = 0xC1900215
2018-04-09 11:54:41, Error MOUPG CDlpActionImpl > > >::Execute(441): Result = 0xC1900215
2018-04-09 11:54:41, Error MOUPG CDlpTask::ExecuteAction(3243): Result = 0xC1900215
2018-04-09 11:54:41, Error MOUPG CDlpTask::ExecuteActions(3397): Result = 0xC1900215
2018-04-09 11:54:41, Error MOUPG CDlpTask::Execute(1631): Result = 0xC1900215
2018-04-09 11:54:41, Error MOUPG CSetupManager::ExecuteTask(2169): Result = 0xC1900215
2018-04-09 11:54:41, Error MOUPG CSetupManager::ExecuteTask(2132): Result = 0xC1900215
2018-04-09 11:54:41, Error MOUPG CSetupManager::ExecuteInstallMode(714): Result = 0xC1900215
2018-04-09 11:54:41, Error MOUPG CSetupManager::ExecuteDownlevelMode(346): Result = 0xC1900215
2018-04-09 11:54:43, Error MOUPG CSetupManager::Execute(236): Result = 0xC1900215
2018-04-09 11:54:43, Error MOUPG CSetupHost::Execute(375): Result = 0xC1900215
======================
I am unable to make sense from the xml files nor was able to find much details on error 0xC1900215.
Has anyone else faces similar issue with Windows 10 compatibility scan.
Источник
Обновление KB5006670 для Windows 10, версия 21H2, 21H1, 20H2 и 2004
Накопительный пакет обновления KB5006670 (Build 19044.1288) предназначен для Windows 10 версии 21H2 (October 2022 Update) на базе процессоров x86, x64 (amd64), ARM64. Microsoft официально представила Windows 10, версия 21H2, которая тестируется участниками программы Windows Insider на канале предварительного выпуска Release Preview. Для перехода на «обновление функций до Windows 10, версия 21H2» доступен активационный пакет KB5003791, который применяется к Windows 10, версия 21H1, 20H2 и 2004.
Накопительный пакет обновления KB5006670 (Build 19043.1288) предназначен для Windows 10 версии 21H1 на базе процессоров x86, x64 (amd64), ARM64 и Windows Server (21H1) для систем на базе процессоров x64 и ARM64. В настоящее время Microsoft выполняет поэтапное развертывание «Обновления функций до Windows 10, версия 21H1» с помощью машинного обучения. Для перехода на новую версию вы можете ознакомится с отдельным руководством по загрузке и установке Windows 10 версии 21H1.
Накопительный пакет обновления KB5006670 (OS Build 19042.1288) предназначен для Windows 10 версии 20H2 (October 2020 Update) на базе процессоров x86, x64 (amd64), ARM64 и Windows Server (20H2) для систем на базе процессоров x64 и ARM64.
Накопительный пакет обновления KB5006670 (OS Build 19041.1288) предназначен для Windows 10 версии 2004 (May 2020 Update) на базе процессоров x86, x64 (amd64), ARM64 и Windows Server (2004) для систем на базе процессоров x64 и ARM64.
Обновления доступны в рамках Вторника патчей.
Установка через Центр обновления Windows
Накопительное обновление 5006670 для ПК устанавливается автоматически через Центр обновления Windows. Для проверки перейдите в меню Параметры > Обновление и безопасность и нажмите Проверить наличие обновлений.
Для завершения установки потребуется перезагрузка компьютера. После обновления номер сборки Windows 10 поменяется на 19044.1288 для Windows 10 (версия 21H2), 19043.1288 для Windows 10 (версия 21H1), 19042.1288 для Windows 10 (версия 20H2) и 19041.1288 для Windows 10 (версия 2004).
Скачать обновление KB5006670
Вы также можете скачать обновление из Каталога Центра обновления Майкрософт и установить его вручную по ссылке ниже:
Улучшения и исправления KB5006670 (Сборки 19044.1288, 19043.1288, 19042.1288 и 19041.1288)
Данное обновление включает обновления качества. Новые функции системы не представлены. Список ключевых изменений:
Если вы устанавливали предыдущие обновления, то на этот раз будут применены только новые изменения в составе накопительного пакета.
Источник
Существует два основных способа обновления Windows 10 до новой сборки — в полуавтоматическом режиме через Центр обновлений и в режиме ручном, используя скачанный установочный ISO-образ свежей версии операционной системы. Первый способ проще и удобнее, с другой стороны, при его использовании чаще приходится сталкиваться с разного рода ошибками, например, с ошибкой с кодом 0xc1900223, возникающей после загрузки пакетов обновления на компьютер, чаще всего в тот момент, когда процедура апдейта уже подходит к концу. Появление этой ошибки было отмечено пользователями при попытке обновления до сборки 2004 и выше, но не исключено, что столкнуться с ней вам придётся и в более новых редакциях системы.
Ошибка 0xc1900223 в Windows 10

Запустите средство устранения неполадок
Первое, что следует предпринять в такой ситуации — пустить в ход встроенный инструмент устранения неполадок. Напоминаем, что запустить его можно из раздела «Обновление и безопасность» приложения Параметры. Выбираем Устранение неполадок → Дополнительные средства устранения неполадок → Центр обновления Windows. Если ошибки будут найдены, программа сообщит об этом и предпримет необходимые действия для решения проблемы.


Если этого оказалось недостаточно, удалите все загруженные Центром обновления файлы апдейта вручную. Для этого нужно очистить содержимое каталогов кэша %windir%SoftwareDistribution и %windir%System32catroot2, предварительно остановив связанные службы следующими командами в запущенной от имени администратора консоли CMD или PowerShell:
1. net stop wuauserv
2. net stop cryptSvc
3. net stop bits
4. net stop msiserver
BT, если таковая имеется.

В качестве дополнительной меры рекомендуется очистить кэш DNS, сбросить сетевые настройки. Если ошибка 0xc1900223 была связана с проблемами сетевой конфигурации, эти простые действия позволят её устранить. Запустите от имени администратора командную строку или PowerShell и выполните в ней последовательно эти команды:
1. ipconfig /flushdns
2. netsh winsock reset
3. netsh winsock reset proxy
Отключите потенциально конфликтное ПО
Не используете сторонние программы, изменяющие конфигурацию сетевого подключение на глобальном уровне. Отключите VPN, если на компьютере у вас установлен такой инструмент как Pi-Hole для Windows, временно остановите его службу командами pihole и pihole disable, выполненными в командной строке.
Обновите систему с помощью Media Creation Tool
Как уже было сказано, обновить Windows 10 можно не только через Центр обновления, но и как-то иначе, например, с помощью официального инструмента Media Creation Tool, созданного Microsoft. Эта программа автоматически проверяет компьютер на совместимость с актуальной версией Windows, после чего загружает с сервера Microsoft входящие в состав дистрибутива установочные файлы и запускает процедуру обновления системы. Подробно останавливаться на данном моменте мы не будем, так как эта тема уже неоднократно раскрывалась на страницах нашего сайта. 

Источник

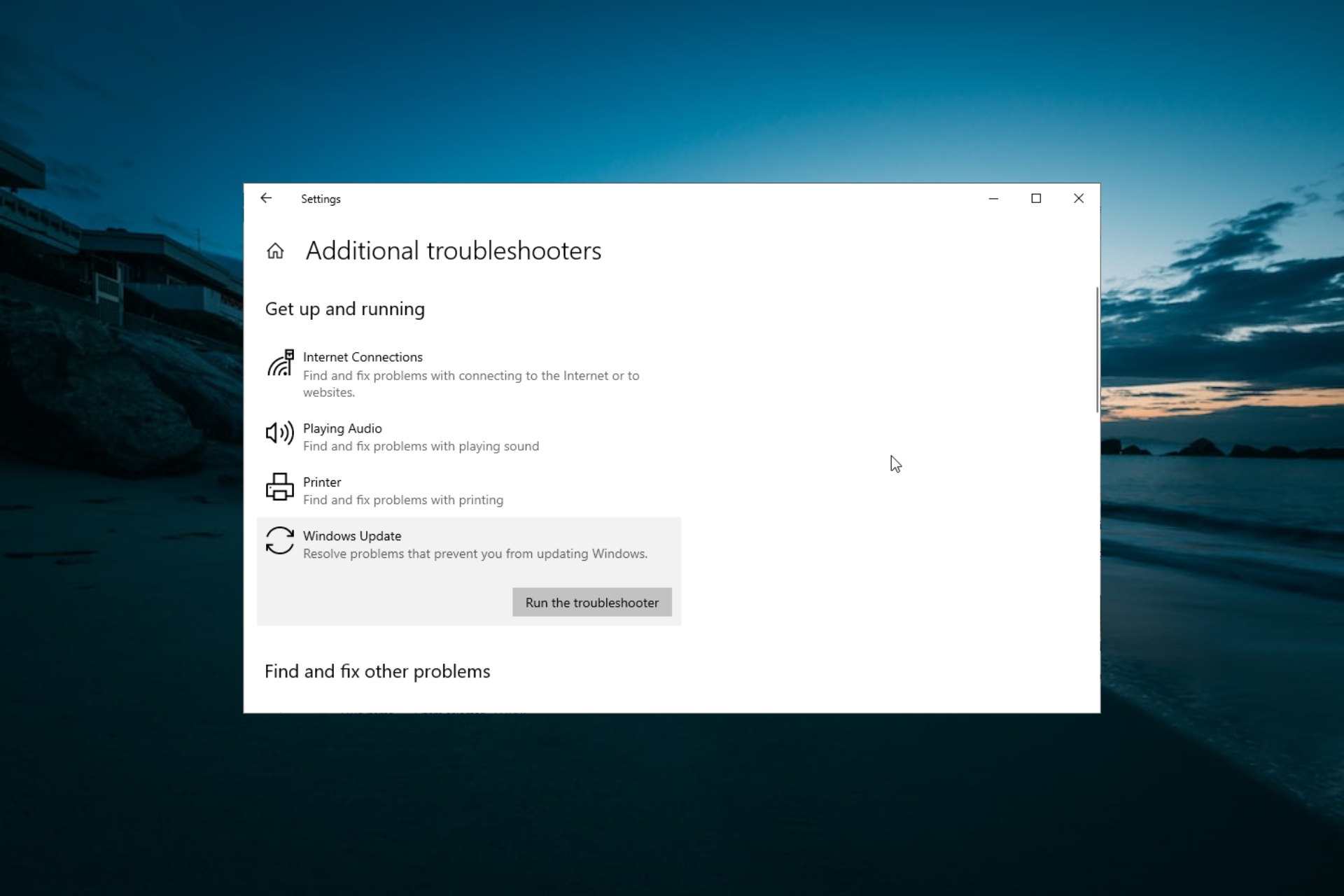
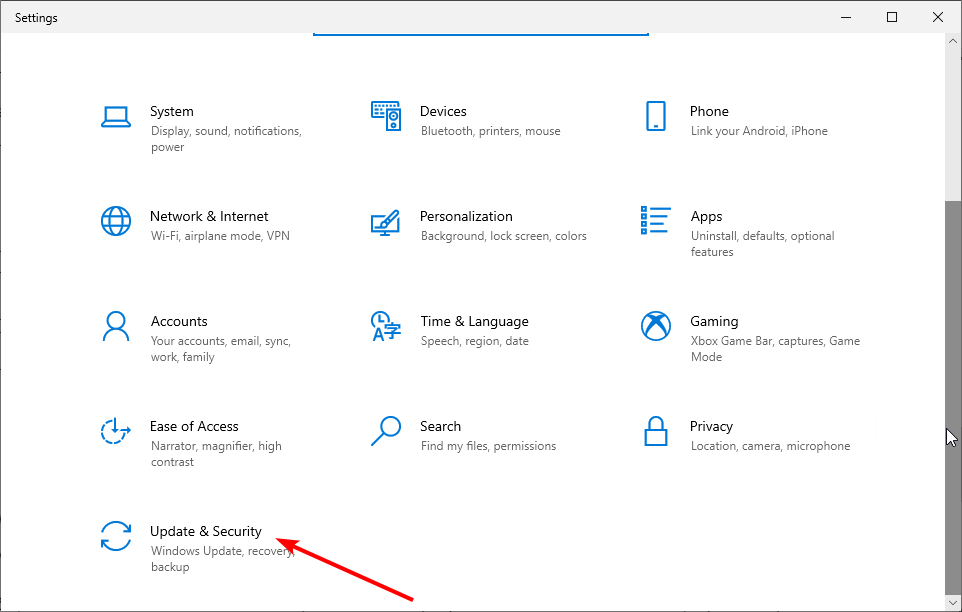
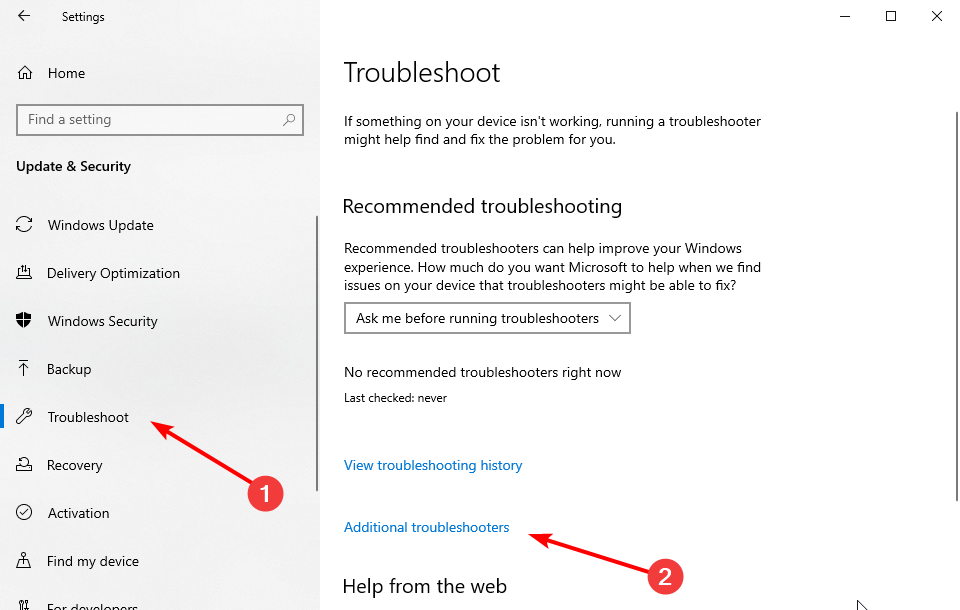
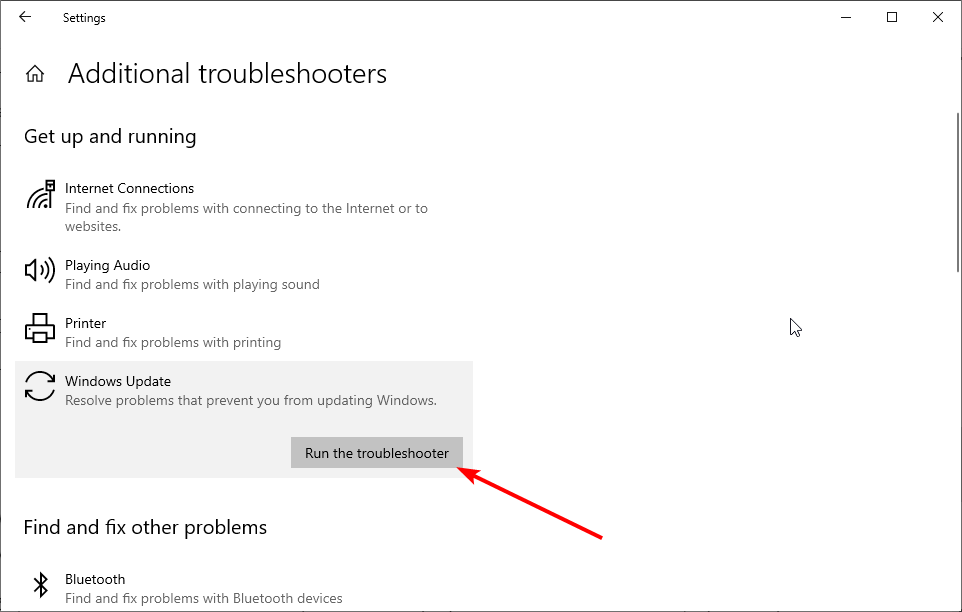
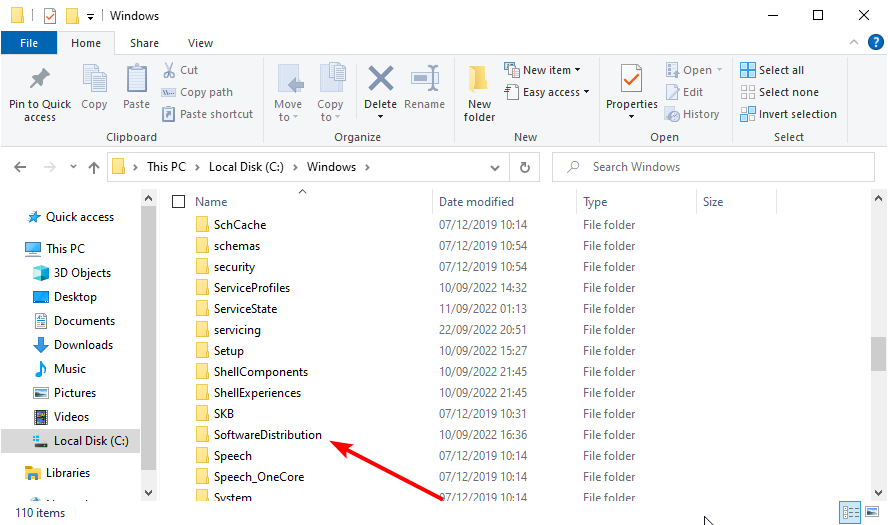
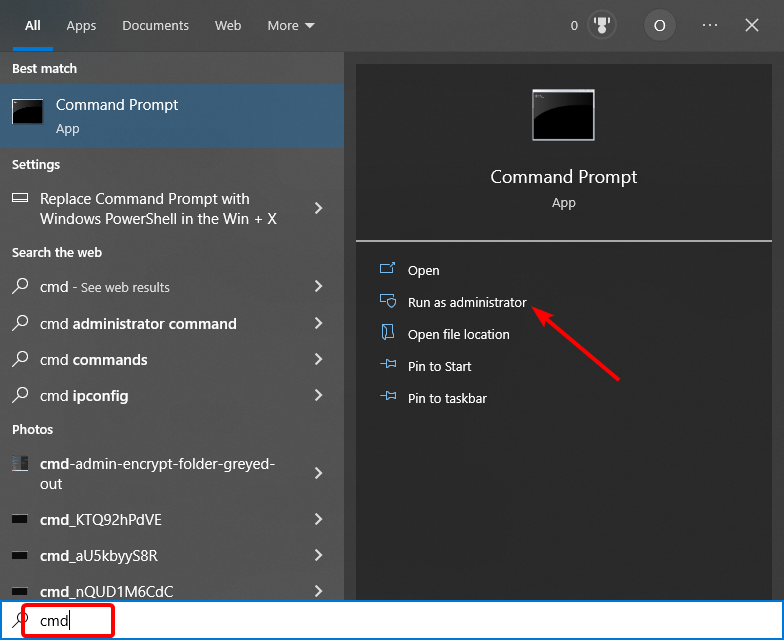
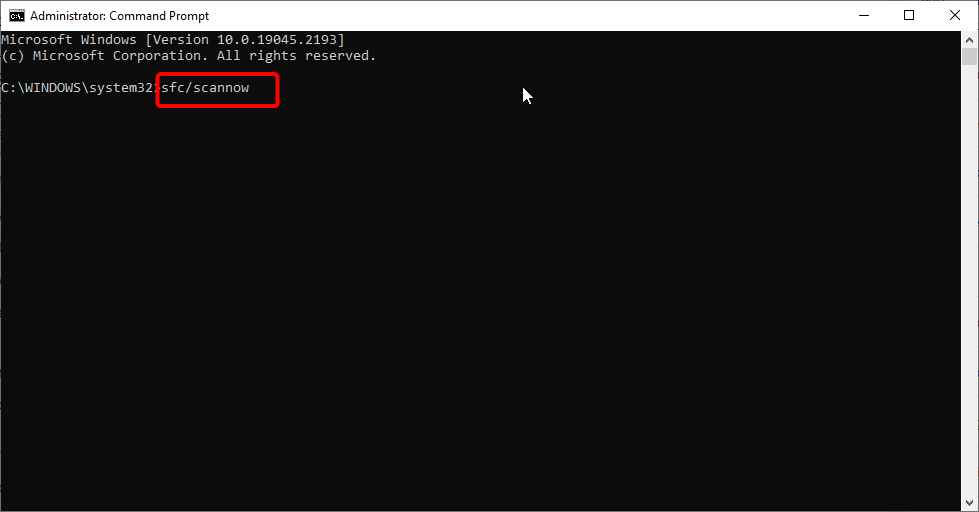
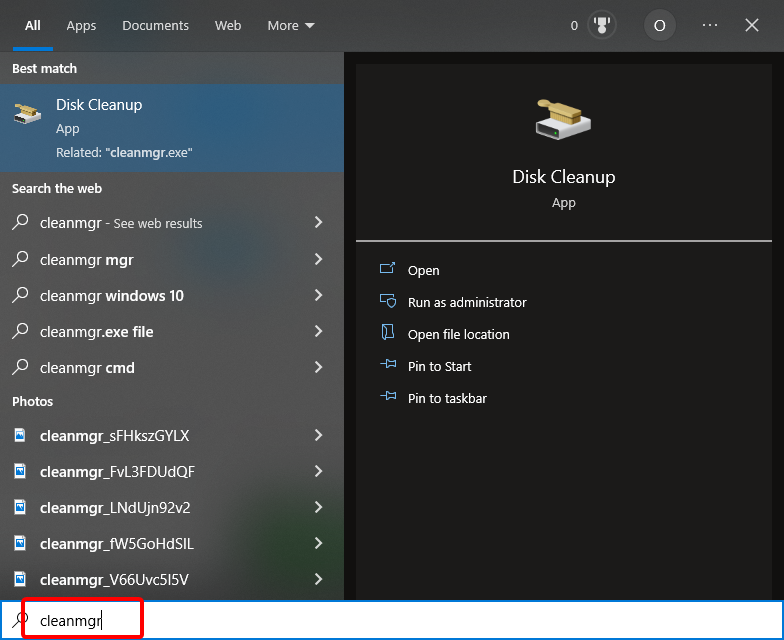
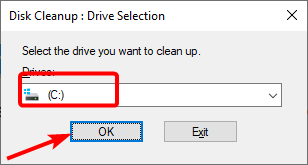
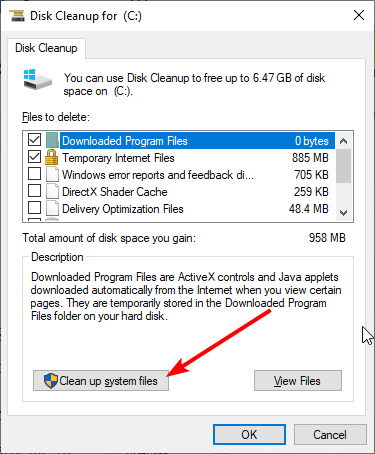
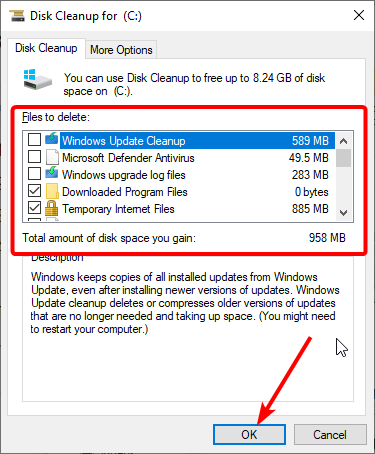
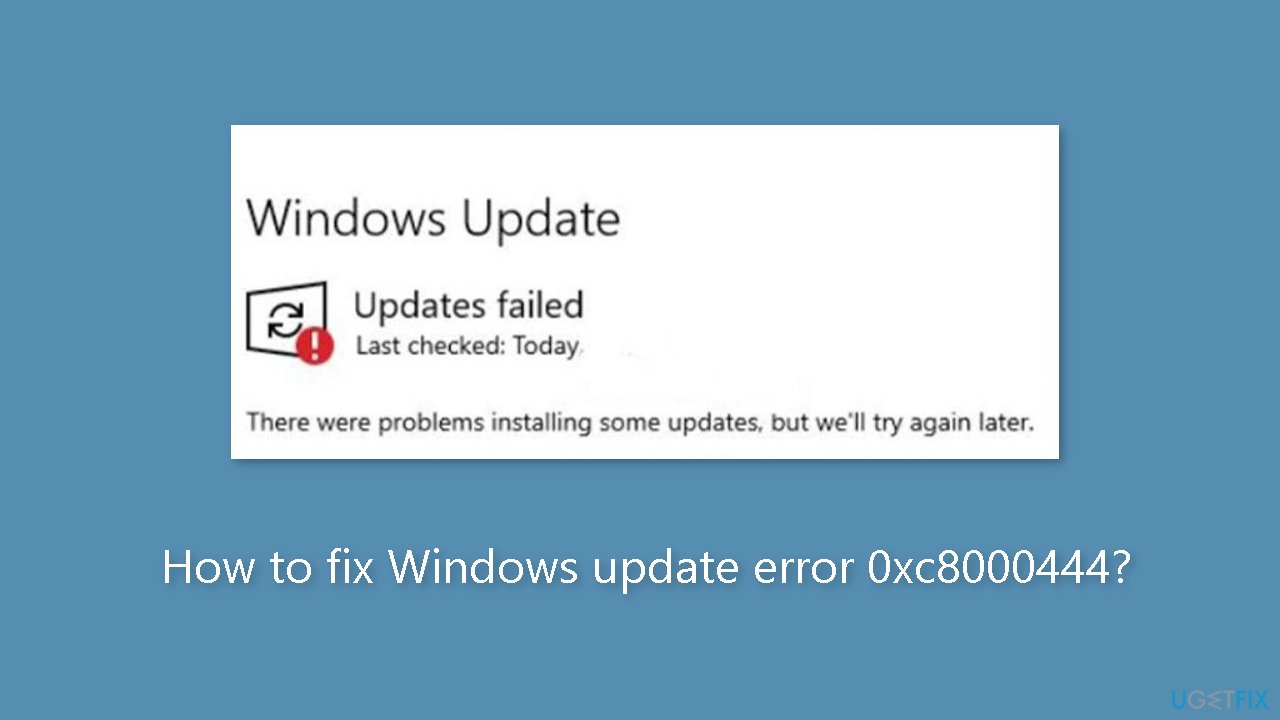
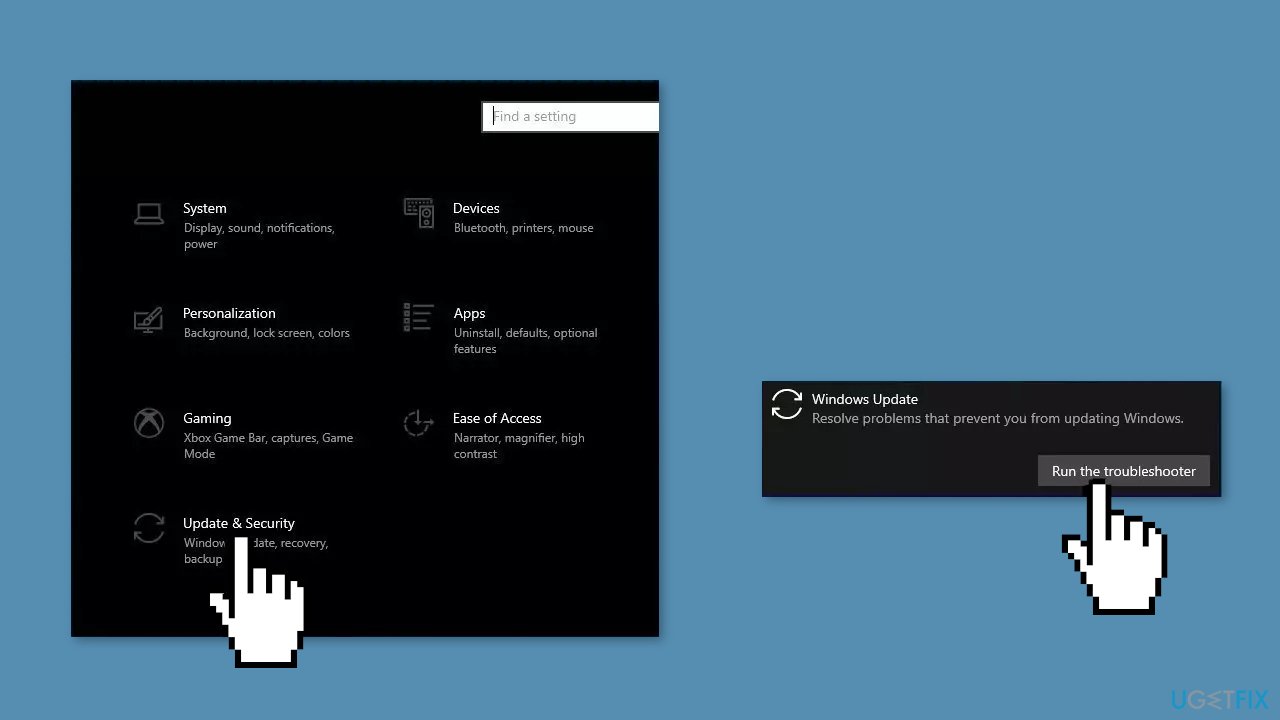
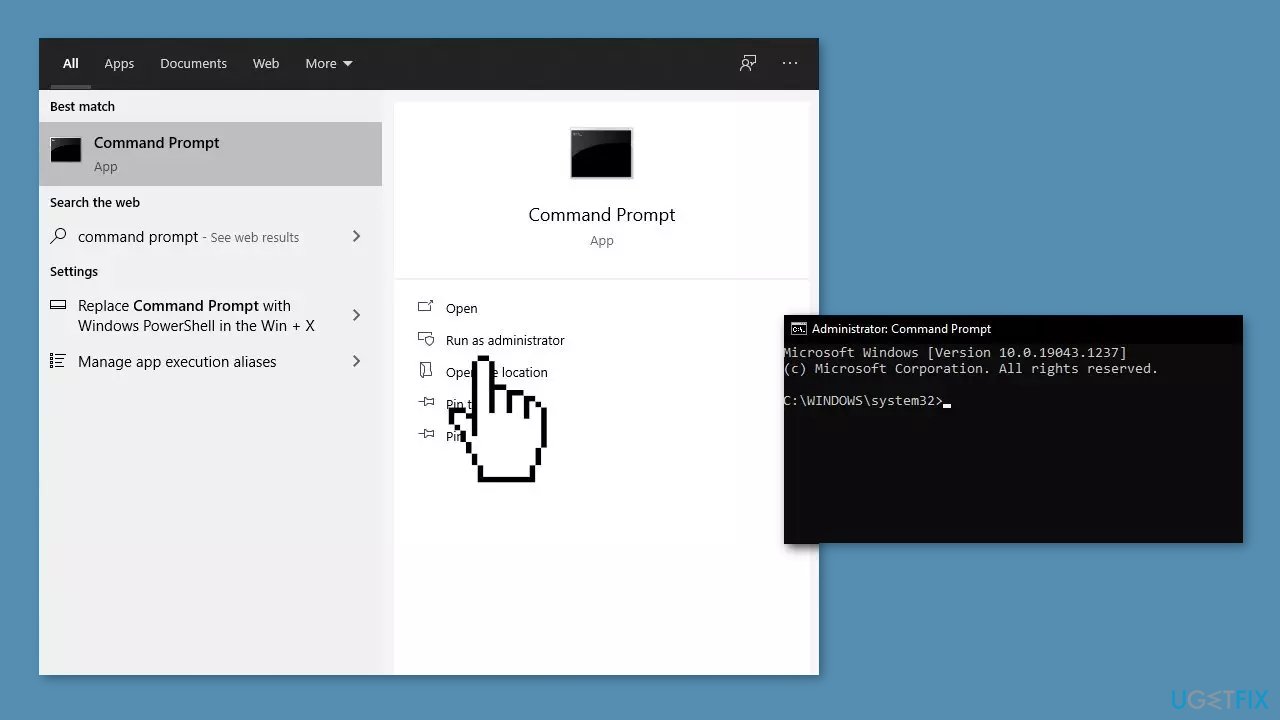
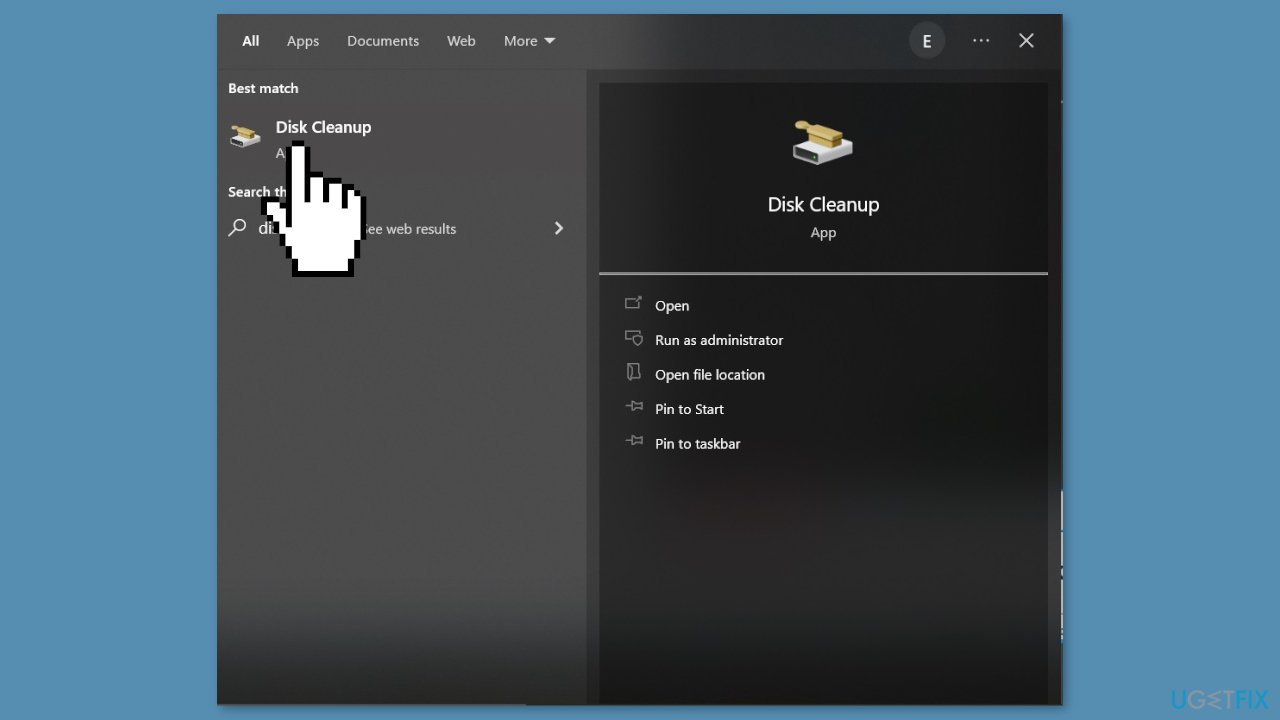
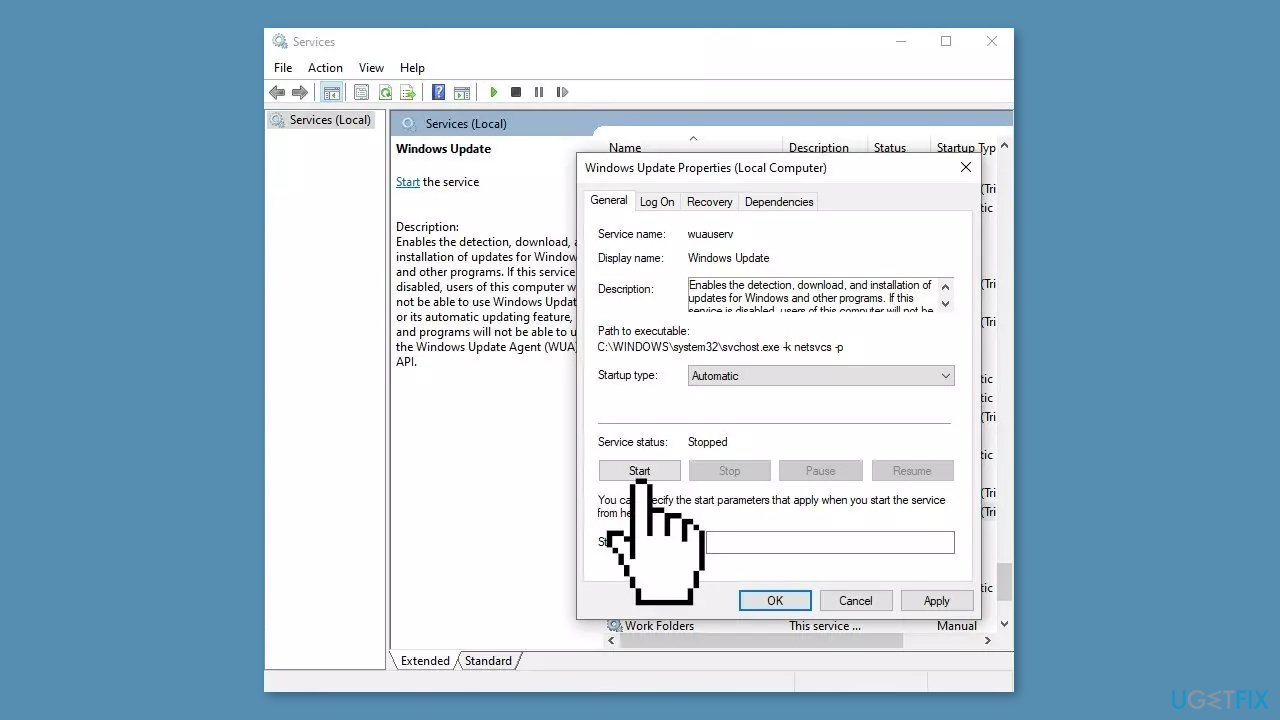
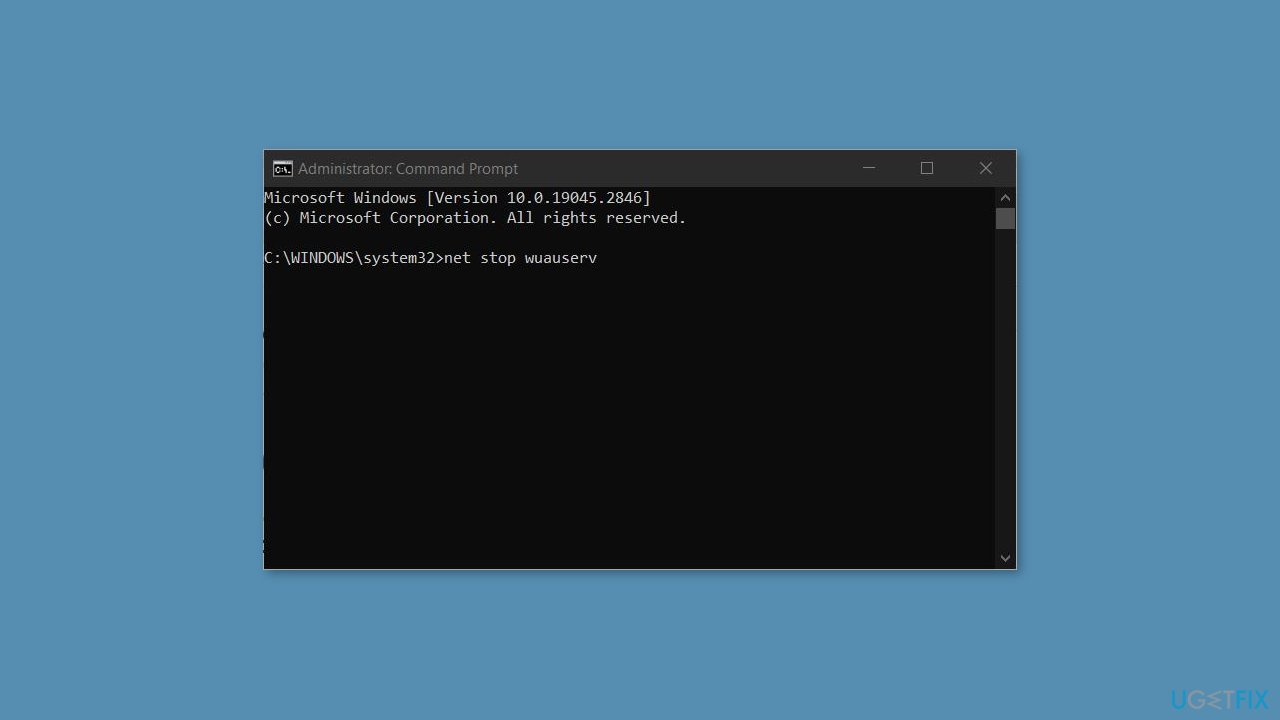
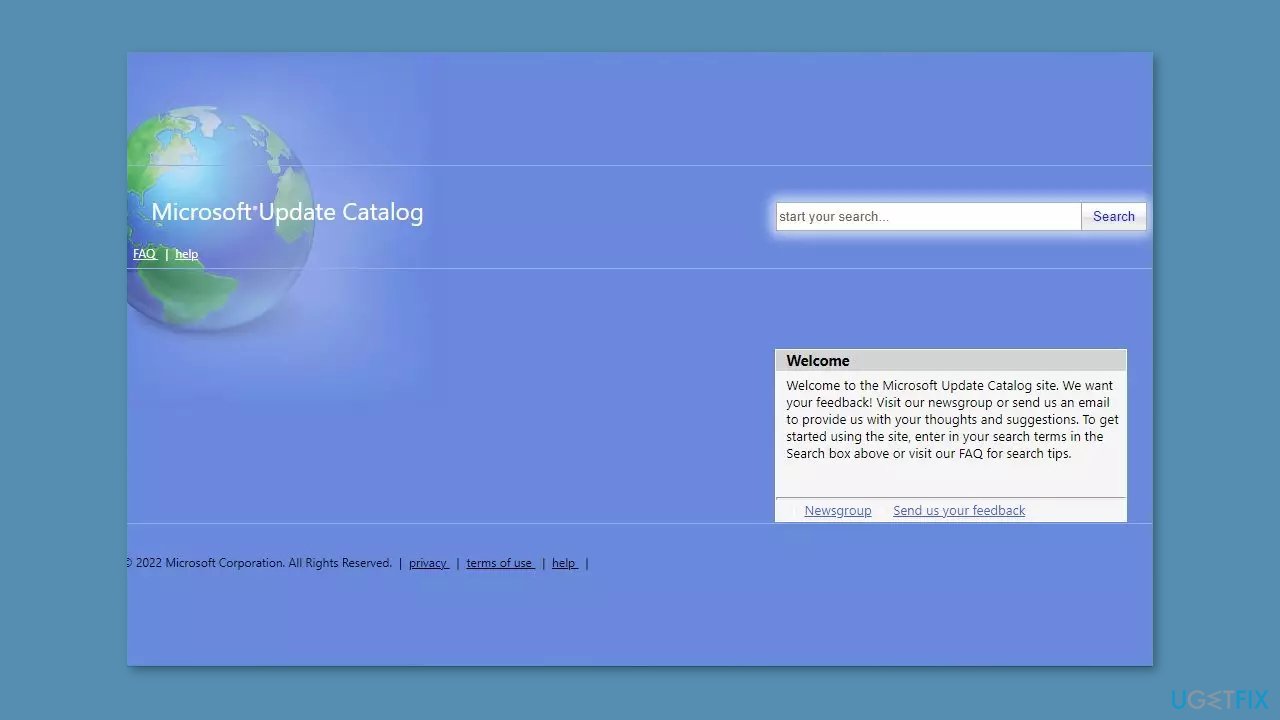
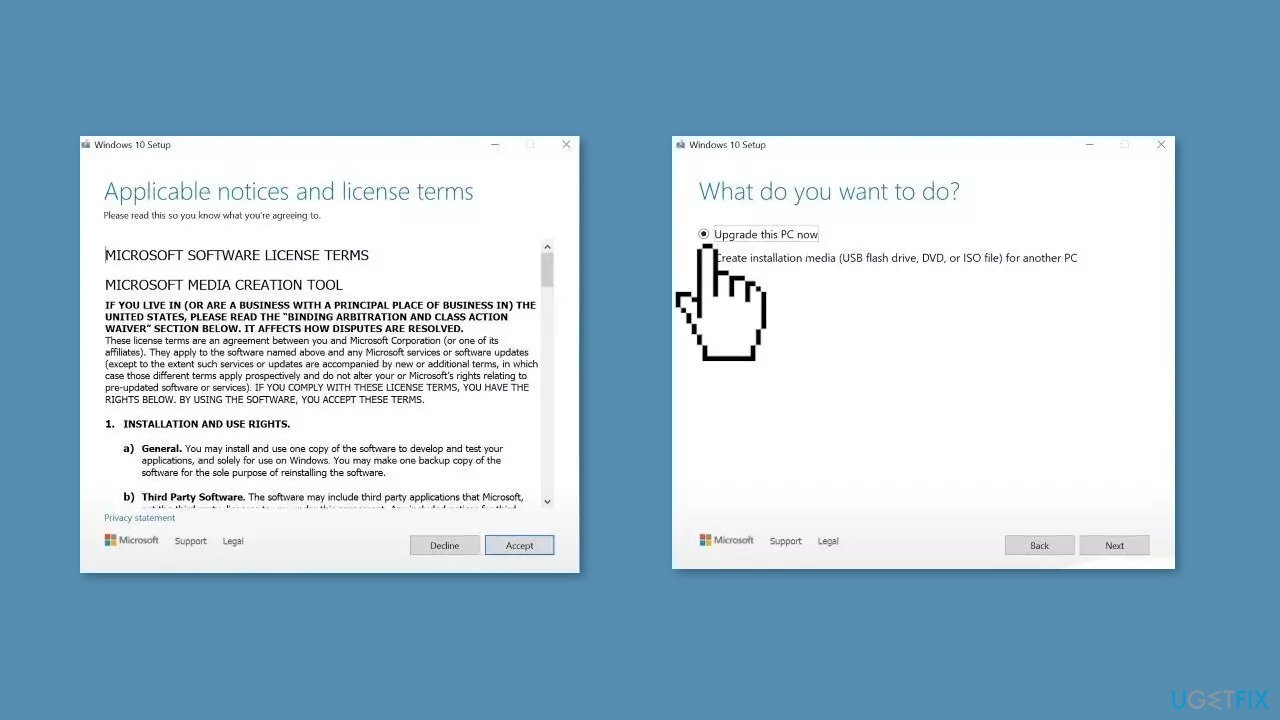
![Fix 0xc8000444 Windows Update Error on Windows 11 Fix 0xc8000444 Windows Update Error on Windows 11 [IMG]](https://www.windowsphoneinfo.com/threads/fix-0xc8000444-windows-update-error-on-windows-11.965992/proxy.php?image=https%3A%2F%2Fwww.thewindowsclub.com%2Fwp-content%2Fuploads%2F2023%2F04%2F0xc8000444.png&hash=95a7cd57218889c6f794bc9de9069e1f)






























































