Бывает, что обновление Windows завершается неудачей — сообщением с кодом ошибки 0xc80003fa. Наиболее вероятные причины неполадки: неподходящая конфигурация сервиса апдейта или недостающие файлы ОС.
Устранение сбоя стоит проводить следующим образом:
- Убедитесь, что системные файлы целостны. Для этого выполните в Командной строке (Администратор) команду sfc /scannow. Если файлы содержат дефекты, то утилита постарается восстановить их исходное состояние. В ином случае — загрузите с сайта Майкрософт образ Виндоус 10 и проведите восстановление с помощью этого источника данных.
- Проверьте, что нет помех для подключения к интернету. Для этого отключите все имеющиеся в системе антивирусы и файрволы. Будет неплохо, если пытаться обновиться, подсоединившись к иной сети.
- Сбросьте кеш сервиса апдейта. Аналогично первому пункту не обойтись без Командной строки. Запустите в ней такие команды:
- net stop wuauserv
- cd %systemroot%\SoftwareDistribution
- ren Download Download.old
- net start wuauserv
После этого нужно перегрузить компьютер для исправления сбоя 0xc80003fa.
Run the Windows Update troubleshooter to fix the issue
by Srishti Sisodia
Srishti Sisodia is an electronics engineer and writer with a passion for technology. She has extensive experience exploring the latest technological advancements and sharing her insights through informative… read more
Updated on
- The 0xC80003FA Windows Update error occurs if the internet connection is weak, you have corrupted Windows Update components or infected system files.
- To fix it, you can run a Windows Update troubleshooter, run an antivirus scan or reset Windows Update components.
XINSTALL BY CLICKING THE DOWNLOAD FILE
Repair all Windows Updates Errors with Fortect:
SPONSORED
Windows update failures can be annoying! With Fortect, you will get rid of errors caused by missing or corrupted files after an update. The utility maintains a repository of the original Windows system file versions, and it uses a reverse algorithm to swap out the damaged ones for good ones.
- Download Fortect and install it on your PC
- Start the tool’s scanning process to look for corrupt files that are the source of the issues
- Right-click on Start Repair to resolve security and performance issues with your computer
- Fortect has been downloaded by 0 readers this month, rated 4.4 on TrustPilot
If you have encountered a Windows Update error 0xC80003FA, it indicates a problem with the Windows Update service or its components.
In this guide, we will discuss some expert-tested methods to fix the issue right after explaining the causes.
What causes the Windows Update error 0xC80003FA?
There could be various reasons for this Windows update error; some of the common ones are mentioned here:
- System files corrupted -If the Windows Update components have become corrupted, it could cause issues with the update process. Try resetting the components to fix it.
- Third-party interference – Sometimes, security software and firewalls can interfere with the Windows update process, causing this error. Try disabling the antivirus temporarily.
- Insufficient system memory -If your computer lacks enough resources, including disk space and memory, to perform the update process, it could cause this issue.
- Malware infection – Malicious software on your system can disrupt the Windows Update process, preventing updates from being downloaded or installed. Run a deep scan using an antivirus tool.
- Internet connectivity issues – If the internet connection is unstable or slow, it can prevent the Windows Update service from communicating properly with Microsoft’s servers.
Now that you know the causes of the problem, let us move to the solutions.
How can I fix the Windows Update error 0xC80003FA?
Before engaging in advanced troubleshooting steps, you should consider performing the following checks:
- Uninstall the recently installed applications.
- Run an antivirus tool.
- Verify your internet connection is stable.
- Restore missing DLLs.
If these tweaks didn’t work, check out the detailed steps below.
1. Run the Windows Update troubleshooter
- Press Windows + I to open the Settings app.
- Go to Update & Security.
- Click Troubleshoot, then Additional troubleshooters.
- Locate Windows Update and click Run the troubleshooter.
- Follow the on-screen instructions to complete the process.
2. Restart the Windows Update service
- Press Windows + R to open the Run dialog box.
- Type services.msc and click OK to open the Services app.
- Locate and right-click Windows Update and select Stop.
- Once it is stopped, right-click Windows Update and choose Start.
This will restart your Windows Update service, then try to rerun Windows updates.
- Windows Software Development Kit: Everything You Need to Know
- Clipchamp is coming to Windows 10 to replace Video Editor
- How to Fix Microsoft Common Language Runtime Native Compiler High CPU Usage?
- How to Fix Black and White Squares on the Computer Screen?
3. Reset the Windows Update components
- Press the Windows key, type cmd, and click Run as administrator.
- Type the following commands to stop Windows Update, BITS & cryptographic services, and press Enter after every command:
net stop bits
net stop wuauserv
net stop appidsvc
net stop cryptsvc
- To delete the qmgr*.dat files, copy & paste the following command and hit Enter:
Del "%ALLUSERSPROFILE%\Application Data\Microsoft\Network\Downloader\qmgr*.dat" - To clear the Windows Update cache to allow Windows 10 to re-download the updates, type the following commands one by one and press Enter after every command:
rmdir %systemroot%\SoftwareDistribution /S /Q
rmdir %systemroot%\system32\catroot2 /S /Q
- Copy & paste the following commands to reset the BITS and Windows Update service to the default security descriptor and hit Enter:
sc.exe sdset bits D:(A;;CCLCSWRPWPDTLOCRRC;;;SY)(A;;CCDCLCSWRPWPDTLOCRSDRCWDWO;;;BA)(A;;CCLCSWLOCRRC;;;AU)(A;;CCLCSWRPWPDTLOCRRC;;;PU)
sc.exe sdset wuauserv D:(A;;CCLCSWRPWPDTLOCRRC;;;SY)(A;;CCDCLCSWRPWPDTLOCRSDRCWDWO;;;BA)(A;;CCLCSWLOCRRC;;;AU)(A;;CCLCSWRPWPDTLOCRRC;;;PU)
- Type the following command and press Enter:
cd /d %windir%\system32 - To re-register the BITS files & the Windows Update-related dll files, copy & paste the following commands one after the other and hit Enter after every command:
regsvr32.exe /s atl.dll
regsvr32.exe /s urlmon.dll
regsvr32.exe /s mshtml.dll
regsvr32.exe /s shdocvw.dll
regsvr32.exe /s browseui.dll
regsvr32.exe /s jscript.dll
regsvr32.exe /s vbscript.dll
regsvr32.exe /s scrrun.dll
regsvr32.exe /s msxml.dll
regsvr32.exe /s msxml3.dll
regsvr32.exe /s msxml6.dll
regsvr32.exe /s actxprxy.dll
regsvr32.exe /s softpub.dll
regsvr32.exe /s wintrust.dll
regsvr32.exe /s dssenh.dll
regsvr32.exe /s rsaenh.dll
regsvr32.exe /s gpkcsp.dll
regsvr32.exe /s sccbase.dll
regsvr32.exe /s slbcsp.dll
regsvr32.exe /s cryptdlg.dll
regsvr32.exe /s oleaut32.dll
regsvr32.exe /s ole32.dll
regsvr32.exe /s shell32.dll
regsvr32.exe /s initpki.dll
regsvr32.exe /s wuapi.dll
regsvr32.exe /s wuaueng.dll
regsvr32.exe /s wuaueng1.dll
regsvr32.exe /s wucltui.dll
regsvr32.exe /s wups.dll
regsvr32.exe /s wups2.dll
regsvr32.exe /s wuweb.dll
regsvr32.exe /s qmgr.dll
regsvr32.exe /s qmgrprxy.dll
regsvr32.exe /s wucltux.dll
regsvr32.exe /s muweb.dll
regsvr32.exe /s wuwebv.dll
- Type the following command to reset Winsock and press Enter:
netsh winsock reset
netsh winsock reset proxy
- Copy & paste the following commands to start Windows Update, BITS & cryptographic services, and press Enter after every command:
net start bits
net start wuauserv
net start appidsvc
net start cryptsvc
- Reboot your PC to confirm the changes.
So, these are the methods to fix the Windows Update error 0xC80003FA. If nothing worked for you so far, we suggest you perform a clean installation of Windows.
If you have questions or suggestions, feel free to mention them in the comments section below.
Доброго времени суток, друзья! Все наверняка знают, что обновляя программные продукты, вы не только расширяете возможность обновляемой программы, но и также улучшаете безопасность компьютера в целом. Иногда, при этой процедуре возникают разные ситуации, поэтому решил затронуть тему, почему не устанавливаются обновления Windows 7. Причин, когда не происходит обновление в Windows 7, может быть не так много.
В этой статье я постараюсь максимально кратко и доступно рассказать вам про все. С остальными версиями Windows все то же самое, за исключением некоторых тонкостей (например, в XP «Центр обновления Windows» открывается немного по-другому). Однако я думаю, что это несущественно, поэтому поехали!
Диагностика проблемы утилитой от Microsoft
Пробуем возобновить процесс вручную! Для этого, как первый вариант, можно попробовать скачать с официального сайта компании Microsoft средство устранения неполадок Центра обновлений Windows. Для скачивания утилиты нам надо зайти на официальный сайт, ссылка здесь.
Теперь необходимо нажать на изображение с человечком, который держит в руках ключик, для скачивания этой программки.
После устанавливаете её на компьютер. Поставьте галочку «Принимаю», теперь нажимаете «Далее».
Когда утилита установится, можно пробовать обновить Windows 7. То есть, как вы поняли, больше никакого вмешательства от пользователя не требуется, так как программа делает все в автоматическом режиме.
Проверяем настройки системы
Если способ выше вам не помог, тогда приступаем к настройке Windows для обновления без всяких дополнительных скачиваний. Для этого проделываем такой путь: «Пуск» — «Панель управления» — «Система и безопасность».
Далее нажмите «Центр обновления Windows». В левой части экрана есть надпись: «Поиск обновлений», кликаем по данному пункту. Немного подождите, после чего справа появится кнопка «Установить сейчас», на которую как вы понимаете надо нажать, чтобы приступить к их установке.
Много запросов
Если всё равно проблему устранить не получилось, тогда закройте все окна, которые касаются центра обновления Windows и попробуйте произвести попытку через минут 20. А пока можете читать статью дальше.
Также можно подождать, когда произойдет обновление по расписанию. Если оно у вас не настроено, тогда сделаем это сейчас. Для этого нажмите слева «Настройка параметров».
Поставьте везде галочки и выберите «Устанавливать обновления автоматически (рекомендуется)». Укажите удобное для вас время, когда надо скачивать и устанавливать обновления.
Не забудьте нажать «ОК», чтобы применить все выше описанные действия.
Прокси — сервер
Возможно, что вы пытаетесь скачать обновления через интернет у себя на работе. Но админы закрыв порты, по которым скачиваются обновления, эту задачу ставит в тупик.
Чтобы это проверить вы можете взять компьютер или ноутбук себе домой и попытаться это сделать через свой интернет. Если у вас компьютер, то смысла нести эту махину нет, тогда подходите к админу и рассказываете о возникшей ситуации. Расскажите о том, какие меры вы предпринимали, чтобы он понимал, что его помощь сейчас крайне необходима.
Средства защиты и вирусы
У вас установлен фаервол или антивирус? Тогда перед обновлением вы должны все программные продукты, связанные с безопасностью – отключить. Возможно, что именно они блокируют связь с серверами Microsoft.
Вирусы могут быть причиной, когда не устанавливаются обновления для Windows 7. Чтобы проверить свой компьютер на вирусы, скачайте бесплатную утилиту Dr.Web CureIt! или Kaspersky Virus Removal Tool. Эти программы не требуют установки и интуитивны в обращении. Если будут найдены какие-либо вирусы, тогда смело их удаляем.
Если есть фаервол, тогда добавьте правило исключений для этих сайтов:
http://*.update.microsoft.com
https://*.update.microsoft.com
http://download.windowsupdate.com
Если при обновлении появились ошибки [80244016, 8024402f ,c80003fa]
Если при обновлении Windows у вас появятся ошибки, тогда это средство будет как раз кстати. Чтобы скачать фикс, переходим сюда. Кстати, на этой же страницы, после того как расскажут про то как работает эта утилита, есть также некоторые рекомендации, которые касаются моей статьи.
Как и в прошлый раз нажимаем на изображение с человечком, скачиваем утилиту и устанавливаем её на свой компьютер. Как скачать и как установить программу, можно увидеть наглядно чуть выше, но я думаю, что вы всё запомнили.
Мелкие проблемы
Если у вас до сих пор вопрос, почему не устанавливаются обновления Windows 7, остался нерешенным, проверьте свободное место на жестком диске. Как бы банально и глупо это не звучало, но на моей практике был такой случай, когда диск С: был полностью забит, а пользователь еще хотел и нагрузить его обновлениями для Windows 7.
Кстати, чтобы система работала стабильно, на диске С: у вас должно быть свободного места на 3-5 Гб. Немного отвлеклись, но это действительно важный момент для пользователей.
У вас нелицензионный Windows? Вы пользуетесь пиратской версией? Тогда эта проблема может быть связана с нелегальным программным обеспечением. Если вы в этой ситуации, тогда просто забудьте о каких-либо обновлениях.
Конечно, чтобы выполнить скачивание обновлений, у вас должен быть интернет. Проверьте, не прерывалось ли у вас подключение к интернету. Также можно закрыть все -все программы, даже те, которые не относятся к интернету.
Вот я и перечислил все основные неполадки в системе, которые могли помешать обновлению Windows. Искренне надеюсь, что вы нашли решение, которое исправило ситуацию.
Обновлено 2023 января: перестаньте получать сообщения об ошибках и замедлите работу вашей системы с помощью нашего инструмента оптимизации. Получить сейчас в эту ссылку
- Скачайте и установите инструмент для ремонта здесь.
- Пусть он просканирует ваш компьютер.
- Затем инструмент почини свой компьютер.
Код ошибки Windows 0xC80003FA обычно возникает в системе Windows, потому что он появляется при запуске программы Windows в операционной системе Windows. И этот код ошибки 0xC80003FA означает: «Локальный WINS не может быть удален». Или код ошибки 0xC80003FA также может отображаться как «ERROR_CAN_NOT_DEL_LOCAL_WINS» или как значение 0xFA1.
Код ошибки Windows 0xC80003FA — наиболее распространенный код ошибки, который обычно возникает на вашем компьютере при запуске программ Windows или Центр обновления Windows. Например, существует слишком много причин для кода ошибки Windows 0xC80003FA; Несколько основных причин этой ошибки: неправильные записи, повреждение системных файлов Windows, поврежденные системные файлы, неполная установка, недопустимое удаление приложения, удаление установки, вирусы или шпионское ПО, рекламная атака, неправильные настройки BIOS, использованный старый драйвер и т. д.
Эта ошибка возникает, если вы не можете получить доступ к папке% SystemRoot% SoftwareDistribution во время Центра обновления Windows.
Обновление за январь 2023 года:
Теперь вы можете предотвратить проблемы с ПК с помощью этого инструмента, например, защитить вас от потери файлов и вредоносных программ. Кроме того, это отличный способ оптимизировать ваш компьютер для достижения максимальной производительности. Программа с легкостью исправляет типичные ошибки, которые могут возникнуть в системах Windows — нет необходимости часами искать и устранять неполадки, если у вас под рукой есть идеальное решение:
- Шаг 1: Скачать PC Repair & Optimizer Tool (Windows 10, 8, 7, XP, Vista — Microsoft Gold Certified).
- Шаг 2: Нажмите «Начать сканирование”, Чтобы найти проблемы реестра Windows, которые могут вызывать проблемы с ПК.
- Шаг 3: Нажмите «Починить все», Чтобы исправить все проблемы.
Общие исправления:
01 Откройте окно CMD.EXE.
Введите следующие команды и нажмите Enter после каждой строки:
net stop wuauserv
переименуйте SDold «% SystemRoot% SoftwareDistribution»
net start wuauserv
03 Запустите Internet Explorer.
04 Используйте меню «Инструменты» для выбора параметров Интернета.
- На вкладке «Общие» в области «Временные файлы Интернета» нажмите кнопку «Удалить файлы cookie».
- Нажмите OK.
- Нажмите кнопку Удалить файлы.
- Установите флажок Удалить весь автономный контент и нажмите ОК.
- Нажмите кнопку «Очистить историю» на панели «История».
- Нажмите Да, когда будет предложено очистить историю.
- Нажмите OK.
Перезапустите службу автоматического обновления.
- Нажмите Пуск, Выполнить, введите Services.msc.
- Нажмите ОК.
- Найдите «Автоматическое обновление» и запустите службу.
Код ошибки Windows 0xC80003FA — очень опасная ошибка, которая появляется на вашем компьютере. Если вы попытаетесь обновить операционную систему Windows и установить один из пакетов обновления в своей системе, на вашем компьютере произошла ошибка такого типа. Если вы получили код ошибки 0xC80003FA, это означает, что некоторые из них отсутствуют в вашем обновлении.
https://answers.microsoft.com/en-us/windows/forum/all/update-error-0xc80003fa-is-there-a-fix-clean/ec316948-56dc-4c9a-963f-36f0c21478a1
Совет экспертов: Этот инструмент восстановления сканирует репозитории и заменяет поврежденные или отсутствующие файлы, если ни один из этих методов не сработал. Это хорошо работает в большинстве случаев, когда проблема связана с повреждением системы. Этот инструмент также оптимизирует вашу систему, чтобы максимизировать производительность. Его можно скачать по Щелчок Здесь
CCNA, веб-разработчик, ПК для устранения неполадок
Я компьютерный энтузиаст и практикующий ИТ-специалист. У меня за плечами многолетний опыт работы в области компьютерного программирования, устранения неисправностей и ремонта оборудования. Я специализируюсь на веб-разработке и дизайне баз данных. У меня также есть сертификат CCNA для проектирования сетей и устранения неполадок.
Сообщение Просмотров: 182
Having recently run into these error codes and finding out that MANY people have experienced them with no solution I could find I thought I would do some other poor admin a favor by documenting what fixed the problem.
Ran into a server that was not updating WSUS (Dell 2950, W2K8 enterprise). Did a lot of diagnosis and could not resolve problem, so we rebuilt from scratch twice including all the latest Dell drivers and were unable to update from windows update or internal WSUS. So how does a clean build of W2K8 not be able to get Windows updates???? That’s what we were wondering. Windowsupdate.log indicated some corruption and that the database would be rebuilt, however it never got rebuilt — It appears to me there is a bug in the code that is supposed to do that. Windowsupdate.log clearly says the log would be rebuilt but never did it. The following error was logged in the system log:
Log Name: Application
Source: ESENT
Date: 6/18/2009 3:22:06 AM
Event ID: 474
Task Category: Database Page Cache
Level: Error
Keywords: Classic
User: N/A
Computer: SERVERXXXXX
Description:
wuaueng.dll (340) SUS20ClientDataStore: The database page read from the file «C:WindowsSoftwareDistributionDataStoreDataStore.edb» at offset 4595712 (0x0000000000462000) (database page 1121 (0x461)) for 4096 (0x00001000) bytes failed verification due to a page checksum mismatch. The expected checksum was 2818733426791738953 (0x271e271e0c70ee49) and the actual checksum was 1089324781602401865 (0x0f1e0f1e0c70ee49). The read operation will fail with error -1018 (0xfffffc06). If this condition persists then please restore the database from a previous backup. This problem is likely due to faulty hardware. Please contact your hardware vendor for further assistance diagnosing the problem.
Event Xml:
<Event xmlns=»http://schemas.microsoft.com/win/2004/08/events/event«>
<System>
<Provider Name=»ESENT» />
<EventID Qualifiers=»0″>474</EventID>
<Level>2</Level>
<Task>2</Task>
<Keywords>0x80000000000000</Keywords>
<TimeCreated SystemTime=»2009-06-17T15:22:06.000Z» />
<EventRecordID>850</EventRecordID>
<Channel>Application</Channel>
<Computer>SERVERXXXXX</Computer>
<Security />
</System>
<EventData>
<Data>wuaueng.dll</Data>
<Data>340</Data>
<Data>SUS20ClientDataStore: </Data>
<Data>C:WindowsSoftwareDistributionDataStoreDataStore.edb</Data>
<Data>4595712 (0x0000000000462000)</Data>
<Data>4096 (0x00001000)</Data>
<Data>-1018 (0xfffffc06)</Data>
<Data>2818733426791738953 (0x271e271e0c70ee49)</Data>
<Data>1089324781602401865 (0x0f1e0f1e0c70ee49)</Data>
<Data>1121 (0x461)</Data>
</EventData>
</Event>
I bolded the odd statement — the problem was likely due to hardware failure — yeah right, my brand new Dell has a hardware problem….. sure…… So we ran diags on it anyway and the Dell DSET utility and no problems found — server reports it is healthy. Latest drivers were installed via the Dell ITA.
On further thought I realized that the DB the error code refers to is a Jet DB and I start thinking about what might get Jet fixed if it had a problem somewhere else….. Hmmmm…… maybe Active Directory for instance.
So I did a bit more poking around the web and found some very helpful info.
Found this entry suggesting I needed to use esentutl.exe which on a DC is front ended by ntdsutil http://x220.minasi.com/forum/topic.asp?TOPIC_ID=2820 Found this KB and got the idea to try repairing the JET DB. http://support.microsoft.com/kb/816120
First, got on a DC because the tool I needed was installed there -esentutl.exe. That seems to get installed when you do add the DC role to W2K8.
Mapped c: drive on server having the problem as z:
On server having the problem box shut down cryptographic service, BITS, Windows Updates. (had to set windows updates to disabled – kept restarting and opening the file) you need to do this to get access to the DB to do anything with it.
Executed following command
—— begin snip of command window———
C:UsersMighty_Mouse>esentutl /p z:windowssoftwaredistributiondatastoredatastore.edb
Extensible Storage Engine Utilities for Microsoft(R) Windows(R)
Version 6.0
Copyright (C) Microsoft Corporation. All Rights Reserved.
Initiating REPAIR mode…
Database: z:windowssoftwaredistributiondatastoredatastore.edb
Temp. Database: TEMPREPAIR1264.EDB
Checking database integrity.
Scanning Status (% complete)
0 10 20 30 40 50 60 70 80 90 100
|—-|—-|—-|—-|—-|—-|—-|—-|—-|—-|
……………………………………………
Integrity check successful.
Note:
It is recommended that you immediately perform a full backup
of this database. If you restore a backup made before the
repair, the database will be rolled back to the state
it was in at the time of that backup.
Operation completed successfully in 61.75 seconds.
—— end snip of command window———
The database was repaired, I ran Windows update again and presto — 38 updates waiting.
So that’s what got it fixed. I’ve found from other people that this problem has actually occurred somewhat regulary and I couldn’t find anyone that had a solution so if this helps anyone — you’re welcome.
Having recently run into these error codes and finding out that MANY people have experienced them with no solution I could find I thought I would do some other poor admin a favor by documenting what fixed the problem.
Ran into a server that was not updating WSUS (Dell 2950, W2K8 enterprise). Did a lot of diagnosis and could not resolve problem, so we rebuilt from scratch twice including all the latest Dell drivers and were unable to update from windows update or internal WSUS. So how does a clean build of W2K8 not be able to get Windows updates???? That’s what we were wondering. Windowsupdate.log indicated some corruption and that the database would be rebuilt, however it never got rebuilt — It appears to me there is a bug in the code that is supposed to do that. Windowsupdate.log clearly says the log would be rebuilt but never did it. The following error was logged in the system log:
Log Name: Application
Source: ESENT
Date: 6/18/2009 3:22:06 AM
Event ID: 474
Task Category: Database Page Cache
Level: Error
Keywords: Classic
User: N/A
Computer: SERVERXXXXX
Description:
wuaueng.dll (340) SUS20ClientDataStore: The database page read from the file «C:WindowsSoftwareDistributionDataStoreDataStore.edb» at offset 4595712 (0x0000000000462000) (database page 1121 (0x461)) for 4096 (0x00001000) bytes failed verification due to a page checksum mismatch. The expected checksum was 2818733426791738953 (0x271e271e0c70ee49) and the actual checksum was 1089324781602401865 (0x0f1e0f1e0c70ee49). The read operation will fail with error -1018 (0xfffffc06). If this condition persists then please restore the database from a previous backup. This problem is likely due to faulty hardware. Please contact your hardware vendor for further assistance diagnosing the problem.
Event Xml:
<Event xmlns=»http://schemas.microsoft.com/win/2004/08/events/event«>
<System>
<Provider Name=»ESENT» />
<EventID Qualifiers=»0″>474</EventID>
<Level>2</Level>
<Task>2</Task>
<Keywords>0x80000000000000</Keywords>
<TimeCreated SystemTime=»2009-06-17T15:22:06.000Z» />
<EventRecordID>850</EventRecordID>
<Channel>Application</Channel>
<Computer>SERVERXXXXX</Computer>
<Security />
</System>
<EventData>
<Data>wuaueng.dll</Data>
<Data>340</Data>
<Data>SUS20ClientDataStore: </Data>
<Data>C:WindowsSoftwareDistributionDataStoreDataStore.edb</Data>
<Data>4595712 (0x0000000000462000)</Data>
<Data>4096 (0x00001000)</Data>
<Data>-1018 (0xfffffc06)</Data>
<Data>2818733426791738953 (0x271e271e0c70ee49)</Data>
<Data>1089324781602401865 (0x0f1e0f1e0c70ee49)</Data>
<Data>1121 (0x461)</Data>
</EventData>
</Event>
I bolded the odd statement — the problem was likely due to hardware failure — yeah right, my brand new Dell has a hardware problem….. sure…… So we ran diags on it anyway and the Dell DSET utility and no problems found — server reports it is healthy. Latest drivers were installed via the Dell ITA.
On further thought I realized that the DB the error code refers to is a Jet DB and I start thinking about what might get Jet fixed if it had a problem somewhere else….. Hmmmm…… maybe Active Directory for instance.
So I did a bit more poking around the web and found some very helpful info.
Found this entry suggesting I needed to use esentutl.exe which on a DC is front ended by ntdsutil http://x220.minasi.com/forum/topic.asp?TOPIC_ID=2820 Found this KB and got the idea to try repairing the JET DB. http://support.microsoft.com/kb/816120
First, got on a DC because the tool I needed was installed there -esentutl.exe. That seems to get installed when you do add the DC role to W2K8.
Mapped c: drive on server having the problem as z:
On server having the problem box shut down cryptographic service, BITS, Windows Updates. (had to set windows updates to disabled – kept restarting and opening the file) you need to do this to get access to the DB to do anything with it.
Executed following command
—— begin snip of command window———
C:UsersMighty_Mouse>esentutl /p z:windowssoftwaredistributiondatastoredatastore.edb
Extensible Storage Engine Utilities for Microsoft(R) Windows(R)
Version 6.0
Copyright (C) Microsoft Corporation. All Rights Reserved.
Initiating REPAIR mode…
Database: z:windowssoftwaredistributiondatastoredatastore.edb
Temp. Database: TEMPREPAIR1264.EDB
Checking database integrity.
Scanning Status (% complete)
0 10 20 30 40 50 60 70 80 90 100
|—-|—-|—-|—-|—-|—-|—-|—-|—-|—-|
……………………………………………
Integrity check successful.
Note:
It is recommended that you immediately perform a full backup
of this database. If you restore a backup made before the
repair, the database will be rolled back to the state
it was in at the time of that backup.
Operation completed successfully in 61.75 seconds.
—— end snip of command window———
The database was repaired, I ran Windows update again and presto — 38 updates waiting.
So that’s what got it fixed. I’ve found from other people that this problem has actually occurred somewhat regulary and I couldn’t find anyone that had a solution so if this helps anyone — you’re welcome.
Содержание
- 1 Устранение ошибки 0xc8000222 при установке .NET Framework
- 1.1 Причины возникновения проблемы
- 1.2 Что провоцирует ошибку
- 1.3 Процесс устранения проблемы
- 1.4 Алгоритм № 1 устранения проблемы
- 1.5 Алгоритм № 2 устранения проблемы
- 2 C80003fa ошибка обновления windows 7
- 2.1 Диагностика проблемы утилитой от Microsoft
- 2.2 Проверяем настройки системы
- 2.3 Много запросов
- 2.4 Прокси — сервер
- 2.5 Средства защиты и вирусы
- 2.6 Если при обновлении появились ошибки [80244016, 8024402f ,c80003fa]
- 2.7 Мелкие проблемы
- 3 Hresult 0xc8000222 ошибка как исправить windows 7
- 3.1 Решение:
- 3.2 Шаг 1:
- 3.3 Шаг 2:
- 3.4 Шаг 3:
- 3.5 Шаг 4:
- 3.6 Устранение ошибки 0xc8000222 при установке .NET Framework
- 3.7 Как исправить ошибку hresult 0xc8000222 при установке .NET Framework
- 3.8 Как исправить ошибку hresult 0xc8000222
- 3.9 Ошибка при установке NET Framework 4.0 «Failed to install .Net Framework 4.0 with Error Code HRESULT: 0xc8000222»
- 3.10 Исправляем ошибку NET Framework 4.0 HRESULT 0xc8000222
Устранение ошибки 0xc8000222 при установке .NET Framework
Пользователи часто сталкиваются с тем, что перед инсталляцией определённых игровых или прочих приложений требуется предварительно установить особую платформу, в качестве которой выступают NET. Framework или Visual Studio.
Осознавая такую острую необходимость, безусловно, сразу же предпринимаются действия, направленные на установку важных платформ. К сожалению, в отдельных случаях, невзирая на все старания, действия могут сопровождаться серьёзной проблемой.
Операционная система будет выдавать предупреждение «Hresult 0xc8000222 ошибка», как исправить в Windows 7 такую проблему многие пользователи желают понять.
Мы расскажем вам о двух способах решения проблемы
Причины возникновения проблемы
Понятно, что без выяснения причины hresult 0xc8000222, устранить эффективно проблему не удастся. В связи с этим опытные пользователи первоначально рекомендуют проверить некоторое программное обеспечение, а уж затем приступить к восстановлению работоспособности операционной системы Windows.
Что провоцирует ошибку
Программисты однозначно утверждают, если установщик обнаружил ошибку 0xc8000222, значит, в операционной системе возникла серьёзная конфликтная ситуация. Чаще всего виновником такой критической ситуации выступает Центр обновления Windows.
Подтверждением такой версии является информация, с которой можно ознакомиться, посетив официальный сайт компании Microsoft. В информационном сообщении детально и доступным языком описывается ошибка hresult 0xc8000222 в Windows 7, а также рекомендуется, как исправить её.
Именно здесь подчёркивается, что главной причиной неудач выступает конфликт, направленный на сервис WuAuServ, относящимся к разряду системных. Непосредственно эта служба и отвечает за поиск файлов обновления, их автоматическую закачку с последующей установкой.
Пользователи Windows 7 сталкиваются с подобной проблемой
Процесс устранения проблемы
Чтобы беспрепятственно установить важный для корректной работы ОС NET Framework, hresult 0xc8000222 должна быть полностью устранена.
Чтобы справиться с такой новой сложной задачей и не прибегать к посторонней помощи, можно ознакомиться с рекомендациями настоящих профи, предоставляющих подробный алгоритм, как исправить такую серьёзную ошибку.
Кстати, вариантов устранения обозначенной проблемы несколько. Пользователь может ознакомиться с некоторыми и подобрать такой алгоритм, который ему будет максимально понятен.
Алгоритм № 1 устранения проблемы
Итак, для того чтобы ликвидировать ошибку, которая препятствует установке .NET Framework в Windows 7, следует ознакомиться с алгоритмом действий, а впоследствии безукоризненно следовать всем прописанным этапам.
Первоначально рекомендуется открыть окно «Службы». Начинающим пользователям иногда неизвестно, как это быстро сделать. Однако сложного в этом ничего нет.
Следует кликнуть по кнопке «Все программы», после чего перейти в «Панель управления», а в открывшемся окне с левой стороны найти строку «Администрирование», кликнув на которую пользователь попадает в меню «Службы».
Такая схема подходит для различных версий Windows, кроме Windows 8 и 8.1.
В такой операционной системе достаточно кликнуть по клавише клавиатуры, на которой нарисовано окошко, после чего в открывшемся окне поиска следует ввести слово «службы», всё остальное самостоятельно сделает операционная система, открыв желаемое окно.
Действие можно совершать и через контекстное меню
В перечне служб нужно найти службу, отвечающую за обновление операционной системы. Рядом находится кнопка «Остановить», по которой сразу же следует кликнуть.
Далее следует по проторённой схеме остановить ещё две службы: «Центра обеспечения безопасности» и «Фоновая интеллектуальная СП».
После этого следует зайти в проводник, в нём отыскать папку softwaredistribution, у которой нужно изменить имя, прибавив с правой стороны приставку _OLD.
Папку удалять не нужно, только переименовать
Дальше следует заново запустить все приостановленные службы, нажимая при этом кнопку «Запустить».
Службы, работоспособность которых была восстановлена, могут нуждаться в обновлении, следует обязательно позволить им это осуществить, а уже после успешного завершения такого процесса придётся компьютер перезагрузить, чтобы все внесённые изменения вступили в силу.
Счастью не будет предела, когда после перезагрузки пользователь снова запустить загрузочный файл NET.Framework, весь процесс инсталляции будет происходить без сбоя, ошибка не возникнет. Теперь, словно настоящий профи, можно оказывать посильную помощь в решении такой проблемы даже друзьям.
Алгоритм № 2 устранения проблемы
Второй вариант решения проблемы, возникшей при установке NET.Framework, заключается в первоначальном запуске от имени администратора приложения cmd.
Чтобы запустить любое приложение от имени администратора, никогда не запускают файл левой кнопкой мыши, а пользуются первоначально правой клавишей, вызывая контекстное меню, в котором в верхней части будет находиться строка «Запуск от имени администратора».
Командная строка должна быть запущена администратором
После того как командная строка была запущена, следует на клавиатуре нажать кнопки «Win» и «R». Такие действия позволят открыть очередное окно, в которое следует ввести «%windir%».
На экране откроется окно проводника. Пользователь должен продолжить введение важных команд. В частности, следует ввести очередную фразу «net stop WuAuServ», которая быстро остановит службу WuAuServ, отвечающую за процесс обновления.
Теперь так же, как и в первом случае, в системной папке «Windows» следует найти и сразу переименовать папку SoftwareDisribution. Остаётся вновь воспользоваться командной строкой, прописав в ней уже знакомую фразу «net start WuAuServ».
Если все действия были проведены безукоризненно, можно смело предпринимать новую попытку установки любой платформы, в которой заинтересован пользователь, ошибка больше не возникнет и не спровоцирует огорчения у пользователя.
Итак, алгоритмы устранения проблемы, связанной с установкой платформы, достаточно похожи друг на друга, отличаются мелкими деталями, поэтому освоить их сможет каждый пользователь, который обозначил для себя такую цель. Впоследствии такая проблема уже не будет восприниматься в качестве «глобальной» катастрофы, а к её решению пользователь будет подходить спокойно и грамотно.
Источник: http://NastroyVse.ru/programs/review/ustranyaem-oshibku-hresult-0xc8000222.html
Доброго времени суток, друзья! Все наверняка знают, что обновляя программные продукты, вы не только расширяете возможность обновляемой программы, но и также улучшаете безопасность компьютера в целом.
Иногда, при этой процедуре возникают разные ситуации, поэтому решил затронуть тему, почему не устанавливаются обновления Windows 7. Причин, когда не происходит обновление в Windows 7, может быть не так много.
В этой статье я постараюсь максимально кратко и доступно рассказать вам про все. С остальными версиями Windows все то же самое, за исключением некоторых тонкостей (например, в XP «Центр обновления Windows» открывается немного по-другому). Однако я думаю, что это несущественно, поэтому поехали!
Диагностика проблемы утилитой от Microsoft
Пробуем возобновить процесс вручную! Для этого, как первый вариант, можно попробовать скачать с официального сайта компании Microsoft средство устранения неполадок Центра обновлений Windows.
Для скачивания утилиты нам надо зайти на официальный сайт, ссылка здесь.
Теперь необходимо нажать на изображение с человечком, который держит в руках ключик, для скачивания этой программки.
После устанавливаете её на компьютер. Поставьте галочку «Принимаю», теперь нажимаете «Далее».
Когда утилита установится, можно пробовать обновить Windows 7. То есть, как вы поняли, больше никакого вмешательства от пользователя не требуется, так как программа делает все в автоматическом режиме.
Проверяем настройки системы
Если способ выше вам не помог, тогда приступаем к настройке Windows для обновления без всяких дополнительных скачиваний. Для этого проделываем такой путь: «Пуск» — «Панель управления» — «Система и безопасность».
Далее нажмите «Центр обновления Windows». В левой части экрана есть надпись: «Поиск обновлений», кликаем по данному пункту. Немного подождите, после чего справа появится кнопка «Установить сейчас», на которую как вы понимаете надо нажать, чтобы приступить к их установке.
Много запросов
Если всё равно проблему устранить не получилось, тогда закройте все окна, которые касаются центра обновления Windows и попробуйте произвести попытку через минут 20. А пока можете читать статью дальше.
Также можно подождать, когда произойдет обновление по расписанию. Если оно у вас не настроено, тогда сделаем это сейчас. Для этого нажмите слева «Настройка параметров».
Поставьте везде галочки и выберите «Устанавливать обновления автоматически (рекомендуется)». Укажите удобное для вас время, когда надо скачивать и устанавливать обновления.
Не забудьте нажать «ОК», чтобы применить все выше описанные действия.
Прокси — сервер
Возможно, что вы пытаетесь скачать обновления через интернет у себя на работе. Но админы закрыв порты, по которым скачиваются обновления, эту задачу ставит в тупик.
Чтобы это проверить вы можете взять компьютер или ноутбук себе домой и попытаться это сделать через свой интернет.
Если у вас компьютер, то смысла нести эту махину нет, тогда подходите к админу и рассказываете о возникшей ситуации.
Расскажите о том, какие меры вы предпринимали, чтобы он понимал, что его помощь сейчас крайне необходима.
Средства защиты и вирусы
У вас установлен фаервол или антивирус? Тогда перед обновлением вы должны все программные продукты, связанные с безопасностью – отключить. Возможно, что именно они блокируют связь с серверами Microsoft.
Вирусы могут быть причиной, когда не устанавливаются обновления для Windows 7. Чтобы проверить свой компьютер на вирусы, скачайте бесплатную утилиту Dr.
Web CureIt! или Kaspersky Virus Removal Tool. Эти программы не требуют установки и интуитивны в обращении.
Если будут найдены какие-либо вирусы, тогда смело их удаляем.
Если есть фаервол, тогда добавьте правило исключений для этих сайтов:
http://*.update.microsoft.comhttps://*.update.microsoft.com
http://download.windowsupdate.com
Если при обновлении появились ошибки [80244016, 8024402f ,c80003fa]
Если при обновлении Windows у вас появятся ошибки, тогда это средство будет как раз кстати. Чтобы скачать фикс, переходим сюда. Кстати, на этой же страницы, после того как расскажут про то как работает эта утилита, есть также некоторые рекомендации, которые касаются моей статьи.
Как и в прошлый раз нажимаем на изображение с человечком, скачиваем утилиту и устанавливаем её на свой компьютер. Как скачать и как установить программу, можно увидеть наглядно чуть выше, но я думаю, что вы всё запомнили.
Мелкие проблемы
Если у вас до сих пор вопрос, почему не устанавливаются обновления Windows 7, остался нерешенным, проверьте свободное место на жестком диске.
Как бы банально и глупо это не звучало, но на моей практике был такой случай, когда диск С: был полностью забит, а пользователь еще хотел и нагрузить его обновлениями для Windows 7.
Кстати, чтобы система работала стабильно, на диске С: у вас должно быть свободного места на 3-5 Гб. Немного отвлеклись, но это действительно важный момент для пользователей.
У вас нелицензионный Windows? Вы пользуетесь пиратской версией? Тогда эта проблема может быть связана с нелегальным программным обеспечением. Если вы в этой ситуации, тогда просто забудьте о каких-либо обновлениях.
Конечно, чтобы выполнить скачивание обновлений, у вас должен быть интернет. Проверьте, не прерывалось ли у вас подключение к интернету. Также можно закрыть все -все программы, даже те, которые не относятся к интернету.
Вот я и перечислил все основные неполадки в системе, которые могли помешать обновлению Windows. Искренне надеюсь, что вы нашли решение, которое исправило ситуацию.
Источник: http://winerror.ru/windows-7/c80003fa-oshibka-obnovleniya-windows-7-834
Hresult 0xc8000222 ошибка как исправить windows 7
» windows 7 » Hresult 0xc8000222 ошибка как исправить windows 7
Данная ошибка возникает при попытке установить какое либо приложение, в частности .NET Framework и Visual Studio. Ошибка вызвана конфликтом установщика приложения со службой «Центр обновления windows» (WuAuServ).
Решение:
Для устранения данной ошибки, Вам необходимо точно следовать следующей последовательностью действий:
Шаг 1:
1. Откройте меню «Пуск» и в строке поиска наберите cmd
2. Запустите приложение CMD от имени Администратора.
Шаг 2:
1. При открытом окне командной строки, нажмите комбинацию клавиш WIN+R.
В открывшемся окне запуска, введите %windir% и нажмите кнопку . Откроется окно папки windows.
ВАЖНО! На протяжении всех дальнейших действий, окно с папкой windows должно быть открыто!
2. Далее в командной строке нужно ввести команду net stop WuAuServ и нажать . — если на этом этапе папка windows будет закрыта, команда net stop WuAuServ вернет ошибку HELPMSG 3521.
Если Вы все сделали правильно, вы увидите сообщение, что служба успешно остановлена. Не закрывайте командную строку!
3. Теперь, в открытой Вами ранее папке windows, найдите папку SoftwareDisribution и переименуйте ее например в SoftwareDistribution_OLD
Шаг 3:
Теперь когда папка переименована, не закрывая окна с папкой windows, введите в командной строке команду
net start WuAuServ и нажмите на . Когда команда будет выполнена, вы увидите сообщение о том, что служба запущена, а в папке windows, появится новая папка SoftwareDisribution.
Шаг 4:
Теперь, когда служба «Центр обновления windows» запущена вновь, в папке с windows появилась новая папка SoftwareDistribution, можно закрыть все окна и запустить установщик, который вызвал ошибку hresult 0xc8000222.
neoshibka.ru
Устранение ошибки 0xc8000222 при установке .NET Framework
Пользователи часто сталкиваются с тем, что перед инсталляцией определённых игровых или прочих приложений требуется предварительно установить особую платформу, в качестве которой выступают NET. Framework или Visual Studio.
Осознавая такую острую необходимость, безусловно, сразу же предпринимаются действия, направленные на установку важных платформ. К сожалению, в отдельных случаях, невзирая на все старания, действия могут сопровождаться серьёзной проблемой.
Операционная система будет выдавать предупреждение «Hresult 0xc8000222 ошибка», как исправить в windows 7 такую проблему многие пользователи желают понять.
Мы расскажем вам о двух способах решения проблемы
Как исправить ошибку hresult 0xc8000222 при установке .NET Framework
Для работы многих игр и приложений на операционной системе windows может потребоваться создание той или иной среды.
Часто для запуска тех или иных приложений операционная система windows может потребовать установки компонентов .NET Framework или Visual Studio.
Тем не менее при попытке установить их из официального пакета, скачанного с сайта Microsoft, система может выдать ошибку hresult 0xc8000222.
Как правило, подобную ошибку провоцирует конфликт некоторых вносимых изменений с Центром обновления windows. На официальном сайте Microsoft спецификации и подробное описание ошибки hresult 0xc8000222 говорит о проблеме с системным сервисом WuAuServ.
Как исправить ошибку hresult 0xc8000222
Процесс устранения подобной проблемы состоит из четырех шагов и потребует от вас максимально внимательного и точного выполнения всех процедур, описанных ниже.
Шаг 1:
- Откройте меню Пуск и найдите системное приложение с именем cmd.
- Кликните на найденном приложении правой клавишей мыши и после открытия контекстного меню выберите вариант запуска с правами Администратора.
Шаг 2: Выполнение пунктов первого шага запустит Командную строку windows с максимально возможными правами и допуском к редактированию любых системных параметров.
- Не закрывая и не сворачивая Командную строку нажмите кнопки Win и R на клавиатуре.
- В запущенном системном окне наберите команду %windir%, которая выполнит автоматическое открытие окна проводника с выбранной папкой windows. (Обратите внимание, что при выполнении всех последующих процедур, папка windows обязана находиться у вас на виду. Закрывать и сворачивать ее нельзя!)
- На черном фоне командной строки введите net stop WuAuServ и подтвердите выполнение этой команды, нажав клавишу Enter.
- Если все было сделано верно, система сообщит вам о том, что WuAuServ остановлена.
- Перейдите в папку windows и отыскав каталог SoftwareDisribution, смените его имя на любое другое. Например, SoftwareDisribution.old.
Шаг 3:
- Не убирая с рабочего стола окно с папкой windows, вернитесь в Командную строку и выполните net start WuAuServ.
- Дождитесь запуска службы и проверьте в папке windows, появился ли новый каталог SoftwareDisribution.
Шаг 4:
- Закройте все открытые окна.
- Повторите попытку запуска и установки .NET Framework или Visual Studio.
Нашли опечатку? Выделите текст и нажмите Ctrl + Enter
GamesQa.ru
Ошибка при установке NET Framework 4.0 «Failed to install .Net Framework 4.0 with Error Code HRESULT: 0xc8000222»
Перед установкой видеодрайвера в windows 7 пользователи часто сталкиваются с ошибкой: Framework HRESULT 0xc8000222.
Для того, чтобы решить проблему NET Framework 4.0 в windows 7 необходимо выполнить несколько несложных рекомендаций.
Исправляем ошибку NET Framework 4.0 HRESULT 0xc8000222
Если вы столкнулись с ошибкой 0xc8000222 NET Framework 4.0, нажимаем «Пуск» и в поисковой строке вводим «cmd». Кликаем правой кнопкой мыши на выдаче и выбираем «Запуск от имени администратора».
В новом окне пишем «net stop WuAuServ».
Должно появиться уведомление о том, что остановка службы «Центра обновления» выполнена успешно.
Затем открываем диск «С» и папку «windows». Находим папку «SoftwareDistribution» и переименовываем её в «SDold».
Вновь переходим в консоль и задаём команду «net start WuAuServ».
Теперь загружаем и устанавливаем NET Framework 4.0 в windows 7.
SoftikBox.com
Источник: https://htfi.ru/windows_7/hresult_0xc8000222_oshibka_kak_ispravit_windows_7.html

С помощью описанных ниже методов можно исправить большинство ошибок, когда обновления в Центре обновлений не скачиваются или сообщается, что произошли ошибки при установке обновления. Дополнительную информацию по возможным решениям можно найти в конце руководства.
В Windows предусмотрено встроенное средство устранения неполадок при установке обновлений, это же средство можно скачать и с официального сайта Майкрософт.
При возникновении проблем с обновлениями рекомендую начать именно с этого варианта: он не самый результативный, но самый простой и безопасный:
- В Windows 11 зайдите в Параметры — Система — Устранение неполадок — Другие средства устранения неполадок — Центр обновления Windows и нажмите кнопку «Запуск».
- В Windows 10 средство устранения неполадок находится в Параметры — Обновление и безопасность — Устранение неполадок — Дополнительные средства устранения неполадок — Центр обновления Windows.
- Если доступа к Параметрам нет, вы можете скачать средство устранения неполадок обновлений Windows с официального сайта https://aka.ms/wudiag и запустить файл.
При использовании инструмента «Диагностики и предотвращения неполадок на компьютере» будет автоматически выполнен поиск возможных проблем со службами, отвечающих за установку обновлений и сброс некоторых параметров Центра обновлений.
После выполнения проверки и устранения неполадок можно попробовать установить обновления снова.
Очистка кэша обновлений Windows вручную
Этот способ срабатывает для большого количества ошибок при скачивании и установке обновлений в Windows 11, Windows 10 и Windows 8.1. Порядок действий следующий:
- Запустите командную строку от имени администратора. Для этого можно использовать поиск на панели задач: начните вводить «Командная строка», нажмите правой кнопкой мыши по результату и выберите пункт «Запуск от имени администратора».
- По порядку введите следующие команды, нажимая Enter после каждой:
net stop wuauserv net stop cryptSvc net stop bits net stop msiserver ren C:WindowsSystem32catroot2 catroot2.old ren C:WindowsSoftwareDistribution SoftwareDistribution.old net start wuauserv net start cryptSvc net start bits net start msiserver
- Закройте командную строку и попробуйте повторить поиск, скачивание и установку обновлений через Центр обновлений. Если проблема была решена, удалите папки catroot2.old в C:WindowsSystem32 и SoftwareDistribution.old в C:Windows.
Утилита Reset Windows Update Tool
Ранее на сайте Microsoft TechNet была доступна специальная утилита для полного сброса параметров центра обновлений Windows 10, 8.1 и Windows 7 — Reset Windows Update Tool, выполняющая полный набор действий, каждое из которых направлено на исправление различных моментов, способных мешать скачиванию и установке обновлений через Центр обновлений. Сейчас официальный сайт инструмента изменился, но эффективность — нет.Перед использованием утилиты рекомендую создать точку восстановления системы. Следующие шаги будут выглядеть следующим образом:
- Скачайте Reset Windows Update Tool в нужной разрядности с сайта https://wureset.com/downloads.php.
- После установки, запустите Reset Windows Update Tool от имени администратора (правый клик — запуск от имени администратора) и выберите нужный язык, русский в наличии, но в моем случае отображается в неправильной кодировке, поэтому далее показаны действия на английском языке.
- Вам будет предложено согласиться с тем, что гарантий исправной работы утилиты не дается и ввести «Y», если вы согласны.
- Вы увидите меню, в котором можно выбрать, какие действия следует выполнить для исправления работы центра обновлений. Рекомендую следующий порядок: 2, 3, 6, 11, 12, 13 с последующей перезагрузкой компьютера.
Полный список доступных опций в утилите текущей версии:
- Открыть параметры защиты системы.
- Сброс компонентов Центра обновлений Windows.
- Удаление временных файлов.
- Открыть параметры Internet Explorer.
- Запуск chkdsk на системном разделе (проверка диска на ошибки).
- Запуск проверки целостности системных файлов.
- Проверка целостности хранилища компонентов.
- Проверка образа на наличие отметки «поврежденный».
- Автоматическое восстановление хранилища компонентов с помощью dism.exe
- Очистка устаревших компонентов.
- Удаление записей реестра с ошибками.
- Сброс и исправление параметров Winsock.
- Принудительное обновление локальных групповых политик.
- Запуск поиска обновлений Windows.
- Поиск ключа продукта Windows.
- Поиск других локальных исправлений (открывает устранение неполадок Windows).
- Поиск дополнительных способов исправления онлайн (открывает справку на сайте Майкрософт в браузере).
- Перезапуск ПК.
Подробно об использовании утилиты в отдельной статье: Как исправить ошибки обновлений с помощью Reset Windows Update Tool.
Сброс центра обновлений Windows для исправления ошибок с помощью bat-файла
Для того, чтобы исправить многие ошибки при установке и загрузке обновлений Windows 10, 8.1 и Windows 7, бывает достаточно полностью сбросить параметры центра обновлений. Я покажу, как сделать это автоматически. В дополнение к сбросу, предложенный скрипт запустит необходимую службу, если вы получаете сообщение о том, что Центр обновления не запущен.
Кратко о том, что происходит при выполнении нижеследующих команд:
- Останавливаются службы: Центр обновления Windows, Фоновая интеллектуальная служба передачи BITS, Службы криптографии.
- Служебные папки центра обновления catroot2, SoftwareDistribution, downloader переименовываются в catroot2.old и т.д. (которые, если что-то пошло не так, можно использовать как резервные копии).
- Все ранее остановленные службы снова запускаются.
Для того, чтобы использовать скрипт, откройте блокнот Windows и скопируйте в него команды, представленные ниже. После этого сохраните файл с расширением .bat — это и будет сценарий для остановки, сброса и перезапуска Центра обновлений Windows (подробнее: Как создать BAT-файл).
@ECHO OFF echo Sbros Windows Update echo. PAUSE echo. attrib -h -r -s %windir%system32catroot2 attrib -h -r -s %windir%system32catroot2*.* net stop wuauserv net stop CryptSvc net stop BITS ren %windir%system32catroot2 catroot2.old ren %windir%SoftwareDistribution SoftwareDistribution.old ren "%ALLUSERSPROFILE%application dataMicrosoftNetworkdownloader" downloader.old net Start BITS net start CryptSvc net start wuauserv echo. echo Gotovo echo. PAUSE
После того, как файл создан, кликните по нему правой кнопкой мыши и выберите пункт «Запуск от имени администратора», вам будет предложено нажать любую клавишу для начала, после чего по порядку будут выполнены все необходимые действия (еще раз нажимаем любую клавишу и закрываем командную строку).
И, наконец, обязательно перезагрузите компьютер. Сразу после перезагрузки снова зайдите в Центр обновления и посмотрите, исчезли ли ошибки при поиске, скачивании и установке обновлений Windows.
На сайте Майкрософт также приводятся шаги для выполнения всех необходимых действий по сбросу вручную: Сброс центра обновлений Windows вручную.
Скачивание и установка обновлений вручную
Если ошибки возникают при установке какого-то одного обновления, вы можете попробовать вручную скачать его из каталога центра обновления Майкрософт:
- Перейдите на страницу https://www.catalog.update.microsoft.com/Home.aspx
- В поле поиска на странице введите номер обновления, отображаемый в центре обновлений в формате: KB1234567
- Посмотрите, есть ли в результатах поиска доступное для загрузки обновление с этим номером для вашей версии операционной системы. При наличии — скачайте и установите его.
Быстрая переустановка системы с исправлением системных файлов и параметров, но без удаления программ и данных
Если простые способы не помогают, вы можете выполнить быструю переустановку системы с исправлением всех системных файлов и параметров, при этом все ваши программы и данные останутся на месте. Способ подходит для Windows 11 и Windows 10:
- Если у вас имеется ISO-файл с образом текущей ОС, просто смонтируйте его в системе и запустите файл setup.exe, а затем пройдите все этапы установки.
- Если файла образа нет, то для Windows 11 — скачайте оригинальный ISO Windows 11, смонтируйте в системе и запустите файл setup.exe с него. Для Windows 10 — зайдите на страницу https://www.microsoft.com/ru-ru/software-download/windows10 и нажмите кнопку «Скачать средство сейчас». Запустите скачанную программу и на экране «Что вы хотите сделать?» нажмите «Обновить этот компьютер сейчас», далее пройдите все необходимые шаги для установки системы.
К сожалению, не все возможные ошибки обновления Windows можно решить вышеописанным способом (хотя и многие). Если способ вам не помог, то обратите внимание на следующие возможные варианты:
- Попробуйте использовать сторонние программы управления обновлениями Windows для их загрузки и установки.
- Если ранее для отключения обновлений вы использовали какую-то стороннюю программу, попробуйте с помощью неё же вновь включить их.
- Если вы использовали какие-то утилиты для отключения слежки Windows 10, они могли заблокировать доступ к серверам Майкрософт, например, в файле hosts и брандмауэре.
- При наличии сторонних антивирусов на компьютере, попробуйте отключить антивирус и проверить, решило ли это проблему.
- Попробуйте установить DNS 8.8.8.8 и 8.8.4.4 в параметры Интернет-соединения. О том как это сделать: Как изменить адрес DNS-сервера в Windows.
- Отсутствие свободного места (или малое его количество) на системном разделе жесткого диска или SSD также может приводить к ошибкам при скачивании и установке обновлений. Здесь может быть полезным: Как очистить диск C от ненужных файлов.
- Проверьте, запущены ли все необходимые службы (их список приводился ранее).
- Выполните поиск в Интернете по сообщаемому коду ошибки, чтобы узнать о возможных причинах появления ошибки.
- Выполните проверку и восстановление целостности системных файлов Windows. Подробные инструкции: для Windows 11 и для Windows 10.
- Использование VPN или прокси также может влиять на возможность скачивания и установки обновлений.
- Попробуйте выполнить чистую загрузку Windows. Если при чистой загрузке ошибки пропадают, можно сделать вывод, что ошибки вызваны каким-либо сторонним ПО на компьютере.
На самом деле, разных причин, по которым не ищутся, не загружаются и не устанавливаются обновления, может быть множество, но, по моему опыту, представленная информация сможет помочь в большинстве случаев.
Перепрошил Windows 7 на Windows 8, обновления перестали устанавливаться, решил установить с диска, то же самое, та же ошибка C80003FA. Помогите решить проблему Ответ
Привет.
Производитель компьютера выпустил новые драйверы и обновления BIOS для Windows 8. Я рекомендую обновить BIOS и драйверы всего оборудования с веб-сайта производителя компьютера http://windowsupgradeoffer.com/en-GB/OemDrivers. Если компьютер собран, см на сайте производителя оборудования.
Сбросьте настройки обновления до значений по умолчанию.
Сохраните файл Restore_WU.zip, хранящийся на рабочем столе, извлеките файл Restore_WU.cmd, щелкните правой кнопкой мыши файл Reset_WU.cmd, выберите «Запуск от имени администратора», разрешите программе вносить изменения, после чего перезагрузите компьютер.
Если проблема не исчезнет, выполните указанные действия по порядку.
- Снятие защит (антивирус и сторонний сетевой защитник).
- Чистая загрузка Windows.
Для устранения неполадок и других проблем вы можете запустить Windows с минимальным набором драйверов и программ. Этот тип загрузки называется «чистой загрузкой». Чистый запуск поможет устранить конфликты программного обеспечения.Чтобы выполнить чистую загрузку Windows, выполните следующие действия:
На рабочем столе нажмите сочетание клавиш Win + X, выберите «Выполнить» и введите:
msconfig
Нажмите «ОК», если появится запрос на повышение прав, разрешите программе внести изменения на вашем компьютере, откроется окно «Конфигурация системы.
Выберите «Выборочный запуск», снимите флажок «Загружать элементы автозагрузки», перейдите на вкладку «Службы», выберите «Не показывать службы Microsoft», нажмите «Отключить все», нажмите «Применить», «ОК», перезагрузите компьютер. - Проверьте диск на наличие ошибок.
Откройте проводник, щелкните правой кнопкой мыши диск (C :), выберите «Свойства», перейдите на вкладку «Инструменты», нажмите кнопку «Проверить сейчас…», установите оба флажка:
Автоматически исправлять системные ошибки
Проверить и исправить сбойные сектора
Нажмите «Пуск», «Проверить расписание диска», «ОК», закройте проводник. Перезагрузите компьютер, затем не нажимайте никаких клавиш на клавиатуре, дождитесь обратного отсчета и начните проверку диска. - Средство проверки системных файлов на наличие повреждений.
Используйте средство проверки системных файлов (SFC.exe), чтобы определить, какой файл вызывает проблему, а затем замените файл. Для этого выполните следующие действия.
Нажмите клавиши Win + X, выберите Командная строка (администратор), в командной строке введите следующую команду и нажмите Enter:
sfc / scannow
Нажмите клавишу Enter на клавиатуре. Система сообщит вам, что началась проверка системных файлов, а также отобразит прогресс в процентах.Команда sfc / scannow сканирует все защищенные системные файлы и заменяет неправильные версии правильными.
- Восстановите компоненты Центра обновления Windows в исходное состояние.
- Инструмент подготовки обновления системы.
- Устранение неполадок при установке обновлений http://windows.microsoft.com/en-US/windows-8/troubleshoot-problems-installing-updates
- Следуйте советам в статьях http://support.microsoft.com/kb/2777330 и http://windows.microsoft.com/en-US/windows7/Windows-Update-error-80244016-8024402f-or-c80003fa
Если проблема не исчезнет, выполните действия, описанные в этой статье. С уважением, Ойген Энгельгардт
Поддержка сообщества MS
Источник: https://answers.microsoft.com/ru-ru/windows/forum/all/code-c80003fa/d72f2f38-2f0b-45e2-8714-5e178a87eefd
Иногда случаются ситуации, когда центр обновления Windows не может загрузить и установить обновления. Также, проблемы могут возникнуть, если обновление скачано, но не устанавливается. Чаще всего ошибки появляются после переустановки или установки операционной системы, а также в случае сбоев в ОС.
Для исправления ошибок и возобновления правильной работы может понадобиться сбросить параметры центра обновлений.
Рассмотрим наиболее распространенные варианты ошибок.
Ошибка центра обновления Windows 7 0х80070057
Этот сбой в системе встречается достаточно редко и трудно поддается исправлению.
Попробуйте отключить автозапуск разных программ, от которых не зависит функциональность системы. Откройте «Панель управления»
и кликните на
«Диспетчер задач»
. Перейдите на вкладку
«Автозагрузка»
.
Пользуясь правильной процедурой, перезагрузите компьютер «Пуск – выключение – перезагрузка»
.
Сбросить обновление компонентов
Если устранение неполадок не удается, этот метод может быть удобным. Это работает практически для всех проблем обновления. Сброс компонентов обновления включает в себя сброс папки распространения программного обеспечения и папки Catroot2. Кстати, прочитайте, как сбросить компоненты обновления для более подробной информации. Надеюсь, это исправит ошибку обновления 0x80240016.
Апрельское обновление 2020:
Теперь мы рекомендуем использовать этот инструмент для вашей ошибки. Кроме того, этот инструмент исправляет распространенные компьютерные ошибки, защищает вас от потери файлов, вредоносных программ, сбоев оборудования и оптимизирует ваш компьютер для максимальной производительности. Вы можете быстро исправить проблемы с вашим ПК и предотвратить появление других программ с этим программным обеспечением:
- Шаг 1: (Windows 10, 8, 7, XP, Vista — Microsoft Gold Certified).
- Шаг 2: Нажмите «Начать сканирование”, Чтобы найти проблемы реестра Windows, которые могут вызывать проблемы с ПК.
- Шаг 3: Нажмите «Починить все», Чтобы исправить все проблемы.
Ошибка 0х80070643 центр обновления Windows
Ошибка появляется, когда вы пытаетесь установить что-либо на свой компьютер. Это означает, что произошел конфликт устанавливаемой программы и Net Framework.
Для начала, найдите на своем компьютере Net Framework. Часто пользователи удаляют папки и программы, которые считают лишними, таким образом, если вы не нашли это программное приложение, то, скорее всего, оно удалено. Установите заново.
Если приложение на месте, а ошибка все равно не исчезает, произведите следующие действия:
- Откройте Диспетчер задач — Службы
, найдите службу, которая следит за работой удаленного рабочего стола (
TermService
). Остановите её: правая кнопка мыши — Остановить; - установите WSUS;
- Запустите остановленную ранее службу удалённого рабочего стола;
- еще раз запускаете неудавшийся процесс, применив права Администратора.
Ошибка 0x80244022 и проблема остановки WsusPool из-за недостатка памяти
У одного из заказчиков столкнулся с интересной проблемой установки обновлений на клиентах с Windows 7. Обновления распространяются посредством сервера WSUS, интегрированного в среду System Center Configuration Manager. На SCCM сервере используется Windows Server 2008 R2, версия WSUS соответственно — WSUS 3.0 SP2. Должны обновляется клиентские ПК с Windows 7 SP (порядка 2000 компьютеров).
Клиентские компьютеры не могут получить обновления с Software Update Point, в журналах при этом фиксируется ошибка 0x80244022.
На клиентской стороне журнал WUAhandler.log содержит ошибки:
OnSearchComplete — Failed to end search job. Error = 0x80244022. Scan failed with error = 0x80244022.
В журнале службы Windows Update WindowsUpdate.log тоже множество ошибок вида:
2017-08-09 11:02:04:371 612 4858 Setup WARNING: SelfUpdate check failed to download package information, error = 0x80244022 2017-08-09 11:02:04:371 612 4858 Setup WARNING: SelfUpdate check failed to download package information, error = 0x80244022 2017-08-09 11:02:04:371 612 4858 Agent * WARNING: Skipping scan, self-update check returned 0x80244022 2017-08-09 11:02:04:371 612 4858 Agent * WARNING: Exit code = 0x80244022 2017-08-09 11:02:04:371 612 4858 Agent WARNING: WU client failed Searching for update with error 0x80244022 2017-08-09 11:02:04:371 612 4abc AU # WARNING: Search callback failed, result = 0x80244022 2017-08-09 11:02:04:371 612 4abc AU # WARNING: Failed to find updates with error code 80244022
HTTP Error 503. The service is unavailable
Открыв консоль управления IIS Manager, я увидел что пул, отвечающий за работу WSUS (WsusPool) находится в отключенном состоянии.
По умолчанию в системе лимит используемой памяти для пула WsusPool ограничен 1,8 Гб. При превышении этого значения (а это может запросто случится при большом количестве клиентов WSUS, особенно при первом сканировании), пул сбрасывается. Чтобы понять сколько памяти использует ваш пул WSUS, достаточно посмотреть за процессом w3wp.exe. При превышении лимита 1,8 Гб, процесс перезапускается. Таким образом для решения проблемы нужно увеличить объем выделяемой памяти.
Примечание. Проблема отчасти напоминает рассмотренный ранее кейс с ошибкой 0x8024401 при получения обновлений c в Windows 10.
Сделать это можно из консоли IIS Manager, выбрав Application Pools -> ПКМ WsusPoll -> Recycling, увеличив значение в поле Private memory usage (in KB).
Насколько увеличить, решайте сами, рекомендую начать с 3-4 Гб. В моем случае для 2000+ клиентов WSUS, оказалось достаточно 6 Гб памяти.
Размер выделяемой памяти также можно изменить и из раздела расширенных настроек пула (Advanced Settings), увеличив значение в поле Private memory usage (KB).
Совет. При большом количестве клиентов WSUS, получающих обновления с SCCM Software Update Point (особенно получающих обновления впервые), в расширенных настройках пула можно увеличить следующие параметры:
- Queue Length с 1000 до 25000
- “Service Unavailable” Response Type — c HttpLevel на TcpLevel
- Failure Interval (minutes) – с 5 до 30
- Change ‘Maximum Failures’ – с 5 to 60
Кроме того, рекомендуется установить на WSUS 3.0 SP2 под Windows Server 2008 R2 следующие обновления:
- KB2720211
- KB2734608
На WSUS 4.0 на Windows Server 2012 R2 такие:
- KB2919442
- KB2919355
- KB3095113
- KB3159706
Ошибка центра обновления Windows 7 0х80070005
Чиним в такой последовательности:
- Заходим на сайт Майкрософт и качаем программу SubInACL.exe
. Далее установите ее на компьютер, на диск С. Адрес установленной утилиты должен выглядеть так — C:subinacl.
Откройте программу Блокнот и скопируйте туда:
@echo off Set OSBIT=32 IF exist «%ProgramFiles(x86)%» set OSBIT=64 set RUNNINGDIR=%ProgramFiles% IF %OSBIT% == 64 set RUNNINGDIR=%ProgramFiles(x86)% C:subinaclsubinacl.exe /subkeyreg «HKEY_LOCAL_MACHINESOFTWAREMicrosoftWindowsCurrentVersionComponent Based Servicing» /grant=»nt servicetrustedinstaller»=f @Echo Gotovo. @pause
- Сохраните этот текстовый файл в формате .bat
. - Запустите файл, пользуясь правами Администратора, когда операция будет выполнена, выполните перезагрузку.
- Запустите неудавшийся процесс заново.
Ошибка 80244019 центра обновлений Windows 7
Как правило, данная ошибка возникает из-за заражения компьютера вирусами. Устраняется следующим образом:
- перезагружаете компьютер и запускаете его в безопасном режиме (Delete
перед загрузкой системы + выбрать
«Безопасный режим»
); - запускаете сканирование на вирусы с помощью антивирусной программы, которая у вас есть в наличии. Желательно проводить глубокую проверку, которая хоть и занимает много времени, зато наиболее эффективна;
- перезагружаете компьютер;
- заходите на вкладку «Панель управления», выбираете иконку «Центр управления сетями и общим доступом»;
- в левом углу окна находите ссылку «Изменение параметров адаптера»;
- найдите иконку своего интернет подключения, используя правую кнопку мыши выберите «Свойства»;
- выберете «Протокол Интернета версии 4»
, и нажмите на
«Свойства»
; - во вкладке Общие
измените параметры, чтобы они выглядели следующим образом:
Чистая загрузка
Антивирусное программное обеспечение и брандмауэры часто вызывают проблемы при установке или загрузке файлов обновлений. В результате Windows может отображать разные коды ошибок. Поэтому вы должны временно отключить эти программы безопасности и попытаться обновить окна. Это должно работать. На самом деле, если это не сработает, как ожидалось, вы можете начать все сначала. Это поможет определить, является ли проблема сторонней службой.
https://answers.microsoft.com/en-us/protect/forum/all/my-windows-defender-wont-update/3440d603-bfb0-43a0-af5a-2fc1942b18fb
РЕКОМЕНДУЕМЫЕ: Нажмите здесь, чтобы устранить ошибки Windows и оптимизировать производительность системы
Эд Мойес
CCNA, веб-разработчик, ПК для устранения неполадок
Я компьютерный энтузиаст и практикующий ИТ-специалист. У меня за плечами многолетний опыт работы в области компьютерного программирования, устранения неисправностей и ремонта оборудования. Я специализируюсь на веб-разработке и дизайне баз данных. У меня также есть сертификат CCNA для проектирования сетей и устранения неполадок.
Ошибка 80072ее2 центра обновлений Windows 7
Для того, чтобы эта ошибка больше не возникала на вашем компьютере, выполните следующие действия:
- Воспользуйтесь программой CCleaner для удаления ошибок в реестре. Это должно помочь при отсутствии связи файлов в реестре и Центре обновления Windows 7;
- Проведите глубокое сканирование с помощью программы, которая ищет вредоносные файлы;
- Установите все обновления ОС.
- Переустановите Windows Update методом диагностики программой из сайта Майкрософта по ссылке;
- Обновите драйвера;
- Если вышеописанные пункты не помогли, воспользуйтесь функцией «Восстановление системы» чтобы откатить систему до состояния, когда ошибки не возникало и в последствии попробуйте обновить драйвера;
Использование скрипта Reset Windows Update Agent
За, что я люблю популярные продукты, так это за большое комьюнити, кто не в курсе, это объединение людей по интересу к продукту. У Microsoft оно огромное, можете для примера посмотреть статистику по операционным системам за 2020 год. Есть замечательный пользователь Manuel F. Gil, который создал отличный скрипт под названием «Reset Windows Update Agent«. Данный скрипт поможет вам в решении проблем с обновлениями. Загрузите его по ссылке:
https://gallery.technet.microsoft.com/scriptcenter/Reset-Windows-Update-Agent-d824badc или у меня с сайта
Распаковываете архив и утилитой SetupDiag.exe. Запустите от имени администратора файл ResetWUEng.cmd.
Вас попросят согласиться с тем, что вы даете согласие, что могут быть произведены изменения в реестре Windows или настройках системы, говорим Y.
В итоге вы увидите окно с 19 настройками, нас будет интересовать второй пункт «Reset the Windows Update Components«. Нажимаем двойку.
скрипт выключит нужные службы, произведет настройки и заново все включит.
Если все успешно, то он об этом отрапортует «The operatiom completed successfully»
На этом у меня все, надеюсь что вы смогли обновить свою Windows и избежали ошибок 80244010 и C80003FB. Если остались вопросы, то пишите их в комментариях. С вами был Иван Семин автор и создатель IT портала Pyatilistnik.org.
Ошибка центра обновления Windows 7 0х80070490
Если вы пытаетесь обновить свою ОС до последней версии, то можете столкнуться с этой проблемой.
Чтобы исправить ошибки центра обновления Windows 7, необходимо восстановить поврежденные системные файлы. Используйте для этого программу System File Checker
. Проведите сканирование компьютера с помощью этого инструмента и перезагрузите компьютер. Чтобы сделать это, нужно:
- Войти в командную строку с правами администратора;
- Ввести команду: sfc/scannow и нажать клавишу Enter;
- Дождаться конца сканирования и потом перезагрузиться. В итоге вы получите возобновленные системные файлы после повреждений.
Код обновления 8024001b
Пользователи Vista при выполнении обновления продолжают получать сообщения «code 8024001b Windows update». Ошибка блокирует нормальную работу компьютера, замедляя скорость обработки данных. Расшифровка ошибки:
- Обновление Media Center для Windows Vista (KB955519).
- Состояние установки: Сбой 80244010.
- Сведения об ошибке: Код 80248007.
- Тип обновления: Рекомендуется.
Для устранения проблем с Media Center для Windows Vista рекомендуется установить обновление KB955519 в соответствии с условиями лицензии Windows Vista. После этого ошибка будет устранена.
INTELLIGENT WORK FORUMS
FOR COMPUTER PROFESSIONALS
Contact US
Thanks. We have received your request and will respond promptly.
Log In
Come Join Us!
Are you a
Computer / IT professional?
Join Tek-Tips Forums!
- Talk With Other Members
- Be Notified Of Responses
To Your Posts - Keyword Search
- One-Click Access To Your
Favorite Forums - Automated Signatures
On Your Posts - Best Of All, It’s Free!
*Tek-Tips’s functionality depends on members receiving e-mail. By joining you are opting in to receive e-mail.
Posting Guidelines
Promoting, selling, recruiting, coursework and thesis posting is forbidden.
Students Click Here
windows update error c80003fawindows update error c80003fa(OP) 9 Apr 12 23:32 Hi, Windows update is not working on my PC. I run w7 64 on an Acer machine. I get the same message over and over . error code is C80003fa. I’ve search the web for solutions but everything failed. I’ve tryed renaming SoftwareDistribution, The miscrosoft fix, The Stand alone installer. All drivers/BIOS are up to date. There is no virus or malwarare on the machine , its a fresh installation. Can someone help me it’s getting very frustrating. Thanks in advance for your help. Daniel Red Flag SubmittedThank you for helping keep Tek-Tips Forums free from inappropriate posts. |
Join Tek-Tips® Today!
Join your peers on the Internet’s largest technical computer professional community.
It’s easy to join and it’s free.
Here’s Why Members Love Tek-Tips Forums:
Talk To Other Members
- Notification Of Responses To Questions
- Favorite Forums One Click Access
- Keyword Search Of All Posts, And More…
Register now while it’s still free!
Already a member? Close this window and log in.
Join Us Close
In this article How to Fix Windows Update Error 0xc80003fa. The Windows 0xC80003FA error code usually shows up when you run a Windows program on a Windows system. And the error code 0xC80003FA means “The local WINS cannot be deleted.” Or, the error code 0xC80003FA can be shown as “ERROR_CAN_NOT_DEL_LOCAL_WINS” or the value 0xFA1.
The Windows 0xC80003FA error code is the most common one. It usually happens when you run Windows programs or Windows Update on your computer. For example, there are too many things that can cause the Windows 0xC80003FA error code. Some of the main things that can cause this error are wrong records, damaged Windows system files, corrupted system files, incomplete installation, deleting an application that shouldn’t be deleted, deleting the installation, a virus or spyware attack, an ad attack, wrong BIOS settings, using an old driver, etc.
Understanding the Causes of Error 0xc80003fa
- Problems with Your Internet Connection: If your internet connection is unstable or keeps going down, Windows Update won’t be able to download or install updates correctly, which can lead to error 0xc80003fa.
- Software Conflicts: The update process can be messed up by conflicts with third-party software, like antivirus programs or firewall settings, which can lead to the error code.
- Corrupted Windows Update Components: If some Windows Update components become corrupted or broken, it can cause errors during the update process, including error 0xc80003fa.
- Insufficient Disc Space: If your computer doesn’t have enough free space on its hard drive, it can make it hard to install updates, which can cause the error code.
- Pending Updates or Incomplete Installations: If there are pending updates or incomplete installations from previous update attempts, they can mess up the current update process and cause the error.
Common Symptoms of Error 0xc80003fa
- Failed Windows Updates: When error 0xc80003fa happens, Windows Updates usually don’t finish properly. During the update process, you may keep getting error messages that tell you why certain updates didn’t get installed.
- Error Messages: Error 0xc80003fa may cause Windows to show certain error messages. Depending on the version of Windows, these messages can mean different things, but they usually mean that the update failed or ran into an error.
- System That Is Slow or Doesn’t Work: Sometimes, error 0xc80003fa can make your system run slowly or not work at all. This can happen when an error stops your system from running normally during the Windows Update process.
- High CPU Usage: Error 0xc80003fa can cause the CPU to be used a lot, which uses up more system resources. Your computer’s fans might be running louder than usual, and tasks might take longer to finish.
Fixed: Windows Update Error 0xc80003fa
Clear Windows Update cache
- Open the Command Prompt as an administrator. To do this, right-click on the Start button and select “Command Prompt (Admin)” or “Windows PowerShell (Admin).”
- Type the following commands one by one and press Enter after each:arduinoCopy code
net stop wuauserv net stop cryptSvc net stop bits net stop msiserver - After stopping the services, you need to rename the SoftwareDistribution and Catroot2 folders. Enter the following commands in the Command Prompt and press Enter after each:mathematicaCopy code
ren C:\Windows\SoftwareDistribution SoftwareDistribution.old ren C:\Windows\System32\catroot2 Catroot2.old - Finally, restart the services by entering the following commands:sqlCopy code
net start wuauserv net start cryptSvc net start bits net start msiserver
Run the Windows Update Troubleshooter
- Go to Settings and click on Update & Security;
- Click on Troubleshoot and then on Windows Update Troubleshooter;
- Run the tool and follow the on-screen instructions.
Reinstall Windows
If none of the other solutions worked, you can reinstall Windows and install the Windows update before you install anything else. Before you reinstall Windows, make sure to save all of your personal files, like photos, music, videos, and important documents, to an external hard drive or to an online backup service like Google Drive, OneDrive, or others, so you don’t lose them.
FAQs
Why does my Windows Update keep failing?
Limited Space on Your Drive. The lack of free space on your drive can be a reason why Windows update keeps failing. See if you can free up some space on your drives and try running the Windows update once again. Conflict with Drives or Hardware.
Why does my Windows 10 update keep failing?
This error might mean that your PC doesn’t have the required updates installed. Check to make sure that all important updates are installed on your PC before you try upgrading. This likely indicates that your PC doesn’t have enough space available to install the upgrade.
Why does Windows Update 21H2 keep failing?
A large number of temporary files are generated during the use of the computer. Some of these temporary files may get corrupt causing Windows 10 21H2 update problems like Windows 10 21H2 update failure. To delete the corrupt temporary files, you just need to restart your Windows 10 computer.
George Southwell
George Southwell is a seasoned content editor at Bollyinside, renowned for his expertise in simplifying complex tech topics. Specializing in «Tips and Tricks» articles, he excels in breaking down iPhone, Android, hardware, and software insights. George’s insatiable curiosity fuels his hobby of testing the latest tech updates, keeping him on the cutting edge.

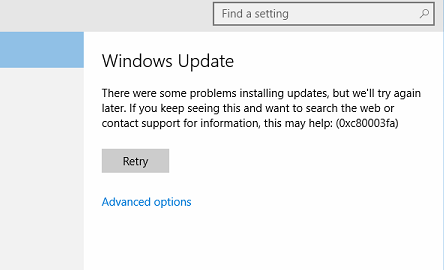
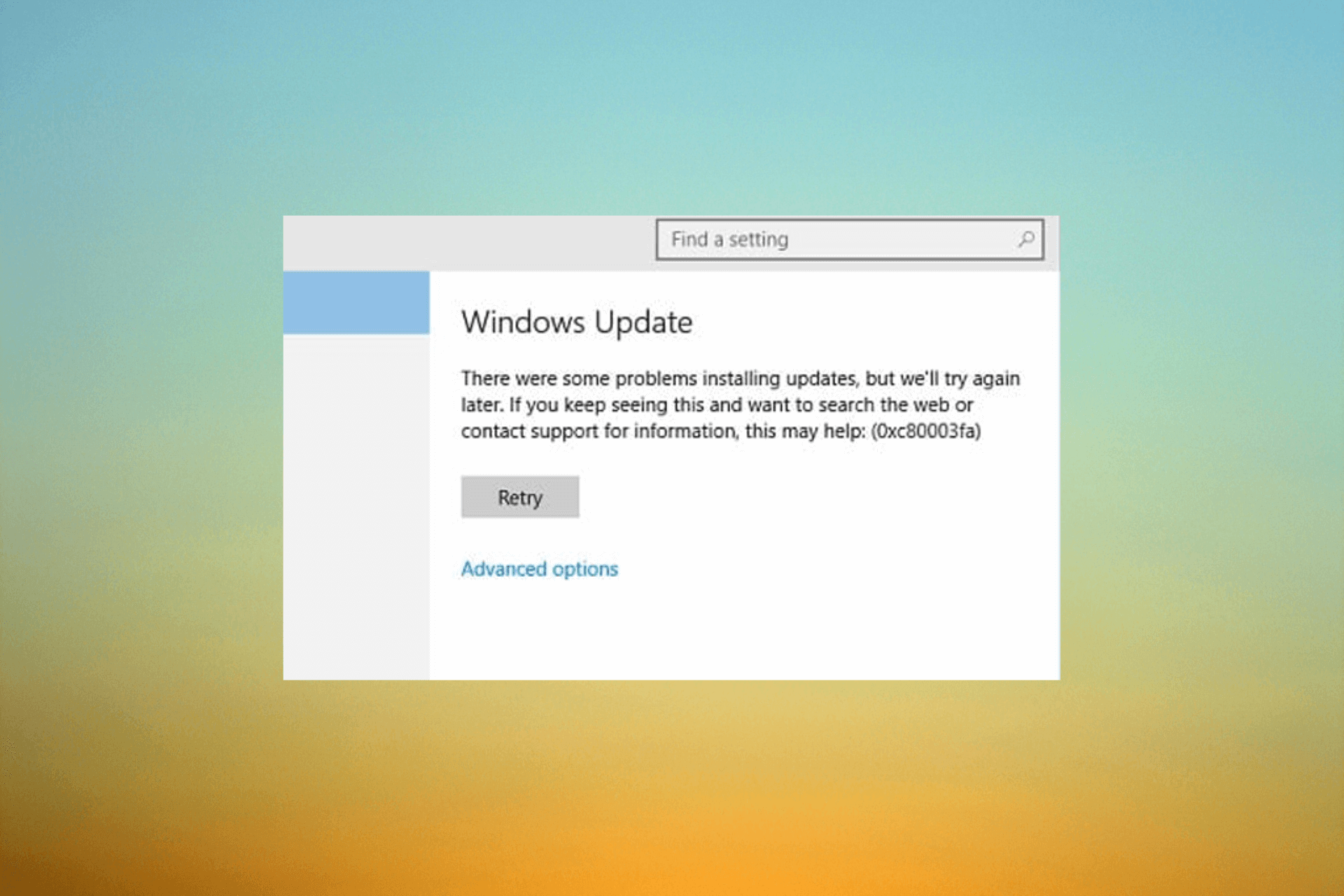
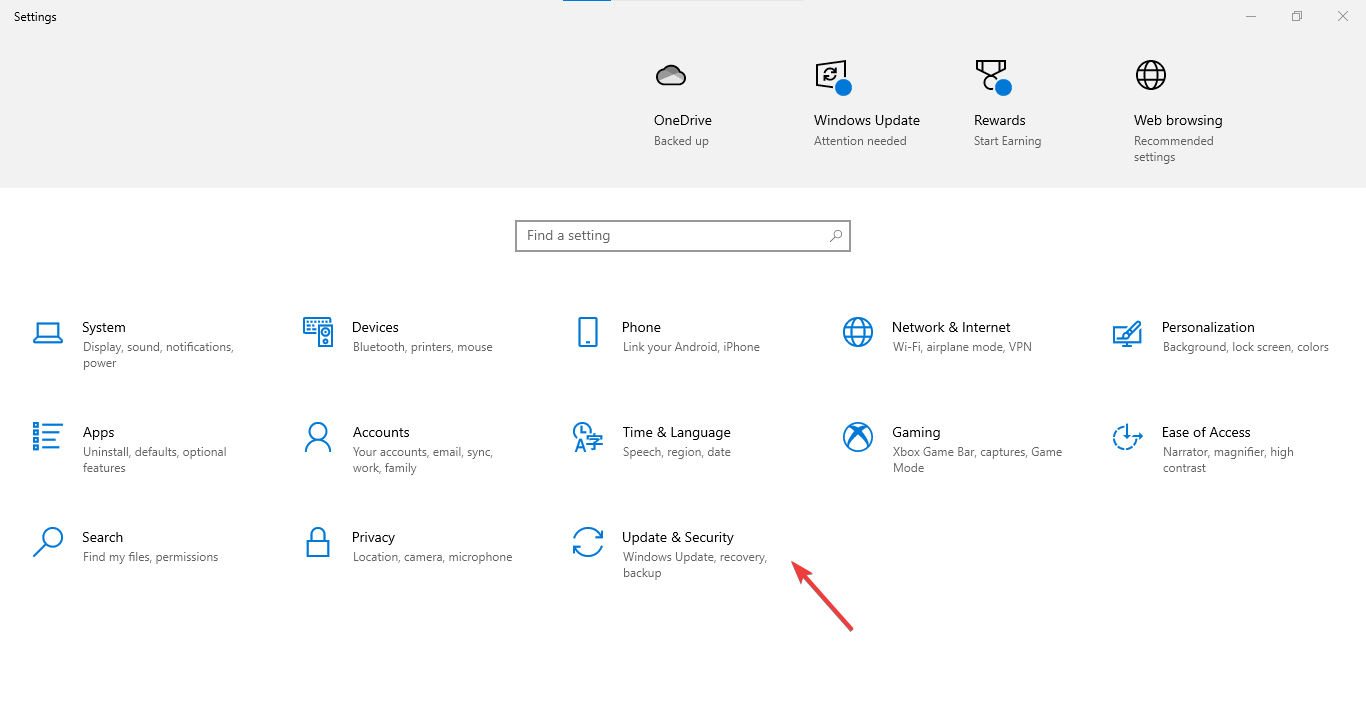
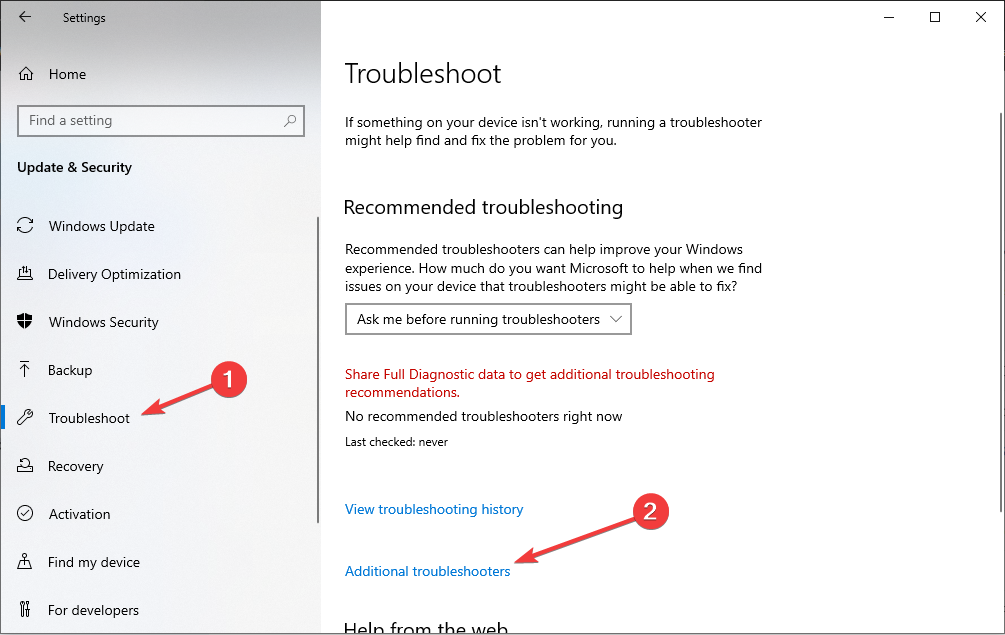
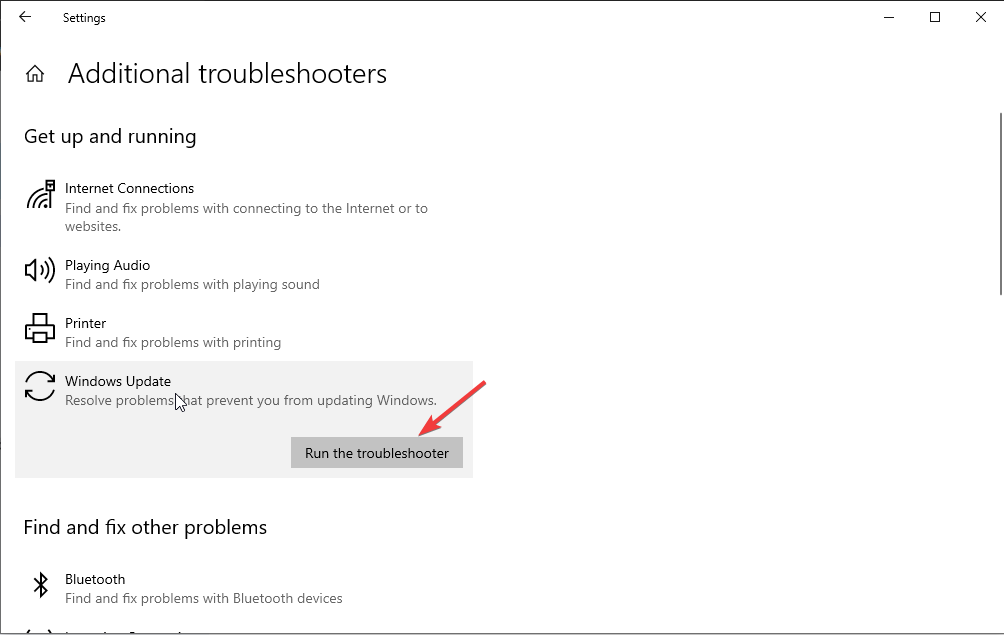
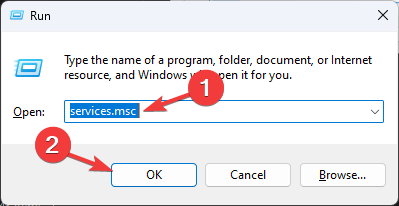
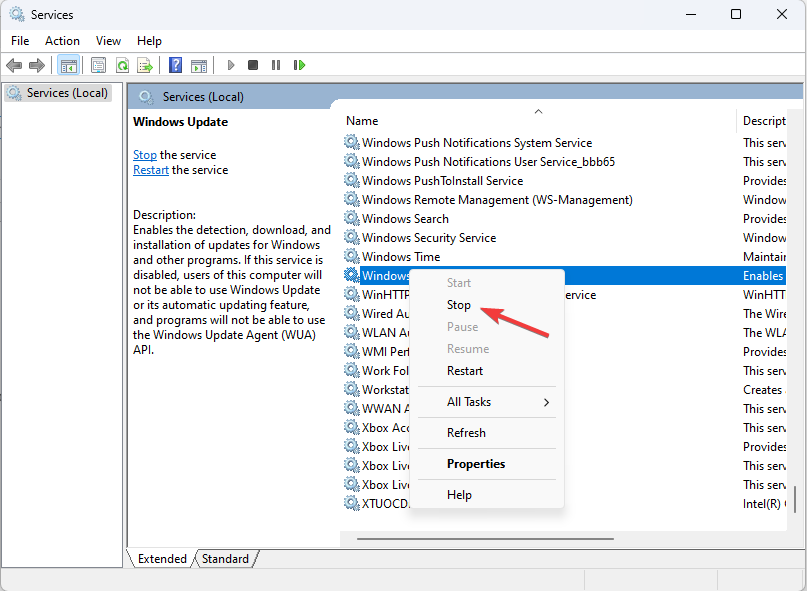
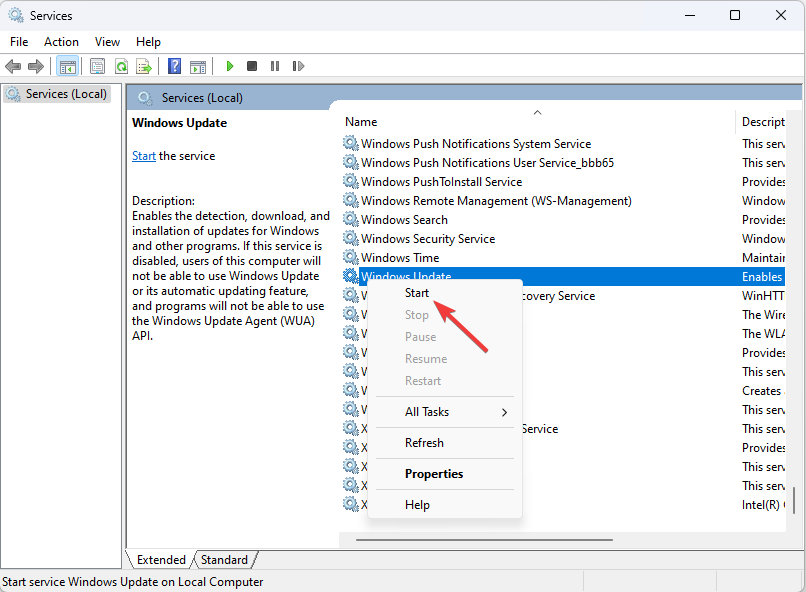
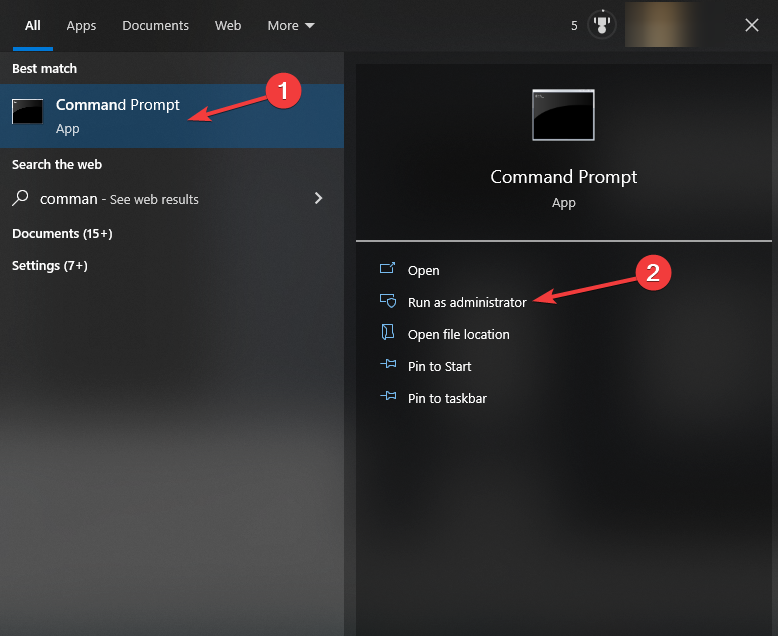
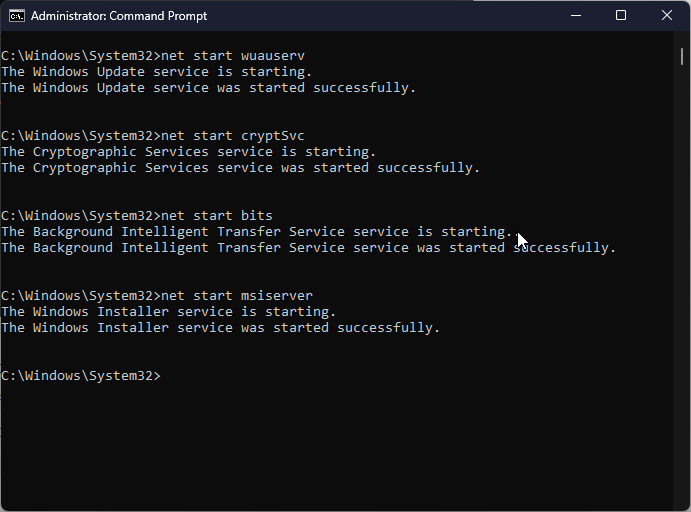
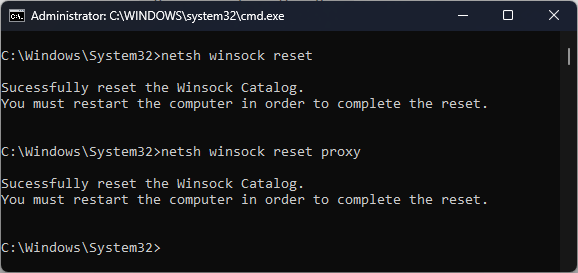
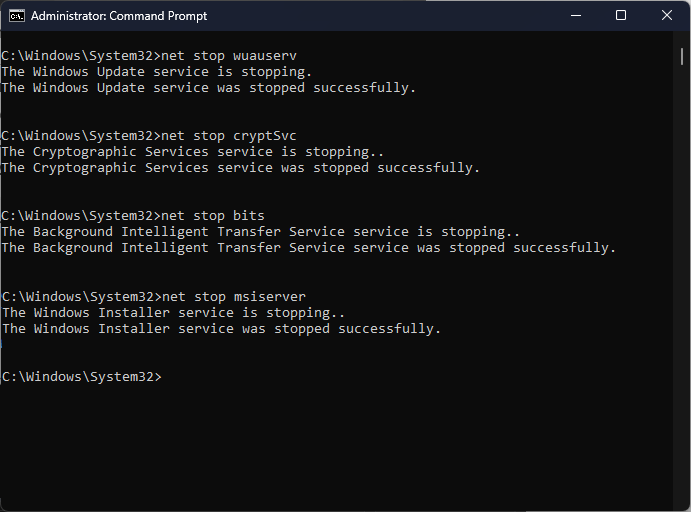








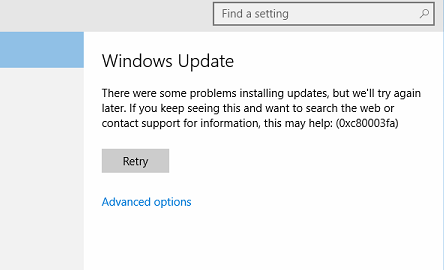

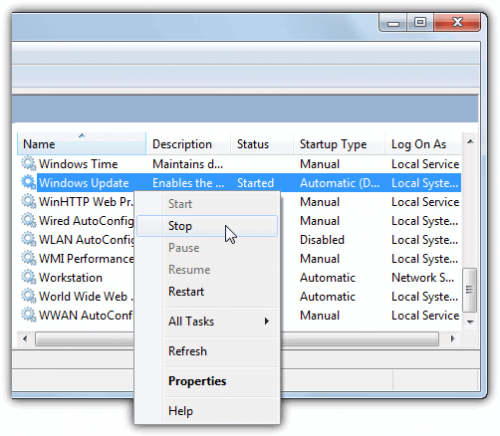






































 Talk To Other Members
Talk To Other Members