Ошибка 0xc0000018 может появиться при запуске нового приложения или игры. Полная надпись в окне с ошибкой будет “The application was unable to start correctly (0xc0000018). Click OK to close the application.” Ошибка возникает из-за сбоя запуска DDL файла, когда он должен был загрузиться по фиксированному адресу в виртуальном адресном пространстве, но данное требование, по каким-то причинам, не может быть выполнено операционной системой Windows. Узнать, какие именно библиотеки DDL стали причиной неисправности нет возможности.
Как правило, ошибка 0xc0000018 возникала в программе Microsoft Office на разных версиях ОС Windows. Причина неисправности заключалась в повреждении системных файлов, работе вредоносного ПО, а так же несовместимости программного обеспечения. На данный момент и другие приложения Windows при запуске выдают ошибку 0xc0000018. Она характерна браузерам Chrome и Firefox, VLC Player, современным играм с высоким уровнем системных требований, например Far Cry 5.
Как исправить ошибку 0xc0000018?
Для избавления от ошибки нужно:
Как исправить ошибку 0xc0000018 в Windows 10
Исправляем реестр
Исправить ошибку 0xc0000018 в Windows 10 можно через правку реестра. Для этого нужно удалить некоторые данные из реестра. Сделать это нужно следующим образом:
На клавиатуре нажимаем сочетание клавиш «Win+R», появится окно «Выполнить». Вводим regedit, после чего нажимаем кнопку «Ok».
Подтверждаем открытие редактора реестра.
В редакторе реестра нужно найти и открыть ключ HKEY_LOCAL_MACHINE SOFTWARE Wow6432Node Microsoft WindowsNT CurrentVersion Windows.
В правой колонке ищем APPINIT_DLLS, нажимаем двойным щелчком правой кнопки мыши и удаляем все содержимое, то есть все символы. Примечание: в некоторых источниках рекомендуют удалять весь ключ, но скорей всего это не решит проблему.
Чистый запуск ОС Windows
Что значит «чистый запуск системы»? В этом режиме Windows будет загружаться с минимальным количеством драйверов и программ, что позволит узнать, какой элемент системы вызывает сбой. Данный способ довольно трудоемкий, так как вручную придется отключать каждую службу (ели у вас их запущено много) и сделать перезагрузку системы. Узнав, какая служба вызывает сбой, принимаем решение либо отключить ее, либо удалить.
Как сделать чистый запуск ОС Windows 10?
Нажимаем клавишу поиска (возле кнопки «Пуск») и вводим msconfig. Запускаем приложение «Конфигурация системы».
Либо нажимаем комбинацию клавиш «Win+R», вводим msconfig и нажимаем «Ok».
В окне «Конфигурация системы» выбираем вкладку «Службы» и внизу ставим галочку «Не отображать службы Microsoft» и нажимаем кнопку «Отключить все».
Далее переходим во вкладку «Автозагрузка» и нажимаем ссылку «Открыть диспетчер задач».
В диспетчере задач во вкладке «Автозагрузка» клацаем на каждый элемент по очереди и отключаем, нажимая кнопку «Отключить» в нижней правой части окна.
Закрываем «Диспетчер задач» и в окне «Конфигурация системы» клацаем «Ok» и перезагружаем компьютер.
Far Cry 5 ошибка 0xc0000018
Если при запуске Far Cry 5 появляется ошибка 0xc0000018, то нужно сделать следующее:
Заключение
Если советы выше вам не помогли, проверьте видеокарту с помощью 3d mark, процессор с помощью AIDA, а оперативную память через “средство проверки памяти windows”. Если у вас вылетает ошибка в любой из этих проверок, то физическая часть компьютера повреждена и нуждается в ремонте.
НОВОСТИ
Самый распространённые проблемы в обновлении Windows 10 May 2020 и варианты их решения

Компания Microsoft начала постепенное распространение обновления системы Windows 10 May 2020 Update. Здесь есть ряд изменений и новых функциональных возможностей, которые улучшат качество работы компьютеров и ноутбуков. Это девятое крупное обновление системы и первое для 2020 года.
Microsoft завершила разработку обновления раньше обычного и потратила больше времени на тестирование и решение найденных проблем. В результате версия 2004 включает в себя значительные изменения кода. Это означает потенциальные проблемы с совместимостью, драйверами, неожиданные ошибки и т. д.
Поскольку May 2020 Update требует переустановки системы, могут возникнуть проблемы, несвязанные конкретно с этой версией. Обычно процесс обновления может оказаться неудачным из-за проблем с хранилищем, несовместимыми программами, повреждёнными или устаревшими драйверами, кастомными конфигурациями компонентов и проблемами с работоспособностью компонентов. В этом руководстве мы расскажем о некоторых известных проблемах и их возможных решениях.
Помощь в устранении проблем при установке Windows 10 May 2020 Update
Когда появляется новая версия Windows 10, могут возникнуть проблемы двух типов. Вы можете столкнуться с известными ошибками, которые случаются в процессе и после установки обновления. Это проблемы с активацией, хранилищем, функциональными возможностями. Это необязательно проблемы именно версии 2004.
Ещё есть проблемы из-за багов конкретно в данном обновлении. Они могут относиться к драйверам, совместимости с приложениями или сторонними антивирусами.
В этой статье описаны проблемы обоих типов, в том числе во время и после установки при помощи центра обновления Windows, Update Assistant и Media Creation Tool.
Как исправить проблемы центра обновления Windows при установке May 2020 Update
Рекомендуется использовать центр обновления Windows. Впрочем, этот механизм не является совершенным и иногда в его работе происходят ошибки, которые не позволяют поставить обновление.
Решение неожиданных ошибок при работе с Центром обновления Windows
Если центр обновления Windows не работает, можно использовать инструмент решения проблем для исправления самых распространённых ошибок.
Если вы получаете ошибку 0xc1900223, возникли проблемы в скачивании обновления и вы ничего не можете сделать. Позже центр обновления попробует скачать его снова.
Решение ошибки 0x80073712 при использовании центра обновления Windows
Если во время обновления до Windows 10 2004 вы получаете ошибку 0x80073712, один или больше нужных файлов отсутствуют или повреждены.
Исправление ошибки 0x800F0922 при использовании Центра обновления
Ошибка 0x800F0922 появляется, когда Центр обновления Windows не может подключиться к серверу Microsoft или когда в разделе System Reserved не хватает свободного места.
Отключите VPN
Ошибка 0x800F0922 может означать, что включено соединение VPN.
Изменение размера раздела System Reserved
Если сторонние приложения безопасности, вроде антивирусов, хранят свои данные в разделе System Reserved, есть вероятность, что обновление Windows 10 не установится.
Когда такое происходит, нужно использовать сторонние приложения для изменение размера зарезервированного раздела. Он должен быть не меньше 500 Мб. Или можно выполнить чистую установку версии Windows 10 2004. Это решает данную проблему и позволяет решить все остальные, повысив производительность.
Media Creation Tool представляет собой утилиту, созданную главным образом для чистой установки и обновления Windows 10. В его работе тоже могут быть проблемы, особенно в начале распространения May 2020 Update.
Исправление проблемы с зависанием загрузки в Media Creation Tool
При обновлении Media Creation Tool скачивает установочные файлы Windows 10 и дополнительные обновления. Скачивание дополнительных обновлений может зависнуть, что не позволяет установить версию 2004.
Как исправить проблемы с установкой May 2020 Update с USB-носителя
Когда не удаётся установка при помощи носителя с интерфейсом USB, это может означать повреждение или отсутствие необходимых файлов. Проблему легко исправить, используя Media Creation Tool.
Если установка с этого носителя снова не получается, попробуйте выполнить эти шаги ещё раз, но на другом компьютере. Или используйте другое приложение, вроде Rufus, для создания установочного носителя.
Как устранить проблему установки обновления May 2020 Update
Если процесс обновления до Windows 10 May 2020 Update начался, в нём могут быть разнообразные ошибки, в зависимости от проблемы.
Устранение ошибок 0x8007042B 0x4000D и 0x800700B7 0x2000A
Эти ошибки показывают, что в фоновом режиме запущен другой процесс. Обычно это приложения и сервисы из автозагрузки, такие как системные процессы, сторонний антивирус, приложения рабочего стола.
Можно также выполнить чистую установку Windows 10 или временно удалить мешающие программы.
Устранение ошибки 0xC1900107
Ошибка 0xC1900107 означает, что устройство недавно обновлялось до новой версии. При этом установочные файлы не были удалены и мешают выполнять следующее обновление.
Устранение проблем с завершением установки Windows
Пытаетесь ли вы установить крупное обновление Windows 10 или накопительные обновления, могут появиться следующие две ошибки:
Ошибка: Невозможно завершить обновление. Отмена изменений. Не выключайте компьютер. (We couldn’t complete the updates. Undoing changes. Don’t turn off your computer)
Решение проблем с установкой Windows
Решение ошибки 0x80200056
Ошибка 0x80200056 не является критической. Она означает случайную перезагрузку во время обновления. Достаточно повторно запустить установку обновления.
Как исправить проблемы с Update Assistant при установке May 2020 Update
Кроме центра обновления Windows и Media Creation Tool, Microsoft предоставляет инструмент Update Assistant для принудительной установки обновления. Здесь также могут быть ошибки.
Как исправить проблемы с хранилищем при установке May 2020 Update
Хотя Windows 10 содержит функцию «Зарезервированное хранилище» для хранения временных файлов, могут возникнуть связанные с дисковым пространством ошибки:
• 0x80070070 – 0x50011
• 0x80070070 – 0x50012
• 0x80070070 – 0x60000
Как исправить проблемы с аппаратной и программной несовместимостью при установке May 2020 Update
Аппаратная и программная несовместимость могут блокировать процесс обновления. В таком случае вы должны найти источник несовместимости и устранить его.
Ошибка 0x80070002 0x20009
Если вы обновляетесь с более старой версии Windows 10 до May 2020 Update, может возникнуть ошибка 0x80070002 0x20009. Это означает, что не найдены определённые файлы.
Это ещё одна распространённая проблема с обновлением до новой версии Windows 10. Она решается отключением вспомогательных дисков, включая флешки. После отключения периферийных устройств повторно запустите процесс установки.
Ошибка 0xC1900101
Пытаясь установить версию 2004 или другую, вы можете столкнуться с ошибками 0xC1900101 и 0x80090011. Они означают неполадки с драйверами. Коды этих ошибок следующие:
Отключите периферийные устройства
Для сведения к минимуму возможных ошибок необходимо отключать все периферийные устройства, такие как внешние жёсткие диски, принтеры, устройства Bluetooth и USB, камеры и другие.
После установки можно подключить их снова.
Обновление драйверов
Обновление драйверов устройств до последних версий может устранить ошибки. Для проверки наличия обновлений драйверов в Windows 10 сделайте следующее.
Оптимизация хранилища
Если вы видите ошибку 0xC1900101, можно использовать настройки хранилища, удалить ненужные приложения и игры, перенести лишние файлы на другой раздел или на другое хранилище для освобождения свободного места.
Ремонт установки
Ошибка 0xC1900101 может указывать на проблемы с текущей установкой Windows и вы не сможете обновить систему.
Эту ошибку можно исправить при помощи утилит командной строки Deployment Servicing and Management (DISM), System File Checker (SFC) и System File Checker (SFC).
Чистая установка
Если ошибку исправить не удаётся, используйте Media Creation Tool для чистой установки Windows 10.
Устранение аппаратных ошибок 0xC1900200, 0xC1900202, 0x80300024
Если на вашем компьютере уже установлена Windows 10, вы скорее всего не увидите эти ошибки. Если появляются ошибки 0xC1900200 – 0x20008, 0xC1900202 – 0x20008 или 0x80300024, устройство не отвечает минимальным системным требованиям.
Эти требования следующие:
• Процессор: частота 1 ГГц;
• Память: 2 Гб для 32-разрядной версии и 64-разрядной;
• Жёсткий диск: 16 Гб дискового пространства для 32-разрядной версии и 20 Гб для 64-разрядной;
• Видеокарта: DirectX 9 или новее с WDDM 1.0;
• Экран: 800 x 600.
При наличии одной из этих ошибок вам скорее всего нужно обновить оперативную память.
Ошибка 0x800F0923
Ошибка 0x800F0923 означает проблемы с совместимостью драйвера или приложения на компьютере. При обновлении до новой версии Windows 10 данная ошибка обычно указывает на проблему с драйвером видеокарты, устаревшую программу или антивирус.
Одним из методов поиска проблемы является запуск Update Assistant или Media Creation Tool. Во время установки, если есть проблемы с совместимостью, эти инструменты показывают ошибку более подробно.
Если это проблема с драйвером, нужно установить более современную версию с сайта производителя устройства. Если есть, скачайте бета-версию драйвера. В первые дни существования новой версии Windows 10 производители тестируют новые драйверы на совместимость с программным обеспечением.
Удаление несовместимого драйвера
Если вы видите одну из этих ошибок, отключите проблемное устройство и попробуйте выполнить обновление снова.
Ошибка 0xC1900208
Во время обновления до версии 2004 можно столкнуться с ошибкой 0xC1900208 – 0x4000C. Это может означать, что установленное на компьютере приложение несовместимо. Обычно это старая программа для рабочего стола или сторонний антивирус.
Как исправить ошибки после установки May 2020 Update
Даже если установка Windows 10 2004 успешно завершилась, проблемы могут начаться после. Это может быть чёрный экран, проблемы со связью и активацией.
Устранение проблем с чёрным экраном после обновления
Чёрный экран во время и после установки встречается довольно часто. Обычно это указывает на проблему с графическим драйвером, аппаратными компонентами или на неправильную установку новой версии.
Исправление проблем с сетью после обновления
После установки Windows 10 May 2020 Update есть вероятность столкнуться с проблемами в работе сети, вроде медленного беспроводного подключения, разрывов связи, полного отсутствия связи или недоступного адаптера.
Решение проблем с сетью
Сброс сетевых адаптеров
Если проблема сохраняется, сброс сетевого стека удалит, переустановит и задаст настройки по умолчанию, которые могут решить проблему.
Если проблемы остались, причин может быть множество, включая проблемы с адаптером, драйверами, настройками, сигналом, кабелем, маршрутизатором, провайдером и самой Windows 10 2004.
Решение проблем с активацией после обновления
На Windows 10, когда вы активировали систему, повторная активация происходит автоматически после обновления или даже чистой установки без необходимости вводить лицензионный ключ. Иногда повторная активация не срабатывает и вы получаете сообщение «Windows не активирована» с ошибкой 0x803F7001 на странице настроек активации.
В таком случае необходимо просто подождать и позднее Windows 10 должна активироваться автоматически. Если прошло несколько дней и активация не произошла, можно использовать инструмент решения проблемы с активацией.
Как свести к минимуму проблемы при обновлении до Windows 10 May 2020 Update
Windows 10 установлена на тысячах аппаратных и программных конфигураций. Разработка такой системы является очень сложным процессом, поэтому всегда есть шанс столкнуться с неполадками во время или после обновления.
Если подготовиться к установке обновления, эти шансы можно свести к минимуму.
Резервное копирование
Создание резервной копии вашего компьютера является одним из лучших способов подготовиться к обновлению. Процесс установки Windows 10 содержит все механизмы безопасности для восстановления предыдущей установки в случае наличия проблем. Этот механизм не всегда срабатывает как задумано.
Прежде чем нажать на кнопку «Установить», создайте временную резервную копию. Для этого можно пользоваться сторонними приложениями или инструментом создания системных образов в Windows 10.
Кроме резервного копирования операционной системы рекомендуется копировать файлы на внешний жёсткий диск или в облачное хранилище.
Удаление ненужных приложений
Приложения для рабочего стола и сторонний антивирус и часто являются причиной невозможности установить обновление операционной системы. Рекомендуется удалить эти приложения, прежде чем устанавливать обновление. После вы сможете поставить их обратно.
Процесс удаления приложений на Windows 10 уже описывался выше.
Отключение приложений безопасности
Кроме удаления конфликтующих приложений можно удалить сторонний антивирус и прочие приложения безопасности. После обновления Windows 10 их можно установить обратно.
Если проблема в защитнике Windows, его нельзя удалить, но можно отключить.
Важно: временное удаление и отключение приложений безопасности не опасно. Однако, никогда не стоит оставлять устройство без защиты надолго.
Освобождение дискового пространства
Если объём свободного дискового пространства на устройстве небольшой, обновление не установится. Сначала нужно освободить дисковое пространство.
Удаление необязательных периферийных устройств
Зачастую источником проблем становятся периферийные устройства, без которых можно обойтись. Прежде чем продолжать установку May 2020 Update, отключите от компьютера все флешки, карты памяти, внешние жёсткие диски, принтеры, сканеры, Bluetooth-устройства и т. д. Отключите док-станцию от ноутбука.
Останутся только мышь, клавиатура, монитор и подключение к интернету. После установки обновления все периферийные устройства можно снова подключить.
Отключите брандмауэр
Брандмауэр может вызвать проблемы, если вы меняли его настройки по умолчанию или используете определённое приложение, которое несовместимо с Windows 10.
Отключение лимитных приключений
Если вы настроили сетевое подключение как лимитное, Windows 10 2004 не будет скачиваться. Нужен доступ в интернет с неограниченным объёмом трафика.
Чистая установка
Если вы хотите свести к минимуму вероятность проблем, проще всего выполнить чистую установку Windows 10. Чистая установка удалит все данные на этом разделе жёсткого диска и позволит установить систему без багов.
Если вы хотите выполнить чистую установку, нужно создать загрузочную флешку при помощи Media Creation Tool.
Заключение
Microsoft старается максимально улучшить систему и упростить процесс перехода на следующую версию Windows 10. Высокая сложность не позволяет полностью избавиться от ошибок.
Не рекомендуется устанавливать подобные крупные обновления сразу после их релиза. В них могут содержаться неизвестные баги и ошибки, которые могут внести проблемы в работу компьютера. Желательно подождать выпуска нескольких накопительных обновлений, чтобы система стала более стабильной.
Cбой системы чернил 0xc18a0001
При ремонте струйных принтеров HP можно столкнуться с ошибкой 0xc18a0001. Ошибка “Сбой системы чернил 0xc18a0001” является критической. Принтер после этой ошибки печатать не будет. Простой сброс этой ошибки не помогает.
Данная ошибка возникает после каждого сброса принтера в Support menu, который описан ниже. Не помогает замена картриджей. Не помогает замена чернил в картриджах. Можно сбрасывать хоть 10 раз, но после перезагрузки ошибка появляется снова.
Как устранить эту ошибку в МФУ hp C7283 C6183 C5183? Для начала нужно сбросить ее.
Сброс ошибки 0xc18a0001
Заходим в Support Menu. Выбираем пункт Configuration menu или System configuration. Выбираем Hardware failure status. Появится сообщение Hardware failure status: Clear. Press OK to clear. Нажимаем ОК. Затем нажимаем Cancel (X) столько раз, чтобы выйти из меню.
Не печатаем после выхода, а кнопкой выключаем принтер. Обесточиваем, ждем 1 минуту, подсоединяем питание и включаем.
Принтер должен выполнить ONE TIME INK INITIALIZATION PROCESS и распечатать тест.
Но чаще всего принтер ругается на картриджи, но инициализацию не выполняет.
Если после этого перезагрузить принтер, ошибка скорее всего повторится. Например, датчики опять обнаружат расхождение в проводимости чернил и заблокируют принтер через ошибку 0xc18a0001. Можно попробовать заменить картриджи, лучше всего на оригинальные, сбросить ошибку и перезагрузить принтер.
Если это не поможет переходим к перекалибровке принтера.
Обнаруженные причины ошибки 0xc18a0001
Неправильные чернила и ошибка 0xc18a0001
В принтерах С8183, C7283 C6183 C5183 есть расширенный диагностический самотест. В этом тесте на первой странице есть три статуса чернил каждого цвета. Если проводимость чернил какого-то цвета выходит за рамки допуска, это отражается в тесте.
На фото видно, что Ink status 2 в черном картридже после слэша равен 0, тогда как в остальных картриджах 2742.
После замены черного картриджа ошибка 0xc18a0001 ушла. Распечатанный тест приведен ниже.
Во втором тесте вместо 0 уже 2601. В остальных картриджах этот параметр тоже немного изменился.
В МФУ C8183 расширенный тест можно вызвать, нажав 3 кнопки одновременно – Х+Black+Color.
Перекалибровка hp C7283 C6183 C5183
После сброса ошибки не выключаем принтер, зажимаем одновременно 4 клавиши на панели управления: Black +Color в разделе копирования +X (Cancel) + OK и выдергиваем шнур питания. Чтобы зажать 4 кнопки одной рукой, нужно быть пианистом с хорошей растяжкой.
Ждем секунд 15, вставляем питание назад, включаем принтер и ждем окончания перекалибровки датчиков. Возможно придется проделать эту процедуру несколько раз.
Но при смене чернил изменятся их проводимость. Тогда придется опять решать проблему с этой ошибкой. Опять нужно будет проводить перекалибровку.
Неисправная печатающая головка
Другой принтер также постоянно выдавал ошибку 0xc18a0001, которая появлялась после каждого сброса. Проблема была решена только заменой печатающей головки.
Ошибка 0xc18a0001 и система подачи чернил
Однажды в ремонт принесли HP Photosmart C7280 с ошибкой 0xc18a0001. Клиент много раз сбрасывал эту ошибку, но она появлялась вновь.
Картриджи были Cactus. Хуже 177 картриджей, чем Cactus, представить невозможно. В новых картриджах едва наберется 2-3 мл чернил. А должно быть 10 мл. Более того, после двух включений в цветных картриджах не осталось ничего.
Заправка картриджей немецкими чернилами OCP не помогла. Замена картриджей тоже не помогла.
Но после замены системы подачи чернил ошибка исчезла. Внизу справа насос с датчиками проводимости чернил.
Фото с другой стороны. Справа белая коробочка – воздушные демпферные камеры.
Оказалось, что демпферная камера Light cyan протекала.
Причина ошибки 0xc18a0001 была либо в датчиках проводимости чернил, либо в демпферных камерах.
Источники:
https://toprat. ru/oshibka-0xc0000018.html
https://www. rdpfree. ru/novosti/item/52-samyj-rasprostranjonnye-problemy-v-obnovlenii-windows-10-may-2020-i-varianty-ikh-resheniya
https://www. complace. ru/remont-printerov-mfu/strujnyx/sboj-sistemy-chernil/0xc18a0001/
Содержание
- Исправлено: Пожалуйста, вставьте внешний носитель и нажмите ОК —
- Решение 1. Отключите или удалите антивирус и отключите все периферийные устройства
- Решение 2. Используйте USB-порт для вашей SD-карты
- Решение 3: обновить BIOS
- Ошибка при создании загрузочного USB Windows 10 при помощи программы Media Creation Tool, код ошибки при обновлении: 0xC180010C-0xA001B.
- Ответы (2)
- Ошибка Windows 10: вставьте диск в съемный диск
- Изменить букву диска
- Устранение неполадок оборудования и устройств
- Обновление за апрель 2021 года:
- Отформатируйте USB-накопитель из командной строки
- Удалить том / раздел
- Справка по ошибкам обновления и установки Windows 10
- Общие решения
- Ошибки 0xC1900101
- Другие распространенные ошибки
Исправлено: Пожалуйста, вставьте внешний носитель и нажмите ОК —
Как вы, вероятно, уже знаете, обновление или переустановка вашей ОС Windows может быть довольно длительным процессом, особенно если вы постоянно сталкиваетесь с ошибками, похожими на эту. Эта конкретная ошибка обычно появляется, когда пользователи пытаются переустановить свою копию Windows, если для установки Windows 10 они используют внешнее устройство хранения данных.
Сообщение об ошибке гласит «Пожалуйста, вставьте внешний носитель и нажмите ОК», и оно не появится даже после того, как пользователи подключат свое внешнее устройство хранения. Иногда причиной этой ошибки является просто тот факт, что у пользователей недостаточно памяти, но иногда она появляется вообще без какой-либо конкретной причины.
Существуют некоторые предварительные условия, которые необходимо выполнить перед установкой Windows 10, поэтому давайте посмотрим, что может быть причиной этой ошибки и как ее устранить.
Решение 1. Отключите или удалите антивирус и отключите все периферийные устройства
Как вы, вероятно, уже знаете, программа установки Windows не является большой поклонницей антивирусных программ и программ безопасности, и каждое руководство, которое вы можете найти в Интернете, скажет вам всегда отключать антивирус перед началом обновления сборки Windows.
- Отключите ваш антивирус.
- Процесс для каждого антивируса отличается. Однако, если вы являетесь пользователем Windows 10, вам также необходимо отключить Защитник Windows.
- Щелкните правой кнопкой мыши значок щита на панели задач и нажмите «Открыть».
- Когда откроется Центр безопасности Защитника Windows, щелкните значок щита под кнопкой «Домой» и откройте «Вирус». настройки защиты от угроз и отключите защиту в реальном времени и облачную защиту.
- Перейдите к значку браузера (второй с конца) и отключите параметр «Проверить приложения и файлы».
Брандмауэр Windows также может вызывать некоторые проблемы с подключением, поскольку он автоматически блокирует нераспознанные подключения к вашему компьютеру, и вполне возможно, что в настоящее время он блокирует некоторые подключения, связанные с установкой Windows.
- Откройте панель управления, выполнив ее поиск после нажатия кнопки «Пуск», расположенной в левой нижней части рабочего стола.
- Измените параметр «Просмотр по» на «Маленькие значки» и найдите параметр брандмауэра Windows.
- Нажмите на него и выберите параметр «Включить или отключить брандмауэр Windows», расположенный в меню в левой части окна.
- Нажмите переключатель рядом с параметром «Отключить брандмауэр Windows (не рекомендуется)» рядом с параметрами частной и общедоступной сети.
Однако иногда вам необходимо сделать еще один шаг и полностью удалить антивирус, поскольку многие пользователи сообщают, что удаление их антивирусной программы, такой как AVG или ESET Smart Security, позволило устранить проблему, и процесс установки Windows 10 прошел без проблем.
- Нажмите на меню «Пуск», расположенное в нижней левой части экрана, и выберите «Настройки», щелкнув значок шестеренки над кнопкой питания в меню «Пуск».
- Нажмите на раздел «Приложения» в приложении «Настройки» и дождитесь загрузки списка со всеми программами, которые вы в данный момент установили.
- Выберите антивирус из списка установленных приложений и нажмите кнопку «Удалить».
- Ответьте на инструкции, отображаемые на экране, чтобы завершить процесс удаления.
Отключение периферийных устройств и носителей
Когда вы столкнулись с этим сообщением об ошибке, возможно, это связано с подключением некоторых периферийных устройств, таких как внешний жесткий диск, SSD, флэш-накопитель USB или SD-карта. Просто извлеките и отсоедините все внешние накопители от порта USB. Если для установки ОС вы используете USB-накопитель, содержащий установочные файлы, подключите только загрузочный USB-накопитель и начните снова.
Чтобы сделать это понятным, оставляйте только то устройство, которое необходимо для процесса установки, поскольку другие устройства могут вызвать проблемы несовместимости с вашим компьютером.
Заметка: Многие пользователи сообщали об ошибке «Пожалуйста, вставьте внешний носитель и нажмите ОК» при попытке установить Windows 10 на SSD. По словам пользователей, чтобы решить эту проблему, вам придется отключить все другие жесткие диски и оставить только подключенный SSD-накопитель.
Кроме того, вы можете попробовать отключить все другие жесткие диски, кроме вашего SSD из BIOS. После того, как вы отключили или отключили все другие диски, установщик должен распознать SSD. Теперь все, что вам нужно сделать, это удалить все разделы на вашем SSD, и Windows 10 должна установить без каких-либо проблем.
Решение 2. Используйте USB-порт для вашей SD-карты
Если вы использовали SD-карту для установки новой версии Windows на вашем ПК или ноутбуке, возможно, вы столкнулись с этой ошибкой, которая появляется даже после того, как вы вставили SD-карту в компьютер, и процесс застрял в цикле, который требует быть прекращено путем выхода из процесса установки.
Тем не менее, вы можете использовать USB-адаптер для подключения вашей SD-карты через USB-порт на вашем компьютере, и пользователи предположили, что они решили свою проблему с помощью этого конкретного метода. Попробуйте сами и проверьте, работает ли это!
- Вставьте USB-часть адаптера в открытый USB-порт, расположенный на вашем компьютере. Убедитесь, что используемый порт работает и не обеспечивает проблем с подключением, поскольку даже небольшое отключение может прервать установку.
- Выровняйте SD-карту так, чтобы металлические канавки смотрели вниз. Вставьте SD-карту в адаптер, который можно заказать через Интернет или купить в магазине.
- Когда появится всплывающее сообщение, нажмите «USB Съемный диск» на рабочем столе, чтобы получить доступ к файлам на карте. Таким образом, вы знаете, что карта успешно подключена, поэтому убедитесь, что вы повторите попытку установки, используя этот метод.
Пользователи также сообщают, что внешнее запоминающее устройство, которое вы используете в качестве резервной копии или в качестве запоминающего устройства для Windows 10, должно быть запоминающим устройством USB и должно быть подключено к порту USB на вашем компьютере.
Решение 3: обновить BIOS
Базовая система ввода-вывода (BIOS) компьютера — это встроенное программное обеспечение на материнской плате. Это первое программное обеспечение, которое загружает ваш компьютер, чтобы оно могло использовать такие устройства, как дисководы для компакт-дисков, мыши и клавиатуры, практически с момента его включения.
Обновление BIOS может помочь вам справиться с определенными проблемами, связанными с установкой Windows, и пользователи сообщили, что обновление BIOS позволило им выполнить это, не видя этого конкретного сообщения об ошибке.
- Чтобы узнать текущую версию BIOS, которую вы установили на свой компьютер, введите msinfo в строке поиска в меню «Пуск».
- Найдите версию BIOS под вашей моделью процессора и скопируйте или перепишите что-нибудь в текстовый файл или на лист бумаги.
- Узнайте, был ли ваш компьютер собран, собран или собран вручную, приобретая все компоненты по отдельности. Это важно, потому что вы не хотите использовать BIOS, созданный для одного компонента вашего ПК, когда он не будет применяться к другим вашим устройствам, и вы перепишете BIOS на неправильный, что приведет к серьезным ошибкам и системным проблемам.
- Подготовьте свой компьютер к обновлению. Если вы обновляете свой ноутбук, убедитесь, что его аккумулятор полностью заряжен, и подключите его на всякий случай. Если вы обновляете компьютер, рекомендуется использовать источник бесперебойного питания (ИБП), чтобы убедиться, что ваш компьютер не выключается во время обновления из-за сбоя питания.
- Следуйте инструкциям, которые мы подготовили для различных производителей настольных компьютеров и ноутбуков, таких как Lenovo BIOS Update, Gateway BIOS Update, HP BIOS Update, Dell BIOS Update и MSI BIOS Update.
Ошибка при создании загрузочного USB Windows 10 при помощи программы Media Creation Tool, код ошибки при обновлении: 0xC180010C-0xA001B.
Dism /Online /Cleanup-Image /RestoreHealth — команда выполнена успешно.
sfc /scannow — команда выполнена успешно.
Всё равно выдаётся та же ошибка.
Ответы (2)
Попробуйте отформатировать флешку в систему NTFS.
Если не поможет, тогда попробуйте изменить DNS сервер в настройках ОС на DNS сервер яндекса или Google- 8.8.8.8.
Инструкция как это сделать доступна здесь:
http://dns.yandex.ru/
Попробуйте временно отключить сторонний антивирус (если он у вас установлен)
Если данные советы не помогут, тогда:
Вы можете создать ISO образ с Windows 10 и при необходимости записать его на флешкуDVD диск и выполнить установку с него.
Данные 2 статьи вам должны помочь.
Пожалуйста, внимательно их прочитайте:
1. Создание загрузочного носителя.
https://answers.microsoft.com/ru-ru/windows/for.
В данное статье вам нужно обратить внимание на:
Способ номер 1 (загрузка сразу ISO образа)
__
Если мой ответ вам помог, пожалуйста, отметьте его как ответ.
Disclaimer: В ответе могут быть ссылки на сайты не на сайты Microsoft, Все советы с таких сайтов Вы выполняете на свой страх и риск.
3 польз. нашли этот ответ полезным
Был ли этот ответ полезным?
К сожалению, это не помогло.
Отлично! Благодарим за отзыв.
Насколько Вы удовлетворены этим ответом?
Благодарим за отзыв, он поможет улучшить наш сайт.
Ошибка Windows 10: вставьте диск в съемный диск
Это может сбить с толку, как вы вставите USB, который, как вы знаете, работающий USB, в ваш USB-накопитель, и когда он начнет читать его, вы получите сообщение об ошибке «Пожалуйста, вставьте диск в съемный диск».
Вы не всегда можете решить эту проблему, повторно вставив USB-накопитель — но есть несколько вещей, которые вы можете попытаться решить.
Изменить букву диска
Сначала попробуйте изменить букву диска. Возможно, что ваш компьютер вызывает проблему из-за конфликта при чтении правильного пути к дискам.
- Найдите этот ПК на левой стороне вашего проводника.
- Вы можете щелкнуть правой кнопкой мыши по нему, чтобы выбрать Управление.
- Находясь внутри папки, нажмите «Управление дисками» в разделе «Хранилище».
- Если вы видите съемный диск в списке, щелкните его правой кнопкой мыши и выберите «Изменить букву диска и пути для [текущая буква диска]».
- Затем вы увидите кнопку Изменить, нажмите ее. Выберите новую букву диска и нажмите ОК.
Перезагрузите компьютер.
Устранение неполадок оборудования и устройств
Доступ к настройкам с кнопки запуска, щелкнув значок шестеренки. Вы увидите раздел «Устранение неполадок» в «Обновление и безопасность», выберите его, затем нажмите «Устранение неполадок оборудования и устройств». См. Параметр «Оборудование и устройства» справа. Нажмите кнопку «Запустить средство устранения неполадок» и следуйте инструкциям, чтобы выбрать соответствующие параметры экрана для устранения основных проблем.
Допустим, вы попробовали это, но просто не можете найти этот съемный диск. У вас есть два варианта, чтобы это исправить.
Обновление за апрель 2021 года:
Теперь мы рекомендуем использовать этот инструмент для вашей ошибки. Кроме того, этот инструмент исправляет распространенные компьютерные ошибки, защищает вас от потери файлов, вредоносных программ, сбоев оборудования и оптимизирует ваш компьютер для максимальной производительности. Вы можете быстро исправить проблемы с вашим ПК и предотвратить появление других программ с этим программным обеспечением:
- Шаг 1: Скачать PC Repair & Optimizer Tool (Windows 10, 8, 7, XP, Vista — Microsoft Gold Certified).
- Шаг 2: Нажмите «Начать сканирование”, Чтобы найти проблемы реестра Windows, которые могут вызывать проблемы с ПК.
- Шаг 3: Нажмите «Починить все», Чтобы исправить все проблемы.
Отформатируйте USB-накопитель из командной строки
Это удалит все ваши файлы на диске, и это займет много времени. Попробуйте использовать USB-накопитель на других компьютерах, и, если сообщение об ошибке всегда одно и то же, независимо от того, на каком компьютере вы его вставили, отформатируйте диск из командной строки.
Удалить том / раздел
Если проблема превратилась в досадную проблему, откройте «Управление дисками», удалите том или раздел.
Затем щелкните правой кнопкой мыши на том же внешнем диске и выберите «Новый простой том».
Идите вперед и назначьте размер выделения, букву диска и т. Д. Когда закончите, переустановите устройство и завершите процесс, проверьте, работает ли он или нет.
Справка по ошибкам обновления и установки Windows 10
Существует множество причин, по которым вы можете получить сообщение об ошибке при обновлении или установке Windows 10, но распространенные ошибки можно устранить с помощью нескольких простых шагов, которые можно выполнить самостоятельно. Примечание. После обновления ваше устройство переходит с предыдущей версии Windows, такой как Windows 7 или Windows 8.1, на Windows 10.
Прежде чем искать определенный код ошибки, воспользуйтесь советами в разделе Общие решения. Если они не помогут решить проблему с обновлением или установкой, воспользуйтесь таблицей кодов ошибок в конце этой статьи.
Общие решения
Вот несколько советов, которые помогут вам исправить ошибки обновления и установки:
Отсоедините все ненужные устройства. Это могут быть наушники, принтеры, сканеры, динамики, USB-устройства флэш-памяти и внешние жесткие диски.
Если вы используете ноутбук, подключенный к стыковочному узлу, отстыкуйте его.
Прежде чем пытаться обновить Windows, убедитесь, что на устройстве установлены все важные обновления, в том числе обновления драйверов оборудования.
Чтобы убедиться, что на устройстве установлены все обновления, просмотрите статью Центр обновления Windows: вопросы и ответы.
Используйте Защитник Windows для защиты своего устройства во время обновления — антивирусное программное обеспечение не от Майкрософт может вызывать проблемы с обновлением. Если у вас есть установочный носитель и вся необходимая информация для активации, вы можете переустановить программное обеспечение после обновления.
Чтобы удалить антивирусное приложение, перейдите в раздел Панель управленияПрограммыПрограммы и компоненты. Выберите программу и нажмите Удалить. Нажмите Да для подтверждения.
Устаревшее программное обеспечение может мешать обновлению Windows, поэтому попробуйте удалить старые или ненужные приложения.
Если вы хотите переустановить приложение позже, перед удалением убедитесь, что у вас есть установочный носитель и вся необходимая информация для активации.
Чтобы удалить программное обеспечение, перейдите в раздел Панель управленияПрограммыПрограммы и компоненты. Выберите программу и нажмите Удалить. Нажмите Да для подтверждения.
Чтобы установить Windows 10, необходимо достаточно свободного места на жестком диске.
Чтобы посмотреть, сколько свободного места на жестком диске компьютера, нажмите кнопку Пуск , затем в поле поиска на панели задач введите проводник (который Windows 7 называется проводник Windows).
Затем выберите Компьютер или Этот компьютер и найдите раздел Жесткие диски или Устройства и диски. Системным считается диск, на значке которого есть логотип Microsoft Windows. Количество свободного места будет указано под диском.
Если свободное место на диске заканчивается, ознакомьтесь с советами по освобождению места на диске компьютера.
Ошибки 0xC1900101
Ошибка, начинающаяся с 0xC1900101 — это, как правило, ошибка драйвера. При отображении какого-либо из этих кодов ошибок, попробуйте сначала выполнить следующие действия, чтобы устранить проблему. Если эти действия не помогли, ознакомьтесь с разрешениями проблемы с обновлением Windows 10 , чтобы получить более подробные технические сведения.
Убедитесь, что на вашем устройстве достаточно свободного места. На вашем устройстве требуется не менее 16 ГБ свободного места для обновления 32-разрядной ОС или 20 ГБ для 64-разрядной ОС. Дополнительные сведения можно найти в статье освобождение места на диске в Windows 10.
Запустите Центр обновления Windows несколько раз. Скачайте и установите все доступные обновления в Центре обновления Windows, в том числе обновления программного обеспечения, обновления для оборудования и некоторые сторонние драйверы. Используйте средство устранения неполадок для Windows 10, чтобы устранить ошибки Центра обновления Windows.
Проверьте сторонние драйверы и скачайте все обновления. Сторонние драйверы и инструкции по установке для любого оборудования, которое вы добавили к устройству, можно найти на веб-сайте изготовителя.
Отключите дополнительное оборудование. Удалите все внешние устройства хранения данных и диски, док-станции и другое оборудование, подключенное к устройству, которое не нужно для основных функций.
Проверьте, нет ли в диспетчере устройств ошибок. Нажмите кнопку «Пуск» , а затем введите в поле поиска на панели задач диспетчер устройств. Выберите в результатах Диспетчер устройств. В появившемся окне найдите все устройства с желтым восклицательным знаком рядом (может потребоваться выбрать каждую категорию, чтобы перейти в список устройств). Нажмите и удерживайте (или щелкните правой кнопкой мыши) имя устройства и выберите один из вариантов Обновить драйверы или Удалить, чтобы исправить ошибки.
Удалите программы безопасности сторонних разработчиков. Убедитесь, что вы знаете как переустановить программы, а все необходимые ключи под рукой. Защитник Windows защитит ваше устройство на это время.
Исправьте ошибки жесткого диска. Нажмите кнопку «Пуск» , а затем введите в поле поиска на панели задач командная строка. Выберите из списка результатов Командная строка. В появившемся окне введите chkdsk/f C: и нажмите клавишу ВВОД. Исправление ошибок на жестком диске начнется автоматически, и вам будет предложено перезапустить устройство.
Примечание: Чтобы выполнить это действие, у вас должны быть разрешения администратора.
Выполните корректный перезапуск в Windows. Узнайте, как это сделать.
Восстановление и восстановление системных файлов. Нажмите кнопку «Пуск» , а затем введите в поле поиска на панели задач командная строка. Выберите из списка результатов Командная строка. В появившемся окне введите DISM.exe /Online /Cleanup-image /Restorehealth и нажмите клавишу ВВОД. (Сведения о восстановлении образа Windows)
Примечание: Чтобы выполнить это действие, у вас должны быть разрешения администратора.
Другие распространенные ошибки
В таблице ниже перечислены наиболее распространенные ошибки, возникающие при обновлении и установке, а также некоторые действия, которые можно попробовать устранить. Если вы не сможете устранить проблемы с обновлением или установкой Windows 10, обратитесь в службу поддержки Майкрософт.
Что она означает и как ее исправить
Это означает, что возникла проблема с загрузкой и установкой выбранного обновления. Центр обновления Windows повторит попытку позже, при этом вам не потребуется выполнять никаких действий.
Эта ошибка может означать, что на компьютере установлено несовместимое приложение, которое не позволяет завершить процесс обновления. Удалите все несовместимые приложения, а затем попробуйте выполнить обновление снова.
Операция очистки предыдущей попытки установки по-прежнему ожидает завершения, для продолжения обновления требуется перезагрузка системы. Перезагрузите устройство и снова запустите программу установки. Если перезапуск устройства не решил проблему, воспользуйтесь программой очистки диска для удаления временных и системных файлов. Дополнительные сведения см. в разделе Очистка диска в Windows 10.
Файл, необходимый Центру обновления Windows, поврежден или отсутствует. Попробуйте восстановить системные файлы: нажмите кнопку » Пуск » и введите командную строку в поле поиска на панели задач. Выберите из списка результатов Командная строка. В появившемся окне введите DISM.exe /Online /Cleanup-image /Restorehealth и нажмите клавишу ВВОД.
Эта ошибка может означать, что ваш компьютер не соответствует минимальным требованиям к скачиванию или установке обновления до Windows 10. сведения о минимальных требованиях для Windows 10
Это может указывать на то, что драйвер или другое программное обеспечение на компьютере не совместимо с обновлением до Windows 10. Для получения сведений о том, как устранить эту проблему, обратитесь в службу поддержки Майкрософт.
Эта ошибка может означать, что процесс обновления был прерван, поскольку вы случайно перезагрузили компьютер или вышли из системы. Попробуйте снова выполнить обновление и убедитесь, что компьютер подключен к электросети и остается включенным.
Эта ошибка может означать, что вашему компьютеру не удалось подключиться к серверам Центра обновления Windows. Если вы используете VPN для подключения к рабочей сети, отключитесь от сети и выключите программное обеспечение VPN (если применимо), а затем попробуйте снова выполнить обновление.
Эта ошибка также может означать, что в разделе, зарезервированном системой, недостаточно свободного места. Возможно, эту проблему удастся решить, используя стороннее программное обеспечение для увеличения размера раздела, зарезервированного системой.
Ошибка: нам не удалось завершить обновления. Отмена изменений. Не выключайте компьютер.
Ошибка: не удалось настроить обновления Windows. Отмена изменений.
Это общие ошибки, которые могут возникать в случае сбоя обновления Windows. Чтобы выбрать оптимальный способ решения проблемы, необходимо определить конкретный код ошибки.
Код ошибки, вызвавшей сбой обновления, можно найти в журнале обновлений. Найдите обновление, которое не было установлено, запишите код ошибки и обратитесь в службу поддержки Майкрософт.
Просмотр журнала обновлений в Windows 8.1
Откройте веб-узел центра обновления Windows, проведя от правого края экрана (или, если вы используете мышь, наведите указатель мыши на правый нижний угол экрана и перемещая курсор вверх), выберите пункт параметры > изменить параметры ПК > обновление и восстановление> Просмотреть журнал обновлений.
Просмотр журнала обновлений в Windows 7
Нажмите кнопку «Пуск 
Ошибка: обновление не применимо к этому компьютеру.
Эта ошибка может означать, что на компьютере не установлены обязательные обновления.
Убедитесь, что на вашем компьютере установлены все важные обновления, прежде чем пытаться выполнить обновление.
Эта ошибка может означать, что на компьютере недостаточно свободного места для установки обновления.
Освободите место на диске и повторите попытку. Советы по освобождению места на диске
Конечный диск, раздел или том не поддерживает указанную операцию с диском.
Убедитесь, что ваш компьютер отвечает минимальным требованиям для установки Windows 10.
Системе не удается найти указанный файл.
Если у вас есть диск или диски, на которых вы не устанавливаете Windows 10, удалите эти диски.
Драйвер вызвал проблему.
Отключите или удалите все сторонние антивирусные или антишпионские программы в системе. Отключите все периферийные устройства, подключенные к системе, за исключением мыши, клавиатуры и дисплея.
Обратитесь к поставщику оборудования за обновленными драйверами устройств.
Программа установки Windows непредвиденно завершена из-за другого процесса, запущенного в фоновом режиме.
Во время загрузки Windows в штатном режиме автоматически запускается несколько приложений и служб, которые потом работают в фоновом режиме. К ним относятся основные системные процессы, антивирусные программы, системные служебные программы и другое ранее установленное ПО. Эти приложения и службы могут создавать помехи при попытке обновления до последней версии Windows 10.
Чтобы определить, мешает ли фоновая программа обновлению, может потребоваться «чистая загрузка». Узнайте, как выполнить чистую загрузку в Windows.
Программа установки Windows непредвиденно завершена из-за другого процесса, запущенного в фоновом режиме.
Удалите антивирусное или антишпионское программное обеспечение и повторите попытку обновления.
Ошибка 0xc0000018 может появиться при запуске нового приложения или игры. Полная надпись в окне с ошибкой будет “The application was unable to start correctly (0xc0000018). Click OK to close the application.” Ошибка возникает из-за сбоя запуска DDL файла, когда он должен был загрузиться по фиксированному адресу в виртуальном адресном пространстве, но данное требование, по каким-то причинам, не может быть выполнено операционной системой Windows. Узнать, какие именно библиотеки DDL стали причиной неисправности нет возможности.
Как правило, ошибка 0xc0000018 возникала в программе Microsoft Office на разных версиях ОС Windows. Причина неисправности заключалась в повреждении системных файлов, работе вредоносного ПО, а так же несовместимости программного обеспечения. На данный момент и другие приложения Windows при запуске выдают ошибку 0xc0000018. Она характерна браузерам Chrome и Firefox, VLC Player, современным играм с высоким уровнем системных требований, например Far Cry 5.
Как исправить ошибку 0xc0000018?
Для избавления от ошибки нужно:
Как исправить ошибку 0xc0000018 в Windows 10
Исправляем реестр
Исправить ошибку 0xc0000018 в Windows 10 можно через правку реестра. Для этого нужно удалить некоторые данные из реестра. Сделать это нужно следующим образом:
На клавиатуре нажимаем сочетание клавиш «Win+R», появится окно «Выполнить». Вводим regedit, после чего нажимаем кнопку «Ok».
Подтверждаем открытие редактора реестра.
В редакторе реестра нужно найти и открыть ключ HKEY_LOCAL_MACHINE SOFTWARE Wow6432Node Microsoft WindowsNT CurrentVersion Windows.
В правой колонке ищем APPINIT_DLLS, нажимаем двойным щелчком правой кнопки мыши и удаляем все содержимое, то есть все символы. Примечание: в некоторых источниках рекомендуют удалять весь ключ, но скорей всего это не решит проблему.
Чистый запуск ОС Windows
Что значит «чистый запуск системы»? В этом режиме Windows будет загружаться с минимальным количеством драйверов и программ, что позволит узнать, какой элемент системы вызывает сбой. Данный способ довольно трудоемкий, так как вручную придется отключать каждую службу (ели у вас их запущено много) и сделать перезагрузку системы. Узнав, какая служба вызывает сбой, принимаем решение либо отключить ее, либо удалить.
Как сделать чистый запуск ОС Windows 10?
Нажимаем клавишу поиска (возле кнопки «Пуск») и вводим msconfig. Запускаем приложение «Конфигурация системы».
Либо нажимаем комбинацию клавиш «Win+R», вводим msconfig и нажимаем «Ok».
В окне «Конфигурация системы» выбираем вкладку «Службы» и внизу ставим галочку «Не отображать службы Microsoft» и нажимаем кнопку «Отключить все».
Далее переходим во вкладку «Автозагрузка» и нажимаем ссылку «Открыть диспетчер задач».
В диспетчере задач во вкладке «Автозагрузка» клацаем на каждый элемент по очереди и отключаем, нажимая кнопку «Отключить» в нижней правой части окна.
Закрываем «Диспетчер задач» и в окне «Конфигурация системы» клацаем «Ok» и перезагружаем компьютер.
Far Cry 5 ошибка 0xc0000018
Если при запуске Far Cry 5 появляется ошибка 0xc0000018, то нужно сделать следующее:
Заключение
Если советы выше вам не помогли, проверьте видеокарту с помощью 3d mark, процессор с помощью AIDA, а оперативную память через “средство проверки памяти windows”. Если у вас вылетает ошибка в любой из этих проверок, то физическая часть компьютера повреждена и нуждается в ремонте.
НОВОСТИ
Самый распространённые проблемы в обновлении Windows 10 May 2020 и варианты их решения

Компания Microsoft начала постепенное распространение обновления системы Windows 10 May 2020 Update. Здесь есть ряд изменений и новых функциональных возможностей, которые улучшат качество работы компьютеров и ноутбуков. Это девятое крупное обновление системы и первое для 2020 года.
Microsoft завершила разработку обновления раньше обычного и потратила больше времени на тестирование и решение найденных проблем. В результате версия 2004 включает в себя значительные изменения кода. Это означает потенциальные проблемы с совместимостью, драйверами, неожиданные ошибки и т. д.
Поскольку May 2020 Update требует переустановки системы, могут возникнуть проблемы, несвязанные конкретно с этой версией. Обычно процесс обновления может оказаться неудачным из-за проблем с хранилищем, несовместимыми программами, повреждёнными или устаревшими драйверами, кастомными конфигурациями компонентов и проблемами с работоспособностью компонентов. В этом руководстве мы расскажем о некоторых известных проблемах и их возможных решениях.
Помощь в устранении проблем при установке Windows 10 May 2020 Update
Когда появляется новая версия Windows 10, могут возникнуть проблемы двух типов. Вы можете столкнуться с известными ошибками, которые случаются в процессе и после установки обновления. Это проблемы с активацией, хранилищем, функциональными возможностями. Это необязательно проблемы именно версии 2004.
Ещё есть проблемы из-за багов конкретно в данном обновлении. Они могут относиться к драйверам, совместимости с приложениями или сторонними антивирусами.
В этой статье описаны проблемы обоих типов, в том числе во время и после установки при помощи центра обновления Windows, Update Assistant и Media Creation Tool.
Как исправить проблемы центра обновления Windows при установке May 2020 Update
Рекомендуется использовать центр обновления Windows. Впрочем, этот механизм не является совершенным и иногда в его работе происходят ошибки, которые не позволяют поставить обновление.
Решение неожиданных ошибок при работе с Центром обновления Windows
Если центр обновления Windows не работает, можно использовать инструмент решения проблем для исправления самых распространённых ошибок.
Если вы получаете ошибку 0xc1900223, возникли проблемы в скачивании обновления и вы ничего не можете сделать. Позже центр обновления попробует скачать его снова.
Решение ошибки 0x80073712 при использовании центра обновления Windows
Если во время обновления до Windows 10 2004 вы получаете ошибку 0x80073712, один или больше нужных файлов отсутствуют или повреждены.
Исправление ошибки 0x800F0922 при использовании Центра обновления
Ошибка 0x800F0922 появляется, когда Центр обновления Windows не может подключиться к серверу Microsoft или когда в разделе System Reserved не хватает свободного места.
Отключите VPN
Ошибка 0x800F0922 может означать, что включено соединение VPN.
Изменение размера раздела System Reserved
Если сторонние приложения безопасности, вроде антивирусов, хранят свои данные в разделе System Reserved, есть вероятность, что обновление Windows 10 не установится.
Когда такое происходит, нужно использовать сторонние приложения для изменение размера зарезервированного раздела. Он должен быть не меньше 500 Мб. Или можно выполнить чистую установку версии Windows 10 2004. Это решает данную проблему и позволяет решить все остальные, повысив производительность.
Media Creation Tool представляет собой утилиту, созданную главным образом для чистой установки и обновления Windows 10. В его работе тоже могут быть проблемы, особенно в начале распространения May 2020 Update.
Исправление проблемы с зависанием загрузки в Media Creation Tool
При обновлении Media Creation Tool скачивает установочные файлы Windows 10 и дополнительные обновления. Скачивание дополнительных обновлений может зависнуть, что не позволяет установить версию 2004.
Как исправить проблемы с установкой May 2020 Update с USB-носителя
Когда не удаётся установка при помощи носителя с интерфейсом USB, это может означать повреждение или отсутствие необходимых файлов. Проблему легко исправить, используя Media Creation Tool.
Если установка с этого носителя снова не получается, попробуйте выполнить эти шаги ещё раз, но на другом компьютере. Или используйте другое приложение, вроде Rufus, для создания установочного носителя.
Как устранить проблему установки обновления May 2020 Update
Если процесс обновления до Windows 10 May 2020 Update начался, в нём могут быть разнообразные ошибки, в зависимости от проблемы.
Устранение ошибок 0x8007042B 0x4000D и 0x800700B7 0x2000A
Эти ошибки показывают, что в фоновом режиме запущен другой процесс. Обычно это приложения и сервисы из автозагрузки, такие как системные процессы, сторонний антивирус, приложения рабочего стола.
Можно также выполнить чистую установку Windows 10 или временно удалить мешающие программы.
Устранение ошибки 0xC1900107
Ошибка 0xC1900107 означает, что устройство недавно обновлялось до новой версии. При этом установочные файлы не были удалены и мешают выполнять следующее обновление.
Устранение проблем с завершением установки Windows
Пытаетесь ли вы установить крупное обновление Windows 10 или накопительные обновления, могут появиться следующие две ошибки:
Ошибка: Невозможно завершить обновление. Отмена изменений. Не выключайте компьютер. (We couldn’t complete the updates. Undoing changes. Don’t turn off your computer)
Решение проблем с установкой Windows
Решение ошибки 0x80200056
Ошибка 0x80200056 не является критической. Она означает случайную перезагрузку во время обновления. Достаточно повторно запустить установку обновления.
Как исправить проблемы с Update Assistant при установке May 2020 Update
Кроме центра обновления Windows и Media Creation Tool, Microsoft предоставляет инструмент Update Assistant для принудительной установки обновления. Здесь также могут быть ошибки.
Как исправить проблемы с хранилищем при установке May 2020 Update
Хотя Windows 10 содержит функцию «Зарезервированное хранилище» для хранения временных файлов, могут возникнуть связанные с дисковым пространством ошибки:
• 0x80070070 – 0x50011
• 0x80070070 – 0x50012
• 0x80070070 – 0x60000
Как исправить проблемы с аппаратной и программной несовместимостью при установке May 2020 Update
Аппаратная и программная несовместимость могут блокировать процесс обновления. В таком случае вы должны найти источник несовместимости и устранить его.
Ошибка 0x80070002 0x20009
Если вы обновляетесь с более старой версии Windows 10 до May 2020 Update, может возникнуть ошибка 0x80070002 0x20009. Это означает, что не найдены определённые файлы.
Это ещё одна распространённая проблема с обновлением до новой версии Windows 10. Она решается отключением вспомогательных дисков, включая флешки. После отключения периферийных устройств повторно запустите процесс установки.
Ошибка 0xC1900101
Пытаясь установить версию 2004 или другую, вы можете столкнуться с ошибками 0xC1900101 и 0x80090011. Они означают неполадки с драйверами. Коды этих ошибок следующие:
Отключите периферийные устройства
Для сведения к минимуму возможных ошибок необходимо отключать все периферийные устройства, такие как внешние жёсткие диски, принтеры, устройства Bluetooth и USB, камеры и другие.
После установки можно подключить их снова.
Обновление драйверов
Обновление драйверов устройств до последних версий может устранить ошибки. Для проверки наличия обновлений драйверов в Windows 10 сделайте следующее.
Оптимизация хранилища
Если вы видите ошибку 0xC1900101, можно использовать настройки хранилища, удалить ненужные приложения и игры, перенести лишние файлы на другой раздел или на другое хранилище для освобождения свободного места.
Ремонт установки
Ошибка 0xC1900101 может указывать на проблемы с текущей установкой Windows и вы не сможете обновить систему.
Эту ошибку можно исправить при помощи утилит командной строки Deployment Servicing and Management (DISM), System File Checker (SFC) и System File Checker (SFC).
Чистая установка
Если ошибку исправить не удаётся, используйте Media Creation Tool для чистой установки Windows 10.
Устранение аппаратных ошибок 0xC1900200, 0xC1900202, 0x80300024
Если на вашем компьютере уже установлена Windows 10, вы скорее всего не увидите эти ошибки. Если появляются ошибки 0xC1900200 – 0x20008, 0xC1900202 – 0x20008 или 0x80300024, устройство не отвечает минимальным системным требованиям.
Эти требования следующие:
• Процессор: частота 1 ГГц;
• Память: 2 Гб для 32-разрядной версии и 64-разрядной;
• Жёсткий диск: 16 Гб дискового пространства для 32-разрядной версии и 20 Гб для 64-разрядной;
• Видеокарта: DirectX 9 или новее с WDDM 1.0;
• Экран: 800 x 600.
При наличии одной из этих ошибок вам скорее всего нужно обновить оперативную память.
Ошибка 0x800F0923
Ошибка 0x800F0923 означает проблемы с совместимостью драйвера или приложения на компьютере. При обновлении до новой версии Windows 10 данная ошибка обычно указывает на проблему с драйвером видеокарты, устаревшую программу или антивирус.
Одним из методов поиска проблемы является запуск Update Assistant или Media Creation Tool. Во время установки, если есть проблемы с совместимостью, эти инструменты показывают ошибку более подробно.
Если это проблема с драйвером, нужно установить более современную версию с сайта производителя устройства. Если есть, скачайте бета-версию драйвера. В первые дни существования новой версии Windows 10 производители тестируют новые драйверы на совместимость с программным обеспечением.
Удаление несовместимого драйвера
Если вы видите одну из этих ошибок, отключите проблемное устройство и попробуйте выполнить обновление снова.
Ошибка 0xC1900208
Во время обновления до версии 2004 можно столкнуться с ошибкой 0xC1900208 – 0x4000C. Это может означать, что установленное на компьютере приложение несовместимо. Обычно это старая программа для рабочего стола или сторонний антивирус.
Как исправить ошибки после установки May 2020 Update
Даже если установка Windows 10 2004 успешно завершилась, проблемы могут начаться после. Это может быть чёрный экран, проблемы со связью и активацией.
Устранение проблем с чёрным экраном после обновления
Чёрный экран во время и после установки встречается довольно часто. Обычно это указывает на проблему с графическим драйвером, аппаратными компонентами или на неправильную установку новой версии.
Исправление проблем с сетью после обновления
После установки Windows 10 May 2020 Update есть вероятность столкнуться с проблемами в работе сети, вроде медленного беспроводного подключения, разрывов связи, полного отсутствия связи или недоступного адаптера.
Решение проблем с сетью
Сброс сетевых адаптеров
Если проблема сохраняется, сброс сетевого стека удалит, переустановит и задаст настройки по умолчанию, которые могут решить проблему.
Если проблемы остались, причин может быть множество, включая проблемы с адаптером, драйверами, настройками, сигналом, кабелем, маршрутизатором, провайдером и самой Windows 10 2004.
Решение проблем с активацией после обновления
На Windows 10, когда вы активировали систему, повторная активация происходит автоматически после обновления или даже чистой установки без необходимости вводить лицензионный ключ. Иногда повторная активация не срабатывает и вы получаете сообщение «Windows не активирована» с ошибкой 0x803F7001 на странице настроек активации.
В таком случае необходимо просто подождать и позднее Windows 10 должна активироваться автоматически. Если прошло несколько дней и активация не произошла, можно использовать инструмент решения проблемы с активацией.
Как свести к минимуму проблемы при обновлении до Windows 10 May 2020 Update
Windows 10 установлена на тысячах аппаратных и программных конфигураций. Разработка такой системы является очень сложным процессом, поэтому всегда есть шанс столкнуться с неполадками во время или после обновления.
Если подготовиться к установке обновления, эти шансы можно свести к минимуму.
Резервное копирование
Создание резервной копии вашего компьютера является одним из лучших способов подготовиться к обновлению. Процесс установки Windows 10 содержит все механизмы безопасности для восстановления предыдущей установки в случае наличия проблем. Этот механизм не всегда срабатывает как задумано.
Прежде чем нажать на кнопку «Установить», создайте временную резервную копию. Для этого можно пользоваться сторонними приложениями или инструментом создания системных образов в Windows 10.
Кроме резервного копирования операционной системы рекомендуется копировать файлы на внешний жёсткий диск или в облачное хранилище.
Удаление ненужных приложений
Приложения для рабочего стола и сторонний антивирус и часто являются причиной невозможности установить обновление операционной системы. Рекомендуется удалить эти приложения, прежде чем устанавливать обновление. После вы сможете поставить их обратно.
Процесс удаления приложений на Windows 10 уже описывался выше.
Отключение приложений безопасности
Кроме удаления конфликтующих приложений можно удалить сторонний антивирус и прочие приложения безопасности. После обновления Windows 10 их можно установить обратно.
Если проблема в защитнике Windows, его нельзя удалить, но можно отключить.
Важно: временное удаление и отключение приложений безопасности не опасно. Однако, никогда не стоит оставлять устройство без защиты надолго.
Освобождение дискового пространства
Если объём свободного дискового пространства на устройстве небольшой, обновление не установится. Сначала нужно освободить дисковое пространство.
Удаление необязательных периферийных устройств
Зачастую источником проблем становятся периферийные устройства, без которых можно обойтись. Прежде чем продолжать установку May 2020 Update, отключите от компьютера все флешки, карты памяти, внешние жёсткие диски, принтеры, сканеры, Bluetooth-устройства и т. д. Отключите док-станцию от ноутбука.
Останутся только мышь, клавиатура, монитор и подключение к интернету. После установки обновления все периферийные устройства можно снова подключить.
Отключите брандмауэр
Брандмауэр может вызвать проблемы, если вы меняли его настройки по умолчанию или используете определённое приложение, которое несовместимо с Windows 10.
Отключение лимитных приключений
Если вы настроили сетевое подключение как лимитное, Windows 10 2004 не будет скачиваться. Нужен доступ в интернет с неограниченным объёмом трафика.
Чистая установка
Если вы хотите свести к минимуму вероятность проблем, проще всего выполнить чистую установку Windows 10. Чистая установка удалит все данные на этом разделе жёсткого диска и позволит установить систему без багов.
Если вы хотите выполнить чистую установку, нужно создать загрузочную флешку при помощи Media Creation Tool.
Заключение
Microsoft старается максимально улучшить систему и упростить процесс перехода на следующую версию Windows 10. Высокая сложность не позволяет полностью избавиться от ошибок.
Не рекомендуется устанавливать подобные крупные обновления сразу после их релиза. В них могут содержаться неизвестные баги и ошибки, которые могут внести проблемы в работу компьютера. Желательно подождать выпуска нескольких накопительных обновлений, чтобы система стала более стабильной.
Cбой системы чернил 0xc18a0001
При ремонте струйных принтеров HP можно столкнуться с ошибкой 0xc18a0001. Ошибка “Сбой системы чернил 0xc18a0001” является критической. Принтер после этой ошибки печатать не будет. Простой сброс этой ошибки не помогает.
Данная ошибка возникает после каждого сброса принтера в Support menu, который описан ниже. Не помогает замена картриджей. Не помогает замена чернил в картриджах. Можно сбрасывать хоть 10 раз, но после перезагрузки ошибка появляется снова.
Как устранить эту ошибку в МФУ hp C7283 C6183 C5183? Для начала нужно сбросить ее.
Сброс ошибки 0xc18a0001
Заходим в Support Menu. Выбираем пункт Configuration menu или System configuration. Выбираем Hardware failure status. Появится сообщение Hardware failure status: Clear. Press OK to clear. Нажимаем ОК. Затем нажимаем Cancel (X) столько раз, чтобы выйти из меню.
Не печатаем после выхода, а кнопкой выключаем принтер. Обесточиваем, ждем 1 минуту, подсоединяем питание и включаем.
Принтер должен выполнить ONE TIME INK INITIALIZATION PROCESS и распечатать тест.
Но чаще всего принтер ругается на картриджи, но инициализацию не выполняет.
Если после этого перезагрузить принтер, ошибка скорее всего повторится. Например, датчики опять обнаружат расхождение в проводимости чернил и заблокируют принтер через ошибку 0xc18a0001. Можно попробовать заменить картриджи, лучше всего на оригинальные, сбросить ошибку и перезагрузить принтер.
Если это не поможет переходим к перекалибровке принтера.
Обнаруженные причины ошибки 0xc18a0001
Неправильные чернила и ошибка 0xc18a0001
В принтерах С8183, C7283 C6183 C5183 есть расширенный диагностический самотест. В этом тесте на первой странице есть три статуса чернил каждого цвета. Если проводимость чернил какого-то цвета выходит за рамки допуска, это отражается в тесте.
На фото видно, что Ink status 2 в черном картридже после слэша равен 0, тогда как в остальных картриджах 2742.
После замены черного картриджа ошибка 0xc18a0001 ушла. Распечатанный тест приведен ниже.
Во втором тесте вместо 0 уже 2601. В остальных картриджах этот параметр тоже немного изменился.
В МФУ C8183 расширенный тест можно вызвать, нажав 3 кнопки одновременно – Х+Black+Color.
Перекалибровка hp C7283 C6183 C5183
После сброса ошибки не выключаем принтер, зажимаем одновременно 4 клавиши на панели управления: Black +Color в разделе копирования +X (Cancel) + OK и выдергиваем шнур питания. Чтобы зажать 4 кнопки одной рукой, нужно быть пианистом с хорошей растяжкой.
Ждем секунд 15, вставляем питание назад, включаем принтер и ждем окончания перекалибровки датчиков. Возможно придется проделать эту процедуру несколько раз.
Но при смене чернил изменятся их проводимость. Тогда придется опять решать проблему с этой ошибкой. Опять нужно будет проводить перекалибровку.
Неисправная печатающая головка
Другой принтер также постоянно выдавал ошибку 0xc18a0001, которая появлялась после каждого сброса. Проблема была решена только заменой печатающей головки.
Ошибка 0xc18a0001 и система подачи чернил
Однажды в ремонт принесли HP Photosmart C7280 с ошибкой 0xc18a0001. Клиент много раз сбрасывал эту ошибку, но она появлялась вновь.
Картриджи были Cactus. Хуже 177 картриджей, чем Cactus, представить невозможно. В новых картриджах едва наберется 2-3 мл чернил. А должно быть 10 мл. Более того, после двух включений в цветных картриджах не осталось ничего.
Заправка картриджей немецкими чернилами OCP не помогла. Замена картриджей тоже не помогла.
Но после замены системы подачи чернил ошибка исчезла. Внизу справа насос с датчиками проводимости чернил.
Фото с другой стороны. Справа белая коробочка – воздушные демпферные камеры.
Оказалось, что демпферная камера Light cyan протекала.
Причина ошибки 0xc18a0001 была либо в датчиках проводимости чернил, либо в демпферных камерах.
Источники:
https://toprat. ru/oshibka-0xc0000018.html
https://www. rdpfree. ru/novosti/item/52-samyj-rasprostranjonnye-problemy-v-obnovlenii-windows-10-may-2020-i-varianty-ikh-resheniya
https://www. complace. ru/remont-printerov-mfu/strujnyx/sboj-sistemy-chernil/0xc18a0001/
Содержание
- Исправлено: Пожалуйста, вставьте внешний носитель и нажмите ОК —
- Решение 1. Отключите или удалите антивирус и отключите все периферийные устройства
- Решение 2. Используйте USB-порт для вашей SD-карты
- Решение 3: обновить BIOS
- Ошибка при создании загрузочного USB Windows 10 при помощи программы Media Creation Tool, код ошибки при обновлении: 0xC180010C-0xA001B.
- Ответы (2)
- Ошибка Windows 10: вставьте диск в съемный диск
- Изменить букву диска
- Устранение неполадок оборудования и устройств
- Обновление за апрель 2021 года:
- Отформатируйте USB-накопитель из командной строки
- Удалить том / раздел
- Справка по ошибкам обновления и установки Windows 10
- Общие решения
- Ошибки 0xC1900101
- Другие распространенные ошибки
Исправлено: Пожалуйста, вставьте внешний носитель и нажмите ОК —
Как вы, вероятно, уже знаете, обновление или переустановка вашей ОС Windows может быть довольно длительным процессом, особенно если вы постоянно сталкиваетесь с ошибками, похожими на эту. Эта конкретная ошибка обычно появляется, когда пользователи пытаются переустановить свою копию Windows, если для установки Windows 10 они используют внешнее устройство хранения данных.
Сообщение об ошибке гласит «Пожалуйста, вставьте внешний носитель и нажмите ОК», и оно не появится даже после того, как пользователи подключат свое внешнее устройство хранения. Иногда причиной этой ошибки является просто тот факт, что у пользователей недостаточно памяти, но иногда она появляется вообще без какой-либо конкретной причины.
Существуют некоторые предварительные условия, которые необходимо выполнить перед установкой Windows 10, поэтому давайте посмотрим, что может быть причиной этой ошибки и как ее устранить.
Решение 1. Отключите или удалите антивирус и отключите все периферийные устройства
Как вы, вероятно, уже знаете, программа установки Windows не является большой поклонницей антивирусных программ и программ безопасности, и каждое руководство, которое вы можете найти в Интернете, скажет вам всегда отключать антивирус перед началом обновления сборки Windows.
- Отключите ваш антивирус.
- Процесс для каждого антивируса отличается. Однако, если вы являетесь пользователем Windows 10, вам также необходимо отключить Защитник Windows.
- Щелкните правой кнопкой мыши значок щита на панели задач и нажмите «Открыть».
- Когда откроется Центр безопасности Защитника Windows, щелкните значок щита под кнопкой «Домой» и откройте «Вирус». настройки защиты от угроз и отключите защиту в реальном времени и облачную защиту.
- Перейдите к значку браузера (второй с конца) и отключите параметр «Проверить приложения и файлы».
Брандмауэр Windows также может вызывать некоторые проблемы с подключением, поскольку он автоматически блокирует нераспознанные подключения к вашему компьютеру, и вполне возможно, что в настоящее время он блокирует некоторые подключения, связанные с установкой Windows.
- Откройте панель управления, выполнив ее поиск после нажатия кнопки «Пуск», расположенной в левой нижней части рабочего стола.
- Измените параметр «Просмотр по» на «Маленькие значки» и найдите параметр брандмауэра Windows.
- Нажмите на него и выберите параметр «Включить или отключить брандмауэр Windows», расположенный в меню в левой части окна.
- Нажмите переключатель рядом с параметром «Отключить брандмауэр Windows (не рекомендуется)» рядом с параметрами частной и общедоступной сети.
Однако иногда вам необходимо сделать еще один шаг и полностью удалить антивирус, поскольку многие пользователи сообщают, что удаление их антивирусной программы, такой как AVG или ESET Smart Security, позволило устранить проблему, и процесс установки Windows 10 прошел без проблем.
- Нажмите на меню «Пуск», расположенное в нижней левой части экрана, и выберите «Настройки», щелкнув значок шестеренки над кнопкой питания в меню «Пуск».
- Нажмите на раздел «Приложения» в приложении «Настройки» и дождитесь загрузки списка со всеми программами, которые вы в данный момент установили.
- Выберите антивирус из списка установленных приложений и нажмите кнопку «Удалить».
- Ответьте на инструкции, отображаемые на экране, чтобы завершить процесс удаления.
Отключение периферийных устройств и носителей
Когда вы столкнулись с этим сообщением об ошибке, возможно, это связано с подключением некоторых периферийных устройств, таких как внешний жесткий диск, SSD, флэш-накопитель USB или SD-карта. Просто извлеките и отсоедините все внешние накопители от порта USB. Если для установки ОС вы используете USB-накопитель, содержащий установочные файлы, подключите только загрузочный USB-накопитель и начните снова.
Чтобы сделать это понятным, оставляйте только то устройство, которое необходимо для процесса установки, поскольку другие устройства могут вызвать проблемы несовместимости с вашим компьютером.
Заметка: Многие пользователи сообщали об ошибке «Пожалуйста, вставьте внешний носитель и нажмите ОК» при попытке установить Windows 10 на SSD. По словам пользователей, чтобы решить эту проблему, вам придется отключить все другие жесткие диски и оставить только подключенный SSD-накопитель.
Кроме того, вы можете попробовать отключить все другие жесткие диски, кроме вашего SSD из BIOS. После того, как вы отключили или отключили все другие диски, установщик должен распознать SSD. Теперь все, что вам нужно сделать, это удалить все разделы на вашем SSD, и Windows 10 должна установить без каких-либо проблем.
Решение 2. Используйте USB-порт для вашей SD-карты
Если вы использовали SD-карту для установки новой версии Windows на вашем ПК или ноутбуке, возможно, вы столкнулись с этой ошибкой, которая появляется даже после того, как вы вставили SD-карту в компьютер, и процесс застрял в цикле, который требует быть прекращено путем выхода из процесса установки.
Тем не менее, вы можете использовать USB-адаптер для подключения вашей SD-карты через USB-порт на вашем компьютере, и пользователи предположили, что они решили свою проблему с помощью этого конкретного метода. Попробуйте сами и проверьте, работает ли это!
- Вставьте USB-часть адаптера в открытый USB-порт, расположенный на вашем компьютере. Убедитесь, что используемый порт работает и не обеспечивает проблем с подключением, поскольку даже небольшое отключение может прервать установку.
- Выровняйте SD-карту так, чтобы металлические канавки смотрели вниз. Вставьте SD-карту в адаптер, который можно заказать через Интернет или купить в магазине.
- Когда появится всплывающее сообщение, нажмите «USB Съемный диск» на рабочем столе, чтобы получить доступ к файлам на карте. Таким образом, вы знаете, что карта успешно подключена, поэтому убедитесь, что вы повторите попытку установки, используя этот метод.
Пользователи также сообщают, что внешнее запоминающее устройство, которое вы используете в качестве резервной копии или в качестве запоминающего устройства для Windows 10, должно быть запоминающим устройством USB и должно быть подключено к порту USB на вашем компьютере.
Решение 3: обновить BIOS
Базовая система ввода-вывода (BIOS) компьютера — это встроенное программное обеспечение на материнской плате. Это первое программное обеспечение, которое загружает ваш компьютер, чтобы оно могло использовать такие устройства, как дисководы для компакт-дисков, мыши и клавиатуры, практически с момента его включения.
Обновление BIOS может помочь вам справиться с определенными проблемами, связанными с установкой Windows, и пользователи сообщили, что обновление BIOS позволило им выполнить это, не видя этого конкретного сообщения об ошибке.
- Чтобы узнать текущую версию BIOS, которую вы установили на свой компьютер, введите msinfo в строке поиска в меню «Пуск».
- Найдите версию BIOS под вашей моделью процессора и скопируйте или перепишите что-нибудь в текстовый файл или на лист бумаги.
- Узнайте, был ли ваш компьютер собран, собран или собран вручную, приобретая все компоненты по отдельности. Это важно, потому что вы не хотите использовать BIOS, созданный для одного компонента вашего ПК, когда он не будет применяться к другим вашим устройствам, и вы перепишете BIOS на неправильный, что приведет к серьезным ошибкам и системным проблемам.
- Подготовьте свой компьютер к обновлению. Если вы обновляете свой ноутбук, убедитесь, что его аккумулятор полностью заряжен, и подключите его на всякий случай. Если вы обновляете компьютер, рекомендуется использовать источник бесперебойного питания (ИБП), чтобы убедиться, что ваш компьютер не выключается во время обновления из-за сбоя питания.
- Следуйте инструкциям, которые мы подготовили для различных производителей настольных компьютеров и ноутбуков, таких как Lenovo BIOS Update, Gateway BIOS Update, HP BIOS Update, Dell BIOS Update и MSI BIOS Update.
Ошибка при создании загрузочного USB Windows 10 при помощи программы Media Creation Tool, код ошибки при обновлении: 0xC180010C-0xA001B.
Dism /Online /Cleanup-Image /RestoreHealth — команда выполнена успешно.
sfc /scannow — команда выполнена успешно.
Всё равно выдаётся та же ошибка.
Ответы (2)
Попробуйте отформатировать флешку в систему NTFS.
Если не поможет, тогда попробуйте изменить DNS сервер в настройках ОС на DNS сервер яндекса или Google- 8.8.8.8.
Инструкция как это сделать доступна здесь:
http://dns.yandex.ru/
Попробуйте временно отключить сторонний антивирус (если он у вас установлен)
Если данные советы не помогут, тогда:
Вы можете создать ISO образ с Windows 10 и при необходимости записать его на флешкуDVD диск и выполнить установку с него.
Данные 2 статьи вам должны помочь.
Пожалуйста, внимательно их прочитайте:
1. Создание загрузочного носителя.
https://answers.microsoft.com/ru-ru/windows/for.
В данное статье вам нужно обратить внимание на:
Способ номер 1 (загрузка сразу ISO образа)
__
Если мой ответ вам помог, пожалуйста, отметьте его как ответ.
Disclaimer: В ответе могут быть ссылки на сайты не на сайты Microsoft, Все советы с таких сайтов Вы выполняете на свой страх и риск.
3 польз. нашли этот ответ полезным
Был ли этот ответ полезным?
К сожалению, это не помогло.
Отлично! Благодарим за отзыв.
Насколько Вы удовлетворены этим ответом?
Благодарим за отзыв, он поможет улучшить наш сайт.
Ошибка Windows 10: вставьте диск в съемный диск
Это может сбить с толку, как вы вставите USB, который, как вы знаете, работающий USB, в ваш USB-накопитель, и когда он начнет читать его, вы получите сообщение об ошибке «Пожалуйста, вставьте диск в съемный диск».
Вы не всегда можете решить эту проблему, повторно вставив USB-накопитель — но есть несколько вещей, которые вы можете попытаться решить.
Изменить букву диска
Сначала попробуйте изменить букву диска. Возможно, что ваш компьютер вызывает проблему из-за конфликта при чтении правильного пути к дискам.
- Найдите этот ПК на левой стороне вашего проводника.
- Вы можете щелкнуть правой кнопкой мыши по нему, чтобы выбрать Управление.
- Находясь внутри папки, нажмите «Управление дисками» в разделе «Хранилище».
- Если вы видите съемный диск в списке, щелкните его правой кнопкой мыши и выберите «Изменить букву диска и пути для [текущая буква диска]».
- Затем вы увидите кнопку Изменить, нажмите ее. Выберите новую букву диска и нажмите ОК.
Перезагрузите компьютер.
Устранение неполадок оборудования и устройств
Доступ к настройкам с кнопки запуска, щелкнув значок шестеренки. Вы увидите раздел «Устранение неполадок» в «Обновление и безопасность», выберите его, затем нажмите «Устранение неполадок оборудования и устройств». См. Параметр «Оборудование и устройства» справа. Нажмите кнопку «Запустить средство устранения неполадок» и следуйте инструкциям, чтобы выбрать соответствующие параметры экрана для устранения основных проблем.
Допустим, вы попробовали это, но просто не можете найти этот съемный диск. У вас есть два варианта, чтобы это исправить.
Обновление за апрель 2021 года:
Теперь мы рекомендуем использовать этот инструмент для вашей ошибки. Кроме того, этот инструмент исправляет распространенные компьютерные ошибки, защищает вас от потери файлов, вредоносных программ, сбоев оборудования и оптимизирует ваш компьютер для максимальной производительности. Вы можете быстро исправить проблемы с вашим ПК и предотвратить появление других программ с этим программным обеспечением:
- Шаг 1: Скачать PC Repair & Optimizer Tool (Windows 10, 8, 7, XP, Vista — Microsoft Gold Certified).
- Шаг 2: Нажмите «Начать сканирование”, Чтобы найти проблемы реестра Windows, которые могут вызывать проблемы с ПК.
- Шаг 3: Нажмите «Починить все», Чтобы исправить все проблемы.
Отформатируйте USB-накопитель из командной строки
Это удалит все ваши файлы на диске, и это займет много времени. Попробуйте использовать USB-накопитель на других компьютерах, и, если сообщение об ошибке всегда одно и то же, независимо от того, на каком компьютере вы его вставили, отформатируйте диск из командной строки.
Удалить том / раздел
Если проблема превратилась в досадную проблему, откройте «Управление дисками», удалите том или раздел.
Затем щелкните правой кнопкой мыши на том же внешнем диске и выберите «Новый простой том».
Идите вперед и назначьте размер выделения, букву диска и т. Д. Когда закончите, переустановите устройство и завершите процесс, проверьте, работает ли он или нет.
Справка по ошибкам обновления и установки Windows 10
Существует множество причин, по которым вы можете получить сообщение об ошибке при обновлении или установке Windows 10, но распространенные ошибки можно устранить с помощью нескольких простых шагов, которые можно выполнить самостоятельно. Примечание. После обновления ваше устройство переходит с предыдущей версии Windows, такой как Windows 7 или Windows 8.1, на Windows 10.
Прежде чем искать определенный код ошибки, воспользуйтесь советами в разделе Общие решения. Если они не помогут решить проблему с обновлением или установкой, воспользуйтесь таблицей кодов ошибок в конце этой статьи.
Общие решения
Вот несколько советов, которые помогут вам исправить ошибки обновления и установки:
Отсоедините все ненужные устройства. Это могут быть наушники, принтеры, сканеры, динамики, USB-устройства флэш-памяти и внешние жесткие диски.
Если вы используете ноутбук, подключенный к стыковочному узлу, отстыкуйте его.
Прежде чем пытаться обновить Windows, убедитесь, что на устройстве установлены все важные обновления, в том числе обновления драйверов оборудования.
Чтобы убедиться, что на устройстве установлены все обновления, просмотрите статью Центр обновления Windows: вопросы и ответы.
Используйте Защитник Windows для защиты своего устройства во время обновления — антивирусное программное обеспечение не от Майкрософт может вызывать проблемы с обновлением. Если у вас есть установочный носитель и вся необходимая информация для активации, вы можете переустановить программное обеспечение после обновления.
Чтобы удалить антивирусное приложение, перейдите в раздел Панель управленияПрограммыПрограммы и компоненты. Выберите программу и нажмите Удалить. Нажмите Да для подтверждения.
Устаревшее программное обеспечение может мешать обновлению Windows, поэтому попробуйте удалить старые или ненужные приложения.
Если вы хотите переустановить приложение позже, перед удалением убедитесь, что у вас есть установочный носитель и вся необходимая информация для активации.
Чтобы удалить программное обеспечение, перейдите в раздел Панель управленияПрограммыПрограммы и компоненты. Выберите программу и нажмите Удалить. Нажмите Да для подтверждения.
Чтобы установить Windows 10, необходимо достаточно свободного места на жестком диске.
Чтобы посмотреть, сколько свободного места на жестком диске компьютера, нажмите кнопку Пуск , затем в поле поиска на панели задач введите проводник (который Windows 7 называется проводник Windows).
Затем выберите Компьютер или Этот компьютер и найдите раздел Жесткие диски или Устройства и диски. Системным считается диск, на значке которого есть логотип Microsoft Windows. Количество свободного места будет указано под диском.
Если свободное место на диске заканчивается, ознакомьтесь с советами по освобождению места на диске компьютера.
Ошибки 0xC1900101
Ошибка, начинающаяся с 0xC1900101 — это, как правило, ошибка драйвера. При отображении какого-либо из этих кодов ошибок, попробуйте сначала выполнить следующие действия, чтобы устранить проблему. Если эти действия не помогли, ознакомьтесь с разрешениями проблемы с обновлением Windows 10 , чтобы получить более подробные технические сведения.
Убедитесь, что на вашем устройстве достаточно свободного места. На вашем устройстве требуется не менее 16 ГБ свободного места для обновления 32-разрядной ОС или 20 ГБ для 64-разрядной ОС. Дополнительные сведения можно найти в статье освобождение места на диске в Windows 10.
Запустите Центр обновления Windows несколько раз. Скачайте и установите все доступные обновления в Центре обновления Windows, в том числе обновления программного обеспечения, обновления для оборудования и некоторые сторонние драйверы. Используйте средство устранения неполадок для Windows 10, чтобы устранить ошибки Центра обновления Windows.
Проверьте сторонние драйверы и скачайте все обновления. Сторонние драйверы и инструкции по установке для любого оборудования, которое вы добавили к устройству, можно найти на веб-сайте изготовителя.
Отключите дополнительное оборудование. Удалите все внешние устройства хранения данных и диски, док-станции и другое оборудование, подключенное к устройству, которое не нужно для основных функций.
Проверьте, нет ли в диспетчере устройств ошибок. Нажмите кнопку «Пуск» , а затем введите в поле поиска на панели задач диспетчер устройств. Выберите в результатах Диспетчер устройств. В появившемся окне найдите все устройства с желтым восклицательным знаком рядом (может потребоваться выбрать каждую категорию, чтобы перейти в список устройств). Нажмите и удерживайте (или щелкните правой кнопкой мыши) имя устройства и выберите один из вариантов Обновить драйверы или Удалить, чтобы исправить ошибки.
Удалите программы безопасности сторонних разработчиков. Убедитесь, что вы знаете как переустановить программы, а все необходимые ключи под рукой. Защитник Windows защитит ваше устройство на это время.
Исправьте ошибки жесткого диска. Нажмите кнопку «Пуск» , а затем введите в поле поиска на панели задач командная строка. Выберите из списка результатов Командная строка. В появившемся окне введите chkdsk/f C: и нажмите клавишу ВВОД. Исправление ошибок на жестком диске начнется автоматически, и вам будет предложено перезапустить устройство.
Примечание: Чтобы выполнить это действие, у вас должны быть разрешения администратора.
Выполните корректный перезапуск в Windows. Узнайте, как это сделать.
Восстановление и восстановление системных файлов. Нажмите кнопку «Пуск» , а затем введите в поле поиска на панели задач командная строка. Выберите из списка результатов Командная строка. В появившемся окне введите DISM.exe /Online /Cleanup-image /Restorehealth и нажмите клавишу ВВОД. (Сведения о восстановлении образа Windows)
Примечание: Чтобы выполнить это действие, у вас должны быть разрешения администратора.
Другие распространенные ошибки
В таблице ниже перечислены наиболее распространенные ошибки, возникающие при обновлении и установке, а также некоторые действия, которые можно попробовать устранить. Если вы не сможете устранить проблемы с обновлением или установкой Windows 10, обратитесь в службу поддержки Майкрософт.
Что она означает и как ее исправить
Это означает, что возникла проблема с загрузкой и установкой выбранного обновления. Центр обновления Windows повторит попытку позже, при этом вам не потребуется выполнять никаких действий.
Эта ошибка может означать, что на компьютере установлено несовместимое приложение, которое не позволяет завершить процесс обновления. Удалите все несовместимые приложения, а затем попробуйте выполнить обновление снова.
Операция очистки предыдущей попытки установки по-прежнему ожидает завершения, для продолжения обновления требуется перезагрузка системы. Перезагрузите устройство и снова запустите программу установки. Если перезапуск устройства не решил проблему, воспользуйтесь программой очистки диска для удаления временных и системных файлов. Дополнительные сведения см. в разделе Очистка диска в Windows 10.
Файл, необходимый Центру обновления Windows, поврежден или отсутствует. Попробуйте восстановить системные файлы: нажмите кнопку » Пуск » и введите командную строку в поле поиска на панели задач. Выберите из списка результатов Командная строка. В появившемся окне введите DISM.exe /Online /Cleanup-image /Restorehealth и нажмите клавишу ВВОД.
Эта ошибка может означать, что ваш компьютер не соответствует минимальным требованиям к скачиванию или установке обновления до Windows 10. сведения о минимальных требованиях для Windows 10
Это может указывать на то, что драйвер или другое программное обеспечение на компьютере не совместимо с обновлением до Windows 10. Для получения сведений о том, как устранить эту проблему, обратитесь в службу поддержки Майкрософт.
Эта ошибка может означать, что процесс обновления был прерван, поскольку вы случайно перезагрузили компьютер или вышли из системы. Попробуйте снова выполнить обновление и убедитесь, что компьютер подключен к электросети и остается включенным.
Эта ошибка может означать, что вашему компьютеру не удалось подключиться к серверам Центра обновления Windows. Если вы используете VPN для подключения к рабочей сети, отключитесь от сети и выключите программное обеспечение VPN (если применимо), а затем попробуйте снова выполнить обновление.
Эта ошибка также может означать, что в разделе, зарезервированном системой, недостаточно свободного места. Возможно, эту проблему удастся решить, используя стороннее программное обеспечение для увеличения размера раздела, зарезервированного системой.
Ошибка: нам не удалось завершить обновления. Отмена изменений. Не выключайте компьютер.
Ошибка: не удалось настроить обновления Windows. Отмена изменений.
Это общие ошибки, которые могут возникать в случае сбоя обновления Windows. Чтобы выбрать оптимальный способ решения проблемы, необходимо определить конкретный код ошибки.
Код ошибки, вызвавшей сбой обновления, можно найти в журнале обновлений. Найдите обновление, которое не было установлено, запишите код ошибки и обратитесь в службу поддержки Майкрософт.
Просмотр журнала обновлений в Windows 8.1
Откройте веб-узел центра обновления Windows, проведя от правого края экрана (или, если вы используете мышь, наведите указатель мыши на правый нижний угол экрана и перемещая курсор вверх), выберите пункт параметры > изменить параметры ПК > обновление и восстановление> Просмотреть журнал обновлений.
Просмотр журнала обновлений в Windows 7
Нажмите кнопку «Пуск 
Ошибка: обновление не применимо к этому компьютеру.
Эта ошибка может означать, что на компьютере не установлены обязательные обновления.
Убедитесь, что на вашем компьютере установлены все важные обновления, прежде чем пытаться выполнить обновление.
Эта ошибка может означать, что на компьютере недостаточно свободного места для установки обновления.
Освободите место на диске и повторите попытку. Советы по освобождению места на диске
Конечный диск, раздел или том не поддерживает указанную операцию с диском.
Убедитесь, что ваш компьютер отвечает минимальным требованиям для установки Windows 10.
Системе не удается найти указанный файл.
Если у вас есть диск или диски, на которых вы не устанавливаете Windows 10, удалите эти диски.
Драйвер вызвал проблему.
Отключите или удалите все сторонние антивирусные или антишпионские программы в системе. Отключите все периферийные устройства, подключенные к системе, за исключением мыши, клавиатуры и дисплея.
Обратитесь к поставщику оборудования за обновленными драйверами устройств.
Программа установки Windows непредвиденно завершена из-за другого процесса, запущенного в фоновом режиме.
Во время загрузки Windows в штатном режиме автоматически запускается несколько приложений и служб, которые потом работают в фоновом режиме. К ним относятся основные системные процессы, антивирусные программы, системные служебные программы и другое ранее установленное ПО. Эти приложения и службы могут создавать помехи при попытке обновления до последней версии Windows 10.
Чтобы определить, мешает ли фоновая программа обновлению, может потребоваться «чистая загрузка». Узнайте, как выполнить чистую загрузку в Windows.
Программа установки Windows непредвиденно завершена из-за другого процесса, запущенного в фоновом режиме.
Удалите антивирусное или антишпионское программное обеспечение и повторите попытку обновления.
Содержание
- Решение проблем с установкой Виндовс 10 с флешки
- Важная информация
- Причина 1: Проблема в загрузочной флешке
- Причина 2: Испорченный дистрибутив
- Причина 3: Неподходящая структура разделов жесткого диска
- Причина 4: Защитная функция BIOS (UEFI)
- Причина 5: Проблемы с оборудованием
- Причина 6: Подключенные устройства
- Не могу создать загрузочную флешку
- Решение
- Ошибка при создании загрузочного USB Windows 10 при помощи программы Media Creation Tool, код ошибки при обновлении: 0xC180010C-0xA001B.
- Ответы (2)
- Ошибка при создании загрузочной флешки
- Как создать загрузочную флешку с Windows 10: 7 действенных способов
- Содержание
- Содержание
- Подготовка флешки
- Media Creation Tool — рекомендуемый метод создания загрузочной флешки с Windows 10
- Что делать в случае возникновения ошибки
- Как создать загрузочную флешку с Windows 10 без Microsoft Media Creation Tool
- Как скачать официальный ISO-образ Windows 10
- MBR или GPT?
- Создание загрузочной флешки Windows 10 без скачивания программ
- Для систем с BIOS
- UltraISO
- Rufus
- Windows 7 USB/DVD Download Tool
- WinSetupFromUSB
Решение проблем с установкой Виндовс 10 с флешки
Важная информация
Флешка – более надежный носитель информации, чем оптический диск, но тоже может испортиться. Поэтому сначала попробуйте просто открыть ее на компьютере. Используйте для подключения USB-порты, расположенные непосредственно на материнской плате, а не на передней панели системного блока. Проверьте работоспособность носителя специальными утилитами. О том, как это сделать, подробно написано в отдельной статье.

Даже при выполнении всех необходимых условий факт загрузки с USB-накопителя необходимо подтвердить вручную – нажатием любой клавиши. Обычно об этом сигнализирует белая надпись на черном фоне в верхней части экрана. Сделано это для того, чтобы после первой перезагрузки компьютера, когда все нужные файлы уже скопированы, процесс установки продолжился с жесткого диска, а не зациклился на начальном этапе.
Причина 1: Проблема в загрузочной флешке
Процесс установки Windows 10 не начнется, если загрузочная флешка создана неправильно. В первую очередь обратите внимание на объем USB-носителя – он должен быть не менее 8 Гб. Создать его можно разными способами – при помощи стороннего программного обеспечения или инструмента от Microsoft. Выберите для себя наиболее понятный и удобный, чтобы было меньше возможностей допустить ошибку. Подробные инструкции по созданию загрузочного накопителя разными методами представлены в отдельном материале.
Причина 2: Испорченный дистрибутив
Лучше использовать лицензионный дистрибутив Виндовс 10, так как причиной проблем чаще всего становятся неудачно модифицированные пиратские сборки. Обычно ошибки и неисправности проявляются уже в процессе пользования системой, но случаются сбои и во время установки.
Причем пиратские сборки бывают испорчены частично. Например, на компьютер может без проблем встать 32-разрядная система, а 64-битная версия устанавливаться не будет, так как в образе отсутствует соответствующий исполняемый файл. Определить испорченные сборки сразу нельзя, поэтому скачивая их со сторонних источников, обращайте внимание на комментарии других пользователей.
Причина 3: Неподходящая структура разделов жесткого диска
Во время инсталляции «десятки» может появиться сообщение о том, что на выбранный диск установка невозможна, так как он имеет стиль разделов MBR. Об этой проблеме и способах ее решения мы писали ранее.
Случается и обратная ситуация, когда инсталляция Windows 10 невозможна, так как диск имеет структуру разделов GPT. О том, как решить эту проблему, можно узнать из представленной по ссылке ниже статьи.
Причина 4: Защитная функция BIOS (UEFI)
В BIOS есть функция, предотвращающая исполнение программ в области, предназначенной для хранения данных. Эта технология позволяет избежать ошибки, связанной с переполнением буфера, которую могут использовать вредоносные программы. Причем иногда блокируется ПО, не имеющее отношения к вредоносному. Поэтому когда эта опция включена, Виндовс 10 может не установиться с флешки. Подобной технологией оснащено и большинство современных процессоров. У Intel, как правило, ее называют «XD-bit», а у AMD – «NX-bit».
В базовой системе ввода-вывода наименование опции может быть разное – «Execute Disable Bit», «No-Execute Memory Protect», «Execute Bit Support» и др. Точное название можно узнать в руководстве к ноутбуку или материнской плате. Отключение этой функции может решить проблему с установкой «десятки».
- Открываем BIOS. Обычно для этого во время перезагрузки нужно нажать Delete или одну из функциональных клавиш (F1-12).
Читайте также: Как попасть в BIOS на компьютере
Находим нужную опцию и присваиваем ей значение Disable.
Если описанной функции в БИОС нет, попробуйте обновить микропрограмму. О способах обновления BIOS (UEFI) мы подробно написали в отдельных статьях.
Причина 5: Проблемы с оборудованием
Виндовс 10 может не установиться на неисправный жесткий диск. Если форматирования системных разделов еще не было и предыдущую систему можно загрузить, произведите диагностику HDD. Если предыдущая система стерта, по возможности подключите его к другому компьютеру. Подробнее о проверке работоспособности жесткого диска мы писали в отдельной статье.
Если установку постоянно прерывают какие-либо ошибки, например, синий экран смерти, возможно, есть проблемы с оперативной памятью или материнской платой. Поэтому сделайте диагностику этого оборудования, так как даже при успешной инсталляции системы ошибки не пропадут. О том, как проверить работоспособность главной платы и ОЗУ, написано в отдельных статьях.
Причина 6: Подключенные устройства
Убедитесь, что во время установки Windows 10 к компьютеру не подключено другое устройство для вывода изображения, например, телевизор. Если в данный момент он выключен, но является основным экраном, на мониторе, кроме фонового цвета интерфейса установки, ничего отображаться не будет.
Не могу создать загрузочную флешку
Какой программой лучше делать загрузочную флешку Windows 10?
Какой программой лучше делать загрузочную флешку Windows 10? Раньше я пользовался для семёрки и.

Здравствуйте. Хочу сделать флешку с несколькими ISO-образами Windows XP, 7, 8 и 10 x32 и x64. Чтобы.
Не могу создать загрузочную флешку с Windows XP
Всем привет. У меня проблема с установкой XP с флешки. Точнее с созданием загрузочной флеш.
Винда, создать загрузочную флешку
Есть iso-шники win xp и win 7. Нужно создать для них загрузочные флешки. Как? Нужна специальная.
Решение
насколько помню Microsoft Media Creation Tool умеет создавать ISO файлы.
Добавлено через 5 минут
Farnik, и ещё «5 копеек»:
По моим скромным наблюдениям Windows 10 «не любит» когда на системном разделе меньше 6-8 гегов свободного места.
Может стоит задуматься о его расширении.
Заказываю контрольные, курсовые, дипломные и любые другие студенческие работы здесь или здесь.

Добрый день. подскажите как создать полноценую загрузочную флешку чтобы с неё можно было бы.
Создать загрузочную флешку из дистрибутива на диске.
Господа,помогите. Есть дистрибутив на диске, XP. Можно ли сделать флешку с этим дистрибутивом.
Как создать загрузочную флешку с виндоус ХР ?
Добрый день! Есть ноутбук, загрузочный СД с виндоус ХР ЗВЕРЯ, СД привод не работает, надо.
Можно ли создать загрузочную флешку с интерфейсом USB 3.0?
В магазине сказали, что создать загрузочную флешку с USB 3.0 нельзя. Мне кажется они не правы.
Не удаётся создать загрузочную флешку с семеркой программой RuFus
Всем доброго время суток! Есть такая проблема. На ноуте что-то случилось с приводом — ошибка при.
Как создать загрузочную флешку, чтобы установить windows 7?
Имеется флешка на 4 гб(свободно 3.73гб). Имеется образ Win7 (3*229*380*608 байт). Можно ли на эту.
Ошибка при создании загрузочного USB Windows 10 при помощи программы Media Creation Tool, код ошибки при обновлении: 0xC180010C-0xA001B.
Dism /Online /Cleanup-Image /RestoreHealth — команда выполнена успешно.
sfc /scannow — команда выполнена успешно.
Всё равно выдаётся та же ошибка.
Ответы (2)
Попробуйте отформатировать флешку в систему NTFS.
Если не поможет, тогда попробуйте изменить DNS сервер в настройках ОС на DNS сервер яндекса или Google- 8.8.8.8.
Инструкция как это сделать доступна здесь:
http://dns.yandex.ru/
Попробуйте временно отключить сторонний антивирус (если он у вас установлен)
Если данные советы не помогут, тогда:
Вы можете создать ISO образ с Windows 10 и при необходимости записать его на флешкуDVD диск и выполнить установку с него.
Данные 2 статьи вам должны помочь.
Пожалуйста, внимательно их прочитайте:
1. Создание загрузочного носителя.
https://answers.microsoft.com/ru-ru/windows/for.
В данное статье вам нужно обратить внимание на:
Способ номер 1 (загрузка сразу ISO образа)
__
Если мой ответ вам помог, пожалуйста, отметьте его как ответ.
Disclaimer: В ответе могут быть ссылки на сайты не на сайты Microsoft, Все советы с таких сайтов Вы выполняете на свой страх и риск.
3 польз. нашли этот ответ полезным
Был ли этот ответ полезным?
К сожалению, это не помогло.
Отлично! Благодарим за отзыв.
Насколько Вы удовлетворены этим ответом?
Благодарим за отзыв, он поможет улучшить наш сайт.
Ошибка при создании загрузочной флешки
1-делать загрузочную флешку нужно ТОЛЬКО прогой WinSetupFromUSB
http://www.winsetupfromusb.com
WinSetupFromUSB — это бесплатная программа предназначенная для создания загрузочной флешки и записи на ней операционной системы (Windows 2000/XP/2003/Vista/7/8/10/Server 2008; Linux) с последующей установкой на компьютер, ноутбук, нетбук и т. д.
http://issson.ru/forum/17-70-1#294
https://youtu.be/je7S5Emc1y4
WinSetupFromUSB 1.7.exe — это бесплатная программа предназначенная для создания загрузочной флешки и записи на ней операционной системы (Windows 2000/XP/2003/Vista/7/8/10/Server 2008; Linux) с последующей установкой на компьютер, ноутбук, нетбук и т. д.
http://issson.ru/forum/17-70-1#294
WinToUSB Enterprise 3.5 Rus Final
WinToUSB – программа позволяющая запускать операционную систему Windows со съёмного USB носителя. Записать ОС Windows на флешку можно с помощью ISO образа, или с CD/DVD диска. Программа очень проста в использовании, достаточно выбрать образ, устройство и начать запись. Она сама сформатирует флешку и запишет на неё полностью рабочую ОС. Также программа поддерживает WindowsToGo. Это разработка от Windows 8, которая позволяет иметь полностью функциональную Windows 8 с USB носителя, что не происходит с Windows 7, так как она иногда может выдавать проблемы с драйверами или активацией системы если запускать на разных компьютерах.
Windows 7 USB/DVD Download Tool 1.0.30.0 — удобный инструмент предоставленный компанией Microsoft, позволяющий быстро создать загрузочный DVD диск или USB накопитель. Пользоваться утилитой предельно просто — достаточно указать путь к ISO-образу с дистрибутивом системы, а затем указать предпочитаемый носитель (DVD или USB Device), после чего Вы сможете установить Windows 7 / 8 на компьютер прямо с USB Flash или DVD диска. Программа будет полезна владельцам нетбуков и других компьютеров, не имеющих оптических приводов для установки системы.
Как создать загрузочную флешку с Windows 10: 7 действенных способов
Содержание
Содержание
Несмотря на принятые разработчиками меры защиты, Windows 10 по-прежнему остается уязвимой. Существует множество сценариев, когда может пригодиться переустановка или восстановление операционной системы. Чтобы быстрее восстановить работоспособность компьютера или ноутбука, нужно знать, как создать загрузочную флешку Windows 10, и держать ее «под рукой».
Сбои в работе ОС встречаются часто, и каждый пользователь ПК с опытом хотя бы раз с ними сталкивался. Вирусы, неисправность «железа» или действия самого пользователя могут нарушить стабильность системы. Разработчики же регулярно выпускают обновления, которые тоже не лишены ошибок, и иногда дело доходит до «экранов смерти». К тому же, еще не все пользователи перешли со старой доброй «семерки» на новенькую «десятку».
Во всех этих ситуациях может помочь загрузочная флешка с Windows 10. Лучше создать ее заблаговременно, ведь проблемы с ОС сильно осложнят процедуру переустановки или сделают ее невозможной. Иначе придется использовать для записи другой ПК или ноутбук.
Чтобы создать загрузочную флешку с Windws 10, можно выбрать один из предложенных далее методов. Но! Для начала нужно выполнить подготовку флешки, чтобы сэкономить время в будущем и избежать появления ошибок.
Подготовка флешки
Для создания загрузочной флешки потребуется сама флешка. Microsoft указывает на вместимость накопителя от 8 ГБ. На практике лучше использовать 16 ГБ и более.
Чтобы подготовить флешку к работе, ее нужно отформатировать в FAT32. Обратите внимание, что все хранимые на ней данные будут стерты.
Процедура форматирования выглядит следующим образом.
1. Вставить флешку в подходящий USB-порт.
2. Зайти в «Мой компьютер».
3. Кликнуть на значке флешки правой клавишей мыши (ПКМ) и в выпадающем меню выбрать пункт «Форматировать. ».
4. В окне форматирования в пункте «Файловая система:» выбрать FAT32. В разделе «Способы форматирования» рекомендуется снять галочку напротив пункта «Быстрое (очистка оглавления)», чтобы выполнить глубокое форматирование (займет больше времени).
5. Нажать кнопку «Начать» и подтвердить выполнение действия.
6. Дождаться завершения процедуры
Дальнейший план действий зависит от выбора метода.
Для записи Windows 10 в автоматическом режиме Microsoft предлагает собственную утилиту под названием Media Creation Tool (MCT). Этот метод рекомендуется попробовать первым. Помимо флешки потребуется стабильное Интернет-подключение: в противном случае образ с ошибками приведет к проблемам при записи или установке системы.
Инструкция по созданию загрузочной флешки через утилиту MCT.
1. Перейти на официальный сайт Microsoft по ссылке.
2. Кликнуть по кнопке «Скачать средство сейчас».
3. Дождаться завершения загрузки, вставить флешку, если этого не было сделано раньше, и запустить MCT.
4. Ждем, пока выполняется подготовка, затем нажимаем кнопку «Принять» лицензионное соглашение.
5. Выбираем создание установочного носителя.
6. В открывшемся окне установлены рекомендуемые параметры. Если загрузочная флешка создается для этого ПК или ноутбука, то лучше оставить все как есть и нажать «Далее». Если же Widows 10 нужно поставить на другое устройство, то нужно снять галочку, и выбрать соответствующую архитектуру: 32-разрядная, 64-разрядная или обе сразу.
7. Для дальнейшего создания загрузочной флешки через утилиту MCT в новом окне нужно выбрать «USB-устройство флэш-памяти», и нажать «Далее».
8. Выбираем в меню наш носитель. Если в списке его нет, то нажать «Обновить список дисков».
9. Ждем завершения выполнения процедуры. На этом этапе происходит загрузка, проверка и создание Windows 10 на флешке.
После завершения программа удалит ненужные данные с компьютера.
Что делать в случае возникновения ошибки
Алгоритм создания загрузочной флешки с Windows 10 в Media Creation Tool достаточно прост, и в большинстве случаев четкое следование инструкции обеспечивает желаемый результат. Увы, так бывает не всегда. Среди возможных проблем часто упоминается код ошибки 0x80042405 — 0xa001a, который появляется на середине финального этапа создания носителя.
Разумеется, это не единственная ошибка, которая теоретически может появиться в работе инструмента MCT.
Список действий, которые могут помочь в решении этой и других проблем.
- Проверка Интернет-соединения.
- Использование другого носителя.
- Перенос установочного файла с MCT на саму флешку с последующим запуском из новой директории.
- Запуск утилиты от имени Администратора.
- Включение режима «Высокая производительность» с отменой отключения USB-портов в настройке плана электропитания.
- Отключение антивируса.
- Форматирование флешки в формат NTFS вместо FAT32 или удаление разделов на накопителе с последующим созданием раздела NTFS. Для этого подходят встроенный инструмент Diskpart, сторонние утилиты BOOTICE, MiniTool Partition Wizard или Acronis Disk Director.
- Изменение таблицы разделов с GPT на MBR.
- Использование альтернативных методов.
Остановимся на последнем пункте, ведь поиск причин и устранение проблем, как правило, занимают больше времени.
Как создать загрузочную флешку с Windows 10 без Microsoft Media Creation Tool
Если официальная утилита по какой-то причине не подходит, то можно воспользоваться другими способами создания. Некоторые из методов успешно применялись при создании загрузочной флешки других версий Windows, и не утратили актуальность после выхода Windows 10.
Практически каждый из них предполагает наличие образа Windows 10. Можно использовать как официальный образ ОС от Microsoft, так и сборку от народных умельцев, хотя этот вариант уже не пользуется популярностью и его нельзя назвать рекомендуемым.
Как скачать официальный ISO-образ Windows 10
Для этого существует 2 основных способа. Варианты со скачиванием образа через сторонние сайты и приложения в этом пункте рассматриваться не будут.
Первый способ. Пользуясь инструкцией по созданию загрузочной флешки через утилиту MCT, выполнить первые 6 пунктов. На 7-м пункте вместо «USB-устройство флэш-памяти» выбрать пункт «ISO-файл».
После этого указываем директорию для скачивания образа и ждем завершения процедуры.
Второй способ. Этот метод подойдет продвинутым пользователям, а его преимущество заключается в возможности скачивания образа без MCT. Для этого нужно подменить данные user-agent в браузере через режим эмуляции мобильных устройств или установку соответствующих расширений: User Agent Switcher, User-Agent Switcher или User-Agent Switcher for Chrome. Таким образом имитируется посещение сайта с устройства не на Windows. После этого нужно перейти по ссылке, откуда раньше качали MCT, и где Microsoft любезно предложит перейти на темную сторону скачать образ Windows 10, как это выглядит на скрине ниже.
После подтверждения действий сайт предлагает выбрать язык.
На заключительном этапе выбираем интересующую разрядность.
После клика начнется загрузка. Ссылка действительна в течение суток.
MBR или GPT?
Разметка GPT (GUID Partition Table) рекомендуется для материнских плат с UEFI, но эта оболочка поддерживает работу и с дисками MBR (Master Boot Record) при включенном режиме Legacy и других изменениях в настрйоке. BIOS же поддерживает работу только с таблицей разделов MBR, но эта разметка работает исключительно с 32-разрядными системами.
Инструкция проверки схемы в Windows.
1. Нажать на клавиатуре комбинацию Win + R.
2. Ввести команду: diskmgmt.msc и нажать «Enter».
3. В нижней части окна представлен список физических дисков. На диске, куда будет устанавливаться Windows, кликнуть ПКМ и выбрать пункт «Свойства».
4. В появившемся окне перейти на вкладку «Тома» и посмотреть «Стиль раздела».
Схема GPT рекомендуется для новых систем с поддержкой UEFI, а MBR — для компьютеров и ноутбуков с традиционным BIOS.
Создание загрузочной флешки Windows 10 без скачивания программ
Если материнская плата компьютера или ноутбука поддерживает EFI-загрузку, а диск для установки соответствует таблице разделов GPT, то можно перенести содержимое образа на флешку путем простого перетаскивания. Для этого нужно смонтировать образ в виртуальный привод, что можно сделать в Windows 10, кликнув ПКМ по значку образа и выбрав пункт «Подключить». Еще один вариант — открыть образ в архиваторе WinRAR. Как выглядит смонтированный ISO-образ и архив показано на скрине ниже.
Присутствующие файлы нужно просто перетащить на флешку, оформленную в FAT32. Содержащиеся файлы и папки можно оставить на накопителе.
Для систем с BIOS
Вариант подойдет тем, кто хочет произвести впечатление и заслужить репутацию хакера у наблюдающих за процедурой.
Инструкция по созданию загрузочной флешки через командную строку.
- Запустить командную строку от имени Администратора. Для этого в меню «Пуск» в строке поиска набрать «cmd», и выбрать командную строку. Прописать команды в следующей очередности, а после каждой команды нажимать клавишу «Enter» на клавиатуре.
- diskpart
- list disk — Важно! Здесь нужно посмотреть, какой номер диска у флешки. В дальнейшем весь физический диск будет отформатирован, а значит: данные на нем будут стерты.
- select disk X (где X — номер диска)
- clean
- create partition primary
- select partition 1
- active
- format fs=NTFS — глубокое форматирование может занять несколько часов (16 ГБ
1 час), но это более надежный способ. Чтобы запустить быстрое форматирование, существует другая команда: format fs=NTFS quick.
Как это выглядит в командной строке можно посмотреть ниже.
Иногда в процессе форматирования и работы с накопителем возникают ошибки. Например, у старых флешек часто включается защита, которая не позволяет корректно выполнить процедуру. Конкретно в таком случае может помочь редактирование атрибутов, а точнее, их сброс. Для этого после 4 пункта в описанной инструкции нужно выполнить команду: attributes disk clear readonly. После этого продолжить создание с 5-го пункта.
Существует множество вариаций ошибок накопителя, и если предложенное решение не помогло, то лучше найти другую флешку. Иначе придется потратить много времени на поиск и устранение причины сбоя.
После подготовки можно перенести файлы на флешку путем копирования, как это было показано для систем с UEFI, или же продолжить создание в командной строке (предпочтительнее).
- Смонтировать образ в виртуальный привод и посмотреть его букву. В нашем случае образ смонтирован на диск G, а флешке присвоен символ Y. Дальнейшие команды в командной строке.
- G:
- cd boot
- bootsect /nt60 Y:
- xcopy G:*.* Y: /E /F /H
- exit
UltraISO
Эта многофункциональная утилита применялась для создания загрузочной флешки уже давно, и хорошо себя зарекомендовала благодаря простоте процедуры.
- Скачать и установить утилиту с официального сайта. Обратите внимание на наличие рекламного контента внутри установщика, от которого можно отказаться при установке.
- Запустить приложение. Лучше всего от имени Администратора.
- В окне программы выбрать вкладку «Файл» и в появившемся меню выбрать пункт «Открыть», указав расположение файла ISO-образа.
- Выбрать вкладку «Самозагрузка», в меню — «Записать образ жесткого диска».
- В открывшемся окне выбрать «Disk drive» — наш накопитель, «Метод записи» — «USB-HDD+», а в графе «Hide Boot Partition» указать «Нет».
- Нажать кнопку «Записать» и дождаться завершения процедуры.
Готово. В окне создания носителя доступна функция форматирования, которой тоже можно пользоваться при необходимости очистки накопителя. Форматирование выполняется до запуска записи образа.
Rufus
Rufus — это многофункциональная утилита для создания загрузочной флешки, которая позволяет настроить все необходимые параметры.
- Скачать установщик или Portable-версию (без установки) программы с официального сайта. Текущая версия 3.10 в обоих случаях запускалась без установки и выглядела идентично.
- Запустить утилиту с правами Администратора. Разрешить проверку обновлений — это решает некоторые проблемы, связанные с отображением отдельных пунктов выбора.
- В поле «Устройство» выбрать нужный накопитель. Если флешка не отображается, то выбрать «Показать расширенные свойства диска» и поставить галочку возле пункта «Список USB-дисков».
- В строке «Метод загрузки» кликнуть по кнопке «Выбрать», и указать путь к сохраненному ISO-образу.
- В графе «Схема раздела» отметить соответствующую таблицу разделов: MBR или GPT. Это повлияет на пункт «Целевая система».
- В поле «Новая метка тома» можно задать название для флешки.
- В строке «Файловая система» отобразится доступный вариант, который зависит от выбора «Схемы раздела» в пункте 5. Для MBR — только NTFS, для GPT — NTFS или FAT32 (приоритетный).
- Нажать кнопку «Готов». Подтвердить намерение форматирования в окне предупреждения. Дождаться завершения процедуры.
Rufus умеет работать с образами других ОС, а еще программа выполняет нужные действия быстрее других.
Windows 7 USB/DVD Download Tool
Не стоит обращать внимание на название — утилиту может работать и с Windows 10. В эпоху Windows 7 этот инструмент был одним из самых популярных для создания загрузочных флешек, поэтому с ним уже знакомы многие пользователи. Это еще одно приложение от Microsoft. Сейчас на сайте компании программа называется немного иначе — Windows USB / DVD Download Tool, но в названии установщика, как и раньше, фигурирует Windows 7.
Инструкция по созданию загрузочной флешки с Windows 10 в утилите Windows 7 USB/DVD Download Tool.
1. Скачать приложение с официального сайта. Перейти по ссылке, выбрать язык, и установить приложение. Русской локализации у софта нет.
2. Запустить утилиту. Здесь нам предложат пройти 4 этапа.
3. Первый — «Choose ISO file». Указать путь к скачанному образу.
4. Второй — «Choose media type». Выбрать тип носителя, а именно — USB device.
5. Третий — «Insert USB device». Выбрать в списке флешку и нажать кнопку «Begin copying»
6. Четвертый — «Creating bootable USB device». Дождаться завершения процедуры.
По сравнению с другими методами, процесс займет больше времени.
WinSetupFromUSB
Одна из лучших программ для загрузочной флешки, среди преимуществ которой создание мультизагрузочных носителей. Не будем заострять внимание на мультизагрузке, и разберем процесс подготовки флешки с одним образом Windows 10.
- Скачать утилиту с оф. сайта разработчиков по ссылке. Установить приложение, и открыть его.
- В первой строке указать накопитель.
- Поставить галочку возле «Auto Format it with FBinst». Другие пункты оставить без изменения, если, конечно, не нужно поменять FAT32 на NTFS.
- В разделе «Add to USB disk» выбрать строку с интересующей ОС и указать путь к образу.
- Нажать кнопку «GO», согласиться на форматирование и дождаться завершения процедуры.
В нижней части окна отображаются действия и ход выполнения операций. Когда на экране появится небольшое окошко с сообщением «Job Done» — процедура создания завершена успешно.
Вопрос
Проблема: как исправить код ошибки 0xc180010c-0xa0019 в Windows?
Я загрузил инструмент для создания Windows 10 Media, но при попытке его запуска получаю сообщение об ошибке 0xc180010c-0xa0019. Может кто-нибудь, ребята, пожалуйста, помогите? В настоящее время я использую Windows 7, но хочу перейти на Windows 10. Спасибо.
Решенный ответ
0xc180010c-0xa0019 — это код ошибки, отображаемый для пользователей, которые пытаются загрузить Windows 10 Media Creation Tool и сохранить его на компьютер и / или USB-устройство. В некоторых редких случаях такая же проверка ошибок может возникать при попытке установить Anniversary Update или кумулятивные обновления. В большинстве случаев ошибка не позволяет пользователям Windows 7, как настольным, так и портативным компьютерам, загрузить и установка Windows 10 на USB-устройство, что очень разочаровывает как пользователя, так и Microsoft. Тем не менее, компания, похоже, пока мало что делает для решения этой проблемы, потому что количество людей, сталкивающихся с
0xc180010c-0xa0019 ошибка увеличивается, но подходящего решения нигде не было. Советы, которые мы дадим ниже, не одобрены Microsoft, но их можно безопасно применять, поскольку они не могут повредить ваш компьютер или ноутбук.
Как исправить код ошибки 0xc180010c-0xa0019 в Windows?
Исправить это сейчас!Исправить это сейчас!
Для восстановления поврежденной системы необходимо приобрести лицензионную версию Reimage Reimage.
Если вы столкнулись с той же проблемой, прежде всего проверьте, достаточно ли на вашем USB-устройстве свободного места (не менее 4 ГБ). Если места для хранения достаточно, попробуйте отключите ваш антивирус. Не секрет, что антивирусное ПО имеет тенденцию конфликтовать с другими программами, поэтому щелкните его значок на панели задач и выберите «Отключить». Не забудьте перед этим завершить его процессы через Диспетчер задач. Если отключение антивируса не решило проблему, попробуйте отключить все периферийные устройства с вашего ПК / ноутбука, оставив подключенными только мышь и клавиатуру. Затем попробуйте загрузить средство создания Windows 10 Media и сохранить его на свое устройство. ПРИМЕЧАНИЕ: убедитесь, что вы выбрали правильный раздел. Если эти простые шаги не помогли, обратитесь к приведенным ниже советам.
Совет 1. Выполните чистую загрузку
Windows 7:
- Войдите в систему под учетной записью администратора.
- Нажмите Начинать, тип msconfig.exe в поиске Windows и нажмите Входить.
- Открытым Вкладка Общие и нажмите Выборочный запуск.
- Снимите отметку Загрузить элементы автозагрузки коробка.
- Затем откройте Вкладка Services и отметьте Скрыть все службы Microsoft коробка.
- Выбирать Отключить все и нажмите В ПОРЯДКЕ.
- Наконец, перезагрузите систему.
Windows 10:
- Нажмите Ключ победы и введите msconfig.
- Нажмите Конфигурация системы и открыть Вкладка «Услуги».
- отметка Скрыть все службы Microsoft поле и выберите Отключить все.
- Открытым Вкладка «Автозагрузка» и нажмите Откройте диспетчер задач.
- Щелкните каждый элемент автозагрузки и выберите Запрещать.
- Закройте диспетчер задач и нажмите В ПОРЯДКЕ в окне конфигурации системы.
- Перезагрузите систему.
После этого попробуйте загрузить Windows 10 Media Creation Tool.
Совет 2. Запустить редактор реестра
- Нажмите Начинать и введите regedit в поле поиска.
- Выбирать Редактор реестра.
- Используя левую панель, перейдите в следующее место: HKEY_LOCAL_MACHINE SOFTWARE Microsoft Windows CurrentVersion WindowsUpdate OSUpgrade.
- Щелкните правой кнопкой мыши в правой части окна и перейдите к Новое -> DWORD (32-бит) ценность.
- Переименуйте значение в AllowOSUpgrade.
- Дважды щелкните вновь созданное значение и измените его значение на 1 с шестнадцатеричным основанием.
- Закройте редактор реестра и попробуйте снова установить Windows 10 Media Creation Tool.
Совет 3. Запускает инструменты DISM и SFC
- Нажмите Клавиша выигрыша + X и выберите Командная строка (администратор).
- Тип sfc / scannow команда и нажмите Входить.
- Затем введите следующие команды и нажмите Входить после каждого из них:
DISM.exe / Онлайн / Очистить изображение / Scanhealth
DISM.exe / Онлайн / Очистить-образ / Восстановить здоровье - Закройте командную строку и перезагрузите систему.
Совет 4. Просканируйте систему профессиональным антивирусом
Для этого мы рекомендуем использовать ReimageСтиральная машина Mac X9. Эта утилита многофункциональна, поскольку имеет встроенные антивирусные функции, но в основном работает как инструмент оптимизации, способный исправить поврежденную систему. файлы, проблемы с реестром, поврежденные приложения и аналогичные проблемы, которые могут препятствовать загрузке Windows 10 Media Creation Tool и, следовательно, запускать 0xc180010c-0xa0019 ошибка.
Исправляйте ошибки автоматически
Команда ugetfix.com делает все возможное, чтобы помочь пользователям найти лучшие решения для устранения их ошибок. Если вы не хотите бороться с методами ручного ремонта, используйте автоматическое программное обеспечение. Все рекомендованные продукты были протестированы и одобрены нашими профессионалами. Инструменты, которые можно использовать для исправления ошибки, перечислены ниже:
Предложение
сделай это сейчас!
Скачать Fix
Счастье
Гарантия
сделай это сейчас!
Скачать Fix
Счастье
Гарантия
Совместим с Майкрософт ВиндоусСовместим с OS X По-прежнему возникают проблемы?
Если вам не удалось исправить ошибку с помощью Reimage, обратитесь за помощью в нашу службу поддержки. Сообщите нам все подробности, которые, по вашему мнению, нам следует знать о вашей проблеме.
Reimage — запатентованная специализированная программа восстановления Windows. Он диагностирует ваш поврежденный компьютер. Он просканирует все системные файлы, библиотеки DLL и ключи реестра, которые были повреждены угрозами безопасности.Reimage — запатентованная специализированная программа восстановления Mac OS X. Он диагностирует ваш поврежденный компьютер. Он просканирует все системные файлы и ключи реестра, которые были повреждены угрозами безопасности.
Этот запатентованный процесс восстановления использует базу данных из 25 миллионов компонентов, которые могут заменить любой поврежденный или отсутствующий файл на компьютере пользователя.
Для восстановления поврежденной системы необходимо приобрести лицензионную версию Reimage инструмент для удаления вредоносных программ.
Нажмите
Условия использования Reimage | Политика конфиденциальности Reimage | Политика возврата денег за товар | Нажмите
VPN имеет решающее значение, когда дело доходит до конфиденциальность пользователя. Онлайн-трекеры, такие как файлы cookie, могут использоваться не только платформами социальных сетей и другими веб-сайтами, но также вашим интернет-провайдером и правительством. Даже если вы примените самые безопасные настройки через веб-браузер, вас все равно можно будет отслеживать через приложения, подключенные к Интернету. Кроме того, браузеры, ориентированные на конфиденциальность, такие как Tor, не являются оптимальным выбором из-за пониженной скорости соединения. Лучшее решение для вашей максимальной конфиденциальности — это Частный доступ в Интернет — быть анонимным и безопасным в сети.
Программное обеспечение для восстановления данных — один из вариантов, который может вам помочь восстановить ваши файлы. После удаления файла он не исчезает в воздухе — он остается в вашей системе до тех пор, пока поверх него не записываются новые данные. Восстановление данных Pro это программа для восстановления, которая ищет рабочие копии удаленных файлов на вашем жестком диске. Используя этот инструмент, вы можете предотвратить потерю ценных документов, школьных заданий, личных фотографий и других важных файлов.
Некоторые пользователи Windows 10 регулярно сталкиваются с кодом ошибки 0x800701b1 (было указано несуществующее устройство) при попытке скопировать, вставить или заменить файлы с помощью проводника. Этот код ошибки также появляется в случаях, когда пользователи пытаются установить Windows 10 на жесткий диск, подключенный через порт USB.
Как выясняется, существует несколько разных причин, которые могут привести к возникновению этого конкретного кода ошибки. Вот краткий список потенциальных виновников, которые могут быть ответственны за появление 0x800701B1 (было указано устройство, которое не существует):
- Недостаточно порта USB 2.0 – в зависимости от того, с каким типом жесткого диска / твердотельного накопителя вы столкнулись с этой проблемой, вам может потребоваться подключить его к порту USB 3.0, чтобы обеспечить требуемые скорости передачи и выходную мощность.
- Несовместимый / несовместимый драйвер. По мнению некоторых затронутых пользователей, вы можете ожидать увидеть этот код ошибки, если используете общий драйвер для внешнего диска, который вызывает этот код ошибки. В этом случае вы можете решить проблему, переустановив специальный драйвер.
- Недостаточный выход блока питания – если у вас средний блок питания и много подключенных периферийных устройств, которые в настоящее время потребляют электроэнергию, вы должны учитывать тот факт, что вашего источника питания может быть недостаточно для работы с каждым устройством. В этом случае вы можете решить проблему, обновив блок питания или отключив некоторые второстепенные периферийные устройства.
Метод 1: подключение жесткого диска / твердотельного накопителя к другому USB-порту
Как оказалось, многим затронутым пользователям удалось избежать кода ошибки 0x800701b1, подключив поврежденный диск к порту USB 3.0 вместо классического порта 2.0. Это изменение будет эффективным в тех случаях, когда проблема возникает из-за недостаточной мощности или недостаточной скорости передачи – USB 3.0 может обеспечивать более высокую скорость передачи и обеспечивать большую мощность для подключенных устройств.
Если на вашем компьютере есть порт USB, используйте его для подключения жесткого или твердотельного накопителя, который вызывает этот конкретный код ошибки.

После успешного внесения изменений повторите операцию, которая ранее вызвала код ошибки 0x800701b1, и посмотрите, решена ли проблема.
Если та же проблема все еще возникает, перейдите к следующему потенциальному исправлению ниже.
Метод 2: переустановка драйверов
По словам некоторых затронутых пользователей, эта проблема также может возникать из-за несогласованности драйверов. Обычно сообщается, что эта проблема возникает с внешними жесткими дисками и твердотельными накопителями и обычно является результатом несовместимости универсального драйвера.
Если этот сценарий применим, вы сможете решить эту проблему с помощью диспетчера устройств, чтобы заставить вашу ОС установить совместимую версию для вашего внешнего жесткого или твердотельного накопителя.
Вот пошаговые инструкции, как это сделать:
- Нажмите клавишу Windows + R, чтобы открыть диалоговое окно «Выполнить». Затем введите devmgmt. msc в текстовое поле и нажмите Enter, чтобы открыть Диспетчер устройств.
Открытие диспетчера устройств
- Как только вы войдете в диспетчер устройств, разверните раскрывающееся меню, связанное с дисковыми накопителями, щелкните правой кнопкой мыши диск, который вызывает код ошибки, и нажмите Удалить устройство.
Удаление драйвера устройства SSD / HDD
- Подтвердите удаление драйвера вашего привода, затем дождитесь завершения операции. Это приведет к удалению текущего драйвера и переключению Windows на общий драйвер при следующей перезагрузке компьютера.
- Повторите действие, которое вызывало ошибку 0x800701b1, после завершения следующего запуска и посмотрите, устранена ли проблема.
Примечание: если проблема устранена, вы можете либо оставить общий драйвер, либо загрузить специальный драйвер (с веб-сайта производителя и установить его вместо).
Если переустановка диска SSD / HHD не устранила проблему, перейдите к следующему потенциальному исправлению ниже.
Метод 3: обновление блока питания (только для настольных ПК)
Если ни один из вышеперечисленных методов не помог вам, вы можете начать исследовать свой блок питания (блок питания). Если вы столкнулись с этой проблемой на настольном устройстве, мощность, которую может обеспечить ваш блок питания, может быть недостаточной для удовлетворения требований всех компонентов вашего ПК.
Имейте в виду, что твердотельный накопитель потребляет около 3 Вт, в то время как обычные 3,5-дюймовые жесткие диски потребляют около 10 Вт. В зависимости от остальных ваших компонентов (особенно, если у вас требовательная видеокарта), ваш блок питания может не справиться с этим.

Если у вас в настоящее время подключено дополнительное периферийное устройство, удалите все несущественные и посмотрите, перестанет ли проблема возникать.
Если код ошибки перестает появляться при отключении несущественных периферийных устройств, ясно, что вы имеете дело с проблемой блока питания – в этом случае вам необходимо выбрать блок питания мощностью более 500 Вт (реальная мощность). Вот как убедиться, что вы получите хороший блок питания для своей системы.
Ошибка при установке «Виндовс 10»: коды ошибок, причины появления, способы решения проблемы
Корпорация Microsoft все больше и больше пытается популяризировать свою последнюю операционную систему Windows 10, всеми правдами и неправдами заставляя пользователей устанавливать ее на свои стационарные ПК и ноутбуки. Процесс инсталляции либо при апгрейде существующей системы, либо при выполнении чистой установки достаточно прост, однако иногда сопровождается появлением ошибок. При установке «Виндовс 10» это происходит исключительно по той причине, что далеко не каждая компьютерная система может перейти на новую ОС. Обычно практически все известные сбои устраняются с использованием не особо сложных методов, о которых далее и пойдет речь. Но и при их задействовании в каждом конкретном случае следует учитывать тип возникшей ошибки, для чего потребуется знать расшифровку их кодов.
Общие типы неполадок при инсталляции Windows 10
Начнем с описания общих ситуаций, при которых появления ошибок и сбоев не избежать. Если при установке «Виндовс 10» выдает ошибку, первым делом обратите внимание на соответствие собственной компьютерной конфигурации минимальным требованиям инсталлируемой ОС. В очень высокой степени это касается тех случаев, когда выполняется так называемая чистая установка.
Если же вы производите апгрейд существующей ОС (седьмой или восьмой модификации), следует учесть, что без установки всех доступных апдейтов для систем, которые предполагается обновить до десятой модификации, новая версия не установится.
Впрочем, исключать проблемы с «железом», драйверами или важными компонентами работающих систем тоже нельзя. Это может быть связано с нарушениями в работе тех же USB-портов или использовании устаревшей версии интерфейса, повреждениями загрузочных носителей или записанных на них образов, неправильными настройками старта в первичных системах, нерабочим оборудованием или отсутствием управляющего ПО, проблемами с жесткими дисками, планками памяти и т. д. Все это может приводить не только к возникновению ошибок, но и к тому, что установка на определенной стадии просто зависает намертво.
Коды ошибок при установке «Виндовс 10»
Итак, сразу стоит сказать, что рассмотреть абсолютно все возможные ситуации и возникающие в процессе установки ошибки не получится чисто физически. Тем не менее из всего того, что может случиться, отдельно можно выделить сбои с наиболее часто встречающимися кодами, среди которых пользователям обычно выдаются следующие ошибки при установке «Виндовс 10»:
- 900101-2000c;
- 0xc1900101-0x20017;
- 0x8007025d;
- 1900107;
- 80240020;
- 1900101-20004;
- 0x80070002;
- 0xc0000428;
- 0x80070570;
- 0xc0000005.
Исходя из выше приведенного списка, рассмотрим каждый сбой или группу ошибок более конкретно, а затем разберемся, какие методики можно применять для их исправления.
900101-2000c
Данная группа кодов определяет большинство ошибок при установке «Виндовс 10», которые обычно возникают при апгрейде имеющихся ОС, когда установочный носитель был создан при помощи «родной» программы от Microsoft под названием Media Creation Tool. Грубо говоря, файлы, необходимые для установки системы, были записаны на накопитель некорректно. К сожалению, такое бывает, хотя сама утилита об этом не сигнализирует никоим образом.
Устранить такие сбои можно совершенно просто за счет загрузки файла образа из какого-нибудь доверенного источника в интернете, после чего нужно будет создать установочную флешку с Windows 10 в другой программе.
Большинство специалистов сходятся во мнении, что лучше всего в этом отношении смотрится полностью автоматизированное приложение Rufus, в котором нужно всего лишь указать путь к искомому файлу образа, а все остальные параметры программа выставит самостоятельно.
0xc1900101-0x20017
Коды этой группы обычно относятся к ошибкам драйвера. При установке «Виндовс 10» по только ей известным причинам отказывается работать с некоторыми устройствами, которые напрямую участвуют в процессе инсталляции. Как правило, такие сбои возникают при апгрейде имеющихся систем, поэтому не помешает вспомнить, для какого именно оборудования в последнее время вы производили обновление управляющего программного обеспечения.
Если вспомните, в «Диспетчере устройств» (devmgmt. msc) выполните откат драйвера. Однако лучше всего отключить все ненужное периферийное и сетевое оборудование (на лэптопах желательно отсоединить даже мышь, а оставить только тачпад), после чего повторить установку.
0x8007025d
Эта ошибка при установке «Виндовс 10» обычно выдается по причине обнаружения проблем с планками оперативной памяти, жесткими дисками или логическими разделами, на которых не хватает места для копирования требуемого объема информации.
Проверить ОЗУ в работающей системе можно с помощью ее собственного инструмента, но лучше воспользоваться программами вроде Memtest86+. Нерабочую планку придется заменить. Если же и памяти банально не хватает, докупите еще одну планку того же стандарта, который используется на материнской плате в данный момент (того же поколения DDR).
Особо обратите внимание на размеры разделов, которые будут использованы в качестве системных. «Десятка» даже в виде урезанной версии на диск с объемом в 16 Гб просто не встанет. То же самое касается и обычной сборки, если вы пытаетесь установить систему в раздел, на котором свободно всего 32 Гб. Оптимальным решением станет объединение нескольких разделов в один с соответствующим увеличением свободного места. Сделать это можно либо средствами системы в разделе управления дисками (diskmgmt. msc), либо в программах наподобие AOMEI Partition Assistant или аналогичных разработках от Acronis.
1900107
Появление ошибки с этим кодом напрямую указывает на активную защиту, препятствующую установке нелицензионных копий Windows.
Для ее устранения воспользуйтесь настройками BIOS/UEFI, где потребуется отключить функцию безопасной загрузки Secure Boot. Если в самой первичной системе имеется инструмент удаления всех установленных ключей защиты (Clear All Secure Boot Keys), дополнительно задействуйте и его.
80240020
Этот сбой появляется в случаях чрезмерного переполнения системного каталога загрузки Download в папке SoftwareDistribution, расположенной в главной директории системы.
Для очистки запустите командную консоль от имени администратора, после чего выполните сочетание wuauclt. exe /updatenow.
1900101-20004
Ошибки с кодами этой группы тоже частично могут быть связаны с переполнением папки загрузки, описанной выше, однако в дополнение к ее очистке необходимо избавиться еще и от каталога $Windows.
BT, который находится в корне системного раздела.
Если просто так удалить его не получится, сначала переименуйте его, присвоив другое название, или задействуйте для выполнения операции утилиту Unlocker, в которой в качестве конечного действия в списке выберите именно удаление. Дополнительно зайдите в параметры первичной системы и смените режим загрузки с Legacy на UEFI.
0x80070002
Этот сбой появляется в случае деактивации некоторых служб имеющейся системы. Чаще всего это связано с «Центром обновления». Зайдите в раздел служб (services. msc) и запустите основной процесс нажатием соответствующей кнопки с выставлением автоматического тип запуска.
Если это не сработает, отключите службу, а затем в каталоге SoftwareDistribution полностью почистите содержимое вложенной директории DataStore.
При невозможности ручного удаления файлов и папок используйте инструмент очистки диска с удалением системных файлов, а в списке отметьте все присутствующие компоненты.
0xc0000428
Этот сбой относится к ошибкам драйверов, однако основным проблемным компонентом обычно оказывается файл oem-drv64.sys, стартующий вместе с системой (он находится в каталоге drivers, вложенном в директорию System32). От него нужно избавиться.
Но сделать это можно при загрузке со съемного носителя в режиме восстановления, где после перехода по нескольким разделам выбирает возврат к предыдущей сборке.
Примечание: после выполнения возврата на всякий случай проверьте системные компоненты, воспользовавшись командной строкой (естественно, запустить ее нужно от имени админа) и сочетанием sfc /scannow. Если система загружаться откажется, выполните старт со съемного носителя, перейдите к использованию командной строки и повторите операцию.
0x80070570
Ошибка 0x80070570 при установке «Виндовс 10» чаще всего свидетельствует о проблемах с ОЗУ и жесткими диском. В случае с оперативной памятью используйте методы, описанные выше. Если же жесткий диск начал «сыпаться», оптимальным вариантом станет его проверка и восстановление при помощи мощнейшей программы HDD Regenerator. На всякий случай не помешает проверить и флешку, на которую производилась запись установочного дистрибутива.
0xc0000005
Наконец, при установке Windows 10 ошибка 0xc0000005 обычно не возникает, а дает о себе знать, когда выполняется инсталляция апдейтов. В принципе, удалить проблемные пакеты можно в уже инсталлированной «десятке», используя для этого раздел программ и компонентов, в котором выбирается просмотр установленных обновлений. Удалить нужно апедйты КВ с такими номерами:
В качестве дополнительного действия иногда может потребоваться полная деактивация службы DEP.
Лучше выполнить ее через командную консоль, стартующую от имени администратора, путем использования команды, представленной на изображении выше, с последующей перезагрузкой компьютерной системы.
Источники:
https://ddok. ru/kak-ispravit-kod-oshibki-0x800701b1-v-windows-10/
https://fb. ru/article/464888/oshibka-pri-ustanovke-vindovs-kodyi-oshibok-prichinyi-poyavleniya-sposobyi-resheniya-problemyi
Hello,
If you are having problems with producing the Media Creation tool and receiving the 0xc180010c error, you can try applying the following fixes:
1. Run a Clean Boot
2. Temporarily disable your anti-virus
3. Scan the system for malware
4. Fix the 0xc180010c error via the Registry editor
5. Run DISM and SFC scans
You can find the detailed descriptions of these steps in the following article: https://ugetfix.com/ask/how-to-fix-error-code-0xc180010c-0xa0019-on-windows/.
Good Luck,
Ugetfix team
Discus and support Windows Creation tool error 0xc180010c — 0xa001b in Windows 10 Installation and Upgrade to solve the problem; I downloaded windows 10 creation tool but i got error code 0xc180010c — 0xa001b in verifying download
I lost almost PHP500 for loading my metered wifi…
Discussion in ‘Windows 10 Installation and Upgrade’ started by UlrichArcaño, Nov 26, 2020.
-
Windows Creation tool error 0xc180010c — 0xa001b
I downloaded windows 10 creation tool but i got error code 0xc180010c — 0xa001b in verifying download
I lost almost PHP500 for loading my metered wifi to download this but got this error I can’t find the downloaded file also to just recovered then try again
-
Media Creation Tool v1903 Error 0x80042405-0xA001B You can confirm that the usb is not gpt using Diskpart. The command LIST DISK will have a * in the gpt column for any disk or usb that is gpt,
-
0XC180010C-0XA0019 Media Creation Error
Hey, so im currently trying to cuse the Windows 10 media creation tool to install on to a USB to install windows on a new PC. However it keeps returning the error: 0XC180010C-0XA0019
Does anyone know a fix to this? If so please lend me a hand! I have tried running as admin and disabled antivirus. Thank you
-
Windows Creation tool error 0xc180010c — 0xa001b
Windows 10 media tool set up error Error code 0xC180010C — 0xA0019
Original title: Windows 10 media tool set up error
When downloading windows media tool to create installation media on USB it fails with the following error code each time Error code 0xC180010C — 0xA0019
Any suggestions?
Windows Creation tool error 0xc180010c — 0xa001b
-
Windows Creation tool error 0xc180010c — 0xa001b — Similar Threads — Creation tool error
-
Media Creation Tool error 0x80042401 — 0xA001B
in Windows 10 Installation and Upgrade
Media Creation Tool error 0x80042401 — 0xA001B: With my PC, I have already successfully created a ‘Media Creation Tool’ USB stick several times, including the most recent: 21H2. Since yesterday, however, the operation has no longer been successful. Every time, about halfway through, it gives me the error: 0x80042401 -… -
Media Creation Tool error 0x80042401 — 0xA001B
in Windows 10 Gaming
Media Creation Tool error 0x80042401 — 0xA001B: With my PC, I have already successfully created a ‘Media Creation Tool’ USB stick several times, including the most recent: 21H2. Since yesterday, however, the operation has no longer been successful. Every time, about halfway through, it gives me the error: 0x80042401 -… -
Media Creation Tool error 0x80042401 — 0xA001B
in Windows 10 Software and Apps
Media Creation Tool error 0x80042401 — 0xA001B: With my PC, I have already successfully created a ‘Media Creation Tool’ USB stick several times, including the most recent: 21H2. Since yesterday, however, the operation has no longer been successful. Every time, about halfway through, it gives me the error: 0x80042401 -… -
Media Creation Tool error code: 0x9031004a — 0xa001b. Help?
in Windows 10 Installation and Upgrade
Media Creation Tool error code: 0x9031004a — 0xa001b. Help?: Hi, so I recently contacted Microsoft support which is terrible btw, anyways they like sent me 5 different links which none of them worked.This error message is: «There was a problem running this tool» Code: 0x9031004a — 0xa001b
If I could get any English explanation of…
-
Windows media creation tool error 0x80070015-0xA001B
in Windows 10 Installation and Upgrade
Windows media creation tool error 0x80070015-0xA001B: Hi, whilst downloading this on my USB, an error occurs at the end of the download, I have searched the internet for the same error, yet I have not found any that match the same description, I don’t know what the reasons might be for this error, no Power ISO applications are… -
Windows 10 media creation tool error : 0x80042405 -0xA001B
in Windows 10 Installation and Upgrade
Windows 10 media creation tool error : 0x80042405 -0xA001B: Hi i have this error when i use media tool — i search on google but i dont see solution for this error-anybody met this error?[IMG]
https://answers.microsoft.com/en-us/windows/forum/all/windows-10-media-creation-tool-error-0x80042405/4e977b74-10f5-444d-9291-b1adcb65e777
-
media creation tool error 0x80042405 0xa001b
in Windows 10 Installation and Upgrade
media creation tool error 0x80042405 0xa001b: Fourth time i get this error message.First three were on my computer when installing it on a USB.
Fourth one was on my laptop when installing on USB.
It downloads successfully but fails at a later stage, around 90% last time.
Both my devices are already running Win 10…
-
Media Creation Tool v1903 Error 0x80042405-0xA001B
in Windows 10 Installation and Upgrade
Media Creation Tool v1903 Error 0x80042405-0xA001B: Why am I getting Error 0x80042405-0xA001B during the stage it tries to format the USB flash drive after it finishes downloading Windows 10? This happens at around 50% when creating installation media. The only workaround is to download the ISO and use Rufus to write the ISO…. -
Media Creation Tool Error 0x80042405 0xA001B
in Windows 10 Installation and Upgrade
Media Creation Tool Error 0x80042405 0xA001B: I must be doing something wrong because I always have the update fail with some BS error like this. What are the proper steps to run this tool?I download the tool to the desktop. I’m on an Admin account. I insert a 16GB thumb drive. I format it. I start the tool. I point it…
Users found this page by searching for:
-
0xC180010C 0xA001B
,
-
error 0xc180010c — 0xa001b

Содержание
- Решение проблем с установкой Виндовс 10 с флешки
- Важная информация
- Причина 1: Проблема в загрузочной флешке
- Причина 2: Испорченный дистрибутив
- Причина 3: Неподходящая структура разделов жесткого диска
- Причина 4: Защитная функция BIOS (UEFI)
- Причина 5: Проблемы с оборудованием
- Причина 6: Подключенные устройства
- Не могу создать загрузочную флешку
- Решение
- Ошибка при создании загрузочного USB Windows 10 при помощи программы Media Creation Tool, код ошибки при обновлении: 0xC180010C-0xA001B.
- Ответы (2)
- Ошибка при создании загрузочной флешки
- Как создать загрузочную флешку с Windows 10: 7 действенных способов
- Содержание
- Содержание
- Подготовка флешки
- Media Creation Tool — рекомендуемый метод создания загрузочной флешки с Windows 10
- Что делать в случае возникновения ошибки
- Как создать загрузочную флешку с Windows 10 без Microsoft Media Creation Tool
- Как скачать официальный ISO-образ Windows 10
- MBR или GPT?
- Создание загрузочной флешки Windows 10 без скачивания программ
- Для систем с BIOS
- UltraISO
- Rufus
- Windows 7 USB/DVD Download Tool
- WinSetupFromUSB
Решение проблем с установкой Виндовс 10 с флешки
Важная информация
Флешка – более надежный носитель информации, чем оптический диск, но тоже может испортиться. Поэтому сначала попробуйте просто открыть ее на компьютере. Используйте для подключения USB-порты, расположенные непосредственно на материнской плате, а не на передней панели системного блока. Проверьте работоспособность носителя специальными утилитами. О том, как это сделать, подробно написано в отдельной статье.

Даже при выполнении всех необходимых условий факт загрузки с USB-накопителя необходимо подтвердить вручную – нажатием любой клавиши. Обычно об этом сигнализирует белая надпись на черном фоне в верхней части экрана. Сделано это для того, чтобы после первой перезагрузки компьютера, когда все нужные файлы уже скопированы, процесс установки продолжился с жесткого диска, а не зациклился на начальном этапе.
Причина 1: Проблема в загрузочной флешке
Процесс установки Windows 10 не начнется, если загрузочная флешка создана неправильно. В первую очередь обратите внимание на объем USB-носителя – он должен быть не менее 8 Гб. Создать его можно разными способами – при помощи стороннего программного обеспечения или инструмента от Microsoft. Выберите для себя наиболее понятный и удобный, чтобы было меньше возможностей допустить ошибку. Подробные инструкции по созданию загрузочного накопителя разными методами представлены в отдельном материале.
Причина 2: Испорченный дистрибутив
Лучше использовать лицензионный дистрибутив Виндовс 10, так как причиной проблем чаще всего становятся неудачно модифицированные пиратские сборки. Обычно ошибки и неисправности проявляются уже в процессе пользования системой, но случаются сбои и во время установки.
Причем пиратские сборки бывают испорчены частично. Например, на компьютер может без проблем встать 32-разрядная система, а 64-битная версия устанавливаться не будет, так как в образе отсутствует соответствующий исполняемый файл. Определить испорченные сборки сразу нельзя, поэтому скачивая их со сторонних источников, обращайте внимание на комментарии других пользователей.
Причина 3: Неподходящая структура разделов жесткого диска
Во время инсталляции «десятки» может появиться сообщение о том, что на выбранный диск установка невозможна, так как он имеет стиль разделов MBR. Об этой проблеме и способах ее решения мы писали ранее.
Случается и обратная ситуация, когда инсталляция Windows 10 невозможна, так как диск имеет структуру разделов GPT. О том, как решить эту проблему, можно узнать из представленной по ссылке ниже статьи.
Причина 4: Защитная функция BIOS (UEFI)
В BIOS есть функция, предотвращающая исполнение программ в области, предназначенной для хранения данных. Эта технология позволяет избежать ошибки, связанной с переполнением буфера, которую могут использовать вредоносные программы. Причем иногда блокируется ПО, не имеющее отношения к вредоносному. Поэтому когда эта опция включена, Виндовс 10 может не установиться с флешки. Подобной технологией оснащено и большинство современных процессоров. У Intel, как правило, ее называют «XD-bit», а у AMD – «NX-bit».
В базовой системе ввода-вывода наименование опции может быть разное – «Execute Disable Bit», «No-Execute Memory Protect», «Execute Bit Support» и др. Точное название можно узнать в руководстве к ноутбуку или материнской плате. Отключение этой функции может решить проблему с установкой «десятки».
- Открываем BIOS. Обычно для этого во время перезагрузки нужно нажать Delete или одну из функциональных клавиш (F1-12).
Читайте также: Как попасть в BIOS на компьютере
Находим нужную опцию и присваиваем ей значение Disable.
Если описанной функции в БИОС нет, попробуйте обновить микропрограмму. О способах обновления BIOS (UEFI) мы подробно написали в отдельных статьях.
Причина 5: Проблемы с оборудованием
Виндовс 10 может не установиться на неисправный жесткий диск. Если форматирования системных разделов еще не было и предыдущую систему можно загрузить, произведите диагностику HDD. Если предыдущая система стерта, по возможности подключите его к другому компьютеру. Подробнее о проверке работоспособности жесткого диска мы писали в отдельной статье.
Если установку постоянно прерывают какие-либо ошибки, например, синий экран смерти, возможно, есть проблемы с оперативной памятью или материнской платой. Поэтому сделайте диагностику этого оборудования, так как даже при успешной инсталляции системы ошибки не пропадут. О том, как проверить работоспособность главной платы и ОЗУ, написано в отдельных статьях.
Причина 6: Подключенные устройства
Убедитесь, что во время установки Windows 10 к компьютеру не подключено другое устройство для вывода изображения, например, телевизор. Если в данный момент он выключен, но является основным экраном, на мониторе, кроме фонового цвета интерфейса установки, ничего отображаться не будет.
Не могу создать загрузочную флешку
Какой программой лучше делать загрузочную флешку Windows 10?
Какой программой лучше делать загрузочную флешку Windows 10? Раньше я пользовался для семёрки и.

Здравствуйте. Хочу сделать флешку с несколькими ISO-образами Windows XP, 7, 8 и 10 x32 и x64. Чтобы.
Не могу создать загрузочную флешку с Windows XP
Всем привет. У меня проблема с установкой XP с флешки. Точнее с созданием загрузочной флеш.
Винда, создать загрузочную флешку
Есть iso-шники win xp и win 7. Нужно создать для них загрузочные флешки. Как? Нужна специальная.
Решение
насколько помню Microsoft Media Creation Tool умеет создавать ISO файлы.
Добавлено через 5 минут
Farnik, и ещё «5 копеек»:
По моим скромным наблюдениям Windows 10 «не любит» когда на системном разделе меньше 6-8 гегов свободного места.
Может стоит задуматься о его расширении.
Заказываю контрольные, курсовые, дипломные и любые другие студенческие работы здесь или здесь.

Добрый день. подскажите как создать полноценую загрузочную флешку чтобы с неё можно было бы.
Создать загрузочную флешку из дистрибутива на диске.
Господа,помогите. Есть дистрибутив на диске, XP. Можно ли сделать флешку с этим дистрибутивом.
Как создать загрузочную флешку с виндоус ХР ?
Добрый день! Есть ноутбук, загрузочный СД с виндоус ХР ЗВЕРЯ, СД привод не работает, надо.
Можно ли создать загрузочную флешку с интерфейсом USB 3.0?
В магазине сказали, что создать загрузочную флешку с USB 3.0 нельзя. Мне кажется они не правы.
Не удаётся создать загрузочную флешку с семеркой программой RuFus
Всем доброго время суток! Есть такая проблема. На ноуте что-то случилось с приводом — ошибка при.
Как создать загрузочную флешку, чтобы установить windows 7?
Имеется флешка на 4 гб(свободно 3.73гб). Имеется образ Win7 (3*229*380*608 байт). Можно ли на эту.
Ошибка при создании загрузочного USB Windows 10 при помощи программы Media Creation Tool, код ошибки при обновлении: 0xC180010C-0xA001B.
Dism /Online /Cleanup-Image /RestoreHealth — команда выполнена успешно.
sfc /scannow — команда выполнена успешно.
Всё равно выдаётся та же ошибка.
Ответы (2)
Попробуйте отформатировать флешку в систему NTFS.
Если не поможет, тогда попробуйте изменить DNS сервер в настройках ОС на DNS сервер яндекса или Google- 8.8.8.8.
Инструкция как это сделать доступна здесь:
http://dns.yandex.ru/
Попробуйте временно отключить сторонний антивирус (если он у вас установлен)
Если данные советы не помогут, тогда:
Вы можете создать ISO образ с Windows 10 и при необходимости записать его на флешку\DVD диск и выполнить установку с него.
Данные 2 статьи вам должны помочь.
Пожалуйста, внимательно их прочитайте:
1. Создание загрузочного носителя.
https://answers.microsoft.com/ru-ru/windows/for.
В данное статье вам нужно обратить внимание на:
Способ номер 1 (загрузка сразу ISO образа)
__
Если мой ответ вам помог, пожалуйста, отметьте его как ответ.
Disclaimer: В ответе могут быть ссылки на сайты не на сайты Microsoft, Все советы с таких сайтов Вы выполняете на свой страх и риск.
3 польз. нашли этот ответ полезным
Был ли этот ответ полезным?
К сожалению, это не помогло.
Отлично! Благодарим за отзыв.
Насколько Вы удовлетворены этим ответом?
Благодарим за отзыв, он поможет улучшить наш сайт.
Ошибка при создании загрузочной флешки
1-делать загрузочную флешку нужно ТОЛЬКО прогой WinSetupFromUSB
http://www.winsetupfromusb.com
WinSetupFromUSB — это бесплатная программа предназначенная для создания загрузочной флешки и записи на ней операционной системы (Windows 2000/XP/2003/Vista/7/8/10/Server 2008; Linux) с последующей установкой на компьютер, ноутбук, нетбук и т. д.
http://issson.ru/forum/17-70-1#294
https://youtu.be/je7S5Emc1y4
WinSetupFromUSB 1.7.exe — это бесплатная программа предназначенная для создания загрузочной флешки и записи на ней операционной системы (Windows 2000/XP/2003/Vista/7/8/10/Server 2008; Linux) с последующей установкой на компьютер, ноутбук, нетбук и т. д.
http://issson.ru/forum/17-70-1#294
WinToUSB Enterprise 3.5 Rus Final
WinToUSB – программа позволяющая запускать операционную систему Windows со съёмного USB носителя. Записать ОС Windows на флешку можно с помощью ISO образа, или с CD/DVD диска. Программа очень проста в использовании, достаточно выбрать образ, устройство и начать запись. Она сама сформатирует флешку и запишет на неё полностью рабочую ОС. Также программа поддерживает WindowsToGo. Это разработка от Windows 8, которая позволяет иметь полностью функциональную Windows 8 с USB носителя, что не происходит с Windows 7, так как она иногда может выдавать проблемы с драйверами или активацией системы если запускать на разных компьютерах.
Windows 7 USB/DVD Download Tool 1.0.30.0 — удобный инструмент предоставленный компанией Microsoft, позволяющий быстро создать загрузочный DVD диск или USB накопитель. Пользоваться утилитой предельно просто — достаточно указать путь к ISO-образу с дистрибутивом системы, а затем указать предпочитаемый носитель (DVD или USB Device), после чего Вы сможете установить Windows 7 / 8 на компьютер прямо с USB Flash или DVD диска. Программа будет полезна владельцам нетбуков и других компьютеров, не имеющих оптических приводов для установки системы.
Как создать загрузочную флешку с Windows 10: 7 действенных способов
Содержание
Содержание
Несмотря на принятые разработчиками меры защиты, Windows 10 по-прежнему остается уязвимой. Существует множество сценариев, когда может пригодиться переустановка или восстановление операционной системы. Чтобы быстрее восстановить работоспособность компьютера или ноутбука, нужно знать, как создать загрузочную флешку Windows 10, и держать ее «под рукой».
Сбои в работе ОС встречаются часто, и каждый пользователь ПК с опытом хотя бы раз с ними сталкивался. Вирусы, неисправность «железа» или действия самого пользователя могут нарушить стабильность системы. Разработчики же регулярно выпускают обновления, которые тоже не лишены ошибок, и иногда дело доходит до «экранов смерти». К тому же, еще не все пользователи перешли со старой доброй «семерки» на новенькую «десятку».
Во всех этих ситуациях может помочь загрузочная флешка с Windows 10. Лучше создать ее заблаговременно, ведь проблемы с ОС сильно осложнят процедуру переустановки или сделают ее невозможной. Иначе придется использовать для записи другой ПК или ноутбук.
Чтобы создать загрузочную флешку с Windws 10, можно выбрать один из предложенных далее методов. Но! Для начала нужно выполнить подготовку флешки, чтобы сэкономить время в будущем и избежать появления ошибок.
Подготовка флешки
Для создания загрузочной флешки потребуется сама флешка. Microsoft указывает на вместимость накопителя от 8 ГБ. На практике лучше использовать 16 ГБ и более.
Чтобы подготовить флешку к работе, ее нужно отформатировать в FAT32. Обратите внимание, что все хранимые на ней данные будут стерты.
Процедура форматирования выглядит следующим образом.
1. Вставить флешку в подходящий USB-порт.
2. Зайти в «Мой компьютер».
3. Кликнуть на значке флешки правой клавишей мыши (ПКМ) и в выпадающем меню выбрать пункт «Форматировать. ».
4. В окне форматирования в пункте «Файловая система:» выбрать FAT32. В разделе «Способы форматирования» рекомендуется снять галочку напротив пункта «Быстрое (очистка оглавления)», чтобы выполнить глубокое форматирование (займет больше времени).
5. Нажать кнопку «Начать» и подтвердить выполнение действия.
6. Дождаться завершения процедуры
Дальнейший план действий зависит от выбора метода.
Для записи Windows 10 в автоматическом режиме Microsoft предлагает собственную утилиту под названием Media Creation Tool (MCT). Этот метод рекомендуется попробовать первым. Помимо флешки потребуется стабильное Интернет-подключение: в противном случае образ с ошибками приведет к проблемам при записи или установке системы.
Инструкция по созданию загрузочной флешки через утилиту MCT.
1. Перейти на официальный сайт Microsoft по ссылке.
2. Кликнуть по кнопке «Скачать средство сейчас».
3. Дождаться завершения загрузки, вставить флешку, если этого не было сделано раньше, и запустить MCT.
4. Ждем, пока выполняется подготовка, затем нажимаем кнопку «Принять» лицензионное соглашение.
5. Выбираем создание установочного носителя.
6. В открывшемся окне установлены рекомендуемые параметры. Если загрузочная флешка создается для этого ПК или ноутбука, то лучше оставить все как есть и нажать «Далее». Если же Widows 10 нужно поставить на другое устройство, то нужно снять галочку, и выбрать соответствующую архитектуру: 32-разрядная, 64-разрядная или обе сразу.
7. Для дальнейшего создания загрузочной флешки через утилиту MCT в новом окне нужно выбрать «USB-устройство флэш-памяти», и нажать «Далее».
8. Выбираем в меню наш носитель. Если в списке его нет, то нажать «Обновить список дисков».
9. Ждем завершения выполнения процедуры. На этом этапе происходит загрузка, проверка и создание Windows 10 на флешке.
После завершения программа удалит ненужные данные с компьютера.
Что делать в случае возникновения ошибки
Алгоритм создания загрузочной флешки с Windows 10 в Media Creation Tool достаточно прост, и в большинстве случаев четкое следование инструкции обеспечивает желаемый результат. Увы, так бывает не всегда. Среди возможных проблем часто упоминается код ошибки 0x80042405 — 0xa001a, который появляется на середине финального этапа создания носителя.
Разумеется, это не единственная ошибка, которая теоретически может появиться в работе инструмента MCT.
Список действий, которые могут помочь в решении этой и других проблем.
- Проверка Интернет-соединения.
- Использование другого носителя.
- Перенос установочного файла с MCT на саму флешку с последующим запуском из новой директории.
- Запуск утилиты от имени Администратора.
- Включение режима «Высокая производительность» с отменой отключения USB-портов в настройке плана электропитания.
- Отключение антивируса.
- Форматирование флешки в формат NTFS вместо FAT32 или удаление разделов на накопителе с последующим созданием раздела NTFS. Для этого подходят встроенный инструмент Diskpart, сторонние утилиты BOOTICE, MiniTool Partition Wizard или Acronis Disk Director.
- Изменение таблицы разделов с GPT на MBR.
- Использование альтернативных методов.
Остановимся на последнем пункте, ведь поиск причин и устранение проблем, как правило, занимают больше времени.
Как создать загрузочную флешку с Windows 10 без Microsoft Media Creation Tool
Если официальная утилита по какой-то причине не подходит, то можно воспользоваться другими способами создания. Некоторые из методов успешно применялись при создании загрузочной флешки других версий Windows, и не утратили актуальность после выхода Windows 10.
Практически каждый из них предполагает наличие образа Windows 10. Можно использовать как официальный образ ОС от Microsoft, так и сборку от народных умельцев, хотя этот вариант уже не пользуется популярностью и его нельзя назвать рекомендуемым.
Как скачать официальный ISO-образ Windows 10
Для этого существует 2 основных способа. Варианты со скачиванием образа через сторонние сайты и приложения в этом пункте рассматриваться не будут.
Первый способ. Пользуясь инструкцией по созданию загрузочной флешки через утилиту MCT, выполнить первые 6 пунктов. На 7-м пункте вместо «USB-устройство флэш-памяти» выбрать пункт «ISO-файл».
После этого указываем директорию для скачивания образа и ждем завершения процедуры.
Второй способ. Этот метод подойдет продвинутым пользователям, а его преимущество заключается в возможности скачивания образа без MCT. Для этого нужно подменить данные user-agent в браузере через режим эмуляции мобильных устройств или установку соответствующих расширений: User Agent Switcher, User-Agent Switcher или User-Agent Switcher for Chrome. Таким образом имитируется посещение сайта с устройства не на Windows. После этого нужно перейти по ссылке, откуда раньше качали MCT, и где Microsoft любезно предложит перейти на темную сторону скачать образ Windows 10, как это выглядит на скрине ниже.
После подтверждения действий сайт предлагает выбрать язык.
На заключительном этапе выбираем интересующую разрядность.
После клика начнется загрузка. Ссылка действительна в течение суток.
MBR или GPT?
Разметка GPT (GUID Partition Table) рекомендуется для материнских плат с UEFI, но эта оболочка поддерживает работу и с дисками MBR (Master Boot Record) при включенном режиме Legacy и других изменениях в настрйоке. BIOS же поддерживает работу только с таблицей разделов MBR, но эта разметка работает исключительно с 32-разрядными системами.
Инструкция проверки схемы в Windows.
1. Нажать на клавиатуре комбинацию Win + R.
2. Ввести команду: diskmgmt.msc и нажать «Enter».
3. В нижней части окна представлен список физических дисков. На диске, куда будет устанавливаться Windows, кликнуть ПКМ и выбрать пункт «Свойства».
4. В появившемся окне перейти на вкладку «Тома» и посмотреть «Стиль раздела».
Схема GPT рекомендуется для новых систем с поддержкой UEFI, а MBR — для компьютеров и ноутбуков с традиционным BIOS.
Создание загрузочной флешки Windows 10 без скачивания программ
Если материнская плата компьютера или ноутбука поддерживает EFI-загрузку, а диск для установки соответствует таблице разделов GPT, то можно перенести содержимое образа на флешку путем простого перетаскивания. Для этого нужно смонтировать образ в виртуальный привод, что можно сделать в Windows 10, кликнув ПКМ по значку образа и выбрав пункт «Подключить». Еще один вариант — открыть образ в архиваторе WinRAR. Как выглядит смонтированный ISO-образ и архив показано на скрине ниже.
Присутствующие файлы нужно просто перетащить на флешку, оформленную в FAT32. Содержащиеся файлы и папки можно оставить на накопителе.
Для систем с BIOS
Вариант подойдет тем, кто хочет произвести впечатление и заслужить репутацию хакера у наблюдающих за процедурой.
Инструкция по созданию загрузочной флешки через командную строку.
- Запустить командную строку от имени Администратора. Для этого в меню «Пуск» в строке поиска набрать «cmd», и выбрать командную строку. Прописать команды в следующей очередности, а после каждой команды нажимать клавишу «Enter» на клавиатуре.
- diskpart
- list disk — Важно! Здесь нужно посмотреть, какой номер диска у флешки. В дальнейшем весь физический диск будет отформатирован, а значит: данные на нем будут стерты.
- select disk X (где X — номер диска)
- clean
- create partition primary
- select partition 1
- active
- format fs=NTFS — глубокое форматирование может занять несколько часов (16 ГБ
1 час), но это более надежный способ. Чтобы запустить быстрое форматирование, существует другая команда: format fs=NTFS quick.
Как это выглядит в командной строке можно посмотреть ниже.
Иногда в процессе форматирования и работы с накопителем возникают ошибки. Например, у старых флешек часто включается защита, которая не позволяет корректно выполнить процедуру. Конкретно в таком случае может помочь редактирование атрибутов, а точнее, их сброс. Для этого после 4 пункта в описанной инструкции нужно выполнить команду: attributes disk clear readonly. После этого продолжить создание с 5-го пункта.
Существует множество вариаций ошибок накопителя, и если предложенное решение не помогло, то лучше найти другую флешку. Иначе придется потратить много времени на поиск и устранение причины сбоя.
После подготовки можно перенести файлы на флешку путем копирования, как это было показано для систем с UEFI, или же продолжить создание в командной строке (предпочтительнее).
- Смонтировать образ в виртуальный привод и посмотреть его букву. В нашем случае образ смонтирован на диск G, а флешке присвоен символ Y. Дальнейшие команды в командной строке.
- G:
- cd boot
- bootsect /nt60 Y:
- xcopy G:\*.* Y:\ /E /F /H
- exit
UltraISO
Эта многофункциональная утилита применялась для создания загрузочной флешки уже давно, и хорошо себя зарекомендовала благодаря простоте процедуры.
- Скачать и установить утилиту с официального сайта. Обратите внимание на наличие рекламного контента внутри установщика, от которого можно отказаться при установке.
- Запустить приложение. Лучше всего от имени Администратора.
- В окне программы выбрать вкладку «Файл» и в появившемся меню выбрать пункт «Открыть», указав расположение файла ISO-образа.
- Выбрать вкладку «Самозагрузка», в меню — «Записать образ жесткого диска».
- В открывшемся окне выбрать «Disk drive» — наш накопитель, «Метод записи» — «USB-HDD+», а в графе «Hide Boot Partition» указать «Нет».
- Нажать кнопку «Записать» и дождаться завершения процедуры.
Готово. В окне создания носителя доступна функция форматирования, которой тоже можно пользоваться при необходимости очистки накопителя. Форматирование выполняется до запуска записи образа.
Rufus
Rufus — это многофункциональная утилита для создания загрузочной флешки, которая позволяет настроить все необходимые параметры.
- Скачать установщик или Portable-версию (без установки) программы с официального сайта. Текущая версия 3.10 в обоих случаях запускалась без установки и выглядела идентично.
- Запустить утилиту с правами Администратора. Разрешить проверку обновлений — это решает некоторые проблемы, связанные с отображением отдельных пунктов выбора.
- В поле «Устройство» выбрать нужный накопитель. Если флешка не отображается, то выбрать «Показать расширенные свойства диска» и поставить галочку возле пункта «Список USB-дисков».
- В строке «Метод загрузки» кликнуть по кнопке «Выбрать», и указать путь к сохраненному ISO-образу.
- В графе «Схема раздела» отметить соответствующую таблицу разделов: MBR или GPT. Это повлияет на пункт «Целевая система».
- В поле «Новая метка тома» можно задать название для флешки.
- В строке «Файловая система» отобразится доступный вариант, который зависит от выбора «Схемы раздела» в пункте 5. Для MBR — только NTFS, для GPT — NTFS или FAT32 (приоритетный).
- Нажать кнопку «Готов». Подтвердить намерение форматирования в окне предупреждения. Дождаться завершения процедуры.
Rufus умеет работать с образами других ОС, а еще программа выполняет нужные действия быстрее других.
Windows 7 USB/DVD Download Tool
Не стоит обращать внимание на название — утилиту может работать и с Windows 10. В эпоху Windows 7 этот инструмент был одним из самых популярных для создания загрузочных флешек, поэтому с ним уже знакомы многие пользователи. Это еще одно приложение от Microsoft. Сейчас на сайте компании программа называется немного иначе — Windows USB / DVD Download Tool, но в названии установщика, как и раньше, фигурирует Windows 7.
Инструкция по созданию загрузочной флешки с Windows 10 в утилите Windows 7 USB/DVD Download Tool.
1. Скачать приложение с официального сайта. Перейти по ссылке, выбрать язык, и установить приложение. Русской локализации у софта нет.
2. Запустить утилиту. Здесь нам предложат пройти 4 этапа.
3. Первый — «Choose ISO file». Указать путь к скачанному образу.
4. Второй — «Choose media type». Выбрать тип носителя, а именно — USB device.
5. Третий — «Insert USB device». Выбрать в списке флешку и нажать кнопку «Begin copying»
6. Четвертый — «Creating bootable USB device». Дождаться завершения процедуры.
По сравнению с другими методами, процесс займет больше времени.
WinSetupFromUSB
Одна из лучших программ для загрузочной флешки, среди преимуществ которой создание мультизагрузочных носителей. Не будем заострять внимание на мультизагрузке, и разберем процесс подготовки флешки с одним образом Windows 10.
- Скачать утилиту с оф. сайта разработчиков по ссылке. Установить приложение, и открыть его.
- В первой строке указать накопитель.
- Поставить галочку возле «Auto Format it with FBinst». Другие пункты оставить без изменения, если, конечно, не нужно поменять FAT32 на NTFS.
- В разделе «Add to USB disk» выбрать строку с интересующей ОС и указать путь к образу.
- Нажать кнопку «GO», согласиться на форматирование и дождаться завершения процедуры.
В нижней части окна отображаются действия и ход выполнения операций. Когда на экране появится небольшое окошко с сообщением «Job Done» — процедура создания завершена успешно.
Вопрос
Проблема: как исправить код ошибки 0xc180010c-0xa0019 в Windows?
Я загрузил инструмент для создания Windows 10 Media, но при попытке его запуска получаю сообщение об ошибке 0xc180010c-0xa0019. Может кто-нибудь, ребята, пожалуйста, помогите? В настоящее время я использую Windows 7, но хочу перейти на Windows 10. Спасибо.
Решенный ответ

0xc180010c-0xa0019 — это код ошибки, отображаемый для пользователей, которые пытаются загрузить Windows 10 Media Creation Tool и сохранить его на компьютер и / или USB-устройство. В некоторых редких случаях такая же проверка ошибок может возникать при попытке установить Anniversary Update или кумулятивные обновления. В большинстве случаев ошибка не позволяет пользователям Windows 7, как настольным, так и портативным компьютерам, загрузить и установка Windows 10 на USB-устройство, что очень разочаровывает как пользователя, так и Microsoft. Тем не менее, компания, похоже, пока мало что делает для решения этой проблемы, потому что количество людей, сталкивающихся с
0xc180010c-0xa0019 ошибка увеличивается, но подходящего решения нигде не было. Советы, которые мы дадим ниже, не одобрены Microsoft, но их можно безопасно применять, поскольку они не могут повредить ваш компьютер или ноутбук.
Как исправить код ошибки 0xc180010c-0xa0019 в Windows?
Исправить это сейчас!Исправить это сейчас!
Для восстановления поврежденной системы необходимо приобрести лицензионную версию Reimage Reimage.
Если вы столкнулись с той же проблемой, прежде всего проверьте, достаточно ли на вашем USB-устройстве свободного места (не менее 4 ГБ). Если места для хранения достаточно, попробуйте отключите ваш антивирус. Не секрет, что антивирусное ПО имеет тенденцию конфликтовать с другими программами, поэтому щелкните его значок на панели задач и выберите «Отключить». Не забудьте перед этим завершить его процессы через Диспетчер задач. Если отключение антивируса не решило проблему, попробуйте отключить все периферийные устройства с вашего ПК / ноутбука, оставив подключенными только мышь и клавиатуру. Затем попробуйте загрузить средство создания Windows 10 Media и сохранить его на свое устройство. ПРИМЕЧАНИЕ: убедитесь, что вы выбрали правильный раздел. Если эти простые шаги не помогли, обратитесь к приведенным ниже советам.
Совет 1. Выполните чистую загрузку
Windows 7:
- Войдите в систему под учетной записью администратора.
- Нажмите Начинать, тип msconfig.exe в поиске Windows и нажмите Входить.
- Открытым Вкладка Общие и нажмите Выборочный запуск.
- Снимите отметку Загрузить элементы автозагрузки коробка.
- Затем откройте Вкладка Services и отметьте Скрыть все службы Microsoft коробка.
- Выбирать Отключить все и нажмите В ПОРЯДКЕ.
- Наконец, перезагрузите систему.
Windows 10:
- Нажмите Ключ победы и введите msconfig.
- Нажмите Конфигурация системы и открыть Вкладка «Услуги».
- отметка Скрыть все службы Microsoft поле и выберите Отключить все.
- Открытым Вкладка «Автозагрузка» и нажмите Откройте диспетчер задач.
- Щелкните каждый элемент автозагрузки и выберите Запрещать.
- Закройте диспетчер задач и нажмите В ПОРЯДКЕ в окне конфигурации системы.
- Перезагрузите систему.
После этого попробуйте загрузить Windows 10 Media Creation Tool.
Совет 2. Запустить редактор реестра
- Нажмите Начинать и введите regedit в поле поиска.
- Выбирать Редактор реестра.
- Используя левую панель, перейдите в следующее место: HKEY_LOCAL_MACHINE \ SOFTWARE \ Microsoft \ Windows \ CurrentVersion \ WindowsUpdate \ OSUpgrade.
- Щелкните правой кнопкой мыши в правой части окна и перейдите к Новое -> DWORD (32-бит) ценность.
- Переименуйте значение в AllowOSUpgrade.
- Дважды щелкните вновь созданное значение и измените его значение на 1 с шестнадцатеричным основанием.
- Закройте редактор реестра и попробуйте снова установить Windows 10 Media Creation Tool.
Совет 3. Запускает инструменты DISM и SFC
- Нажмите Клавиша выигрыша + X и выберите Командная строка (администратор).
- Тип sfc / scannow команда и нажмите Входить.
- Затем введите следующие команды и нажмите Входить после каждого из них:
DISM.exe / Онлайн / Очистить изображение / Scanhealth
DISM.exe / Онлайн / Очистить-образ / Восстановить здоровье - Закройте командную строку и перезагрузите систему.
Совет 4. Просканируйте систему профессиональным антивирусом
Для этого мы рекомендуем использовать ReimageСтиральная машина Mac X9. Эта утилита многофункциональна, поскольку имеет встроенные антивирусные функции, но в основном работает как инструмент оптимизации, способный исправить поврежденную систему. файлы, проблемы с реестром, поврежденные приложения и аналогичные проблемы, которые могут препятствовать загрузке Windows 10 Media Creation Tool и, следовательно, запускать 0xc180010c-0xa0019 ошибка.
Исправляйте ошибки автоматически
Команда ugetfix.com делает все возможное, чтобы помочь пользователям найти лучшие решения для устранения их ошибок. Если вы не хотите бороться с методами ручного ремонта, используйте автоматическое программное обеспечение. Все рекомендованные продукты были протестированы и одобрены нашими профессионалами. Инструменты, которые можно использовать для исправления ошибки, перечислены ниже:
Предложение
сделай это сейчас!
Скачать Fix
Счастье
Гарантия
сделай это сейчас!
Скачать Fix
Счастье
Гарантия
Совместим с Майкрософт ВиндоусСовместим с OS X По-прежнему возникают проблемы?
Если вам не удалось исправить ошибку с помощью Reimage, обратитесь за помощью в нашу службу поддержки. Сообщите нам все подробности, которые, по вашему мнению, нам следует знать о вашей проблеме.
Reimage — запатентованная специализированная программа восстановления Windows. Он диагностирует ваш поврежденный компьютер. Он просканирует все системные файлы, библиотеки DLL и ключи реестра, которые были повреждены угрозами безопасности.Reimage — запатентованная специализированная программа восстановления Mac OS X. Он диагностирует ваш поврежденный компьютер. Он просканирует все системные файлы и ключи реестра, которые были повреждены угрозами безопасности.
Этот запатентованный процесс восстановления использует базу данных из 25 миллионов компонентов, которые могут заменить любой поврежденный или отсутствующий файл на компьютере пользователя.
Для восстановления поврежденной системы необходимо приобрести лицензионную версию Reimage инструмент для удаления вредоносных программ.
Нажмите
Условия использования Reimage | Политика конфиденциальности Reimage | Политика возврата денег за товар | Нажмите
VPN имеет решающее значение, когда дело доходит до конфиденциальность пользователя. Онлайн-трекеры, такие как файлы cookie, могут использоваться не только платформами социальных сетей и другими веб-сайтами, но также вашим интернет-провайдером и правительством. Даже если вы примените самые безопасные настройки через веб-браузер, вас все равно можно будет отслеживать через приложения, подключенные к Интернету. Кроме того, браузеры, ориентированные на конфиденциальность, такие как Tor, не являются оптимальным выбором из-за пониженной скорости соединения. Лучшее решение для вашей максимальной конфиденциальности — это Частный доступ в Интернет — быть анонимным и безопасным в сети.
Программное обеспечение для восстановления данных — один из вариантов, который может вам помочь восстановить ваши файлы. После удаления файла он не исчезает в воздухе — он остается в вашей системе до тех пор, пока поверх него не записываются новые данные. Восстановление данных Pro это программа для восстановления, которая ищет рабочие копии удаленных файлов на вашем жестком диске. Используя этот инструмент, вы можете предотвратить потерю ценных документов, школьных заданий, личных фотографий и других важных файлов.































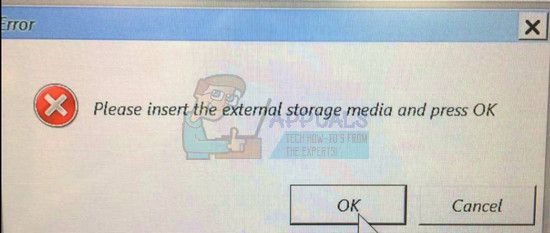
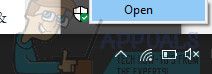
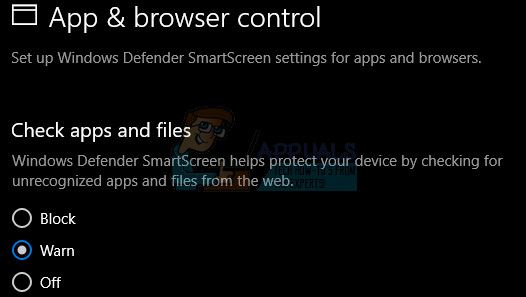
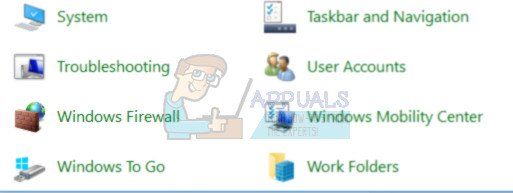
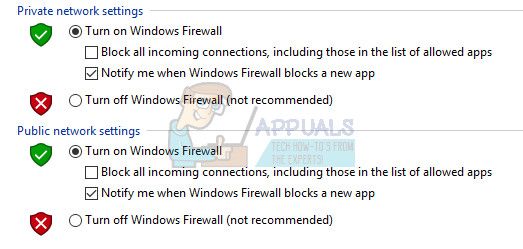
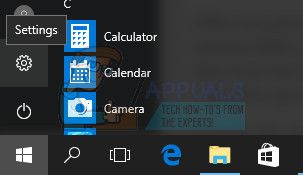

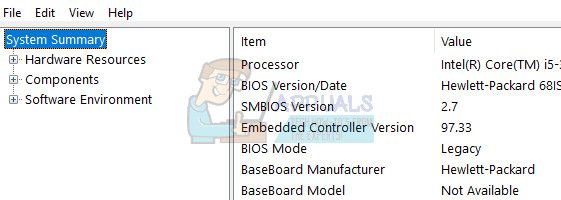
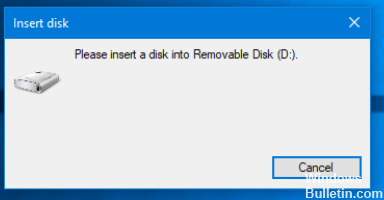


















































 Открытие диспетчера устройств
Открытие диспетчера устройств








![Windows Creation tool error 0xc180010c - 0xa001b Windows Creation tool error 0xc180010c - 0xa001b [IMG]](https://www.windowsphoneinfo.com/threads/windows-creation-tool-error-0xc180010c-0xa001b.469209/proxy.php?image=https%3A%2F%2Fwww.tenforums.com%2Fattachments%2Finstallation-upgrade%2F235326d1559042344t-media-creation-tool-v1903-error-0x80042405-0xa001b-image.png&hash=b8318a9bb9398cf2aa1413e3ea8ec609)