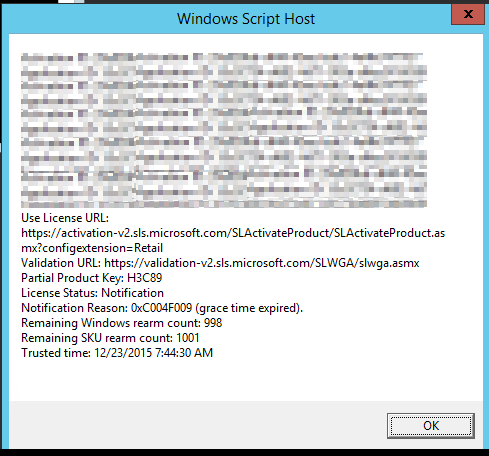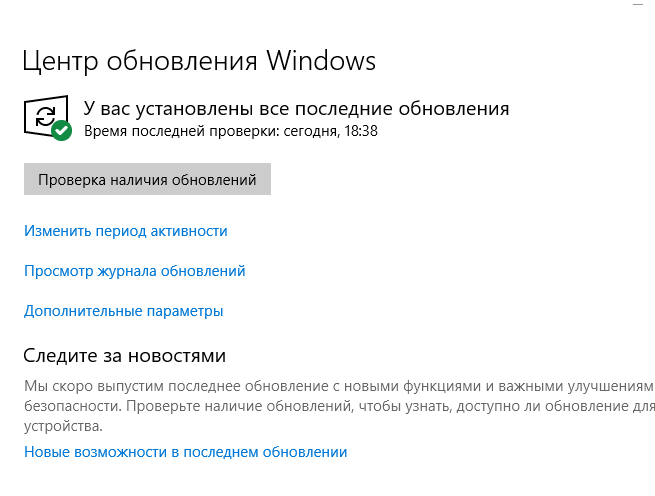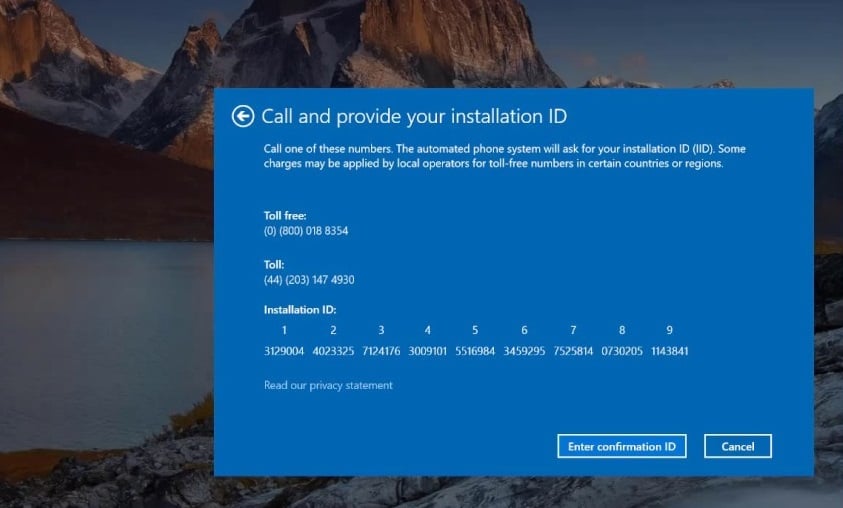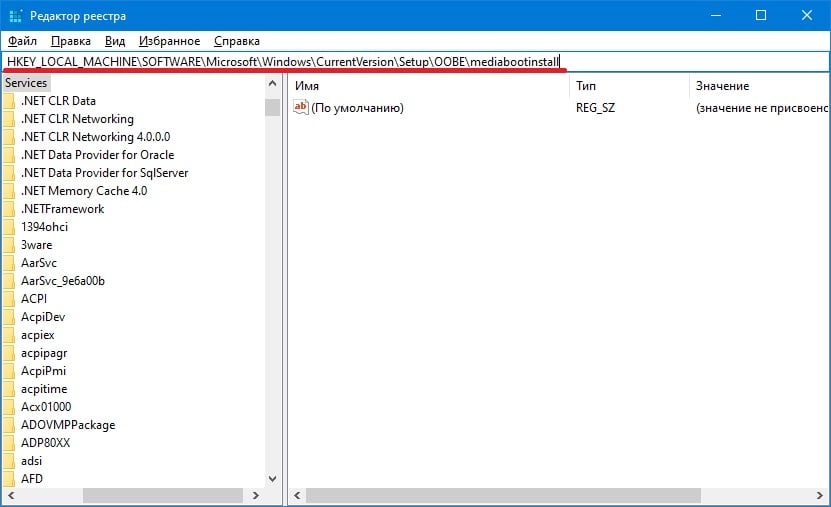Легальная активация Windows 7
Как известно, многие из нас в настоящее время раздумывают, стоит ли переходить на Windows 7 или еще подождать? Чтобы распробовать все возможности операционки месяца мало – нужно хотя бы два. И вот здесь вам поможет способ совершенно легальной активации Windows 7, который позволит использовать эту операционную систему в течении четырех месяцев.
Само собой разумеется, вам понадобится операционная система Windows 7. С этим нет никаких проблем, вы можете ее приобрести либо скачать Windows 7 откуда угодно, с разнообразных торрентов, файлообменников и прочих интересных мест. Не маленькие, сами разберетесь и без ссылок.
После установки Windows 7 будет работать в демонстрационном режиме ровным счетом 30 дней. Этот режим совершенно ничем не отличается от стандартного режима работы и позволит вам терзать Windows 7 в хвост и в гриву, как вам захочется. Мучайте Windows 7 по полной программе – так, чтобы и тени сомнения не осталось, перейти ли на нее или нет. Не жалейте – ставьте на нее требовательные программы, запускайте любимые игры, тестируйте работу своего антивируса.
Далее, на 29й день работы, сделайте следующее:
1. Щелкните на кнопке Пуск и введите команду в поле запроса команду cmd.
2. Щелкните на значке cmd, который находится вверху, правой кнопкой мыши и выберите команду Запуск от имени администратора.
3. Откроется окно командной строки, в котором следует ввести одну из команд (любую на выбор):
slmgr.vbs /rearm
или
rundll32 slc.dll,SLReArmWindows
Вводите так как написано. В первой команде между .vbs и наклонной чертой нужен пробел (см. рис. ниже). Затем нажмите клавишу Enter.
4. Перезагрузитесь. Если теперь щелкните правой кнопкой мыши на значке Компьютер и выберите команду Свойства, чтобы убедиться – активация продлена на 30 дней. Повторить этот фокус можно 4 раза, то есть 120 дней в вашем распоряжении. Лучше всего это делать, разумеется, в 29й день.
Этот совершенно простой и легальный метод позволит вам протестировать Windows 7 и решить, действительно ли вам она нужна.
Теперь некоторые вопросы, которые частенько задают авторам windata.ru:
Вопрос: чо ты мне голову морочишь, дай рабочий активатор.
Ответ: гы, дружище. Мы тут про легальный способ, вообще-то. А тебе дорога в ближайший варезник. Набираешь в гугле/яндексе “активатор windows 7″ и наслаждаешься.
Вопрос: это…подскажите, переходить мне на Windows 7 c Windows XP или нет?
Ответ: скажем так – попробуй хотя бы месяц посидеть на Windows 7. Или временно поставь в качестве второй операционной системы. Оцени ее преимущества и недостатки. Кроме того, имеет смысл полностью перейти на Windows 7 лишь после выхода первого сервис-пака – это правило всегда было актуальным 
Вопрос: а правда что Windows 7 быстрая шопипец?
Ответ: правда, но только если сравнивать с Windows Vista. А вот производительность Windows XP и Windows 7 примерно одинаковая.
Вопрос: а с драйверами у Windows 7 как – хоть получше, чем у Vista было?
Ответ: да, намного. Почти все производители выпустили соответствующие драйвера (и см. статью “Драйвера для Windows 7″, ссылка на которую представлена ниже на странице).
Вопрос: а вот Linux…
Ответ: следующий вопрос.
Вопрос: а вот говорят что Windows 7 полностью сделана с нуля, и поэтому она такая крутая.
Ответ: страшная тайна в том, что Windows 7 – это всего лишь хорошо оптимизированная Windows Vista с некоторыми доработками. Те, у кого руки растут из нужных мест, и без того оптимизировали Vista так, что она “летала”.
Вопрос: а Windows 7 на нетбуке нормально?
Ответ: даже очень. С Windows 7 нетбуки и ноутбуки чувствуют себя прекрасно и довольно шустро бегают по комнате, только успевай ловить.
P.S. Небольшая просьба – не оставляйте в комментариях ссылки на активаторы и другие способы взлома, модератор их все равно удалит. Да, вот такие мы редиски. Речь ведь идет о легальной активации и никак иначе.
Надоела активация? Шокирующая история человека, который купил лицензионную Windows 7 и остался в живых
Отзывов: 299 на статью “Легальная активация Windows 7”
Some Windows users are reportedly seeing the activation error 0XC004F009 each time they attempt to insert a valid license key that was previously used on a different computer. This error code is reported to occur on both Windows 7 and Windows 10.
After we investigated this particular issue thoroughly, it turns out that there are several different underlying causes that might be responsible for the apparition of this error code. Here’s a shortlist of potential culprits that might be responsible for this issue:
- Missing security Windows update – As it turns out, you can expect to see this error code due to the fact that your Windows installation is missing a key security update that patches an exploit allowing counterfeit or expired licenses to be activated. In this case, the issue can be resolved by installing every pending Windows update before retrying the activation process.
- The license needs to be activated by phone – If you’re trying to activate a MAK license key, you will likely need to resort to phone activation in order to activate your license key. A lot of users that have been unable to activate the license via the activation utility have confirmed that phone activation finally allowed them to fix the issue and bypass the apparition of the error.
- Grace period for MAK key license has expired – In case you previously purchased the MAK key from a vendor but you didn’t activate it immediately, it’s possible to see this error code because the grace period of the license key has expired. In this case, you will need to use Registry Editor to modify the value key of mediabootinstall before you’ll be able to extend the grace period of the license key so you can activate it.
Now that you are aware of every potential issue that might be causing this error code, here’s a list of methods that other affected users to successfully activate their Windows 10 installation:
1. Installing every pending Windows Update
One of the first things you should try if you’re encountering this activation issue is to update your Windows 10, Windows 7, and Windows 8.1 build to the latest version.
Keep in mind that you might expect to see the 0XC004F009 activation error due to the fact that you’re missing a key security update that Microsoft has pushed in order to patch an activation exploit.
So the reason why you might be encountering this problem is a missing security update that needs to be installed before your Windows installation will be able to accept and verify a new license key.
To ensure that you’re using the latest available Windows version and you have every available update installed, follow the instructions below:
- Press Windows key + R to open up a Run dialog box. Then, type “ms-settings:windowsupdate” and press Enter to open up the Windows Update screen of the Settings app.
Opening the Windows Update screen Note: If you’re encountering this issue on Windows 7, type ‘wuapp.exe’ instead and press Enter.
- Once you’re inside the Windows Update tab, click on Check for Updates, then follow the on-screen prompts to install every pending update until there are none left.
Checking for Windows Updates Note: If prompted to restart your computer while they’re still some updates left to install, do so as instructed and return to this screen once the next startup is complete to complete the update installations.
- Once every update is installed, reboot your computer one final time and retry the activation to see if the 0XC004F009 error is fixed.
If the same problem is still occurring, move down to the next method below.
2. Activating phone activation
If you purchased the license key from a genuine retailer, you should be able to use phone activation to get your Windows version activated.
This method was confirmed to work times and times again by a lot of affected users that we’re trying to migrate a license from another machine to a new one.
If this scenario is applicable, you should be able to see a Phone Activation option inside the Activation window (in Windows settings).
To do this, press Windows key + R to open up a Run dialog box. Then, type ‘ms-settings:activation‘ for Windows 10 or ‘slui’ for an Older Windows version and press Enter to open the activation menu.
Note: In case you don’t see a “Phone Activation” option inside the Activation window, press Windows key + R (to open a Run box), then type “SLUI 4” to bring up the phone activation menu. Finally, choose your Country and click on Phone Activation. – This workaround should work with every Windows version.
After you finally get to the phone activation screen, go ahead and call the number provided there and use the automated system as instructed.
Important: Keep in mind that you will need to provide your own installation ID (displayed inside the Phone Activation screen) and after the verification is complete, your Windows will be activated.
If this method wasn’t applicable or you’re looking for a different approach, move down to the next potential workaround below.
3. Increasing the grace period for MAK key (if applicable)
As it turns out, you can expect to see the 0xc004f009 error if you previously purchased the MAK key from a vendor but you didn’t activate it immediately. Keep in mind that MAK keys are not recycled, so the number of times and the time window you can activate the license keys of this kind is limited.
If you find yourself in this particular situation, you should be able to extend the grace period in order to be able to activate the license key by modifying the value key of mediabootinstall.
Important: Keep in mind that you can only reset the activation period up to 4 times per MAK license. If you or the previous license owner has already done this 4 times, the operation might fail and you’ll need to get a new license key.
Follow the instructions below to increase the grace period for your MAK key from an elevated CMD prompt:
- Press Windows key + R to open up a Run dialog box. Once you’re inside the text box, type ‘regedit’ and press Ctrl + Shift + Enter to open up Registry Editor with admin access. When you are prompted by the UAC (User Account Control), click Yes to grant admin access.
Opening the Registry Editor - Once you’re inside Registry editor, use the left-hand menu to navigate to the following location:
HKEY_LOCAL_MACHINE\SOFTWARE\Microsoft\Windows\CurrentVersion\Setup\OOBE\mediabootinstall
Note: You can either navigate there manually or you can paste the location directly into the navigation bar and press Enter to get there instantly.
- After you arrive inside the correct location, move over to the right-hand section and double-click on the mediabootinstall value.
Accessing the MediaBootInstall value - Inside the Edit menu of MediaBootInstall, see the base to Hexadecimal, then set the value to 0 before clicking on Ok to save the changes.
- Close the elevated Registry Editor window, reboot your computer and wait for the next startup to complete.
- Once your computer boots back up, press Windows key + R to open up a Run dialog box. Inside the run box, type ‘cmd’ and press Ctrl + Shift + Enter to open up an elevated Command Prompt.
Opening up an elevated CMD prompt - When you’re prompted by the UAC (User Account Control), click Yes to grant admin access.
- Once you’re inside the elevated CMD prompt, type the following command and press Enter to add the grace period to your activation, then reboot your computer one final time:
slmgr -rearm
- After your computer boots back up, repeat the activation process that was previously failing with the 0XC004F009 and see if the problem is now fixed.
Kamil Anwar
Kamil is a certified MCITP, CCNA (W), CCNA (S) and a former British Computer Society Member with over 9 years of experience Configuring, Deploying and Managing Switches, Firewalls and Domain Controllers also an old-school still active on FreeNode.
Копия Windows попадает в льготный период, когда она установлена на компьютере, что означает, что вы можете использовать свой компьютер с Windows без каких-либо ограничений на его функциональность. Однако, если вы неожиданно встретите код ошибки 0xC004F009, это означает, что льготный период уже истек. В таких случаях вы увидите следующее сообщение об ошибке на вашем экране:
«Код ошибки 0xC004F009, Служба лицензирования программного обеспечения сообщила, что льготный период истек».
Одной из возможных причин этой ошибки может быть то, что льготный период уже истек задолго до того, как система была активирована, в результате чего система в данный момент находится в состоянии уведомлений.
Код ошибки 0xC004F009 имеет какое-то отношение к компьютерам с поддержкой MAK на предприятии, когда речь идет о корпоративном лицензировании. Одна из причин, по которой появляется эта ошибка, связана с возможностью того, что компьютер еще не был активирован, даже когда он уже был подключен к Enterprise. Другая наиболее вероятная причина ошибки — когда система вообще никогда не была подключена к Enterprise, и указанный льготный период истек до того, как ваша компьютерная система будет активирована. Какой бы ни была настоящая причина этой ошибки, этот пост поможет вам исправить ее. Просто обратитесь к приведенным ниже инструкциям, чтобы исправить это.
Вариант 1. Попробуйте активировать Windows с помощью инструмента командной строки.
- Во-первых, вам необходимо получить ключ MAK у ИТ-администратора.
- Как только он у вас появится, нажмите клавиши Win + R на клавиатуре, затем введите «cmd» в поле и нажмите Enter, чтобы открыть командную строку с повышенными привилегиями.
- После этого введите эту команду и нажмите Enter, чтобы установить ключ продукта или заменить существующий: Slmgr.vbs –ipk
- Затем введите другую команду и нажмите Enter: slmgr.vbs –ato
- После того, как вы выполнили данные команды, Windows должна быть активирована после подключения к серверам Microsoft, а затем дать ей некоторое время и попытаться проверить, исправлен ли код ошибки 0xC004F009 или нет.
Вариант 2. Попробуйте активировать Windows с помощью мобильного телефона.
Активировать Windows 10 также можно с помощью телефона. Просто отметьте, что вы должны позвонить в Microsoft, чтобы сделать это.
- В поле «Начать поиск» введите «Slui 4» и нажмите «Ввод».
- Далее выберите свою страну и нажмите «Далее».
- Держите окно открытым и позвоните по бесплатному номеру страны, из которой вы находитесь.
- После этого автоматическая система должна предоставить удостоверение личности, которое вы должны принять к сведению.
- Наконец, в поле в окне введите идентификатор подтверждения и нажмите кнопку «Активировать». Это должно сделать это.
Вариант 3 — Попробуйте продлить льготный период
С другой стороны, вы также можете продлить льготный период, но для этого вам может понадобиться еще один подлинный ключ Windows. Прежде чем продолжить, сначала необходимо создать точку восстановления системы, следуя приведенным ниже инструкциям, чтобы увеличить льготный период Службы лицензирования программного обеспечения на компьютере с Windows 10.
- Нажмите клавиши Win + R, чтобы открыть диалоговое окно «Выполнить» и введите «Regedit» в поле, затем нажмите Enter, чтобы открыть редактор реестра.
- После этого перейдите к этому разделу реестра: HKEY_LOCAL_MACHINESOFTWAREMicrosoftWindowsCurrentVersionSetupOOBEmediabootinstall
- Затем измените значение ключа «mediabootinstall» на «0».
- Теперь откройте командную строку с правами администратора, затем введите эту команду и нажмите Enter: slmgr –rearm
- Команда, которую вы только что ввели, добавит еще один льготный период к активации вашей системы. После этого вам необходимо получить новый ключ и затем активировать Windows.
Вариант 4. Попробуйте запустить средство устранения неполадок активации Windows 10.
Вы также можете попробовать запустить средство устранения неполадок активации Windows 10, чтобы помочь устранить ошибку с кодом 0xC004F009.
- Зайдите в Настройки и затем выберите Активация.
- После этого нажмите Активация Windows, а затем устраните неполадки. Это поможет вам решить большинство распространенных проблем активации на устройствах Windows.
Вам нужна помощь с вашим устройством?
Наша команда экспертов может помочь
Специалисты Troubleshoot.Tech всегда готовы помочь вам!
Замените поврежденные файлы
Восстановить производительность
Удалить вредоносные программы
ПОЛУЧИТЬ ПОМОЩЬ
Специалисты Troubleshoot.Tech работают со всеми версиями Microsoft Windows, включая Windows 11, с Android, Mac и другими.
Поделиться этой статьей:
Вас также может заинтересовать

- Щелкните правой кнопкой мыши по самой панели задач и выберите «Настройки панели задач» в появившемся крошечном меню, или откройте «Настройки Windows» и перейдите к «Персонализация»> «Панель задач».
- Нажмите на Поведение панели задач.
- Установите флажок рядом с Автоматически скрывать панель задач.
- Закрыть настройки
Как только вы нажмете на флажок, чтобы скрыть панель задач, Windows 11 применит ваши настройки и скроет панель задач, вы получите одну строку в самом низу экрана, указывающую, что панель задач все еще присутствует, просто скрыта. Когда вы дойдете до нижней части экрана с помощью мыши, он всплывет и снова станет видимым, как и во всех Windows до сих пор.
Узнать больше
Графические карты необходимы для наших компьютеров, но время от времени в гонке за улучшением графического процессора и захватом большей части рынка выпускаются плохие драйверы, которые могут создавать действительно нежелательные и неприятные ощущения, от зависания Windows до черного экрана смерти. , к аварийному завершению работы драйвера AMD Windows и многим другим. В этой статье будут рассмотрены основные способы устранения неполадок с драйверами AMD и предложены решения по их устранению.
-
Откатить предыдущую версию драйвера.
Установка новой версии драйвера является причиной этой конкретной ошибки, поэтому, естественно, откат предыдущей версии, которая была стабильной и не вызывала проблем, решит проблему. Чтобы откатить предыдущую версию драйверов, выполните следующие действия: Откройте меню «Пуск» и нажмите «Настройки», перейдите в «Система» и выберите «Приложения и функции». Найдите «Диспетчер установки AMD Catalyst», щелкните его правой кнопкой мыши и выберите «Удалить». веб-сайт и загрузите предыдущую версию драйвера, установите ее на свой компьютер. Отключите автоматическое обновление драйверов и перезагрузите систему.
-
Переустановите драйвер
Иногда это не ошибка выпущенного драйвера, а повреждение файлов из-за передачи файлов или по какой-либо другой конкретной причине. Переустановка драйвера решит проблему, если это так. Чтобы переустановить драйвер Нажмите ⊞ ОКНА + X и выберите «Диспетчер устройств». Разверните «Адаптеры дисплея», щелкните правой кнопкой мыши устройство AMD и выберите «Удалить». Перейдите на официальный веб-сайт AMD, загрузите последнюю версию драйвера и установите его. Перезагрузите систему.
-
Отключить расширения браузера
Некоторые пользователи сообщают, что ошибка возникает только при просмотре видео в Интернете. Если это ваш случай, перейдите в параметры своего браузера и отключите расширения, чтобы посмотреть, устранит ли это проблему.
-
Удалить Lucid Virty MVP
Если случайно эта реликвия установлена в вашей системе, перейдите в Приложения и удалите ее. Это старая программа, поставляемая со старыми драйверами, и она обычно присутствует в вашей Windows, обновленной с 8.1 до 10. Удалите ее и посмотрите, решит ли это вашу проблему.
-
Очистите вашу графическую карту
Иногда эта ошибка может произойти из-за чрезмерного количества пыли на вашем графическом процессоре, если у вас есть опыт, очистите его или отнесите куда-нибудь для очистки.
Узнать больше
Все предыдущие версии Windows поставлялись с браузером Microsoft Internet Explorer. Многим пользователям это нравится не только потому, что им легко пользоваться. Это также очень быстро. Пользователям не нужно было беспокоиться о совместимости, потому что он почти всегда совместим со своей версией Windows. Когда они представили Windows 10, они изменили название браузера с Internet Explorer на Microsoft Edge. Он быстрее и удобнее по сравнению со своими предшественниками. Но после обновления Creator некоторые пользователи получили код ошибки inet_e_resource_not_found. Вопреки тому, что все ожидают, вам на самом деле не нужно удалять и переустанавливать приложение Microsoft Edge. Что вы можете сделать, так это сбросить настройки браузера в настройках приложений и функций в настройках Microsoft.
Для сброса браузера вы можете выполнить следующие действия:
- Нажмите на значок Windows и перейдите в настройки.
- Нажмите «Приложения», и вы перейдете на страницу «Приложения и функции». Найдите Microsoft Edge в списке приложений и щелкните по нему.
- Выберите опцию Advance
- Прокрутите вниз, затем в разделе «Сброс» нажмите кнопку «Восстановить или сбросить» При ремонте это исправит существующую проблему, но данные, которые вызвали проблему, могут все еще присутствовать и могут вызывать проблемы. Если вы нажмете на сброс, он удалит все кеш и куки, которые установлены в вашем браузере, но сохранит ваши избранные и ваши закладки.
Еще один способ решить эту проблему — отключить функцию TCP Fast Open в Microsoft Edge. Чтобы отключить это, выполните следующие действия:
- Откройте браузер Microsoft Edge.
- Введите about: flags в адресной строке (URL).
- В разделе «Сеть» снимите флажок «Включить быстрое открытие TCP».
- Закройте браузер Microsoft Edge и откройте новый.
Сброс DNS также работал для других пользователей. Иногда код ошибки inet_e_resource_not_found вызван повреждением кэша DNS. Есть 2 способа очистить ваш DNS. Первый вариант — использовать командную строку для запуска команды.
- Чтобы получить доступ к командной строке или CMD, вы можете найти его в Cortana или щелкнуть значок Windows для доступа к программам, прокрутить вниз до папки Windows System и щелкнуть по ней.
- Появится раскрывающееся меню, нажмите кнопку «Командная строка», которая является первой в списке.
- Введите код ipconfig / flushdns и нажмите Enter.
- Появится сообщение о том, что в конфигурации Windows IP успешно очищен кэш DNS Resolver.
- Выйдите из CMD, введя команду exit и нажмите ввод.
Самый простой способ сделать это — нажать клавиши Window + R на клавиатуре. Введите ipconfig /flushdns в поле поиска и нажмите Enter или нажмите OK. Это лишь некоторые из способов устранения ошибки inet_e_resource_not_found. Существуют и другие способы дальнейшего устранения этой проблемы, такие как переустановка драйвера адаптера Wi-Fi или настройка адреса DNS-сервера. Но в большинстве случаев пользователи могут решить проблему с помощью шагов, описанных выше.
Узнать больше
KMODE_EXCEPTION_NOT_HANDLED — Что это?
Некоторые пользователи, устанавливающие или обновляющиеся до Windows 10, сталкивались с проблемой KMODE_EXCEPTION_NOT_HANDLED. Синий экран смерти (или широко известный как BSOD) ошибка, Эта ошибка может быть связана с различными типами вещей, начиная от программного обеспечения и заканчивая проблемами с драйверами. Когда вы сталкиваетесь с этой ошибкой BSOD при попытке установить Windows 10, вам будет предложено перезагружать компьютер каждый раз, когда вы его испытываете. В большинстве случаев вы также не сможете продолжить установку Windows 10.
Решения
 Причины ошибок
Причины ошибок
Ошибка «KMODE_EXCEPTION_NOT_HANDLED» обычно вызывается:
- Аппаратная несовместимость
- Неисправный драйвер устройства или системная служба
Дополнительная информация и ручной ремонт
Вы не сможете успешно обновить или настроить Windows 10 если вы продолжаете сталкиваться с этой ошибкой BSOD. Обратите внимание, что эта ошибка всегда будет запрашивать перезагрузку компьютера каждый раз, когда это происходит, что не позволяет завершить настройку Windows 10.
Если вы не разбираетесь в технологиях или не способны отладить эту проблему, настоятельно рекомендуется перейти к основным методам устранения неполадок, доступным в эту ссылку.
После устранения неполадок ниже вы найдете несколько решений для устранения проблемы.
Способ 1 — проверить причину ошибки BSOD
Две распространенные причины проблемы KMODE_EXCEPTION_NOT_HANDLED: несовместимость оборудования и неисправный драйвер устройства или системная служба.
Если вы столкнулись с этой ошибкой, сначала проверьте, совместимо ли какое-либо из недавно установленного оборудования с Windows 10. Необходимое оборудование для Windows 10 можно найти в эту ссылку.
Если все ваши оборудование совместимо с Windows 10, вам может потребоваться проверить драйвер устройства или системную службу. Просмотрите сообщение о проверке ошибок. Если в сообщении указан какой-либо из имеющихся у вас драйверов, отключите или удалите их перед обновлением или настройкой Windows 10.
Также может оказаться полезным проверить системный журнал, доступный в средстве просмотра событий, на наличие других сообщений об ошибках, которые могут помочь вам определить драйвер или устройство, которое вызывает ошибку. Запуск диагностики оборудования также может быть полезным.
Способ 2. Отключите (или желательно удалите) программное обеспечение перед обновлением
Если вы обновляете Windows 10 с Windows 7 или Windows 8.1, вам может потребоваться сначала отключить или удалить программное обеспечение. Во-первых, попробуйте удалить антивирусную утилиту перед началом обновления. Перезагрузитесь несколько раз перед началом установки Windows 10. Если вы выполняете обновление с помощью обновления Windows 10, убедитесь, что вы отключились от подключения к сети Wi-Fi или Интернета (Ethernet), как только загрузка достигнет 100%, прежде чем пытаться начать установку. Другие пользователи также сообщили, что причиной проблемы KMODE_EXCEPTION_NOT_HANDLED является BitDefender. Если это произошло в вашем случае, это будет отображаться в сообщении об ошибке, таком как KMODE_EXCEPTION_NOT_HANDLED (bdselfpr.sys). Пользователи сообщили, что распространенным решением для этого является переименование файла. В случае с BitDefender попробуйте переименовать его в бдселфпр.с__, Тем не менее, убедитесь, что делать это осторожно. Иногда переименование файла даже приносит больше вреда, чем пользы.
Способ 3 — отключить / отключить от оборудования
Если вы подключены к любому обычному USB-устройству (например, к устройству чтения смарт-карт), отключите его. Если ваш компьютер подключен к другим внешним устройствам, отключите их все. Примеры этого включают игровые контроллеры, принтеры, внешний жесткий диск, USB-ключи и другие второстепенные устройства).
Метод 4 — Другие шаги по устранению неполадок
Другие шаги по устранению неполадок включают в себя:
- Обновите, используя файл .ISO, вместо непосредственного обновления из Центра обновления Windows. Когда вы сделаете это, убедитесь, что вы отключены от Интернета во время установки. Если процесс начался и вы забыли отключиться, лучше всего перезапустить установку.
- Если вы подключены к домену при попытке настроить Windows 10, отключитесь и используйте локальную учетную запись.
- Если вы используете жесткий диск SCSI, подключите флэш-накопитель с драйверами для вашего устройства хранения. Пока Windows 10 настраивается, нажмите Пользовательский расширенный параметр. Используя флэш-накопитель, используйте команду «Загрузить драйвер», чтобы загрузить диск SCSI.
- Другая возможная причина этой ошибки связана с несовместимостью BIOS. Проблемы с BIOS можно решить, обновив версию BIOS вашей системы. Если вы не знаете, как это сделать, посетите веб-сайт производителя BIOS.
Метод 5 — Используйте доверенный автоматический инструмент
Если вы все еще испытываете ошибку после выполнения описанных выше способов, вы можете попробовать мощный и надежный автоматизированный инструмент чтобы исправить работу.
Узнать больше
Операционные системы теперь предоставляют пользователям функцию, которая позволяет им создавать отдельные разделы из хранилища на основе жесткого диска или твердотельного накопителя для упорядоченного хранения данных. Эта небольшая, но мощная функция всегда поддерживалась корпорацией Майкрософт. Тем не менее, бывают случаи, когда пользователи могут очень скоро заполниться чем-то конкретным. Это может привести к нехватке места для этого раздела, что замедлит весь процесс использования ПК, поскольку в меньшем разделе необходимо проиндексировать большой фрагмент файлов. Если вы являетесь одним из пользователей, столкнувшихся с этой дилеммой, вам нужно либо удалить другие разделы, чтобы выделить их хранилище для раздела, которому не хватает памяти, либо просто воссоздать раздел, чтобы все бесполезные данные были удалены, и вы можете начать заново. с переполненной перегородкой. В этом посте вы узнаете, как удалить любой раздел хранилища с вашего ПК с Windows 10 с помощью управления дисками, командной строки, а также Windows PowerShell.
Вариант 1 — удалить раздел хранилища через Управление дисками
Это один из самых простых способов удалить раздел хранилища. Перейдите в меню WinX и оттуда откройте «Управление дисками», затем выберите диск, от которого хотите избавиться, щелкните его правой кнопкой мыши и выберите «Удалить том».
Вариант 2 — удалить раздел хранилища через командную строку
- Нажмите клавиши Win + X или щелкните правой кнопкой мыши кнопку «Пуск» и выберите «Командная строка (администратор)», или вы также можете ввести «cmd» в поле поиска Cortana и щелкнуть правой кнопкой мыши значок командной строки, а затем выбрать «Выполнить. как администратор »из контекстного меню.
- После того, как вы получили командную строку от имени администратора, введите и введите эту команду — DiskPart
- После ввода этой команды запустится утилита Diskpart. Утилита Diskpart — это утилита на основе командной строки, такая же, как и командная строка, но она получит приглашение UAC после того, как вы ее вызовете, поэтому вам нужно нажать Да для запроса UAC.
- После этого введите объем списка и нажмите Enter, чтобы увидеть список всех разделов, созданных на вашем ПК. Это включает в себя как типы разделов, которые видны обычному пользователю в проводнике, так и разделы, созданные Windows 10 по умолчанию, что помогает хранить загрузочные файлы и другие важные системные файлы.
- Вы должны увидеть список всех разделов, сделанных на вашем компьютере. Выберите раздел, который вы хотите удалить, по его уникальному идентификационному номеру в качестве тома X, где X обозначает уникальный идентификационный номер.
- Далее введите выберите номер тома и нажмите Enter, чтобы выбрать нужный объем.
- Затем удалите выбранный вами том и введите удалить том и нажмите Enter, чтобы удалить только что выбранный том и преобразовать его в нераспределенное пространство.
Вариант 3. Удалить раздел хранилища через Windows PowerShell.
- Начните с нажатия клавиш Win + X или просто щелкните правой кнопкой мыши кнопку «Пуск» и выберите Windows PowerShell (Admin), или вы также можете ввести «windows powershell» в поле поиска Cortana и щелкнуть правой кнопкой мыши значок Windows PowerShell и выбрать Опция «Запуск от имени администратора».
- Открыв Windows PowerShell, введите Get-Volume и нажмите Enter, чтобы получить список всех разделов на вашем компьютере.
- Затем выберите букву диска, который вы хотите удалить, и затем введите Удалить раздел –DriveLetter и нажмите Enter, чтобы удалить выбранный раздел. Обратите внимание, что вам нужно заменить букву диска на букву раздела, от которого вы хотите избавиться.
- После этого он попросит вас подтвердить. Просто нажмите клавишу Y, чтобы ответить Да, или нажмите клавишу A, чтобы сказать Да всем. Это удалит все выбранные вами разделы и переместит их как незанятое пространство.
Именно так вы удаляете раздел диска или том в Windows 10. Обратите внимание, что вы должны следовать только двум последним параметрам, указанным в случае, если управление дисками не в состоянии удовлетворить требования пользователя.
Узнать больше
Поскольку в Windows 10 появилась концепция уведомлений, практически любое приложение, установленное на вашем компьютере, отправляет вам уведомление. Однако бывают случаи, когда слишком много уведомлений может сильно раздражать. Хотя некоторые из них важны, большинство из них не являются таковыми и только мешают вашим задачам. Поэтому, если вам не нравится, когда на вашем компьютере с Windows 10 завалено кучей уведомлений, не говорите больше, так как этот пост поможет вам отключить уведомления для любых установленных приложений. А теперь с новой функцией в Windows 10 под названием Focus Assist вы сможете управлять уровнем получаемых вами уведомлений. Эта новая функция также позволяет отключить все уведомления, кроме уведомлений от важных или приоритетных приложений. Вам просто нужно будет вести список приоритетных приложений, или вы также можете отключить все уведомления, кроме важных, таких как сигналы тревоги. Кроме того, вы также можете настроить некоторые автоматические правила, такие как время поддержки фокусировки, что означает, что вы можете включить помощь фокусировки на определенный период времени в течение дня или когда вы дублируете свой дисплей или играете в игру и еще много чего. Поэтому, если есть приложение, которое продолжает спамить вас уведомлениями, вы можете просто отключить уведомления для этого приложения.
Чтобы начать отключать уведомления, следуйте инструкциям ниже.
- Шаг 1: Перейдите в Настройки> Система.
- Шаг 2: Оттуда откройте «Уведомления и действия», а затем прокрутите вниз до раздела «Получать уведомления от этих приложений».
- Шаг 3: После этого найдите приложение, для которого вы хотите отключить уведомления, и нажмите кнопку-переключатель, которая соответствует отключению уведомлений для этого приложения. Вы также можете нажать «Открыть», чтобы изучить дополнительные настройки для этого конкретного приложения.
Примечание. Вы можете отключить уведомления или просто баннеры с уведомлениями по вашему выбору. Кроме того, вы также можете управлять звуком уведомления, а также его поведением, когда экран компьютера заблокирован. Более того, вы также можете настроить количество уведомлений, отображаемых в Центре уведомлений, или выбрать приоритетные приложения. Как указывалось ранее, Windows 10 дает вам контроль, который позволяет настраивать каждый уголок уведомления на вашем компьютере с Windows 10. Помимо приложений, есть также другие настройки, связанные с уведомлениями, которыми вы можете управлять, включая отключение уведомлений о советах, хитростях и предложениях, а также сводных уведомлений от Защитника Windows, которые вы получаете каждый раз, когда используете или сканируете свой компьютер.
Узнать больше
Как вы знаете, операционная система Windows имеет множество функций. Некоторые из них не предназначены для непосредственного использования обычными клиентами или пользователями, что означает, что только небольшой процент огромной пользовательской базы операционной системы использует такие функции. Тем не менее, они добавили некоторые важные значения в список функций операционной системы. Эти функции можно найти в разделе «Включение и отключение компонентов Windows». Это означает, что если вы хотите, вы можете просто ввести «Включить и выключить функции Windows» в поле поиска, а затем включить любую функцию, которую вы хотите включить. Помимо этого, есть и другие способы, которые вы можете отключить или включить дополнительные функции Windows на вашем компьютере с Windows 10.
Вариант 1 — через Панель управления
- Откройте панель управления и выберите «Удалить программу».
- После этого выберите параметр «Включить или выключить функции Windows» слева.
Вариант 2 — через командную строку
- Коснитесь комбинации Win + X на клавиатуре или щелкните правой кнопкой мыши кнопку «Пуск» и выберите «Командная строка (администратор)». Кроме того, вы также можете ввести «cmd» в поле поиска Cortana, щелкнуть правой кнопкой мыши значок командной строки и выбрать параметр «Запуск от имени администратора».
- Если появится запрос контроля учетных записей или контроля учетных записей, нажмите «Да».
- Затем введите следующую команду, чтобы увидеть список доступных функций.
DISM / онлайн / получить-особенности / формат: таблица | Больше
- Теперь все, что вам нужно сделать, это скопировать имя функции, которую вы хотите включить, и для этого вам нужно выполнить следующую команду:
DISM / онлайн / enable-feature / featurename: [введите здесь имя функции] –Все
Примечание: Теперь, если вы хотите отключить функцию, которая уже включена на вашем компьютере, выполните следующие действия:
- Во-первых, вам нужно проверить, какие функции включены, и, чтобы узнать, введите эту команду: DISM/онлайн/get-features/format:table | найти «Включено» | больше
- И если вы хотите проверить подробную информацию о конкретной функции, вы можете ввести эту команду: DISM / online / get-featureinfo / featurename: [введите здесь название функции]
Вариант 3 — через Windows Powershell
Как вы знаете, Windows Powershell — очень важный инструмент в Windows 10, и в то же время мощный, поскольку с помощью этой командной строки можно многое сделать. Таким образом, пока вы используете этот инструмент, вам нужно сначала заполнить список доступных функций, а затем вам нужно загрузить функцию нужной вам функции.
- Найдите PowerShell в поле поиска Cortana, а затем запустите его с правами администратора.
- Затем введите следующую команду, чтобы заполнить список доступных функций:
Get-WindowsOptionalFeature — онлайн
- После этого введите следующую команду, чтобы установить любую функцию, которую вы хотите включить из списка доступных функций:
Get-WindowsOptionalFeature -Online -FeatureName * Введите имя элемента *
- Теперь введите следующую команду, чтобы включить желаемую функцию:
Enable-WindowsOptionalFeature -Online -FeatureName «Введите имя элемента» — все
- И если вы хотите отключить любую включенную функцию, просто введите следующую команду:
Disable-WindowsOptionalFeature -Online -FeatureName «Введите имя элемента»
Вариант 4 — через внешний источник установки
У вас также есть возможность получить последние функции из обновленного автономного источника. Источником может быть ISO-образ любого другого типа или просто папка. Поэтому вам нужно решить, хотите ли вы использовать Windows Powershell или командную строку.
- Если вы хотите использовать командную строку, просто введите эту команду: exe / онлайн / включить-функцию / имя: </ Все / Источник:
- Если вы хотите использовать Windows Powershell, используйте эту команду: Install-WindowsFeature –Source » ”
Примечание: Если вы хотите получить новейшие функции, вам необходимо получить последнюю версию образа операционной системы, из которой вы пытаетесь установить эту функцию.
Узнать больше
Обновление вашего компьютера с Windows 10 не всегда так просто, как должно быть, поскольку бывают случаи, когда вы можете столкнуться с некоторыми ошибками на этом пути. Одной из таких ошибок является код ошибки 0x80246017, сопровождаемый сообщением об ошибке «WU_E_DM_UNAUTHORIZED_LOCAL_USER». По словам Microsoft, причина этой конкретной ошибки Центра обновления Windows заключается в том, что «загрузка не удалась, поскольку локальному пользователю было отказано в авторизации для загрузки содержимого». Поэтому, если вы получили эту ошибку при попытке обновить свой компьютер, читайте дальше, так как в этом посте вы найдете несколько советов о том, как ее исправить. Прежде чем устранять проблему с помощью приведенных ниже параметров, убедитесь, что вы вошли в систему как администратор. Если вы уже вошли в систему как администратор, внимательно следуйте каждому из параметров.
Вариант 1. Попробуйте проверить статус некоторых служб Windows Update.
- Нажмите клавиши Win + R, чтобы открыть диалоговое окно «Выполнить».
- Затем введите «services.msc» в поле и нажмите «Ввод» или нажмите «ОК», чтобы открыть «Службы».
- Из списка служб найдите следующие службы и убедитесь, что их тип запуска выглядит следующим образом:
- Центр обновления Windows — Вручную
- Фоновая интеллектуальная служба передачи — Вручную
- После этого проверьте, установлен ли статус службы для перечисленных выше служб на «Работает». Если это не так, нажмите кнопку «Пуск», чтобы запустить эти службы, а затем проверьте, можете ли вы теперь включить службу Центра обновления Windows или нет.
Вариант 2 — попробуйте предоставить полный доступ к каталогу с информацией о системном томе
- Сначала нажмите комбинацию клавиш Win + X, а затем выберите Командная строка (администратор) в данном меню.
- После открытия командной строки с правами администратора введите следующую команду и нажмите Enter, чтобы выполнить ее:
c md.exe /c takeown /f «C:Информация о системном томе*» /R /DY && icacls «C:Информация о системном томе*» /grant:R SYSTEM:F /T /C /L
- Как только команда будет выполнена, она запустит пакет задач и покажет каждый из их статусов в окне командной строки, и когда они будут выполнены, выйдите из командной строки.
- Теперь перезагрузите компьютер и посмотрите, решит ли он проблему или нет.
Вариант 3. Попробуйте отключить антивирусную программу или брандмауэр.
Отключение антивирусной программы, брандмауэра или любого другого программного обеспечения безопасности, установленного на вашем компьютере, — это всегда хорошая идея, которую вы можете попробовать, если процесс обновления Windows не проходит гладко. Поэтому, прежде чем пытаться обновить компьютер снова, обязательно отключите антивирусную программу или программу безопасности, и после обновления Windows не забудьте снова включить антивирусную программу.
Вариант 4. Попробуйте запустить инструмент DISM.
Вы можете попробовать запустить Deployment Imaging and Servicing Management или DISM, чтобы исправить ошибку Windows Update. Используя этот встроенный инструмент, у вас есть различные опции, такие как «/ ScanHealth», «/ CheckHealth» и «/ RestoreHealth».
- Откройте командную строку с правами администратора.
- Затем введите следующие команды и обязательно нажмите Enter сразу после ввода каждой из них:
- Dism / Online / Очистка-изображение / CheckHealth
- Dism / Online / Очистка-изображение / ScanHealth
- exe / Online / Cleanup-image / Восстановление здоровья
- После этого дождитесь окончания процесса и не закрывайте окно, так как процесс, вероятно, займет пару минут.
- Как только это будет сделано, перезагрузите компьютер.
Вариант 5. Запустите средство устранения неполадок Центра обновления Windows.
Если средство DISM не помогло исправить ошибку, вы также можете попробовать запустить средство устранения неполадок Центра обновления Windows, поскольку оно также может помочь в устранении любых проблем, связанных с Центром обновления Windows, включая код ошибки Центра обновления Windows 0x80246017. Чтобы запустить его, перейдите в «Настройки», а затем выберите «Устранение неполадок» в настройках. Оттуда нажмите Центр обновления Windows, а затем нажмите кнопку «Запустить средство устранения неполадок». После этого следуйте следующим инструкциям на экране, и все будет хорошо.
Вариант 6. Запустите онлайн-средство устранения неполадок Microsoft
Запуск Microsoft устранения неполадок в Интернете может также помочь вам исправить код ошибки Центра обновления Windows 0x80246017. Известно, что этот онлайн-модуль устранения неполадок помогает исправить ошибки Центра обновления Windows, он сканирует ваш компьютер на наличие проблем, которые могут быть причиной проблемы, а затем устраняет их автоматически.
Узнать больше
Почему не удается перетаскивать файлы или папки? Если вы не знаете, в Windows 10 есть функция перетаскивания, которая может помочь вам перемещать или копировать файлы или даже папки из одного места в другое. Эта функция полезна и может помочь вам легче и быстрее перемещать или копировать папки и файлы. Однако, если вы столкнетесь с какой-либо проблемой при использовании этой функции, не беспокойтесь, так как в этом посте вы узнаете, что вы можете сделать, чтобы решить эту проблему. Есть несколько предложений, которые вы можете проверить, чтобы решить проблему. Вы можете попробовать просто нажать клавишу Esc или устранить проблему в состоянии чистой загрузки. Помимо этого, также может помочь изменение высоты и ширины перетаскивания или отключение контроля учетных записей пользователей через редактор реестра. Для получения более подробной информации обратитесь к инструкциям, изложенным ниже.
Вариант 1. Попробуйте нажать клавишу Esc.
По мнению некоторых пользователей, которые столкнулись с той же дилеммой, просто нажав клавишу Esc, они смогли решить эту проблему. Все, что они делали, это нажимали клавишу Esc, прежде чем перетаскивать папку или файлы. Таким образом, вы можете попробовать сделать то же самое, что и для вас. После того, как вы нажмете клавишу Esc, вы должны проверить все фоновые приложения, и если вы увидите некоторые из них, которые могут быть связаны с горячими клавишами или клавиатурой, вам, возможно, придется отключить или удалить их. После этого проверьте, исправлена ли проблема или нет.
Вариант 2. Попробуйте устранить проблему в состоянии чистой загрузки.
В некоторых случаях некоторые конфликтующие программы, установленные на вашем компьютере, могут быть причиной того, что у вас возникают проблемы при использовании функции перетаскивания в Windows 10. Чтобы определить, какая программа вызывает проблему, вам необходимо поместить компьютер в чистую систему. Boot State. Для этого выполните следующие действия.
- Войдите на свой компьютер как администратор.
- Введите MSConfig в Начальном поиске, чтобы открыть утилиту конфигурации системы.
- Оттуда перейдите на вкладку Общие и нажмите «Выборочный запуск».
- Снимите флажок «Загрузить элементы запуска» и убедитесь, что установлены флажки «Загрузить системные службы» и «Использовать исходную конфигурацию загрузки».
- Затем щелкните вкладку «Службы» и установите флажок «Скрыть все службы Microsoft».
- Нажмите Отключить все.
- Нажмите Apply / OK и перезагрузите компьютер. (Это переведет ваш компьютер в состояние чистой загрузки. А чтобы настроить Windows на обычный запуск, просто отмените изменения.)
- Оттуда начните изолировать проблему, проверив, какая из программ, которые вы недавно установили, является основной причиной проблемы.
Вариант 3. Попробуйте изменить высоту и ширину перетаскивания.
Следующее, что вы можете сделать, чтобы решить эту проблему, это попробовать изменить высоту и ширину перетаскивания, выполнив следующие действия:
- Нажмите клавиши Win + R, чтобы запустить утилиту «Выполнить», введите в поле «Regedit» и затем нажмите «Ввод», чтобы открыть редактор реестра.
- Затем перейдите к этому разделу реестра: HKEY_CURRENT_USERControl PanelDesktop
- Оттуда выберите «DragHeight» и «DragWidth», расположенные на правой панели.
- После этого измените значение на очень большое число. Обратите внимание, что эти значения — не что иное, как размер в пикселях для перетаскивания папок или файлов.
Вариант 4. Попробуйте отключить контроль учетных записей пользователей или UAC через редактор реестра.
- Нажмите клавиши Win + R, чтобы запустить утилиту «Выполнить», введите в поле «Regedit» и затем нажмите «Ввод», чтобы открыть редактор реестра.
- После этого перейдите к этому разделу реестра: HKEY_LOCAL_MACHINESOFTWAREMicrosoftWindowsCurrentVersionPoliciesSystem
- Из этого пути измените значение «EnableLUA» с 1 на 0. Это должно отключить UAC на вашем компьютере с Windows 10.
Узнать больше

- Панель задач, не беспокойтесь, она все еще там, но будет жестко заблокирована только в нижней части, люди будут удалены, приложения не смогут настраивать области, и некоторые значки не будут отображаться в области уведомлений.
- Меню «Пуск», больше нет именованных групп, размер нельзя изменить, живые плитки являются историей, а закрепленные приложения и сайты не будут перенесены
- Планшетный режим полностью удален
- Сенсорная клавиатура не стыкуется и не открепляется на экранах размером более 18 дюймов
- Функция временной шкалы больше не существует
- Кошелек тоже снимается
- Кортана не активна при первой загрузке и больше не закреплена на панели задач.
- Обои для рабочего стола больше не синхронизируются при использовании учетной записи MS
- IE отключен, режим IE здесь на краю, чтобы заполнить пробел
- Математическая панель удаляется с помощью математического распознавателя как отдельная установка по запросу
- Новости и интересы теперь виджеты Windows
- Быстрого статуса больше нет ни на экране блокировки, ни в настройках
- Режим S доступен только для домашней версии Windows 11
- Инструмент «Ножницы» по-прежнему доступен, но функции были заменены функциями инструмента «Фрагмент и набросок». Средство просмотра 3D, OneNote для Windows 10, Paint 3D и Skype больше не будут устанавливаться в новых системах. Они остаются доступными при обновлении систем.
Узнать больше
Авторское право © 2023, ErrorTools, Все права защищены
Товарный знак: логотипы Microsoft Windows являются зарегистрированными товарными знаками Microsoft. Отказ от ответственности: ErrorTools.com не имеет отношения к Microsoft и не претендует на прямую связь.
Информация на этой странице предоставлена исключительно в информационных целях.
Как исправить ошибку 0XC004F0a09 при активации Windows 10?
0XC004F009 — ошибка, возникающая перед не самыми удачливыми пользователями Windows 10, которые пытаются активировать свежую систему при помощи уже использованного на другом компьютере лицензионного ключа. Чаще всего на подобный код жалуются прежде всего пользователи «десятки», однако в сети можно найти жалобы и владельцев старенькой Windows 7.
После ввода лицензионного ключа в разделе активации перед пользователем может возникнуть следующее сообщение:
Ошибка 0XC004F009
Служба защиты программного обеспечения сообщила, что срок действия льготного периода истек.
После тщательного рассмотрения проблемы, мы пришли к выводу, что появление ошибки 0XC004F009 может быть спровоцировано следующим рядом потенциальных причин:
- Отсутствие в системе определенного обновления безопасности. По всей видимости, подобный код может возникать перед пользователями Windows, в которых отсутствует один специфический апдейт безопасности, направленный на борьбу с активацией поддельных либо устаревших лицензионных ключей. Проще говоря, лицензионный ключ, который вы пытаетесь ввести в систему, может быть и вполне пригоден, но вот только без наличия конкретного апдейта безопасности Windows не может этого понять. В таком случае достаточно запустить установку всех отложенных обновлений Windows, и дело в шляпе.
- Активацию лицензионного ключа необходимо провести исключительно по телефону. Если вы пытаетесь активировать MAK-ключ, то вам практически наверняка придется делать это посредством телефонной активации. Многие владельцы MAK-ключей в сети утверждают, что им удалось всецело обойти ошибку 0XC004F009, пустив в ход активацию по телефону.
- Срок действия льготного периода MAK-ключа истек. Предположим, что вы приобрели у какого-то продавца MAK-ключ для Windows 10, но активировали его далеко не сразу. Собственно, поэтому перед вами и появляется вышеуказанное сообщение. В подобной ситуации необходимо использовать редактор реестра Windows, чтобы изменить параметр mediabootinstall и продлить тот самый «льготный период» ключа.
Хорошо, с потенциальными причинами разобрались. Теперь давайте посмотрим, как же можно избавиться от ошибки 0XC004F009 и наконец-то активировать свою копию Windows 10.
Устранение ошибки 0XC004F009
Метод №1 Установка всех отложенных обновлений
Обновление Windows — это первое, что вы должны сделать при появлении такой ошибки. Как мы уже говорили выше, проблема может заключаться в отсутствии одного особого обновления безопасности для борьбы с нелегальной активацией систем. Вам нужно пройти в свой Центр обновления и запустить процесс поиска/обновления Windows. Следуйте нижеуказанным инструкциям, чтобы это сделать:
- Нажмите кнопку Windows + R, чтобы открыть диалоговое окошко «Выполнить». Теперь вставьте в пустую строку значение «ms-settings:windowsupdate» (без кавычек, разумеется) и нажмите Enter. Вы попадете в раздел Центра обновления, находящегося в параметрах системы.
Заметка: если вы сталкиваетесь с проблемой активации на Windows 7, то вам нужно выполнить значение «wuapp.exe».
- Оказавшись в Центре обновления, кликните на кнопку «Проверить наличие обновлений», после чего следуйте дальнейшим инструкциям от ОС на своем экране.
Заметка: перезагружайте свой компьютер всякий раз, когда Windows вас просит об этом. После перезагрузки система должна продолжить свое обновление.
- Как только все обновления будут установлены, перезагрузите свой ПК в последний раз и попытайтесь активировать Windows.
Если ошибка 0XC004F009 никуда не исчезла и вы все еще не можете активировать ОС, то попробуйте воспользоваться другим методом.
Метод №2 Активация Windows по телефону
Если вы приобрели лицензионный ключ у проверенного продавца, у вас не должно возникнуть проблем при его активации по телефону. Данный метод практически всегда работает для пользователей, пытающихся перенести свой лицензионный ключ с одного компьютера на другой. Если вы один из таких пользователей, то настоятельно рекомендуем попробовать телефонную активацию.
Чтобы активировать свою Windows по телефону, вам нужно сделать следующее:
- Прежде всего кликните ПКМ на Пуск и выберите пункт «Командная строка (администратор).
- Оказавшись в командной строке, пропишите команду slmgr -ipk *****-*****-*****-*****-***** (где ***** — ваш лицензионный ключ) и нажмите Enter.
- После ввода вышеуказанной команды перед вами возникнет небольшое окошко, в котором будет уведомление об успешной установке ключа продукта.
- Закройте все открытые окна.
- Далее откройте диалоговое окошко «Выполнить», как это было продемонстрировано в первом методе.
- Выполните в пустой строке окошка значение «ms-settings:activation».
Заметка: на более старых версия Windows вам, возможно, придется воспользоваться значением «slui». Кроме того, если вы не видите пункт «Активация по телефону» в разделе активации, выполните значение «SLUI 4», чтобы вызвать требуемый компонент системы.
- В разделе активации Windows опуститесь немного ниже и кликните на кнопку «Активировать по телефону».
- Далее выберите регион (страну), в которой вы проживаете, например, Россия, Белоруссия или Украина, и нажмите «Далее».
- Теперь берем в руки свой мобильный телефон и звоним по бесплатному (!) номеру телефона, который будет указан в следующем окошке.
- Внимательно слушайте робота и вводите следующие числа на цифровой панели своего устройства:
- 2
- 1
- 1
- 2
- 2
- 2
- 1
- 0
- Введите по телефону все цифры из блока «Код установки», который находится в открытом окошке. Чисел крайне много, а поэтому их ввод может занять довольно продолжительное время. Главное — не ошибиться!
- Предоставив нужный код автоматизированной системе, нажмите на кнопку «Введите код подтверждения».
- В следующем окошке вписываем в пустые поля все числа, которые будет надиктовывать вам робом. К сожалению, робот диктует достаточно быстро и замедлить его никак нельзя. Слушайте внимательно, на максимальной громкости, еще лучше — через динамик, чтобы не упустить никаких чисел.
- Вписав все необходимые числа в соответствующие колонки, нажмите на кнопку «Активация Windows».
- Перед вами покажется сообщение «Готово» — кликните на «Закрыть».
В случае телефонной активации вы полностью избежите встречи с ошибкой 0XC004F009.
Метод №3 Продление льготного периода для MAK-ключа
Как мы уже говорили выше, ошибка 0XC004F009 может появляться перед пользователем в том случае, если он решился активировать ранее приобретенный MAK-ключ далеко не сразу. Срок действия льготного периода истек? Не беда! Вы всегда можете продлить его, отредактировав один параметр в реестре своей системы. Правда, нужно сразу же предупредить, что делать это можно только четыре раза на один ключ. Проще говоря, если вы не первый владелец ключа, а его прошлый владелец уже проделывал данную операцию… возможно, вам придется искать другой ключ для Windows.
Так или иначе продлить льготный период для своего MAK-ключа можно следующим образом:
- Откройте диалоговое окошко «Выполнить».
- Пропишите в пустой строке значение «regedit» и нажмите Enter.
- Оказавшись в редакторе реестре, пройдите по пути HKEY_LOCAL_MACHINE\SOFTWARE\Microsoft\Windows\CurrentVersion\Setup\OOBE\mediabootinstall, воспользовавшись навигационной строкой (находится под строкой меню самого окна).
- Найдите в правой части окна параметр mediabootinstall и дважды кликните на него ЛКМ.
- Сделайте параметр шестнадцатеричным и задайте ему значение «0», после чего сохраните изменения.
- Закройте окошко редактора реестра и перезагрузите свой ПК.
- Далее откройте Командную строку (обязательно от имени администратора!).
- Пропишите команду «slmgr -rearm» (без кавычек) и нажмите Enter.
- Еще раз перезагрузите ПК.
Теперь вы должны без проблем активировать свою копию Windows и никакая ошибка 0XC004F009 не встанет у вас на пути.
Когда копия Windows установлена на компьютере, она попадает в льготный период. Это означает, что можно использовать Windows без каких-либо ограничений на ее функциональность. Если вы получаете код ошибки 0xC004F009, это означает, что льготный период истек. Полное сообщение об ошибке будет выглядеть так:
Код ошибки 0xC004F009, Служба лицензирования программного обеспечения сообщила, что льготный период истек
Возможная причина этого может заключаться в том, что льготный период истек до активации системы, в результате чего система сейчас находится в состоянии «Уведомления».

Причина активации Ошибка 0xC004F009
Когда дело доходит до корпоративного лицензирования, этот код ошибки 0xC004F009 связан с компьютером с поддержкой MAK на предприятии. Хотя одной из причин является то, что компьютер не был активирован, даже если он был подключен к Enterprise. Вторая причина заключается в том, что система никогда не была подключена к предприятию, и истек льготный период до активации системы. После этого копия Windows работает в режиме ограниченной функциональности (RFM).
0xC004F009, Служба лицензирования программного обеспечения сообщила, что льготный период истек
1] Активируйте Windows с помощью инструмента командной строки
Получите ключ MAK у ИТ-администратора.
Откройте командную строку с повышенными привилегиями и выполните следующую команду, чтобы установить ключ продукта или заменить существующий:
Slmgr.vbs –ipk
Затем введите следующее и нажмите Enter:
slmgr.vbs –ato
Это активирует Windows после подключения к серверам Microsoft.
2] Активируйте Windows по телефону
Есть возможность активировать Windows по телефону. Это работает в двух случаях – один, когда ключ Windows куплен потребителем для личного использования, а второй – когда это ключ MAK. Оба они проходят через серверы активации Windows.
Вам нужно будет использовать команду « slui 4 », чтобы получить идентификатор установки, а затем обратиться в службу поддержки Microsoft, чтобы активировать копию Windows на телефоне. Однако, если он все еще не работает, вам может потребоваться переустановить Server Core для решения проблемы.
3] Увеличьте льготный период
Можно увеличить льготный период, но после этого вам придется получить еще один подлинный ключ Windows. Возможно, кто-то продал вам ключ MAK, а вы его не активировали. Поскольку ключи MAK не утилизируются, количество активаций на этом уже превысило. Вот как вы можете получить льготный период:
Откройте редактор реестра от имени администратора и перейдите к следующему ключу:
HKEY_LOCAL_MACHINE \ SOFTWARE \ Microsoft \ Windows \ CurrentVersion \ Setup \ OOBE \ mediabootinstall
Измените значение mediabootinstall на 0 .
Nexr, введите в командной строке перо с повышенными привилегиями, введите следующее и нажмите Enter:
slmgr -rearm
Это добавит льготный период к вашей активации, а затем вы сможете перезагрузить компьютер.
Вы можете сбросить период активации только до 4 раз. После этого вам нужно будет получить новый ключ и активировать Windows обычным способом.











 Причины ошибок
Причины ошибок