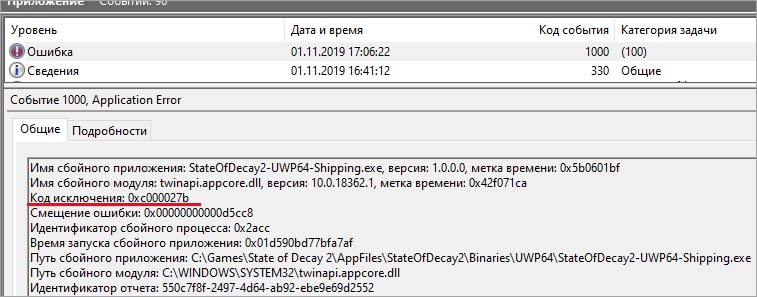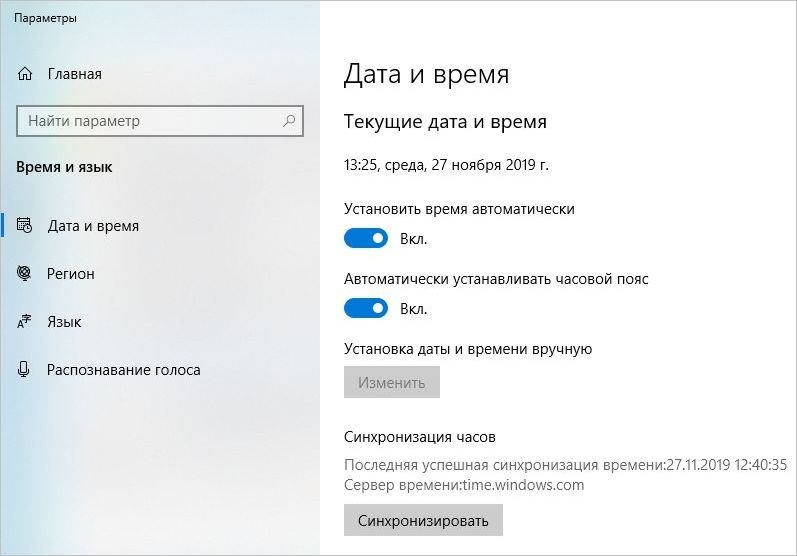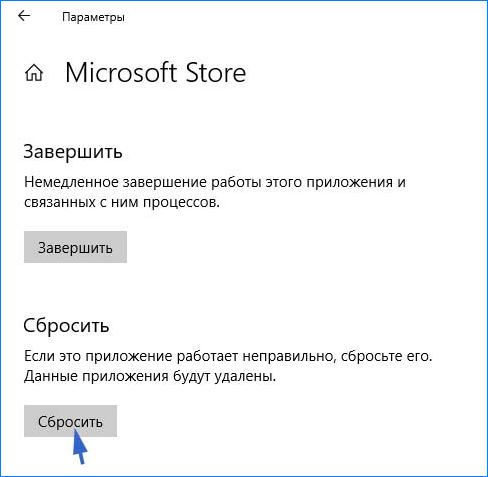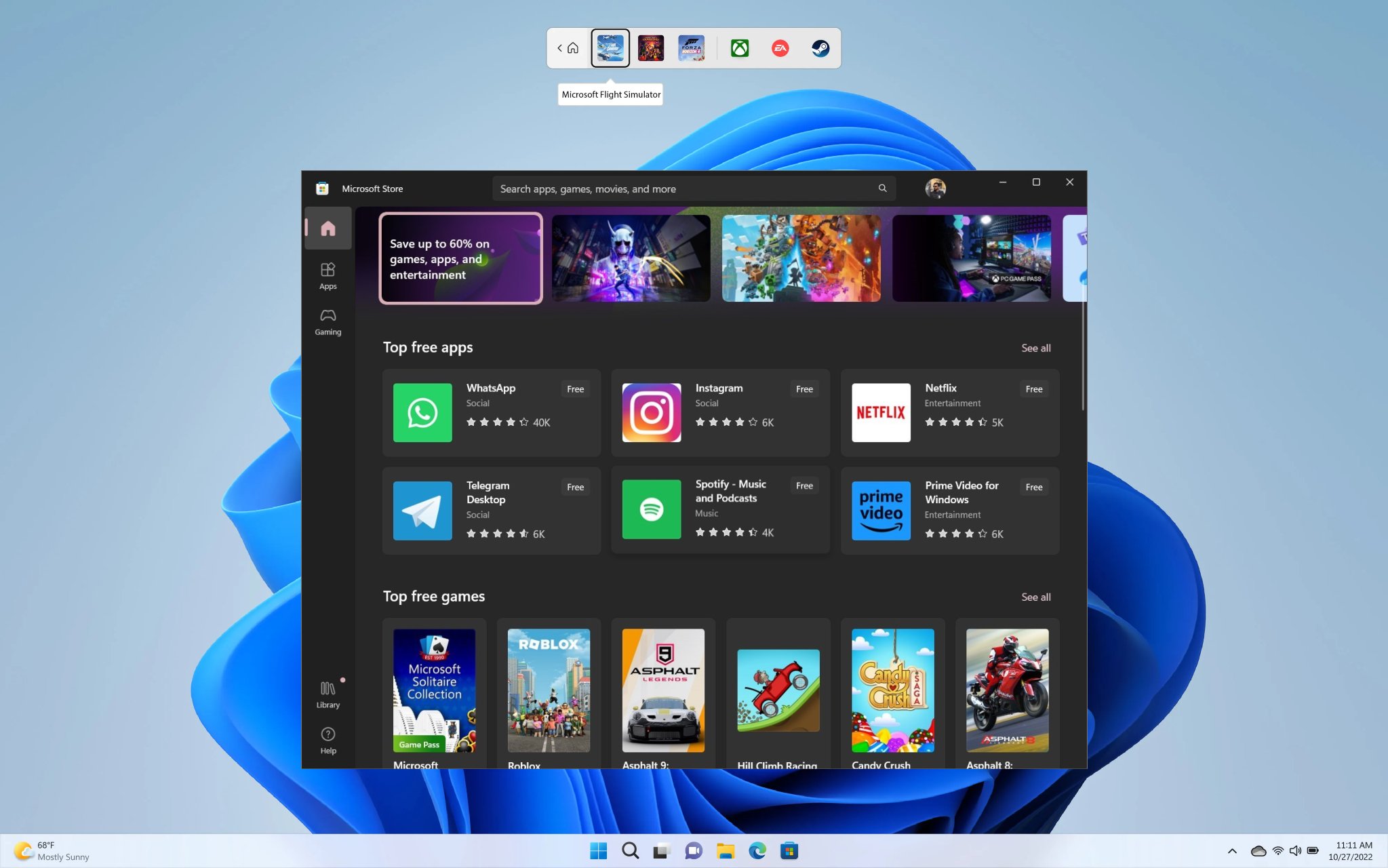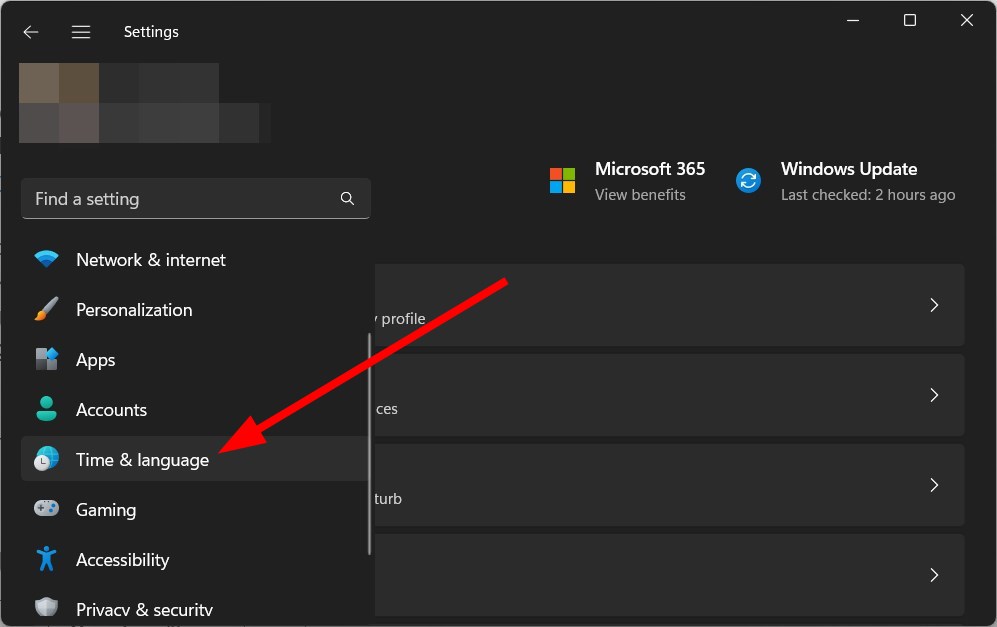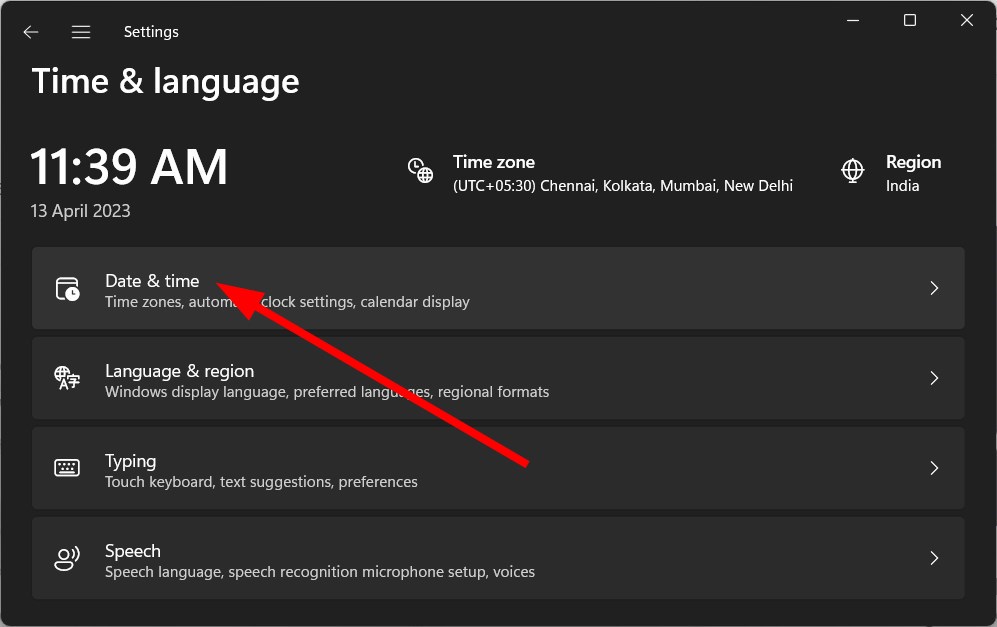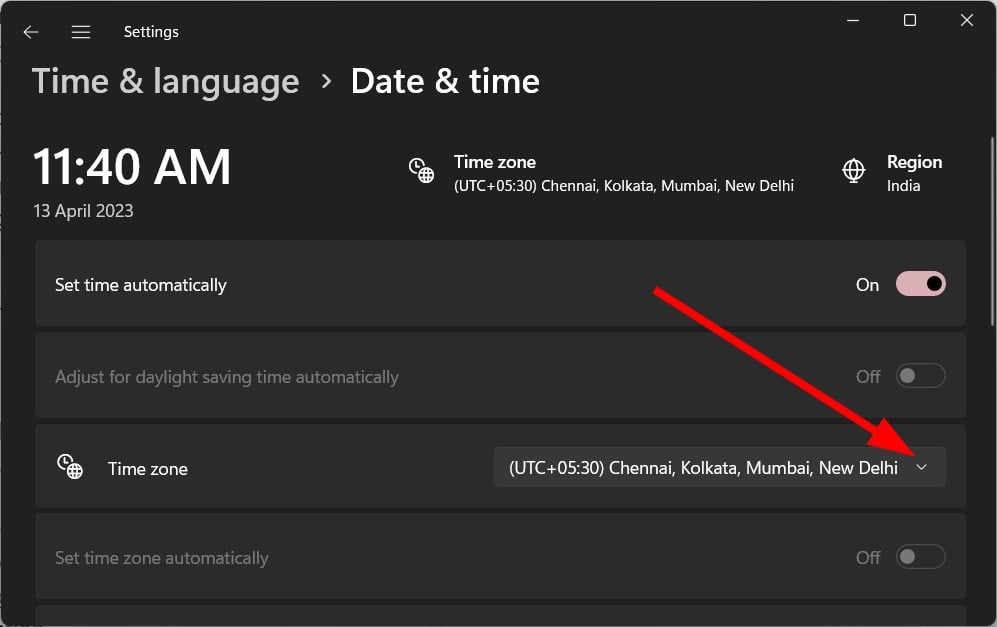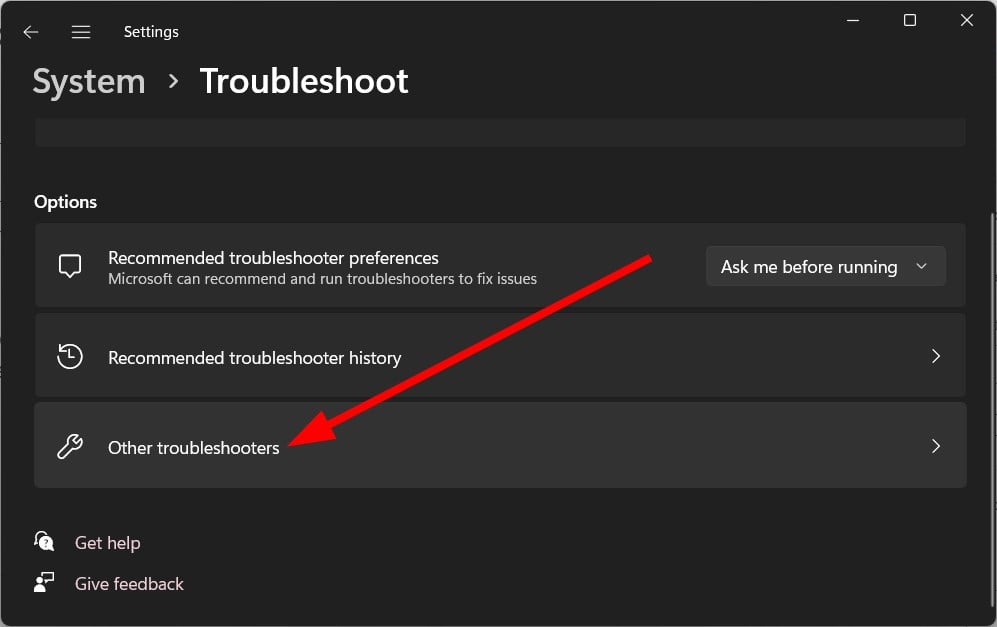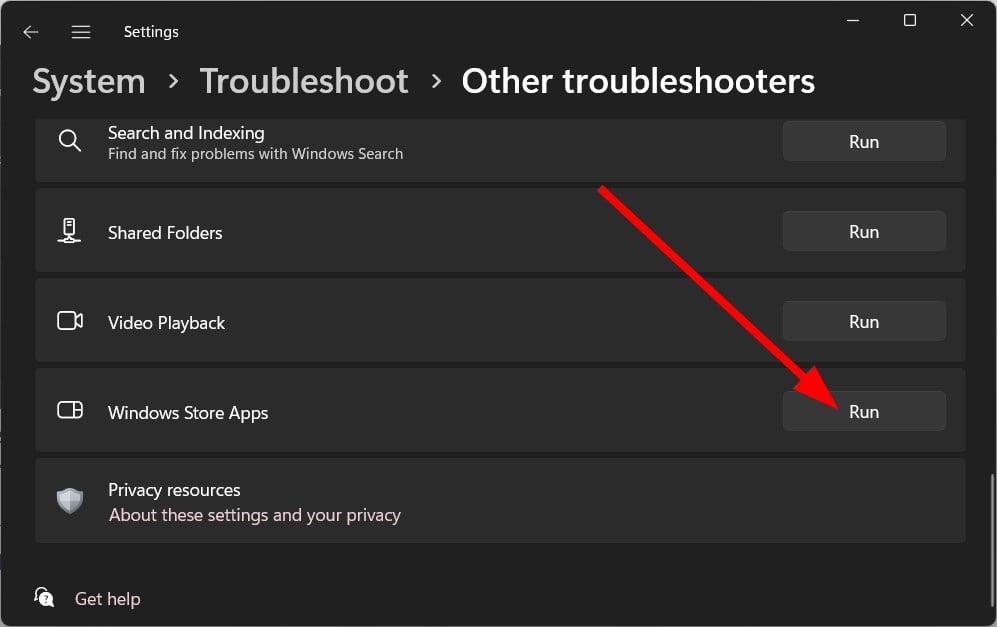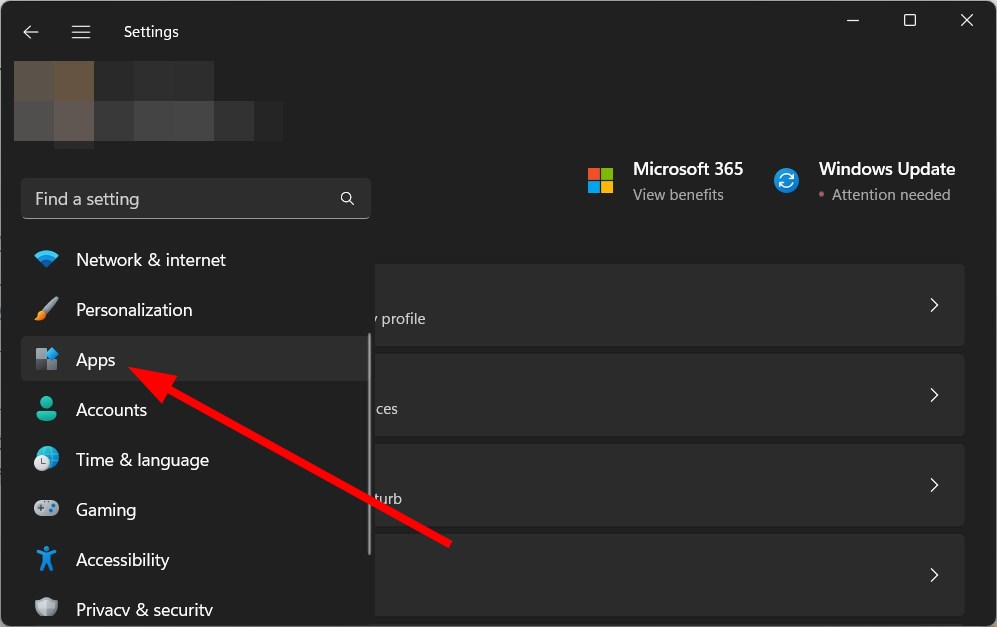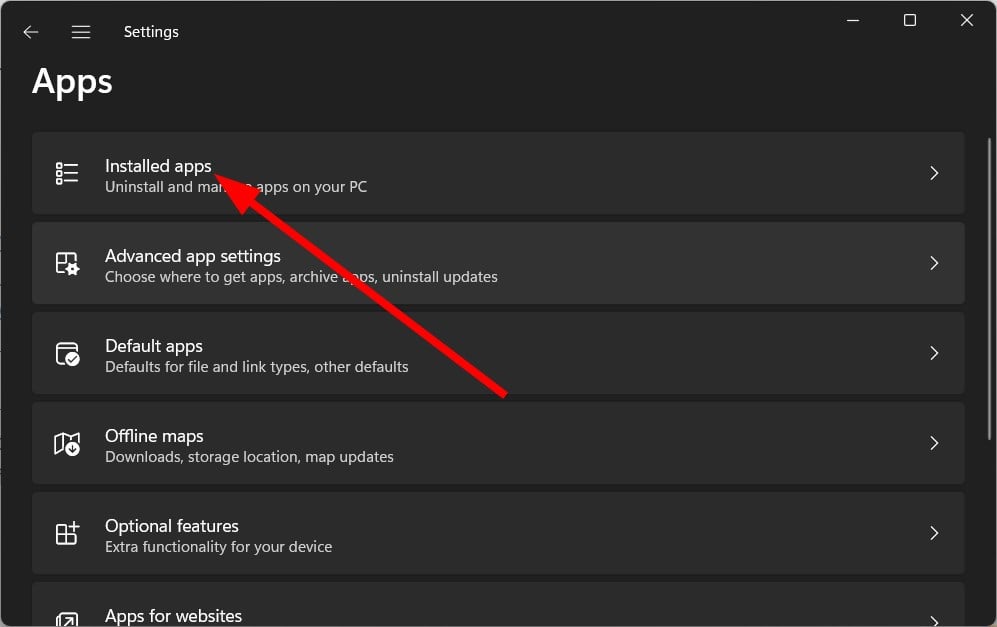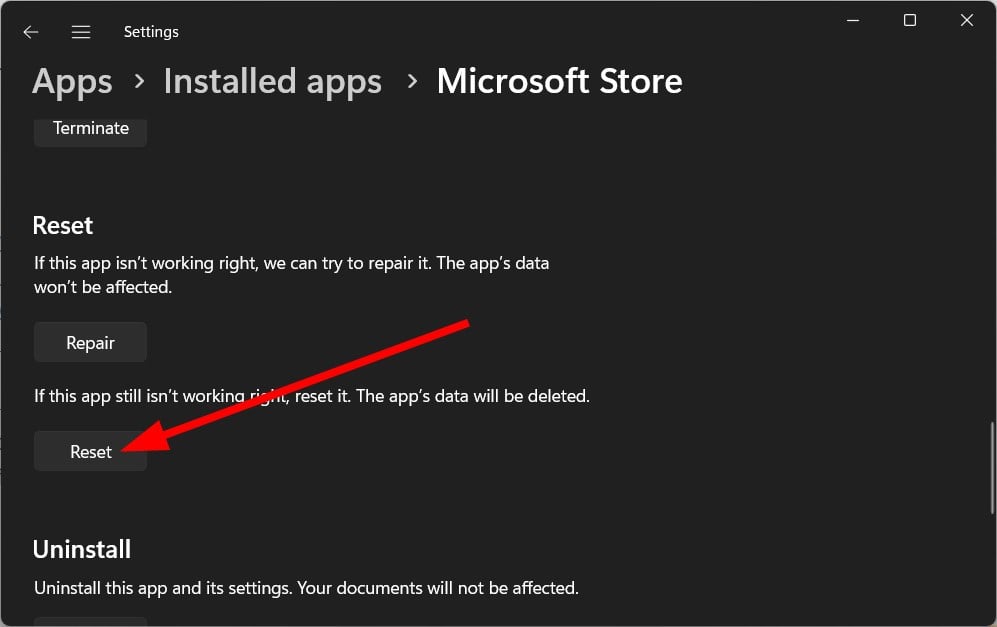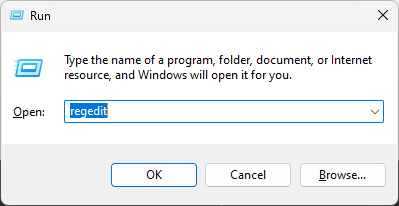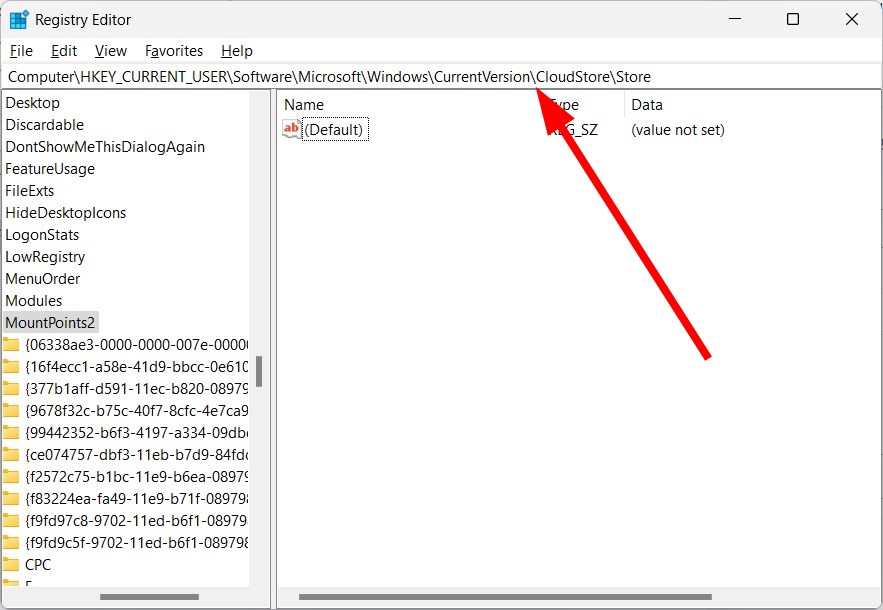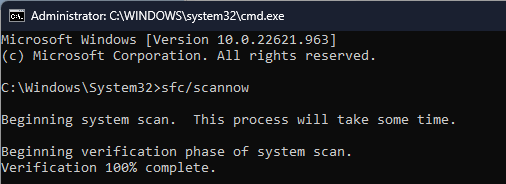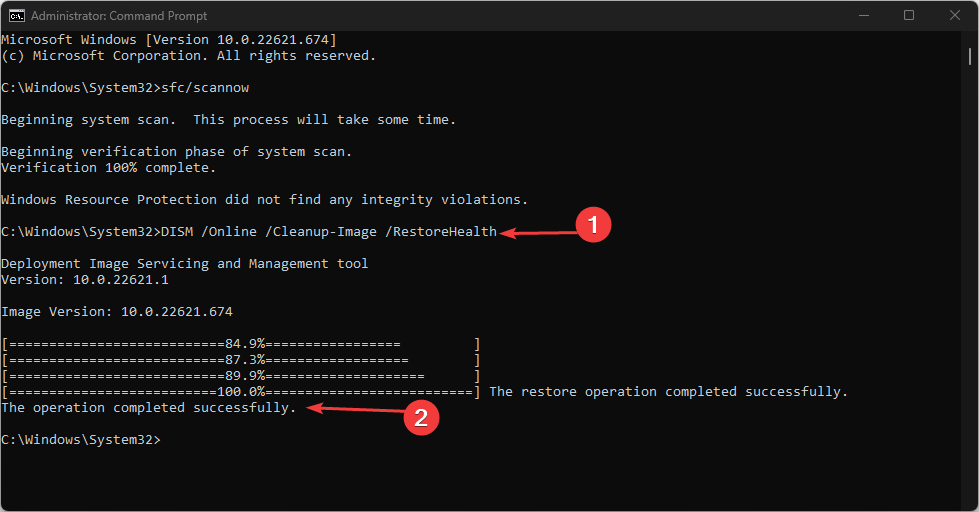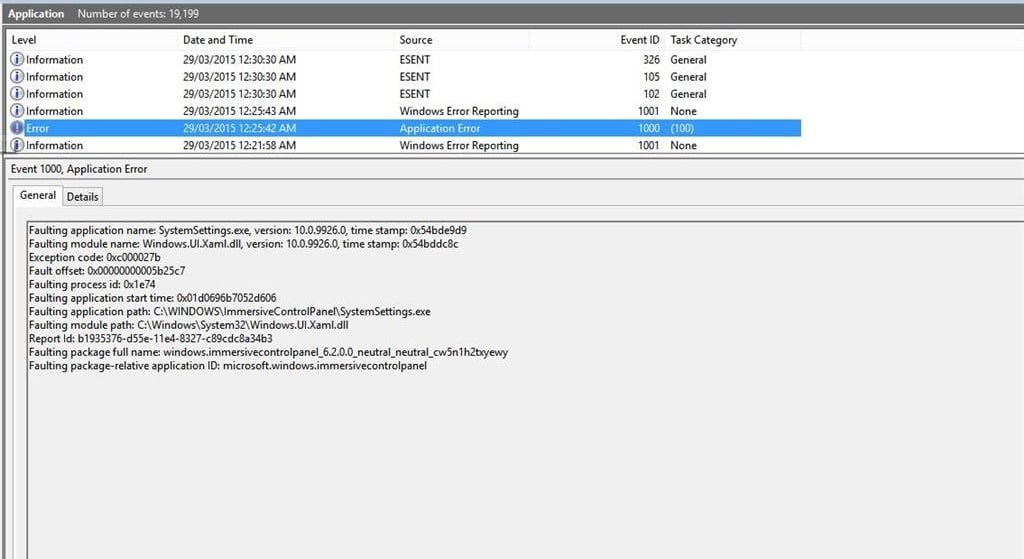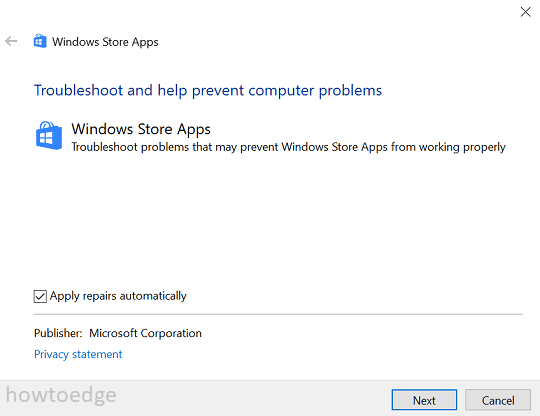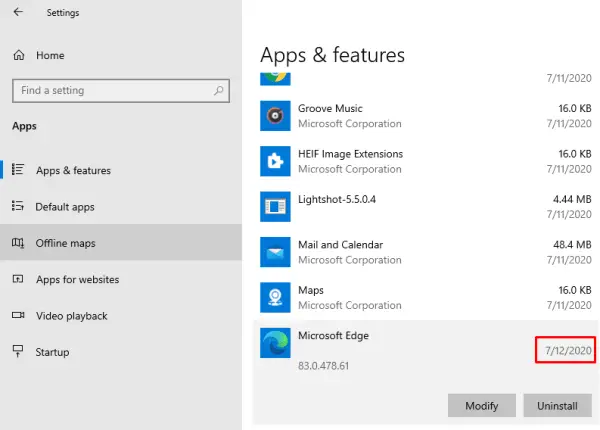При попытке загрузить приложение или игру из Магазина Microsoft сталкиваемся с тем, что он неожиданно закрывается, не выбрасывая при этом сообщения об ошибке. В журнале просмотра событий обнаруживаем, что сбой указывает на код исключения 0xc000027b.
Причины ошибки
Сбой в работе Магазина Microsoft, связанный с кодом ошибки 0xc000027b, может произойти по ряду причин:
- Неправильно установлены дата и время.
- В локальной папке магазина содержаться файлы, при загрузке которых произошел сбой, в итоге их состояние неопределено.
- Отсутствуют или повреждены некоторые компоненты магазина.
- Повреждены разделы магазина в системном реестре.
- Нарушена целостность системы из-за повреждения системных файлов.
Прежде чем перейти к решениям проверьте, правильно ли установлена дата и время. Для этого щелкните правой кнопкой мыши на часы в системном трее и выберите настройку времени и даты.
Переместите переключатели установки времени и часового пояса в положение «Включено».
Обновление компонентов магазина
Магазин Windows может неожиданно завершить работу из-за временных файлов, которые вызывают ошибки на этапе проверки. Для их очистки запустите команду из окна Powershell.
В поле системного поиска наберите «powershell», при отображении результата кликните на запуск от имени администратора.
В консоли PowerShell выполните следующую команду, чтобы обновить компоненты вместе со всеми зависимостями:
$manifest = (Get-AppxPackage Microsoft.WindowsStore).InstallLocation + ‘\AppxManifest.xml’ ; Add-AppxPackage -DisableDevelopmentMode -Register $manifest
После успешной обработки перезагрузите компьютер. Откройте Магазин Windows и выполните то действие, при котором возникал сбой с кодом исключения 0xc000027b.
Сброс настроек
Во многих случаях сбой, указывающий на ошибку 0xc000027b, возникает из-за повреждений компонентов магазина Windows. Чаще всего, целостность нарушается в тех случаях, когда Защитник Windows или другой антивирус отправляет на карантин некоторые компоненты, которые требуются для правильной работы. По отзывам пользователем, им удалось решить проблему после сброса приложения вместе со всеми зависимостями.
Эта процедура заменит все файлы, которые перемещены в карантин, рабочими копиями. Сбросить приложение можно двумя способами.
Сброс из меню параметров
Откройте раздел «Приложения и возможности» командой ms-settings:appsfeatures, запущенной из окна «Выполнить» (Win + R).
Прокрутите список установленных UWP-приложений и найдите Microsoft Store, щелкните на него и выберите «Дополнительные параметры».
Нажмите на кнопку «Сбросить», затем подтвердите это действие в следующем окне.
После завершения операции перезагрузите компьютер и проверьте, решена ли проблема.
Сброс с помощью командной строки
В поле поиска Windows наберите «командная строка», затем нажмите на запуск от имени администратора.
В консоли наберите указанную команду и подтвердите ее запуск на Enter:
wsreset.exe
После успешной обработки перезагрузите систему. Если по-прежнему магазин аварийно завершает работу, а в журнале просмотра событий видите ошибку с кодом исключения 0xc000027b, смотрите следующее решение.
Удаление раздела кэширования в системном реестре
Сбой также может произойти из-за раздела реестра, содержащего временные данные, который может повлиять на стабильность работы магазина. Если сброс кэша не решил проблему, то причина связана с разделом реестра, который эта процедура не затрагивает. В этом случае для исправления ошибки 0xc000027b используем Редактор реестра, чтобы найти и удалить его.
Откройте Редактор реестра командой regedit из окна «Выполнить».
На левой панели перейдите к следующему расположению:
HKEY_CURRENT_USER\Software\Microsoft\Windows\CurrentVersion\CloudStore\Store
Кликните правой кнопкой на разделе Cache и выберите «Удалить».
После удаления перезагрузите ПК. Перейдите в магазин и проверьте, завершается ли аварийно его работа ошибкой 0xc000027b.
You can try to reset the Microsoft Store or clear its cache files
by Sagar Naresh
Sagar is a web developer and technology journalist. Currently associated with WindowsReport and SamMobile. When not writing, he is either at the gym sweating it out or playing… read more
Updated on
- Users identified the Microsoft Store error code 0xc000027b using the Event Viewer while investigating the problem.
- You can try to fix the corrupt system files because they can cause several issues on your PC.
- Else, you may clear the corrupt Microsoft Store registry keys to fix the problem.
Several users have reported facing Microsoft Store crash exception error code 0xc000027b. Notably, the Microsoft Store apps crash without displaying any error window. This makes it more difficult to investigate the issue since the error doesn’t show any error message.
However, we have researched and found some reasons that could trigger the Microsoft Store crash exception error code 0xc000027b. This guide will also help you with solutions to fix the problem at your end. Let us get right into it.
- What is 0xc000027b, and how does it trigger?
- How can I easily get rid of this Microsoft Store error 0xc000027b?
- 1. Set the correct time and date
- 2. Run the Windows Store app troubleshooter
- 3. Reset Microsoft Store
- 4. Delete Windows Store cache
- 5. Run SFC and DISM commands
What is 0xc000027b, and how does it trigger?
The simple meaning of the error 0xc000027b is that Microsoft Store abruptly closes during an operation or opening of an app. Some of the common 0xc000027b app errors that you will come across are 0xc000027b start menu, 0xc000027b explorer, 0xc000027b calculator, etc.
Although there isn’t any error message displayed, most of the time, when users come across the 0xc000027b, after reading several user reports we found many reasons that could trigger the problem.
- Time and date are incorrect: Simple it may sound, but several users reported that because the time and date aren’t correct on their PCs, they are getting this issue.
- Windows Store is problematic: There are chances that there are some underlying issues that are causing the Microsoft Store crash error 0xc000027b.
- Microsoft Store cache is corrupt: Because of corrupt cache files for Microsoft Store, you will come across various issues including the one at hand.
- Corrupt Store registry key: Chances are some important registry keys related to the Windows Store are corrupt and causing problems.
- System files are missing or corrupt: Also, because of some missing or corrupt system files, you may get several issues associated with the Windows program.
Let us check out the different solutions that will hopefully help you resolve the Microsoft Store crash exception code 0xc000027b.
How can I easily get rid of this Microsoft Store error 0xc000027b?
1. Set the correct time and date
- Press the Win + I keys to open the Windows Settings.
- Click on Time & language on the left.
- Select the Date and time option.
- Toggle on the Set time automatically option.
- From the Time zone drop-down, select the correct time zone.
- Scroll down and under Additional settings, hit the Sync now button to sync the time.
Notably, this solution was suggested by one user and has helped several users to fix the Microsoft Store error 0xc000027b.
You can try fixing the time and date for your PC and hopefully resolve the 0xc000027b error and other associated errors such as 0xc000027b start menu, 0xc000027b explorer, and 0xc000027b calculator,
2. Run the Windows Store app troubleshooter
- Press the Win + I keys to open the Windows Settings.
- Click on Troubleshoot.
- Select Other troubleshooters.
- Hit the Run button next to the Windows Store.
- The troubleshooter will start detecting the issues.
- Apply the prompted fixes.
- Restart your PC.
If there is an underlying issue with the Windows Store, it can be easily resolved by running the Windows Store troubleshooter.
It will detect the issue and prompt you to apply the fixes to resolve errors, including the Microsoft Store error 0xc000027b.
- Error Authenticating With Venmo: 6 Ways to Fix it
- Fix: Internet Speed is Fast, but Video Calls are Slow
- Fix: MSI Afterburner Failed to Start Scanning
- Windows 11 Keeps Chiming? Stop it in 8 Steps
3. Reset Microsoft Store
- Press the Win + I keys to open the Windows Settings.
- Click on Apps on the left.
- Select Installed Apps.
- Click the 3-dot icon for Microsoft Store and select Advanced options.
- Scroll down and click on Reset.
- Hit Reset again in the prompt to reset the Microsoft Store.
Resetting the Microsoft Store helps reset all the files that might be corrupt or causing the problem. When you launch the Store after resetting, all files will be loaded from scratch.
4. Delete Windows Store cache
- Press the Win + R keys to open the Run dialogue.
- Type regedit and hit Enter.
- Navigate to the below path and press Enter.
Computer\HKEY_CURRENT_USER\Software\Microsoft\Windows\CurrentVersion\CloudStore\Store - Delete the Cache folder for Store.
- Close Registry Editor.
- Restart your PC for the changes to take effect.
This issue of Microsoft Store error 0xc000027b could also be triggered if several registry files are missing or corrupt.
You can easily clear the Windows Store cache registry files by following the above steps and see if this helps in 0xc000027b start menu, 0xc000027b explorer, 0xc000027b calculator, or other 0xc000027b associated errors.
5. Run SFC and DISM commands
- Press the Win key to open the Start menu.
- Run Command Prompt as an admin.
- Type the below command and press Enter.
sfc /scannow - Wait for the SFC Scan process to complete.
- Type the below commands and press Enter after each one.
Dism /Online /Cleanup-Image /CheckHealthDism /Online /Cleanup-Image /ScanHealthDism /Online /Cleanup-Image /RestoreHealth - Restart your PC.
Several users have also asked in forums whether the shellexperiencehost.exe 0xc000027b and kernelbase dll exception code: 0xc000027b errors are similar to 0xc000027b.
In short, yes. If you are facing the shellexperiencehost.exe 0xc000027b and kernelbase dll exception code: 0xc000027b errors, you can apply the fixes mentioned above. Moreover, you will also face these 0xc000027b errors with an app downloaded from the Microsoft Store, such as a calculator.
So, basically, some underlying problems with the Store are causing apps to misbehave. You can also apply the same solutions mentioned above to resolve these issues.
That is it from us in this guide. We have prepared a guide that lists down all the most common Microsoft Store error codes along with the solutions that will help you resolve them.
Feel free to let us know in the comments below which one of the above solutions fixed the Microsoft Store error 0xc000027b on your PC.
Ошибку с кодом 0xc000027b можно наблюдать в системном компоненте «Просмотр событий» после внезапного закрытия приложения Магазина Майкрософт на Windows 10. Как правило, пользователи пытаются понять, что произошло, почему Магазин так резко прекратил свою работу, после чего и натыкаются на данную ошибку.
Почему возникает ошибка 0xc000027b?
- Некорректное время и дата. Приложение Магазина может начать работать некорректно из-за неправильно выставленных настроек даты и времени на компьютере пользователя. Исправите настройки — избавитесь от ошибки.
- Глюк в работе приложения Магазина. Баги во время работы приложения Магазина — это вполне привычное явление. Кстати, привычное и для других UWP-приложений. К счастью, все запросто можно исправить, сбросив каждый компонент приложения Магазина Майкрософт через Powershell.
- Поврежденные компоненты Магазина. Некоторые компоненты приложения Магазина повреждаются по тем или иным причинам. В таком случае вам потребуется заняться восстановлением поврежденных компонентов с помощью wreset.exe.
- Поврежденные записи Магазина в реестре системы. Данные Магазина Майкрософт, хранимые в реестре Windows 10, могли быть повреждены, вследствие чего вы и наблюдаете за резким закрытием приложения Магазина и появлением ошибки 0xc000027b.
- Повреждение системных файлов, важных для работы Магазина. Вы могли столкнуться с повреждением каких-то системных файлов Windows 10, которые активно используются в работе Магазина. Подобную проблему можно исправить, задействовав SFC или восстановление системы.
Методы решения ошибки 0xc000027b
Метод №1 Выставление подходящих времени и даты
Чтобы полноценно использовать весь функционал Windows 10, на вашем компьютере всегда должны быть выставлены время и дата, совпадающие с регионом вашего проживания. Если вы этого не сделаете, то будете постоянно натыкаться на всевозможные проблемы — к этим проблемам и относится ошибка 0xc000027b.
Чтобы выполнить настройку даты и времени, вам нужно сделать следующее:
- нажмите ПКМ на Пуск и выберите пункт «Параметры»;
- в параметрах системы выберите раздел «Время и язык»;
- нажмите на кнопку «Изменить» и задайте необходимые настройки даты и времени;
- также вы можете просто активировать опции «Установить время автоматически» и «Автоматически устанавливать часовой пояс», чтобы система самостоятельно выставила все необходимые настройки согласно вашему местоположению.
Как только закончите с настройкой даты и времени, перезапустите свой компьютер и проверьте наличие ошибки 0xc000027b.
Метод №2 «Чистка» приложения Магазина через Powershell
Подобная проблема может возникать из-за одного или нескольких временных файлов, вызывающих ошибки во время процесса валидации, вследствие чего Магазин и закрывается. Многим пользователям удалось побороть ошибку 0xc000027b, избавившись от этих временных файлов.
Делается это следующим образом:
- нажмите комбинацию Windows+R;
- пропишите в пустой строчке значение powershell и нажмите Ctrl+Shift+Enter;
- открыв Powershell, выполните следующую команду:
- $manifest = (Get-AppxPackage Microsoft.WindowsStore).InstallLocation + ‘\AppxManifest.xml’ ; Add-AppxPackage -DisableDevelopmentMode -Register $manifest
- перезагрузите компьютер и проверьте наличие ошибки 0xc000027b.
Метод №3 Сброс Магазина Майкрософт
Некоторые компоненты приложения Магазина Майкрософт могут начать работать неправильно или и вовсе быть поврежденными. Благо, вы можете сбросить данное приложение. Выполнить сброс Магазина Майкрософт можно двумя способами — и сейчас мы посмотрим на них оба.
Сброс Магазина через Параметры
- нажмите Windows+R;
- пропишите ms-settings:appsfeatures и нажмите Enter;
- найдите в списке приложение «Microsoft Store» и кликните на него ЛКМ;
- теперь нажмите на строку «Дополнительные параметры», которая появится ниже;
- опуститесь ниже в окне и нажмите на кнопку «Сбросить» в соответствующем разделе;
- нажмите на кнопку «Сбросить» еще раз, чтобы подтвердить свои намерения;
- подождите появления галочки рядом с кнопкой «Сбросить» — это будет означать завершение процесса;
- перезагрузите компьютер.
Сброс Магазина через Powershell
- нажмите Windows+R;
- пропишите cmd и нажмите Ctrl+Shift+Enter;
- напишите wsreset.exe и нажмите Enter;
- подождите появление окошка Магазина — это будет значит успешный сброс приложения;
- перезагрузите свой ПК.
Откройте приложение Магазина Майкрософт и проверьте наличие ошибки 0xc000027b.
Метод №4 Удаление записей Магазина из реестра
Причиной появления ошибки 0xc000027b могут служить определенные записи Магазина в реестре ОС Windows 10. Вам нужно избавиться от этих записей, а затем посмотреть, разрешит ли это ситуацию или нет.
- Нажмите Windows+R;
- пропишите regedit и нажмите Enter;
- перейдите в следующую директорию реестра:
- Computer\HKEY_CURRENT_USER\Software\Microsoft\Windows\CurrentVersion\CloudStore\Store
- выберите папку Cache и удалите ее из выбранного раздела реестра;
- перезагрузите компьютер.
Метод №5 Восстановление системных файлов
Возможно, в вашей Windows 10 были повреждены системные файлы, применяемые в работе приложения Магазина Майкрософт. Если это действительно так, то вы можете воспользоваться утилитой System File Checker либо вернуть свой ПК в исходное состояние.
Чтобы запустить SFC, сделайте следующее:
- нажмите Windows+R;
- пропишите cmd и нажмите Ctrl+Shift+Enter;
- напишите sfc /scannow и нажмите Enter;
- подождите окончания работы утилиты;
- перезагрузите компьютер.
Чтобы вернуть свой ПК в исходное состояние, вам нужно сделать следующее:
- нажмите ПКМ на Пуск и выберите пункт «Параметры»;
- перейдите следующим путем:
- ↓Обновление и безопасность;
- ↓Восстановление;
- нажмите на кнопку «Начать» в разделе по возвращению ПК в исходное состояние;
- теперь выберите опцию «Сохранить мои файлы» и нажмите на кнопку «Сброс»;
- дождитесь окончания процесса.
Хочется верить, что наша статья была хоть как-то полезна для вас в решении ошибки 0xc000027b.
The exception code 0xc000027b is typically encountered after the Microsoft App Store closes by itself after appearing to work normally. There is no error window when this issue occurs (the Windows Store just closes automatically), but affected users have discovered this error code via Event Viewer when investigating the issue.
What’s causing the Microsoft Store Error 0xc000027b and How to Fix it?
- Incorrect Time & Date – As it turns out, this particular issue can also occur due the fact that the machine clock is incorrect. In most cases, this problem appears due to a bad timestamp that determines the Microsoft Store’s server to terminate the connection which ends up closing the app. In this case, you can resolve the issue by adjusting the time and date to the correct values.
- Store app glitch – It’s also possible that this particular issue is occurring due to the fact that the local folder of the Microsoft Store contains certain files that are stuck in a limbo state. If this scenario is applicable, you should be able to resolve the issue by refreshing every relevant Store component via Powershell a command.
- Corrupted Store component – One fairly common issue that will trigger this particular error code is a corrupted Windows Store component. In most cases, this happens after a security scanner ends up quarantining some items that are actively being used by the Windows Store component. In this case, you can resolve the issue by resetting the entire Windows store automatically or by using the wreset.exe utility.
- Corrupted Store reg key – Certain registry keys can also be responsible for holding data relevant to the malfunctioning of the Windows Store component. Several affected users have managed to fix the issue by using Registry Editor to clear the relevant registry key.
- System File Corruption – Under certain circumstances, this issue can occur due to an underlying system file corruption issue that ends up affecting the stability of the Microsoft Store. In this situation, you can typically resolve the issue by performing a repair install.
Method 1: Setting the Correct Time & Date
In a lot of documented cases, the 0xc000027b error code is a direct consequence of the fact that the date, time, or timezone has been altered during the process of upgrading the machine’s OS. Several affected users have confirmed that for them, the issue was occurring due to the fact that their machine clock was incorrect.
This might seem insignificant, but chances are certain Store requests will fail due to a bad timestamp and the Store’s server will not allow the connection to be established. If this scenario is applicable, setting the time, date and timezone correctly should allow you to take care of the issue very easily.
Here’s a quick guide on setting the correct time & date in order to resolve the 0xc000027b:
- Open up a Run dialog box by pressing Windows key + R. Next, once you’re inside the Run window, type ‘timedate.cpl’ inside the text box and press Enter to open up the Date and Time window.
Opening the Date and time window - Once you manage to get inside the Date & Time window, go to the Date and time tab and click on Change date and time to open the next menu.
Setting the correct date & time - Once you’re inside the Date & Time menu, use it to access the calendar and select the appropriate date. Next, move over to the Time box and set the appropriate time according to the timezone that you live in.
Modifying Time & date Note: If you want to be certain that the clock doesn’t become offset again, you should also modify the time zone to the correct one by clicking on Change Timezone.
- Once you are finished with the modifications, restart your computer and see if the issue is resolved at the next system startup.
If you’re still encountering the 0xc000027b error, move down to the next method below.
Method 2: Refreshing the Store app via Powershell command
As it turns out, this particular issue can also occur due to one or more temp files that are actually producing errors during the validation phase that ultimately forces the Microsoft Store to auto-close.
Several affected users that encountered this issue have managed to get the issue resolved by opening an elevated Powershell prompt and running a command capable of clearing all files that are associated with the Microsoft Store component.
Here’s a quick guide on doing this:
- Press Windows key + R to open up a Run dialog box. Next, type ‘powershell’ and press Ctrl + Shift + Enter to open up an elevated Powershell prompt. When you see the UAC (User Account Control), click Yes to grant the necessary admin access.
Typing in “Powershell” and pressing “Shift” + “Alt” + “Enter” - Once you are inside the PowerShell prompt, type the following command and press Enter to refresh the Store component along with any associated dependency:
$manifest = (Get-AppxPackage Microsoft.WindowsStore).InstallLocation + '\AppxManifest.xml' ; Add-AppxPackage -DisableDevelopmentMode -Register $manifest
- After the command is successfully processed, restart your computer and see if the issue is resolved at the next computer startup.
If the same 0xc000027b error code is still occurring, move down to the next potential fix below.
Method 3: Resetting Windows Store
As it turns out, one of the most common culprits that will ultimately spawn this error is some type of corrupted inside the Windows Store component. This scenario is fairly common in those situations where Windows Defender or a different 3rd party security scanner ends up quarantining some items that are essential to the Windows Store.
If this happens, the Windows Store will end up closing whenever the utility calls upon the file that has been quarantined. Some users that were also encountering this issue have reported that they finally managed to resolve the issue after they reset the Microsoft Store along with any associated dependencies.
This procedure will end up replacing any quarantined instances with healthy copies that will take its place. Keep in mind that when it comes to doing this, there are two ways forward. Options number one involves using the Windows Store reset utility while the second one is more suitable for non-technical individuals that would prefer to do the entire process from the menus of Windows 10.
Follow whichever guide you feel more comfortable with:
Reset Windows Store via Settings Menu
- Press Windows key + R to open up a Run dialog box. Next, type ”ms-settings:appsfeatures’ and press Enter to open up the Apps & Features menu of the Settings app.
- Once you manage to get inside the Apps & Features screen, go ahead and scroll through the installed (UWP) applications and locate Microsoft Store.
- When you see the correct listing, look for the Advanced options menu associated with it and click on it (under Microsoft Corporation).
- Next, scroll down to the Reset tab, then click on the Reset button to initiate the process. After you start the operation, do not interrupt it until it is finished.
- After the process is finished, restart your computer and see if the problem is resolved at the next system startup.
Reset Windows Store via CMD window
- Open up a Run dialog box by pressing Windows key + R. Next, type ‘cmd’ inside the text box and press Ctrl + Shift + Enter to open up an elevated Command Prompt. Once you are prompted by the UAC (User Account Control), click Yes to grant administrative privileges.
Running the Command Prompt - Once you are inside the elevated Command Prompt, type the following command and press Enter to run the command capable of resetting Windows Store along with all its dependencies:
wsreset.exe
Resetting Windows Store - After the command is successfully processed, restart your computer and see if the problem is resolved at the next system startup.
If you’re still noticing that the Windows Store app crashes and the Event Viewer log points towards the 0xc000027b error code, move down to the next method below.
Method 4: Deleting Windows Store Cache Registry keys
As it turns out, this particular issue can also be caused due to several registry keys that might end up holding temporary data which ends affecting the stability of the Microsoft Store. If this scenario is applicable, resetting the cache conventionally will not resolve the issue since the same registry keys will still remain firmly in place.
To resolve this issue in this case, you will need to use Registry Editor to locate the problematic key and delete it swiftly. Several affected users that were also struggling with this issue have confirmed that this operation finally allowed them to fix the 0xc000027b error.
Here’s a quick guide on how to get this done on Windows 10:
- Press Windows key + R to open up a Run dialog box, Next, type ‘regedit’ and press Enter to open up the Registry Editor. When you are prompted by the UAC (User Account Control), click Yes to grant administrative privileges.
Regedit Command - Once you’re inside the Registry Editor, use the left-hand section to navigate to the following location:
Computer\HKEY_CURRENT_USER\Software\Microsoft\Windows\CurrentVersion\CloudStore\Store
Note: You can also get there instantly by pasting the location directly into the navigation bar and pressing Enter.
- After you manage to get to this location, right-click on Cache (the sub-folder of Store) and choose Delete from the newly appeared context menu to get rid of it.
Deleting the Cache registry sub-folder of the Microsoft Store - Once the file is deleted, restart your computer and see if the issue is resolved at the next computer startup.
If the 0xc000027b error is still occurring at the next computer startup, move down to the next method below.
Method 5: Performing a repair install
If none of the methods above have allowed you to resolve the issue, it’s probably due to the fact that you’re dealing with a system file corruption that cannot be resolved conventionally. In situations such as this one, the only viable fix that will not produce any noticeable data loss is to perform a repair install procedure (in-place repair).
This operation is a little tedious, but it will allow you to refresh every relevant Windows component without losing any personal data, applications, games and user preferences. But keep in mind that performing a repair install (in-place repair) will require you to have an installation media.
Kevin Arrows
Kevin Arrows is a highly experienced and knowledgeable technology specialist with over a decade of industry experience. He holds a Microsoft Certified Technology Specialist (MCTS) certification and has a deep passion for staying up-to-date on the latest tech developments. Kevin has written extensively on a wide range of tech-related topics, showcasing his expertise and knowledge in areas such as software development, cybersecurity, and cloud computing. His contributions to the tech field have been widely recognized and respected by his peers, and he is highly regarded for his ability to explain complex technical concepts in a clear and concise manner.
The exception code 0xc000027b is basically a store-related issue in which Windows Store apps crash without displaying any error message. When it occurs, you won’t be able to either start or update any program downloaded from Microsoft Store. A few users even complained of not being able to launch the Store app itself.
In this guide, we will cover all possible reasons that may trigger this issue along with five working ways to fix it. This error might occur because of corrupted Windows Store components, Date & Time Syncing problems, or system file corruption. Whatever the reason in your case, you may get rid of this error by applying these workarounds –
- Run Windows Store Apps Troubleshooter
- Sync Date and Time
- Uninstall and reinstall the faulty app
- Reset Microsoft Store
- Uninstall and then reinstall Windows Store
If Windows Store Apps are crashing on Exception Code 0xc000027b on your device, the following solutions may help you –
1] Run Windows Store Apps Troubleshooter
Windows Store Apps Troubleshooter is a great in-built tool by Microsoft that you may run to find and repair any issue related to Microsoft Store and its apps. Here’s how to run this troubleshooter –
- Press Win + I to launch the Settings app.
- On the Settings window, type “Troubleshoot” on the search bar and hit Enter.
- From the list of appeared results, locate – “Find and fix problems with Windows Store Apps“.
- Once you find this option, click over the same.
- Click Advanced and then tick the checkbox left of “Apply repairs automatically“.
- Hit the Next button so that this tool begins troubleshooting Microsoft Store and its problematic apps.
- In the end, click over the “View detailed information” link to see if this indeed solves the issue or not.
- On the troubleshooting report, you may find a complete list of checks that it performs during the scan.
- Restart your PC next and see if the problem reoccurs again or not.
Note: Windows 11 users may navigate to the below path, and hit the Run button available next to Windows Store Apps.
Settings (Win + I) > System > Troubleshoot > Other troubleshooters
- Let the troubleshooter check for the underlying causes and resolve them on its own. After the troubleshooting completes, restart your Windows 11/10 PC, and check if the error 0xc000027b resolves.
2] Sync Date and Time
As per Microsoft, you may also encounter this Exception Code 0xc000027b if the date and Time don’t match with the Time Zone where you reside. Go and check if this is the actual reason behind receiving such error codes. Here’s how the process goes –
- First of all, navigate to the following path –
Settings (Win + I) > Time & Language
- Select Date & Time on the left column.
- On the right pane, enable both i.e. “Set time automatically” and “Set time zone automatically” toggle switches.
- Scroll a bit further and hit Sync now under Synchronize your clock.
- That’s it, the Date & Time instantly get updated on your device.
Note: If the problem persists even after this, re-visit the above path, and this time hit Region on the left pane. On the right side, select the country where you reside using the drop-down menu.
3] Uninstall and reinstall the faulty app
If you are getting this Exception Code 0xc000027b while starting a single app, the problem may lie in the app itself. In such a scenario, what you should do is uninstall the faulty application and restart your device. When Windows 11/10 reloads, check if the above error resolves or not.
Here’s how to uninstall the corrupt application –
- Right-click on the Windows icon and select Installed Apps/Apps & Features.
- On the upcoming screen, locate the specific program on the right side.
- When found, click once over it and hit the Uninstall button.
- On Windows 11, click on the three vertical dots available next to the application, and choose the Uninstall option.
- Restart your PC next so as to delete any leftover files of this application as well.
Note: You may reinstall the removed app after the error code 0xc000027b is no longer appearing on Windows 11/10.
4] Exception Code 0xc000027b by resetting Microsoft Store
If the Exception Code 0xc000027b appears randomly while starting any program, this error might not be associated with a single application. Instead, the whole Microsoft Store has become corrupted. In order to fix this bug then, you must reset the entire Windows Store. To do so, use the steps –
- Launch the Command prompt as an Administrator.
- On the elevated console, type the following and press Enter –
WSReset.exe
- Running this command will restore Microsoft Store to its default values.
Restart your computer next and see if resetting Store indeed solves the above problem or not.
5] Uninstall then Reinstall Windows Store via PowerShell
If none of the above workarounds resolve the Exception Code 0xc000027b in Windows 10, you must uninstall and then reinstall Windows Store App. The button to uninstall Windows Store App stays greyed out inside the Settings app. So, you won’t be able to remove the Store app as any normal application does.
We have presented below the PowerShell way to uninstall and then reinstall the Microsoft Store app on your Windows 11/10 PC. All you require is to follow these easy steps –
- Press Win + X to launch the Power Menu and select Windows PowerShell (Admin).
- On the elevated blue console, copy/paste the below cmdlet and press Enter –
$manifest = (Get-AppxPackage Microsoft.WindowsStore).InstallLocation + '\AppxManifest.xml' ; Add-AppxPackage -DisableDevelopmentMode -Register $manifest
- Running the above code alone should uninstall/reinstall Microsoft Store. If not, close the PowerShell window, and restart it as an Administrator. This time, execute the below code –
Get-AppxPackage | ForEach-Object { Add-AppxPackage -DisableDevelopmentMode -Register ($_.InstallLocation + '\AppxManifest.xml')}
Since proceeding this way fresh installs Microsoft Store, you won’t be getting the Exception Code 0xc000027b anymore on your device. Let’s know which one of the above methods works in your case.
How do I solve Windows 10 Xbox App crashing on Error 0xc000027b?
If you are receiving this error code on your Xbox application, attempt the below fixes, and check if the problem resolves afterward –
- Repair/Reset Microsoft Store
- Reinstall Windows Store via PowerShell
- Sync the Date & Time on your Windows PC
In case the error persists even after applying the above fixes, delete a key entry inside the registry. For this, you must launch Registry Editor via Run (Win + R), and navigate to the below path –
Computer\HKEY_CURRENT_USER\Software\Microsoft\Windows\CurrentVersion\CloudStore\Store
- Right-click on the Store folder and choose to delete it.
Proceeding this way, you have purged all the cache stored inside the CloudStore/Store folder. Restart your Windows 11/10 PC and check if you can update applications on MS Store. Let’s know in the comment section if you are still facing trouble opening Microsoft Store or applications downloaded from here.