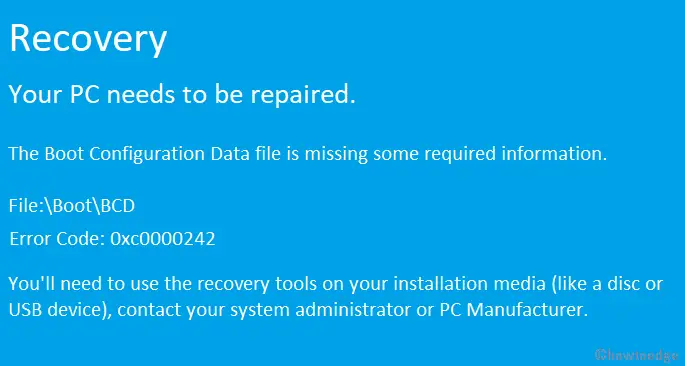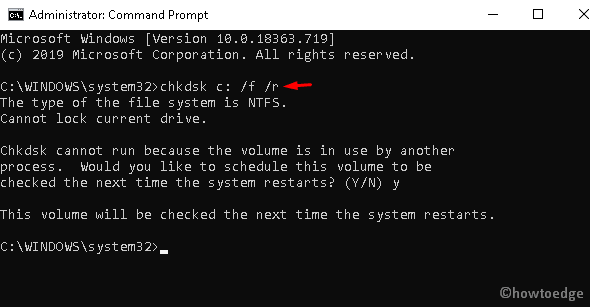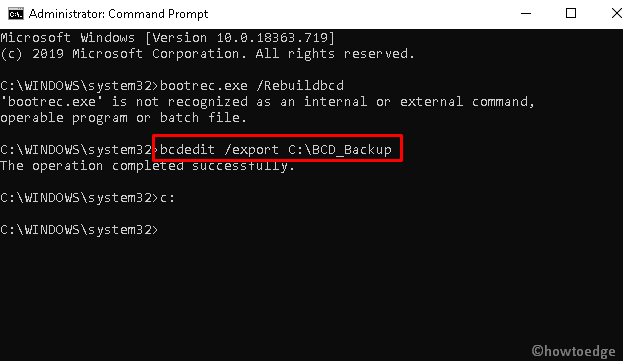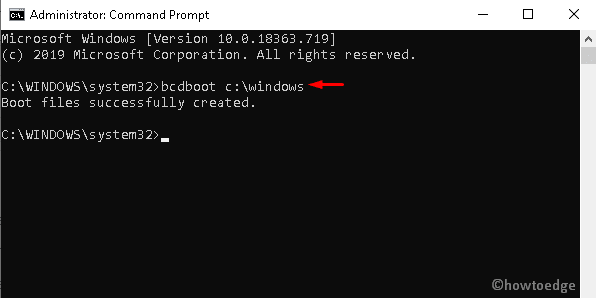The Boot Configuration error 0xc0000242 is a pretty common error code that occurs when you are trying to sign into your Windows PC. When this occurs, you simply can’t access the desktop screen and repeatedly get a Blue Screen with an error message that reads – “Recovery Your PC needs to be repaired”.
In this blog post, we will see the probable reasons that may invoke this BCD error along with six working fixes to this boot sector issue on Windows PC.
What causes an Error 0xc0000242 in Windows?
The Boot Configuration error 0xc0000242 occurs primarily due to missing BCD (Boot Configuration Data) or when the Windows integrity is corrupted. Disk space fully occupied or wrongly configured PC partition may also lead to this error code in Windows 11/10.
Note: This article has been written solely for Windows 10 users. However, if you did encounter this error 0xc0000242 on Windows 11 as well, you may also follow this article with a few steps here and there. Let’s know in the comment section if you face this trouble on your Windows 11 PC, and we will update this post accordingly.
Fix: “Your PC needs to be repaired” Error 0xc0000242
To overcome this BCD error, one should run the Startup Repair tool. This method does help to fix the underlying reasons, however, if not, use Disk Cleanup, run SFC as the repairing tool, etc. Besides, the rebuilding of BCD codes and the clean installation of the OS are some advanced solutions to fix this system crashing error.
Now that you know what possibly could have gone wrong and what you may do to solve this error, let’s learn how to fix this issue in Windows –
1] Use the Startup Repair
If you are getting the error 0xc0000242 on your system, you must not be able to log into your Desktop Screen. In such scenarios, you should use the Startup Repair utility by Microsoft. This will definitely work as a recovery tool to diagnose the ongoing issue. Here’s how to proceed –
- Insert the Windows installation media like a USB flash device or a DVD into one of your device’s ports and restart your PC.
- While the BIOS is loading, press the supported functional keys (Del, F2, F5, F9, F11 backspace, etc) to enter the Boot mode.
- When the Windows Setup page comes up, select your preferred language followed by the Next button.
- Next, move to the bottom and hit Repair your computer.
- Click Troubleshoot thereafter Startup Repair among the six available options. See the Snapshot below –
- After completing the startup repair, Restart your system and check if you can log in to your PC normally. If you still encounter the Boot Configuration error 0xc0000242, read the next fixes –
2] Perform Disk Checkup
The missing system files sometimes may also cause the “Your PC needs Restart” BCD issue. Hence, one must look for any corrupt files using the Disk-Cleanup tool and repair the same (if found). Here are the steps to work upon –
- Attach the Windows installation media to its respective port and Restart the PC.
- When the Windows Setup starts, select your favorite language then Next to go ahead.
- On the Advanced options page, hit Repair your computer link.
- Afterward, click the Command Prompt option.
- On the elevated prompt, copy/paste the following code and press the Enter key.
chkdsk c: /f /r
- Here, C: is the root drive (where OS lies), change it depending on your Windows installation drive.
- On the confirmation message, hit Y to authenticate the execution.
Note: If you don’t know which one is the root drive, run the following codes separately –
diskpart list volume exit c: dir
- Lastly, check whether you successfully resolve the Boot configuration error 0xc0000242 or not.
3] Scan the system files using SFC
In case, the error still lies even after performing the disk cleanup, use SFC code to repair the corrupt system files. This is an effective command line that checks and repairs any obsolete files that lie inside your PC. Follow the below procedure to perform this task –
Note: Before proceeding to the following steps, enter the Safe mode on your PC.
- Type Command Prompt in the search bar (Win & S).
- Right-click on the well-matching result and choose Run as administrator.
- When the UAC prompts, tap Yes to allow access.
- On the elevated wizard, type
sfc/scannowand press the Enter key.
- The scanning process will begin now, wait for a while as this takes a few minutes to complete.
- After completing the task, Restart your PC so as to confirm the recent changes.
4] Rebuild the BCD codes
Sometimes, the Boot Configuration Data may corrupt itself thus leading to the failed error message, “Your PC needs to be repaired” Error 0xc0000242. To repair such damages, you should rebuild the BCD code using the Bootrec.exe tool. Here’s how to proceed –
- First of all, insert the Windows Installation Media at its port and Restart the computer.
- Navigate to the following address sequentially to launch the command prompt.
Language > Next > Repair your computer > Command Prompt
- Near the blinking cursor, execute the following codes one by one –
bootrec.exe /Rebuildbcd
bootrec.exe /Fixmbr
bootrec.exe /Fixboot
- If the above codes don’t work, run these alternate codes instead –
bcdedit /export C:\BCD_Backup
c:
cd boot
attrib bcd -s -h -r
ren c:\boot\bcd bcd.old
bootrec /RebuildBcd
- Type exit and press Enter key to come out of the console area.
- Lastly, Restart your PC.
5] Create Boot Configuration Data
After rebuilding the BCD codes, check whether the error 0xc0000242 still prevails or not. If yes, you should create BCD codes manually to solve this issue. Here are the steps to work upon –
Note: The safe mode uses limited drivers and applications to enter the login screen. Hence, open the PC into Safe Mode first then apply the below steps –
- Get the desktop screen, right-click on the Windows icon, and choose the Run option.
- On the succeeding dialog, type cmd and simultaneously press Ctrl + Shift + Enter keys.
- If the User Account Control window comes up, tap Yes to authorize accessing the same.
- Here, type the command
bcdboot c:\windowsand press the Enter key.
- The above code copies the existing images of BCD files and recreates a similar boot configuration file on the root partition.
- Finally, Restart your system and check if you can access the Windows Screen normally without error 0xc0000242 or not.
6] Clean install Windows 10
In case, all of the above workarounds fail, you are left with the clean installation of Windows as the last choice. This will remove all system files and install a fresh copy of Windows 10. Here is how to do –
Note: The clean Windows installation deletes all documents and you might lose your personal data. Hence, before going through the below steps, make a full backup of the entire OS.
- Firstly, insert the USB device having a BIOS file to its respective port and Reboot your PC.
- When the Windows is loading, press the supportive function keys i.e. Del, F2, F11, F9, ESC, or backspace.
- Once you enter into the boot sequence, click Next to launch the Setup wizard.
- Tap the Install Now button to proceed further –
- Check the “Accept the license” terms then Next again to proceed ahead.
- Now, pick the Custom: Install Windows only advanced option.
- On the Windows Setup page, select each partition separately and hit Delete then Next again.
- You will receive the OOBE wizard, and follow the onscreen guide to complete the remaining processes.
After completing the above method, hopefully, you will succeed to fix the Boot Configuration error 0xc0000242.
Ошибки Blue Boot и Recovery являются одними из распространенных проблем с Windows. Он часто имеет разные коды ошибок и не позволяет вам войти в свой компьютер. Одной из таких ошибок является ошибка загрузки BCD 0xc0000242. Ошибка приходит с сообщением:
Восстановление:
Ваш компьютер нуждается в ремонте.
Код ошибки 0xc0000242
Вам нужно будет использовать инструменты восстановления.
В этом посте рассказывается, как исправить ошибку BCD 0xc0000242 на ПК с Windows 11/10.
Что такое ошибка BCD 0xc0000242 в Windows?
Код ошибки BCD 0xc0000242 относится к состоянию Windows, при котором Windows не загружается нормально. Это происходит из-за недоступности данных конфигурации загрузки или BCD. Файлы BCD содержат загрузочные приложения и параметры загрузочного приложения. Если файл будет поврежден или пропадет с вашего компьютера, он не загрузится.
Есть несколько способов устранить ошибку Boot BCD 0xc0000242, и для этого требуется использовать встроенные средства восстановления Windows или установочный носитель Windows.
- Используйте инструмент автоматического восстановления при загрузке
- Восстановите BCD вручную
- Используйте установочный носитель для восстановления компьютера
- Выполните чистую установку Windows
Нажмите Enter, чтобы перезагрузить компьютер и посмотреть. Если у вас есть временный доступ к компьютеру, сделайте резервную копию важных файлов. Вы можете быстро переместить их в OneDrive. Если вы не можете, вам нужно будет получить доступ к экрану «Дополнительные параметры запуска», чтобы выполнить некоторые предложения.
1]Используйте инструмент автоматического восстановления Windows
Во время загрузки компьютера нажмите F8, чтобы открыть экран «Дополнительные параметры запуска».
Если это не сработает, вам понадобится установочный носитель Windows. Его можно создать, загрузив инструмент Windows Media Creation и используя USB-накопитель. Получив установочный носитель, выполните следующие действия:
- Запустите компьютер и перейдите в BIOS или UEFI, нажав клавишу DEL или F2.
- Измените порядок загрузки на USB-накопитель вместо жесткого диска или твердотельного накопителя.
- Сохраните изменения, вставьте установочный носитель Windows в свой компьютер и перезагрузите компьютер.
- Когда компьютер загружается с USB, это будет установка Windows. Однако вы получите возможность «Восстановить Windows» непосредственно перед установкой. Выберите это.
- Затем вы перейдете к расширенному восстановлению.
- Затем перейдите в «Дополнительные параметры»> «Автоматическое восстановление» или «Восстановление при загрузке».
- Теперь позвольте Windows сделать свою работу и следуйте инструкциям на экране.
После этого перезагрузите компьютер и посмотрите, появляется ли ошибка загрузки BCD 0xc0000242 в Windows.
2]Перестройте BCD вручную
Поскольку Windows не может прочитать файл BCD, вы можете устранить ошибку, перестроив BCD с помощью редактора данных конфигурации загрузки. Это не повлияет на данные вашего ПК; внесите изменения только в файл конфигурации загрузки. Чтобы начать работу с этим, вам снова понадобится установочный диск Windows Media, а затем выполните следующие шаги:
Вставьте установочный диск Windows Media и загрузите компьютер.
- Перейдите на страницу восстановления Windows.
- Затем перейдите в «Устранение неполадок»> «Дополнительные параметры».
- Здесь нажмите на командную строку.
- Теперь здесь выполните следующую команду: bootrec /rebuildcd
После выполнения команды команда bootrec сканирует все установочные диски Windows и перестраивает файл BCD. После этого перезагрузите компьютер, и вы сможете войти в свой компьютер.
3]Используйте установочный носитель для восстановления компьютера.
Прежде чем рассматривать новую установку, восстановите компьютер Windows с помощью установочного носителя и посмотрите, поможет ли это.
3]Выполните чистую установку Windows
Наконец, если у вас ничего не получается, вы должны выполнить чистую установку Windows. Однако это будет означать, что все ваши данные на диске C: будут удалены. Чтобы продолжить работу с этим методом, выполните следующие действия:
- Сначала создайте загрузочный диск Windows, если у вас его еще нет, с помощью инструмента создания Windows Media.
- Затем подключите загрузочный диск к компьютеру и загрузите компьютер.
- Наконец, следуйте инструкциям на экране, чтобы установить Windows на свой компьютер, и все готово.
Итак, это был обзор того, как исправить ошибку Boot BCD 0xc0000242 в Windows. Автоматическое восстановление при загрузке Windows и перестроение BCD вручную помогут вам решить проблему. Если нет, то переустановка Windows — единственное решение.
Некоторые похожие ошибки загрузки BCD: 0xc0000185 | 0xc0000098 | 0xc0000454 | 0xc000000e | 0xc000014C | 0xc000000d | 0xc000000F | 0xc0000034.
Как предотвратить появление ошибок Boot BCD в будущем?
Если вы успешно восстановили свой компьютер с помощью кода ошибки Boot BCD, вы можете регулярно обслуживать свой компьютер, устанавливать обновления и исправления и избегать установки сомнительного программного обеспечения. Кроме того, обязательно устанавливайте драйверы только с веб-сайта OEM. Кроме того, чтобы избежать потери данных, вы должны регулярно делать резервные копии вашего компьютера.
Прочтите: Средство восстановления двойной загрузки восстановит данные конфигурации загрузки для Windows.
Download Windows Speedup Tool to fix errors and make PC run faster
Blue Boot and Recovery errors are among the common issues with Windows. It often comes with different error codes and doesn’t allow you to sign into your computer. One such error is Boot BCD Error 0xc0000242. The error comes with a message:
Recovery:
Your PC needs to be repaired.
Error code 0xc0000242
You will need to use Recovery tools.
This post will share how to fix the BCD Error 0xc0000242 on Windows 11/10 PC.
What is BCD Error 0xc0000242 in Windows?
The BCD Error 0xc0000242 code refers to a Windows state where Windows fails to boot up normally. This happens due to the unavailability of Boot Configuration Data or BCD. BCD files contain boot applications and boot application settings. In case the file becomes corrupted or goes missing from your computer, it will not boot.
There are a few ways you can resolve the Boot BCD error 0xc0000242 and it requires you to use Windows in-built Recovery Tools or a Windows Installation Media.
- Use the Automatic Startup Repair Tool
- Rebuild the BCD Manually
- Use installation media to Repair your computer
- Perform a Clean Install of Windows
Press Enter to restart your computer and see. If you can access your PC temporarily, back up your essential files. You can quickly move them to OneDrive. If you cannot then you will have to access the Advanced Startup Options screen to carry out some suggestions.
1] Use the Windows Automatic Repair Tool
While booting your computer press F8 to reach the Advanced Startup Options screen.
If this does not work for you will need the Windows installation media. It can be created by downloading the Windows Media Creation tool and using a USB drive. Once you have the installation media, follow these steps:
- Start your PC, and go to BIOS or UEFI by pressing the DEL or F2 Key
- Change the boot order to a USB Drive instead of an HDD or SSD.
- Save the changes, insert the Windows installation media drive into your PC, and restart your PC.
- When the PC boots from the USB, it will be a Windows Installation. However, you will get an option of —Repair Windows—just before installation. Choose that.
- It will then take you to Advanced Recovery.
- Next, go to Advanced Options > Automatic Repair or Startup Repair
- Now let Windows do its job and follow the onscreen steps.
Once done, reboot your computer and see if you still get the Boot BCD Error 0xc0000242 on Windows.
2] Rebuild the BCD Manually
As Windows cannot read the BCD file, you can eliminate the error by rebuilding the BCD using Boot Configuration Data Editor. It will not affect your PC’s data; only make changes to the boot configuration file. To get started with this, you will again need your Windows media installation disk and then follow the below steps:
Insert your Windows media installation drive and boot up your computer.
- Go to the Repair Windows page.
- Then navigate to Troubleshoot > Advanced options.
- Over here, click on Command Prompt.
- Now over here, run the following command:
bootrec /rebuildcd
After running the command, the bootrec command scans all Windows installation disks and rebuilds the BCD file. Once done, reboot your PC, and you can log in to your computer.
3] Use installation media to Repair your computer
Before considering a fresh install, Repair Windows computer using the Installation Media and see if that helps.
3] Perform a Clean Install of Windows
Finally, if nothing works out for you, you must perform a clean install of Windows. However, this would mean all your data inside the C: drive would be deleted. To go ahead with the method, follow the below steps:
- First, create a Windows bootable drive if you don’t have one already using the Windows Media Creation tool.
- Next, plug in your bootable drive to your PC and boot up your computer.
- Finally, follow the onscreen steps to install Windows on your computer, and you are all set.
So that was a roundup on how to fix Boot BCD Error 0xc0000242 on Windows. Windows Automatic Startup Repair and rebuilding the BCD manually would help you fix the issue. If not, then reinstalling your Windows is the only solution.
Some similar Boot BCD Errors: 0xc0000185 | 0xc0000098 | 0xc0000454 | 0xc000000e | 0xc000014C | 0xc000000d | 0xc000000F | 0xc0000034.
How to prevent future occurrences of Boot BCD Errors?
If you have successfully recovered your PC from a Boot BCD Error code, you can regularly maintain your PC, install updates and patches, and avoid installing doubtful software. Also, make sure to install drivers from OEM’s website only. Also to avoid data losses, you must take regular backups of your computer.
Read: Dual Boot Repair Tool will repair Boot Configuration Data for Windows.
Ashish holds a Bachelor’s in Computer Engineering and is a veteran Windows and Xbox user. He has work experience as a Database and Microsoft.NET Developer. He has been a Microsoft MVP (2008-2010) and excels in writing tutorials to improve the day-to-day experience with your devices.
Fix Boot BCD Error 0xc0000242 in Windows is a common problem that can stop the computer from starting up correctly. The Boot Configuration Data (BCD) is a database that holds information about how Windows is set up when it starts up. This includes information about the computer’s operating system and how to start it up.
Error 0xc0000242 can happen when the BCD is damaged or corrupted. This error can make it so that users can’t get into their computers or get to their important files. It can also make the system unstable and cause it to crash, making it hard to use the computer.
The Boot BCD error code 0xc0000242 can be fixed in a number of ways, such as by using the Advanced Startup Options, fixing the BCD file, reinstalling Windows from scratch, and so on. The cause of the error and the user’s technical knowledge will determine the best way to fix it.
Use the Startup Repair
- Insert the Windows installation media like a USB flash device or a DVD into one of your device’s ports and restart your PC.
- While the BIOS is loading, press the supported functional keys (Del, F2, F5, F9, F11 backspace, etc) to enter the Boot mode.
- When the Windows Setup page comes up, select your preferred language followed by the Next button.
- Next, move to the bottom and hit Repair your computer.
- Click Troubleshoot thereafter Startup Repair among the six available options.
- After completing the startup repair, Restart your system and check if you can log in to your PC normally. If you still encounter the Boot Configuration error 0xc0000242.
Use the Windows Automatic Repair Tool
- Start your PC, and go to BIOS or UEFI by pressing the DEL or F2 Key
- Change the boot order to a USB Drive instead of an HDD or SSD.
- Save the changes, insert the Windows installation media drive into your PC, and restart your PC.
- When the PC boots from the USB, it will be a Windows Installation. However, you will get an option of —Repair Windows—just before installation. Choose that.
- It will then take you to Advanced Recovery.
- Next, go to Advanced Options > Automatic Repair or Startup Repair
- Now let Windows do its job and follow the onscreen steps.
Perform Disk Checkup
- Attach the Windows installation media to its respective port and Restart the PC.
- When the Windows Setup starts, select your favorite language then Next to go ahead.
- On the Advanced options page, hit Repair your computer link.
- Afterward, click the Command Prompt option.
- On the elevated prompt, copy/paste the following code and press the Enter key.
- Here, C: is the root drive (where OS lies), change it depending on your Windows installation drive.
- On the confirmation message, hit Y to authenticate the execution.
Create Boot Configuration Data
- Get the desktop screen, right-click on the Windows icon, and choose the Run option.
- On the succeeding dialog, type cmd and simultaneously press Ctrl + Shift + Enter keys.
- If the User Account Control window comes up, tap Yes to authorize accessing the same.
- Here, type the command
bcdboot c:\windowsand press the Enter key. - The above code copies the existing images of BCD files and recreates a similar boot configuration file on the root partition.
- Finally, Restart your system and check if you can access the Windows Screen normally without error 0xc0000242 or not.
FAQs
How to fix Windows 10 boot BCD error?
Boot up your computer via the Windows installation drive. Windows 7: Go Repair your computer > Next > System Recovery Options > Command Prompt. Windows 10: Go Repair your computer > Advanced options > Command Prompt. Alternatively, you can choose Start-up Repair at this step and let it repair automatically.
What is error code 0xc0000242 on Windows 11?
The operating system couldn’t be loaded because a critical system driver is missing or contain errors. You need to use recovery tools. If you don’t have any installation media (like a disc or USB device), contact your PC administrator or PC/Device manufacturer.
Kevin Hawk
Specializing in crafting captivating list-based articles, Kevin dives into the world of software, tools, and apps, offering readers expert insights and recommendations. His keen interest in technology is matched only by his love for travel, which fuels his creativity and adds a unique perspective to his writing. With a finger on the pulse of the tech landscape, Kevin Hawk continues to be a valuable asset to Bollyinside’s content team, providing a blend of expertise, passion, and wanderlust.
Isn’t it annoying when you are trying to update your Windows and it crashes while in the middle of the process? While you could be facing one of the many errors that can occur in general update processes, we are here to tell you how to troubleshoot one of them, the Error 0xc0000242 in Windows 10.
We have also compiled a detailed list of preventions and reasons for this bug, so that it can be helpful for the user in every aspect.
Why does Error 0xc0000242 in Windows 10 occur?
Some primary reasons why users are faced with this error are listed below:
- It could be that your device system is missing some essential boot configuration data, which can lead to its integrity being compromised.
- The device’s SFC might need a run.
- Another point often overlooked is that your disk might just be in need of a clean-up.
Possible solutions for Error 0xc0000242 in Windows 10
Below listed are a few solutions which can help you in solving the Error 0xc0000242 in Windows 10:
The system needs a disk clean-up
This process essentially helps in checking if there are any corrupt or missing files in your disk. If it finds any, the clean-up tool also fixes it. You can do so by following a few simple instructions mentioned below:
- Connect the installation media to the device by attaching it at the port.
- Switch your computer on and when you are redirected to the start-up, select your favourite language.
- Further from the advanced options, you will find a link that enables an automatic repair for your system.
- Type in a code: chkdsk c: /f /r
- You should see a configuration message prompting you to press Y, after which you should run a few codes.
- Lastly check if the issue has been resolved or not.
Make use of the inbuilt repair tool
Often in instances of Error 0xc0000242 in Windows 10 users have difficulty in logging into their desktop. In this situation, the start-up repair tool serves very well in finding and fixing the issue riddling the update.
- Insert your WIM, as you would any external device, and then switch your device on as usual.
- Enter the boot mode with the help of the functional keys.
- Pick the language of your choice and click on the repair button.
- After you are done with the start-up repairs, reboot your system and check for the Error 0xc0000242 in Windows 10 once again.
Creating or rebuilding the configuration data
If your BCD has a hand in corrupting itself, you can begin to fix the error message by completely rebuilding the code:
- After inserting the installation media, you should go on to the command prompts.
- Then go on further to execute a few standard codes, which you can find on the official website
- After saving the configuration, restart your PC and check for the error.
- If it still prevails, you can just create your own BCD codes.
- They can be created by manually creating them by setting your device into safe mode.
A fresh installation
If nothing seemingly works, then users are left with the option of removing all their previous files and installing a completely new copy of the Windows. This can be done by simply following the generally acceptable way of installing Windows; however you should keep in mind to create a backup of all your files before the installation because they will all be lost.
After a fresh Windows installation, you should be able to solve Error 0xc0000242 in Windows 10.
For more Windows help and support, go to Connect with Excel Tech Guru, a leading tech support company in the United States.
Read More Windows 10 Error Guideline here –
Solve Error 0xc19001e1 in windows 10
Windows Activation Error 0XC004F211
Windows Update Error 0x00f0805 in Windows 10