Операционные системы Windows XP и 7, несмотря на прекращение официальной поддержки со стороны компании Microsoft, и довольной мощной рекламной кампании относительно десятки, продолжают занимать лидирующие позиции на рынке операционных систем. Их надёжность проверена годами и доказана миллионами довольных пользователей. Тем не менее, даже при их использовании могут возникать ошибки, мешающие полноценной работе.
Одна из них — ошибка 0x0000007b, в результате чего появляется так называемый синий экран смерти, компьютер не реагирует на ваши действия от слова «совсем». Единственный выход — перезагрузка, но и она в таких случаях не помогает. Чаще всего возникает проблема при переустановке Windows XP или 7, и проявляет себя при загрузке системы, хотя это может произойти и при других ситуациях. Примечательно то, что ситуация может повториться даже на новом компьютере или ноутбуке.
В этой статье рассмотрим, по каким причинам возникает ошибка 0x0000007b при установке Windows XP или Windows 7, а также все способы решения. Если вы всё прочтёте и будете внимательно следовать инструкциям, у вас без проблем получится всё исправить.
Причины появления ошибки
На самом деле причин, по которым возникает синий экран с ошибкой stop 0x0000007b, довольно-таки много. Причём все они прямо зависят от того, какую операцию в этот момент вы выполняете. Единственное, что между ними общего, это установка Windows XP, а также запуск этой версии или более новой Windows 7. Итак, что может быть причиной проблемы?
При запуске системы:
- Повреждение важных системных файлов, отвечающих за запуск системы.
- Вирусы, которые могут проникать в систему очень глубоко и влиять на работу системы.
- Физический дефект жёсткого диска компьютера или ошибки в его работе.
- Вставленная в USB-разъём флешка.
Так выглядит ошибка 0x0000007B
При установке системы:
- Некорректные установки BIOS, из-за чего происходит сбой.
- Некорректная работа драйверов, использующихся в контроллере загрузки. Если они повреждены, контроллер попросту не может выполнить процедуру установки Windows до конца.
- Отсутствует поддержка жёсткого диска или контроллера SCSI устанавливаемой операционной системы. Может быть на современных моделях компьютеров или ноутбуков, так как XP уже считается устаревшей.
Способы решения
Во время запуска системы
Запуск последней рабочей конфигурации
Поскольку сбой может быть временным и случайным, в Windows 7 и XP можно очень просто вернуться к последней рабочей конфигурации. Что это значит? Во время работы система в специальный раздел на жёстком диске копирует рабочие файлы, отвечающие за запуск системы и её полноценную работу. Также время от времени создаётся образ рабочего состояния системы, при котором всё работает должным образом. На жёстком диске хранятся несколько таких образов. При каждом запуске компьютера система автоматически выбирает самый последний и со временем более старые настройки удаляются. Поэтому, если при запуске возникает ошибка 0x0000007b, попробуйте открыть последнюю рабочую настройку.
Для этого во время запуска операционной системы, нажмите кнопку F8, чтобы выйти в меню загрузки. Для того чтобы запустить этот режим наверняка, и не прозевать момент, нажмите кнопку несколько раз. Вы увидите список вариантов загрузки: безопасный режим, ведение журнала загрузки, режим отладки и другие. Вам нужно выбрать «Последняя удачная конфигурация (дополнительно)». Если всё пройдёт успешно, начнётся нормальная загрузка Windows. Если же этого не произошло, этот способ вам не поможет, поэтому попробуйте один из следующих.
Выбираем «Последняя удачная конфигурация (дополнительно)»
Проверка диска на ошибки
Жёсткий диск — не самый надёжный компонент вашего компьютера, особенно если он не твёрдотельный. Он имеет движущиеся механизмы, состоит из магнитной поверхности и считывающей головки. Если вы пользуетесь ноутбуком и часто работаете на нём прямо на ходу, возможно, даже в транспорте, возможны повреждения некоторых секторов жёсткого диска. Если будет повреждён сектор, на котором записаны системные файлы, необходимые для работы Windows 7 или XP, запуск будет невозможным. Чтобы убедиться в том, работает ли ваш жёсткий диск с ошибками или возможна ещё какая-либо причина, потребуется воспользоваться фирменной утилитой проверки жёсткого диска. Но как его открыть, если Windows не запускается?
- На другом компьютере загрузите установочный файл Windows 7 или XP и запишите его на диск или флешку. Обращаем ваше внимание на то, что Windows XP лучше всего будет работать с диска, тогда как в случае использования семёрки можно воспользоваться и флешкой.
- Зайдите в настройки BIOS и выставьте загрузку с вашего носителя в качестве приоритетного. Для этого вам нужно найти пункт настроек Boot Device Priority или First Boot Device. Также можно во время загрузки нажать на клавиатуре F11 или F12, и выбрать ваш диск или флешку из списка. В этом случае настройки БИОСа менять не придётся.
- После того как начнётся загрузка с диска, перейдите в Диагностика — Дополнительные параметры — Командная строка, после чего введите в открывшемся окне команду chkdsk /f/r. Она проведёт полную проверку жёсткого диска вашего компьютера или ноутбука на наличие ошибок, а также, при возможности, исправит ошибки и восстановит данные.
Команда chkdsk /f/r
- После окончания процедуры вам будет предложено перезагрузиться в обычном режиме. Не забудьте достать загрузочные флешку или диск, а также, если вы меняли настройки BIOS, вернуть их на первоначальные.
Обычно такой проверки вполне достаточно для восстановления работоспособности. Если же диск повреждён настолько сильно, что стандартное средство Windows не может справиться с проблемой, попробуйте воспользоваться специализированным программным обеспечением для реанимации жёстких дисков. Если же проблемы не были обнаружены, но ошибка 0x0000007b повторяется, попробуйте следующий способ.
Проверка на вирусы
Некоторые вредоносные файлы настолько коварны и опасны, что проникают глубоко в системный раздел Windows и повреждают системно важные компоненты, в результате чего возникает ошибка 0x0000007b. Если предыдущие два способа вам ничем не помогли, попробуйте провести проверку на наличие вирусов, загрузив компьютер в безопасном режиме. Вот пошаговые действия, которые необходимо для этого выполнить:
- На другом, работающем нормально компьютере, скачайте бесплатный антивирусный сканер и запишите его на флешку. Одним из лучших вариантов такого антивируса является Dr. WebCureIt. Подробнее о том, как создавать флешку с портативным антивирусом, читайте на нашем сайте в этой статье.
- При запуске компьютера несколько раз нажмите кнопку F8, чтобы запустить режим загрузки системы.
- Выберите пункт «Безопасный режим».
Выбираем пункт «Безопасный режим»
- Вставьте флешку с антивирусом, запустите его и проведите тщательную проверку всей системы.
- Загрузите Windows в обычном режиме.
При установке Windows XP
Неправильные настройки BIOS
Наиболее частой причиной, по какой вас может беспокоить ошибка 0x0000007b при установке Windows XP, является неправильно выставленный режим работы винчестера. Дело в том, что всё современные подключается по интерфейсу SATA, который обеспечивает надёжность и высокую скорость передачи данных, и использует современный стандарт ACHI, который позволяет задействовать все возможности SATA. Сама же Windows XP не поддерживает этот стандарт, так как в те времена его ещё не существовало. Соответственно, из-за этой несовместимости и происходит ошибка 0x0000007b при установке Windows XP и выходит синий экран.
Для возвращения работоспособности в настройках BIOS выставьте по умолчанию режим IDE, который будет работать в режиме совместимости с SATA. Где находится этот пункт настроек? Как выставить нужный параметр?
- Включите компьютер и перейдите в BIOS. Зависимо от производителя ноутбука или материнской платы системного блока, клавиши или их комбинации, которые нужно нажимать для перехода в BIOS, может отличаться. Чаще всего это F2, Del, Esc.
- Зависимо от используемого типа БИОСа расположение меню может несколько отличаться. Вот что может потребоваться нажать:
- Главное меню — Advanced — OnChip SATA Type — Native IDE — F10 для сохранения настроек.
- Главное меню — Advanced — IDE Configuration — Compatible — F10 для сохранения настроек.
- Главное меню — Main — SATA Mode — IDE Mode — F10 для сохранения настроек.
- После активации режима повторите установку Windows XP.
Отсутствие драйвера контроллера
Windows XP известна своими сборками от различных программистов, которые либо вырезают некоторые компоненты для облегчения образа и возможности работы даже на старых и очень слабых системах, либо встраивают дополнительное программное обеспечение. При использовании обрезанных сборок очень часто можно столкнуться с тем, что в них отсутствует необходимый драйвер контроллера, из-за которого обрывается установка XP и выбивается синий экран с ошибкой.
Единственно верным решением будет загрузка другого образа операционной системы с уже встроенным драйвером. Для этого можно поискать другую сборку на торрент-трекерах и внимательно ознакомиться с описанием.
Заключение
Теперь вы знаете, как бороться с ошибкой 0x0000007b при установке или запуске Windows 7 или Windows XP. Мы описали наиболее часто встречающиеся причины её возникновения, а также наиболее действенные методы решения. Если же всё равно ничего не помогло, синий экран продолжает выскакивать, то стоит задуматься над покупкой нового компьютера или ноутбука либо же попросту полностью переустановить систему, скачать чистый и оригинальный образ. В комментариях просим вас указать, получилось ли у вас избавиться от проблемы по нашим рекомендациям.
Синий экран (BSOD) с кодом ошибки 0x0000007B возникает при загрузке операционной системы. Больше всего с ней сталкиваются пользователи Windows 7. В основном ошибка возникает, когда компьютер внезапно теряет доступ к системному разделу во время запуска.
По информации пользователей из различных сообществ можно выделить несколько возможных причин, из-за которых внезапно возникает синий экран с ошибкой STOP 0x0000007B, прерывающий загрузку Windows.
- Режим контроллера SATA отключен, либо неправильно установлен. Проблема может возникнуть, если конфигурация SATA отключена или неверно установлены режимы ATA / AHCI. Когда это происходит, Windows не может связаться с контроллером, так как два интерфейса используют разные драйверы и каналы связи. От синего экрана можно избавится путем включения правильного режима SATA-контроллера в настройках BIOS.
- Второй жесткий диск с ОС путает последовательность загрузки. Ошибка также появляется, когда подключены два разных жестких диска или SSD, которые содержат ОС Windows. Это сбивает с толку загрузчик операционной системы. Для решения проблемы отключите второй диск и посмотрите, появляется ли синий экран при загрузке ОС.
- Драйвер AHCI отключен в реестре. Еще одна причина заключается в том, что AHCI или RAID отключены в реестре, и которые не активируются после изменения режима SATA-контроллера.
- Повреждение системного файла также может стать источником проблемы, когда дело доходит до появления синего экрана с кодом ошибки 0x0000007B. Ее можно решить запуском сканирования утилитами CHKDSK / DISM или путем восстановления системы.
Включение режима SATA-контроллера в Биосе
Для начала нужно проверить, верно ли включен в Биосе режим SATA контроллера (ATA или AHCI). Если установлен неправильно, Windows не сможет взаимодействовать с контроллером SATA, поскольку два режима используют разные драйверы и каналы связи.
Включите компьютер и начните нажимать на клавишу для входа в настройки BIOS (SETUP), которая отображается на первом экране.
Обычно клавиша должна отображаться на экране инициализации, но если ее пропустили или мешает заставка, то можете найти в инструкции на сайте производителя материнской платы.
Перейдите в раздел Advanced — IDE Configuration. В зависимости от версии BIOS, меню может выглядеть иначе. Настройки контроллера могут быть в разделах IDE Controller или SATA Configuration.
Установите значение на AHCI.
Сохраните текущую конфигурацию BIOS и перезагрузите компьютер, чтобы посмотреть, возникает ли ошибка на синем экране 0x0000007B.
Установлен второй жесткий диск с ОС Windows
Как оказалось, проблема может возникнуть при подключении двух жестких дисков (или SSD), на которых установлена ОС Windows. Иногда загрузчик при обнаружении второй ОС не может выстроить последовательность загрузки и прерывает запуск, выбрасывая ошибку синего экрана 0x0000007b. Поэтому, если недавно подключили дополнительный жесткий диск с Windows или установили на нем копию системы, отключите его и попробуйте загрузить компьютер.
Если загрузка прошла успешно, то для дальнейшего использования второго диска нужно удалить с него копию Windows. Если такое решение не применимо, перейдите к следующему способу.
Включение драйвера AHCI через реестр
После переключения в BIOS режима SATA-контролера на AHCI или RAID, при загрузке может отобразиться другое уведомление об ошибке — STOP 0x0000007B INACCESSABLE_BOOT_DEVICE. Эта проблема возникает в Windows 7 и указывает, что драйвер диска фактически отключен. Чтобы использовать интерфейс SATA/RAID, нужно активировать драйвер.
Включите компьютер, при появлении первого экрана нажмите несколько раз F8, чтобы открыть дополнительные параметры загрузки.
С помощью клавиш со стрелками выберите безопасный режим (или с поддержкой драйверов сети) и нажмите Enter.
После загрузки компьютера откройте диалоговое окно «Выполнить» нажатием на клавиши Win + R. Наберите команду regedit для входа в «Редактор реестра». При возникновении запроса контроля учетных записей нажмите «Да».
В левой части окна Редактора реестра перейдите по пути:
HKEY_LOCAL_MACHINE\System\CurrentControlSet\Services\Msahci
С правой стороны дважды кликните на параметр Start, измените значение на «0» и нажмите ОК для сохранения изменений.
Затем перейдите в раздел:
HKEY_LOCAL_MACHINE\System\CurrentControlSet\Services\iaStorV
Также дважды кликните по параметру Start, установите значение «0» и сохраните изменения нажатием на «ОК».
Закройте редактор реестра, и перезагрузите компьютер. Посмотрите, возникает ли ошибка синего экрана 0x0000007B.
Сканирование утилитой CHKDSK
Также возможно, что синий экран возникает из-за повреждения системных файлов. Сбой в системной области может повлиять на последовательность загрузки и вызвать циклическую ошибку BSOD 0x0000007B. Проблему можно решить путем сканирования CHKDSK из безопасного режима.
Утилита проверки диска проверит целостность файлов и метаданных, и исправит любые ошибки файловой системы, которые ей удастся найти. Это могут быть поврежденные записи в таблице файлов тома (MFT), сбойные дескрипторы безопасности, несогласованные отметки времени или сведения о файле.
Включите компьютер и на первом экране нажмите несколько раз F8 для входа в расширенные параметры загрузки. Переместите курсор клавишами со стрелками на безопасный режим и нажмите Enter.
После загрузки наберите в строке системного поиска команду cmd, кликните на найденную позицию правой кнопкой мыши и выберите «Запуск от имени администратора». При отображении запроса от системы контроля учетных записей нажмите кнопку «Да».
В консоли командной строки наберите следующую команду и подтвердите ее запуск на Enter:
chkdsk /f
После завершения сканирования перезапустите компьютер и проверьте, устранена ли ошибка синего экрана 0x0000007B
Восстановление системы
Если не удалось обойти синий экран указанными способами, попробуйте запустить восстановление системы, в ходе которого будут перезаписаны компоненты Windows, включая процессы, связанные с загрузкой. Эта процедура предпочтительнее за чистую установку, поскольку сбрасывает все компоненты Windows, сохраняя при этом все личные данные (фото, видео, приложения и игры).
Синий экран смерти 0x0000007B указывает, что во время запуска операционная система Microsoft Windows потеряла доступ к системному разделу.
Одна из самых частых ошибок.
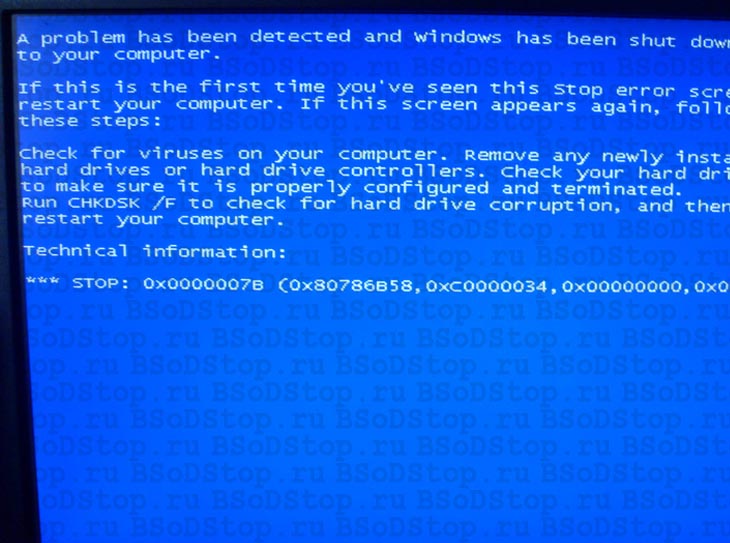
Параметры INACCESSIBLE_BOOT_DEVICE:
- Адрес структуры UNICODE_STRING или адрес объекта устройства, который не удалось смонтировать;
- 0;
- 0;
- 0.
Причина
BSoD INACCESSIBLE_BOOT_DEVICE часто происходит из-за отказа устройства начальной загрузки. Во время системной инициализации ввода-вывода загрузочный драйвер устройства не инициализировал устройство начальной загрузки (обычно жесткий диск). Инициализация файловой системы, перестала работать, потому что она не распознала данные устройства начальной загрузки. Кроме того, повторное разделение системного раздела или установка нового адаптера SCSI или дискового контроллера могли вызвать данную ошибку.
Ошибка Stop 0x0000007B может также произойти из-за несовместимых дисковых аппаратных средств. Если ошибка произошла при начальной установке системы, то вероятно она не поддерживает данный жесткий диск или контроллер SCSI. Некоторые контроллеры поддерживаются только драйверами, которые находятся в Windows Driver Library (WDL).
Решение
Stop 0x0000007B ошибка всегда появляется при загрузке системы.
Решение ошибки устройства начальной загрузки: Если происходит сбой устройства начальной загрузки, необходимо отредактировать опции начальной загрузки.
Решение несовместимости дисковых аппаратных средств: Если Setup автоматически определяет контроллер, необходимо пропустить поиск дисковых устройств и использовать диск определенного производителя, чтобы загрузить драйвер. Кроме того, проверьте наличие обновлений для системного BIOS и встроенного микропрограммного обеспечения контроллера SCSI. Обновления обычно находятся в сети на сайтах производителя оборудования.
Демонтируйте все недавно добавленные аппаратные средства, особенно жесткие диски или контроллеры. Если проблема в жестком диске, то версия встроенного микропрограммного обеспечения данного диска может быть несовместимой с версией операционной системы Windows. Если при удалении других аппаратных средств ошибка не появляется, то вероятно существует конфликт IRQ или порта I/O.
Удостоверьтесь, что все драйвера жестких дисков, контроллеры жестких дисков и адаптеры SCSI совместимы с установленной версией Windows.
Перезапустите компьютер и нажмите F8 в меню текстового режима, для вывода на экран вариантов загрузки операционной системы. В данном меню выберите “Загрузить последнюю удачную конфигурацию”. Эта опция является самой эффективной, при добавлении в систему только одного драйвера или службы за один раз.
Проверьте компьютер на вирусы при помощи любого актуального, коммерческого антивируса, который сканирует Главную загрузочную область жесткого диска.
Синий экран может произойти из-за повреждения жесткого диска. Выполните команду Chkdsk/f/r на системном разделе жесткого диска, чтобы обнаружить и исправить любое структурное повреждение файловой системы. Вы должны перезагрузить систему для начала сканирования системного раздела. Если из-за ошибки не удается запустить компьютер, используйте Консоль восстановления и выполните команду Chkdsk/r.
Необходимо учитывать, что если Ваш системный раздел отформатирован в файловой системе (FAT), длинные имена файлов, используемые Windows, могут быть повреждены, если Scandisk или другие службы базируются на MS-DOS.
As soon as your computer is powered on, the BIOS selects a suitable, bootable HDD and executes code included in the Master Boot Record (MBR) at the beginning of such a hard disk drive. The MBR code then imports the boot sector first from the active disk, and the process continues. The bootloader, that loads your operating system, is then loaded by the boot sector code after that. This boot process is paused when any PC abruptly loses access to the computer partition while startup, resulting in the appearance of the “0x0000007b” error screen and the display of a blue screen.

How to Resolve – ‘0xc00007b Blue Screen Windows 10’ Issue
If you are seeing this Stop error screen for the very first time, try to restart your device. If the above screen comes again, use the procedures below to resolve it:
Check to see if your machine is infected with viruses. Start by removing any new hard disks or HDD controllers that have been installed. Check the configuration and termination of your hard disk to ensure that it is correctly set up and terminated. After running CHKDSK /F for checking any hard drive failure, restart your pc to see if the problem was resolved.
Any recently installed software or hardware should be disabled or removed if the problem persists. Disable any memory-related options in the BIOS, such as cache or shadowed. Safe Mode can be used to delete or deactivate components from your computer. To access Safe Mode, reboot your pc and press F8 for selecting Advanced Startup Settings, and choose the Safe Mode.

It has been observed that this inaccuracy can occur due to the following factors:
1: Bootloader files are missing or corrupt
It is the most prevalent reason for this error is the absence, corruption, or misconfiguration of boot-related items on a system. These issues could be caused by disk write issues, power failures, boot sector malware, or mistakes committed while directly configuring those files.
2: Incorrect BIOS configuration
If the operator has initially made modifications to a BIOS, the new settings that may have been entered may be incompatible with the HDD. The UEFI/Legacy BOOT configuration setting seems to be the most famous in this regard, and users need to use caution while making modifications to the BIOS settings.
Another possibility would be that the SATA controllers have been configured in the BIOS with an improper work mode. There will be three basic SATA control system work options available for many of these PCs: read, write, and read/write.
- IDE (Integrated Development Environment) is one of the basic modes, which handles the SATA controller in the same manner as legacy IDE control systems handle ATA drives: the device controls practically no read/write-related circuitry and only acts as the most austere of gateways, proxying info from drive systems.
- AHCI (Advanced Host Controller Interface) is a far more developed and modern mode that includes extensive optimized device read/write functionality and caching, leads to significant speed improvements over IDE.
- RAID (Redundant Array of Independent Disks) mode combines many disk storage drivers into one logical unit for improved performance, durability, or a mix of the two.
The boot function will be delayed if the user’s HDD does not allow either of these forms or if Windows is launched and booted by single-mode however another mode was selected.
3: Boot sector virus
Another possibility for this problem is the presence of boot sector malware, which prevents your system from starting up. Installing and trying to run an antivirus application that can remove boot-sector infections may be sufficient to resolve the problem.
4: Registry is damaged
This error can also arise if critical components of the system registry have become corrupted. Disk read/write problems are common causes of this problem, and a disk checking application may be used for scanning for and correcting any faults found on the disk.
5: EFI bootloader is corrupted
It is also possible for the EFI bootloader, which was introduced with Windows 8, for becoming corrupted or incorrect. If this is the case, the application will be recreated to correct the problem.
Fixing Methods of “0x0000007b” on Windows 10
It is necessary to utilize the Microsoft Windows installation CD or DVD for many of the methods listed below. For situations where your computer certainly didn’t come including a Windows setup disk or when your Windows installation media has been lost or damaged, you can utilize Easy Recovery Essentials for Microsoft instead. EasyRE will instantly detect and correct a wide range of issues, and it may be used to resolve this issue if the steps outlined below are followed.
Method 1: Rebuild Boot Files Using Easy Recovery Essentials
System problems caused by a lost or malfunctioning boot can be resolved with one click automated program of the Easy Recovery Essentials repair feature. Create in and BCD files from new on the current bootable disk for Windows via deleting them and reinstalling them. Moreover, it scans the hard drive against malware and disables them from the computer. Being a portion of the automatic repair procedure, this is carried out automatically and does not necessitate any manual activity or user participation.
It is ensured that Easy Recovery Essentials will auto-repair the “0x0000007b” fault by utilizing the built-in Automatic Repair feature. EasyRE is now compatible with Windows XP, Vista, 7, and 8, and it can be installed on any computer with an internet connection.
- When you install EasyRE, keep a note of your Windows operating system version (XP, Vista, 7, or 8). This tutorial can assist you in determining the operating system you have downloaded and installed.
- Start your computer by booting it from the Easy Recovery Essential items CD or USB drive that you generated.
- Once EasyRE is up and running, select the “Automated Repair” selection from the drop-down menu and click on the Continue.
- As soon as EasyRE has finished scanning all of your device’s drives, locate and pick any drive letter associated with your Windows system using the menu, and afterward hit on the Automated Repair option to start the recovery process.

Select the drive that corresponds to the Windows system that you’re going to repair.
- Easy Recovery Essentials will begin examining the targeted drive for potential errors and malfunctions. In addition, EasyRE will check for and begin to manually correct issues with the disk, partitions (including boot sectors), filesystems (including filesystems), bootloaders (including bootloaders), and registry. EasyRE’s repair is completely automated, thus there is no need for intervention.
Easy Recovery Essentials scans and corrects faults in the specified Windows installation by using a graphical user interface.
- EasyRE will provide a report on its results once the procedure has been completed. Hit on the Restart option to restart the computer and verify that the modifications have taken effect.
- Finally, when your computer starts to boot, the “0x0000007b” error should have been resolved:
Method 2: Check Drive For Malware
To determine whether or not your computer has been infected with such boot-sector malware, conduct an antivirus scan for identifying and eliminate all malware from your pc, which may help to resolve this error. Make use of any recent antivirus scanner that is up to date.
The Virus Scanner included in Easy Recovery Essentials can be used if you do not have an antivirus detector or are unable to reboot into Microsoft to perform a scan.
- First, you have to install the Easy Recovery Essentials on your pc. Then, you have to burn the image.
- Boot Easy Recovery Essentials is a program that allows you to boot up your computer quickly and easily.
- Now, you have to select the Virus Scanner

- Wait for the scanning process to be completed.

Method 3: Reboot Into the Last Known Good Configuration
Using the “Last Known Good Configuration” mode in Windows, you may be able to resolve certain problems raised by malfunctioning drivers as well as other corruptions.
This option compels your computer to use a previously saved edition of the registry, which may be incompatible with some systems.
The instructions are:
- Restart your device if necessary.
- Then when the Windows icon will appear, press and hold the F8 key periodically.
- Select Last Known Good Configuration(Advanced) from the Boot list of options on the next screen
- Finally, press the Enter

Method 4: Repair Corrupted System Items
Using the Windows default SFC (system file checker) program, it can easily inspect a computer’s file system and fix these if needed. This feature is available on both Windows 7.
The following are the procedures when running SFC:
- Start your computer by booting from your Windows installation DVD.
- After selecting the appropriate language, time, and then, keyboard input, pick Repair your computer from the drop-down menu.
- Choose the Windows installation drive, which is typically C: and click on the Next Once the System Recovery Selection box opens.
- Then, select Command Prompt from the drop-down menu. Type the commands below and press enter to complete the process:
sfc /scannow /offbootdir=D:\ /offwindir=D:\Windows\
In this case, D: will be replaced with the alphabet of that driver wherever Windows has been installed, and D: Windows with the location of the folder of Windows.

Method 5: Check the Disk Using CHKDSK Utility
If the file security of an HDD has been affected, it is necessary using the installed Windows CHKDSK software to check the disk & correct the file system problems that have occurred.
The following are the steps to perform a CHKDSK.
- Start by booting from the Windows installation DVD.
- After choosing the correct language, time, and key presses, select Repair your computer.
- Whenever the System Recovery Choices window appears, pick the Windows installation drive, which is generally C:, and hit Next. Once the Command Prompt box appears, type the following commands and press enter:
chkdsk C: /f
Substitute the letter C with the driver’s letter on which Windows is loaded.

Method 6: Replace NTLDR and NTDETECT.COM Files
Users of Windows XP can utilize their Windows Installation Disk to change the essential files enabling NTLDR to run properly. NTLDR and NTDETECT.COM are indeed the names of the files.
The following are the procedures to take for replacing these files:
- Place the Windows XP installation CD into the CD drive on your computer.
- Restart the computer and select the CD as the boot device.
- To start from the CD, tap any key on your keyboard.
- The Repair Panel can be accessed by pressing R once the Windows Settings menu has finished loading.
- Sign into Windows via pressing 1 and entering the Administrator password once completing this step.
- When copying both NTLDR and NTDETECT.COM items one by one from the Windows setup disk to the HDD, run the commands listed below on your command prompt.
- Now, copy the two following:
D:\i386\ntldr C:\
D:\i386\ntdetect.com C:\
Where D: represents the drive letter of the installation CD and C: represents the drive letter of the Windows XP drive.
- As soon as these files have been copied, the Windows installation disk should be removed from the CD-ROM drive.
- Finally, restart your computer.
Method 7: Recover the Registry Files
It is also possible to repair a damaged registry via replacing it with a fresh copy of the register that was produced on the HDD after Windows is loaded. This procedure will restore the computer to a configuration that may be considerably different from the current version; nevertheless, user data really should be recoverable in that condition. When any computer does have an OEM-installed os, this operation should never be performed since OEM installations establish passcode identities that didn’t initially exist in the system memory registry. Therefore, if these rules are followed on the OEM device, it is likely that it will not be available to keep logging into the restoration console in restoring the default registry hives.
First, a full backup of all existing system files is created in case something goes wrong. The previous registry is then destroyed, and a fresh copy from the C: WindowsRepair folder is installed in its stead.
- Windows XP Installation CD should now be inserted and restarted.
- The CD can be accessed by pressing any key
- The Repair Console is accessed by pressing R.
- The administrator’s password must be typed in here. The commands below should be entered one by one in the Command Prompt, exchanging C: with the drive letter of the Windows:
md tmp
copy c:\windows\system32\config\system c:\windows\tmp\system.bak
copy c:\windows\system32\config\software c:\windows\tmp\software.bak
copy c:\windows\system32\config\sam c:\windows\tmp\sam.bak
copy c:\windows\system32\config\security c:\windows\tmp\security.bak
copy c:\windows\system32\config\default c:\windows\tmp\default.bak

Creating a backup of the existing registry hives
delete c:\windows\system32\config\system
delete c:\windows\system32\config\software
delete c:\windows\system32\config\sam
delete c:\windows\system32\config\security
delete c:\windows\system32\config\default

Deleting current registry hives
copy c:\windows\repair\system c:\windows\system32\config\system
copy c:\windows\repair\software c:\windows\system32\config\software
copy c:\windows\repair\sam c:\windows\system32\config\sam
copy c:\windows\repair\security c:\windows\system32\config\security
copy c:\windows\repair\default c:\windows\system32\config\default

Using a repair folder, you can restore registry hives.
- Exit the program and discard your CD:
exit
- Tab on Enter
- Finally, restart your pc.
Anytime Windows boots properly, you can then either restore all user information and reboot Windows from start, or you can manually repair the system registry towards a more recent version by Operating System using steps provided in the Windows Knowledge Base article on the corrupt registry.
Method 8: Repair the EFI Bootloader
- First, you have to restart your pc and then, you have to boot your computer using the Windows DVD or USB.
- Now, you have to click on the Repair your computer, then select Troubleshoot.
- Next, you have to click on the Advanced Options, and then go to the Command Prompt
- Once you are there, you have to type the following commands and then have to press Enter after typing each:
diskpart
sel disk 0
list vol
- Scan the “Fs” section and look for the entry which has the string “FAT32” inside the “Fs” line. The EFI sector is configured under the FAT32 file system.
- If the value of the EFI entry is “1,” then you have to type the following command into the console:
sel vol 1
- Now you have to provide a character to the sector, a character which is distinct from any other letter of your pc (for example, y:),
assign letter=y:
- Enter exit to leave the utility software once the following message displays – DiskPart successfully assigned the drive letter or mount point
exit.
- Type the following command, but exchange the letter y: with the character of your preference:
cd /d y:\EFI\Microsoft\Boot\
- Type this following commands:
bootrec /fixboot
ren BCD BCD.backup
- To re-create this BCD, enter the following command. Keep in mind to replace y: if necessary:
bcdboot c:\Windows /l en-us /s y: /f ALL
- Discard the disk from the disk tray by typing quit and pressing Enter.
- Finally, you have to restart your PC.
Method 9: Other Fixes
When none of the solutions listed above work, consider any of the following suggestions:
- Remove any new hardware that you have recently set up and afterward restart the pc to see if you can get it back.
- Check to see that all external hardwires are correctly attached.
- If you have installed additional devices, try restarting your computer into Safe Mode and uninstalling that specific driver before rebooting your computer again. Check to see if the driver is appropriate for the Version of windows you are using.
Conclusion
There are some easy and effective methods are described above to fix the error 0xc00007b blue screen. You have to follow the steps properly and before applying these methods you have to check your operating system.











