
Вы пользователь Windows 10, получающий код ошибки 0xc0000185 на вашем ПК или ноутбуке?
Ну, это синий экран смерть сообщение об ошибке о том, что ваши данные конфигурации загрузки отсутствует (e код ошибки 0xc0000185 )?
Этот код ошибки BSOD отображается с сообщением « В данных конфигурации загрузки для вашего ПК отсутствует некоторая необходимая информация».
После тщательного анализа ошибки 0xc0000185 было обнаружено, что данные конфигурации загрузки были повреждены или стали недоступны.
Таким образом, вы можете не загружаю вашу систему и получаю код ошибки 0xc0000185 в Windows 10.
Итак, вот возможные исправления для устранения проблемы с кодом ошибки Windows 0xc0000185, но сначала узнайте, почему вы получаете ошибку 0xc0000185 в Windows 10.
Содержание
- Что вызывает код ошибки 0xc0000185:
- Как исправить код ошибки 0XC0000185 в Windows 10
- Исправление 1. Убедитесь, что провод правильно подключен [Только для ПК]
- Исправление 2: автоматическое восстановление
- Исправление 3: проверьте жесткий диск на наличие ошибок
- Исправление 4: Восстановите систему, чтобы исправить Ошибка 0xc0000185
- Исправление 5: используйте обновление ПК (рекомендуется для Windows
- Исправление 6: восстановите BCD
- Лучшее и простое решение для исправления ошибки 0xc0000185
- Получите инструмент восстановления ПК, легко исправив код ошибки 0xc0000185
- Заключение:
- Jack Adision
- [Решено] Fix Boot Код ошибки данных конфигурации: 0xc0000185 !!
- Перейти к:
- 1) Восстановление с использованием загрузочного носителя:
- 2) Выполните очистку диска:
- 3) Восстановите данные конфигурации загрузки:
- Закрытие:
- Статьи по теме:
Что вызывает код ошибки 0xc0000185:
- Обрыв кабеля, соединяющего вашу систему и жесткий диск.
- Поврежденные или отсутствующие загрузочные файлы.
- Диск вышел из строя
- Поврежденный диск.
Итак, вот некоторые из возможных причин, ответственных за код ошибки 0xc0000185.
Теперь, просто просмотрите приведенные ниже решения одно за другим, чтобы исправить ошибку 0xc0000185 и сделать ваш компьютер безошибочным.
Как исправить код ошибки 0XC0000185 в Windows 10
Исправление 1. Убедитесь, что провод правильно подключен [Только для ПК]
Примечание. Если вы пользуетесь портативным компьютером, рекомендуется пропустить это исправление.
Это основной способ, который следует применить для исправления кода ошибки 0xc0000185 . Небольшая проблема в подключении системы может вызвать этот тип сообщения об ошибке.
Чтобы выполнить эту диагностику, прежде всего, откройте ЦП и убедитесь, что кабель, соединяющий жесткий диск и систему, не исправен. повреждены или правильно подключены.
Также рекомендуется убедиться, что системные компоненты, такие как карты расширения, блок питания и память, правильно размещены на своих местах.
Исправление 2: автоматическое восстановление
Если у вас есть носитель для восстановления ОС Windows, этот метод поможет вам решить эту проблему.
- Прежде всего, вставьте носитель для восстановления в соответствующий порт и загрузите компьютер/ноутбук с носителя для восстановления.
- После нажатия кнопки Далее на появившемся экране установки Windows.
- Выберите для восстановления компьютера в нижней части экрана..
- Выберите « Устранение неполадок » из списка « Расширенный запуск ».

- Щелкните « Автоматическое восстановление
Носитель для восстановления ОС Windows должен автоматически запустить процесс восстановления и попытаться исправить проблемы с запуском.
Исправление 3: проверьте жесткий диск на наличие ошибок
Это рекомендуемое решение как для пользователей ПК, так и для ноутбуков. Было обнаружено, что внутренняя проблема жесткого диска также может вызвать ошибку 0xc0000185.
- Откройте командную строку с правами администратора. Для этого нажмите клавишу Win + X и нажмите « Командная строка ».
- Теперь введите chkdsk/R в окне командной строки и нажмите клавишу Enter.
Эта команда просканирует ваш жесткий диск и исправит ошибку 0xc0000185 в Windows 10. После завершения этой ошибки перезагрузите компьютер.
Однако во многих случаях CHKDSK зависает и не может обнаружить ошибку, поэтому в этом случае прочтите статью Исправление зависания или зависания CHKDSK в Windows .
Исправление 4: Восстановите систему, чтобы исправить Ошибка 0xc0000185
Вы можете восстановить систему и отменить недавно внесенные изменения. Восстановите ваш компьютер или ноутбук до более ранней даты, когда он работал без ошибок.
Примечание. Восстановление системы откатит любые ручные или автоматические изменения, и вы потеряете все недавно установленные программы и обновления.
- Вставьте установочный носитель ОС Windows .
- Перезагрузите систему и продолжайте нажимать F12 с клавиатуры.
- Выберите установочный носитель в качестве загрузочного.
- Выберите « Далее » на получившемся Окно установки Windows.
- Выберите « Далее », чтобы выбрать « Восстановить компьютер. »
- Выберите« Устранение неполадок »перед тем, как выбрать« Дополнительные параметры »на появившемся синем экране.
- Снова выберите « R estore ”и следуйте инструкциям на экране.
Если все шаги выполнены правильно, вы увидите, что ваш компьютер загрузится без каких-либо проблем, а код ошибки 0xc0000185 исправлен.
Исправление 5: используйте обновление ПК (рекомендуется для Windows
Примените указанные ниже шаги для функции обновления ПК в Windows 8.
- Вам понадобится установочный DVD/USB с Windows 8 или 8.1 или диск восстановления..
- Вставьте установочный DVD/USB-накопитель .
- Загрузитесь с диска, чтобы перейти к экрану настройки
- В программе установки Windows нажмите на экран
- Нажмите Восстановить ваш компьютер.
- В расширенных параметрах запуска нажмите Устранение неполадок
- Нажмите Обновите компьютер
Я надеюсь, что это сработает для вас, чтобы исправить ошибку 0xc0000185 в Windows 8. Но если вы пользователь Windows 10, выполните следующие действия, чтобы сбросить Windows 10 .
Исправление 6: восстановите BCD
Если ни одно из вышеперечисленных исправлений не помогло вам, то, чтобы исправить «T , в данных конфигурации загрузки вашего ПК отсутствует некоторая необходимая информация». попробуйте восстановить BCD. Это помогает многим пользователям исправить ошибку.
Для этого выполните следующие действия
- Во-первых, вставьте загрузочный диск Windows и попробуйте загрузиться с него.
- Теперь выберите языковые настройки> нажмите Далее .
- Затем нажмите Shift + F10 , чтобы открыть командную строку> введите заданные команды и нажимайте Enter после каждой
- bootrec/scanos
- bootrec/fixMBR
- bootrec/fixBoot
- bootrec/rebuildBCD
- После этого введите exit ,> нажмите Enter .
- Наконец , перезагрузите компьютер.
Предполагается, что ошибка 0xc0000185 в Windows 10, 8 и 7 исправлена, но если затем следовать приведенному ниже простому решению.
Лучшее и простое решение для исправления ошибки 0xc0000185
Если вышеуказанные решения не работают для вас или вы хотите улучшить производительность ПК с Windows, тогда вам необходимо сканировать ваш компьютер или ноутбук с помощью мощного PC Repair Tool.
Достаточно одного сканирования, чтобы обнаружить и исправить различные ошибки ПК. Он устраняет различные ошибки и ошибки ПК, такие как DLL, реестр Windows, проблемы с системными драйверами , системная память и другие.
Вам не нужны профессиональные знания для работы с этим программным обеспечением, просто загрузите, установите и запустите инструмент. Он автоматически обнаружит и устранит проблему, а также эффективно оптимизирует производительность ПК/ноутбука с Windows.
Получите инструмент восстановления ПК, легко исправив код ошибки 0xc0000185
Заключение:
Итак, вот способы, которые помогут вам исправить код ошибки данных конфигурации загрузки Windows 10 0xc0000185.
Обязательно внимательно следите за данными исправлениями, чтобы избавиться от кода ошибки 0xc0000185 в Windows 10/8/7.
Я надеюсь, что эта статья поможет вам решить ваши проблемы с Windows 10 и сделать вашу систему безошибочной.
Если у вас возникнут вопросы , предложение, тогда не стесняйтесь писать нам в разделе комментариев ниже.
Jack Adision
Всегда готов помочь другим в решении их проблем, связанных с ПК, Джек любит писать на такие темы, как Windows 10, Xbox и многие технические вопросы. В свободное время он любит играть со своей собакой «Бруно» и гулять с друзьями.
[Решено] Fix Boot Код ошибки данных конфигурации: 0xc0000185 !!
Исправить код ошибки данных конфигурации загрузки: 0xc0000185 : код ошибки 0xc0000185 в основном возникает, когда система Windows загружается после перезагрузки действие. Это ошибка BSOD, которая также определяется как ошибка 0xc0000185, которая появляется из-за поврежденных или поврежденных данных конфигурации загрузки.
Эта ошибка вызвана диспетчером загрузки Windows, который отсутствует в данных конфигурации загрузки. Как только вы получите эту ошибку, вы не сможете получить доступ к своей системе, и все ваши данные станут недоступны. Давайте рассмотрим несколько простых решений для Исправить код ошибки данных конфигурации загрузки: 0xc0000185 .
Перейти к:
- Восстановление с помощью загрузочного носителя
- Выполнить очистку диска
- Восстановить данные конфигурации загрузки
- Закрытие
1) Восстановление с использованием загрузочного носителя:
- Сначала вам нужно перезагрузить компьютер.
- Вы увидите два варианта, которые включают Обновить этот компьютер и Создать установочный носитель для другого ПК . В этих параметрах вам нужно выбрать второй.
- Затем вам нужно выбрать время, валюту, клавиатуру или метод ввода и язык, а затем нажать Далее .
- Вы должны нажать “Восстановить компьютер” и выбрать тип ОС, который вы хотите восстановить.
- Продолжайте нажимать Устранение неполадок.
Устранение неполадок - Затем вам нужно нажать Advanced -> Automatic Repair .
- Вы должны выбрать ОС, которая в настоящее время работает в вашей системе.
- Наконец, вам нужно удалить загрузочный носитель и перезагрузить систему.
2) Выполните очистку диска:
- Вам нужно нажать клавишу Windows + R , чтобы открыть Выполнить поле.
- Затем введите « cleanmgr » и нажмите Enter .
cleanmgr - Затем вам нужно выбрать диск, который вы хотите очистить.
Выберите диск - Программа просканирует ваш компьютер и определит, сколько места вы можете сэкономить.
- После завершения процесса сканирования вы увидите диалоговое окно, в котором вы должны выбрать все флажки с файлами, которые вы хотите удалить.
- Наконец, вы должны нажать кнопку OK , чтобы удалить их.
3) Восстановите данные конфигурации загрузки:
- Вам необходимо загрузить компьютер с USB-носителя и затем нажать Далее .
- На следующем экране вы должны нажать Восстановить компьютер .
- Затем вы должны нажать Устранение неполадок -> Дополнительные параметры -> Командная строка.
Command Prompt - Теперь в окне командной строки вы должны выполнить следующие команды одну за другой. и нажмите
bootrec/fixmbrbootrec/fixbootbootrec/rebuildbcdЗакрытие:
Мы надеемся, что указанные выше исправления помогли вам исправить код ошибки данных конфигурации загрузки: 0xc0000185 . Исправить ошибку несложно, поскольку описанные выше методы позволяют легко избавиться от нее. с меньшими усилиями. Не стесняйтесь оставлять свои ценные комментарии об этой статье. Благодарим за посещение Windows Jet .
Статьи по теме:
- Как исправить Ошибка № SL9DW6? {2 простых решения}
- [Простое руководство] по исправлению ошибки № 365838f52de30 в Windows !!
- Исправить ошибку Windows 0xC0000221 !! (* 5 быстрых решений *)
Синий экран с кодом ошибки 0x0000185 (требуемое устройство не подключено или недоступно) возникает в ходе загрузки Windows 10 и, тем самым, препятствует ее завершению. Узнаем подробнее, как ее исправить.
Чем вызвана ошибка?
Сбой системы, вызванный критической ошибкой 0x0000185, может произойти по следующим причинам:
- Повреждение на уровне ядра операционной системы, из-за которого нарушается очередность загрузки.
- Поврежден файл конфигурации загрузки (BCD).
- Сбой при обновлении Windows или в ходе установки драйвера.
- Повреждены системные файлы, участвующие в ходе запуска.
Восстановление при загрузке
Поскольку не удается загрузить ОС в обычном режиме, проблему можно устранить с помощью диска или загрузочной флешки с Windows 10.
Для начала в настройках BIOS установите приоритет на загрузку системы с внешнего USB накопителя.
После начального экрана (POST-процедур) отобразится запрос «Press any key to boot from the CD or DVD». Подтвердите его нажатием на любую клавишу, чтобы загрузить ОС с внешнего накопителя.
На экране установки Windows кликните на «Восстановление системы».
На экране выбора действий перейдите в раздел Поиск и устранение неисправностей – Дополнительные параметры.
Кликните на «Восстановление при загрузке».
После завершения процесса извлеките установочный накопитель и перезагрузите компьютер. Если продолжаете сталкиваться с ошибкой 0x0000185, перейдите к следующему шагу.
Исправление файла конфигурации загрузки
Критическая ошибка, которая прерывает запуск ОС синим экраном с кодом 0x0000185, также возникает из-за повреждения файла конфигурации загрузки (BCD). Для выполнения этого решения также потребуется диск или загрузочная флешка с Windows.
При их отсутствии попробуйте войти в среду восстановления следующим способом. Включите компьютер и, как только отобразится экран с логотипом Windows, выключите ПК кнопкой питания. Повторите это действие 3 раза, на следующий отобразится окно автоматического восстановления.
Щелкните на кнопку Дополнительные параметры для входа в среду восстановления.
Затем в командной строке выполните следующие команды, подтверждая каждую на Enter:
bootrec /scanos
bootrec /fixMBR
bootrec /fixBoot
bootrec /rebuildBCD
После завершения выйдите из командной строки и перезагрузите ПК.
Возврат к предыдущему состоянию
Запуск системы может быть прерван ошибкой 0x0000185 из-за произошедшего сбоя при обновлении Windows. Проблема часто возникает в тех случаях, когда пользователь принудительно прерывает установку обновления выключением компьютера. Поэтому для устранения синего экрана, попробуйте вернуть ОС в предыдущее состояние, точка (снимок) которого была создана до его появления.
Перейдите в среду восстановления с помощью загрузочной флешки или трехкратным выключением ПК при запуске, как указано в первом решении.
Кликните на «Восстановление системы».
На первом окне нажмите на «Далее». Отметьте флажком опцию, чтобы отобразить больше точек. Выберите тот снимок ОС, который был создан до появления критического сбоя 0x0000185 и продолжите.
В последнем окне подтвердите выполнение процедуры нажатием на кнопку «Готово». После перезагрузки ПК будет применено указанное предыдущее состояние.
Если не удалось восстановить состояние из этой точки, выбрать другую и повторить указанные шаги.
Fix error code 0xc0000185 by using Windows installation media
by Ivan Jenic
Passionate about all elements related to Windows and combined with his innate curiosity, Ivan has delved deep into understanding this operating system, with a specialization in drivers and… read more
Updated on
- Blue Screen of Death errors are the usual suspects when it comes to all kinds of issues with your PC, and error 0xc0000185 is no exception.
- Windows error code 0xc0000185 usually occurs after a reboot, and it’s usually caused by system corruption.
XINSTALL BY CLICKING THE DOWNLOAD FILE
Fix all BSoD events and keep them away:
SPONSORED
Fortect is a tool that checks your Windows OS for bad or corrupted system files. Once found, it can replace these versions with a fresh one from its repository with original Windows System files. Thus, it will restore your system to a fully functional state.Here is how to do it in 3 easy steps:
- Download and Install Fortect on your PC
- Launch the tool and Start scanning to find broken files that are causing the problems
- Right-click on Start Repair to fix issues affecting your computer’s security and performance
- Fortect has been downloaded by 0 readers this month, rated 4.4 on TrustPilot
Are you one of the Windows 10 users who ran into error code 0xc0000185 while using your device? Usually, this error message appears after a reboot and it can cause your PC to run into a problem and restart.
In this article we provide you with the best solutions to solve this error code, so keep reading.
How can I fix the Windows 10 error code 0xc0000185?
Before we start fixing this issue, there are a few checks that you can perform that will help you isolate the issue:
- Disconnect all USB devices – It’s possible that the last USB device malfunctioned and it’s causing this issue. Therefore it’s important to disconnect all USB devices, except the keyboard and mouse.
- Check your hard drive – Failing hard drive can cause this issue, so be sure to use HDD health check software and check if your drive is failing.
- How can I fix the Windows 10 error code 0xc0000185?
- 1. Repair your computer using the Windows 10 Installation Media
- 2. Rebuild Boot configuration data
- 3. Run System Restore
- 4. Run Disk Cleanup
- 5. Remove recently installed software
1. Repair your computer using the Windows 10 Installation Media
- Insert the Windows 10 Installation Media into the CD or DVD ROM and reboot the device.
- Now you should get to a black screen that says: Press any key to boot from CD or DVD in which case you will need to press just any button on the keyboard to boot from your Installation Media.
- Now select the Repair your computer button located on the lower left side of the screen.
- Next, select the Troubleshoot option.
- From the Troubleshoot menu, select Advanced Options.
- Lastly, select the Automatic Repair feature.
- In this next window, select the operating system you are using.
- Wait for the process to finish.
Sometimes, you may get stuck on the Automatic Repair loop. If that’s the case, we’ve prepared a complete guide to help you get past the loop.
If you’re after a quick and convenient repair method, at any given time, using specialized software like Fortect may help you fix the error code 0xc0000185.
More exactly, this ideal software will entirely scan your Windows PC and detect system malfunctions or corrupted files that generate this kind of BSoD error.

Fortect
Resolve all Windows issues efficiently with this cutting-edge PC repair solution.
2. Rebuild Boot configuration data
- Boot from the installation media same as in the previous solution.
- Select the Repair your computer button situated on the lower side of the screen.
- In the Choose an option window, select the Troubleshoot option.
- Now, from the Troubleshoot menu, select the Advanced options.
- Select Command Prompt to launch the tool.
- Type the following commands and hit Enter after each one:
BOOTREC /FIXMBRBOOTREC /FIXBOOTBOOTREC /REBUILDBCD - Reboot your PC and check again if you still get the same error message.
3. Run System Restore
- Boot from installation media once again.
- Go to Repair your Computer, and select Troubleshoot.
- In the Troubleshoot window, select Advanced options.
- Click on the System Restore button.
- After you successfully completed the System Restore process, reboot your operating system normally and check if you still get the Windows error code 0xc0000185.
4. Run Disk Cleanup
- Go to Start, type disk cleanup, and launch the tool.
- Select the disk that you want to clean, and the tool will tell you how much space you can free up.
- Select what components you want to clear. Hit OK and wait until the process completes.
Your PC regularly stores temporary files and folders as you browse the Internet. These unnecessary files may trigger various issues, including error 0xc0000185.
- Windows Software Development Kit: Everything You Need to Know
- Clipchamp is coming to Windows 10 to replace Video Editor
- How to Fix Microsoft Common Language Runtime Native Compiler High CPU Usage?
You can quickly clean these junk files by using Disk Cleanup. If you can’t delete the temporary files on Windows 10, read our complete guide to get rid of them once and for all.
5. Remove recently installed software
- Press Windows key + X and choose Apps and features.
- Now locate any recently installed software and click Uninstall to remove it.
- Repeat this for a couple of applications.
- Once the software is removed, restart your PC and check if the issue persists.
And this is how you can fix your error code 0xc0000185 on Windows 10. This isn’t the only issue users reported, and we covered a similar issue in our error code 0x80070015 guide.
If you have additional questions related to this subject, feel free to drop us a line in the comments below.
При сбоях в работе ОС Виндовс 10 пользователь может столкнуться с серьезной ошибкой – 0xc0000185. Проблема появляется при запуске ОС, препятствует загрузке Рабочего стола. Возникновение неполадки сопровождается системным сообщением о том, что запрашиваемый компонент не подключен или недоступен. Что делать при возникновении ошибки 0xc0000185 Windows 10, как ее устранить? Рассмотрим варианты решения проблемы.
Из-за чего появляется ошибка?
Код ошибки возникает при загрузке гаджета с Виндовс 10, чаще после перезагрузки ОС. Пользователь при этом видит синий «экран смерти» с сопроводительным текстом о предположительной проблеме, что данные конфигурации отсутствуют или содержат ошибки. Система может оповестить о том, что ПК требуется отремонтировать.
Код ошибки может стать результатом повреждения файлов, связанных с функцией загрузки ПК с «десяткой».
Также проблема может появиться в результате:
- неправильных настроек системы;
- нестабильных записей в реестре;
- повреждения данных загрузочного файла;
- неправильно подключенных устройств.
Способ исправления проблемы зависит от типа источника, который ее спровоцировал. Для начала пользователю нужно перезагрузить Винду. Если эта процедура не помогла, необходимо перейти к решительным мерам ее устранения для нормальной работы ПК.
Аппаратное решение проблемы
Ошибка 0xc0000185 в «десятке» возникает вследствие отсутствия связи с HDD. Аппаратная проблема связана с тем, что цифровая техника не видит установленное оборудование. Возможно, что неисправность кроется в плохом контакте с материнской платой или поврежденном шлейфе. Для этого пользователю нужно проверить целостность подключенных элементов, а также правильность подключения HDD.
Пошаговая инструкция для работы со стационарным компьютером:
- Снять боковую крышку с системного блока ПК.
- Найти жесткий диск, проверить качество соединения и целостность подключенных элементов.
- Отключить и снова подключить оборудование.
Владельцу ноутбука придется следовать по другой схеме, так как комплектация гаджета значительно отличается от стационарного устройства.
Проверку ноутбука выполняют по следующей схеме:
- Отключить питание, вынуть батарею.
- Открутить винтики на корпусе.
- Аккуратно отсоединить заднюю крышку корпуса, используя плоскую отвертку.
- После открытия крышки пользователь увидит материнскую плату, винчестер, жесткий диск и другие комплектующие. Проверить качество соединения деталей.
- Собрать корпус обратно.
Если пользователь обнаружил повреждение шлейфа, потребуется его замена. В случае, если техника находится на гарантийном сроке, вскрывать ее не рекомендуется, так как гарантийные обязательства после этого утратят силу.
Программные способы исправления ошибки
Если причина возникновения кода ошибки 0xc0000185 в «десятке» не связана с вышеуказанными проблемами, значит, пользователю остается использовать программные способы. Для восстановления работоспособности компьютера потребуется откат системы или переустановка. Чтобы выполнить процедуру, понадобится установочный носитель и настройка загрузки ПК со съемного устройства.
Автоматическое восстановление системы
Во время операции данные, которые были сохранены на устройстве после точки отката, удалятся навсегда. Для исправления проблемы понадобится выполнить следующее:
- Вставить в ПК загрузочный носитель.
- После запуска системы выбрать язык, кликнуть «Далее».
- Войти в раздел «Восстановление системы».
- Нажать на «Поиск и устранение неисправностей».
- Тапнуть по пункту «Дополнительные параметры».
- Нажать на «Восстановление при загрузке».
Пользователь должен дождаться окончания процесса, затем вынуть установочное устройство и перезапустить систему. Если код ошибки снова появился, можно исправить неполадку следующим способом.
Утилита CHKDSK
Встроенная программа помогает проверять и устранять ошибки жесткого диска, обнаруживать поврежденные разделы, исправлять ошибки файловой системы. Чтобы воспользоваться средством, нужно следовать инструкции:
- Нажать одновременно на клавиатуре: «Win + X».
- Ввести в Командную строку запрос: chkdsk c: /f, где «с» – жесткий диск.
- Нажать «Enter».
- Команда имеет следующий формат: CHKDSK [буква диска: [ [путь ] имя_файла ] ] [/F] [/V] [/R] [/X ] [/I] [/C] [ /L [:размер] [/B] ], где «f» – сканирование, «r» – поиск поврежденных файлов, «x» – отключение тома.
Пользователю необходимо дождаться окончания процесса. По завершению утилита представит отчет об операции. Юзеру необходимо перезагрузить устройство, проверить, исчезла ли ошибка.
Восстановление загрузочных файлов
Критическая ошибка, сопровождающаяся кодом 0xc0000185, может стать результатом повреждения файла конфигурации загрузки (BCD). Для устранения проблемы потребуется диск или флэш-накопитель с Виндовсом.
Если загрузочный носитель отсутствует, можно войти в среду восстановления при включении ПК. Для этого после включения устройства и появления надписи Windows нужно нажать на кнопку запуска ПК. Это действие нужно повторить трижды, после появится окно автоматического восстановления.
Далее следовать инструкции:
- Кликнуть по разделу «Дополнительные параметры».
- В Командную строку ввести последовательно: bootrec /scanos — bootrec /fixMBR — bootrec /fixBoot — bootrec /rebuildBCD.
- Закрыть окно.
- Перезагрузить гаджет.
После выполнения всех пунктов останется проверить, исчезла ли проблема.
Удаление последнего ПО
Если код ошибки 0xc0000185 в Windows 10 стал появляться после установки какой-либо программы, скорей всего, она стала источником проблемы возникновения синего «экрана смерти». Пользователю можно проверить это, удалив с компьютера установленное ПО. Затем проверить, исчезла ли проблема.
Обычно выше описанные методы помогают устранить появление ошибки 0xc0000185 в «десятке». Но, если в компьютере по-прежнему возникает синий «экран смерти» с этой ошибкой, юзеру остается только переустановить систему.
Ошибку с кодом 0x0000185 можно увидеть по время загрузки компьютера под управлением Windows 10. Ошибка чрезвычайно серьезная, потому как она не позволяет пользователям зайти в ОС и полноценно пользоваться своим ПК.
В сообщении ошибки 0x0000185 содержится следующая информация:
Восстановление
Ваш компьютер или устройство необходимо восстановить
Не удалось загрузить операционную систему, так как критически важный системный драйвер отсутствует или содержит ошибки.
Файл: \WINDOWS\System32\Drivers\NTFS.sys
Код ошибки: 0x0000185Вам будет необходимо использовать средства восстановления. Если установочный носитель (например, диск или USB-устройство) отсутствует, обратитесь к администратору компьютера или производителю компьютера или устройства.
Что вызывает ошибку 0x0000185?
- Неполадки с подсистемой Kernel.
- Поврежденный загрузчик Windows 10.
- Недавний переход на другую версию ОС Windows.
- Повреждение системных файлов.
Методы решения ошибки 0x0000185
Метод №1 Восстановление при загрузке
На экране с ошибкой заметили упоминание какого-то kernel-файла? Тогда, скорее всего, вы имеете дело с неполадками одноименной подсистемы Kernel. К счастью, вы можете исправить эту проблему, задействовав инструменты восстановления на установочном диске Windows 10.
Заметка: знайте, что процедура, описанная ниже, потребует от вас наличия соответствующего установочного носителя Windows. Перейдите последующей ссылке и ознакомьтесь с материалом от Майкрософт на данную тему.
Есть на руках установочный носитель Windows? Тогда попробуйте выполнить следующее:
- включите свой ПК, если он был выключен;
- подключите установочный носитель к ПК и перезагрузите его;
- как только компьютер начнет загружаться, подождите появления надписи «Press any key to boot from the CD or DVD» и нажмите любую кнопку для загрузки носителя;
- кликните на строчку «Восстановление системы»;
- далее пройдите путем: Диагностика→Дополнительные параметры;
- выберите опцию «Восстановление при загрузке»;
- далее вам необходимо подождать завершения процесса восстановления, а затем перезагрузить ПК, отключив от него установочный носитель.
При загрузке компьютера вы поймете, была ли устранена ошибка 0x0000185 или же нет.
Метод №2 Восстановление загрузчика Windows 10
Подобная проблема может возникать в результате повреждения загрузчика (BCD) Windows 10. Некоторые пользователи утверждают, что им удалось избавиться от ошибки 0x0000185, когда они попытались провести восстановление загрузчика системы. Давайте это попробуем сделать и мы:
- используя предыдущий метод в статье, доберитесь до дополнительных параметров в среде восстановления (Windows RE) установочного носителя Windows 10;
- выберите опцию «Командная строка»;
- выполните в командной строке следующий набор команд:
- Bootrec /scanos
- Bootrec /fixMBR
- Bootrec /fixBoot
- Bootrec /rebuildBCD
- после этого закройте Командную строку и перезагрузите свой компьютер.
Смотрим на загрузку систему и проверяем, исчезла ли ошибка 0x0000185.
Метод №3 Восстановление системы
Во время обновления до Windows 10 есть небольшой шанс повредить, опять-таки, загрузчик системы (BCD). Предыдущий метод не помог вам? Тогда предлагаем воспользоваться точкой восстановления, доступ к которой можно получить через все ту же среду восстановления на установочном носителе. Верно, вы потеряете кое-какие данные, тем не менее у вас есть большие шансы вернуть свой компьютер к жизни. Итак, попробуйте сделать следующее:
- воспользуйтесь указаниями в предыдущих методах и доберитесь до дополнительных параметров в Windows RE;
- выберите опцию «Восстановление системы»;
- далее вам необходимо выбрать точку, на время создания которой никакой ошибки 0x0000185 не существовало, и запустить восстановление системы.
Подождите окончания процесса восстановления и проверьте наличие ошибки 0x0000185.
Метод №4 Переустановка Windows
К сожалению, в некоторых случаях избавиться от подобной критической ошибки попросту не удается. Если вы все еще продолжаете страдать от 0x0000185, то мы предлагаем вам попросту переустановить свой ПК, чтобы вернуть ОС Windows 10 в ее рабочее состояние. Переустановка производится, разумеется, через установочный носитель Windows.





















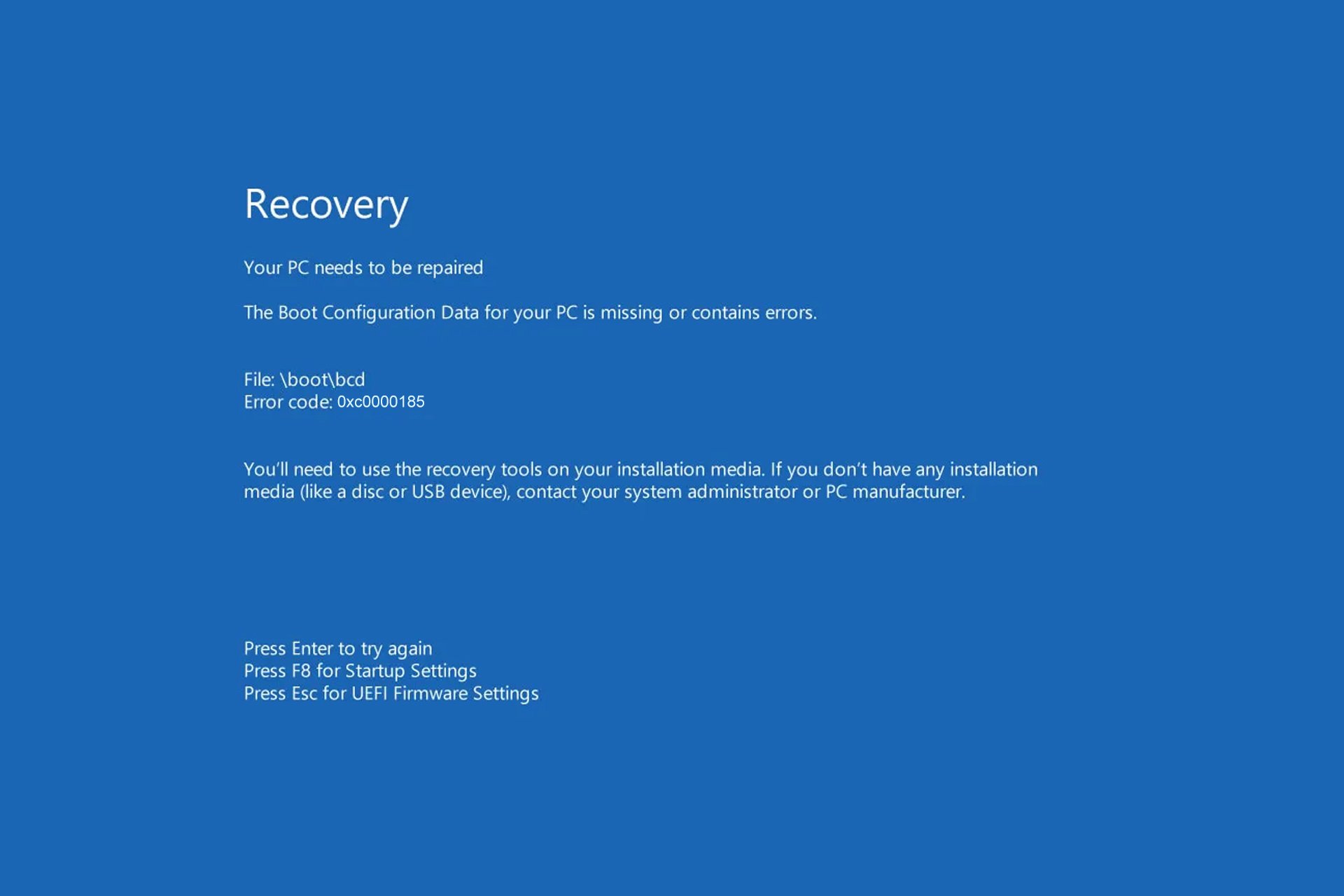
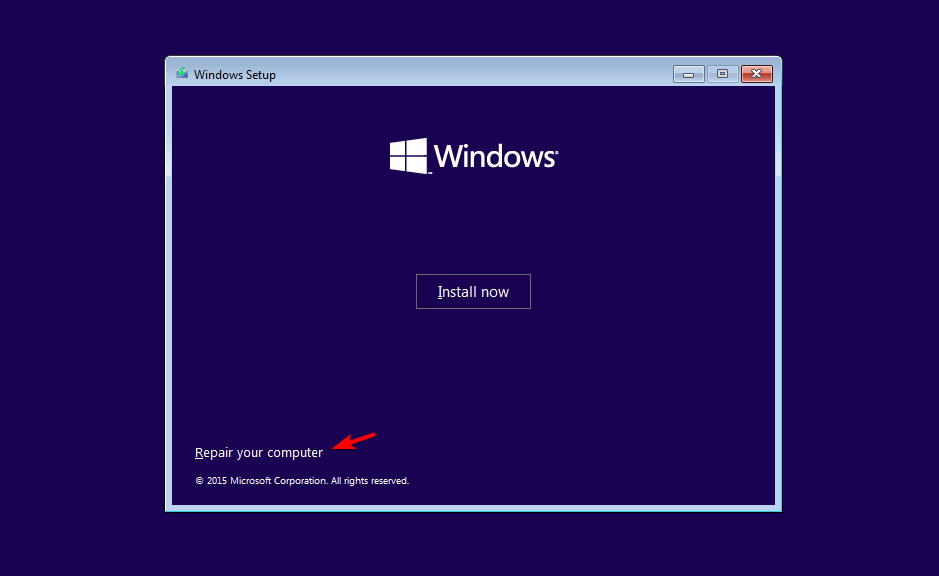
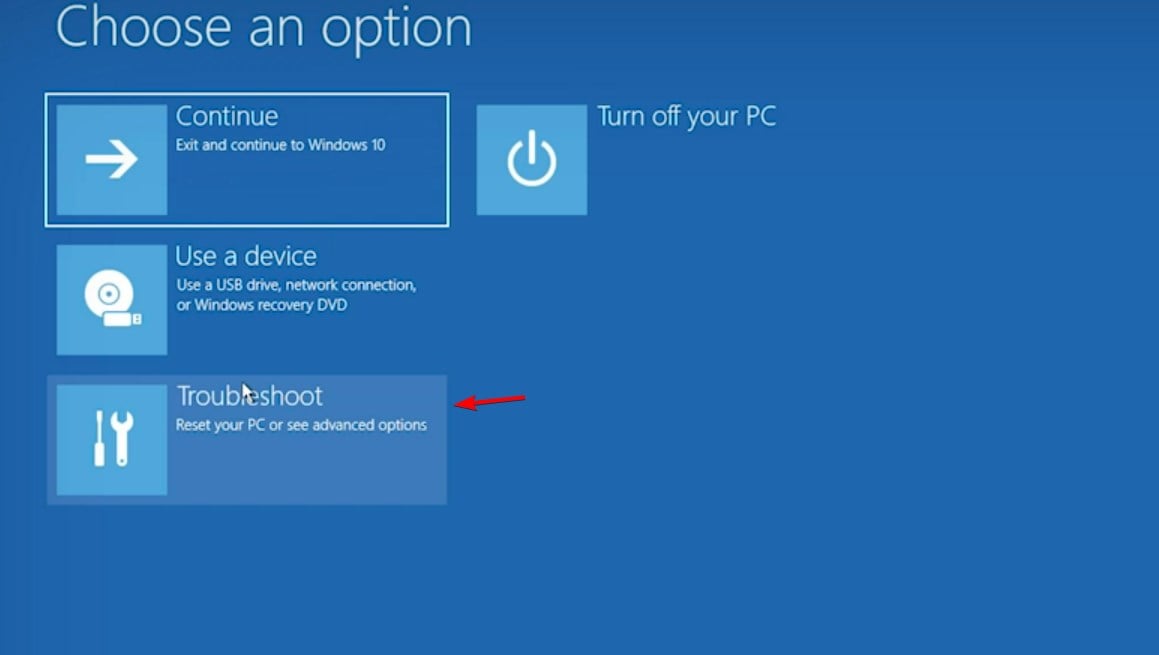
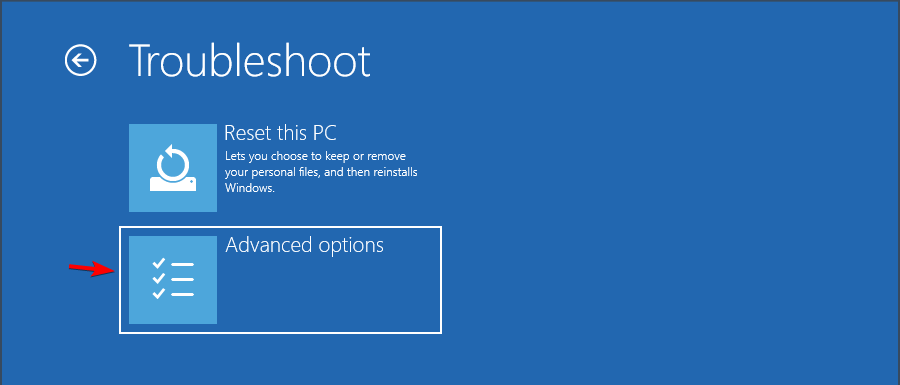

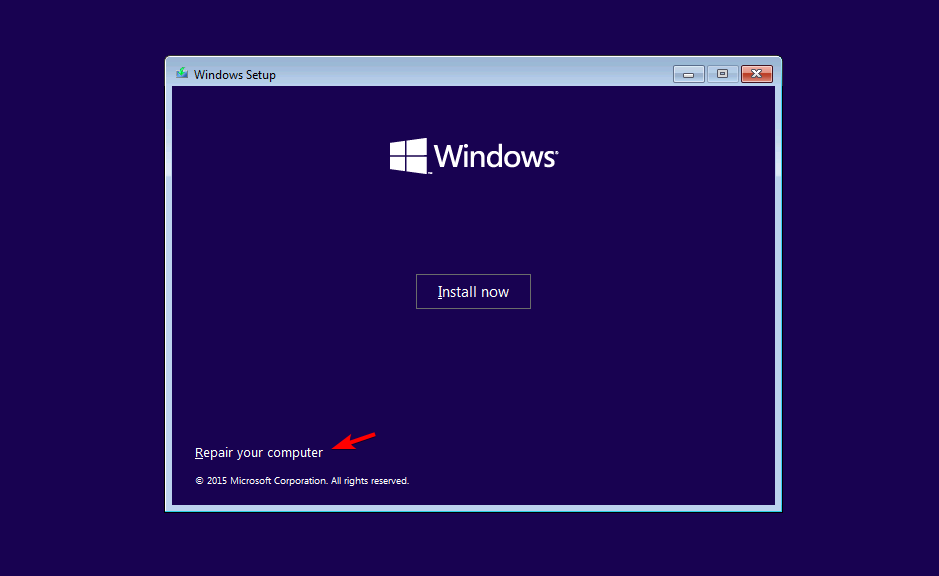
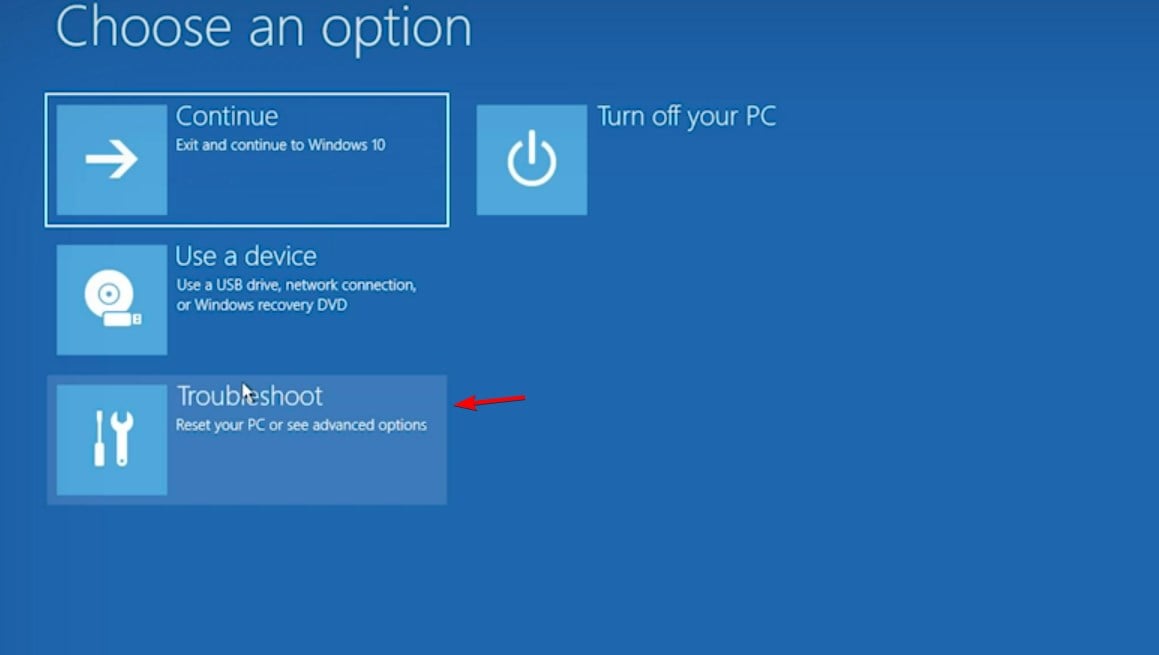

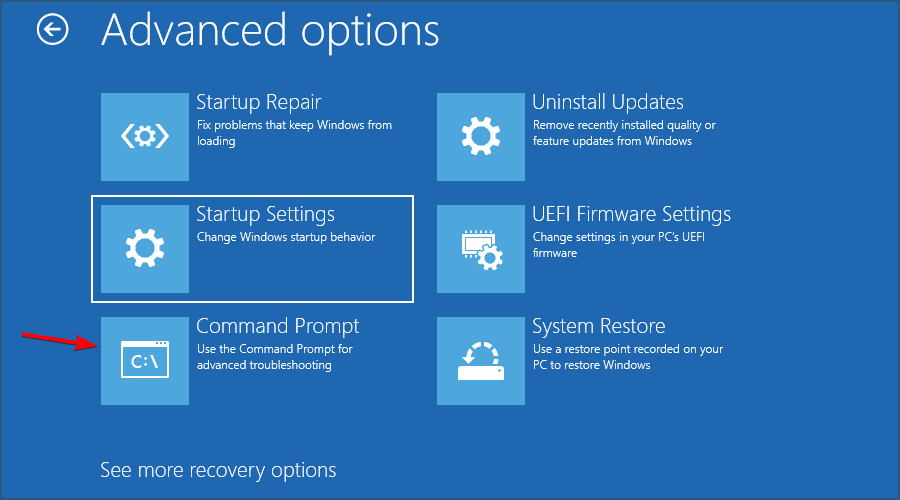
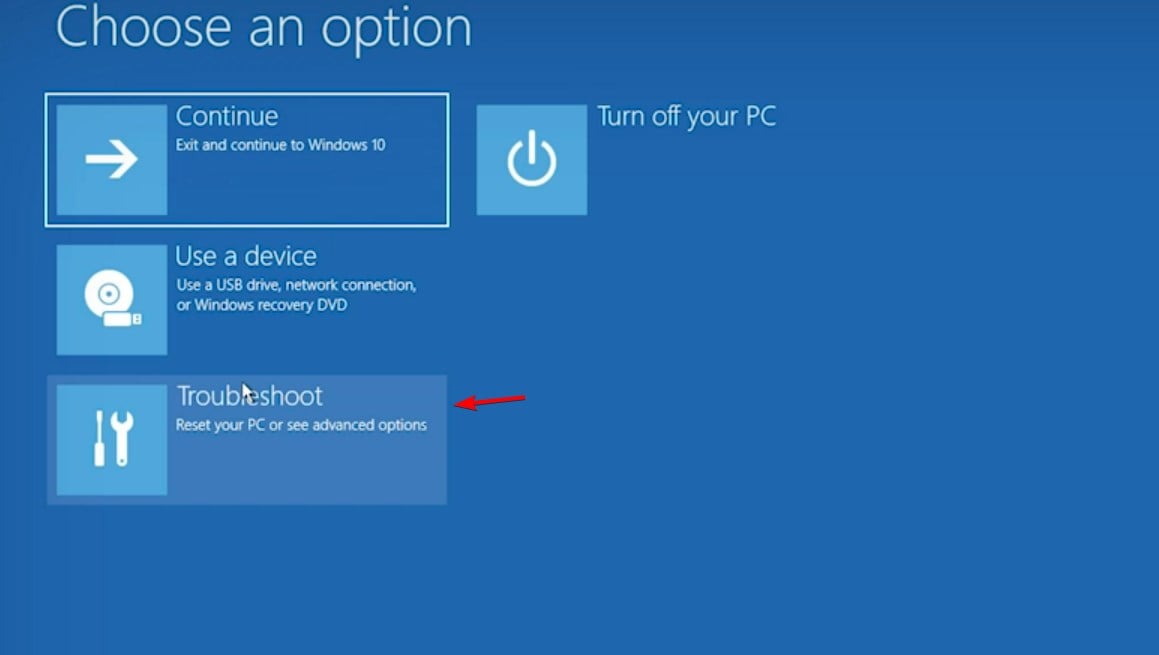
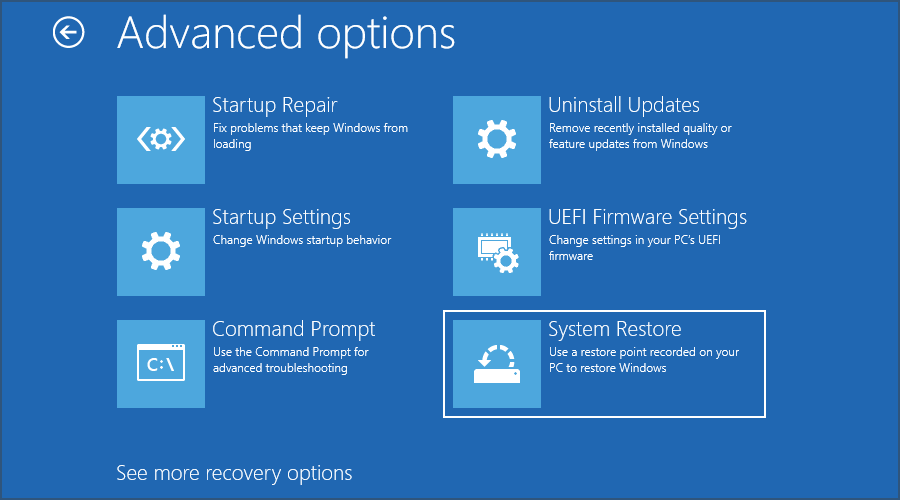

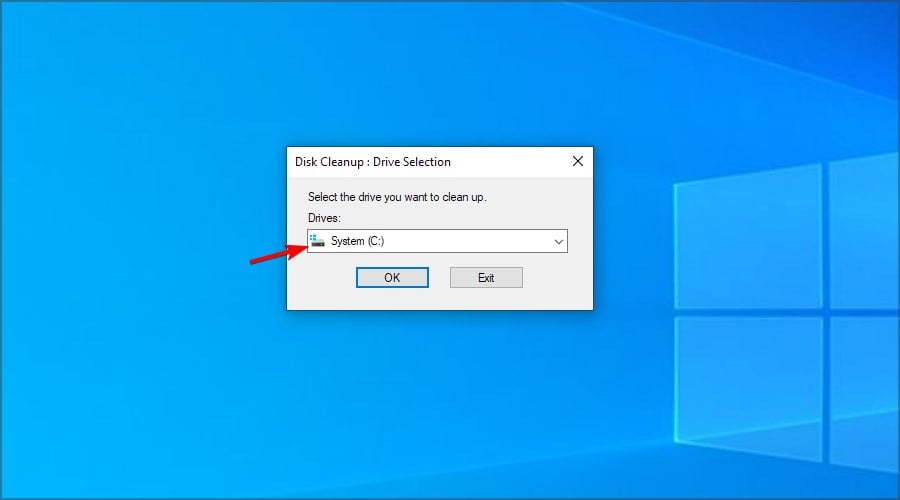
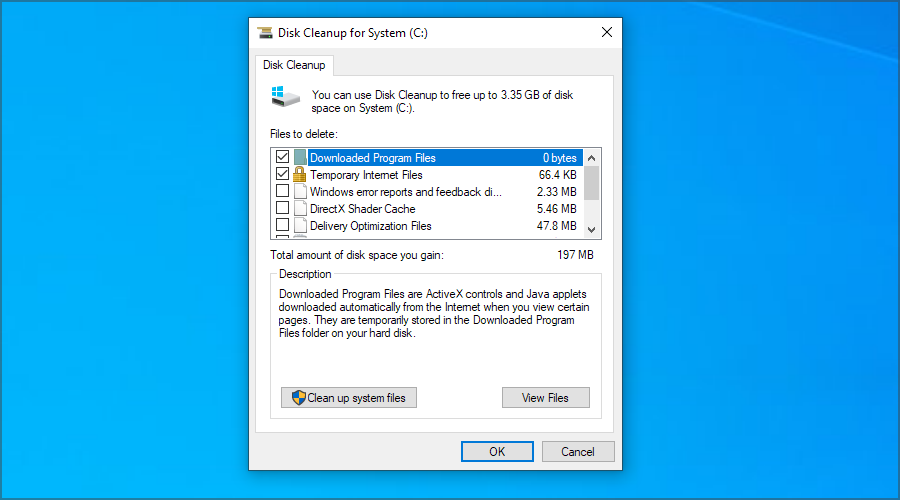
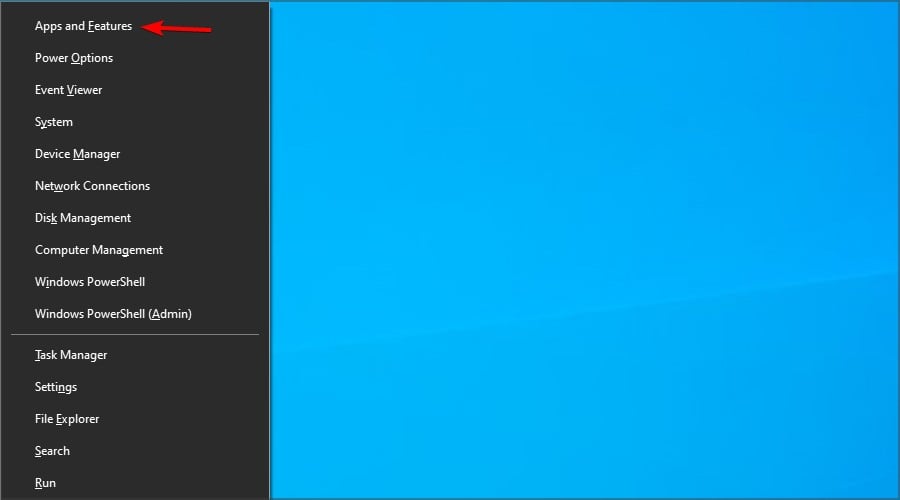
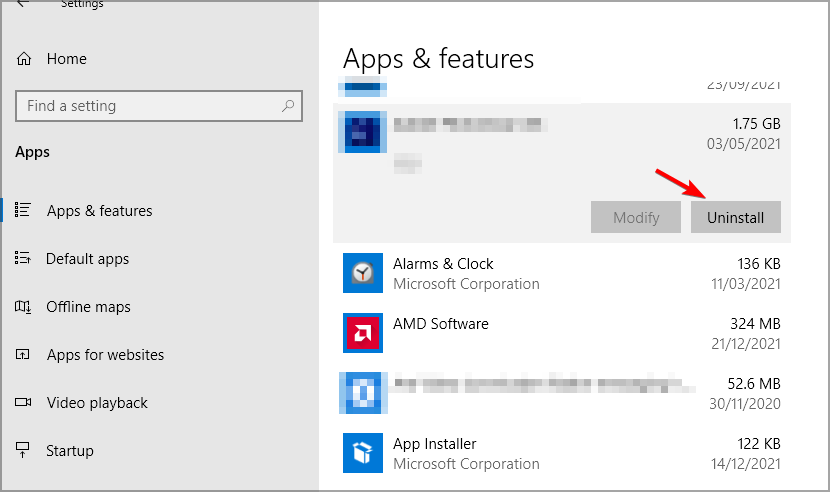

















![CHKDSK [буква диска: [ [путь ] имя_файла ] ] [/F] [/V] [/R] [/X ] [/I] [/C] [ /L [:размер] [/B] ], где «f» – сканирование, «r» – поиск поврежденных файлов, «x» – отключение тома.](https://it-tehnik.ru/wp-content/uploads/20-1.jpg)



