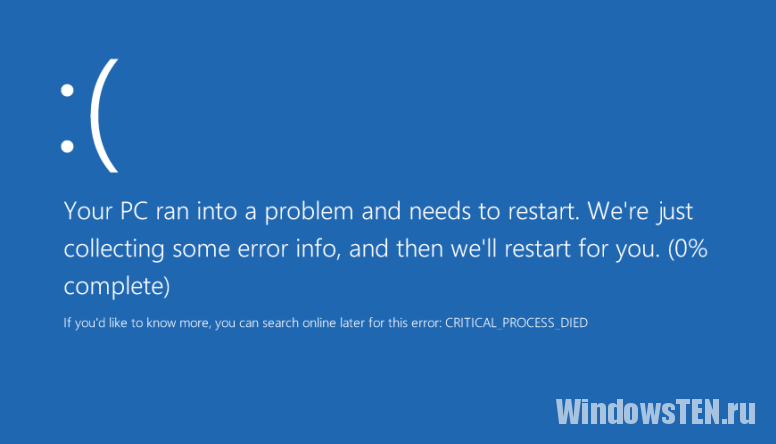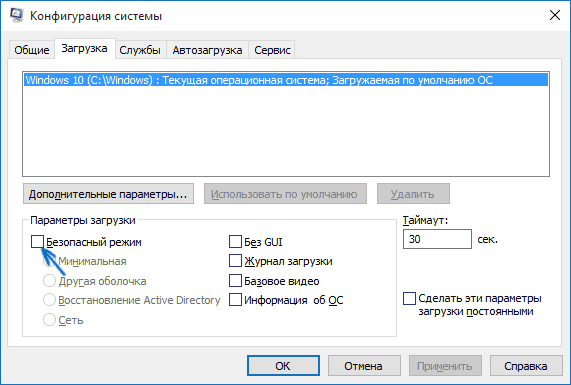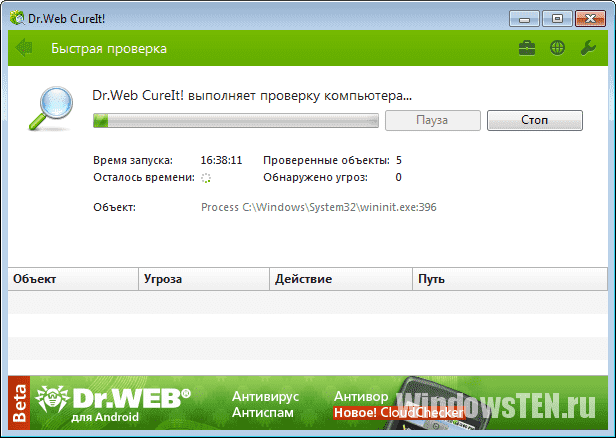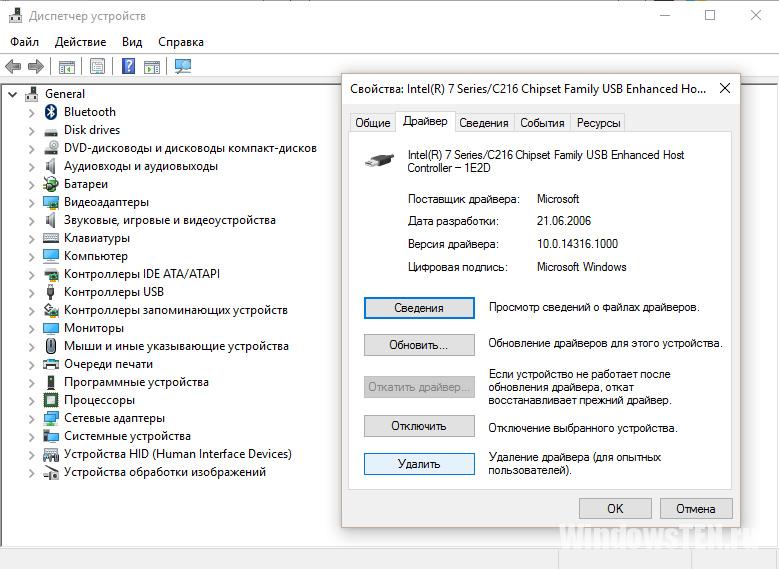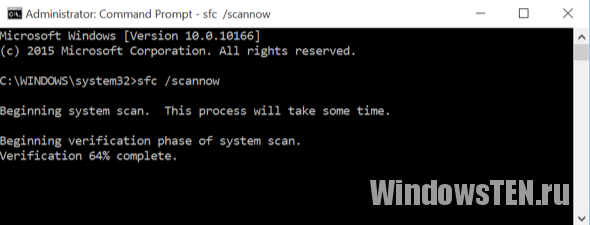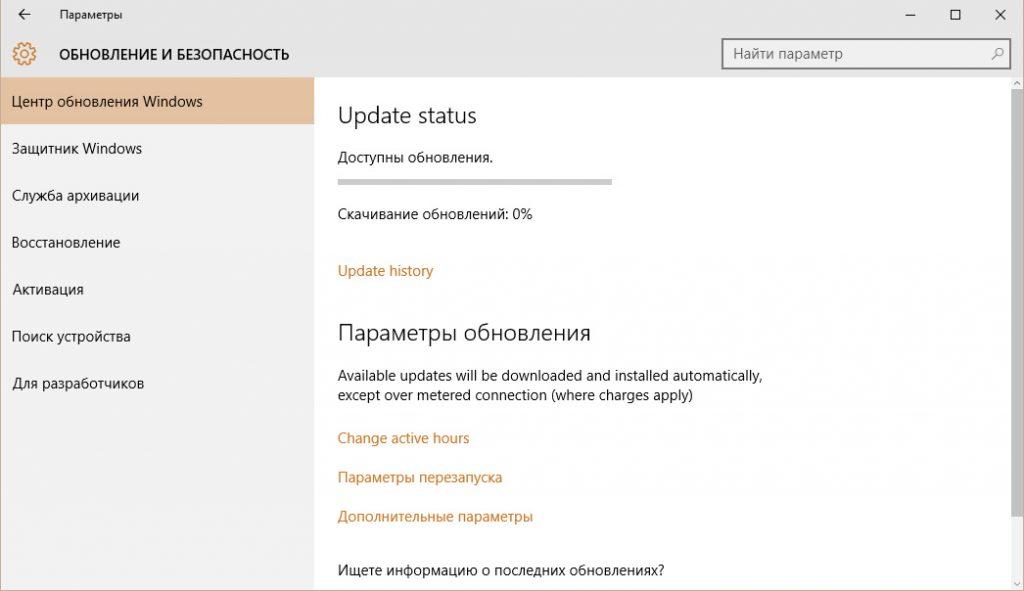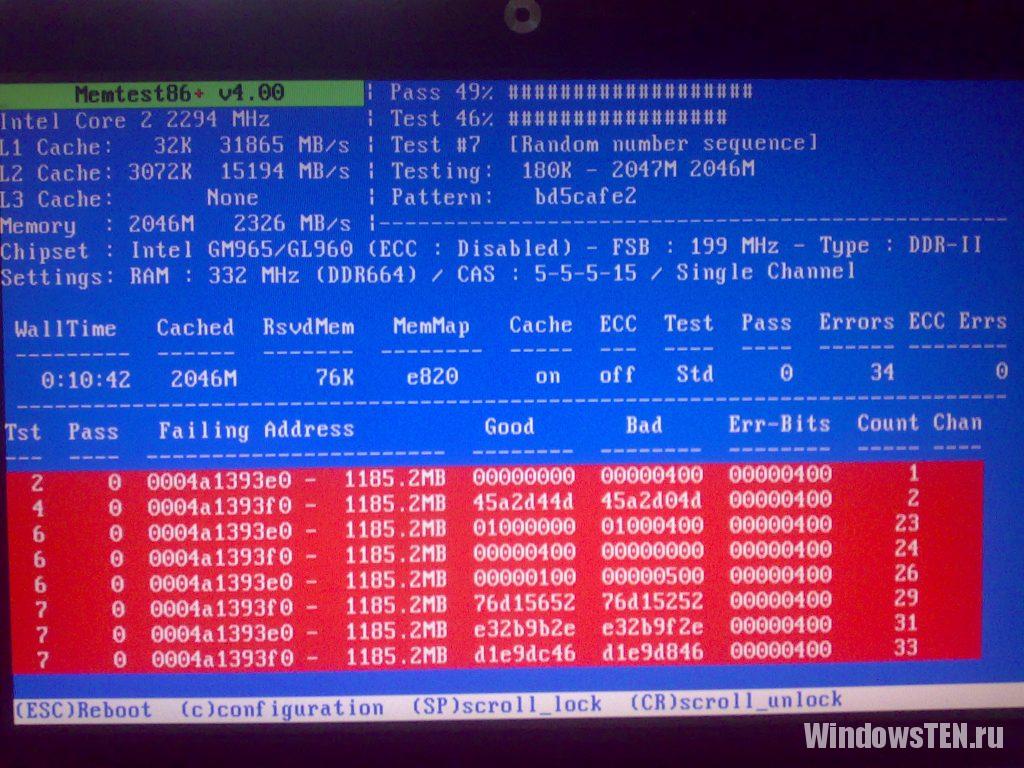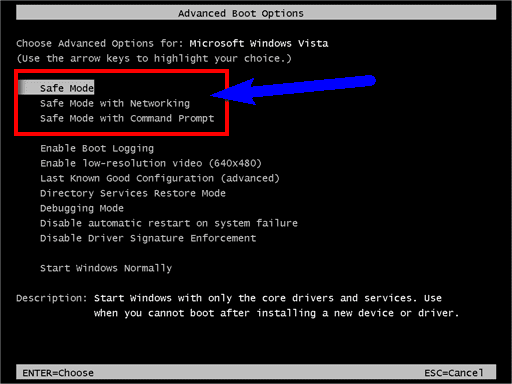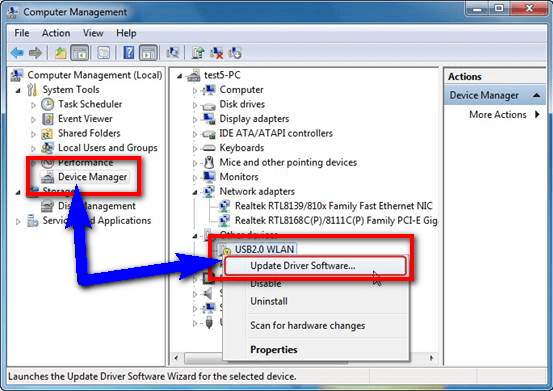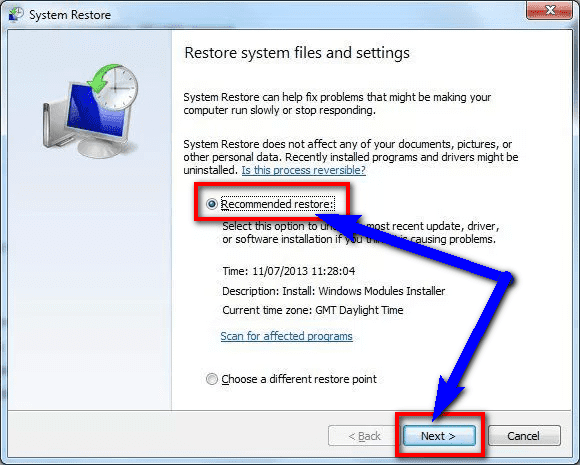-
Признаки ошибки
-
Причины неисправности
-
Советы по устранению
Столкнулись с ошибкой 0x000000EF CRITICAL_PROCESS_DIED в Windows 10? Как исправить и что делать при возникновении “синего экрана смерти” читайте в статье.
Признаки ошибки
Неисправность может проявлять себя в следующем:
- Появляется синий экран с ошибкой CRITICAL_PROCESS_DIED (завершение критического системного процесса) и активная программа прекращает работу.
- Периодическое проявление CRITICAL_PROCESS_DIED и автоматическая перезагрузка Windows.
- Зависание ОС на несколько секунд, выбивание окна с синим экраном и перезагрузка системы.
- Получение “синего экрана смерти” после запуска конкретной программы.
- Windows 10 с задержкой реагирует на команды, введенные с мыши и клавиатуры.
Важно отследить закономерность, после каких действий ОС проявилась неисправность. Этот анализ поможет в исправлении ошибки.
Причины неисправности
Stop-ошибки, к которым относится 0xEF, могут возникать из-за конфликтов оборудования с программным обеспечением или компонентов системы с драйвером. Распространенные причины:
- Драйвер для ОС был поврежден, устарел или неправильно сконфигурирован.
- Реестр Windows поврежден из-за вмешательства программ или вирусного ПО.
- Системные файлы были повреждены из-за вирусного ПО.
- Конфликт аппаратной части и установленного драйвера.
- Повреждение жесткого диска, обращение системы к битым секторам.
- Повреждение модуля оперативной памяти, невозможность чтения системой информации.
Советы по устранению
Выполните следующее:
- Войдите в безопасный режим.
- Отключите программы из автозагрузки. Проведите сканирование системы на вирусы и вредоносное ПО. Если у вас нет антивируса, используйте бесплатное решение Dr.Web CureIt.
- Если ошибка появилась после обновления драйвера, удалите или откатите до предыдущей версии. Проверьте работу Windows 10.
- Откатите систему назад, до сохраненной точки восстановления, когда ОС работала стабильно.
- Проведите сканирование и автоматическое восстановление поврежденных системный файлов Windows. Зайдите в Командная строка (администратор) и выполните команду
sfc /scannow
- Установите последние обновления Windows 10.
- Проведите сканирование жесткого диска на наличие битых секторов и сканируйте оперативную память на ошибки (программа memtest86).
- Если ошибка проявляется, создайте установочную флешку (или диск) Windows 10 и проведите восстановление или чистую установку ОС.
Возникли сложности с устранением ошибки? Напишите нам. Подробно распишите проблему, что вы уже сделали для ее решения, чтобы мы смогли помочь.
Skip to content
Как убрать CRITICAL_PROCESS_DIED (0x000000EF)?

Как убрать « CRITICAL_PROCESS_DIED» ( 0x000000EF)?
На компьютере или ноутбуке под управлением Windows появился «синий экран смерти»? После появления сообщения «
CRITICAL_PROCESS_DIED» (
0x000000EF) система перезагружается? Ищите как исправить
0x000000EF: «
CRITICAL_PROCESS_DIED»?
Как просмотреть информацию об ошибках, исправить ошибки в Windows 10, 8 или 7
Причины появления ошибки
- На жестком диске компьютера или ноутбука не достаточно места. Для правильной работы ОС Windows 10 на системном диске должно быть свободно 2 — 10 ГБ.
- На компьютер был установлен не совместимый BIOS или прошивка была повреждена.
- Установлены не совместимые с ОС драйвера устройств.
- Реестр Windows был поврежден или удален. Возможно в результате очистки были удалены системные ключи реестра.
- Ативирусное программное обеспечение или компьютерные вирусы могут заблокировать системные файлы или удалить важные ключи реестра.
- В результате ошибок в работе программы для резервного копирования.
- В результате обновления ОС Windows.
Актуально для ОС: Windows 10, Windows 8.1, Windows Server 2012, Windows 8, Windows Home Server 2011, Windows 7 (Seven), Windows Small Business Server, Windows Server 2008, Windows Home Server, Windows Vista, Windows XP, Windows 2000, Windows NT.
Вот несколько способов исправления ошибки «
CRITICAL_PROCESS_DIED»:
Восстановите удаленные файлы
Часто появление BSoD ошибок приводит к утери важных файлов. Блокировка файлов компьютерными вирусами, ошибки в работе программ для резервного копирования, повреждение или перезапись системных файлов, ошибки файловой системы или наличие битых секторов диска – это не далеко полный список причин удаления данных.
Исправление соответствующих ошибок восстановит работоспособность устройства, но не всегда восстановит повреждённые или утерянные файлы. Не всегда имеется возможность устранить ту или иную ошибку без форматирования диска или чистой установки операционной системы, что также может повлечь за собой утерю файлов.
Загрузите бесплатно и просканируйте ваше устройство с помощью Hetman Partition Recovery. Ознакомьтесь с возможностями программы и пошаговой инструкцией.

Программа для восстановления данных
Запустите компьютер в «безопасном режиме»
Если ошибка «CRITICAL_PROCESS_DIED» (0x000000EF) возникает в момент загрузки Windows и блокирует любую возможность работы с системой, попробуйте включить компьютер в «безопасном режиме». Этот режим предназначен для диагностики операционной системы (далее ОС), но функционал Windows при этом сильно ограничен. «Безопасный режим» следует использовать только если работа с системой заблокирована.

Чтобы запустить безопасный режим сделайте следующее:
- Перейдите в меню Пуск и выберите Параметры.
- В открывшемся окне параметров перейдите в меню Обновление и Безопасность и выберите раздел Восстановление.
- В разделе Восстановление найдите Особые варианты загрузки и нажмите кнопку Перезагрузить сейчас.
- После этого Windows перезагрузится и предложит выбрать следующее действие. Выберите Поиск и устранение неисправностей.
- В меню Поиск и устранение неисправностей кликните на Дополнительные параметры, далее — Параметры загрузки.
- Далее Windows уведомит вас о том, что компьютер можно перезагрузить с использованием дополнительных параметров загрузки. Укажите — Включить безопасный режим. Нажмите Перезагрузить.
- После перезагрузки выберите Включить безопасный режим нажав клавишу F4.
Как загрузить Windows в безопасном режиме
Обновите драйвер через Диспетчер устройств
Вы установили новое аппаратное обеспечение на компьютере? Возможно вы начали использовать новое USB-устройство с вашим компьютером. Это могло привести к ошибке «CRITICAL_PROCESS_DIED». Если вы установили драйвер устройства используя диск, который поставляется вместе с ним, или использовали драйвер не c официального сайта Microsoft, то причина в нем. Вам придется обновить драйвер устройства, чтобы устранить эту проблему.

Вы можете сделать это вручную в диспетчере устройств Windows, для того выполните следующие инструкции:
- Нажмите кнопку Windows, затем введите диспетчер устройств с клавиатуры.
- Выберите Диспетчер устройств из списка.
- Просмотрите список категорий устройств, нажмите на стрелочку рядом с категорией вашего нового устройства. Драйвер может быть отмечен желтым треугольником.
- Кликните правой кнопкой мыши на имя устройства и нажмите Обновить драйвер.
- Далее откроется окно Мастера обновления драйверов с двумя опциями:
- Автоматический поиск обновленных драйверов. Windows проверит наличие наиболее подходящего драйвера для этого устройства в автоматическом режиме.
- Выполнить поиск драйверов на этом компьютере. Используйте эту опцию, что бы самостоятельно указать ОС файлы драйвера.
Перезагрузите компьютер после установки драйвера.
Используйте sfc /scannow для проверки всех файлов системы
Повреждение или перезапись системных файлов может привести к ошибке «CRITICAL_PROCESS_DIED». Команда sfc находит поврежденные системные файлы Windows и заменяет их.

- Нажмите кнопку Windows, затем введите cmd с клавиатуры.
- Правой кнопкой мышки кликните на CMD и запустите от имени администратора.
- В окне командной строки введите sfc /scannow и нажмите Enter.
Этот процесс может занять несколько минут.
Как восстановить системные файлы Windows 10
Проверьте диск с Windows на наличие ошибок командой chkdsk c: /f
Возможно к синему экрану с «CRITICAL_PROCESS_DIED» привела ошибка файловой системы или наличие битых секторов диска. Команда CHKDSK проверяет диск на наличие ошибок файловой системы и битых секторов. Использование параметра /f заставит программу автоматически исправлять найденные на диске ошибки, а параметр /r позволяет найти и «исправить» проблемные сектора диска. Для запуска следуйте инструкциям:

- Нажмите кнопку Windows, затем введите CMD с клавиатуры.
- Правой кнопкой мышки кликните на CMD и запустите от имени администратора.
- В окне командной строки введите chkdsk c: /f и нажмите Enter (используйте ту букву диска, на котором установлена ОС).
Дождитесь окончания процесса и перезагрузите компьютер.
Используйте режим совместимости со старой версией Windows
Отключите лишние программы из автозагрузки Windows
Программное обеспечение, вызывающее «CRITICAL_PROCESS_DIED» (0x000000EF), может быть прописано в автозагрузку Windows и ошибка будет появляться сразу после запуска системы без вашего участия. Удалить программы из автозагрузки можно с помощью Диспетчера задач.

- Загрузитесь в Безопасном режиме.
- Кликните правой кнопкой мышки на Панели задач, затем на пункте Диспетчер задач.
- Перейдите на вкладку Автозагрузка.
- Чтобы убрать ту или иную программу из автозагрузки выберите её из списка и отключите, нажав кнопку Отключить в правом нижнем углу окна.
Обратитесь в поддержку Microsoft
Microsoft предлагает несколько решений удаления ошибки «голубого экрана». «CRITICAL_PROCESS_DIED» (0x000000EF) можно убрать с помощью Центра обновления или обратившись в поддержку Windows.

- Перейдите на сайт технической поддержки Microsoft.
- Введите код и сообщение об ошибке в поисковую строку и следуйте найденным рекомендациям.
- Если вы не найдете готового решения, то задайте вопрос в сообществе — возможно вам ответит сертифицированный системный администратор.
Установите последние обновления системы
С обновлениями Windows дополняет базу драйверов, исправляет ошибки и уязвимости в системе безопасности. Загрузите последние обновления, что бы избавиться от ошибки «CRITICAL_PROCESS_DIED» (0x000000EF).

Запустить Центр обновления Windows можно следующим образом:
- Перейдите в меню Пуск и выберите Параметры.
- В окне Параметров перейдите в меню Обновление и Безопасность.
- Для установки последних обновлений Windows нажмите кнопку Проверка наличия обновлений и дождитесь окончания процесса их поиска и установки.

Рекомендуется настроить автоматическую загрузку и установку обновлений операционной системы с помощью меню Дополнительные параметры.
Чтобы включить автоматическое обновление системы необходимо запустить Центр обновления Windows:
- Перейдите в меню Пуск и выберите Параметры.
- В окне Параметров перейдите в меню Обновление и Безопасность и выберите подменю Центр обновления Windows. Для установки последних обновлений Windows нажмите кнопку Проверка наличия обновлений и дождитесь окончания процесса их поиска и установки.
- Перейдите в Дополнительные параметры и выберите, как устанавливать обновления — Автоматически.
Запустите проверку системы на вирусы
«Синий экран смерти» с ошибкой «CRITICAL_PROCESS_DIED» 0x000000EF может вызывать компьютерный вирус, заразивший систему Windows.
Для проверки системы на наличие вирусов запустите установленную на компьютере антивирусную программу.

Современные антивирусы позволяют проверить как жесткие диски, так и оперативную память. Выполните полную проверку системы.
Выполните проверку оперативной памяти
Неполадки с памятью могут привести к ошибкам, потере информации или прекращению работы компьютера.
Прежде чем проверять оперативную память, отключите её из разъёма на материнской плате компьютера и повторно вставьте в него. Иногда ошибка CRITICAL_PROCESS_DIED» вызвана неправильно или не плотно вставленной в разъём планкой оперативной памяти, или засорением контактов разъёма.
Если предложенные действия не привели к положительному результату, исправность оперативной памяти можно проверить средствами операционной системы, с помощью средства проверки памяти Windows.
Запустить средство проверки памяти Windows можно двумя способами:
- С помощью Панели управления:
Перейдите в Панель управления / Система и безопасность / Администрирование. Запустите приложение Средство проверки памяти Windows.
- С помощью средства Выполнить:
Запустите средство Выполнить с помощью комбинации клавиш Windows + R. Наберите mdsched и нажмите Enter. После чего откроется средство проверки Windows.
Для начала проверки выберите один из предлагаемых вариантов, проверка оперативной памяти в соответствии с которым будет запущена после перезагрузки компьютера.
Если в результате проверки будут определены ошибки, исправить которые не представляется возможным, то такую память необходимо заменить (замене подлежит модуль памяти с неполадками).
Выполните «чистую» установку Windows
Если не один из перечисленных методов не помог избавиться от CRITICAL_PROCESS_DIED», попробуйте переустановить Windows. Для того чтобы выполнить чистую установку Windows необходимо создать установочный диск или другой носитель с которого планируется осуществление установки операционной системы.
Загрузите компьютер из установочного диска. Для этого может понадобиться изменить устройство загрузки в BIOS или UEFI для более современных компьютеров.
Следуя пунктам меню установщика укажите диск, на который вы хотите установить Windows. Для этого понадобится отформатировать его. Если вас не устраивает количество или размер локальных дисков, их можно полностью удалить и заново перераспределить.
Помните, что форматирование, удаление или перераспределения дисков удалит все файлы с жесткого диска.
После указания диска для установки Windows запуститься процесс копирования системных файлов и установки операционной системы. Во время установки от вас не потребуется дополнительных действий. В течении установки экран компьютера будет несколько раз гаснуть на непродолжительное время, и для завершения некоторых этапов установки компьютер будет самостоятельно перезагружаться.
В зависимости от версии Windows на одном из этапов от вас может понадобиться выбрать или внести базовые параметры персонализации, режим работы компьютера в сети, а также параметры учётной записи или создать новую.
После загрузки рабочего стола чистую установку Windows можно считать законченной.
Примечание. Прежде чем приступить к выполнению чистой установки Windows заранее побеспокойтесь о наличии драйверов ко всем установленным устройствам и сохранности ваших файлов. Загрузите и сохраните драйвера на отдельный носитель информации, а для важных данных создайте резервную копию.
Как сбросить Windows 10 к исходному состоянию
Как сбросить Windows 10, 8, 7 если компьютер не загружается
If you are struggling with Error 0x000000EF Windows Bugcheck BSOD PC code problem and searching on the internet again and again about to get rid out of it error code problem then today this post is going to be very helpful for you because today we are going to show you how to fix this type of error 0x000000EF windows problem quickly.
Error 0x000000EF Windows
This error 0x000000EF windows code message occurs if one of the first processes that should run the O.S. (Operating System) fails to start. Error Code blue screen causes annoying computer freezes & crashes too. This is a bug check error code problem. This error 0x000000EF windows indicates that the critical system process has died. This Error code problem mostly occurs on the Windows system PC. Your PC automatically restarts if your computer encounters an error code problem that can cause it to crash. This error 0x000000EF windows result in the malfunction in the hardware or device driver problem.
Causes of Error 0x000000EF Windows Code Issue:
- Windows 10 the bugcheck
- Exchange 2013 bugcheck error
- Windows PC error issue
- Critical_Process_Died
- Windows 10 the computer has rebooted from a bugcheck
So, here are our top best methods for fixing and solving this type of Error 0x000000EF Windows Bugcheck BSOD PC Code problem from your Windows PC permanently. So check out the all solutions for this Error 0x000000EF Windows issue,
How to Fix & Solve Error 0x000000EF Windows Code Issue
1. Fix by the Windows Safe Mode Option on your Windows PC –
- First, Shut down your PC
- Remove the Battery & plug it again
- Click on the Power button to start it
- After starting, Click on the
“Safe Mode” or “Safe Mode with Networking” or “Safe Mode with Command Prompt” option - That’s it, done
By Windows Safe Mode option, it will fix this Error; the computer has rebooted from a bugcheck. The bugcheck was: 0x000000ef Windows 10 code problem.
2. Update your Windows Driver Softwares on your Windows –
- Go to the start menu
- Search or go to ‘Computer‘ or ‘My Computer.’
- Right-click on the ‘Computer.’
- Click on the ‘Properties‘ there
- On the left side, Click on the ‘Device Manager‘ option there
- Check that if any driver has error sign there
- Fix that driver by updating it
- For that to update,
Right-click on that driver
Click on “Update Driver Software” there - That’s it, done
By updating your drivers, it will fix this Error critical_process_died 0x000000EF Windows 10 code problem.
3. Run a Full Disk Cleanup of your Windows PC –
- Go to the start menu
- Search or click on the command prompt
- Type “cleanmgr” there & press enter
- A Pop-up will open
- Check the boxes you want to clear in
- Press OK there to start the cleaning process
- Wait for some time for cleaning that processes you choose
- That’s it, done
By running a disk, cleanup will also fix this Windows 10 Bugcheck Error Stop 0x000000EF code problem.
*NOTE: It will take some time to clean and run that full process, so wait for sometimes.
4. Fix by Running sfc/scannow in CMD (Command Prompt) on your PC –
- Go to the start menu
- Search or go to the command prompt
- Click on it & opens it
- Type “sfc/scannow” there in the command section
- Press Enter key to start this process
- That’s it, done
It will run an ‘sfc/scannow’ process so that it can quickly fix this error 0x000000EF error code svchost code problem.
5. Undo Recent System Changes by System Restore on your Windows PC –
- Go to the start menu
- Search system restores there
- Go to it & clicks on it to open
- After opening, follow the steps to choose a restore point
- That’s it, done
It will successfully restore & undo the most recent updates, drivers, or software installation if you think it is causing the bugcheck error 0x000000ef 0xffffaf8b9cc5e080 problems so that it can quickly fix this error code 0x000000EF problem.
6. Install & Update All New Available Drivers on your Windows –
- Go to the start menu
- Search or click on Control Panel
- Scroll down & go to Windows Update option there
- Check if any new updates are available or not
- If any updates are available, update it soon
- Or, you can Set an ‘Automatically Update‘ option too
- For that,
Go to ‘Change Settings‘ option there
Click on the drop-down menu &
Select the “Install updates automatically” option there
Now, click on OK option to save the configuration - That’s it, done
By installing and updating all the new drivers will quickly fix this ntoskrnl.exe error 0x000000ef code problem.
These are some top best tips and tricks about the Error 0x000000EF Windows Bugcheck BSOD PC Code problem that you can try once. I hope it will help you to get rid out of this error 0x000000EF windows code problem.
If you are facing any error while fixing this Error 0x000000EF Windows Bugcheck BSOD PC problem or not understand anything in this Error 0x000000EF windows article, then comment down the issue below so that we can fix and solve it in the comment section or reply you soon surely.
Blue screen of death or BSOD can crash your computer and hamper your work. It includes more than 500 Error codes, however, 0x000000EF or Critical Process Died is the most infamous one. BSOD errors are quite irritating and also pose a risk of losing data on which we are currently working. If you are facing a similar issue, then you need to act on it immediately. Let’s get started! First, let’s know what is the 0x000000EF error code.
Critical Process Died or 0x000000EF
Error code 0x000000EF is mostly the reason for BSODs. You get the error code 0x000000EF on a blue crash screen.
You must be wondering why it happens? Well, it happens as a background process on which Windows depends has been corrupted. It could incorrectly modify your data or stopped completely.
The reason behind this error code could be anything from memory error to corrupted drivers. The error usually comes up when you wake your machine from sleep, playing games or using a specific app.
Steps To Fix The Error Code 0x000000EF
There are a handful of troubleshooting steps you need to follow to get rid of Critical Process Died code on Windows.
Method 1: System File Checker
Now let’s proceed and run system file checker popularity known as SFC scan. It is known to solve a lot of Windows hidden issues by repairing incorrectly modified or corrupted system files.
It might not solve the issue, but it is safe to run the Scan to try and resolve the issue. However, it could really work with this error code 0x000000EF
Follow these steps to initiate the scan:
You need to run Command Prompt as Admin.
The scan will initiate, you need to be patient as the scan will take a while to finish.
Once the scan is done, you will get a list of issues along with the steps taken to fix the issue.
It is recommended to restart your computer.
Method 2: Run Antivirus Scan
If your computer is infected with malicious content or malware, it tends to get unstable. You can run a good antivirus such as Advanced System Protector which swiftly scans and detects viruses, malware, spyware and other malicious files. It cleans detected malware, unwanted adware, & the vexatious toolbars that get onto your computer without your permission.
Method 3. Run the DISM Tool
If you are still facing errors, then let’s move on to proceed to the next step. Go to the search bar and type in Deployment Imaging and Servicing Management (DISM) tool and press Enter. This tool helps in repairing corrupted system image
The tool comes with three switches: /ScanHealth, /CheckHealth and /RestoreHealth
For now, we only need /RestoreHealth switch. Follow these steps to use the switch:
This process usually takes time. So, please be patient and wait for the process to get completed.
Once the scan is complete, restart your computer.
Method 4. Check Your Drivers For Update
Drivers on a computer could be the most recurrent reason for critical process died issue. So, you must check if any of the drivers need to be updated. For that, follow these steps:
Step 1: Press Windows and X to get the Context menu above the Start button.
Step 2: Locate and click Device Manager.
Step 3: Now check all the drivers present on your computer to see a yellow exclamation mark, this indicates that a driver needs an update.
Step 4: Once located, you can right-click on the driver to select Update Driver from the menu.
Well if you don’t want to waste your time in checking drivers or in future if you want to keep your drivers updated with you doing anything, then you always get Advanced Driver Updater. It keeps an eye on the installed drivers so that no driver is outdated, relieving you from the stress of updating them manually. It also takes a backup of all your drivers before installing an update.
Method 5. Uninstall Recent Windows Updates
Microsoft releases updates for Windows every now and then. It usually patches up security vulnerabilities or introduces new features. If the error code 0x000000EF has come up after a Windows update, uninstalling the recent Windows update could do the job.
Follow these steps to uninstall Windows update:
Step 1: Press Windows and I Key to get the Settings app.
Step 2: Navigate to Update & Security.
Step 3: Now on Update & Security window, click Windows Update.
Step 4: Locate and click View Update History, then click Uninstall Updates.
Step 5: Click on the update to select and hit Uninstall located at the upper side of the window.
Method 6. Clean Boot
Clean boot is a startup mode which just requires essential files processes, drivers and programs. Clean boot is a troubleshooting method which detects and solves performance issues within the booting process for example error messages, software conflicts and others.
Follow these steps to clean boot your PC:
Step 1: Type System Configuration on the search bar and press Enter.
Note: Press Windows and R key to get Run window and type msconfig and press Enter to open System Configuration
Step 2: Click the Services tab.
Step 3: Locate Hide all Microsoft Services from the list.
Step 4: Click Disable All button.
Step 5: Select the Startup tab
Step 6: Go to Open Task Manager
Step 7: You will get Task Manager with the Startup Tab.
Step 8: Disable the items on the list.
Once done, restart your computer.
If nothing so far worked for you, then you can Reset your computer to start it fresh. To reset your PC, follow these steps:
Still, the issue appears on your computer, then it is better to get a fresh installation on your Windows PC to make sure the issue is resolved for good.
Following these steps can be exhausting, therefore, you need to be a bit patient while performing the steps
Liked the article? Please share your thoughts in the comments section below.
01.09.2018
Просмотров: 5460
| Цифровое название ошибки | 0x000000EF |
| Название BSoD | DEVICE_QUEUE_NOT_BUSY |
| Причина появления | Критическая ошибка |
| Операционные системы | Windows 7, 8, 10 |
Синий экран смерти CRITICAL_PROCESS_DIED с цифровым кодом 0x000000EF указывает на завершение критического системного процесса. При этом после возникновения BSoD включается автоматическая перезагрузка системы, а далее, в зависимости от конкретных обстоятельств, либо снова появляется синий экран смерти, либо система работает со сбоями.
Причины ошибки – сбойные драйвера, которые несовместимы с операционной системой или повреждены.
Параметры CRITICAL_PROCESS_DIED:
- Объект «процесс»;
- Зарезервированный параметр;
- Зарезервированный параметр;
- Зарезервированный параметр.
Способы решения ошибки 0x000000EF