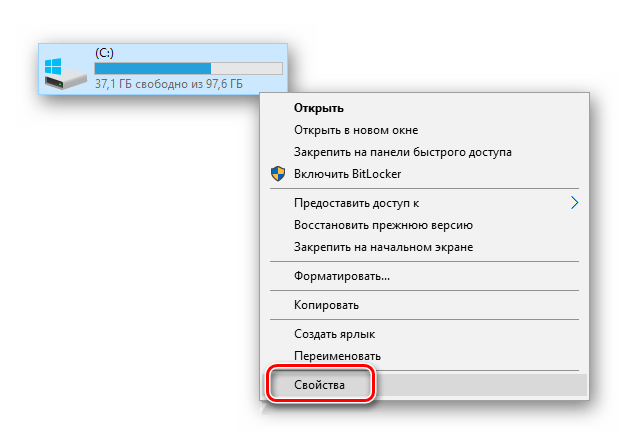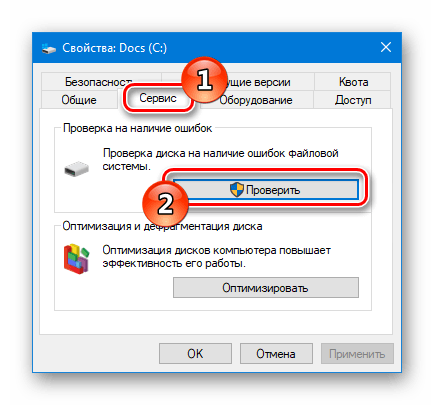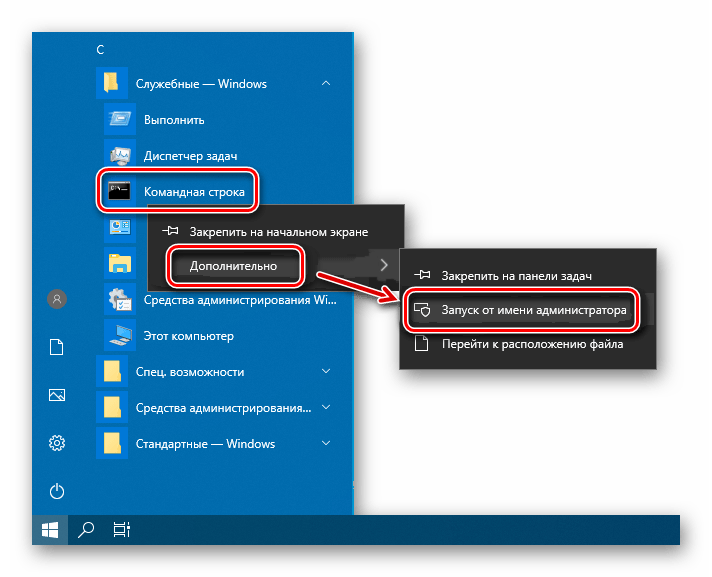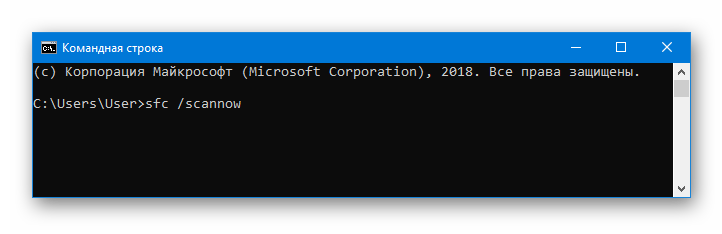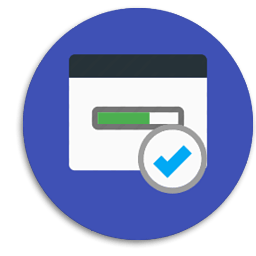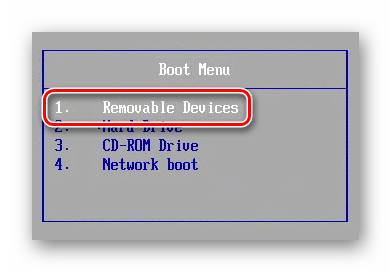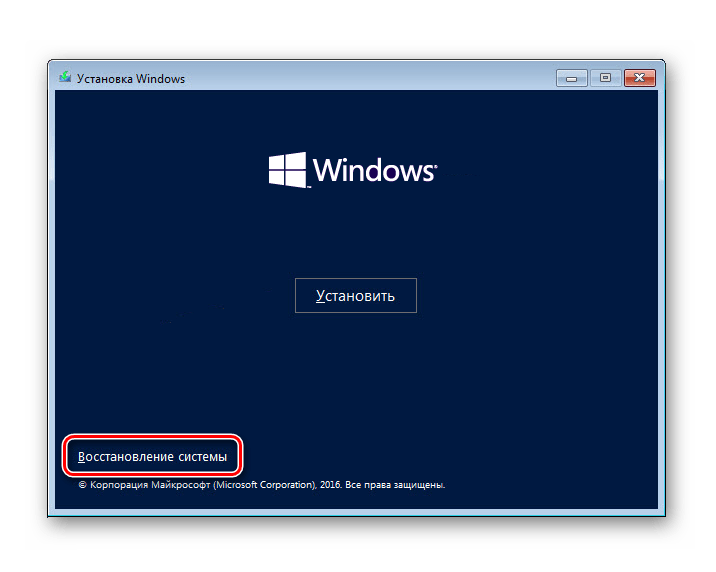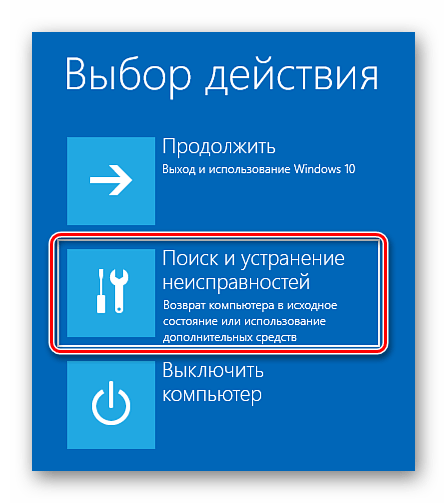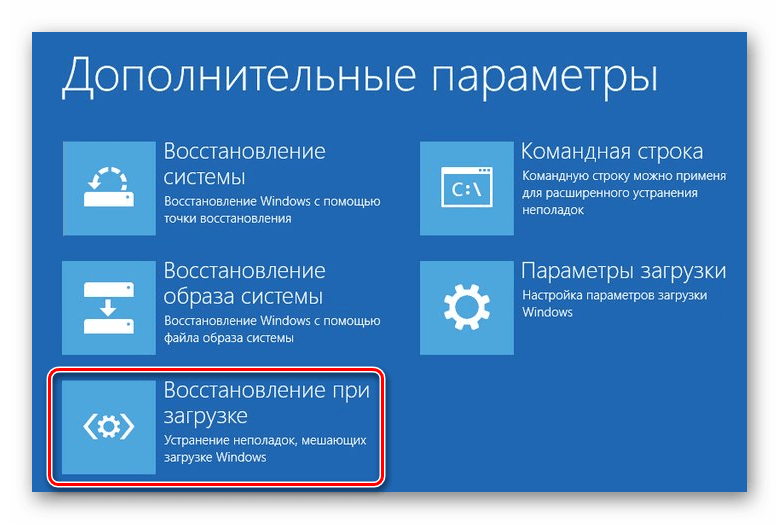Recovery Error code 0xc000000e, Your PC needs to be repaired, indicates a hardware failure or an incorrect drive configuration, and may be accompanied by different error messages like:
- A required device isn’t connected or cannot be accessed
- Required device is inaccessible
- The selected entry could not be loaded
- The selected entry could not be loaded because the application is missing or corrupt
- The boot selection failed because a required device is inaccessible.
0xC000000E, or STATUS_NO_SUCH_DEVICE, indicates a hardware failure or an incorrect drive configuration. Check your cables and check the drive with the diagnostic utility available from your drive manufacturer. If you are using older PATA (IDE) drives, this status code can indicate an incorrect master/subordinate drive configuration.
The different causes for these errors are either the winload.exe file is not accessible or is corrupt, or the boot location for the operating system cannot be located. So, in order to boot into and access our operating system, we need to undertake the following fixes.
Let us first list the general fixes for all the scenarios. See which one may apply in your case:
- Rebuild BCD.
- Use Automatic Repair Utility.
- Check Physical Device connections.
- Check Windows 8.1/10 WHQL Support setting in BIOS
- Reset BIOS/UEFI Configuration.
- Mark your Disk as Online.
1] Rebuild Boot Configuration Data file
To rebuild BCD, start by creating a Bootable Windows Media.
After booting from it, click on Repair your computer on the first Windows 11/10 installation setup window. Select the operating system partition from the options you get and then click on Next.
Choose Command Prompt within the System Recovery Options box. Execute the following command:
bootrec /rebuildbcd
Once the command line is successful in finding out a Windows Installation, you need to hit Y to let it boot from the list. This will rebuild BCD.
2] Run Automatic Repair Utility
You can also try to run Automatic Repair. Check if this fixes any conflicts resulting in that error.
3] Check Physical Device Connections
You should first check if any other devices are connected to your computer. This is so because of the configuration of the BIOS or UEFI might be configurated in such a way that any external device attached has a higher boot priority than that of the hard disk. If this is so, the externally attached disk might be the drive your computer is trying to boot into.
Usually, Pen Drivers, other USB Storage Devices, CDs, DVDs, etc. are included in this category of devices.
4] Check Windows WHQL Support setting in BIOS
Open BIOS and check the Windows WHQL Support setting. If it is disabled, change it to Enabled.
5] Reset BIOS/UEFI Configuration
You can also try to reset the BIOS configuration. This will lead to arranging the boot configuration as it is intended by the manufacturer. This will remove any blockage in the boot process.
6] Mark your Disk as Online
Create a Bootable Windows 10 Media. After booting from it, click on Repair your computer on the first Windows installation setup window.
Select the operating system partition from the options you get and then click on Next.
Choose Command Prompt within the System Recovery Options box.
Now, type in-
diskpart
This will initiate the Diskpart utility inside of the Command Prompt.
Then type in either-
list disk
or
list volume
These commands will help you in either listing all the Disks connects or all the partitions on those disks formed.
From here, you will have to choose one command depending on the list command you entered.
Type in,
select disk #
or
select volume #
Hit Enter. This will select the Disk or Partition you want to select.
Finally, type in,
online disk #
or
online volume #
Then hit Enter. This will mark the selected disk as Online.
Something here is sure to help you!
What can be the associated errors along with such errors?
You could see one of the following codes:
- 0xc000000f – Boot configuration data cannot be read.
- 0xc000000d – Boot data file is missing information.
- 0xc000014C – The Boot configuration data contains errors within it.
- 0xc0000605 – There is an expired operating system component.
- 0xc0000225 – Unable to select/access a boot device for booting.
- 0x0000098, 0xc0000034 – Invalid Boot Configuration Data file or information missing.
How do I fix error code 0xc000000e in Windows 11?
To fix the error code 0xc000000e in Windows 11, you need to rebuild the BCD or Boot Configuration Data file. Following that, you can make use of the best Automatic Repair Utility, check the physical device connections, etc. Finally, you can reset the BIOS or UEFI to get this problem fixed.
How do I fix 0xc00000e recovery error?
In order to fix the 0xc00000e Recovery error code in Windows 11 or Windows 10 PC, you need to follow the solutions mentioned above. As this problem mainly arises because of corrupt BCD, this is recommended to rebuild the Boot Configuration Data file first. If it doesn’t resolve the issue, you can follow the other tips and tricks.
Related reads:
- 0xc0000454, Boot configuration data for your PC is missing
- Boot Configuration Data file is missing some required information, 0xc0000034
- Error 0xc0000185, Boot Configuration Data is missing
- The Boot Configuration Data for your PC is missing or contains errors, Error code 0xc00000f
- Error Code 0xc000000d, Your PC needs to be repaired
- 0xc000014C error attempting to read the Boot Configuration Data.
- Your PC needs to be repaired, Error 0x0000098.
Иногда при возникновении сбоев в десятой версии Windows появляется синий экран с ошибкой 0xc000000e. Воспользовавшись поиском в интернете, можно узнать, что данный код свидетельствует о неполадках в загрузочной записи, т.е. она повреждена и некорректно функционирует. В нашей статье мы расскажем о нескольких способах решения данной проблемы. См. также: как проверить Windows 10 на ошибки.
Варианты устранения ошибки
В первую очередь для решения проблемы нужно будет проверить системный диск и файлы. Если это не поможет, то проверить физическое подключение носителя и наконец прибегнуть к процедуре восстановления загрузчика Windows. Рассмотрим каждый способ устранения неполадки в подробностях.
Вариант №1: Проверка системного диска
Причиной ошибки 0xc000000e в некоторых случаях могут послужить неполадки с системным разделом. Чтобы их устранить, воспользуемся встроенным в ОС средством проверки дисков. Нам потребуется проделать следующие шаги:
- Нажимаем по иконке «Этот Компьютер» на рабочем столе.
- Далее выбираем диск с ОС (обычно это раздел С) и из его контекстного меню открываем «Свойства».
Открываем свойства системного диска
- После этого переходим на вкладку «Сервис» и кликаем по кнопке «Проверить».
Запускаем проверку раздела
Система начнет поиск неисправностей и попытается их устранить. Если утилита находит много ошибок и выдает сообщение о том, что не может их исправить, то, возможно, дело в физическом подключении носителя или выходе его из строя. Потребуется разобрать системный блок и переподключить кабель жесткого диска. Также при возможности желательно проверить носитель на ошибки на другом компьютере.
Вариант №2: Проверка системных файлов
Если проверка диска не выявила проблем или они были исправлены, но ошибка 0xc000000e все равно появляется, можно проверить целостность системных файлов. Чтобы это сделать, проделаем следующие шаги:
- В стартовом меню десятки находим «Командную строку» и запускаем её с привилегиями администратора.
Открываем командную строку
- В появившееся окно вводим команду sfc /scannow и жмем «Enter».
Запускаем проверку системных файлов
- Система начнет проверку файлов и попытается устранить неполадки.
По завершении операции перезапускаем Windows.
Вариант №3: Восстановление загрузчика системы
Чтобы восстановить загрузчик, нам понадобится установочная флешка или диск «десятки». Создать такой носитель можно, если воспользоваться программой Media Creation Tool или записать образ системы на флешку при помощи программы Rufus. После этого надо сделать следующее:
- Вставляем накопитель в компьютер и загружаемся с него, периодически нажимая на кнопку «F8» перед тем, как начнется запуск системы.
- Появится меню, в котором нужно будет выбрать флешку или диск и нажать «Enter».
Выбираем загрузку с флешки
- Далее начнется загрузка, и через некоторое время появится окно в котором вместо установки Windows выбираем пункт «Восстановление системы».
Открываем восстановление системы
- После этого кликаем «Поиск и устранение неисправностей».
Переходим в раздел поиска неисправностей
- Нажимаем на вариант «Восстановление при загрузке».
Выбираем вариант восстановления загрузки
- Теперь выбираем операционную систему, если на компьютере их несколько.
- Начнется операция по восстановлению загрузчика. Если операция пройдет успешно, то компьютер перезагрузится и ОС запустится в обычном режиме.
Примечание: некоторые производители используют другую клавишу для вывода загрузочного меню (а не «F8»), в таком случае можно обратиться к документации вашей материнской платы или установить загрузку с флешки вручную, зайдя в BIOS.
Вот при помощи таких достаточно простых способов можно избавиться от ошибки 0xc000000e. Надеемся, что наша статья поможет вам устранить неполадку без особых затруднений.
Загрузка …
Post Views: 1 292
Ошибка 0xc00000e имеет шанс возникновения во время загрузки операционной системы Windows 10. Ее причина заключается в поврежденной Главной загрузочной записи(MBR) и файла с данными конфигурации загрузки(BCD), вследствие чего ваша система Windows не может быть корректно загружена. Чтобы исправить эту ситуацию, вам нужно восстановить указанные элементы системы, после чего ошибка 0xc00000e будет разрешена.
Устраняем ошибку 0xc00000e при загрузке Windows 10
Восстановить возможность вашей системы к загрузке возможно с помощью Командной строки. К сожалению, получить доступ к этому инструменту для вас обычными путями невозможно, так как операционная система не может быть загружена. Вам понадобится загрузиться через установочный носитель с Windows 10, а затем открыть Командную строку через Среду восстановления Windows.
Загрузитесь через установочный носитель Windows 10 и пройдите следующим путем: Восстановление системы→Поиск и устранение неисправностей→Дополнительные параметры→Командная строка. Открыв перед собой консоль, впишите в нее следующий ряд команд:
- Bootrec /fixmbr
- Bootrec /fixboot
- Bcdedit /export c:\bcdbackup
- attrib c:\boot\bcd -h -r -s
- ren c:\boot\bcd bcd.old
- bootrec /rebuildbcd
По окончанию ввода команд, нажмите Y и Enter. Затем впишите команду exit и нажмите Enter, чтобы закрыть Командную строку. Перезагрузите свой компьютер и попробуйте загрузить Windows 10. Теперь ошибка 0xc00000e должна быть разрешена.