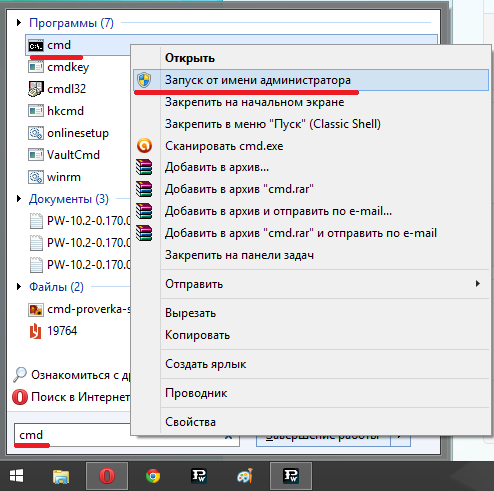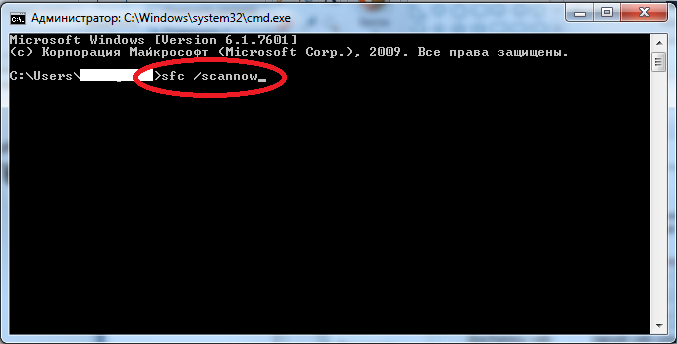Windows Server 2008 R2 Service Pack 1 Windows Server 2008 R2 Enterprise Windows Server 2008 R2 Datacenter Windows Server 2008 R2 for Itanium-Based Systems Windows Server 2008 R2 Foundation Windows Server 2008 R2 Standard Windows Server 2008 R2 Web Edition Windows 7 Service Pack 1 Windows 7 Enterprise Windows 7 Home Basic Windows 7 Home Premium Windows 7 Professional Windows 7 Starter Windows 7 Ultimate Еще…Меньше
Симптомы
Предполагается, что Windows 7 Пакет обновления 1 (SP1) — компьютер под управлением Windows Server 2008 R2 с пакетом обновления 1 или на основе клиента отправляет запросы на сервер с помощью протокола SMB версии 2 (SMBv2) протокол (также известный как SMB2). SMBv2 ответы задерживаются на сервере. В этом случае клиентский компьютер временно отключен от сервера, и появляется сообщение об ошибке на клиентском компьютере. Например может появиться одно из следующих сообщений об ошибке:
0xc0000006
ERROR_INVALID_HANDLE
Примечание. Проблема обычно возникает при высоких нагрузках сервера. Например сервер задерживается из-за задержки дисков ответы протокола SMB версии 2.
Решение
Сведения об исправлении
Существует исправление от корпорации Майкрософт. Однако данное исправление предназначено для устранения только проблемы, описанной в этой статье. Применяйте это исправление только в тех случаях, когда наблюдается проблема, описанная в данной статье. Это исправление может проходить дополнительное тестирование. Таким образом если вы не подвержены серьезно этой проблеме, рекомендуется дождаться следующего пакета обновления, содержащего это исправление.
Если исправление доступно для скачивания, имеется раздел «Пакет исправлений доступен для скачивания» в верхней части этой статьи базы знаний. Если этот раздел не отображается, обратитесь в службу поддержки для получения исправления.
Примечание. Если наблюдаются другие проблемы или необходимо устранить неполадки, вам может понадобиться создать отдельный запрос на обслуживание. Стандартная оплата за поддержку будет взиматься только за дополнительные вопросы и проблемы, которые не соответствуют требованиям конкретного исправления. Для получения полного списка телефонов поддержки и обслуживания клиентов корпорации Майкрософт, или для создания отдельного запроса на обслуживание, посетите следующий веб-сайт Майкрософт:
http://support.microsoft.com/contactus/?ws=supportПримечание. В форме «Пакет исправлений доступен для скачивания» отображаются языки, для которых доступно исправление. Если нужный язык не отображается, значит исправление для данного языка отсутствует.
Предварительные условия
Для установки этого исправления необходимо наличие Windows 7 с пакетом обновления 1 или Windows Server 2008 R2 с пакетом обновления 1.
Для получения дополнительных сведений о получении пакета обновления для Windows 7 или Windows Server 2008 R2 см. следующую статью базы знаний Майкрософт:
976932 Сведения о пакете обновления 1 для Windows 7 и Windows Server 2008 R2
Сведения о реестре
Для установки этого исправления нет необходимости вносить изменения в реестр.
Необходимость перезагрузки
После установки исправления компьютер необходимо перезагрузить.
Сведения о замене исправлений
Это исправление не заменяет ранее выпущенные исправления.
Глобальная версия этого исправления устанавливает файлы с атрибутами, указанными в приведенных ниже таблицах. Дата и время для файлов указаны в формате UTC. Дата и время для файлов на локальном компьютере отображаются в местном времени с вашим текущим смещением летнего времени (DST). Кроме того, при выполнении определенных операций с файлами, даты и время могут изменяться.
Примечания к сведениям о файлах Windows 7 и Windows Server 2008 R2
Важно. Исправления для Windows Server 2008 R2 и Windows 7 включены в одни и те же пакеты. Однако исправления на странице запроса исправлений перечислены под обеими операционными системами. Чтобы запросить пакет исправления, который применяется к одной или обеим ОС, установите исправление, описанное в разделе «Windows 7/Windows Server 2008 R2» страницы. Всегда смотрите раздел «Информация в данной статье относится к следующим продуктам» статьи для определения фактических операционных систем, к которым применяется каждое исправление.
-
Файлы, относящиеся к определенному продукту, этапу разработки (RTM, SPn) и направлению поддержки (LDR, GDR) можно определить путем проверки номера версий файлов, как показано в следующей таблице.
Версия
Продукт
Контрольная точка
Направление поддержки
6.1.760
1.22 xxxWindows 7 и Windows Server 2008 R2
SP1
LDR
-
Файлы MANIFEST (.manifest) и MUM (.mum), устанавливаемые для каждой среды, указаны отдельно в разделе «Сведения о дополнительных файлах для Windows 7 и Windows Server 2008 R2». MUM и файлы МАНИФЕСТА и связанные файлы каталога безопасности (.cat), очень важны для поддержания состояния обновляемого компонента. Файлы каталога безопасности, для которых не перечислены атрибуты, подписаны цифровой подписью корпорации Майкрософт.
Для всех поддерживаемых 86-разрядных версий Windows 7
|
Имя файла |
Версия файла |
Размер файла |
Дата |
Время |
Платформа |
|---|---|---|---|---|---|
|
Mrxsmb20.sys |
6.1.7601.22520 |
97,280 |
22-Nov-2013 |
08:38 |
x86 |
|
Mrxsmb.sys |
6.1.7601.22520 |
123,904 |
22-Nov-2013 |
08:38 |
x86 |
Для всех поддерживаемых 64-разрядных версий Windows 7 и Windows Server 2008 R2
|
Имя файла |
Версия файла |
Размер файла |
Дата |
Время |
Платформа |
|---|---|---|---|---|---|
|
Mrxsmb20.sys |
6.1.7601.22520 |
128,000 |
22-Nov-2013 |
08:51 |
x64 |
|
Mrxsmb.sys |
6.1.7601.22520 |
158,720 |
22-Nov-2013 |
08:52 |
x64 |
Для всех поддерживаемых версий Windows Server 2008 R2 для систем на базе процессоров IA-64
|
Имя файла |
Версия файла |
Размер файла |
Дата |
Время |
Платформа |
|---|---|---|---|---|---|
|
Mrxsmb20.sys |
6.1.7601.22520 |
311,296 |
22-Nov-2013 |
08:19 |
IA-64 |
|
Mrxsmb.sys |
6.1.7601.22520 |
368,640 |
22-Nov-2013 |
08:19 |
IA-64 |
Статус
Корпорация Майкрософт подтверждает, что это проблема продуктов Майкрософт, перечисленных в разделе «Относится к».
Дополнительные сведения
Для получения дополнительных сведений о терминологии обновлений программного обеспечения щелкните следующий номер статьи базы знаний Майкрософт:
824684 Описание стандартной терминологии, используемой для описания обновлений программных продуктов Майкрософт
Сведения о дополнительных файлах для Windows 7 и Windows Server 2008 R2
Дополнительные файлы для всех поддерживаемых 86-разрядных версий Windows 7
|
Свойства файла |
Значение |
|---|---|
|
Имя файла |
X86_91a053366d2b25465f1e6a7f30f6dfeb_31bf3856ad364e35_6.1.7601.22520_none_d52df895cde0726f.manifest |
|
Версия файла |
Неприменимо |
|
Размер файла |
1,043 |
|
Дата (UTC) |
22-Nov-2013 |
|
Время (UTC) |
13:34 |
|
Имя файла |
X86_microsoft-windows-smb20-minirdr_31bf3856ad364e35_6.1.7601.22520_none_8d5d129001316cda.manifest |
|
Версия файла |
Неприменимо |
|
Размер файла |
4,035 |
|
Дата (UTC) |
22-Nov-2013 |
|
Время (UTC) |
10:08 |
|
Имя файла |
X86_microsoft-windows-smbminirdr_31bf3856ad364e35_6.1.7601.22520_none_82138a29c888fb07.manifest |
|
Версия файла |
Неприменимо |
|
Размер файла |
4,757 |
|
Дата (UTC) |
22-Nov-2013 |
|
Время (UTC) |
10:06 |
Дополнительные файлы для всех поддерживаемых 64-разрядных версий Windows 7 и Windows Server 2008 R2
|
Свойства файла |
Значение |
|---|---|
|
Имя файла |
Amd64_d6d6b2d63c117c4b696b56ad84ecd72e_31bf3856ad364e35_6.1.7601.22520_none_8e30fca5294fcaae.manifest |
|
Версия файла |
Неприменимо |
|
Размер файла |
1,049 |
|
Дата (UTC) |
22-Nov-2013 |
|
Время (UTC) |
13:34 |
|
Имя файла |
Amd64_microsoft-windows-smb20-minirdr_31bf3856ad364e35_6.1.7601.22520_none_e97bae13b98ede10.manifest |
|
Версия файла |
Неприменимо |
|
Размер файла |
4,039 |
|
Дата (UTC) |
22-Nov-2013 |
|
Время (UTC) |
10:33 |
|
Имя файла |
Amd64_microsoft-windows-smbminirdr_31bf3856ad364e35_6.1.7601.22520_none_de3225ad80e66c3d.manifest |
|
Версия файла |
Неприменимо |
|
Размер файла |
4,761 |
|
Дата (UTC) |
22-Nov-2013 |
|
Время (UTC) |
10:30 |
Дополнительные файлы для всех поддерживаемых версий Windows Server 2008 R2 с архитектурой IA-64
|
Свойства файла |
Значение |
|---|---|
|
Имя файла |
Ia64_4372139237cdd4027ba1e8c6cf3906f2_31bf3856ad364e35_6.1.7601.22520_none_1fe807aec8055995.manifest |
|
Версия файла |
Неприменимо |
|
Размер файла |
1,046 |
|
Дата (UTC) |
22-Nov-2013 |
|
Время (UTC) |
13:34 |
|
Имя файла |
Ia64_microsoft-windows-smb20-minirdr_31bf3856ad364e35_6.1.7601.22520_none_8d5eb686012f75d6.manifest |
|
Версия файла |
Неприменимо |
|
Размер файла |
4,037 |
|
Дата (UTC) |
22-Nov-2013 |
|
Время (UTC) |
09:58 |
|
Имя файла |
Ia64_microsoft-windows-smbminirdr_31bf3856ad364e35_6.1.7601.22520_none_82152e1fc8870403.manifest |
|
Версия файла |
Неприменимо |
|
Размер файла |
4,759 |
|
Дата (UTC) |
22-Nov-2013 |
|
Время (UTC) |
09:54 |
Нужна дополнительная помощь?
Нужны дополнительные параметры?
Изучите преимущества подписки, просмотрите учебные курсы, узнайте, как защитить свое устройство и т. д.
В сообществах можно задавать вопросы и отвечать на них, отправлять отзывы и консультироваться с экспертами разных профилей.
Довольно часто при запуске программ на компьютере, мы периодически сталкиваемся с возникновением различных системных. В данном случае мы подробно рассмотрим ошибку с кодом 0xc0000006, причины ее возникновения и, соответственно, варианты устранения.
Причина 1. Если вы столкнулись с ошибкой при запуске приложения 0xc0000006, то, вероятнее всего, это тревожный звоночек, означающий, что установленные драйвера видеоадаптера неисправны или вовсе отсутствуют.
Чтобы проверить это, откройте «Пуск», кликните правой кнопкой мыши по меню «Мой компьютер» и выберите пункт «Управление».
Откроется окно, в левой части которого необходимо перейти во вкладку «Диспетчер устройств».
Разверните пункт «Видеоадаптеры». При нормальной работе драйверов, вы должны видеть название вашей видеокарты, например, как на скриншоте ниже, но у вас название может отличаться. Кроме того, отсутствие рядом с иконкой драйвера маленьких значков также говорит о нормальной работе драйверов.
Но если вместо названия видеокарты вы видите надпись «Неизвестное устройство» или «Стандартный VGA графический адаптер», а также имеется миниатюрный желтый значок с восклицательным знаком, то это говорит о некорректной работе драйверов.
В этом случае попробуйте воспользоваться автоматическим поиском драйверов. Для этого кликните правой кнопкой мыши по неработающему драйверу, выберите пункт «Обновить драйверы», а следом «Автоматический поиск драйверов».
Если системе найти и установить драйвера не удалось, придется проделать эти действия собственноручно.
Для этого вам необходимо вооружиться названием вашей видеокарты. В случае с ноутбуком, зайдите на сайт производителя и скачайте драйвера для вашей модели ноутбука.
С компьютером дела обстоят несколько по-другому: если вы покупали компьютер в магазине, необходимо найти его документацию, где и указана модель видеокарты. Если документации не имеется, придется заглянуть в системный блок, где на самой видеокарте нужно найти наклейки или другие пометки, которые расскажут о производителе и модели. После этого, воспользовавшись поисковиком, скачайте и установите драйвера для нужной модели видеокарты.
По окончании всех действий не забудьте перезагрузить компьютер.
Причина 2. Если вы устанавливали программу или игру с диска, то причиной возникновения ошибки может являться сам диск. Внимательно осмотрите поверхность диска: если на нем имеются царапины и прочие повреждения, то, вероятнее всего, для использования программы придется воспользоваться другим диском.
Причина 3. Программа, которую вы пытаетесь запустить, могла быть установлена неправильно, в следствие чего система и выкидывает ошибку с кодом 0xc0000006. Для начала убедитесь, что ваш антивирус не принял какой-либо файл программы за угрозу.
Затем удалите программу через «Панель управления» и переустановите программу. Если причиной некорректной работы стал антивирус, то на время установки программы отключите его или добавьте заблокированный файл в исключения.
Причина 4. Причина ошибки может крыться в системных файлах, которые по какой-либо причине могли быть повреждены. В Windows предусмотрена замечательная функция, позволяющая проверить системные файлы на ошибки. В случае если система обнаружит ошибки, они будут оперативно устранены.
Для этого вызовите окно «Выполнить» с помощью горячих клавиш Win+R, а в открывшемся окне наберите без кавычек «cmd» и нажмите кнопку ОК.
Запустится командная строка, в которой необходимо ввести следующую команду и нажать клавишу Enter:
sfc /scannow
Система запустит процесс сканирования, по окончании которого необходимо перезагрузить компьютер.
К сожалению, если ни один из приведенных способов не помог вам устранить ошибку, то, вероятно, проблема кроется в неисправности самого компьютера. Для решения такого рода проблемы необходимо обратиться в сервисный центр.
Довольно много пользователей Windows сообщают, что при попытке запустить определенные приложения на экране появляется сообщение ‘Ошибка плохого изображения’ с кодом 0xc0000006. Эта проблема, похоже, затрагивает как собственные приложения Microsoft, так и программы сторонних разработчиков.
Мы изучили эту проблему и обнаружили, что она обычно вызывается некорректными обновлениями, ошибками повреждения системы, неправильной установкой программ и поврежденными системными файлами. Ниже перечислены несколько эффективных методов устранения неполадок, которые помогли пользователям решить эту проблему. Выберите то, которое больше всего подходит для вашей ситуации.
Деинсталляция обновления
Microsoft время от времени выпускает новые обновления, которые содержат исправления ошибок и новые функции. Однако, хотя установка обновлений необходима для обеспечения бесперебойной работы вашей операционной системы, не каждое обновление является хорошим. Обновления иногда могут содержать ошибки, что приводит к таким проблемам, как эта.
Поэтому если вы столкнулись с кодом ошибки 0xc0000006, то первое, что вам нужно сделать, это проверить, не стала ли ошибка возникать после установки обновления. Если это произошло, то удаление обновления должно помочь вам.
Вот что вам нужно сделать:
- Введите Параметры Windows в область поиска на панели задач и нажмите кнопку Откройте .
- В окне настроек выберите Окно обновления из левой панели.
- Нажмите на История обновлений в правой части окна.
- Затем прокрутите вниз в следующем окне и нажмите на кнопку Деинсталляция обновлений. Должно открыться окно со списком всех недавно установленных обновлений.
- Щелкните правой кнопкой мыши на последнем обновлении или на том, которое вы считаете неисправным, и выберите пункт Деинсталлировать из контекстного меню.
Деинсталляция обновлений Microsoft - После удаления обновления проверьте, устранена ли проблема.
Запустите сканирование DISM и SFC
Как мы уже упоминали ранее, ошибки повреждения и ошибки в системе также могут привести к появлению кода ошибки 0xc0000006. В этом случае лучше всего просканировать операционную систему на наличие ошибок и устранить выявленные.
Поскольку выполнение этой процедуры вручную займет много времени, вы можете воспользоваться встроенными утилитами устранения неполадок в Windows, которые специально предназначены для этой цели. Двумя утилитами, которые могут помочь вам в этом конкретном случае, являются System File Checker (SFC) и Deployment Image Servicing and Management (DISM).
Обе утилиты сканируют систему и ее файлы на наличие ошибок и заменяют поврежденные данные здоровыми аналогами без вмешательства пользователя. Несколько пользователей смогли устранить проблему после запуска обеих утилит, поэтому мы рекомендуем вам выполнить SFC и Сканирование DISM на вашем компьютере. Вы можете запустить их через Командную строку.
Если после их выполнения ошибка не исчезла, перейдите к следующему способу, описанному ниже.
Замените или перерегистрируйте .dll файл
Если вы посмотрите на диалоговое окно, в котором отображается ошибка, вы заметите, что в нем упоминается путь к dll-файлу, который поврежден и не может быть запущен в вашей операционной системе Windows. Поскольку проблема явно вызвана этой неисправностью .dll-файла в большинстве случаев, вы можете попробовать исправить проблему, перерегистрировав файл.
Вот что вам нужно сделать:
- Введите cmd в области поиска на панели задач и нажмите на кнопку Запустите от имени администратора чтобы запустить Командную строку.
- В окне командной строки введите команду, указанную ниже, и нажмите кнопку Введите чтобы выполнить его. Замените имя dllfilename на имя проблемного файла.
regsvr32 "C:\WINDOWS\SYSTEM32\<dllFileName>"
- Если повреждено более одного dll-файла, и вы хотите перерегистрировать их все, выполните эту команду.
for %1 in (*.dll) do regsvr32 /s %1
- После успешного выполнения команды закройте Командную строку и перезагрузите компьютер. После перезагрузки попробуйте выполнить действие, которое ранее вызывало ошибку 0xc0000006, и проверьте, появилась ли она сейчас.
Запустить программу Установка и удаление программы Поиск и устранение неисправностей
Поскольку эта ошибка вызвана проблемой с установкой программы, другая встроенная утилита, которая может помочь вам, — это Устранение неполадок при установке и удалении программ. Он устранит все типы проблем, препятствующих установке или удалению программ, путем изменения реестра Windows.
Вот как вы можете его использовать:
- Перейдите к официальная страница Microsoft и загрузите программу устранения неполадок.
Нажмите на кнопку загрузки - После того как программа будет загружена, установите и запустите ее.
- Нажмите Далее в первом диалоге.
Нажмите кнопку Далее - Это автоматически запустит сканирование. После его завершения инструмент спросит вас, есть ли у вас проблемы с установкой или удалением программы. Выберите Установка.
Выбрать установку - Как только вы это сделаете, начнется другое сканирование. После его завершения утилита попросит вас выбрать программу, которую вы пытаетесь установить. Выберите ее из списка, появившегося на экране, и нажмите кнопку Далее.
Выберите программу из списка - Теперь нажмите на кнопку Да, попробуйте установить и подождите, пока средство устранения неполадок устранит проблему.
- Наконец, закройте утилиту и выполните задачу, которая ранее вызывала проблему.
Переустановить программу
Существует также вероятность того, что программа, которую вы пытаетесь запустить, либо заражена ошибкой повреждения, либо неправильно установлена в вашей системе. Если этот сценарий применим, мы рекомендуем вам удалить программу, а затем переустановить ее с нуля.
Если какая-то проблема в самом приложении была причиной ошибки 0xc0000006, переустановка приложения может помочь вам решить эту проблему.
Вот что вам нужно сделать:
- Введите Панель управления в области поиска на панели задач и нажмите кнопку Открыть.
- В окне Панель управления нажмите на Деинсталляция программы.
- Теперь найдите и щелкните правой кнопкой мыши на проблемной программе. Затем выберите Uninstall из контекстного меню.
Деинсталлируйте программу AV - После завершения процесса деинсталляции установите приложение снова и проверьте, устранена ли проблема.
Используйте восстановление системы
Используя функцию восстановления системы в Windows, вы можете отменить некоторые виды изменений в операционной системе. С ее помощью Windows восстановит важные файлы и настройки до их предыдущих версий и параметров, включая драйверы, ключи реестра, системные файлы и установленные программы.
Вот как вы можете использовать функцию восстановления, чтобы вернуться к версии, в которой код ошибки 0xc0000006 не существовал:
- Введите rstrui в области поиска на панели задач и нажмите кнопку Откройте.
- Когда откроется диалоговое окно восстановления системы, нажмите Далее.
- Теперь выберите точку восстановления и нажмите Далее снова. Если вы не видите никаких точек восстановления, перейдите к следующему методу ниже.
Выбор точки восстановления - Наконец, нажмите Завершить и выберите Да если появляется запрос на подтверждение.
- Как только ваша система будет восстановлена до предыдущей точки, она перезагрузится. Надеемся, вы больше не столкнетесь с кодом ошибки 0xc0000006.
Сброс настроек компьютера
Если ни один из вышеперечисленных методов вам не подходит, то мы рекомендуем вам пойти дальше и перезагрузить ПК.
Сброс настроек вашего ПК вернет его в состояние по умолчанию, без ошибок, устранив при этом ошибку. Более того, вы можете сохранить свои файлы и данные, если не хотите потерять их во время процесса.
Некоторые программы и игры, установленные пользователями в Windows OC, могут перестать запускаться, сообщая о возникновении ошибки 0xc0000006. Чаще всего подобная проблема наблюдается с программами, которые были установлены в систему и до этого ни разу не запускались, но иногда может проявляться в отношении программ и игр, которыми на данном ПК пользовались ранее без особых проблем. Если на вашем ПК возникла ошибка 0xc0000006, ознакомьтесь с этим материалом и проделайте поочередно шаги, которые описаны ниже. Они помогут выяснить причину возникновения ошибки 0xc0000006, а также устранить ее наиболее просто и эффективно.
Что становится причиной появления ошибки 0xc0000006
Причин для появления ошибки 0xc0000006 может быть несколько. Все зависит от конкретных настроек и параметров системы, а также от софта, установленного на ПК. Часто причиной появления такой ошибки может послужить антивирусное ПО, которое блокирует отдельные компоненты игры или программы, или предотвращает запуск файла exe.
Как исправить ошибку 0xc0000006
Способ #1
Так как большинство софта, который устанавливается на пользовательские ПК является нелицензионным, скопированным не самым правильным образом, или вовсе скачанным из сети, не всегда можно быть уверенным в его качестве и безопасности. Если в вашей системе установлено антивирусное ПО, оно может блокировать запуск подобных программ автоматическим образом, никак не оповещая вас об этом.
Перейдите в панель управления вашего антивируса и проверьте список заблокированных файлов и программ. Возможно, среди них вы найдете и программу, которая выдает ошибку 0xc0000006 при запуске. Будьте внимательны, так как антивирус может блокировать не всю программу, а лишь отдельные компоненты и файлы, необходимые для ее запуска.
Внесите эти файлы в белый список антивируса и повторите попытку запуска.
Способ #2
Проверьте систему на наличие вирусов или вредоносного ПО. Для этого используйте специальные утилиты MalwareBytes Antimalware или Dr.Web CureIT.
- Скачайте самые свежие версии и после запуска проверьте наличие обновленных антивирусных баз.
- Проведите полноценное сканирование системы и удалите все угрозы и подозрительное ПО, которое будет обнаружено сканерами.
- После этой процедуры перезагрузите компьютер и обязательно произведите переустановку программы, выдававшей ошибку 0xc0000006.
На чтение 3 мин Просмотров 4.8к. Опубликовано
Эта ошибка появляется при запуске какого либо приложения.
Содержание
- Причины ошибки 0xc0000006
- Вероятная причина №1 — Антивирус
- Вероятная причина №2 — вирус
- Вероятная причина №3 — поврежденные файлы системы
Причины ошибки 0xc0000006
Причины ошибки 0xc000006 разнообразны, но все мнения в сети склоняются к двум вероятным причинам: блокировка доступа к исполняемому файлу или повреждению какого либо системного файла. В принципе, устранить эту ошибку не сложно, попробовав описанные ниже методы, но попотеть придется.
Вероятная причина №1 — Антивирус
Ни для кого не секрет, что практически все игры в которые мы играем, и программы которыми мы ежедневно пользуемся — не лицензионные. Мы не будем говорить, что играть в такие игры и пользоваться не лицензионным софтом плохо. Лишь вкратце опишем, что значит «не лицензионные».
Как правило — не лицензионное ПО взломано. Возможно в таком ПО используются модули или алгоритмы обхода защиты, которые может и не способны навредить системе, но антивирус может подстраховаться и заблокировать какие-то исполняемые *.exe файлы. Все ради Вашей безопасности!
Поэтому напрашивается вопрос: а почему бы антивирусу не сделать этого?
Если это так, то нам остается просмотреть список заблокированных файлов. Если наше приложение в нем присутствует, то удалить его из этого списка и добавить в доверенные.
Если приложения в списке заблокированных нет, тогда нужно просто его добавить в исключения (доверенные) антивируса.
В последнее время, антивирусов стало много, и мы не сможем рассказать как в каждом проделать эти действия. Чуть чуть усилий и интернета, и вы точно разберетесь.
Вероятная причина №2 — вирус
Вторая причина прямо противоположна первой. Вирусы и Malware в последнее время обрели невиданную мощь. Особенно Malware. Это такое ПО которое может творить все что угодно под самым носом у антивируса — устанавливать ненужные программы, изменять ярлыки браузеров, дописывая в них ссылки на непонятные страницы, подменять DNS-сервера в роутере и много чего еще.
Реклама
Но тут можно и побороться за чистоту системы. Две достаточно эффективных программки, которыми нужно «пройтись» по системе, хорошо справятся с не званными гостями.
MalwareBytes Antimalware — название говорит само за себя.
Dr.Web CureIT! — ветеран на страже компьютерной безопасности.
Скачайте их и запустите. Ни первая ни вторая не вызовут вопросов, даже у начинающего пользователя. А эффект от этих программ видно практически сразу.
Единственное НО. Скачивайте программы только с официальных сайтов или по ссылкам выше. Ни в коем случае не переходите ни на какие файлообменники.
Вероятная причина №3 — поврежденные файлы системы
Еще одной распространенной причиной, является повреждение или подмена системных файлов (в продолжение о вирусах).
Но как выяснить какой именно файл поврежден и где его взять?
А нам это знать и не обязательно. Достаточно в командной строке запущенной от имени «Администратора», выполнить следующую команду:
sfc /scannow
А делать это так — для Windows 7:
Нажмите кнопку , и начните писать cmd. Когда в меню «Пуск» отобразится нужное приложение, щелкните правой кнопкой мыши на нем и запустите от имени «Администратора».
затем введите sfc /scannow и нажмите .
А Windows XP — если она у вас еще жива:
=> Программы => Стандартные => Командная строка
А вот и результат работы программы sfc:
Вообще, исходя из опыта, команда sfc, помогает в большом количестве ситуаций — не запускается то или иное приложение, отказ подсистемы печати, сбой после неудачного обновления и сотни других проблем, решаются при помощи этой утилитки.
Если у Вас есть чем поделиться по поводу ошибки запуска приложения 0xc0000006, пишите в комментарии.