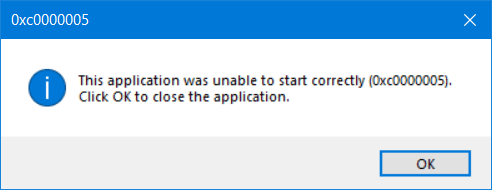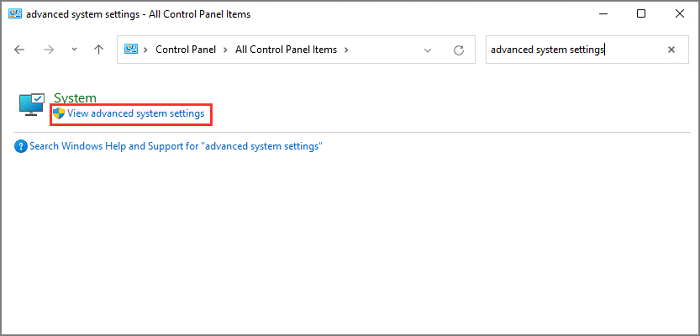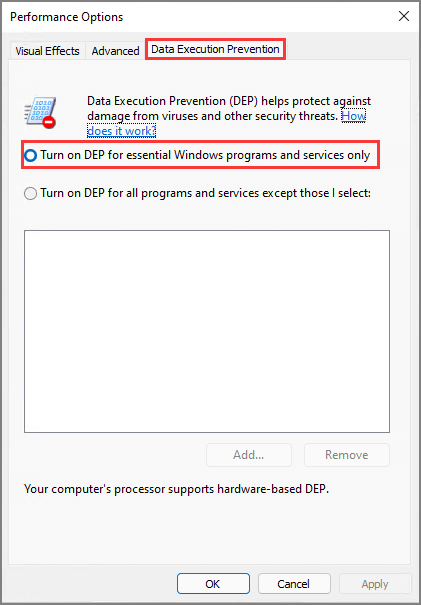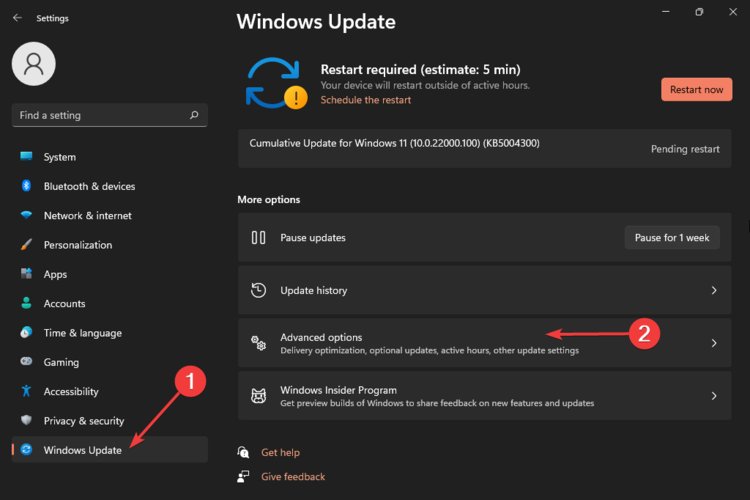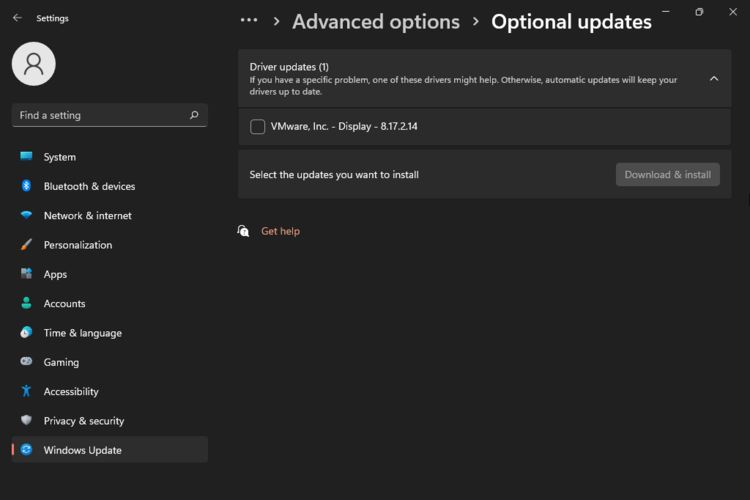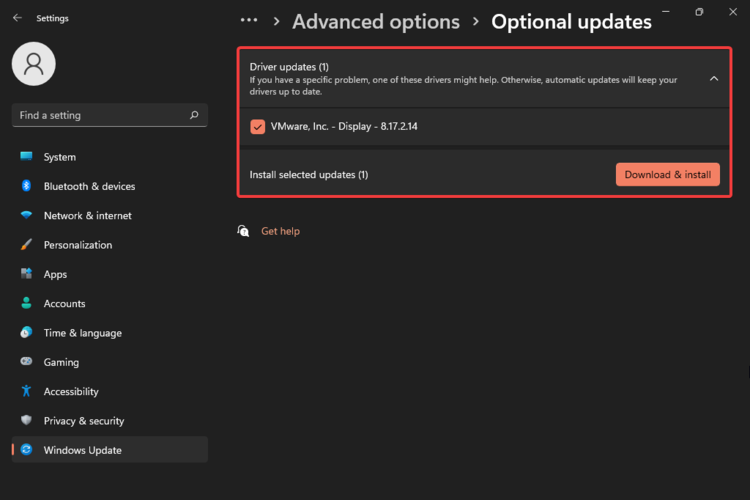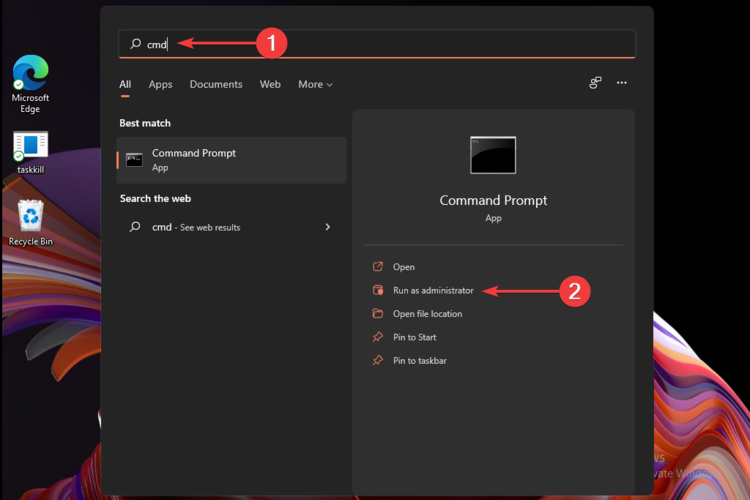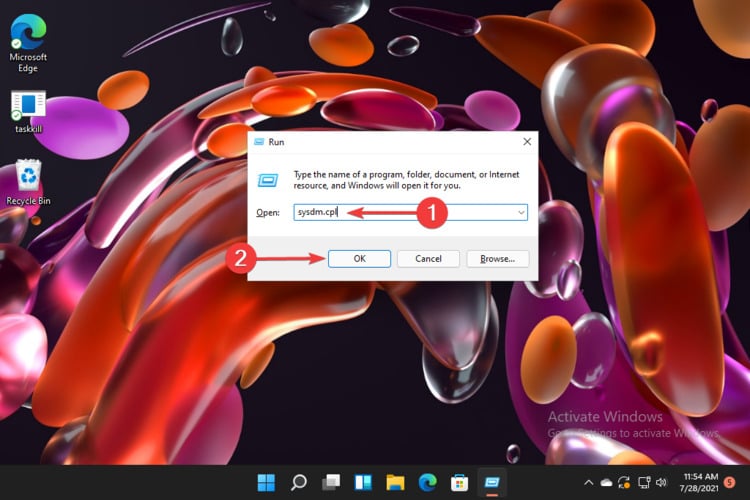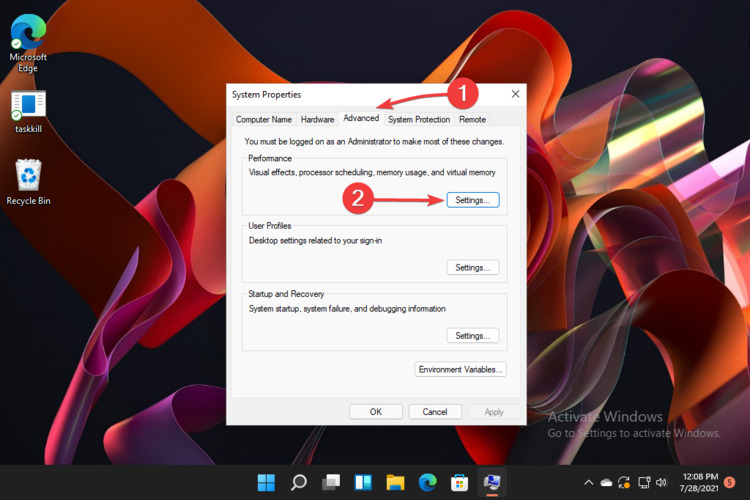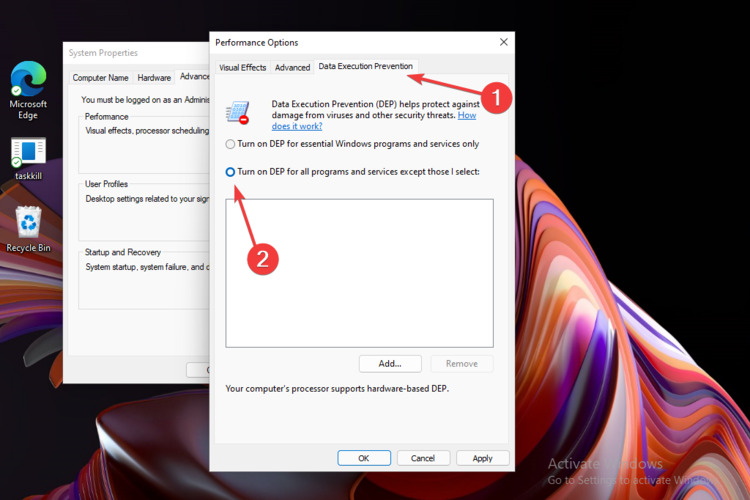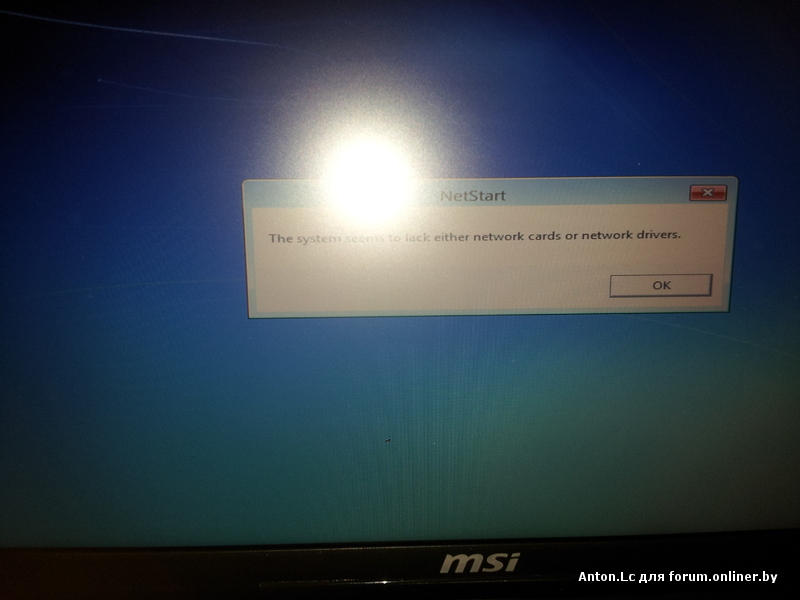While running the new Windows 11 operating system, you may often come across the popular error 0xc000000r whenever you try to launch a program. The appearance of the error invariably makes you click OK, which means you can run the desired program.
Error 0xc0000005 can be frustrating and is common with the windows model. It also appeared in the current Windows operating system version. In each case, the error works the same way and is generally caused by the same things.
The error mostly appears with internet browsers, but its occurrence isn’t fixed to these alone. Any Windows application can stop responding as a result of this error. In this article, we’ll enlighten you on what the errors mean and possible ways to fix them to get your software in shape.
Quick Access:
What is Error 0xc000005, and Why is This Error Happening?
Fix Windows Installation Error
Fix «The Application Was Unable to Start»
Fix Access Violation Exception Error
What is Error 0xc000005, and Why is This Error Happening?
Error oxc0000005 is an error that occurs mainly as a result of access violation. Occasionally, when a user wants to start a program, errors appear if Windows cannot configure and process the data it needs to launch that specific program.
Windows 11 users will come across this error on a program installer or on an installed program which will ultimately disband a functional operating system.
This error is linked to some factors, such as corrupted registries due to viruses and malware, allowing the programs to function abnormally. It can also be that the system’s hardware drivers are wrong, and a third-party antivirus program affecting and interfering with the operation of executable files can be a significant reason for the error.
The error can display any of the following three messages:
- Windows installation error
- The application was unable to start correctly
- Access violation exception error
And there’s no other option than to close the error box by clicking OK, leaving you with no means of accessing the program. We’ll be outlining some straightforward methods to fix these issues.
Fix Windows Installation Error
When trying to install windows and you get the window installation error, one visible cause is that the installation medium enabled is damaged. You can try reinstalling the program as a possible alternative, and if it doesn’t suffice, follow these strategies.
Run EaseUS Partition Master to Delete and Recreate Windows Hard Drive Partitions
Damaged partitions created on the hard drive for installing the operating system are a significant source of error 0xc0000005 when windows are being installed. Error 0xc0000005 can be fixed by deleting and creating the partitions again.
The significance of deleting a partition is to create unallocated space extended to another hard drive on the section. The EaseUS Partition Master helps remove partitions in windows 11 and most windows servers.
To delete a partition or all partitions from the windows hard drive, you’ll run the EaseUS Partition Master on your system and select the partition to delete on the hard drive. Right-click the partition you wish to get rid of and select Delete. Ensure significant data has been backed up on the chosen partition because information on the partition will be entirely erased.
Step 1. Launch EaseUS Partition Master, and click «Partition Manager».
Make sure that you’ve backed up the important data before deleting any partition on your disk.
Step 2. Select to delete partition or delete all partitions on hard drive.
- Delete single partition: right-click on a partition that you want to delete and choose «Delete«.
- Delete all partitions: right-click a hard drive that you want to delete all partitions, and select «Delete All«.
Step 3. Click «Yes» to confirm the deletion.
Step 4. Click «Execute xx Task» and then click «Apply» to save the change.
0:00 — 0:26 Delete single volumes; 0:27 — 0:53 Delete all partitions.
Run Windows Memory Diagnostics
When installing windows, defective hardware can be the bane of the error. You’ll need to run a Windows memory diagnostic to check for faults in the RAM. The benefit of running windows memory diagnostics aids in determining if the installation error is occurring due to the hardware or motherboard failure. The memory diagnostics checks and displays the components of the hardware memory failure.
You can run the diagnostics by simply clicking the «control panel» then select «system and security.» Under «administrative tools,» just double-click the «windows memory diagnostic» shortcut. Select «restart now» then scan for the errors.
The system reboots and automatically begins the memory diagnostics immediately. Once the test is completed, proceed to check the test result using the event viewer. When there is a lack of error, then you can rule out memory as a problem.
However, if there is any error, you’ll need to run an extensive memory test. If the issue persists, then it may be that one of the RAM modules is problematic and needs replacement.
Fix «The Application Was Unable to Start»
Whenever you try launching an application installed on your PC and the Error: the application was unable to start correctly (0xc0000005) appears, it may be resulting from some incomplete, invalid, or unsigned DLL files that assist software is running on Windows OS. The error can be resolved by either reinstalling the application or by repairing the registry.
Application Reinstallation
The seamless way to fix the error 0xc00000005 when running a program that displays such an error is to reinstall the application. The software could be wrongly installed, or there could be compatibility problems with windows, so reinstalling the application could be all needed to solve the issue.
Repair Registry
Corrupted registry files can lead to severe issues in windows, and repairing the registry isn’t a delicate task as it may result in grave consequences to your system files when done wrongly. If you already possess a backed-up model of your registry files, you can utilize it to solve the issue, and if otherwise, create a backup file before making changes.
Follow the steps below to repair the registry:
- Click ‘Windows + R, then type Regedit and press enter.
- Go to HKEY_LOCAL_MACHINE\SOFTWARE\microsoft\windowsNT\Currentversion\windows\LoadAppInit_DLLs
- Double click on LoasAppInit_DLLs and adjust the values from 0 to 1.
- Click ‘OK’ to confirm the adjustments, then close the window.
- Reboot the system.
Confirm if the error still displays when you try enabling an application. Please be cautious while applying this method as an invalid input can damage your files.
Fix Access Violation Exception Error
Access Violation Exception error frequently occurs when your system cannot run settings and files properly while running any program in windows. The error is a result of the malfunction of the register, RAM, or other locations.
To resolve the issue, you can turn off DEP or run SFC.
Turn off DEP
DEP protects system memory and prevents viruses or malware from corrupting files. However, programs not compatible with DEP will result in error 0xc0000005 displaying. The below guide should be followed to fix it:
You can prevent errors 0xc000005 by installing some effective antivirus software, disk monitoring systems, scheduled CHKDSK scans, and interval running of FAM diagnostics. With the above steps, you should get rid of the violating error that keeps popping up on your PC.
- Click Windows + R, type «system.cpl» and click enter.
- Click on the Data Execution Protection tab.
- Choose «Turn on DEP» for the programs other than those I select.
- Select add and input files that might be resulting in the error
- Click OK and reboot your PC.
- Run System File Checker (SFC)
- SFC or System File Checker is engaged to replace and locate corrupted files on your PC. SFC features aids in troubleshooting 0xc000005 errors. It is run using this simple guide:
- Input Command Prompt in your taskbar
- Select «Run as Administrator»
- Type «SFC /scannow» (take note of the space before «/» and the closed space after), then click enter.
- Scanning automatically begins
- Once the scanning is concluded, corrupt system files will be detected and replaced
Final Thoughts
You can prevent errors 0xc000005 by installing some effective antivirus software, disk monitoring systems, scheduled CHKDSK scans, and interval running of FAM diagnostics. With the above steps, you should get rid of the violating error that keeps popping up on your PC.
Ошибки при установке операционной системы могут быть весьма распространенными, и одной из наиболее обсуждаемых проблем является ошибка 0xc0000005 при установке Windows 11. Эта ошибка может возникать при различных этапах процесса установки операционной системы и может быть вызвана несколькими факторами. В данной статье мы рассмотрим частые причины возникновения данной ошибки и возможные решения.
Причины ошибки
1. Проблемы совместимости оборудования
Одной из основных причин ошибки 0xc0000005 являются проблемы совместимости оборудования. Некоторые компоненты вашего компьютера, такие как процессор, видеокарта или память, могут быть несовместимыми с Windows 11, что может вызывать ошибку при попытке установки операционной системы.
2. Неисправности программного обеспечения или драйверов
Другой распространенной причиной ошибки 0xc0000005 являются неполадки в программном обеспечении или драйверах вашего компьютера. Устаревшие, поврежденные или несовместимые драйвера могут вызвать ошибку при установке Windows 11. Также, некорректная работа некоторых программ, запущенных во время установки, может привести к возникновению данной ошибки.
3. Поврежденные файлы операционной системы
Поврежденные файлы операционной системы могут стать еще одной причиной ошибки 0xc0000005. Если некоторые системные файлы были повреждены или удалены, то установка Windows 11 может быть нарушена, и это может привести к появлению данной ошибки.
Решения проблемы
1. Проверьте совместимость оборудования
Первым шагом для устранения ошибки 0xc0000005 является проверка совместимости оборудования с операционной системой. Убедитесь, что ваш компьютер соответствует минимальным требованиям для установки Windows 11. Проверьте совместимость процессора, видеокарты, памяти и других компонентов.
2. Обновите драйверы
Если вы обнаружили проблемы с драйверами, обновите их до последних версий. Это можно сделать, посетив официальные веб-сайты производителей компонентов или использовав функцию обновления драйверов в менеджере устройств Windows.
3. Проверьте целостность файлов операционной системы
Для проверки целостности файлов операционной системы можно воспользоваться интегрированным инструментом Windows — «Проверка компонентов системы». Запустите командную строку от имени администратора и выполните команду sfc /scannow. Данный инструмент проверит и восстановит поврежденные файлы операционной системы при их обнаружении.
4. Выполните чистую установку операционной системы
Если все вышеперечисленные решения не помогли, попробуйте выполнить чистую установку операционной системы. Перед этим рекомендуется создать резервную копию всех важных данных. Чистая установка может помочь избежать проблем, связанных с поврежденными или конфликтующими файлами операционной системы.
В заключение, ошибка 0xc0000005 при установке Windows 11 может быть вызвана различными причинами, связанными с оборудованием, программным обеспечением или файлами операционной системы. При возникновении данной ошибки рекомендуется проверить совместимость оборудования, обновить драйверы, проверить целостность файлов и при необходимости выполнить чистую установку операционной системы.
При установке новой операционной системы Windows 11 с флешки пользователи могут столкнуться с ошибкой 0xc0000005. Эта ошибка указывает на проблемы с доступом к памяти или нарушение прав доступа. В результате установка Windows 11 может завершиться неудачно, и пользователь не сможет воспользоваться новой системой.
Существует несколько причин появления ошибки 0xc0000005 при установке Windows 11 с флешки. Одной из возможных причин является повреждение самой флешки или ее неправильная подготовка для установки операционной системы. Также, ошибка может возникать из-за конфликта программного обеспечения или наличия вредоносных программ.
Для решения проблемы с ошибкой 0xc0000005 при установке Windows 11 с флешки, можно предпринять несколько действий. Прежде всего, стоит проверить флешку на наличие каких-либо повреждений и убедиться, что она правильно подготовлена для установки операционной системы. Также, рекомендуется проверить компьютер на наличие вредоносных программ и выполнить необходимые меры по их удалению.
Если данные действия не приводят к успешной установке Windows 11 и ошибка 0xc0000005 продолжает появляться, то стоит обратиться к квалифицированным специалистам компании Microsoft или попробовать установить операционную систему с помощью другого носителя, например, DVD-диска.
Содержание
- Понятие и значение
- Ошибки и их классификация
- Причины возникновения ошибки 0xc0000005
- Возможные последствия ошибки
- Способы решения проблемы
- Проверка флешки перед установкой
- Удаление конфликтных программ
- Обновление драйверов и операционной системы
Понятие и значение
Код ошибки 0xc0000005 является одной из наиболее распространенных ошибок, возникающих при установке операционной системы Windows 11 с флешки. Он указывает на проблемы, связанные с доступом к памяти и может возникать по разным причинам.
Ошибочный код 0xc0000005 указывает на ситуацию, когда программа (в данном случае установщик Windows 11) пытается получить доступ к участку памяти, к которому у нее нет прав доступа. Это может быть связано с физическими или программными проблемами в системе.
Проблемы доступа к памяти могут возникать по разным причинам. Наиболее распространенные причины включают:
- Поврежденные или несовместимые драйвера оборудования.
- Неправильно настроенные настройки BIOS или UEFI.
- Наличие вредоносного программного обеспечения.
- Физические проблемы с оперативной памятью или другими компонентами компьютера.
Для устранения ошибки 0xc0000005 при установке Windows 11 с флешки можно предпринять следующие шаги:
- Обновить или переустановить драйвера оборудования.
- Проверить и настроить настройки BIOS или UEFI.
- Отсканировать систему на наличие вредоносного программного обеспечения.
- Проверить физическое состояние оперативной памяти или других компонентов компьютера.
Если после выполнения указанных действий проблема не решается, рекомендуется обратиться к специалисту или обратиться в техническую поддержку производителя компьютера или операционной системы.
Важно помнить, что каждый случай ошибки 0xc0000005 может быть специфичным и требует индивидуального подхода к решению проблемы.
Ошибки и их классификация
Ошибки являются неотъемлемой частью программирования и возникают во время выполнения программы. Они могут быть вызваны различными причинами, такими как некорректные данные, неправильные алгоритмы или ошибки в коде.
Ошибки обычно классифицируются на следующие типы:
- Синтаксические ошибки. Это ошибки, которые возникают из-за нарушения синтаксических правил языка программирования. Некорректные или неправильно оформленные выражения могут привести к синтаксическим ошибкам. Примеры таких ошибок включают неправильное использование скобок, отсутствие точек с запятой в конце выражения или неправильное использование операторов.
- Логические ошибки. Это ошибки, которые возникают при неправильном использовании логики программы. Такие ошибки не вызывают сбоев или прерываний программы, но результаты работы программы могут быть непредсказуемыми или неверными. Например, неправильное условие в операторе if может привести к неправильным действиям программы.
- Семантические ошибки. Это ошибки, которые возникают из-за неправильного понимания значения или смысла кода программы. Такие ошибки могут быть вызваны неверным использованием переменных, функций или алгоритмов. Например, неправильное присваивание значения переменной может привести к некорректной работе программы.
- Обработка ошибок. Это ошибки, которые возникают во время выполнения программы и связаны с некорректными входными данными или внешними факторами. Программа должна быть способна обнаружить и обработать подобные ошибки, чтобы предотвратить сбои или некорректную работу.
Важно понимать различия между типами ошибок, чтобы правильно их обрабатывать и предотвращать. В процессе разработки программы рекомендуется выполнять тестирование и отладку для выявления и исправления возможных ошибок, а также использовать методы обработки исключений для предотвращения сбоев и корректной работы программы.
Причины возникновения ошибки 0xc0000005
Ошибка 0xc0000005 при установке Windows 11 с флешки может возникать по разным причинам. Рассмотрим основные из них:
-
Проблемы совместимости оборудования.
Некоторое оборудование или драйверы могут быть несовместимыми с Windows 11, что может привести к ошибке 0xc0000005 при установке системы. В таком случае рекомендуется обновить драйверы или проверить совместимость оборудования с операционной системой.
-
Поврежденные или некорректные файлы установки.
Если файлы установки Windows 11 на флешке повреждены или содержат ошибки, это может привести к ошибке 0xc0000005. Решением может быть повторная загрузка файлов установки и их проверка на целостность.
-
Проблемы с памятью или жестким диском.
Ошибка 0xc0000005 также может быть вызвана проблемами с памятью или жестким диском. Неисправности в оборудовании могут привести к неправильной записи или чтению данных, что приведет к ошибке при установке операционной системы.
-
Вирусы или вредоносное ПО.
Наличие вирусов или вредоносного ПО на компьютере также может привести к ошибке 0xc0000005 при установке Windows 11. Вредоносные программы могут повредить системные файлы или мешать процессу установки.
В некоторых случаях возникновение ошибки 0xc0000005 может быть обусловлено и другими факторами, поэтому рекомендуется обратиться к специалисту или проконсультироваться на официальном форуме поддержки Windows.
Возможные последствия ошибки
Ошибка 0xc0000005 при установке Windows 11 с флешки может привести к следующим последствиям:
- Невозможность установить операционную систему: Ошибка 0xc0000005 указывает на проблему с доступом к памяти, что может привести к сбою установки Windows 11 с флешки. В результате, вы можете быть лишены возможности использовать или обновить вашу операционную систему.
- Потеря данных: Если у вас уже установлена операционная система и происходит ошибка 0xc0000005 при обновлении или установке новой версии Windows с флешки, это может привести к потере некоторых данных. В процессе установки могут быть перезаписаны или повреждены файлы и приложения, что может вызвать их потерю или неправильную работу.
- Системные проблемы: Ошибка 0xc0000005 может также вызвать различные системные проблемы, такие как вылеты программ, зависания или сбои операционной системы. Это может затруднить вам использование компьютера и повредить общую производительность системы.
- Неустойчивая работа системы: Если ошибка 0xc0000005 остается нерешенной или проявляется повторно, это может привести к неустойчивой работе операционной системы Windows 11. Неустойчивость может проявляться в виде случайных вылетов программ, неожиданных перезагрузок, зависания системы и других сбоев.
В целом, ошибка 0xc0000005 при установке Windows 11 с флешки может оказать негативное влияние на ваш компьютер и операционную систему. Поэтому важно найти и устранить причину ошибки, чтобы избежать перечисленных выше последствий.
Способы решения проблемы
Если вы сталкиваетесь с ошибкой 0xc0000005 при установке Windows 11 с флешки, существует несколько способов, которые могут помочь вам решить эту проблему:
- Перезапустите компьютер. Иногда простое перезапуск системы может решить проблему. Попробуйте выключить компьютер, подождать несколько секунд и снова включить его.
- Убедитесь, что ваша флешка правильно отформатирована и содержит все необходимые файлы для установки Windows 11. Проверьте, что флешка не повреждена и функционирует корректно.
- Проверьте наличие вредоносного программного обеспечения. Вредоносные программы могут вызывать ошибки при установке операционной системы. Проведите проверку системы на наличие вирусов и вредоносных программ, используя антивирусное ПО.
- Отключите все ненужные устройства. Некоторые устройства, подключенные к компьютеру, могут приводить к конфликтам и ошибкам при установке Windows 11. Отключите все внешние устройства, кроме клавиатуры и мыши, и попробуйте установить операционную систему снова.
- Обновите драйверы. Убедитесь, что у вас установлены последние версии драйверов для всех компонентов компьютера. Проверьте веб-сайты производителей оборудования на наличие обновленных драйверов и установите их, если это необходимо.
- Используйте другую флешку или способ установки. Если все приведенные выше способы не помогли, попробуйте использовать другую флешку или другой способ установки Windows 11. Например, вы можете попробовать создать установочный диск DVD и установить операционную систему с его помощью.
Если ни один из этих способов не помог решить проблему, возможно, стоит обратиться за помощью к специалисту или технической поддержке Microsoft.
Проверка флешки перед установкой
Одна из возможных причин ошибки 0xc0000005 при установке Windows 11 с флешки может быть связана с неправильной или поврежденной флешкой. Перед началом установки рекомендуется проверить флешку на наличие ошибок или повреждений.
Для проверки флешки перед установкой Windows 11 можно воспользоваться встроенными инструментами операционной системы или сторонними программами.
Проверка флешки с помощью встроенных инструментов:
- Вставьте флешку в USB-порт компьютера.
- Откройте проводник и найдите флешку в списке устройств.
- Щелкните правой кнопкой мыши на флешке и выберите пункт «Свойства».
- В открывшемся окне перейдите на вкладку «Служба» и нажмите кнопку «Проверка».
- В следующем окне выберите опцию «Автоматически исправить ошибки файлов системы» и нажмите кнопку «Начать».
- Дождитесь завершения процесса проверки и исправления ошибок.
Проверка флешки с помощью сторонних программ:
- Скачайте и установите на компьютер программу для проверки флешек, например, «Flash Drive Tester» или «H2testw».
- Запустите программу и выберите флешку, которую хотите проверить.
- Запустите процесс проверки и дождитесь его завершения.
- Если программа обнаружит ошибки или повреждения, попробуйте отформатировать флешку и повторить проверку.
После проведения проверки флешки установите Windows 11 с этой флешки и проверьте, появляется ли ошибка 0xc0000005. Если ошибка все еще возникает, возможно, проблема заключается в другом аспекте установки. Рекомендуется обратиться к специалисту или в службу поддержки Microsoft для получения дополнительной помощи и решения проблемы.
Удаление конфликтных программ
Одной из возможных причин ошибки 0xc0000005 при установке Windows 11 с флешки является наличие конфликтных программ на компьютере. Эти программы могут вмешиваться в процесс установки операционной системы и вызывать ошибку.
Чтобы решить эту проблему, рекомендуется выполнить следующие шаги:
- Отключите антивирусное программное обеспечение
- Удалите программы совместимость
- Обновите драйверы
- Перейдите на веб-сайт производителя вашего компьютера или видеокарты;
- Найдите страницу поддержки и загрузки драйверов;
- Выберите соответствующую модель компьютера или видеокарты;
- Загрузите последнюю версию драйверов;
- Установите обновленные драйверы, следуя инструкциям на экране.
- Выполните проверку на наличие вредоносных программ
Антивирусное программное обеспечение может блокировать установку операционной системы, поэтому в первую очередь необходимо временно отключить антивирусные программы и все другие похожие приложения.
Чтобы отключить антивирусное программное обеспечение, следуйте инструкциям, приведенным на веб-сайте разработчика программы.
Некоторые программы совместимости, установленные на компьютере, также могут вызывать ошибку 0xc0000005 при установке Windows 11. Для удаления таких программ можно воспользоваться стандартными инструментами удаления программ в операционной системе.
Чтобы удалить программу, перейдите в раздел «Параметры» (Settings) -> «Приложения» (Apps) -> «Приложения и компоненты» (Apps & Features) и выберите программу, которую необходимо удалить. Затем щелкните на кнопку «Удалить» (Uninstall) и следуйте инструкциям на экране.
Некоторые устаревшие или несовместимые драйверы могут вызывать ошибку 0xc0000005. Чтобы обновить драйверы, следуйте инструкциям:
Наличие вредоносных программ на компьютере также может привести к ошибке 0xc0000005 при установке Windows 11 с флешки. Для выполнения проверки наличия вредоносных программ рекомендуется использовать антивирусное программное обеспечение.
Запустите полное сканирование системы с помощью вашей антивирусной программы и удалите любые обнаруженные угрозы.
После выполнения указанных выше шагов рекомендуется перезагрузить компьютер и повторить попытку установки Windows 11 с флешки. Если ошибка 0xc0000005 по-прежнему возникает, возможно, следует обратиться в службу поддержки Microsoft или обратиться к специалистам для получения дополнительной помощи и подробных инструкций.
Обновление драйверов и операционной системы
Код ошибки 0xc0000005 при установке Windows 11 с флешки может быть связан с несовместимостью драйверов или устаревшей версией операционной системы. В таком случае, рекомендуется выполнить обновление драйверов и операционной системы для исправления проблемы.
Вот несколько шагов, которые можно предпринять для обновления драйверов и операционной системы:
- Перейдите в меню «Пуск» и откройте «Параметры».
- Выберите раздел «Обновление и безопасность».
- Нажмите на «Проверить наличие обновлений» и дождитесь завершения проверки.
- Если обновления доступны, нажмите на кнопку «Установить» и следуйте инструкциям.
После обновления операционной системы рекомендуется также обновить драйвера устройств. Для этого можно воспользоваться встроенным менеджером устройств:
- Нажмите комбинацию клавиш Win + X и выберите «Диспетчер устройств».
- Разверните категорию устройств, которые могут быть связаны с ошибкой 0xc0000005 (например, «Дисплей», «Звук, видео и игры» и т. д.).
- Щелкните правой кнопкой мыши на устройстве и выберите «Обновить драйвер».
- Выберите «Автоматический поиск обновленного программного обеспечения драйвера» для поиска и установки самых свежих драйверов.
- Повторите эти шаги для всех устройств, требующих обновления драйверов.
Если проблема не устранена после обновления драйверов и операционной системы, рекомендуется обратиться за помощью к специалистам технической поддержки или поискать решение в официальных форумах сообщества пользователей.
Содержание
- Непредвиденная ошибка установки windows убедитесь в том что источники установки доступны 0xc0000005
- Непредвиденная ошибка установки Windows.
- При установке Windows произошла непредвиденная ошибка
- Как исправить ошибку «При установке Windows 10 произошла непредвиденная ошибка» при установке Windows 10
- 1: Проверьте системные требования
- 2: Проверьте RAM и HDD
- 3: Переключите порт USB и USB-накопитель
- 4: Восстановите установочный носитель с помощью Media Creation Tool.
- Как исправить ошибку 0XC0000005 ?
- Причины появления ошибки 0xC0000005:
- Варианты сообщения об ошибке 0xc0000005:
- Как исправить ошибку 0xc0000005
- Ошибка 0xc0000005, вариант №1: Реестр.
- Ошибка 0xc0000005, вариант №2: Вирус.
- Ошибка 0xc0000005, вариант №3: Неисправность оперативной памяти.
- Ошибка 0xc0000005, вариант №4: DEP.
- Ошибка 0xc0000005, вариант №5: Драйверы принтера.
- Ошибка 0xc0000005, вариант №6: Неисправность видеодрайвера.
- Ошибка 0xc0000005, вариант №7: IE6.
- Ошибка 0xc0000005, вариант №8: Google Chrome.
- Ошибка 0xc0000005, вариант №9: Сервиc пак Windows.
- Ошибка 0xc0000005, вариант №10: Проблема при разработке.
- Ошибка 0xc0000005, вариант №11: Symantec Antivirus.
0xc0000005 и другие ошибки Windows часто случаются из-за ошибок в реестре. Ошибочные записи скапливаются по мере установки и удаления приложений, особенно если программы удаляются не полностью. Для исправления ошибок реестра проще и правильнее всего использовать профессиональные программы для чистки реестра. Качественные программы не только исправляют реестр и устраняют ошибки Windows, но и ускоряют работу компьютера за счет оптимизации системы, что позволяет сэкономить на обновлении компьютера.
0xc0000005 Шаг 2: Вирус
Ваш компьютер может быть заражен вирусом и в таком случае ошибка 0xc0000005 информирует о том, что системой было предотвращено исполнение вредоносного кода.
Установите последнюю версию надежного антивируса и проверьте систему. Внимание! Проверну на вирусы нужно выполнять регулярно, а не только тогда когда появятся сообщения об ошибках!
0xc0000005 Шаг 3: Память
Ошибка 0xc0000005 может быть вызвана сбойным модулем памяти. Если ошибка появилась после установки новой памяти, скорее всего причина именно в этом. Для начала, убедитесь что память совместима с компьютером и что размер памяти не превышает допустимый для данного компьютера. Если все верно, уберите новую память, если ошибка 0xc0000005 исчезнет — проблема была вызвана именно ею. Для уверенности можно протестировать память с помощью программы MemTest86. Если тест покажет наличие ошибок в модуле, его нужно менять.
0xc0000005 Шаг 3: Предотвращение Выполнения Данных
Часто ошибка 0xc0000005 бывает вызвана функцией Windows Предотвращения Выполнения Данных. Эта функция была введена в Windows SP2 и используется в последующих версиях. Предотвращение Выполнения Данных (ПВД) — это набор программных решений для выполнения дополнительных проверок памяти с целью предотвращения исполнения вредоносного кода. В случае с ПВД ошибка 0xc0000005 — типичный пример неверного обращения к памяти. Подобное использование памяти характерно не только для вирусов, но и для обычных программ. Поэтому, если ошибка 0xc0000005 появилась при запуске приложения которому вы доверяете, определите исключение из ПВД для этого приложения.
По сравнению с предыдущими итерациями Windows установка Windows 10 довольно проста. Тем более что практически все, включая драйверы, управляется самой системой. Кроме того, распространение программного обеспечения в настоящее время намного проще с Media Creation Tool. Тем не менее, это, на бумаге простая процедура, представляло собой довольно обременительное для различных пользователей. Приглашение « Windows обнаружена непредвиденная ошибка », и последующие сбои установки не являются редкостью.
Для решения этой проблемы мы подготовили список возможных решений. Если вы застряли с этой ошибкой после нескольких попыток, обязательно проверьте шаги, которые мы предоставили ниже.
Как исправить ошибку «При установке Windows 10 произошла непредвиденная ошибка» при установке Windows 10
- Проверьте системные требования
- Проверьте RAM и HDD
- Переключите USB-порт и USB-накопитель
- Восстановите установочный носитель с помощью Media Creation Tool.
1: Проверьте системные требования
Давайте начнем с совместимости. Windows 10 не слишком отличается от Windows 7 в отношении системных требований. Однако есть некоторые различия, и вы должны их учитывать, если вы устанавливаете Windows 10. Дополнительный объем ОЗУ здесь и немного больше места для хранения могут иметь большое значение.
- ЧИТАЙТЕ ТАКЖЕ: Каков предел ОЗУ в Windows 10, 8.1 в 2018 году?
Вот системные требования, которые вам необходимо выполнить для установки Windows 10:
- Процессор : процессор с тактовой частотой 1 ГГц или более быстрый или SoC
- ОЗУ : 1 гигабайт (ГБ) для 32-разрядных или 2 ГБ для 64-разрядных
- Жесткий диск : 16 ГБ для 32-разрядной ОС 20 ГБ для 64-разрядной ОС
- Графический процессор : DirectX 9 или более поздняя версия с драйвером WDDM 1.0
- Дисплей : 800 × 600
Если вы выполнили системные требования, убедитесь, что ваш установочный носитель создан правильно.
2: Проверьте RAM и HDD
Среди различных аппаратных проблем, которые могут вызвать ошибки установки, RAM и HDD находятся на вершине. Мы предлагаем исследовать работоспособность ОЗУ с помощью стороннего инструмента MemTest86. Этот инструмент высоко ценится как лучший для работы. Дело в том, что для работы вам необходимо смонтировать его на загрузочный носитель.
- ЧИТАЙТЕ ТАКЖЕ: 14 лучших программ для проверки работоспособности жесткого диска для пользователей ПК
Вот как скачать и использовать MemTest86 в Windows 10:
- Загрузите USB-версию MemTest86 здесь.
- Подключите USB. Помните, что эта процедура удалит все ее данные .
- Извлеките (разархивируйте) файл и запустите « imageUSB tool ».
- Выберите USB-накопитель и создайте загрузочный диск.
- Перезагрузите компьютер и загрузитесь с USB-накопителя.
Что касается жесткого диска, вы можете использовать встроенную утилиту или прибегнуть к сторонним инструментам для проверки проблемных секторов и проблем со здоровьем. Вот как проверить жесткий диск с помощью утилиты ChkDsk в Windows 10:
- В строке поиска Windows введите cmd , щелкните правой кнопкой мыши Командная строка и запустите ее от имени администратора.
- В командной строке введите следующую команду и нажмите Enter:
- chkdsk c:/r
- chkdsk c:/r
- Подождите, пока процедура не закончится.
- ЧИТАЙТЕ ТАКЖЕ: Исправлено: Windows 10 chkdsk зависла
Еще одна вещь, которую вы можете попробовать, если ошибка остается постоянной после нажатия «Установить», – форматирование диска через командную строку. Это то, что вам нужно сделать:
-
- После загрузки загрузочного USB-накопителя нажмите Восстановить компьютер .
- Выберите Устранение неполадок . T.
- Нажмите Командная строка .
- В командной строке введите следующие команды и нажмите Enter после каждого:
- DiskPart
- объем списка
- Теперь вы должны увидеть, какой номер находится рядом с системным разделом. Помни это. Будем использовать «3» в качестве примера. Действуйте с осторожностью и убедитесь, что вы не выбираете раздел данных. Если все объединено в один раздел
- Введите следующие команды и нажмите Enter:
- выберите том 3
- чистый
- выберите том 3
- После этого закройте командную строку и попробуйте снова установить Windows 10.
3: Переключите порт USB и USB-накопитель
Другая вещь, которая, похоже, проскальзывает под радар, – это сам установочный носитель.Даже если большинство USB-накопителей с 6 или более гигабайтами будет достаточно, некоторые могут и не быть. По этой причине, если возможно, переключение на другую флэш-карту USB может помочь вам. В качестве дополнительного примечания мы рекомендуем использовать USB-накопители 2.0, если вы никогда не устанавливали Windows 10 и не включали устаревшее USB-устройство в настройках BIOS.
- ЧИТАЙТЕ ТАКЖЕ: как исправить проблемы с медленным USB 3.0 в Windows 10, 8.1
С другой стороны, даже если загрузочный USB-накопитель работает нормально, проблема может быть в используемом вами USB-порту. Некоторым пользователям удалось решить эту проблему, просто перезагрузив компьютер и переключившись между USB-портами. Наконец, вы можете, если позволяют обстоятельства, попробовать использовать файл ISO для создания загрузочного DVD.
4: Восстановите установочный носитель с помощью Media Creation Tool.
В конце концов, если ни один из предыдущих шагов не помог решить проблему, мы рекомендуем вам переделать загрузочный диск. Лучший и самый выгодный способ – использовать инструмент создания медиа. С учетом сказанного, вся процедура довольно упрощена, и она не будет длиться слишком долго. Конечно, это зависит от скорости вашего канала. Из-за нежелательных обстоятельств вы можете использовать любой другой компьютер для создания загрузочного установочного носителя для Windows 10.
- ЧИТАЙТЕ ТАКЖЕ: исправлено: ошибка «Вставьте установочный или восстановительный носитель Windows»
Вот как создать загрузочный установочный USB-накопитель с помощью Media Creation Tool в Windows 10:
- Загрузите инструмент для создания медиа здесь.
- Подключите флэш-накопитель USB емкостью не менее 6 ГБ.
- Запустите Инструмент создания мультимедиа и примите Условия лицензии .
- Выберите «Создать установочный носитель (USB-накопитель, DVD-диск или файл ISO) для другого ПК» .
- Выберите подходящий язык, архитектуру и издание и нажмите Далее.
- Выберите USB-накопитель и нажмите Далее .
- Media Creation Tool загрузит установочные файлы и скопирует установочные файлы на флэш-накопитель USB.
- Перезагрузите компьютер и загрузитесь с помощью только что созданного установочного носителя.
После этого вы сможете установить Windows 10 без каких-либо проблем. Если ошибка не устранена, мы рекомендуем обратиться к производителю вашего компьютера. И на этой ноте мы можем завершить это. Если у вас есть дополнительные вопросы или предложения, не стесняйтесь поделиться ими с нами. Вы можете сделать это удобно в разделе комментариев ниже.
Как исправить ошибку 0XC0000005 ?
Вы тоже сталкивались с этой ошибкой? Если нет, то рано, или поздно это вполне может случится. В этой статье описаны возможные решения для ошибок 0xC0000005.
Исправление ошибки нарушения прав доступа 0xC0000005Причины появления ошибки 0xC0000005:
Ошибка 0xc0000005 — это критическое нарушение прав доступа, требующее немедленного внимания. Как правило, сообщение об этой ошибке появляется, когда вы пытаетесь запустить одну из программ на операционной системе Windows.
После этого программа выключается, и вы не можете заставить её работать. Кроме этого, код 0xc0000005 может появится в других сообщениях об ошибках, в зависимости от ваших действий, а так же программ которые вы хотите запустить или установить. А также, если у вас появляются такие ошибки при установке Windows, то прочитайте подробнее статью по ссылке http://esate.ru/article/windows-7/ustanovka_windows_7/oshibki_pri_ustanovke_windows_7/.
Типичными причинами ошибки нарушения доступа 0xC0000005 являются: повреждения реестра, вредоносные программы, неисправность оперативной памяти или драйверов устройств, некорректно установленные или обновлённые программы и даже средства безопасности Windows.
Ниже перечислены варианты ошибки 0xc0000005 и способы их исправления. Однако, если вы не очень хорошо разбираетесь в компьютерах, рекомендуем обратится к специалисту или использовать специальные программы.
Варианты сообщения об ошибке 0xc0000005:
• «Произошла ошибка приложения и создается журнал ошибок приложения. 0xC0000005: нарушение прав доступа при исполнении по адресу»
• «Ошибка при инициализации приложения (0xC0000005). Для выхода из приложения нажмите кнопку ОК»
• Комбинация «Stop 0x0000008E (0xC0000005 …)» на синем экране.Как исправить ошибку 0xc0000005
Ошибка 0xc0000005, вариант №1: Реестр.
Ошибку 0xC0000005 часто вызывает плохое обслуживание компьютера и повреждённые записи в реестре, накапливающиеся по мере того, как вы устанавливаете и удаляете приложения. Особенно когда вы устанавливаете новые программы поверх старых, которые не были полностью удалены.
Чтобы избавится от ошибки 0xC0000005, вы можете проверить все записи реестра вручную, но это долго и сложно. У неподготовленного пользователя проверка реестра может занять несколько дней. Вдобавок, вы можете случайно повредить важные записи. Поэтому, используйте специальные программы для чистки реестра.
Ошибка 0xc0000005, вариант №2: Вирус.
Ваш компьютер может быть заражён вирусом. Тогда ошибка 0xc0000005 сообщает о том, что система предотвратила запуск вредоносной программы. Установите антивирус и проведите полное сканирование компьютера.
Ошибка 0xc0000005, вариант №3: Неисправность оперативной памяти.
Довольно часто причиной такой ошибки может стать неисправная оперативная память. Если сообщение об ошибке 0xc0000005 начало появляться после того, как вы вставили новую плашку RAM, проблема скорее всего в ней. Чтобы убедится в этом, вы можете вынуть новую оперативную память и проверить, исчезла ли ошибка. Если дело всё таки в ней, верните оперативную память в магазин или замените на новую.
Не забудьте проделать следующие шаги перед извлечением оперативной памяти:
1. Выключите компьютер и отсоедините все кабели (питание, сеть и так далее).
2. Выньте батарею (если у вас ноутбук).
3. Заземлите себя, прежде чем трогать плашку (например, коснитесь металлического болта на выключателе света)!Ошибка 0xc0000005, вариант №4: DEP.
Довольно часто ошибку 0xC0000005 вызывает предотвращение выполнения данных (DEP), представленное Microsoft в Windows SP2 и используемое в более поздних версиях. DEP — это набор функций обеспечения безопасности, которые предотвращают запуск кода из неисполняемых сегментов памяти. Это яркая иллюстрация типичной ошибки нарушения прав доступа 0xc0000005.
Ошибка 0xc0000005, вариант №5: Драйверы принтера.
В некоторых случаях ошибка 0xC0000005 возникает, когда текущий профиль принтера несовместим с обновлёнными настройками одной из программ, которую вы пытаетесь запустить. Вы можете переустанавливать программу, драйверы и даже всю систему снова и снова, но это не поможет.
Причина в том, что каждый раз вы устанавливаете один и тот же стандартный пользовательский профиль принтера, включённый в пакет его настройки производителем. Самый простой способ решение этой проблемы — создание нового, чистого профиля для принтера.
Ошибка 0xc0000005, вариант №6: Неисправность видеодрайвера.
Иногда ошибка 0xC0000005 появляется после обновления драйвера видеокарты. Если причина в этом, откатите драйвер до предыдущей версии. И проинформируйте поставщика о проблеме.
Ошибка 0xc0000005, вариант №7: IE6.
Сообщение «Нарушение доступа (исключение 0xC0000005)» может появиться в IE6, когда веб-страница или документ html содержит незакрытый тэг span. В качестве решения, откажитесь от использования IE6. Установите более свежую версию или другой браузер, например, Mozilla Firefox, Opera или Google Chrome.
Ошибка 0xc0000005, вариант №8: Google Chrome.
Если вы пользуетесь Google Chrome, то можете столкнуться со следующим сообщением: «Ошибка при инициализации приложения (0xC0000005)».
Ошибка 0xc0000005, вариант №9: Сервиc пак Windows.
Установите последний сервис пак для Windows. Иногда это решает проблему с ошибкой 0xC0000005.
Ошибка 0xc0000005, вариант №10: Проблема при разработке.
Если вы занимаетесь разработкой программного обеспечения и постоянно получаете исключение со статусом STATUSACCESSVIOLATION (0xC0000005), возможно ваша программа пытается нарушить DEP. Если ваше приложение использует исполняемую память, оно должно обращаться к верному сектору памяти. Измените атрибуты PAGEEXECUTE, PAGEEXECUTEREAD, PAGEEXECUTEREADWRITE или PAGEEXECUTEWRITECOPY аргумента защиты памяти в виртуальных функциях распределения памяти.
Если такое решение не помогло, запустите программу в отладчике. Возможно, вы неправильно инициализировали указатель. Когда отладчик остановится на ошибке, просто проверьте стек вызовов и открывайте каждый файл, пока не найдёте код, вызывающий сбой. И не забудьте попробовать полезные инструменты, перечисленные на этом сайте.
Ошибка 0xc0000005, вариант №11: Symantec Antivirus.
Ошибка 0xC0000005 может появиться, если вы пользуетесь Symantec Antivirus. Если в сообщении об ошибке упоминается SAVRT.SYS, проблема именно в этом. Вам нужно просто обновить Symantec Antivirus, и ошибка 0xC0000005 исчезнет.
Надеемся, что информация в этой статье помогла вам исправить свою ошибку 0xC0000005.
Источник
Ошибка установки Windows 10 : Компьютер неожиданно перезагрузился или возникла непредвиденная ошибка. Решение.
В некоторых случаях во время чистой установке системы, выполнении обновления предыдущей версии Windows или при установке очередного билда (версии) Windows 10 может появиться ошибка « Компьютер неожиданно перезагрузился, или возникла непредвиденная ошибка. Невозможно продолжить установку Windows ». При нажатии кнопки OK, компьютер опять перезагружается, и снова появляеться окно с этой же ошибкой, и так по кругу… Что делать в таком случае, как продолжить установку Windows 10?
Данная проблема может появится после очередной перезагрузки системы в процессе одного из этапов установки (или обновления) ОС и выглядит следующим образом:
В русской версии Windows 10: Компьютер неожиданно перезагрузился, или возникла непредвиденная ошибка. Невозможно продолжить установку Windows. Чтобы установить Windows нажмите кнопку «ОК» для перезагрузки компьютера, а затем перезапустите установку.
В английской:The computer restarted unexpectedly or encountered an unexpected error. Windows installation cannot proceed. To install Windows, click “OK” to restart the computer, and then restart the installation.
Как я уже говорил, при появлении этой ошибки не помогает ни нажатие на кнопку OK, ни повторный запуск установки системы – ошибка все равно зацикливается.
Чтобы исправить проблему нужно:
- Прямо на экране с ошибкой нажать сочетание клавиш Shift + F10
В открывшемся окне командной строки нужно запустить редактор реестра, выполнив команду regedit
- В окне редактора нужно перейти в раздел HKEY_LOCAL_MACHINESYSTEMSetupStatusChildCompletion
В правой панели нужно найти параметр setup.exe . Скорее всего он равен 1. Меняем его значение на 3 и сохраняем изменение. Примечание. Тем самым мы принудительно указываем установщику Windows, что нужно перейти на следующую фазу установки системы.
- Нужно закрыть редактор реестра и перезагрузить компьютер коммандой: shutdown -r -t 0
После перезагрузки процесс установки/обновления Windows 10 должен нормально продолжиться.
Данная проблема характерна не только для Windows 10. Этот способ решения проблемы с прерванной установки системы одинаково эффективно работает и Windows 7 и Windows 8.1
Источник
Мгновенный способ устранения ошибки 0xc0000005
Ошибка 0xc0000005 очень распространенная в во всех версиях операционной системы Windows, так что я надеюсь, информация, содержащаяся в этой статье, в полной мере, поможет Вам решить эту проблему.
Существует множество причин по которым может появиться ошибка 0xc0000005, так как она охватывает множество различных проблем. В связи с этим, вам придется попробовать ряд решений для устранения этой ошибки.
Когда появляется ошибка 0xc0000005
Как правило, при возникновении ошибки, вы получаете следующее сообщение:
Произошла ошибка приложения и генерируется журнал ошибок. Исключение: нарушение прав доступа (0xc000000), Адрес.
Это сообщение появляется после попытки запустить в Windows любого приложения. После закрытия окна об ошибке, быстрее всего, у вас сработает блокировка на запуск этого приложения.
Код ошибки 0xc0000005 может проскакивать и в других сообщениях об ошибках, все зависит от того, какое приложение вы пытаетесь установить или запустить. Эта ошибка может появляться во время использования встроенных инструментов операционной системы, например дефрагментация диска.
Причины появления этой ошибки многочисленны. Однако наиболее распространенные причины это:
- Вредоносные программы.
- Ошибки реестра.
- Неправильно установленные драйвера и неисправность памяти.
Иногда эту ошибку 0xc0000005 может вызывать так же неправильно установленные обновления безопасности для Windows.
Как исправить ошибку 0xc0000005
Из – за уникальной природы ошибки 0xc0000005, нет четкого правила для ее исправления, т.к она ссылается на множество проблем. Число решений является столь же многочисленно, как и причин, по которым появляется ошибка 0xc0000005.
В связи с этим, я настоятельно рекомендую вам попробовать все решения описанные ниже, до тех пор, пока не найдете то, что решит вашу проблему.
Первый шаг по устранению ошибки 0xc0000005 – выполните сканирование реестра
Ошибка 0xc0000005 очень часто возникает в результате плохо обслуживания и проблем в реестре операционной системы. Конфликты в реестре, как правило возникают, из – за некорректной установки и удаления программ.
Очень часто, пользователи компьютеров, устанавливают новые программы, но при этом, не удаляют старые версии.
Для того, что бы решить эту проблему, вам необходимо войти в реестр и удалить все дубликаты и избыточные записи, но эта процедура, для многих пользователей ПК, может оказаться очень сложной.
Неправильно или случайно удаленная запись может привести к выходу из строя операционной системы.
Поэтому что бы эту работу не выполнять вручную, было разработано достаточно программного обеспечения для работы с реестром.
Вашей задачей остается скачать программу с официального сайта и установить. Как я уже писал ранее, существует множество решений для очистки реестра, но я рекомендую вам использовать «CCleaner», в первую очередь из за универсальности, безопасности, повышенной производительности к очистке системы и ее восстановлению.
Второй шаг по устранению ошибки 0xc0000005 — поиск и устранения вредоносных программ или вирусов.
Если вы систематически получаете ошибку 0xc0000005 при открытии различных приложений, то быстрее всего, на вашем компьютере завелся вирус.
При малейших подозрениях на вирус, необходимо, немедленно, запустить полную проверку системы. Если на вашем компьютере не установлено антивирусное программное обеспечение, вы можете ознакомиться с рейтингом «Топ 10 антивирусных программ».
Если же, на вашем компьютере после полной проверки, не было обнаружено вирусов, попробуйте сменить антивирусное ПО и затем, снова, выполнить полную проверку.
Третий шаг по устранению ошибки 0xc0000005 – проблемы с драйверами видеокарты
Очень часто пользователи получают ошибку 0xc0000005 сразу после обновления драйверов на видеокарту. Если эта ошибка произошла впервые и перед этим вы обновляли драйвера на видеокарту, то я рекомендую вам откатить драйвера к предыдущей версии.
Удалить драйвера на видеокарту очень просто:
- Нажимаем — «Мой компьютер», далее жмем «Свойства»
- Далее жмем «Диспетчер устройств» и находим наш «Видеоадаптер»
- Нажимаем на правую кнопку мыши и жмем «Удалить»
После этих нехитрых манипуляций, драйвера на видео карту должны обновиться автоматически.
Если этого не произошло, проделайте тоже самое, только вместо удаления видеодрайвера, нажмите «Обновить видеодрайвер».
Четвертый шаг по устранению ошибки 0xc0000005 – проблемы с драйверами принтера
Иногда эта ошибка возникает из за конфликта между профилем принтера и настроек программы которую вы используете. Если эта ошибка появляется каждый раз, когда вы пытаетесь задействовать принтер, в этом случае, я рекомендую вам переустановить драйвера.
Для получения более подробной информации о том, как это сделать, я предлагаю вам ознакомиться со статьей «Как правильно установить драйвера на компьютер или ноутбук»
Пятый шаг по устранению ошибки 0xc0000005 – отключить предотвращение выполнение данных (DEP)
Предотвращение выполнения данных (DEP) впервые использовалось в Windows XP Service Pack 2.
В основном это набор программных и аппаратных технологий, предназначенных для создания дополнительных проверок памяти для того, что бы защитить ее от вирусов. Начиная с Windows XP SP2 и далее, DEP применяется в приложениях и аппаратных компонентах.
Но реальность такова, что существуют некоторые приложения, которые не полностью совместимы с DEP. Приложения которые использую технику «динамической генерации кода» и не отмечают эти сгенерированные коды, как правило, имею проблем с DEP. Приложения разработанные без SafeSEH тоже склонны к проблемам с DEP.
Когда приложение нарушает DEP, пользователь получит сообщение STATUS_ACCESS_VIOLATION (0xC0000005).
Если вы уверены, что причина появления ошибки 0xC0000005 связана с проблемами DEP, тогда у вас есть 2 варианта:
- Связаться с владельцем приложения и попросить решить эту проблему.
- Можете отключить DEP для приложения которое систематически вызывает ошибку 0xC0000005, это можно сделать выполним инструкцию ниже.
- Во – первых, убедитесь что вы обладаете правами администратора.
- Нажмите «Пуск», далее «Выполнить» или [Нажмите WIN + R ], в поиске напишите sysdm.cpl и нажмите OK
- Появится «Свойства системы», здесь, нажмите на «Дополнительно», а затем «Параметры».
- В «Параметры быстродействия» нажмите на «Предотвращение выполнения данных», а затем нажмите на «Включить DEP для всех программ и служб, кроме выбранных ниже» и нажмите «Добавить».
- Откроется окно для загрузки exe файла, просто перейдите к ехе файлу программы, которая вызывает систематические ошибки 0xC0000005, выделите ее, а затем нажмите на «Открыть».
- После того, как вы это сделали, нажмите на «Применить», а затем «ОК»
Шестой шаг по устранению ошибки 0xc0000005 – неисправность ОЗУ
Существует вероятность, что ошибка 0xc0000005 может появляться и из – за проблем с оперативной памятью (Random Access Memory). Если у вас стали появляться ошибки после установки новой оперативной памяти, просто извлеките планку оперативной памяти, а затем проверьте, перестали появляться ошибки или нет.
Если вы давно не меняли или не тестировали оперативную память на ПК, то можете рассмотреть вопрос о проведении тестов с оперативкой. Специальные тесты ответят вам на вопрос в каком состоянии ваша RAM.
Седьмой шаг по устранению ошибки 0xc0000005 – обновите Internet Explorer 6.0
На сегодняшний день, людей использующих или у которых установлен IE6 осталось крайне мало, но все – же, иногда, встречаются. Если вы относитесь к этому числу людей, установите более новую версию браузера, а лучше, вообще откажитесь от этого браузера.
IE6 не понимает HTML тега span и если такой встречается на странице, у вас будет выскакивать ошибка 0xc0000005.
Восьмой шаг по устранению ошибки 0xc0000005 – удалите Windows Update KB2859537
Если сообщения об ошибке начали появляться сразу после обновления операционной системы, то необходимо найти обновление KB2859537 и удалить его. Если вы не можете его найти, то нужно просто удалить последнее обновление безопасности.
Удалить последнее обновление очень просто:
- Заходим в панель управления Windows 7 («Пуск» — «Панель управления»)
- Нажимаем на вкладку «Программы — удаление программы»
- Слева вверху выбираем строку «Удаление обновления»
- Ищем нужное нам обновление и жмем «Удалить»
Вот и все! Все очень просто и легко.
Девятый шаг по устранению ошибки 0xc0000005 – используйте средство проверки системных файлов
Если вы перепробовали все методы написанные выше и устранить ошибку 0xc0000005 не удалось, тогда вам ничего не остается, как выполнить последний шаг — нужно запустить проверку системных файлов.
Этот инструмент предназначен для сканирования системных файлов компьютера и замены поврежденных или отсутствующих файлов. Вероятность что этот шаг вам поможет очень маленькая, но исключать его не нужно, а стоит попробовать.
Если у вас возникли вопросы, вы можете задавать их в комментариях и я с радостью отвечу на них.
Источник
Ошибка при запуске приложения 0xc0000005 — исправление
Иногда при запуске приложения может возникать ошибка с кодом 0xc0000005. Она не даёт запуститься программе или приложению. Сама ошибка указывает на неправильное обращение к памяти компьютера (RAM). В Windows 7 её появление чаще всего связанно с обновлением. В данной статье речь пойдёт о причинах и способах устранения этой проблемы.
Неважно какой системой вы пользуетесь: Windows XP, 7, 8 или 10. Ошибка (или код исключения) 0xc0000005 может возникнуть в любой и совершенно по разным причинам:
- Установка обновлений, драйверов, программ.
- Неполадки с модулем памяти.
- Вирусы.
- Проблемы в антивирусе.
- Устаревшие записи реестра.
- Сбои в DEP (предотвращение выполнения данных).
С ошибкой инициализации 0xc0000005 в основном сталкиваются пользователи использующие пиратскую версию Windows, но и на лицензии она так же может присутствовать.
Как исправить ошибку 0xc0000005
Воспользуйтесь рядом инструкций ниже. Я расположу их в порядке популярности. Обязательно попробуйте все если не знаете после чего появилась проблема инициализации приложений.
Не забудьте перезагружать компьютер после каждой инструкции, чтобы изменения вступили в силу.
Обновление Windows
Возможно вы или система установили обновление и после него началась появляться ошибка 0xc0000005. Необходимо удалить их.
Для этого перейдите в меню Пуск >> Выполнить (либо кнопки Win+R) и введите в строке cmd.
Вы попадёте в командную строку. Отсюда будет проще всего удалить все проблемные пакеты обновлений. Введите 4 команды по очереди:
- wusa.exe /uninstall /kb:2882822
- wusa.exe /uninstall /kb:2859537
- wusa.exe /uninstall /kb:2872339
- wusa.exe /uninstall /kb:971033
Кb и номер — это название пакета. После этого я рекомендую отключить автоматическое обновление Windows так, как они могут снова привести вас к этой же проблеме.
Память ПК
Если 0xc0000005 появляется на синем экране (экран смерти) и компьютер не запускается, то вероятнее всего связанно это с планками RAM на физическом уровне. Просто попробуйте разместить их поплотней, а так же проверьте максимально допустимый объём. Возможно вы просто его превысили.
Если же вы вовсе не касались модуля RAM (производили замену), то необходимо проверить целостность памяти. При возникновении ошибок планки с памятью следует поменять на работоспособные.
Антивирус
Антивирус мог отправить в карантин необходимые для запуска приложения файлы. Перейдите в базу данных карантина и проверьте нет ли там нужных файлов. Если есть, то поставьте для них исключение.
Так же после этого проведите сканирование ПК. Это исключит возможную проблему появление 0xc0000005 из-за вируса.
Драйвера
Если 0xc0000005 стала появляться после установки драйвера, то необходимо либо удалить его, либо откатить до более старой версии когда всё работало.
Перейдите в меню Пуск >> Панель управления (крупные значки) >> Диспетчер устройств.
Найдите устройство, для которого вы обновляли драйвер и перейдите в его свойства. Здесь выполните откат или полное удаление. После этого проблема должна исчезнуть. Пример с видеокартой.
Предотвращение выполнения данных
Это средство безопасности (его ещё сокращенно называют DEP), которое предотвращает исполнение вредоносного кода путем дополнительной проверки памяти компьютера. Неверное обращение может вызвать ошибку 0xc0000005.
Поставьте проблемные приложения в исключение DEP и проверьте устранена ли ошибка.
Перейдите в панель управления. Зайдите в «Счётчики и средства производительности».
Далее войдите в настройку визуальных эффектов.
Во вкладке предотвращения выполнения данных выставите исключение.
Реестр
Возможно ошибка появляется из-за неверных записей в реестре. Для его исправления воспользуйтесь программой Ccleaner. Она бесплатна и безопасна. Скачайте её и установите.
Перейдите во вкладку реестра. Здесь выполните поиск проблем несколько раз, пока все неполадки не будут устранены.
Принтер
Если проблема связанна с принтером, то просто создайте новый профиль для него. Дело в том, что производители используют стандартный профиль, который может быть несовместим с какими-либо программами и приложениями в системе. В данном случае поможет только создание нового. Как это сделать смотрите в инструкции к устройству.
Как ещё можно исправить 0xc0000005
Если советы выше не помогли, то остаются только самые крайние действия. Если же ошибка связанна с конкретным приложением, то его можно переустановить или заменить другим.
В других случаях останется только откатить систему к более раннему состоянию с помощью точки восстановления. Если данный способ реализовать невозможно, то поможет переустановка Windows. Это самое последнее, что можно сделать.
Источник
by Vladimir Popescu
Being an artist his entire life while also playing handball at a professional level, Vladimir has also developed a passion for all things computer-related. With an innate fascination… read more
Updated on February 9, 2023
- Some users reported that 0xc0000005 error appears in Windows 11 after trying to boot the OS on the Safe Mode.
- To properly use the latest OS, you should first check your PC’s minimum requirements.
- Checking for available drivers updates will help you to fix this error with ease.
- With the support of Command Prompt, you’ll also be able to get rid of the 0xc0000005 error.
XINSTALL BY CLICKING THE DOWNLOAD FILE
- Download Restoro PC Repair Tool that comes with Patented Technologies (patent available here).
- Click Start Scan to find Windows 11 issues that could be causing PC problems.
- Click Repair All to fix issues affecting your computer’s security and performance
- Restoro has been downloaded by 0 readers this month.
Even if Windows has great capabilities, like any other OS, specific issues are not out of the question while running it on your computer.
Apparently, this usually occurs after trying to boot the OS on the Safe mode. Before anything else, note that 0xc0000005 is a critical Access Violation error that requires your immediate reaction.
But let’s take a look at some aspects which explain why this may harm your digital activity.
Why does the Windows 11 0xc0000005 error occur?
As a general rule, you can get the 0xc0000005 error message when trying to start some software programs. After that, the program terminates and you can’t get it to normally run.
This code might appear in other different error messages, depending on the software you need to start or install, or on the action you are trying to execute on your computer.
The most typical causes why you get this annoying problem are various, and you can find them listed below:
- Corrupted registry
- Malware and viruses
- Faulty RAM
- Drivers incompatibilities
- Incorrectly written, installed, or updated software
- Windows security features
Fortunately, some easy solutions will help you. Make sure you keep an eye on this article to discover the best ways to fix the 0xc0000005 error in Windows 11.
How can I fix the 0xc0000005 error in Windows 11?
1. Check if your PC meets the minimum requirements to run Windows 11
To fix this, first, make sure that your computer meets the minimum requirements to run Windows 11.
Considering its improvements, the latest OS also comes up with some specific needs on your hardware. You can find below the most common requirements:
- 64-bit processor
- 1GHz clock speed (at least 2 cores)
- 4GB of RAM
- 64GB Drive
- UEFI, Secure Boot capable
- Trusted Platform Module (TPM) version 2.0 or newer
- 9-inch display with a minimum resolution of 1366 x 768
- Compatible with DirectX 12 or later with WDDM 2.0 driver
- Performant Intel and AMD
Some PC issues are hard to tackle, especially when it comes to corrupted repositories or missing Windows files. If you are having troubles fixing an error, your system may be partially broken.
We recommend installing Restoro, a tool that will scan your machine and identify what the fault is.
Click here to download and start repairing.
For a complex perspective about the new OS, you should also check out our article on Windows 11 specifications and requirements.
2. Check for general updates
- Click on Start, then open Settings.
- Go to Windows Update.
- Click on Check for updates button.
Checking for general Windows updates is a mandatory solution, that must be followed in the first place for each OS-related issue. This option will automatically scan and update any available aspect.
3. Check if driver updates are available
- Open Windows Settings.
- Navigate to Windows Update, then click on Advanced options.
- Select Optional features.
- If any driver update is available, you’ll see something similar as in the following picture.
- Checkmark all the available updates, then click on the Download & install button.
For automatic scans of missing or outdated drivers, we encourage you to give a try to a dedicated tool such as DriverFix.
4. Use Command Prompt
- Hit the Windows key, then type cmd, and choose to Run as administrator.
- Type the following command, then press on Enter:
sfc /scannow - Wait until the verification is completed.
This command will scan all protected system files and replace corrupted files with a cached copy that is located in a compressed folder.
5. Deactivate Data Execution Prevention
- Press Windows + R keys.
- Type sysdm.cpl, then click on OK.
- Select the Advanced tab, then look at the Performance section, and select Settings.
- Click on the Data Execution Prevention tab, then select to Turn on DEP for all programs and services except those I select.
- Select Add, then search for the .exe file of the problematic program.
- Click on Apply, then on OK.
Data Execution Prevention represents an integrated feature for protecting working memory. However, it might accidentally cause access problems like 0xc0000005 ones.
This method would work if some of your programs are incompatible with this security feature, meaning certain actions will always result in the error. Thus, deactivating the protection mechanism for that app should help you.
- Fix: Event ID 1000 application error on Windows 10/11
- Something Didn’t Go As Planned in Windows 11 [Error Fix]
How to prevent the 0xc0000005 error?
As you can notice at the beginning of this article, there are some reasons why this annoying error can occur. But now let’s see what you can do to prevent such a situation, so it will never bother you again.
- Constantly update your drivers – You can do it both manually or automatically, depends on your preferences. But keep in mind that driver update producers are now preparing their latest versions. So you’ll have the newest, the most efficient, and the less-consuming method to perform this action.
- Run the OS troubleshooter anytime something seems to not work properly – Doing it, you’ll constantly beaware of faulty components, and your operating system will automatically fix them.
- Make sure you install correctly all software you need – It is critticaly important to perform this action right. The installation depends on programs and apps requirements, so make sure you check them twice before.
- Always scan for malware and viruses – You can easily do it with dedicated antivirus software. We recommend checking the best antivirus options for Windows 11 that you should definitely try out today.
- Check your RAM components – If your RAM is not optimally working, then apps and programs won’t run smoothly on your PC. Your overall OS will also work extremely slowly.
Using this option, Windows will automatically scan all protected system files, then replace the corrupted ones with a cached copy 0xc0000005 error.
These are the best solutions you can find to fix the Windows 11 0xc0000005 error, so make sure you find the one that suits you the most to solve this annoying issue.
For any other encountered troubles, do not hesitate to leave a comment in the section below.
Newsletter
by Vladimir Popescu
Being an artist his entire life while also playing handball at a professional level, Vladimir has also developed a passion for all things computer-related. With an innate fascination… read more
Updated on February 9, 2023
- Some users reported that 0xc0000005 error appears in Windows 11 after trying to boot the OS on the Safe Mode.
- To properly use the latest OS, you should first check your PC’s minimum requirements.
- Checking for available drivers updates will help you to fix this error with ease.
- With the support of Command Prompt, you’ll also be able to get rid of the 0xc0000005 error.
XINSTALL BY CLICKING THE DOWNLOAD FILE
- Download Restoro PC Repair Tool that comes with Patented Technologies (patent available here).
- Click Start Scan to find Windows 11 issues that could be causing PC problems.
- Click Repair All to fix issues affecting your computer’s security and performance
- Restoro has been downloaded by 0 readers this month.
Even if Windows has great capabilities, like any other OS, specific issues are not out of the question while running it on your computer.
Apparently, this usually occurs after trying to boot the OS on the Safe mode. Before anything else, note that 0xc0000005 is a critical Access Violation error that requires your immediate reaction.
But let’s take a look at some aspects which explain why this may harm your digital activity.
Why does the Windows 11 0xc0000005 error occur?
As a general rule, you can get the 0xc0000005 error message when trying to start some software programs. After that, the program terminates and you can’t get it to normally run.
This code might appear in other different error messages, depending on the software you need to start or install, or on the action you are trying to execute on your computer.
The most typical causes why you get this annoying problem are various, and you can find them listed below:
- Corrupted registry
- Malware and viruses
- Faulty RAM
- Drivers incompatibilities
- Incorrectly written, installed, or updated software
- Windows security features
Fortunately, some easy solutions will help you. Make sure you keep an eye on this article to discover the best ways to fix the 0xc0000005 error in Windows 11.
How can I fix the 0xc0000005 error in Windows 11?
1. Check if your PC meets the minimum requirements to run Windows 11
To fix this, first, make sure that your computer meets the minimum requirements to run Windows 11.
Considering its improvements, the latest OS also comes up with some specific needs on your hardware. You can find below the most common requirements:
- 64-bit processor
- 1GHz clock speed (at least 2 cores)
- 4GB of RAM
- 64GB Drive
- UEFI, Secure Boot capable
- Trusted Platform Module (TPM) version 2.0 or newer
- 9-inch display with a minimum resolution of 1366 x 768
- Compatible with DirectX 12 or later with WDDM 2.0 driver
- Performant Intel and AMD
Some PC issues are hard to tackle, especially when it comes to corrupted repositories or missing Windows files. If you are having troubles fixing an error, your system may be partially broken.
We recommend installing Restoro, a tool that will scan your machine and identify what the fault is.
Click here to download and start repairing.
For a complex perspective about the new OS, you should also check out our article on Windows 11 specifications and requirements.
2. Check for general updates
- Click on Start, then open Settings.
- Go to Windows Update.
- Click on Check for updates button.
Checking for general Windows updates is a mandatory solution, that must be followed in the first place for each OS-related issue. This option will automatically scan and update any available aspect.
3. Check if driver updates are available
- Open Windows Settings.
- Navigate to Windows Update, then click on Advanced options.
- Select Optional features.
- If any driver update is available, you’ll see something similar as in the following picture.
- Checkmark all the available updates, then click on the Download & install button.
For automatic scans of missing or outdated drivers, we encourage you to give a try to a dedicated tool such as DriverFix.
4. Use Command Prompt
- Hit the Windows key, then type cmd, and choose to Run as administrator.
- Type the following command, then press on Enter:
sfc /scannow - Wait until the verification is completed.
This command will scan all protected system files and replace corrupted files with a cached copy that is located in a compressed folder.
5. Deactivate Data Execution Prevention
- Press Windows + R keys.
- Type sysdm.cpl, then click on OK.
- Select the Advanced tab, then look at the Performance section, and select Settings.
- Click on the Data Execution Prevention tab, then select to Turn on DEP for all programs and services except those I select.
- Select Add, then search for the .exe file of the problematic program.
- Click on Apply, then on OK.
Data Execution Prevention represents an integrated feature for protecting working memory. However, it might accidentally cause access problems like 0xc0000005 ones.
This method would work if some of your programs are incompatible with this security feature, meaning certain actions will always result in the error. Thus, deactivating the protection mechanism for that app should help you.
- Fix: Event ID 1000 application error on Windows 10/11
- Something Didn’t Go As Planned in Windows 11 [Error Fix]
- Gdrv2.sys: What Is It & How to Remove It in Windows 11
- Ivrs64.sys: How to Fix This Blue Screen Error in 4 Steps
- Microphone Boost Missing in Windows 11: How to Enable It
How to prevent the 0xc0000005 error?
As you can notice at the beginning of this article, there are some reasons why this annoying error can occur. But now let’s see what you can do to prevent such a situation, so it will never bother you again.
- Constantly update your drivers – You can do it both manually or automatically, depends on your preferences. But keep in mind that driver update producers are now preparing their latest versions. So you’ll have the newest, the most efficient, and the less-consuming method to perform this action.
- Run the OS troubleshooter anytime something seems to not work properly – Doing it, you’ll constantly beaware of faulty components, and your operating system will automatically fix them.
- Make sure you install correctly all software you need – It is critticaly important to perform this action right. The installation depends on programs and apps requirements, so make sure you check them twice before.
- Always scan for malware and viruses – You can easily do it with dedicated antivirus software. We recommend checking the best antivirus options for Windows 11 that you should definitely try out today.
- Check your RAM components – If your RAM is not optimally working, then apps and programs won’t run smoothly on your PC. Your overall OS will also work extremely slowly.
Using this option, Windows will automatically scan all protected system files, then replace the corrupted ones with a cached copy 0xc0000005 error.
These are the best solutions you can find to fix the Windows 11 0xc0000005 error, so make sure you find the one that suits you the most to solve this annoying issue.
For any other encountered troubles, do not hesitate to leave a comment in the section below.
Newsletter
Содержание
- проблемы с установкой windows помогите пожалуйста
- 0xc0000005 исправляем ошибку установки запуска в Windows
- ПРИЧИНЫ ВОЗНИКНОВЕНИЯ
- БОРЬБА С ОШИБКОЙ
- НЕСКОЛЬКО ДРУГИХ ПРИЧИН
- Мгновенный способ устранения ошибки 0xc0000005
- Когда появляется ошибка 0xc0000005
- Как исправить ошибку 0xc0000005
- Первый шаг по устранению ошибки 0xc0000005 – выполните сканирование реестра
- Второй шаг по устранению ошибки 0xc0000005 — поиск и устранения вредоносных программ или вирусов.
- Третий шаг по устранению ошибки 0xc0000005 – проблемы с драйверами видеокарты
- Четвертый шаг по устранению ошибки 0xc0000005 – проблемы с драйверами принтера
- Пятый шаг по устранению ошибки 0xc0000005 – отключить предотвращение выполнение данных (DEP)
- Шестой шаг по устранению ошибки 0xc0000005 – неисправность ОЗУ
- Седьмой шаг по устранению ошибки 0xc0000005 – обновите Internet Explorer 6.0
- Восьмой шаг по устранению ошибки 0xc0000005 – удалите Windows Update KB2859537
- Девятый шаг по устранению ошибки 0xc0000005 – используйте средство проверки системных файлов
13 лет на сайте
пользователь #186817
та здравствуйте ,купил msi ge60 apache с free dos но при установки винды написал что то про сетевой адаптер а потом я нажал продолжить и установка пошла дальше но до 91% и потом ошибка 0xc0000005 при установке windows что делать то?? и возможно ли удалить этотфри дос а то он в томах при установке как я понимаю место занимает и не форматируется и не удаляется пишет что там системные данные. помогите оч вас прошу.
15 лет на сайте
пользователь #84693
1) сбросьте BIOS по умолчанию (Load Setup/Factory Defaults)
2) после начала установки, когда появится меню выбора языка, нажмите SHIFT+F10. Появится командная строка. В нее пишете:
diskpart
list disk (найдите свой жесткий диск и соответствующий ему номер, как правило 0 или 1)
sel disk 0 или 1 (см. пред. пункт)
clean
exit
3) продолжаете установку
13 лет на сайте
пользователь #186817
это я удалю пространство где фри дос так?
или для чего это? и не сташно ли видеть такую ошибку
15 лет на сайте
пользователь #84693
это я удалю пространство где фри дос так?
Да. Все пространство диска станет неразмеченным (пустым с точки зрения Windows). Ничего страшного
13 лет на сайте
пользователь #186817
спасибо большое уже купил новые диски с вин 7 и 8’1 скоро буду пробовать
15 лет на сайте
пользователь #84693
Отпишитесь о результатах.
13 лет на сайте
пользователь #186817
хорошо обязательно отпишу спасибо огромное за помощ через часимк начну установку
13 лет на сайте
пользователь #186817
вообщем разделы снес но винда не устанавливается и все как и было
15 лет на сайте
пользователь #84693
Если образ Windows заведомо рабочий, значит дело либо с:
приводом;
жестким диском;
памятью.
Если вы ставили систему с диска, то попробуйте с флешки. Или используйте внешний привод.
Если не поможет, то достаньте жесткий и подключите его к стационару. Затем попробуйте установить на него систему.
Просканируйте память с помощью MemTest. В архиве программа для создания загрузочной флешки.
Другой вариант: по очереди доставайте планки оперативной памяти и пробуйте установить систему то с одной, то с другой.
Если все вышеперечисленное не поможет, то боюсь, придеться сдавать по гарантии.
13 лет на сайте
пользователь #186817
занес в сервисный они установили с флешки и все гуд попросил чтоб провепили привод и завтра заберу в 10 утра забераю его правильно я поступил ?
я ушел а они все сделали и дрова установили но в 6 закрывались и я не успел забрать
может что то с приводом хай проверят его раз семерка с двух разных дисков не поставилась
Источник
0xc0000005 исправляем ошибку установки запуска в Windows
При всем многообразии ошибок, с которыми встречается пользователь во время своей работы с ОС Майкрософт Виндовс, существуют причины, которые возникают не по вине владельца персонального компьютера. Именно такой является проблема приложения 0xc0000005. 
Главная проблема этой ошибки заключается в том, что она может возникнуть, казалось бы, на пустом месте:
- При установке какого-либо приложения.
- Ошибка при запуске системы и так далее.
Естественно, что пользователь пытается, прежде всего, исправить то, что, по его мнению, привело к этой неприятности. Например, если ошибка возникает при инициализации приложения, то он старается деинсталлировать его. Обычно его удивлению нет придела, так как подобные действия совершенно не решают возникшую проблему.
Интересно то, эта неприятность может выглядеть совершенно по-разному:
- Нарушение доступа – код исключения 0xc0000005.
- Просто знакомый всем синий экран смерти.
- Непредвиденная ошибка установки и так далее.
И так, что за ошибка, в чем причины ее возникновения и как устранить проблему?
ПРИЧИНЫ ВОЗНИКНОВЕНИЯ
Код исключения 0xc0000005 означает, что операционная система автоматически или в ручном режиме установила одно из обновлений компании-разработчика. Что интересно, ошибка в sandboxie 0xc0000005 проявляет себя на одном компьютере, тогда как на другом устройстве позволяет спокойно функционировать системе. Все зависит от пользовательских настроек или версии ОС. Например, лицензионное обеспечение лучше переносит эту проблему, нежели пиратские варианты популярное OS.
Тем не менее, не стоит паниковать раньше времени, так как мы расскажем несколько способов того, как убрать эту неприятность.
БОРЬБА С ОШИБКОЙ
Итак, на экране неожиданно появилась надпись «Функция по адресу вызвала общий сбой» или что-то подобное. Что делать?
- Первый вариант – удаление вредных обновлений с поддерживанием командной строки. Для этого потребуется прописать в ней команду «wusa.exe /uninstall /kb:2859537» и после следует нажать клавишу «Enter». После выполнения поставленной задачи рекомендуется так же перезагрузить компьютер. Если это не помогло, то процедура повторяется еще несколько раз, только в команде необходимо заменить цифры на 2882822 и 971033.
Для тех, кто привык использовать более традиционные возможности ОС, существует другой вариант того, как исправить данную ошибку:
- Совершаем путешествие: «Пуск» — «Панель управления» — «Программы и ее компоненты» — «Просмотреть установленные обновления».
- В списке следует найти и безвозвратно удалить обновление под такими номерами 2859537, 2872339, 2882822, 971033.
Обычно это помогает. Но не всегда! Так как иногда просто нет возможности нормально запустить систему. Что делать? Вариант есть: - Перезагружаем PC.
- Нажимаем клавишу «F8».
- Выбираем восстановление операционного пункта системы и в командной строке пишем новую команду: DISM /Image:C: /Get-Packages.
Далее на экране должно появиться много различной информации, в том числе и строки «Удостоверение пакета» — дальше данные об обновлении, включая его номер.
Ищем необходимые номера и последовательно вводим в строку команду:
DISM /Image:C: /Remove-Packages /PackageName:xxxxxxx.
Где ххххххх — вся информация ,написанная после строк «Удостоверение пакета».
НЕСКОЛЬКО ДРУГИХ ПРИЧИН
Эта проблема настолько необычна, что вызвать ее могут и совершенно другие причины. Например, наличие вирусов или установка какого-то приложения. Изначально рекомендуется откатить систему до рабочего состояния. Затем – проверить на заражение. И только потом искать решение с помощью удаление вышеописанных обновлений.
Даже, казалось бы, простой принтер, подключенный к ПК, может привести к этой неприятности. Люди начинают бороться с пакетами обновлений, переустанавливать операционку, но, на самом деле, необходимо было только отключить подсоединенное устройство и проверить актуальность его драйверов.
Следует запомнить, что при борьбе с любыми ошибками Windows первые шаги должны включать в себя:
- Откат системы.
- Отключение всех устройств, подсоединенных внешним образом.
- Проверка на заражение вирусами.
- Потом – все остальные варианты.
Источник
Мгновенный способ устранения ошибки 0xc0000005
Ошибка 0xc0000005 очень распространенная в во всех версиях операционной системы Windows, так что я надеюсь, информация, содержащаяся в этой статье, в полной мере, поможет Вам решить эту проблему.
Существует множество причин по которым может появиться ошибка 0xc0000005, так как она охватывает множество различных проблем. В связи с этим, вам придется попробовать ряд решений для устранения этой ошибки.
Когда появляется ошибка 0xc0000005
Как правило, при возникновении ошибки, вы получаете следующее сообщение:
Произошла ошибка приложения и генерируется журнал ошибок. Исключение: нарушение прав доступа (0xc000000), Адрес.
Это сообщение появляется после попытки запустить в Windows любого приложения. После закрытия окна об ошибке, быстрее всего, у вас сработает блокировка на запуск этого приложения.
Код ошибки 0xc0000005 может проскакивать и в других сообщениях об ошибках, все зависит от того, какое приложение вы пытаетесь установить или запустить. Эта ошибка может появляться во время использования встроенных инструментов операционной системы, например дефрагментация диска.
Причины появления этой ошибки многочисленны. Однако наиболее распространенные причины это:
- Вредоносные программы.
- Ошибки реестра.
- Неправильно установленные драйвера и неисправность памяти.
Иногда эту ошибку 0xc0000005 может вызывать так же неправильно установленные обновления безопасности для Windows.
Как исправить ошибку 0xc0000005
Из – за уникальной природы ошибки 0xc0000005, нет четкого правила для ее исправления, т.к она ссылается на множество проблем. Число решений является столь же многочисленно, как и причин, по которым появляется ошибка 0xc0000005.
В связи с этим, я настоятельно рекомендую вам попробовать все решения описанные ниже, до тех пор, пока не найдете то, что решит вашу проблему.
Первый шаг по устранению ошибки 0xc0000005 – выполните сканирование реестра
Ошибка 0xc0000005 очень часто возникает в результате плохо обслуживания и проблем в реестре операционной системы. Конфликты в реестре, как правило возникают, из – за некорректной установки и удаления программ.
Очень часто, пользователи компьютеров, устанавливают новые программы, но при этом, не удаляют старые версии.
Для того, что бы решить эту проблему, вам необходимо войти в реестр и удалить все дубликаты и избыточные записи, но эта процедура, для многих пользователей ПК, может оказаться очень сложной.
Неправильно или случайно удаленная запись может привести к выходу из строя операционной системы.
Поэтому что бы эту работу не выполнять вручную, было разработано достаточно программного обеспечения для работы с реестром.
Вашей задачей остается скачать программу с официального сайта и установить. Как я уже писал ранее, существует множество решений для очистки реестра, но я рекомендую вам использовать «CCleaner», в первую очередь из за универсальности, безопасности, повышенной производительности к очистке системы и ее восстановлению.
Второй шаг по устранению ошибки 0xc0000005 — поиск и устранения вредоносных программ или вирусов.
Если вы систематически получаете ошибку 0xc0000005 при открытии различных приложений, то быстрее всего, на вашем компьютере завелся вирус.
При малейших подозрениях на вирус, необходимо, немедленно, запустить полную проверку системы. Если на вашем компьютере не установлено антивирусное программное обеспечение, вы можете ознакомиться с рейтингом «Топ 10 антивирусных программ».
Если же, на вашем компьютере после полной проверки, не было обнаружено вирусов, попробуйте сменить антивирусное ПО и затем, снова, выполнить полную проверку.
Третий шаг по устранению ошибки 0xc0000005 – проблемы с драйверами видеокарты
Очень часто пользователи получают ошибку 0xc0000005 сразу после обновления драйверов на видеокарту. Если эта ошибка произошла впервые и перед этим вы обновляли драйвера на видеокарту, то я рекомендую вам откатить драйвера к предыдущей версии.
Удалить драйвера на видеокарту очень просто:
- Нажимаем — «Мой компьютер», далее жмем «Свойства»
- Далее жмем «Диспетчер устройств» и находим наш «Видеоадаптер»
- Нажимаем на правую кнопку мыши и жмем «Удалить»
После этих нехитрых манипуляций, драйвера на видео карту должны обновиться автоматически.
Если этого не произошло, проделайте тоже самое, только вместо удаления видеодрайвера, нажмите «Обновить видеодрайвер».
Четвертый шаг по устранению ошибки 0xc0000005 – проблемы с драйверами принтера
Иногда эта ошибка возникает из за конфликта между профилем принтера и настроек программы которую вы используете. Если эта ошибка появляется каждый раз, когда вы пытаетесь задействовать принтер, в этом случае, я рекомендую вам переустановить драйвера.
Для получения более подробной информации о том, как это сделать, я предлагаю вам ознакомиться со статьей «Как правильно установить драйвера на компьютер или ноутбук»
Пятый шаг по устранению ошибки 0xc0000005 – отключить предотвращение выполнение данных (DEP)
Предотвращение выполнения данных (DEP) впервые использовалось в Windows XP Service Pack 2.
В основном это набор программных и аппаратных технологий, предназначенных для создания дополнительных проверок памяти для того, что бы защитить ее от вирусов. Начиная с Windows XP SP2 и далее, DEP применяется в приложениях и аппаратных компонентах.
Но реальность такова, что существуют некоторые приложения, которые не полностью совместимы с DEP. Приложения которые использую технику «динамической генерации кода» и не отмечают эти сгенерированные коды, как правило, имею проблем с DEP. Приложения разработанные без SafeSEH тоже склонны к проблемам с DEP.
Когда приложение нарушает DEP, пользователь получит сообщение STATUS_ACCESS_VIOLATION (0xC0000005).
Если вы уверены, что причина появления ошибки 0xC0000005 связана с проблемами DEP, тогда у вас есть 2 варианта:
- Связаться с владельцем приложения и попросить решить эту проблему.
- Можете отключить DEP для приложения которое систематически вызывает ошибку 0xC0000005, это можно сделать выполним инструкцию ниже.
- Во – первых, убедитесь что вы обладаете правами администратора.
- Нажмите «Пуск», далее «Выполнить» или [Нажмите WIN + R ], в поиске напишите sysdm.cpl и нажмите OK
- Появится «Свойства системы», здесь, нажмите на «Дополнительно», а затем «Параметры».
- В «Параметры быстродействия» нажмите на «Предотвращение выполнения данных», а затем нажмите на «Включить DEP для всех программ и служб, кроме выбранных ниже» и нажмите «Добавить».
- Откроется окно для загрузки exe файла, просто перейдите к ехе файлу программы, которая вызывает систематические ошибки 0xC0000005, выделите ее, а затем нажмите на «Открыть».
- После того, как вы это сделали, нажмите на «Применить», а затем «ОК»
Шестой шаг по устранению ошибки 0xc0000005 – неисправность ОЗУ
Существует вероятность, что ошибка 0xc0000005 может появляться и из – за проблем с оперативной памятью (Random Access Memory). Если у вас стали появляться ошибки после установки новой оперативной памяти, просто извлеките планку оперативной памяти, а затем проверьте, перестали появляться ошибки или нет.
Если вы давно не меняли или не тестировали оперативную память на ПК, то можете рассмотреть вопрос о проведении тестов с оперативкой. Специальные тесты ответят вам на вопрос в каком состоянии ваша RAM.
Седьмой шаг по устранению ошибки 0xc0000005 – обновите Internet Explorer 6.0
На сегодняшний день, людей использующих или у которых установлен IE6 осталось крайне мало, но все – же, иногда, встречаются. Если вы относитесь к этому числу людей, установите более новую версию браузера, а лучше, вообще откажитесь от этого браузера.
IE6 не понимает HTML тега span и если такой встречается на странице, у вас будет выскакивать ошибка 0xc0000005.
Восьмой шаг по устранению ошибки 0xc0000005 – удалите Windows Update KB2859537
Если сообщения об ошибке начали появляться сразу после обновления операционной системы, то необходимо найти обновление KB2859537 и удалить его. Если вы не можете его найти, то нужно просто удалить последнее обновление безопасности.
Удалить последнее обновление очень просто:
- Заходим в панель управления Windows 7 («Пуск» — «Панель управления»)
- Нажимаем на вкладку «Программы — удаление программы»
- Слева вверху выбираем строку «Удаление обновления»
- Ищем нужное нам обновление и жмем «Удалить»
Вот и все! Все очень просто и легко.
Девятый шаг по устранению ошибки 0xc0000005 – используйте средство проверки системных файлов
Если вы перепробовали все методы написанные выше и устранить ошибку 0xc0000005 не удалось, тогда вам ничего не остается, как выполнить последний шаг — нужно запустить проверку системных файлов.
Этот инструмент предназначен для сканирования системных файлов компьютера и замены поврежденных или отсутствующих файлов. Вероятность что этот шаг вам поможет очень маленькая, но исключать его не нужно, а стоит попробовать.
Если у вас возникли вопросы, вы можете задавать их в комментариях и я с радостью отвечу на них.
Источник