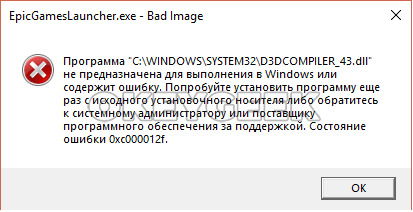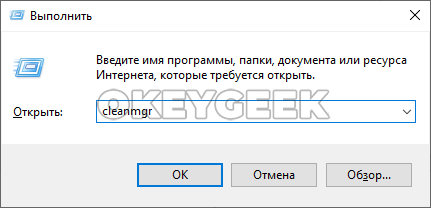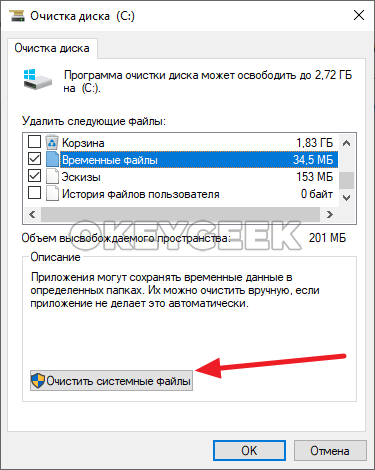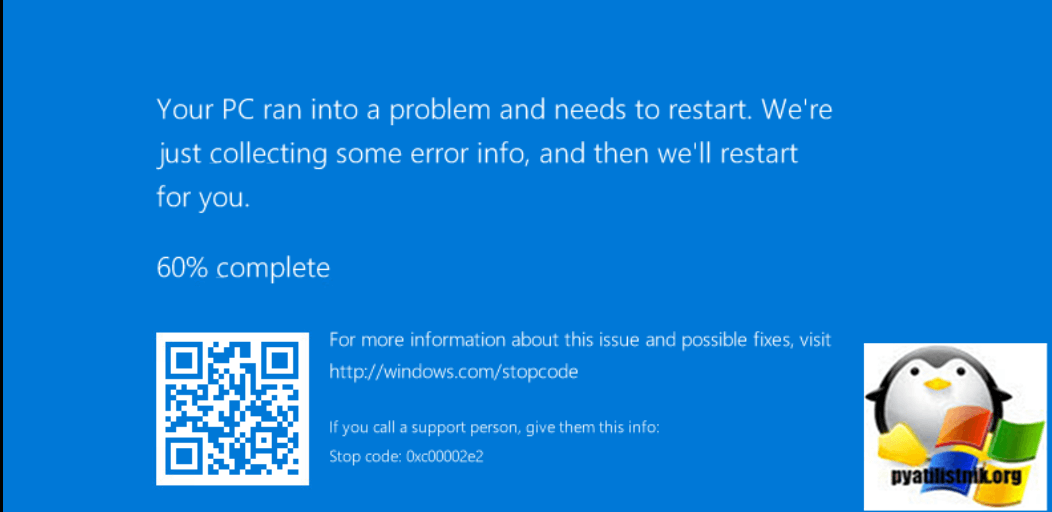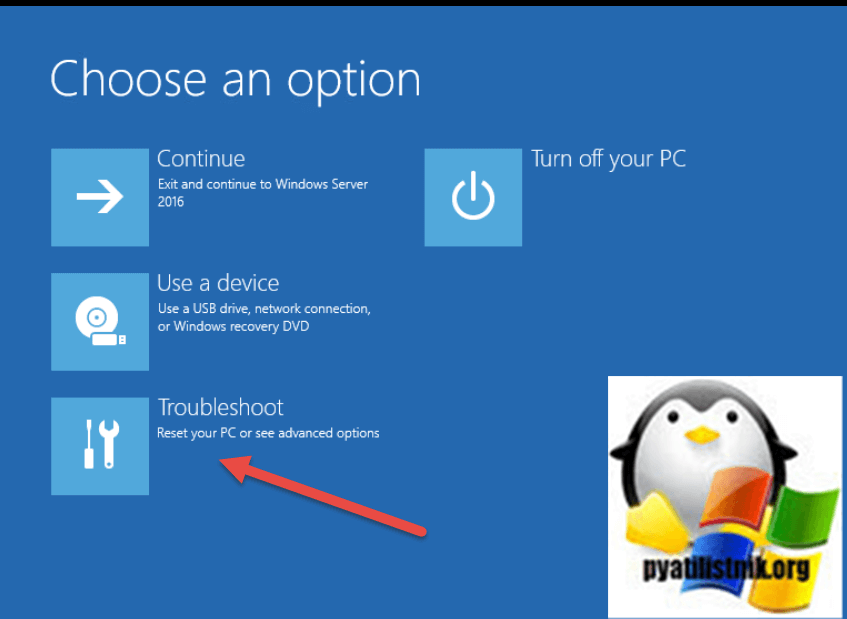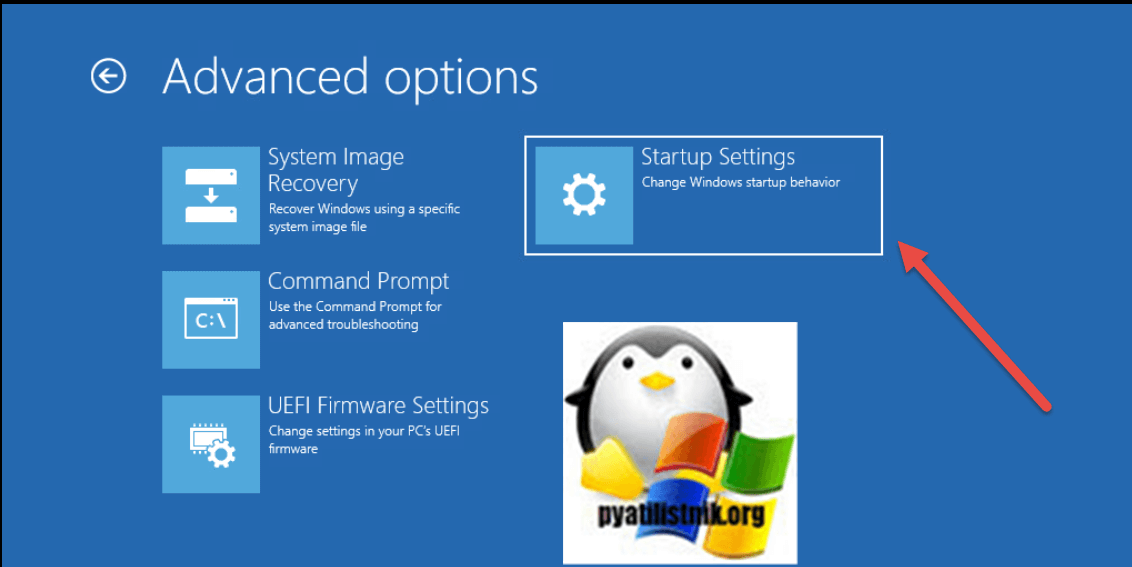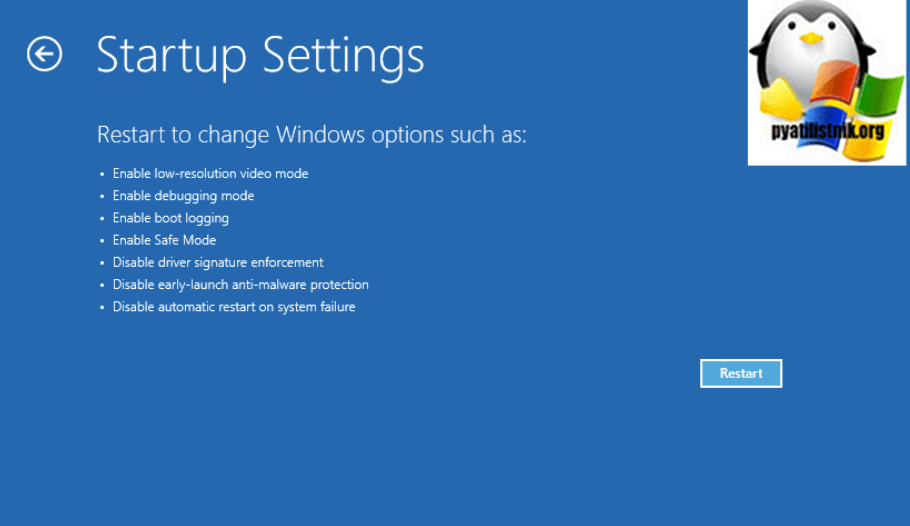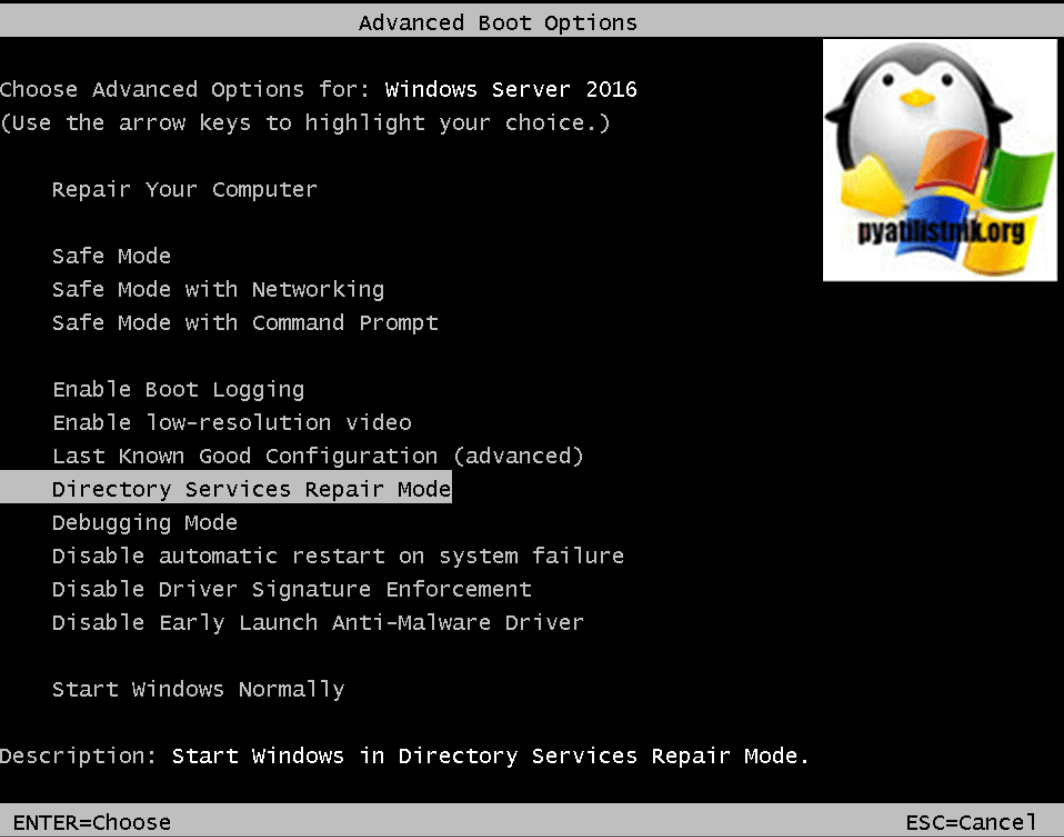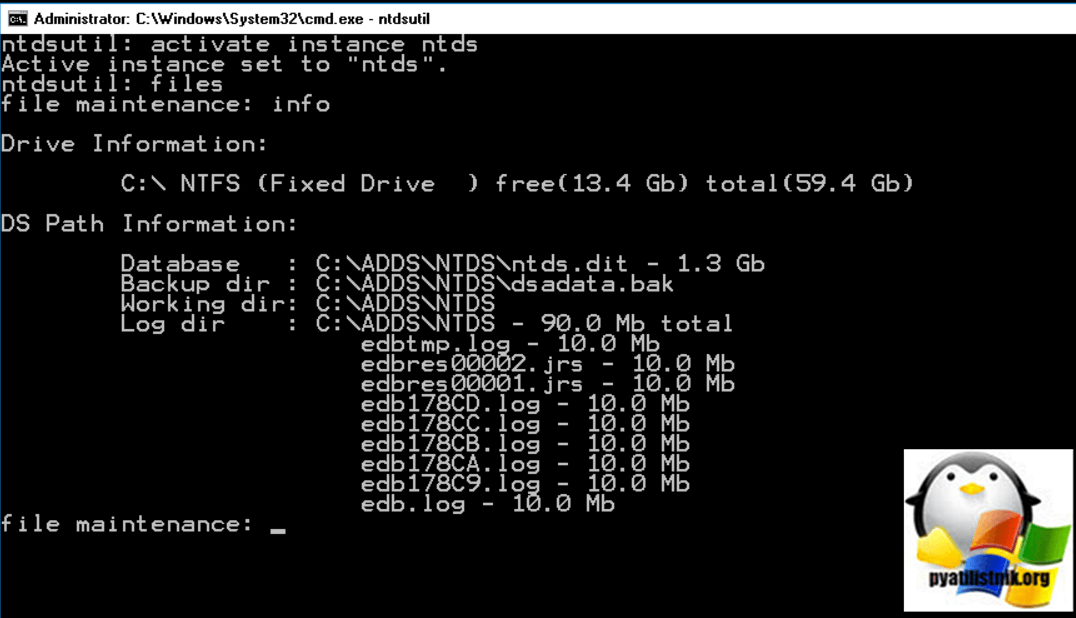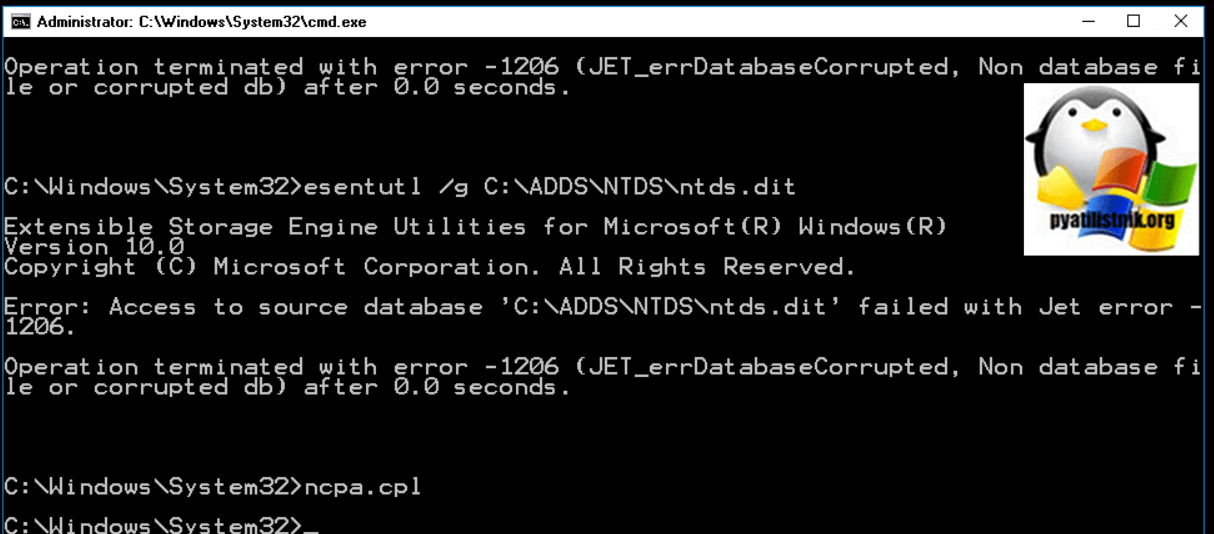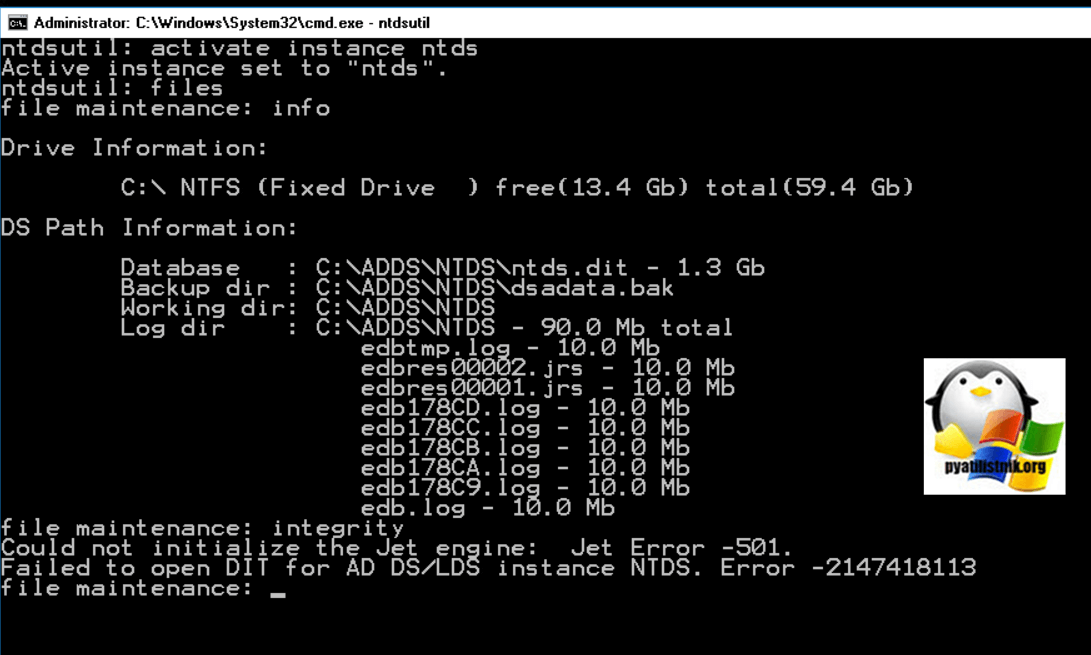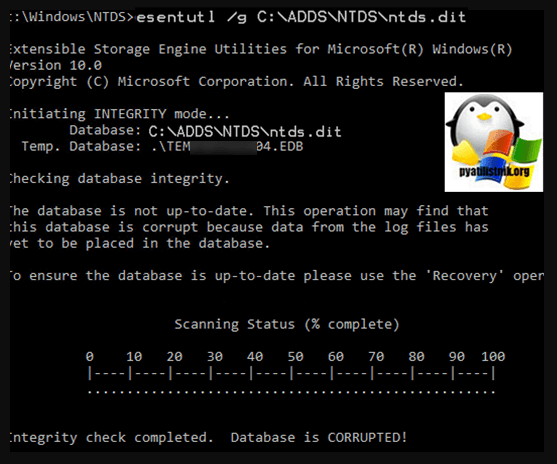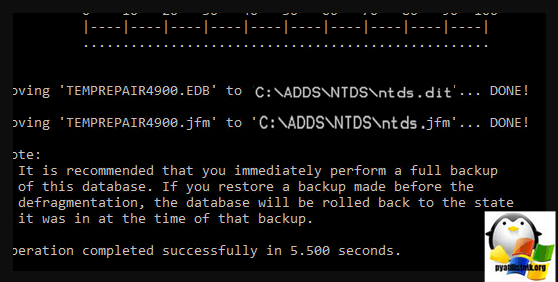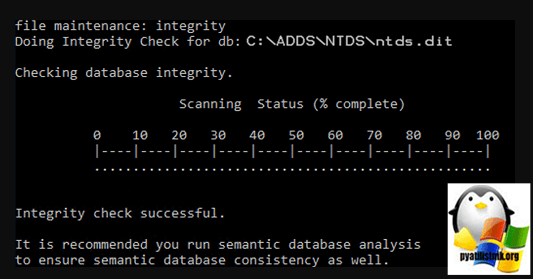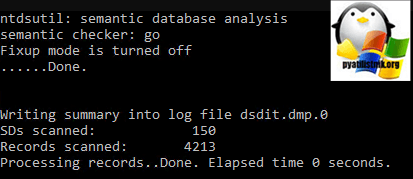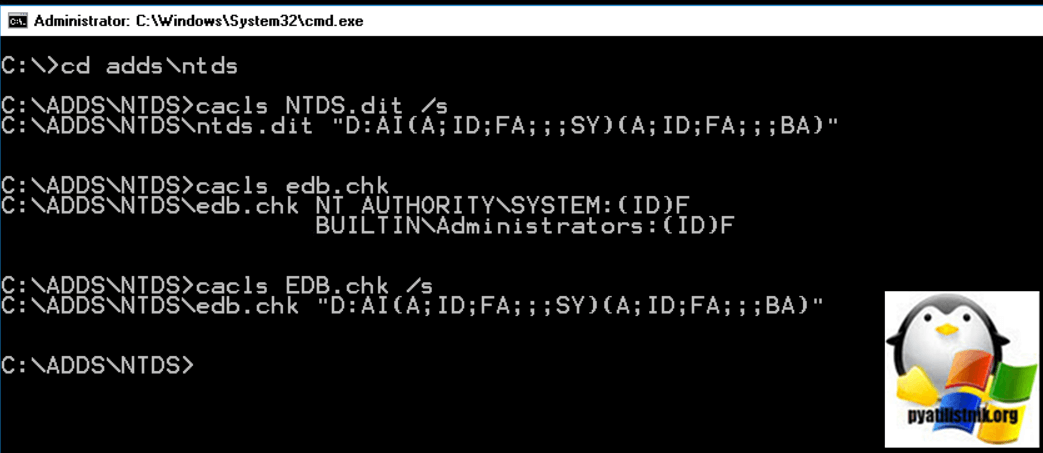/0xc0000002: The selected entry could not be loaded
Get the fix to the 0xc0000002: The selected entry could not be loaded boot error message affecting Windows 7, Windows 8, Windows 8.1 and Windows 10.
About the “0xc0000002” error
The following information on this error has been compiled by NeoSmart Technologies, based on the information gathered and reported by our global network of engineers, developers, and technicians or partner organizations.
Description and Symptoms
The error messages, alerts, warnings, and symptoms below are tied to this error.
Symptom 1: 0xc0000002 error screen on startup
As a part of the system startup procedure, the BOOTMGR bootloader introduced in Windows Vista and subsequently used in Windows 7, Windows 8(.1), and Windows 10 reads boot configuration data and displays the operating system selection menu. Sometimes, however, when a user installs a newer version of Windows on a top of already existing older one, or installs a service pack, the BOOTMGR entries are not updated properly, and the following message appears:
A recent hardware or software change might have installed a file that is signed incorrectly or damaged, or that might be malicious software from an unknown source. If you have a Windows installation disk, insert the disk and restart your computer. Click "Repair your computer", and then choose a recovery tool. Otherwise, to start Windows so you can investigate further, press the Enter key to display the boot menu, press F8 for Advanced Boot Options, and select Last Known Good. If you understand why the digital signature cannot be verified and want to start Windows without this file, temporarily disable driver signature enforcement. File: \Windows\System32\winload.exe Status: 0xc0000002 Info: The selected entry could not be loaded because the application is missing or corrupt.
Causes of this Error
This error has been known to occur as a result of one or more of the following:
Cause 1: BOOTMGR is outdated after system update
This error may occur if something went wrong during the Windows installation process. If the user has installed a newer version of Windows on top of an older one and the BOOTMGR file is not updated properly, then this error may appear and the boot process halts.
Cause 2: An older boot disk is used with a newer version of Windows
Sometimes the user may install a newer version of Windows on a hard drive, and then connect another hard drive with an old version of Windows to set up a dual boot mode. In that case, however, the old version of BOOTMGR will be used, and the boot process halts.
Cause 3: BOOTMGR is outdated after a service pack update
This error may also occur if a user installs a new service pack that changes the BOOTMGR file fails to update an already existing BOOTMGR. If that’s the case, an updated version of Windows is left with an old version of BOOTMGR, and is unable to load properly.
Cause 4: Existing installation disk was disconnected before installing Windows
As a precaution against the corruption of an existing, working install or to safeguard against dataloss during a system update, many users are advised to disconnect their primary boot drive prior to installing a new version of Windows. However, this advice can cause the system bootloader on the primary boot disk to remain outdated, and will cause the error shown above once the drive is returned to the system.
Fixing “0xc0000002” on Windows
Windows Setup CD/DVD Required!
Some of the solutions below require the use of the Microsoft Windows setup CD or DVD. If your PC did not come with a Windows installation disc or if you no longer have your Windows setup media, you can use Easy Recovery Essentials for Windows instead. EasyRE will automatically find and fix many problems, and can also be used to solve this problem with the directions below.
Fix #1: Repair BOOTMGR via Easy Recovery Essentials
Easy Recovery Essentials’ one-click automated system repair feature incorporates full repair and reconstruction of the BOOTMGR to resolve the “0xc0000002” error, even in cases where Windows won’t boot as a result of the error.
Easy Recovery Essentials is guaranteed to fix the “0xc0000002” error automatically using its built-in Automated Repair option. EasyRE is currently available for Windows XP, Vista, 7, 8, Windows 10, and Windows 11 and can be downloaded and created on any PC.
- Download Easy Recovery Essentials. Make sure to note your Windows version (XP, Vista, 7, 8, 10, or Windows 11) before you download EasyRE. This guide can help you identify what version of Windows you have installed.
- Burn the image. Follow these instructions on how to burn the bootable ISO image very carefully, as making a bootable CD can be tricky! Alternatively, these instructions explain how to create a bootable EasyRE recovery USB stick/drive.
- Boot up your PC from the Easy Recovery Essentials CD or USB you created.
- Once EasyRE is running, choose the “Automated Repair” option and click Continue.
Choose “Automated Repair” in Easy Recovery Essentials
- After EasyRE scans your computer’s drives, identify and select the drive letter for your Windows installation from the list, and then click on the Automated Repair button to begin.
Choose the drive associated with the Windows installation you’re trying to repair.
- Easy Recovery Essentials will start analyzing the selected drive for problems. EasyRE will test for and attempt to automatically correct errors with the disk, partition, bootsector, filesystem, bootloader, and registry. No intervention is required, as EasyRE’s repair is fully automated:
Easy Recovery Essentials searches for errors and makes corrections to the selected Windows installation.
- Once the process is complete, EasyRE will report its findings. Click on the Restart button to reboot your PC and test the changes.
- The “0xc0000002” error should now be fixed as your PC begins to load:
You can download Easy Recovery Essentials from here.
Fix #2: Update BOOTMGR manually
Since the boot error is often caused by an outdated BOOTMGR, replacing it with the correct version is often a good and effective solution.
Here are the steps to replace the BOOTMGR:
- Boot from the Windows install disc
- Click on Repair your computer after selecting proper language, time and keyboard input.
- Select the Windows installation drive, which is usually
C:\, and click Next - Choose “Command Prompt” when the System Recovery Options box appears
- Type in the following command and then press Enter:
Bcdboot C:\Windows /s D:\
Where C:\Windows is your Windows installation folder and D:\ is your active boot partition.
Here is an example screenshot of what the PC’s console output should look like after the BOOTMGR is updated correctly:
Windows 7 BcdBoot utility screen
Note that it isn’t necessary to use bootsect.exe to update the MBR or the bootsector, since the fact that BOOTMGR launches indicates that they are both correctly configured.
More Information
Linked Entries
- bootrec
Support Links
- Easy Recovery Essentials for Windows – our repair and recovery disk.
It’s an easy-to-use and automated diagnostics disk. It’s available for Windows 8, Windows 7 and Windows Vista. It’s also available for Windows XP and Windows Server.
Read more at Windows Recovery Disks.
- The NeoSmart Support Forums, member-to-member technical support and troubleshooting.
- Get a discounted price on replacement setup and installation discs: Windows 7, Windows 8, Windows 10.
Applicable Systems
This Windows-related knowledgebase article applies to the following operating systems:
- Windows 7 (all editions)
- Windows 8 (all editions)
- Windows 8.1 (all editions)
- Windows 10 (all editions)
Propose an edit
/0xc0000002: The selected entry could not be loaded
Get the fix to the 0xc0000002: The selected entry could not be loaded boot error message affecting Windows 7, Windows 8, Windows 8.1 and Windows 10.
About the “0xc0000002” error
The following information on this error has been compiled by NeoSmart Technologies, based on the information gathered and reported by our global network of engineers, developers, and technicians or partner organizations.
Description and Symptoms
The error messages, alerts, warnings, and symptoms below are tied to this error.
Symptom 1: 0xc0000002 error screen on startup
As a part of the system startup procedure, the BOOTMGR bootloader introduced in Windows Vista and subsequently used in Windows 7, Windows 8(.1), and Windows 10 reads boot configuration data and displays the operating system selection menu. Sometimes, however, when a user installs a newer version of Windows on a top of already existing older one, or installs a service pack, the BOOTMGR entries are not updated properly, and the following message appears:
A recent hardware or software change might have installed a file that is signed incorrectly or damaged, or that might be malicious software from an unknown source. If you have a Windows installation disk, insert the disk and restart your computer. Click "Repair your computer", and then choose a recovery tool. Otherwise, to start Windows so you can investigate further, press the Enter key to display the boot menu, press F8 for Advanced Boot Options, and select Last Known Good. If you understand why the digital signature cannot be verified and want to start Windows without this file, temporarily disable driver signature enforcement. File: WindowsSystem32winload.exe Status: 0xc0000002 Info: The selected entry could not be loaded because the application is missing or corrupt.
Causes of this Error
This error has been known to occur as a result of one or more of the following:
Cause 1: BOOTMGR is outdated after system update
This error may occur if something went wrong during the Windows installation process. If the user has installed a newer version of Windows on top of an older one and the BOOTMGR file is not updated properly, then this error may appear and the boot process halts.
Cause 2: An older boot disk is used with a newer version of Windows
Sometimes the user may install a newer version of Windows on a hard drive, and then connect another hard drive with an old version of Windows to set up a dual boot mode. In that case, however, the old version of BOOTMGR will be used, and the boot process halts.
Cause 3: BOOTMGR is outdated after a service pack update
This error may also occur if a user installs a new service pack that changes the BOOTMGR file fails to update an already existing BOOTMGR. If that’s the case, an updated version of Windows is left with an old version of BOOTMGR, and is unable to load properly.
Cause 4: Existing installation disk was disconnected before installing Windows
As a precaution against the corruption of an existing, working install or to safeguard against dataloss during a system update, many users are advised to disconnect their primary boot drive prior to installing a new version of Windows. However, this advice can cause the system bootloader on the primary boot disk to remain outdated, and will cause the error shown above once the drive is returned to the system.
Fixing “0xc0000002” on Windows
Windows Setup CD/DVD Required!
Some of the solutions below require the use of the Microsoft Windows setup CD or DVD. If your PC did not come with a Windows installation disc or if you no longer have your Windows setup media, you can use Easy Recovery Essentials for Windows instead. EasyRE will automatically find and fix many problems, and can also be used to solve this problem with the directions below.
Fix #1: Repair BOOTMGR via Easy Recovery Essentials
Easy Recovery Essentials’ one-click automated system repair feature incorporates full repair and reconstruction of the BOOTMGR to resolve the “0xc0000002” error, even in cases where Windows won’t boot as a result of the error.
Easy Recovery Essentials is guaranteed to fix the “0xc0000002” error automatically using its built-in Automated Repair option. EasyRE is currently available for Windows XP, Vista, 7 and 8 and can be downloaded and created on any PC.
- Download Easy Recovery Essentials. Make sure to note your Windows version (XP, Vista, 7 or
before you download EasyRE. This guide can help you identify what version of Windows you have installed.
- Burn the image. Follow these instructions on how to burn the bootable ISO image very carefully, as making a bootable CD can be tricky! Alternatively, these instructions explain how to create a bootable EasyRE recovery USB stick/drive.
- Boot up your PC from the Easy Recovery Essentials CD or USB you created.
- Once EasyRE is running, choose the “Automated Repair” option and click Continue.
Choose “Automated Repair” in Easy Recovery Essentials
- After EasyRE scans your computer’s drives, identify and select the drive letter for your Windows installation from the list, and then click on the Automated Repair button to begin.
Choose the drive associated with the Windows installation you’re trying to repair.
- Easy Recovery Essentials will start analyzing the selected drive for problems. EasyRE will test for and attempt to automatically correct errors with the disk, partition, bootsector, filesystem, bootloader, and registry. No intervention is required, as EasyRE’s repair is fully automated:
Easy Recovery Essentials searches for errors and makes corrections to the selected Windows installation.
- Once the process is complete, EasyRE will report its findings. Click on the Restart button to reboot your PC and test the changes.
- The “0xc0000002” error should now be fixed as your PC begins to load:
Windows, booting up successfully.
You can download Easy Recovery Essentials from here.
Fix #2: Update BOOTMGR manually
Since the boot error is often caused by an outdated BOOTMGR, replacing it with the correct version is often a good and effective solution.
Here are the steps to replace the BOOTMGR:
- Boot from the Windows install disc
- Click on Repair your computer after selecting proper language, time and keyboard input.
- Select the Windows installation drive, which is usually
C:, and click Next - Choose “Command Prompt” when the System Recovery Options box appears
- Type in the following command and then press Enter:
Bcdboot C:Windows /s D:
Where C:Windows is your Windows installation folder and D: is your active boot partition.
Here is an example screenshot of what the PC’s console output should look like after the BOOTMGR is updated correctly:
Windows 7 BcdBoot utility screen
Note that it isn’t necessary to use bootsect.exe to update the MBR or the bootsector, since the fact that BOOTMGR launches indicates that they are both correctly configured.
More Information
Linked Entries
- bootrec
Support Links
- Easy Recovery Essentials for Windows – our repair and recovery disk.
It’s an easy-to-use and automated diagnostics disk. It’s available for Windows 8, Windows 7 and Windows Vista. It’s also available for Windows XP and Windows Server.
Read more at Windows Recovery Disks.
- The NeoSmart Support Forums, member-to-member technical support and troubleshooting.
- Get a discounted price on replacement setup and installation discs: Windows 7, Windows 8, Windows 10.
Applicable Systems
This Windows-related knowledgebase article applies to the following operating systems:
- Windows 7 (all editions)
- Windows 8 (all editions)
- Windows 8.1 (all editions)
- Windows 10 (all editions)
Propose an edit

Оглавление: 1. Почему возникают ошибки 0xc000012f и 0xc000002 в Windows 10 2. Как исправить ошибки 0xc000012f и 0xc000002 - Удаление “мусорных” файлов - Сканирование системы и восстановление файлов - Конфликт с обновлением KB2879017 - Запуск в режиме совместимости - Переустановка приложения
Почему возникают ошибки 0xc000012f и 0xc000002 в Windows 10
Если попробовать разобраться в природе ошибок 0xc000012f и 0xc000002, то можно установить причину их возникновения. Чаще всего эти системные сообщения об ошибках возникают из-за:
- Конфликта “мусорных” файлов на накопителе с приложением;
- Неисправности операционной системы;
- Неправильной работы самого приложения или повреждения его файлов в процессе установки;
- Несовместимости приложения с текущей версией Windows;
- Конфликта между приложениями.
Как исправить ошибки 0xc000012f и 0xc000002
Подробно рассмотрим способы исправить ошибки 0xc000012f и 0xc000002 в Windows 10.
Удаление “мусорных” файлов
Наиболее эффективный способ устранения ошибок с сообщением “Bad Image”, которые могут классифицироваться под номерами 0xc000012f и 0xc000002, это очистка операционной системы от “мусорных” файлов. Часто так бывает, что на накопителе скапливается большое количество файлов от старых программ или удаленных утилит, которые уже не нужны, но продолжают занимать место и вступают в конфликт с новыми приложениями.
Обратите внимание
Данный способ решения проблем с ошибками 0xc000012f и 0xc000002 особенно актуален, если неисправность “Bad Image” возникает при попытке запустить различные приложения на компьютере, а не одну конкретную программу.
Чтобы удалить “мусорные” файлы в операционной системе Windows 10, необходимо:
- Запустить утилиту “Выполнить”. Это можно сделать по нажатию клавиш Win+R или выбрав соответствующий пункт в меню “Пуск”, нажав на него правой кнопкой мыши;
- Введите команду cleanmgr и нажмите “ОК”, чтобы запустить утилиту очистки;
- В открывшемся окне нужно указать диск, который вы хотите очистить от временных файлов. Рекомендуется выполнить очистку системного диска, а также диска, где установлено приложение, которое вызывает ошибку Bad Image. Выберите нужный диск и нажмите “ОК”;
- Откроется окно выбора файлов для очистки. Нажмите “Очистить системные файлы”, после чего подтвердите свое решение, для чего потребуется доступ администратора компьютера.
Когда компьютер будет очищен от системных файлов, выполните перезагрузку и попробуйте вновь запустить приложение, которое выдавало ошибку 0xc000012f или 0xc000002.
Сканирование системы и восстановление файлов
Поскольку ошибка Bad Image может возникать из-за проблем с операционной системой, еще один рекомендованный способ ее решения — это восстановление системных файлов. Чтобы выполнить эту процедуру, запустите утилиту “Командная строка” от имени администратора. Самый простой способ это сделать — ввести cmd в окне поиска и выбрать запуск от имени администратора.
В командной строке введите sfc /scannow и нажмите Enter.
Стартует процесс поиска “битых” файлов операционной системы. При возможности, утилита выполнит их починку.
Когда процесс будет завершен, перезагрузите компьютер и попробуйте снова запустить утилиту, игру или приложение, которая выдавала рассматриваемую ошибку.
Конфликт с обновлением KB2879017
Для Windows 10 выходил крупных апдейт, частью которого является обновление KB2879017. Это обновление может вести к возникновению конфликта, который выливается в ошибку Bad Image при попытке запустить игру, утилиту или приложение.
Обратите внимание
Данное решение помогает в случае, когда нужно устранить ошибку 0xc000012f.
Чтобы удалить обновление KB2879017 с компьютера, сделайте следующее:
- Запустите утилиту “Выполнить”, используя сочетание клавиш Win+R или другим удобным способом;
- Введите команду wusa.exe /uninstall /kb:2879017 и нажмите Enter.
Запустится процесс удаления обновления KB2879017.
Обратите внимание
Перед запуском процесса удаления рекомендуется сделать резервную копию системы.
Запуск в режиме совместимости
Проблема с совместимостью тоже может вести к ошибкам 0xc000012f и 0xc000002. Поэтому один из способов избавиться от ошибки — это запуск нужной утилиты, игры или приложения в режиме совместимости.
Для запуска в режиме совместимости, нажмите на ярлык правой кнопкой мыши и выберите пункт “Свойства”.
Во вкладке “Совместимость” установите галочку в пункте “Запустить программу в режиме совместимости с” и установите один из доступных режимов совместимости, после чего нажмите “ОК” и попробуйте запустить приложение.
Если программа вновь не запустится, попробуйте выбрать режим совместимости с другой из доступных версий операционной системы.
Переустановка приложения
Если ни один из шагов выше не помог решить проблему, не исключено, что она связана с “битыми” файлами самого приложения, утилиты или игры. В этом случае лучший вариант — выполнить переустановку приложения. Если приложение было загружено из интернета, лучше скачать его с другого источника (или другую версию), тем самым исключив вероятность того, что поврежден сам установочный файл.
(18 голос., средний: 4,67 из 5)
Загрузка…
What are Recommended Actions
| Requirements: Windows® XP/ Vista / 7 (32/64bit) / 8 (32/64bit) / 10 (32/64bit) File Size: 8.4MB | Downloads: 368,214+ | Download Time: 5-10 Seconds |
Install Total System Care software package to improve speed, fix and avoid errors, secure privacy and stabilize programs in your PC.PC protection is assured if you get this performance booster software. Furthermore, the efficiency of Total System Care in optimizing every aspect of system functions has been through a number of quality assessments.
Online Curated 0xc0000002 Information
This data is automatically sourced from third parties to provide additional information. In case of any discrepancies, refer to the other sections of this article as authoritative.
You should attempt uninstalling the hardware you’re using. Note that it’s going to repair your computer without making any adjustments to it. To repair application error 0Xc0000022, first you’ve got to be certain that the computer is wholly virus clean. This computer software is just the ideal. Thus, we advise you to use a trusted PC Repair tool that could do all of the effort for you. This is a sophisticated optimization tool which can repair all the issues that are slowing your computer down.
Uninstall the device that you don’t require. In case the unit is removed. This gadget is not functioning properly because Windows can’t load the drivers needed for this device (Code 31). You can now see devices which aren’t on the computer. In case the device cannot uninstall this situation. Currently, this hardware device isn’t on the computer (Code 45).
In case the unit is a gadget that’s not plug and play. This gadget isn’t configured correctly (Code 1). It can not find enough free resources that it can use. If you prefer to use this gadget. Choose the device that you want to uninstall.
To begin the setup, after you’ve selected the LINK above, a completely new window will display with several options on it. You’ll find some certain examples of 0xc0000005 error messages and potential solutions and tools for certain cases. Go back to Instances menu, you can now observe the Windows instance is currently connected with the Elastic IP address.
We surely don’t like getting interrupted with errors in our pc when we are working something on it. Possessing the knowledge of fixing those issues manually is necessary especially if they are inducing constant system unresponsiveness, affecting your work advancement. Repair should only begin if you are done diagnosing the type and cause of error. Viruses usually trigger the occurrence of these errors. In order to assess if your system is infested with malwares and viruses, utilize an anti-virus application that allows you to scan the system and eliminate the issues immediately. If you can’t seem to repair the problem by doing so, you must 0xc0000002 as an alternative solution. Keep in mind that severe PC errors should be handled only by computer specialists since they have more understanding on such technicalities. This is very important so you will avoid using a lot of time simply repairing the issue and ensure that the issues will not return in the future. Moreover, since there are particular regions of repair process that must be performed properly in order to prevent the issue from worsening, obtaining the service of an expert is simply a sensible option.

The Benefit of Possessing Total System Care
All is amazing when you’ve got a new computer which never fails. Having said that, it’s expected that the system will begin to have problems after making use of it a few years. Repairing small problems is achievable with simple system trouble shooting. However, these errors will grow as time goes by, which is difficult or impossible to fix then. Once you have fixed these issues completely, it is just ideal that you find a way to prevent it from occurring again.
You will need a tool which takes care of your PC’s system as a whole and not just one aspect. Here are the advantages you get from having the software which handles and maintains your PC system fantasticly.
Great Speed
The speed of the computer system is affected by the applications which are currently running even when they are not open. The performance of your computer becomes bad if there are a lot of apps running in the background and simply consuming a great deal of system’s speed. Having a tool which avoids unnecessary background applications from running and slowing the performance of the system is a must. You can use the web along with other apps smoothly with this.
No More Registry Problems
One of the important parts of the system is the registry since it stores the system files. Even if you would like to protect these folders from damaged files, there are times it will happen. One cannot manually check out applications and look if they have issue in the coding, specifically if the user has no experience with fixing PC systems. When these applications are removed, there are damaged coding which will remain in the system as junk. You could use a great total system care which will remove trash files automatically.
Protects System from Malwares
Malware as well as viruses hide in apps which unsuspecting users could download and install in their computers. Since clean-up will not work in removing viruses, reformatting the computer is suggested. To keep this from occurring again, the total system care performs a scan on several websites you visit and ensures that no infected files are installed in the computer. Total system care also maximizes the privacy of the user’s PC. With this, the user is guaranteed that any information he is browsing is safe.
When it comes to computers, the users will require a tool that provides overall security in every aspect of the system. Now, you may use your computer to its full extent whenever you want to.
How to Conduct Proper Repair of Common PC Problems
Many computers will encounter PC errors after many years of use. Many Windows errors will likely occur to the computer. You can delay fixing a few of these errors, but others might need to be repaired immediately. Instant action on the errors is really important to avoid error from getting worse.
If the registry contains corrupted files which affect the system, the damaged system file will not be able to carry out commands to other links. In case fixing the problem is something you can do properly, you can manually get rid of undesirable files with the use of the best tools. Otherwise, you can hire professionals to do the task for you if fixing the Windows system isn’t your area of expertise. The common errors in the Windows OS are the following.
Missing DLLs
The error occurs when a software you like to launch has lost files. This is caused by unintentionally moving important DLL files from the app’s folder. If you are not able to locate the missing file manually, the great thing to do is uninstall the application and reinstall it.
Unknown Error
There’s a number of unknown errors that take place in the Windows OS. Many of these errors could be fixed by restarting your PC or renaming some files. This also happens when the Windows Update was disrupted. However, if you can look for the resolution of the problem from the web, fix it immediately to avoid it from happening again.
Request Timed Out
This issue will be encountered when a ping command is carried out. This problem happens due to different reasons. Lost connection, wrong configuration, as well as incorrect IP address are the common causes. By troubleshooting the errors, you will be able to locate the issue and repair it from there.
BSOD
There are errors that are tough to repair with some simple clicks only like the Blue Screen of Death. The Windows system would be blue and full of codes when the error is handled by a seasoned technician.
Nowadays, there are special software that handle system clean-up, repair and maintenance to cope with several errors. Although amateur skills are not enough to solve the errors, these errors can be prevented from occurring again. Through repairs and maintenance, these system errors won’t get worse as they are already resolved.
В этой статье мы способы решения распространённых ошибок (0x0000011b и 0x00000002), которые могут возникнуть в Windows при подключении сетевых принтеров с удаленных компьютеров (принт-серверов). Найдите в списке ниже ошибку, которая появляется у вас при подключении сетевого принтера и перейдите к решению.
Содержание:
- Ошибка 0x00000002 при установке сетевого принтера
- Ошибка 0x0000011b: Windows не может подключить сетевой принтер
Ошибка 0x00000002 при установке сетевого принтера
Ошибка 0x00000002 может возникнуть при попытке подключить сетевой принтер через принт-сервер и TCP/IP порт как в Windows 10, так и в Windows 7. После того, как вы открыли список сетевых принтеров на удаленном компьютере (через UNC путь в формате
\computername
), и нажали кнопку Подключить, появляется ошибка:
Connect to Printer Windows cannot connect to the printer. Operation failed with error 0x00000002.
Установка принтера Windows не удается подключиться к принтеру В ходе операции произошла ошибка 0x00000002
Наличие ошибки 0x00000002 чаще всего значит, что драйвер для данного принтера, установленный на компьютере поврежден. В первую очередь стоит попробовать удалить данный драйвер из хранилища драйверов (по аналогии с кейсом об ошибке 0x00000057).
Выполните команду:
printui.exe /s /t2
В списке установленных драйверов найдите драйвер принтера, который вы пытаетесь установить и удалите его, нажав Remove и выбрав опцию удаления Remove driver and driver package.
Перезапустите диспетчер печати (
net stop spooler & net start spooler
) и попытайтесь еще раз подключить принтер.
Скорее всего драйвер установится и принтер подключится успешно.
Если нет, попробуйте такой способ:
- Удалите ветку реестра HKEY_LOCAL_MACHINESYSTEMCurrentControlSetControlSession ManagerPendingFileRenameOperations
- Если в папке c:WindowsSystem32spoolprtprocsx64 есть подкаталоги с именами от 1 до 499, удалите все эти подкаталоги и файлы кроме winprint.dll
- Удалите все Print Processors и драйвера (за исключением winprint) из ветки HKLMSYSTEMCurrentControlSetControlPrintEnvironments
- Перезагрузите компьютер и установите принтер
Ну и как обходной вариант, если предыдущие не сработали, подключите принтер через UNC адрес по инструкции из статьи Печать на сетевом принтере на Windows 10 из-под XP.
Ошибка 0x0000011b: Windows не может подключить сетевой принтер
Массовая проблема с подключением сетевых принтеров Windows с ошибкой 0x0000011b началась после установки обновлений безопасности Windows с 15 сентября 2021 года.
При подключении сетевого принтера с удаленного компьютера, на котором открыт общий доступ к принтеру, появляется ошибка:
Connect to Printer Windows cannot connect to the printer. Operation failed with error 0x0000011b.
Данная проблема связана с последними обновлениями безопасности, в которых Microsoft пытается закрыть уязвимость Print Nightmare. К сожалению, обновления не до конца протестированы и вызывают массовые ошибки 0x0000011b.
Для решения проблемы нужно удалить проблемное обновление на компьютере, на котором расшарен принтер (!). В зависимости от версии Windows на компьютере, раздающем принтер нужно удалить одно из следующих обновлений:
- KB5005565 — Windows 10 2004. 20H2 и 21H1
- KB5005566 – Windows 10 1909
- KB5005568 – Windows 10 1809 и Windows 10 LTSC
- KB5005030 — Windows Server 2019
- KB5005613, KB5005627 — Windows Server 2012 R2, Windows 8.1+
- KB5005563 – Windows 7, Windows Server 2008 R2 (у кого есть подписка Extended Security Updates для Windows 7/2008R2)
Для удаления обновления перейдите в Start -> Settings -> Update & Security -> View Update History -> Uninstall updates. Выберите недавно установленное обновление в зависимости от вашей версии Windows (например,
Security Update for Microsoft Windows (KB5005565)
) и нажмите Uninstall.
Или восопльзуйтесь командой (укажите номер обновления для вашего билда Windows):
wusa.exe /uninstall /kb:5005565
Перезагрузите компьютер и попробуйте подключить сетевой принтер вручную или через групповые политики. Обратите внимание, что если пользователи не могут подключить сетевые принтера без прав локального администратора (из-за патча уязвимости PrintNightmare), то вы можете временно разрешить установку принтеров пользователям, выполнив команду:
reg add "HKEY_LOCAL_MACHINESoftwarePoliciesMicrosoftWindows NTPrintersPointAndPrint" /v RestrictDriverInstallationToAdministrators /t REG_DWORD /d 0 /f
После этого пользователь сможет подключить принтер, и вы должны установить значение
RestrictDriverInstallationToAdministrators = 1
.
После удаления обновления его нужно скрыть из установки. В этом случае оно не будет автоматически устанавливаться при следующем цикле сканирования Windows Update.
Вы можете скрыть обновления с помощью официальной утилиты wushowhide.diagcab (https://download.microsoft.com/download/f/2/2/f22d5fdb-59cd-4275-8c95-1be17bf70b21/wushowhide.diagcab) или с помощью PowerShell модуля PSWindowsUpdate:
$HideList = "KB5005565", "KB5005566", "KB5005568"
Hide-WindowsUpdate -KBArticleID $HideList -Verbose
Если вы не можете удалить обновление, тот как обходное решение вы можете подключить сетевой принтер через локальный порт. Например, имя локального порта для подключения принтера с удаленного компьютера может выглядеть так:
\compname001HP2035
Описано здесь в статье про другую распространенную ошибку подключения сетевого принтера — 0x0000007e.
Обновлено 06.05.2022
Добрый день! Уважаемые читатели и гости одного из крупнейших IT блогов Pyatilistnik.org. В прошлый раз мы с вами рассматривали менеджер пакетов Winget, который позволяет с помощью PowerShell много чего устанавливать. В сегодняшней статье я буду бороться с пресловутым синим экраном 0xc00002e2, который я поймал на одном из контроллеров домена. Что ж не приятно, но не смертельно, давайте выходить из этой ситуации.
❌Описание ситуации с BSOD 0xc00002e2 на контроллере домена
И так есть Active Directory состоящий из леса и трех доменов, в одном из доменов есть четыре контроллера домена. Один из них в какой-то момент перестал отвечать в системе мониторинга. Это была виртуальная машина на базе Vmware ESXI. Подключившись к консольному подключению я увидел вот такую картину:
После перезагрузки сервер опять выпадал в BSOD, и далее по циклу. В логах вы можете потом обнаружить, если доберетесь:
STOP c000002e2 Directory Services could not start because of the following error:
A device attached to the system is not functioning.
Error Status: 0xc0000001
Please shutdown this system and reboot into Directory Services Restore Mode, check the event log for more detailed information.
Как исправить синий экран 0xc00002e2
Надеюсь, что у вас это не последний контроллер домена в сети, поэтому самый простой способ это:
- Восстановить из резервной копии данный контроллер, при условии, что его копия не старше дня, чтобы не было проблем с репликацией
- Полностью удалить недоступный контроллер домена и заменить его на новый. Если на сервере были роли FSMO, то их сначала нужно захватить и перенести.
- Но если решились восстанавливать то давайте приступать, может, что и получиться.
Когда вы раза три увидите синий экран с кодом 0xc00002e2, то сервер загрузиться в режиме восстановления WinPE, его при желании можно вызвать клавишей F8 при загрузке. У любого контроллера домена есть специальный режим восстановления службы каталогов (Directory Services Repair Mode — DSRM).
На экране «Choose an option» выберите пункт «Troubleshoot«.
Далее выбираем пункт «Startup Settings«.
Перезагружаем сервер.
Далее при загрузке найдите пункт «Directory Services Repair Mode»
Начнется загрузка DSRM, по сути вы увидите привычную загрузку Windows, в которую вы сможете войти под локальным администратором DSRM, он задается при настройке.
Если вы не помните пароль от Администратора DSRM, то придется его сбрасывать, например через MsDART или любой другой загрузочный диск
Попав в систему вы первым делом должны запустить командную строку от имени администратора, и далее нам понадобиться одна из самых важных утилит в Active Directory ntdsutil. Вводим команды:
- Ntdsutil (Запускаем саму утилиту)
- activate instance ntds (Подключаемся к активной БД Active Directory)
- Files (Делаем запрос к файлам. где лежит БД)
- Info (Смотрим все файлы и их расположение)
(по умолчанию это будет директория C:WindowsNTDS)
В моем случае это нестандартный каталог, у меня все лежит в папке C:ADDSNTDS. Тут же вы можете посмотреть размер файла БД NTDS.dit.
Теперь попробуйте проверить целостность базы данных, для этого вводим:
У меня выскочила ошибка:
Error: Access to source database ‘C:ADDSNTDSntds.dit’ failed with Jet error — 1206. Operation terminated with error — 1206 (Jet_errDatabaseCorrupted, Non database file or corrupted db) after 0.0 seconds
Или еще распространенная ошибка:
Could not initialize the Jet engine: database is inconsistent.
Failed to open DIT for AD DS/LDS instance NTDS. Error -2147418113
Попробуем восстановить целостность Базы данных Active Directory, для этого есть всем известная утилита esentutl, она очень часто используется при работе с почтовым сервером Exchange. Перед любыми работами всегда нужно сделать резервную копию данных, для этого:
mkdir c:ntds_backup — Создаем папку для резервных копий
xcopy c:ADDSNTDS*.* c:ntds_backup — Копируем содержимое c:ADDSNTDS в c:ntds_backup
Проверим целостность файла ntds.dit:
esentutl /g c:ADDSNTDSntds.dit
Утилита вам сообщит. что с базой не все хорошо и она повреждена:
The database is not up-to-date. This operation may find that this database is corrupted because data from the log files has not yet to be placed in the database. To ensure the database is up-to-date please use the Recovery operation. Integrity check completed. Database is CORRUPTED.
После чего начнется процесс восстановления, а может и не начаться и вы легко можете опять получить ошибку Jet error — 1206.
Первый процесс закончен, попробуем исправить найденные ошибки, для этого выполните команду:
esentutl /p c:ADDSNTDS\ntds.dit
Если все хорошо, то вы должны получить сообщение «Operation completed successfully in xx seconds«.
Обязательно еще раз проверьте в целостности базы данных, выполните:
должно появиться сообщение:
Integrity test successful. It is recommended you to run semantic database analysis to ensure semantic database consistence as well.
теперь выполним семантический анализ, для этого:
ntdsutil
activate instance ntds
semantic database analysis
go
При обнаружении семантических ошибок примените ключ fixup:
Произведем сжатие БД ntds.dit:
activate instance ntds
files
compact to c:ADDSNTDSTemp
Перезапишем оригинальный файл ntds.dit:
copy c:ADDSNTDSTempntds.dit c:ADDSNTDSntds.dit
Удалите все лог файлы из каталога NTDS:
Перезагрузка
Проверка прав на файлы NTDS
Еще очень важно проверить не сброшены ли были чем-то права на файлы из папки NTDS. Для этого в командной строке введите предварительно попав нужный каталог:
Должны быть права NT AUTHORITYSYSTEM: (ID) F и BUILTINAdministrators: (id) f
Должны быть D:AI(A;ID;FA;;;SY)(A;ID;FA;;;BA)
Должно быть NT AUTHORITYSYSTEM: (ID) F и BUILTINAdministrators: (id) f
Должно быть D:AI (A; ID; FA;;; SY) (A; ID; FA;;; BA)
Надеюсь, что было полезно. С вам был Иван Сёмин, автор и создатель IT проекта Pyatilistnik.org.
Содержание
- 1 Причины появления ошибки 0xc0000022
- 2 Не найдена библиотека dll
- 3 Повреждение файлов
- 4 Нет доступа к нужному файлу
- 5 Нарушена безопасность файловой системы
- 6 Руководство по решению ошибки 0xc0000022
Как правило, ошибка 0xc0000022 при запуске приложения на Windows 10 появляется в виде окна. В нем отображается только код ошибки. И если в некоторых сообщениях об ошибке имеется хоть какое-то указание на причину появления неполадки или возможный вариант её решения, то в 0xc0000022 дела обстоят иначе. Причина её возникновения до сих пор неизвестна. Поэтому рассмотрим все возможные варианты исправления ошибки.
Читайте также:Ошибка файловой системы Windows с кодом 101073741819
Часто пользователи интересуются, почему возникает ошибка при запуске приложения 0xc0000022 Windows 10 и как исправить неполадку самостоятельно. Исправлять эту ошибку можно различными способами. Рассмотрим самые эффективные.
Способ №1. Предоставление нужных прав
Часто ошибка с кодом 0xc0000022 на Windows 10 возникает по причине отсутствия нужных прав. Это значит, что пользователь установив приложение в режиме «Гостя» или под другим аккаунтом. Для этого нужно запустить софт с правами Администратора, кликнув на нем правой кнопкой мыши.
Если программа запустилась без ошибки, стоит переустановить её уже с нужными правами.
Способ №2. Запуск в режиме совместимости
Если программа не запускается и появляется вышеуказанная ошибка, возможно, софт не работает с данной операционной системой. На Windows 10 можно запустить практически все программы в режиме совместимости. Для этого нужно выполнить следующее:
- Нажать на файле правой кнопкой мыши и выбрать «Свойства».
- Откроется новое окно. Переходим во вкладку «Совместимость». Здесь нужно выбрать версию операционной системы, на которой софт запускался и поставить отметку «Запустить программу в режиме совместимости…».
- После выполнения данных действий софт запустится корректно.
ВАЖНО! Если программа написана под XP, не стоит ожидать, что она будет корректно работать на Windows 10 в силу своих настроек под старую версию системы.
Способ №3. Откат и обновление драйверов
Ошибка 0xc0000022 на ПК с Windows 10 может появляться по причине некорректно установленных драйверов. Поэтому, если ваша операционная система обновлялась, возможно, потребуется откатить драйвера видеокарты или наоборот, обновить их до актуальной версии.
Читайте также:Как обновить драйвера видеокарты до актуальной версии на Windows 10?
Способ №4. Установка актуальной версии библиотек
Для нормальной работы различных приложений необходимо установить библиотеки C++ и DirectX. Рекомендуем загрузить с сайта Microsoft последнюю версию библиотек и после установки перезагрузить ПК.
Способ №5. Восстановление параметров безопасности
При появлении ошибки 0xc0000022 на Windows 10 на форуме Microsoft рекомендуют восстановить значение параметров безопасности «по умолчанию». Для этого стоит перейти в «Панель управления», выбрать «Система и безопасность», «Брандмауэр Windows» и в меню слева выбрать «Восстановить значение по умолчанию».
После перезагружаем систему и повторяем запуск программы.
Также рекомендуем проверить компьютер на вирусы – очень может быть, что системные файлы были удалены вредоносным ПО. Кроме того, советуем добавить игру или приложение в исключения антивирусной программы. Если ничего не помогло, тогда, возможно, проблема с ошибкой 0xc0000022 скрывается в самих файлах игры – переустановите игру.
ГлавнаяWindows 10Ошибка 0xc0000022 в Windows 10
При работе ОС Windows 10 иногда появляются сбои, каждый из которых имеет свой номер. Сообщение об ошибке 0xc0000022 появляется на экране в виде окна. Текст в окне может изменяться, в зависимости от того, какое из приложений дало сбой при запуске.
Данная проблема может появляться при запуске служебных приложений, игр или после восстановления системы. Чаще всего сообщение об ошибке 0xc0000022 появляются по таким причинам:
- не найдена библиотека dll;
- повреждены файлы;
- нет доступа к нужному файлу;
- нарушена безопасность файловой системы.
Сообщение об ошибке может поставить в тупик неопытных пользователей, но чаще всего можно решить проблему, которая вызвала сбой.
Не найдена библиотека dll
Если появилось окно с ошибкой 0xc0000022, в котором говорится об отсутствии нужной библиотеке dll, то чаще всего проблему можно исправить. Зайдя в каталог C:windowssystem32, можно заменить или добавить нужный файл.
Если сообщение о проблеме появилось на экране при запуске игры, то помочь может переустановка DirectX или драйверов видеокарты.
Повреждение файлов
Данные могут быть повреждены при записи на жесткий диск. Чтобы их восстановить, следует перейти в режим командной строки. Для этого нужно запустить программу cmd. exe и начать сканирование sfc/scannow. Бывает, что система находит поврежденные файлы, но не исправляет их, поэтому пользователь должен восстановить их вручную. Для этого нужно выполнить вход в Windows в безопасном режиме. Запустить его можно при нажатии кнопки F8 в самом начале загрузки компьютера.
Нет доступа к нужному файлу
Иногда система не может получить доступ к нужным файлам, из-за чего и возникает сообщение об ошибке. Доступ могут блокировать вирусы, поэтому первым шагом решения проблемы должна стать установка антивируса и полное сканирование жесткого диска. Чтобы ОС могла получить доступ к необходимым файлам можно «откатить» ее до полностью работоспособного состояния. Однако откат не всегда возможен.
Нарушена безопасность файловой системы
Если в сообщении об ошибке 0xc0000022 говорится, о нарушениях в работе файловой системы, то можно выполнить диагностический запуск Windows. Для этого нажимаем Win+R, и в появившемся окне вводим msconfig, чтобы запустить утилиту конфигурации системы. Затем в появившемся окне нужно перейти на вкладку «Общие», и отметить чекбокс «Диагностический запуск». Если эти действия не помогли решить проблему, то лучшим выбором будет переустановка системы.
Ошибка может возникать при запуске игры или какого-либо приложения. Иногда запустить установленную программу не позволяет антивирус. Если вы уверены в производителе игры или приложения, то добавьте его в исключения антивируса. Может помочь и установка новых драйверов для видеокарты.
Во многих случаях решить проблему появления ошибки 0xc0000022 могут действия, доступные обычному пользователю. Если же вы решились на полную переустановку Windows, проверьте, чтобы все личные файлы находились на диске D (или любом другом диске который в процессе переустановки не будет отфарматирован) или флеш-накопителе.
Однако полностью переустанавливать систему есть смысл только тогда, когда вы уже попробовали все вышеописанные способы устранения ошибки и они не помогли.
Перед тем как полностью переустанавливать систему убедитесь, что на диске, который будет полностью отформатирован, нет необходимой вам информации. После очистки диска восстановить файлы будет невозможно.
Похожие записи
Ошибка 5 в Windows 10
Иногда при установке программ либо приложений на экране компьютера появляется сообщение, о том, что возникла ошибка 5 Windows 10. Это означает что пользователю отказано в доступе. Подобное случается если в системе есть несколько учётных…
Ошибка 0xc004f074 в Windows 10
Нередко пользователи Windows 10 после обновления винды или отдельных программ, например, Microsoft Office сталкиваются с тем, что появляется ошибка 0xc004f074, убрать которую с помощью одного клика по крестику не…
Ошибка 0x80070002 в Windows 10
К сожалению, безупречной работой не может «похвастаться» ни одна система, и время от времени, пользователи Windows сталкиваются со сбоями в работе. Они называются «ошибками», и для удобства, быстрой диагностики и исправления, пронумерованы….
Некоторые из пользователей операционной системы Windows, вне зависимости от версии, могут столкнуться с ошибкой 0xc0000022, которая проявит себя во время запуска какой-то программы или видеоигры. Наиболее часто, данная проблема возникает тогда, когда пользователи пытаются запустить на своих системах действительно старые игры, созданные задолго до выхода используемой операционной системы.
Основной причиной для ошибки 0xc0000022 является отсутствие в системе необходимых для приложения элементов, которые нужны для его запуска. Например, оговариваемая ошибка представляет собой частого гостя на Windows 10, когда на ней пытаются запустить игры из ранних 2000-х. Помимо прочего, ошибка также может проявляться из-за устаревших или некорректно функционирующих драйверов для видеокарты, отсутствия в системе необходимых обновлений, воздействия различных вирусов и поврежденных файлов самого приложения.
Разумеется, у ошибки 0xc0000022 также есть и свое сообщение:
Ошибка инициализации приложения (0xc0000022)
чаще всего, пользователи встречаются с вот этим сообщением:
Ошибка при запуске приложения (0xc0000022)
В общем, знайте, если вы встретились с данной ошибкой, то переживать не стоит, так как проблема истинно классическая и для нее давным давно существует ряд способов, которые без труда разрешают ее. В данной статье мы с вами рассмотрим данные способы. Все они чрезвычайно просты в своем исполнении — давайте начнем.
Руководство по решению ошибки 0xc0000022
- Запуск от имени Администратора. Первым же делом, попробуйте запустить нужную вам программу или игру от имени Администратора. Для этого нажмите правой кнопкой мыши на исполнительный файл приложения, находящийся в корневой папке, и выберите «Запуск от имени Администратора».
- Проверка наличия вирусов в системе. Вирусы могут создавать всевозможные проблемы для работы операционной системы, например, заблокировать доступ к определенным системных файлам, которые необходимы для запуска необходимого вам приложения, что как следствие вызывает появление обсуждаемой в данной статье ошибки. Сканирование системы можете провести с помощью любого антивируса, который есть у вас в распоряжении. Например, с этой задачей идеально справиться даже системный Защитник Windows. Чтобы запустить сканирование системы в Защитнике Windows, вам потребуется сделать следующее: Windows+S→Центр безопасности Защитника Windows→Защита от вирусов и угроз→Расширенная проверка→Полное сканирование→Выполнить сканирование сейчас. Найдя угрозу в системе, ликвидируйте ее и проверьте наличие ошибки 0xc0000022.
- Установка отложенных обновлений. Порой, данная проблема может проявляться из-за того, что в системе пользователя отсутствуют требуемый для запуска приложения ряд обновлений от компании Майкрософт. Убедитесь, что у вас нет отложенных обновлений в Центре обновления Windows. Для этого сделайте следующее: ЛКМ на Пуск→Параметры→Обновление и безопасность→Центр обновления Windows→Проверить наличие обновлений. Установите доступные обновления, а затем попробуйте снова запустить приложение, которое испытывало появление ошибки 0xc0000022.
- Обновление драйвера видеокарты. Возможно, вы столкнулись с данной проблемой из-за того, что в вашей системе установлены устаревшие драйвера для графического ускорителя. Попробуйте установить последние версии драйверов, а затем снова попробуйте запустить приложение. Напоминаем, что нужные драйвера вы сможете найти в разделах загрузки таких веб-ресурсов, как Nvidia.com, AMD.com и Intel.com.
- Задействование DirectPlay. Если вы пытались запустить какую-то действительно старую игрушку, но на вашем пути встала ошибка 0xc0000022, то вам нужно задействовать компонент в системе под названием DirectPlay. Чтобы это сделать, вам потребуется сделать следующее: ПКМ на Пуск→Приложения и возможности→Программы и компоненты→Включение или отключение компонентов Windows→Компоненты прежних версий→DirectPlay→Поставить галочку. Как только вы активируйте DirectPlay, то перед вами появится окошко с установкой выбранных компонентов. Завершив установку, попробуйте запустить нужное приложение для проверки наличия ошибки 0xc0000022.
- Восстановление системы. К сожалению, если у вас ничего так и не получилось, то мы рекомендуем вам прибегнуть к восстановлению системы. Если быть более точным, то вы можете откатить свою систему к прежнему состоянию с помощью заранее созданной точки восстановления. Чтобы воспользоваться точкой восстановления, вам потребуется сделать следующее: Windows+S→Восстановление→Запуск восстановления системы. Выберите ту временную точку, когда ошибки 0xc0000022 еще не существовало в вашей системе, а затем запустите процесс восстановления.
Нашли опечатку? Выделите текст и нажмите Ctrl + EnterХИспользуемые источники:
- https://softikbox.com/kak-ispravit-oshibku-pri-zapuske-prilozheniya-0xc0000022-na-windows-10-26996.html
- https://howwindows.ru/windows/10/oshibka-0xc0000022-v-windows-10/
- https://geekhow.ru/os/windows/0xc0000022/
Некоторые пользователи Windows 10 сталкиваются с кодом ошибки 0xc0000102 при запуске неродных приложений (Chrome, Adobe Reader, BS Player и т. Д.) Или во время последовательности загрузки, когда система пытается открыть программу, запланированную для открытия во время запуска.
0xc0000102 Ошибка в Windows 10
После тщательного изучения этой конкретной проблемы выясняется, что существует несколько основных проблем, которые могут вызывать этот код ошибки. Вот краткий список потенциальных виновников, которые могут быть ответственны за появление этого кода ошибки:
- Поврежденные файлы подсистемы — как оказалось, оно может столкнуться с таким поведением из-за набора занятых файлов подсистемы, которые влияют на процесс запуска. Другие пользователи, столкнувшиеся с такой же проблемой, подтвердили, что запуск стратегии автоматического восстановления позволил им решить проблему.
- Поврежденные данные BCD. Если вы столкнулись с этой проблемой только при загрузке компьютера (и вы не можете нормально использовать компьютер), проблема может быть связана с данными BCD. В этом случае первое, что вам нужно сделать, это запустить серию команд терминала CMD, направленных на восстановление данных BCD.
- Администратор запрещает запуск приложений MMC. Если вы видите эту ошибку только при попытке запуска приложений Windows, связанных с MMC или MSC, скорее всего, ваш локальный администратор специально настроен на запрет этого типа действий. Некоторые пользователи, оказавшиеся в этом конкретном сценарии, сообщили, что им удалось решить эту проблему, отключив проблемную политику секпула, которая делает возможным такое поведение.
Теперь, когда вы знаете всех потенциальных виновников, которые могут нести ответственность за эту проблему, вот список исправлений, которые другие затронутые пользователи успешно использовали для устранения ошибки 0xc0000102:
Метод 1. Запуск автоматического ремонта (если применимо)
Если вы видите ошибку 0xc0000102 при каждом запуске системы, и это поведение начало происходить после отсутствия очевидного триггера, весьма вероятно, что некоторые файлы подсистемы действительно вызывают этот код ошибки.
если этот сценарий применим, вы сможете решить проблему, используя инструменты восстановления на установочном носителе для доступа к служебной программе автоматического восстановления.
Некоторые пользователи подтвердили, что эта операция в конечном итоге позволила им нормально загружать свой компьютер без остановки из-за ошибки 0xc0000102.
Примечание. Имейте в виду, что для выполнения описанных ниже действий вам потребуется вставить (или подключить) совместимый установочный носитель Windows. Если у вас его нет, следуйте этой статье, чтобы создать установочный носитель для Windows 10.
Когда у вас будет готов установочный носитель, следуйте приведенным ниже инструкциям, чтобы использовать служебную программу автоматического восстановления, чтобы обойти код ошибки остановки 0xc0000102:
- Включите компьютер, если он еще не включен.
- Затем вставьте установочный носитель Windows в свой компьютер и запустите перезагрузку.
Примечание. Если вы используете флэш-накопитель USB в качестве установочного носителя, вам необходимо настроить порядок загрузки таким образом, чтобы сначала был выбран USB. - После того, как вы перейдете к начальному экрану, обратите внимание на черный экран с надписью «Нажмите любую клавишу для загрузки с компакт-диска или DVD». Когда он появится на экране, нажмите любую кнопку, чтобы загрузиться с установочного носителя, который вы только что вставили на шаге 2.Загрузитесь с установочного носителя
- На следующем экране щелкните гиперссылку «Восстановить компьютер», расположенную в нижней части экрана.Ремонт вашего компьютера
- Через несколько секунд вы попадете в меню устранения неполадок, где у вас будет возможность выбрать один из нескольких вариантов. Как только вы попадете туда, выберите функцию устранения неполадок.Перейдите на вкладку «Устранение неполадок».
- В меню «Устранение неполадок» выберите функцию «Дополнительные параметры» из списка параметров восстановления.Запуск автоматической процедуры ремонта
- После запуска утилиты автоматического восстановления вы увидите всплывающее окно, в котором вам нужно будет выбрать операционную систему Windows, которую вы используете.
- Сразу после того, как вы это сделаете, служебная программа автоматического восстановления запустит процесс сканирования и исправит все ошибки, из-за которых ваша система может отображать именно этот код ошибки.Автоматический ремонт запущен
- После завершения процесса выньте установочный носитель и перезагрузите компьютер. Во время следующей последовательности запуска проверьте, завершилась ли последовательность загрузки без того же кода ошибки.
Если вы все еще сталкиваетесь с 0xc0000102 во время начального экрана запуска, перейдите к следующему потенциальному исправлению ниже.
Метод 2: восстановление поврежденных данных BCD (если применимо)
Как сообщили некоторые пользователи, этот конкретный код ошибки также может возникать из-за того, что некоторые файлы ядра в конечном итоге повреждают данные конфигурации загрузки, вызывая эту ошибку запуска.
Если этот сценарий применим, вы сможете устранить ошибку 0xc0000102, подтвердив, что проблема была окончательно решена после восстановления файлов BCD с помощью ряда команд.
Примечание. Важно отметить, что вам потребуется совместимый установочный носитель (с установкой Windows) для выполнения приведенных ниже инструкций.
Вот краткое руководство с подробными пошаговыми инструкциями о том, что вам нужно сделать:
- Вставьте установочный носитель на зараженный компьютер. Вставив установочный носитель, перезагрузите компьютер.
- При следующей загрузке дождитесь появления начального черного экрана и нажмите любую клавишу, когда увидите сообщение «Нажмите любую клавишу для загрузки с компакт-диска или DVD».
Загрузитесь с установочного носителя - Как только вам удастся загрузиться с установочного носителя, нажмите ссылку Восстановить компьютер, расположенную в верхнем левом углу экрана.Ремонт вашего компьютера
Примечание. В некоторых версиях Windows вы можете принудительно войти в меню восстановления даже без установочного носителя, выбрав три последовательных неожиданных завершения работы во время процедуры запуска.
- Как только вы окажетесь в меню начального ремонта, нажмите «Устранение неполадок» в списке параметров запуска, затем выберите «Командная строка» в подпараметре меню «Устранение неполадок».Открытие меню командной строки
- В недавно открывшемся окне командной строки введите следующую команду и нажмите Enter, чтобы восстановить данные конфигурации загрузки: bcdedit / export C: BCD_Backup c: cd boot attrib bcd -s -h -r ren c: boot bcd bcd. старый bootrec / RebuildBcd
- После завершения операции закройте окно командной строки и перезагрузите компьютер, чтобы проверить, сохраняется ли проблема при следующем запуске.
Если вы все еще видите 0xc0000102 при загрузке вашей системы или видите его только при открытии определенных приложений, перейдите к следующему потенциальному исправлению ниже.
Метод 3: разрешение запуска приложений MMC (если применимо)
Если вы видите 0xc0000102 только при попытке запустить что-либо, связанное с MMC или любыми приложениями, связанными с MSC, из вашей локальной учетной записи Windows, скорее всего, эта ошибка возникает из-за того, что приложения MMC и MSC заблокированы администратором.
Если этот сценарий применим, вы сможете устранить ошибку, загрузив компьютер в режиме безопасной загрузки и отключив управление учетными записями пользователей: запускать всех администраторов в режиме одобрения администратором.
Эффективность этого метода была подтверждена многими пользователями, которые ранее не могли запускать приложения MMC под Windows.
Если вы оказались в подобном сценарии, следуйте приведенным ниже инструкциям, чтобы разрешить запуск приложений MMC, загрузившись в безопасном режиме и изменив политику в редакторе локальной политики безопасности:
- Нажмите клавишу Windows + R, чтобы открыть диалоговое окно «Выполнить». Затем введите «msconfig» в текстовое поле и нажмите Ctrl + Shift + Enter, чтобы открыть утилиту настройки системы с правами администратора.Открытие утилиты настройки системы
Примечание: Если вам будет предложено UAC (Контроль учетных записей пользователей), нажмите Да, чтобы предоставить доступ администратора.
- Как только вы войдете в меню «Конфигурация системы», перейдите на вкладку «Загрузка» и установите флажок «Безопасная загрузка», прежде чем нажать «Применить», чтобы сохранить изменения.Загрузка в режиме безопасной загрузки
- Перезагрузите компьютер и дождитесь его перезагрузки в режиме безопасной загрузки.
- После того, как ваш компьютер загрузится, нажмите клавишу Windows + R, чтобы открыть диалоговое окно «Выполнить». Затем введите secpol.msc в текстовое поле и нажмите Ctrl + Shift + Enter, чтобы открыть редактор локальной политики безопасности с правами администратора.Доступ к утилите secpool
Примечание: Если вам будет предложено UAC (Контроль учетных записей пользователей), нажмите Да, чтобы предоставить доступ администратора.
- Как только вы войдете в редактор локальной политики безопасности, перейдите в раздел «Локальные политики»> «Параметры безопасности» и дважды щелкните «Управление учетными записями пользователей: запускать всех администраторов в режиме одобрения администратором».Отключение проблемной политики
- В специальном меню политики отключите проблемную политику, прежде чем снова получить доступ к конфигурации системы (шаг 2) и отключить режим безопасной загрузки.
- Перезагрузите компьютер и посмотрите, исчезнет ли ошибка после завершения следующего запуска.

Оглавление: 1. Почему возникают ошибки 0xc000012f и 0xc000002 в Windows 10 2. Как исправить ошибки 0xc000012f и 0xc000002 - Удаление “мусорных” файлов - Сканирование системы и восстановление файлов - Конфликт с обновлением KB2879017 - Запуск в режиме совместимости - Переустановка приложения
Почему возникают ошибки 0xc000012f и 0xc000002 в Windows 10
Если попробовать разобраться в природе ошибок 0xc000012f и 0xc000002, то можно установить причину их возникновения. Чаще всего эти системные сообщения об ошибках возникают из-за:
- Конфликта “мусорных” файлов на накопителе с приложением;
- Неисправности операционной системы;
- Неправильной работы самого приложения или повреждения его файлов в процессе установки;
- Несовместимости приложения с текущей версией Windows;
- Конфликта между приложениями.
Как исправить ошибки 0xc000012f и 0xc000002
Подробно рассмотрим способы исправить ошибки 0xc000012f и 0xc000002 в Windows 10.
Удаление “мусорных” файлов
Наиболее эффективный способ устранения ошибок с сообщением “Bad Image”, которые могут классифицироваться под номерами 0xc000012f и 0xc000002, это очистка операционной системы от “мусорных” файлов. Часто так бывает, что на накопителе скапливается большое количество файлов от старых программ или удаленных утилит, которые уже не нужны, но продолжают занимать место и вступают в конфликт с новыми приложениями.
Обратите внимание
Данный способ решения проблем с ошибками 0xc000012f и 0xc000002 особенно актуален, если неисправность “Bad Image” возникает при попытке запустить различные приложения на компьютере, а не одну конкретную программу.
Чтобы удалить “мусорные” файлы в операционной системе Windows 10, необходимо:
- Запустить утилиту “Выполнить”. Это можно сделать по нажатию клавиш Win+R или выбрав соответствующий пункт в меню “Пуск”, нажав на него правой кнопкой мыши;
- Введите команду cleanmgr и нажмите “ОК”, чтобы запустить утилиту очистки;
- В открывшемся окне нужно указать диск, который вы хотите очистить от временных файлов. Рекомендуется выполнить очистку системного диска, а также диска, где установлено приложение, которое вызывает ошибку Bad Image. Выберите нужный диск и нажмите “ОК”;
- Откроется окно выбора файлов для очистки. Нажмите “Очистить системные файлы”, после чего подтвердите свое решение, для чего потребуется доступ администратора компьютера.
Когда компьютер будет очищен от системных файлов, выполните перезагрузку и попробуйте вновь запустить приложение, которое выдавало ошибку 0xc000012f или 0xc000002.
Сканирование системы и восстановление файлов
Поскольку ошибка Bad Image может возникать из-за проблем с операционной системой, еще один рекомендованный способ ее решения — это восстановление системных файлов. Чтобы выполнить эту процедуру, запустите утилиту “Командная строка” от имени администратора. Самый простой способ это сделать — ввести cmd в окне поиска и выбрать запуск от имени администратора.
В командной строке введите sfc /scannow и нажмите Enter.
Стартует процесс поиска “битых” файлов операционной системы. При возможности, утилита выполнит их починку.
Когда процесс будет завершен, перезагрузите компьютер и попробуйте снова запустить утилиту, игру или приложение, которая выдавала рассматриваемую ошибку.
Конфликт с обновлением KB2879017
Для Windows 10 выходил крупных апдейт, частью которого является обновление KB2879017. Это обновление может вести к возникновению конфликта, который выливается в ошибку Bad Image при попытке запустить игру, утилиту или приложение.
Обратите внимание
Данное решение помогает в случае, когда нужно устранить ошибку 0xc000012f.
Чтобы удалить обновление KB2879017 с компьютера, сделайте следующее:
- Запустите утилиту “Выполнить”, используя сочетание клавиш Win+R или другим удобным способом;
- Введите команду wusa.exe /uninstall /kb:2879017 и нажмите Enter.
Запустится процесс удаления обновления KB2879017.
Обратите внимание
Перед запуском процесса удаления рекомендуется сделать резервную копию системы.
Запуск в режиме совместимости
Проблема с совместимостью тоже может вести к ошибкам 0xc000012f и 0xc000002. Поэтому один из способов избавиться от ошибки — это запуск нужной утилиты, игры или приложения в режиме совместимости.
Для запуска в режиме совместимости, нажмите на ярлык правой кнопкой мыши и выберите пункт “Свойства”.
Во вкладке “Совместимость” установите галочку в пункте “Запустить программу в режиме совместимости с” и установите один из доступных режимов совместимости, после чего нажмите “ОК” и попробуйте запустить приложение.
Если программа вновь не запустится, попробуйте выбрать режим совместимости с другой из доступных версий операционной системы.
Переустановка приложения
Если ни один из шагов выше не помог решить проблему, не исключено, что она связана с “битыми” файлами самого приложения, утилиты или игры. В этом случае лучший вариант — выполнить переустановку приложения. Если приложение было загружено из интернета, лучше скачать его с другого источника (или другую версию), тем самым исключив вероятность того, что поврежден сам установочный файл.
(18 голос., средний: 4,67 из 5)
Загрузка…

Эта ошибка характерна для игр (хотя иногда «страдают» и др. программы), и появляется она обычно в момент запуска. Заранее предупрежу, что этот код 0xc0000022 мало о чем говорит: причиной может быть как отсутствующий файл, так и блокировка приложения антивирусом…
В этой заметке приведу несколько советов, которые в большинстве случаев помогают избавиться от этой ошибки. Рекомендую выполнять их в порядке, приведенным мной ниже. Материал актуален для современных ОС Windows 8/10/11.
Примечание: ниже на скрине приведен пример подобной ошибки (возникла при запуске игры PES 2016).
Пример ошибки 0xc0000022
*
Как можно исправить 0xc0000022
❶
Запуск от имени администратора
Первое, что посоветую сделать — это кликнуть правой кнопкой мышки по исполняемому файлу (ярлыку) и в появившемся контекстном меню выбрать вариант запуска от имени администратора.
Запуск приложения от имени администратора
Если приложение запустилось — просто зайдите в свойства ярлыка и поставьте галочку, чтобы задача всегда выполнялась от администратора.
❷
Проверка защитника
Если у вас ОС Windows 10/11 — то проверьте обязательно состояние защитника (нередко он «молча» удаляет некоторые файлы игр и программ, которые ему показались подозрительными).
Для этого откройте параметры (Win+i), перейдите во вкладку «Обновление и безопасность / Безопасность Windows«, и нажмите по ссылке на центр безопасности защитника. См. скриншот ниже. 👇
Центр безопасности Windows
Далее откройте журнал угроз и просмотрите последние события: нет ли среди списка очистки файлов игры…
Проверка журнала
Если таковые будут найдены, у вас есть два пути:
- восстановить файл из карантина защитника и попробовать запустить игру (программу). Это следует делать, если вы не сомневаетесь в безопасности файла;
- загрузить другую версию программы/игры и переустановить ее (перепроверенную на вирусы и вредоносное ПО).
❸
Обновление системных библиотек, драйверов
Ошибка 0xc0000022 также может возникнуть из-за отсутствия файлов каких-нибудь библиотек: DirectX, Visual C++, NET Framework и т.д.
Чтобы все это не перепроверять вручную, рекомендую попробовать утилиту Driver Booster: она не только может обновить драйвера, но и проверит все библиотеки, влияющие на работу игр (что очень удобно). Бесплатной версии для решения этой задача вполне достаточно…
Обновление системных библиотек / Driver Booster
❹
Режим совместимости и DirectPlay
Если вы пытаетесь запустить старую игру на новом компьютере (ОС Windows) — то не исключено появление разного рода ошибок. Попробуйте зайти в свойства исполняемого файла (ярлыка на рабочем столе), и включить режим совместимости приложения со старой ОС (например с Windows 7 как в моем примере ниже).
Режим совместимости
📌 В помощь!
Как запустить старую игру на новом компьютере — https://ocomp.info/kak-zapustit-staruyu-igru.html
Кроме этого, многим старым играм (например, Majesty, Thief, Dune 2000 и пр.) нужен компонент DirectPlay, который почему-то в современных ОС отключен…
Чтобы включить его: зайдите в панель управления, в раздел «Программы / Включение или отключение компонентов Windows».
Включение и отключение компонентов Windows
Далее найдите каталог «Компоненты прежних версий» и включите DirectPlay. Windows должна автоматически загрузить и установить его. После перезагрузите компьютер и проверьте работоспособность программы/игры…
Компоненты прежних версий — DirectPlay
❺
Отключите на время антивирус
Не лишним будет на время диагностики и поиска причин появления ошибки — отключить антивирус. Благо, что почти все современные продукты отключаются в 1-2 клика мышкой через трей. Как это выглядит у AVAST представлено на скрине ниже…
Отключение антивируса Avast на 1 час
❻
Попытка диагностики с помощью ProcessMonitor
Если все предыдущее не помогло, можно попробовать отыскать причину с помощью утилиты ProcessMonitor (ссылка на сайт Microsoft). Она инспектирует все приложения и процессы, запускаемые на ПК (причем, даже если у вас программа вылетела с ошибкой — этот факт можно найти в ProcessMonitor и посмотреть что там произошло…).
1) Перед запуском утилиты, я вам рекомендую открыть свойства ярлыка (запускаемой программы) и скопировать оригинальное название exe-файла. Пример на скрине ниже.
Копируем название исполняемого файла
2) Далее нужно запустить утилиту, и сразу же открыть нужную программу/игру. Как только она вылетит с ошибкой, перейдите в ProcessMonitor и:
- включите отображение всех событий (см. стрелку-1 на скрине ниже);
- перейдите в режим фильтрации (стрелка-2);
- переключите фильтрацию в режим Process Name (т.е. чтобы можно было указать тот процесс, который нам нужен — т.к. их в утилите будет очень много);
- вставьте оригинальное название файла игры;
- нажмите OK.
Фильтр по имени
Далее рекомендую еще раз открыть фильтрацию и исключить все успешные (SUCCESS) строки. Пример ниже.
Исключаем все успешные действия
В результате у вас останутся только проблемные строки (в каждом конкретном случае их количество может сильно разница). В моем, например, исходя из первых строк стало понятно, что есть какая-то проблема с файлом «steam_api.dll» в папке с игрой. В последствии оказалось, кстати, что его удалил защитник Windows (после восстановления — игра заработала!).
Нашлись несколько строк, в одной из которых нет файла…
Кстати, также достаточно часто встречается случай отсутствия прав на доступ к определенным DLL файлам. Например, если ProcessMonitor покажет вам ошибку ACCESS DENIED (скажем, к C:\Windows\Syswow64\MSVBVM50.DLL) — то нужно вручную разрешить чтение данного файла для текущего пользователя.
ACCESS DENIED
Делается это просто: сначала находите нужный файл (адрес также показывается в ProcessMonitor, см. скрин выше). Далее открываете его свойства, переходите во вкладку «Безопасность» и жмете «Изменить».
Безопасность — изменить
После добавляете нового пользователя (см. скриншот ниже).
Добавляем пользователя
Две галочки для возможности чтения файла, обычно, стоят по умолчанию — поэтому останется только сохранить настройки.
Сохранить настройки
*
PS
Если из вышеперечисленного ничего не помогло — можно посоветовать загрузить другую версию игры/приложения. Возможно, что текущая просто несовместима с вашей версией ОС, ПО (а возможно, что она просто была повреждена, например, вирусами…).
*
Если у вас получилось избавиться от этой ошибки как-то по-другому — сообщите в 2-х словах в комментариях.
Удачи!
👀
Первая публикация: 04.07.2019
Корректировка: 20.02.2023