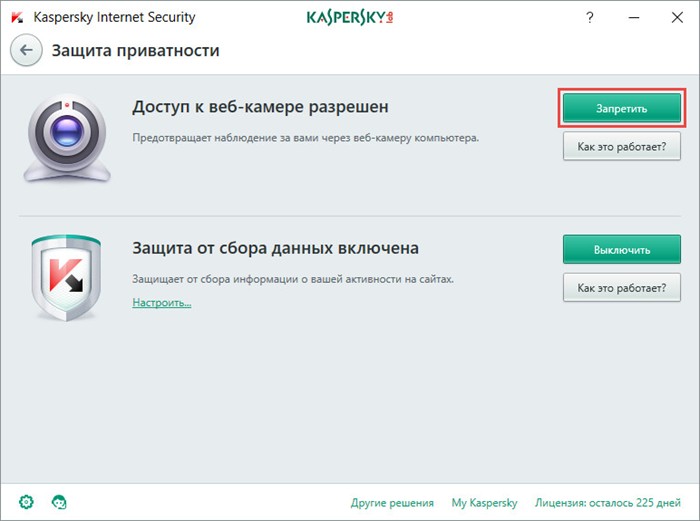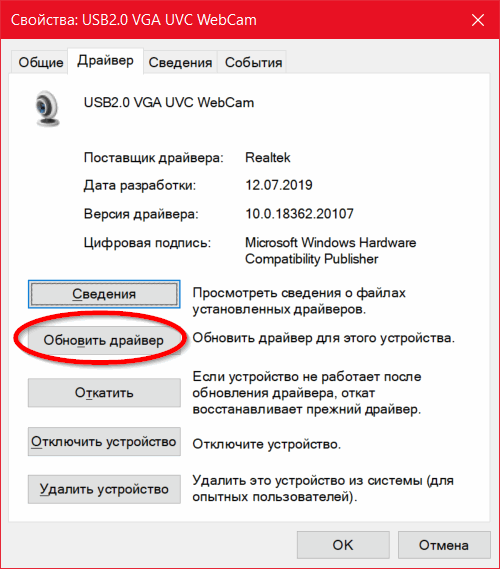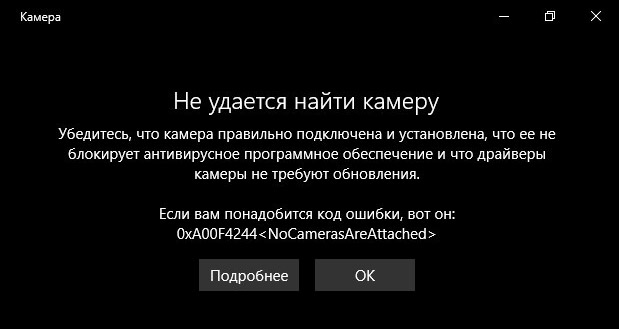Если вы получаете код ошибки 0xA00F4244 NoCamerasAreAttached или получаете сообщение о том, что не удается найти или запустить камеру, запустите средство устранения неполадок Камера Windows, чтобы попытаться устранить проблему.
Если средство устранения неполадок не устраните проблему, перейдите к разделу «Камера» не работает в Windows.
Нужна дополнительная помощь?
Нужны дополнительные параметры?
Изучите преимущества подписки, просмотрите учебные курсы, узнайте, как защитить свое устройство и т. д.
В сообществах можно задавать вопросы и отвечать на них, отправлять отзывы и консультироваться с экспертами разных профилей.
Содержание
- Устраняем ошибку 0х00f4244 при включении камеры в Виндовс 10
- Способ 1: Отключение антивируса и Защитника Виндовс
- Способ 2: Обновление драйверов
- Способ 3: Удаление данных приложения
- Способ 4: Служба разделения доступа к камере
- Способ 5: Настройки BIOS (UEFI)
- Способ 6: Сброс статического электричества
- Вопросы и ответы
Ошибка 0х00f4244 сообщает о том, что система не может найти камеру. Судя по обсуждениям на профильных форумах, она беспокоит многих пользователей, так как возникает по разным причинам. Сегодня мы расскажем, как можно справится с этой проблемой.
Устраняем ошибку 0х00f4244 при включении камеры в Виндовс 10
В сообщении об ошибке предлагают сразу три способа устранения неисправности. Их применяем в первую очередь. Если речь идет о usb-камере, то проверьте физическое подключение. Возможно, были задеты провода и система потеряла устройство. По возможности поменяйте соединительный кабель и usb-порт.
Убедитесь, что камера не выключена принудительно. На некоторых ноутбуках сделать это можно с помощью физических кнопок – проверьте наличие функциональных клавиш с соответствующим значком на клавиатуре или переключателя на корпусе. Доступ к устройству должен быть обязательно разрешен в «Параметрах» Windows 10. Если проблем с подключением нет и веб-камера активна, переходим к другим способам исправления ошибки.
Подробнее: Как включить камеру в Windows 10
Способ 1: Отключение антивируса и Защитника Виндовс
Антивирусное ПО часто видит потенциальную угрозу не только в сторонних программах, но и в приложениях, встроенных в систему, поэтому может блокировать их. Для проверки этой версии, необходимо на время отключить антивирус и Защитник Windows. О том, как это сделать, мы подробно писали в других статьях.
Подробнее:
Как отключить антивирус
Как отключить Защитник Windows 10
Если ошибка появляется только в определенных приложениях, доступ к веб-камере может быть заблокирован в настройках антивируса. Поищите там модуль «Контроль устройств» и дайте необходимые разрешения. На примере ESET Nod32 это делается так:
- В области уведомлений Windows находим иконку антивируса, щелкаем по ней правой кнопкой мышки и открываем «Дополнительные настройки».
- Во вкладке «Контроль устройств», переходим к разделу «Защита веб-камеры» и в графе «Правила» нажимаем «Изменить».
- Напротив приложений, в которых камера не работает, раскрываем контекстное меню, выбираем «Разрешить доступ» и жмем «OK».

Способ 2: Обновление драйверов
На этом этапе скачиваем и устанавливаем оригинальное ПО с официального сайта производителя ноутбука или веб-камеры. Если свежих драйверов нет, загружаем самую последнюю их версию. Также можно воспользоваться программами для поиска и загрузки обновлений. О том, как скачать драйвера для камеры ноутбука фирмы Asus мы уже подробно писали. По такому же принципу следует обновлять устройства других производителей.
Подробнее: Как установить драйвер веб-камеры для ноутбука Asus
При сохранении ошибки полностью удалите устройство и старые драйвера к нему, а затем обновите конфигурацию оборудования.
- Открываем «Диспетчер устройств». Для этого комбинацией кнопок Win+R вызываем диалоговое окно «Выполнить», вводим команду
devmgmt.mscи нажимаем «OK».
Читать также: Как открыть «Диспетчер устройств» в Windows 10
- Раскрываем вкладку «Устройства обработки изображений», щелкаем правой кнопкой мышки по названию камеры и выбираем «Удалить устройство».
Ставим галочку напротив «Удалить программы драйверов для этого устройства» и подтверждаем действие.
- Открываем вкладку «Действия» и жмем «Обновить конфигурацию оборудования».
- Система определит веб-камеру, и она появится в списке «Диспетчера устройств». Теперь снова устанавливаем драйвера, скачанные с официального сайта.

Способ 3: Удаление данных приложения
Сброс данных и настроек – это универсальный способ, который помогает решить большинство проблем с запуском и работой приложений.
- Правой кнопкой мышки щелкаем по меню «Пуск» и выбираем «Приложения и возможности».
- В списке находим компонент «Камера», щелкаем по нему мышкой и открываем «Дополнительные параметры».
- В блоке «Разрешения приложений» убеждаемся, что камера включена.
- Прокручиваем страницу вниз и нажимаем «Сбросить». Это действие удалит все данные приложения. После этого пробуем запустить камеру.

Способ 4: Служба разделения доступа к камере
Windows 10 может запретить доступ к видеопотоку с веб-камеры, если она уже используется. Например, во время общения по Skype для других приложений устройство будет заблокировано. Для разделения доступа у системы есть служба «Сервер кадров камеры Windows» (Windows Camera Frame Server), которая может распределять видеопоток сразу между несколькими приложениями. Чтобы включить компонент:
- В поле окна «Выполнить», вписываем код
services.mscи нажимаем «OK».
Читать также: Запуск оснастки «Службы» в ОС Windows 10
- Находим службу «Сервер кадров камеры Windows», щелкаем по ней правой кнопкой мыши и жмем «Запустить».

Если ошибка осталась, попробуйте найти и закрыть приложения и процессы, которые могут использовать устройство.
- Правой кнопкой мышки щелкаем по меню «Пуск» и выбираем «Диспетчер задач».
Читать также: Методы запуска «Диспетчера задач» в Windows 10
- В блоках «Приложения» и «Фоновые процессы» ищем все мессенджеры и другие средства для трансляции и записи видео.
- Поочередно выделяем каждый из них и жмем «Снять задачу».

Способ 5: Настройки BIOS (UEFI)
На некоторых ноутбуках управлять камерой можно из BIOS (UEFI) материнской платы. Например, если недавно были сброшены настройки базовой системы ввода-вывода, устройство могло быть отключено. Такая опция встречается редко, но при появлении ошибки есть смысл проверить ее наличие. В общих чертах активация функции выглядит так:
- Входим в BIOS. Обычно для этого в начале загрузки системы следует нажать кнопку Del или одну из функциональных клавиш (F1-12).
Читать также: Как попасть в BIOS на компьютере
- Открываем вкладку «Advanced», в разделе «Onboard Device Configuration» находим функцию «Onboard Camera» и включаем ее.

Наименование и расположение функции управления камерой на разных чипсетах могут различаться. Информацию об этом следует искать в инструкции к главной плате.
Способ 6: Сброс статического электричества
Статическое электричество опасно для электроники компьютера. Заряд, который возникает при касании корпуса ноутбука, может привести к сбоям чипсета. Например, могут выйти из строя тачпад, камера и другие устройства. Некоторые производители ноутбуков на страницах поддержки официальных сайтов и в мануалах советуют в этом случае выполнять разрядку (Power Drain).
Для этого отключите ноутбук от сети, выньте аккумулятор и на 10-15 секунд зажмите кнопку питания. Вставьте батарею и подключите адаптер питания. Если у лэптопа встроенная АКБ, то просто зажмите клавишу питания на 10-15 секунд, а затем подключите адаптер, запустите систему и попробуйте включить камеру.
Если ни один из способов не решил проблему, обратитесь в службу поддержки производителя камеры или ноутбука. Они могут знать о других способах исправления ошибки.
If you can’t turn on your webcam or camera successfully and get an error message saying “We can’t find your camera” in Windows 10, and the error code is 0xA00F4244, the cause might be antivirus software that’s blocking the webcam or camera, or the problematic camera drivers. To resolve the problem, you can try solutions in this post.
Solution 1: Make sure the camera app is turned on
Follow these steps:
1. Press Win+I (Windows key and I key) at the same time to open Settings Window.
2. Click Privacy.
3. Click Camera in left pane. If it is off, turn it on.
Solution 2: Check for antivirus software
You can disable the antivirus software temporarily and see if the camera works. If it works, the problem is caused by the antivirus software. If you don’t want to disable it or turn it off, in the antivirus software, you can check if there are settings related to blocking the access or permission to use the camera. If yes, change the settings.
Solution 3: Check for camera drivers
The camera cannot work properly if there is problem with the camera driver. For many cases, updating driver would resolve the problem. But before that, ensure that your camera can work with the system version. To check this, follow these steps.
1. Go to Device Manager.
2. Expand category Imaging devices. Mostly, the camera device can be found under this category. Right-click on the name of your camera, and then select Properties.
Note that in Windows 10, some cameras/webcams may show up under “Sound, video and game controllers”). So if you don’t find your camera under Imaging devices, find it under “Sound, video and game controllers”.
If you don’t even see your camera show up in Device Manager, for external camera, try to plug it to another port. For integrated camera, update the motherboard drivers.
3. Go to Driver tab and click Driver Details tab.
4. In Driver File Details dialog box, look for a file name that includes stream.sys. If you find the file there, your camera was designed before Windows 7. In this case, you are required to replace it with a newer camera.
If you don’t find the stream.sys file, update the camera drivers.
The steps above may resolve the problem, but if they don’t, try to update the camera drivers. If you’re not confident playing around with drivers manually, you can do it automatically with Driver Easy.
Driver Easy will automatically recognize your system and find the correct drivers for it. You don’t need to know exactly what system your computer is running, you don’t need to risk downloading and installing the wrong driver, and you don’t need to worry about making a mistake when installing.
You can update your drivers automatically with either the FREE or the Pro version of Driver Easy. But with the Pro version it takes just 2 clicks (and you get full support and a 30-day money back guarantee):
1) Download and install Driver Easy.
2) Run Driver Easy and click Scan Now button. Driver Easy will then scan your computer and detect any problem drivers.
3) Click the Update button next to the camera driver to automatically download and install the correct version of this driver (you can do this with the FREE version). Or click Update All to automatically download and install the correct version of all the drivers that are missing or out of date on your system (this requires the Pro version – you’ll be prompted to upgrade when you click Update All).
The Pro version of Driver Easy comes with full technical support.
If you need assistance, please contact Driver Easy’s support team at support@drivereasy.com.
Hopefully you find this article helpful. If you have any questions, ideas or suggestions, feel free to leave a comment below.
325
325 people found this helpful
Available in other languages
Bekommen Sie immer einen Kamerafehler mit dem Code 0xA00F4244? Keine Panik. In diesem Beitrag erfahren Sie 3 Lösungen dafür.
Cet article vous détaille quelques correctifs efficaces pour résoudre le problème de caméra introuvable avec le code 0xa00f4244
После обновления операционной системы до Windows 10 некоторые пользователи столкнулись с проблемой при запуске веб-камеры. Это касается как встроенного, так и внешнего устройства съемки. Зачастую ошибка сопровождается кодовым обозначением 0xAOOF4244, но может идти и без него. Основными причинами неполадки являются некорректно установленные драйвера и конфликты с антивирусными программами. Давайте разберемся, как устранить ошибку 0xAOOF4244<NoCamerasAreAttached>.
Способ 1: сброс настроек камеры
Данный метод довольно простой, что позволяет любому пользователю использовать его. Для начала перейдем в настройки, одновременно зажав клавиши Win + I. Также это можно сделать через меню «Пуск».
Затем выбираем пункт «Приложения и функции». Из открывшегося списка нужно выбрать программу «Камера». Далее заходим во вкладку «Дополнительные параметры», и из предложенного меню выбираем «Сброс». В завершении подтверждаем операцию и перезагружаем компьютер.
Способ 2: откат драйвера до предыдущей версии
Сначала нужно нажать правой кнопкой мыши на меню «Пуск», где из предложенного списка выбрать пункт «Диспетчер устройств». Сделайте двойной клик по вкладке «Устройство обработки изображений», а после нажмите правой кнопкой мыши по названию веб-камеры. Откроется меню, где нужно выбрать пункт «Свойства», затем «Драйвер». Теперь нажимаем кнопку «Откатить» и подтверждаем изменения. После этого не забываем перезагрузить компьютер.
Нажимаем кнопку «Откатить»
Обратите внимание, что нужная кнопка может быть неактивна. Это означает, что отсутствуют предыдущие версии драйвера.
Способ 3: проверка подключения
Если в программной части никаких проблем не обнаружено, то возможно, что существуют неполадки с подключением кабеля к камере. Внимательно осмотрите USB-порт, к которому подсоединено устройство. Важно, чтобы кабель подключался плотно и не дергался. При обнаружении проблем рекомендуется заменить разъем либо штекер.
Способ 4: Удаление драйвера камеры
Первым делом зайдите в диспетчер устройств, а после откройте меню с драйвером веб-камеры. Как это сделать, подробно описано в способе 2. Далее нажмите кнопку «Свойства», и выберите «Удалить устройство».
Выберите «Удалить устройство»
Заключение
Таким образом, в данной статье мы рассмотрели код ошибки камеры 0xAOOF4244<NoCamerasAreAttached> в Windows. Внимательно выполняйте указания инструкции, и сбой получится устранить!
Оценка статьи:

Загрузка…
Самое читаемое:

10.02.2023
Как включить комментарии в Телеграмм канале
В последних версиях приложения Telegram появилось новшество – возможность оставления комментариев к посту….
Далее

17.03.2022
Как установить дополнительные виджеты на экран телефона Андроид
Если у Вас возникли сложности с тем, чтобы добавить виджеты приложений на смартфон, то это пошаговое руководство…
Далее

17.03.2022
Как очистить кэш телеграмма на телефоне Андроид
Люди, которые активно используют мессенджеры, зачастую не догадываются о том, что в их мобильных гаджетах…
Далее

17.03.2022
Как скопировать ссылку на свой телеграмм Андроид
Любой из пользователей мессенджера Телеграм в тот или иной момент времени задавался вопросом, как узнать, где…
Далее
Из-за введённых обновлений Windows 10 на компьютере могут перестать правильно работать некоторые драйвера. На экране иногда отображается уведомление об ошибке с кодом 0xa00f4244. Эта неполадка говорит о том, что система не может найти и запустить камеру на вашем ПК. О том, как исправить неполадку 0xa00f4244, мы и поговорим в нашей статье.
Причины ошибки 0xa00f4244
Разумеется, что ошибка 0xa00f4244 возникает при различных сбоях в работе системы и самого ПК. Одними из самых распространённых являются следующие причины:
Возникновение ошибки при подключении web-камеры. Давайте разберёмся, как устранить данный код ошибки.
Методы решения ошибки 0xa00f4244
Теперь нужно понять, как исправить неполадку 0xa00f4244 “no cameras are attached”.
- Активация камеры. Очень часто фотокамера не работает из-за простой невнимательности пользователя. Если говорить подробнее, то часто не производится обыкновенное включение записывающего устройства. Для его подключения следуйте нижеуказанной инструкции:
Если компьютеру всё равно не удаётся найти камеру, то, возможно, причина неполадки скрывается в другом месте.
- Изменение настроек антивируса. Очень часто случается, что программа, созданная для защиты компьютера, ошибается и блокирует безопасные объекты. Стоит проверить, не заблокирована ли ваша видеокамера антивирусом. Для этого откройте и просмотрите список заблокированных объектов. Если вам не удалось этого сделать, то просто отключите защитную программу и проверьте наличие ошибки.
- Обновление драйверов. Если операционная система только что была обновлена, то для её корректной работы нужно загрузить некоторые новые драйвера.
- Если у вас не работает встроенная Веб-камера, то скачивать драйвера для неё следует с официального сайта производителя. Сделать это можно и через Диспетчер устройств.
- При использовании переносной Web-камеры проводить настройку нужно тоже через Диспетчер устройств.
Для обоих процессов требуется стабильное подключение к сети Интернет.
- Если у вас не работает встроенная Веб-камера, то скачивать драйвера для неё следует с официального сайта производителя. Сделать это можно и через Диспетчер устройств.
- Откатиться до Windows 8.1 или 7. Если на компьютере установлена ОС Windows 10, то есть вероятность того, что камера не может работать с данной системой. Если это так, то откатите ПК до ранних версий Windows.
Если ни один из наших советов вам не помог, то необходимо обратиться к специалистам, так как проблема может быть более масштабного характера. Обращайтесь к нам в комментариях в случае возникновения вопросов. Если наша статья вам помогла, то будем рады за лайк и репост.