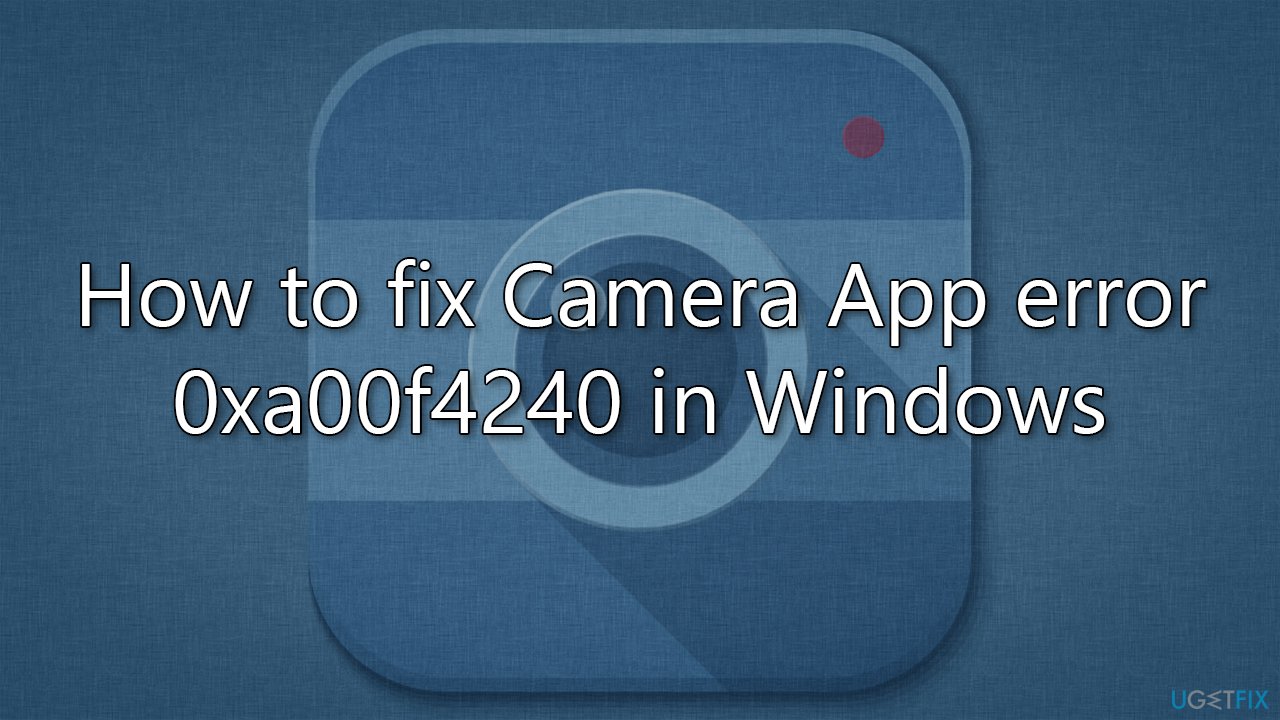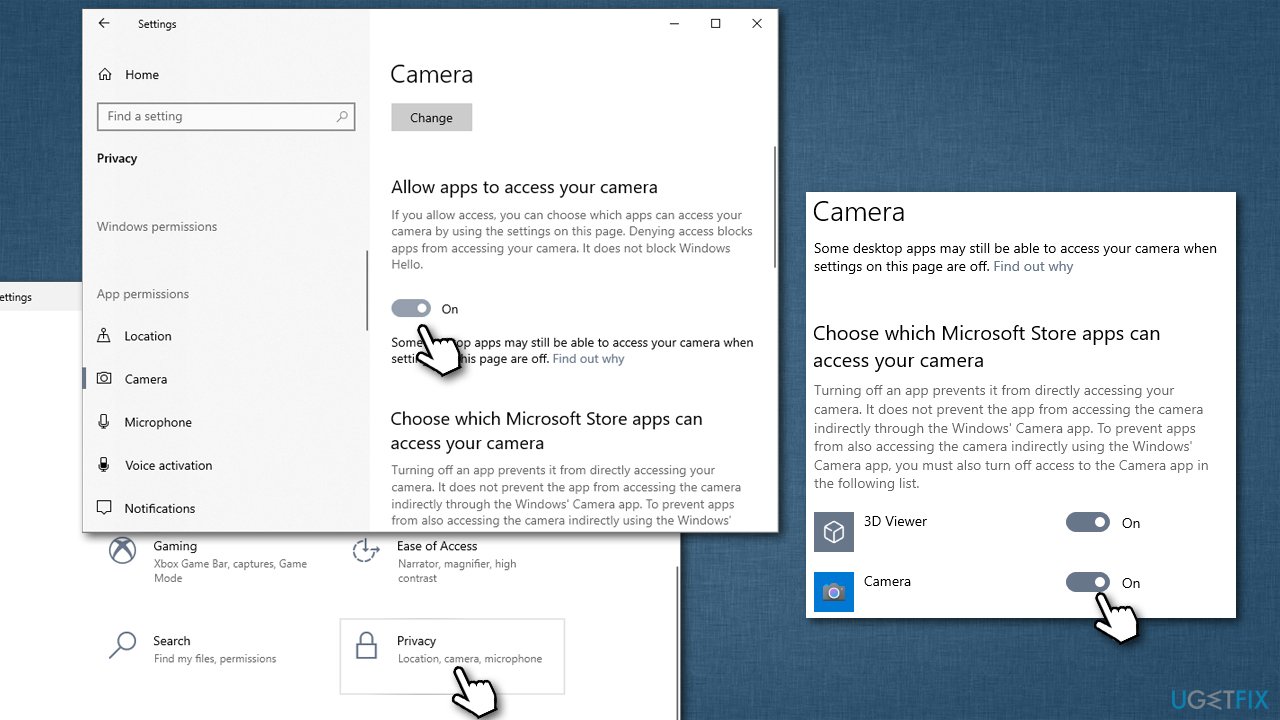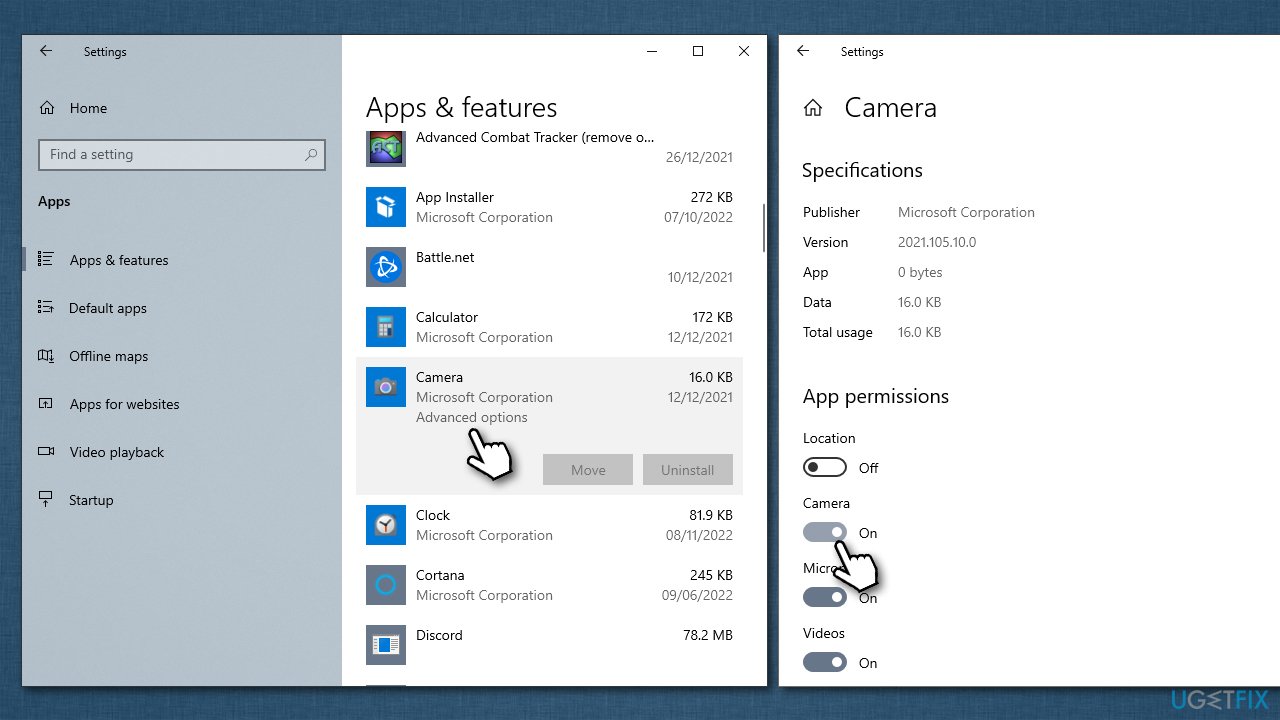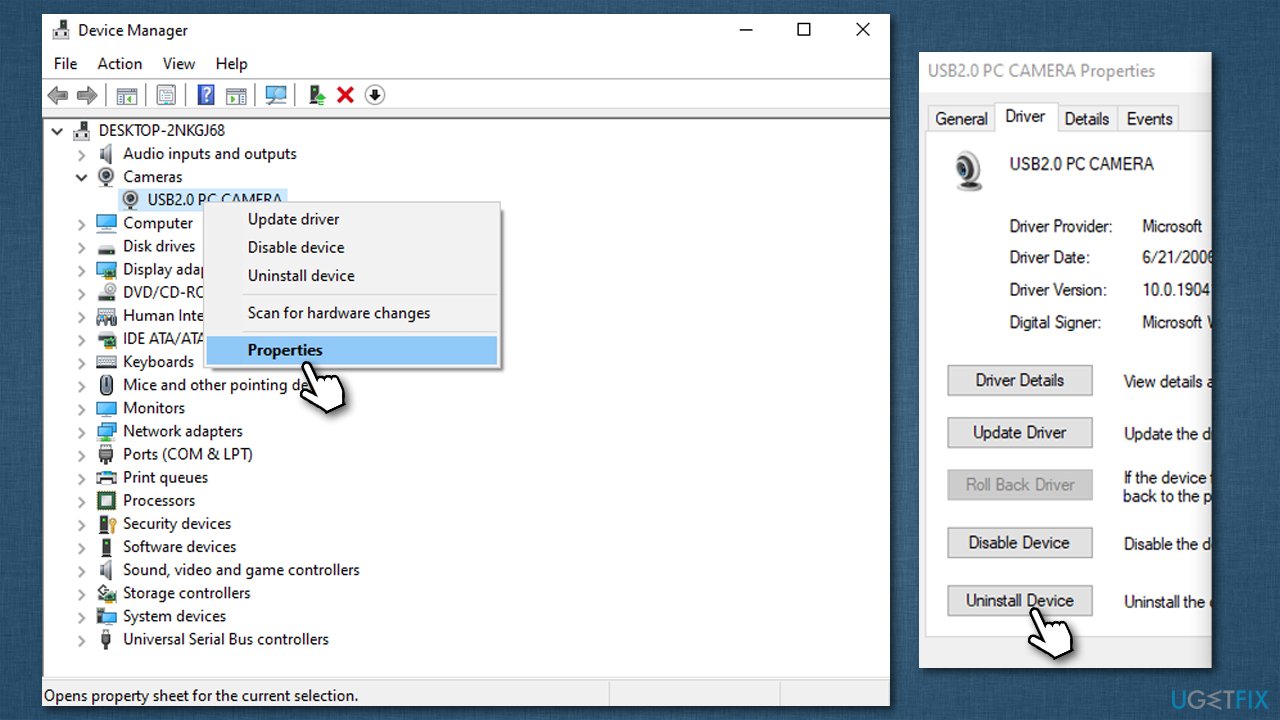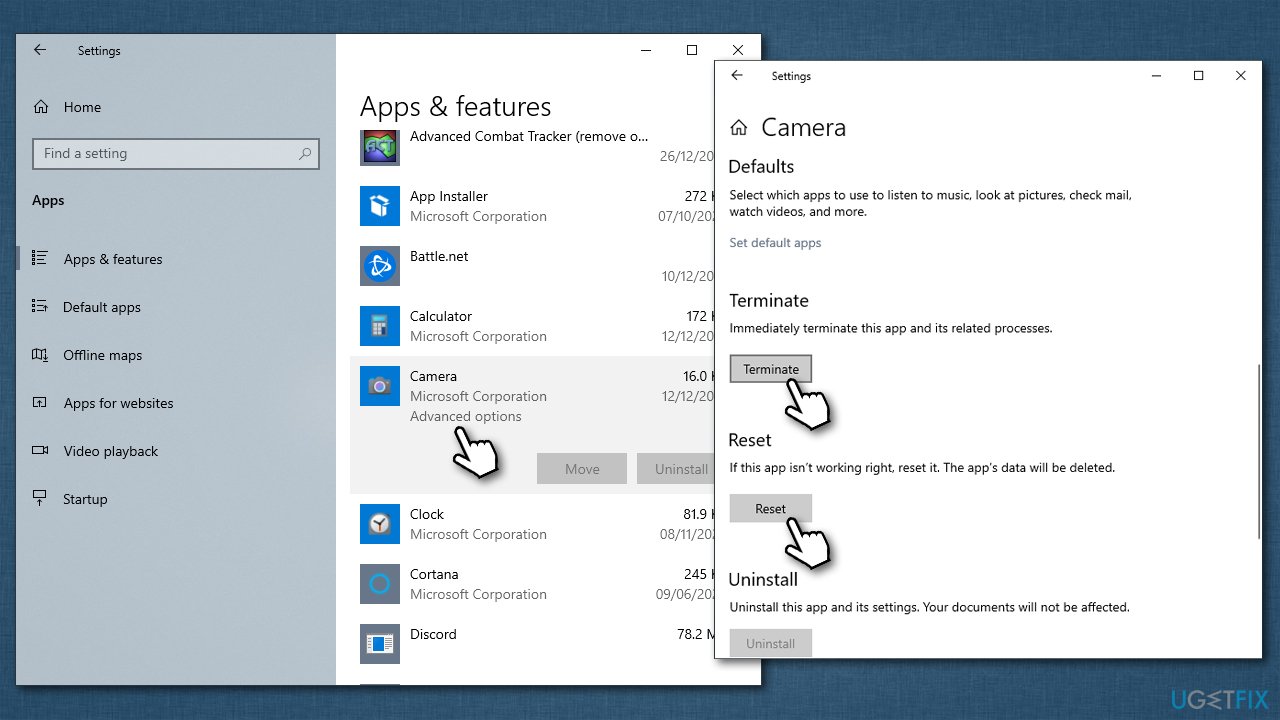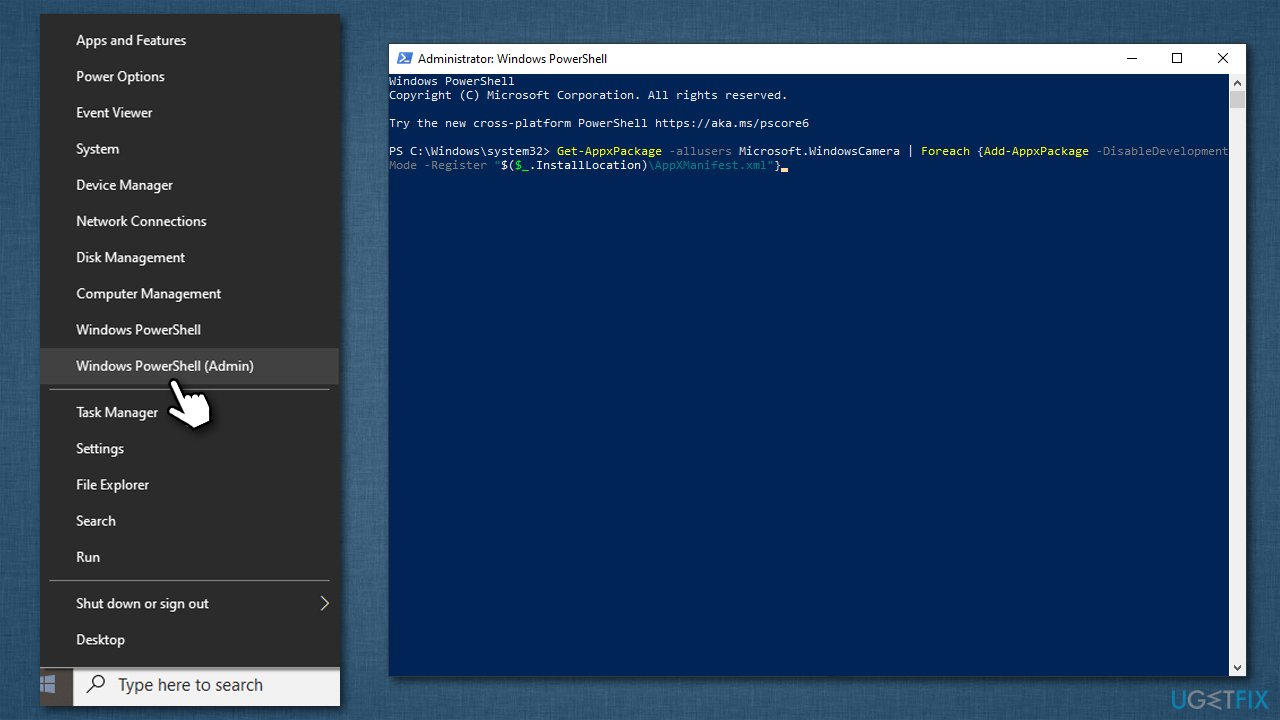Если вы видите коды ошибок 0xa00f4240 0x800703e3, 0xA00F4240 0x80070057, 0xA00F4240 0x80131502, 0xa00f4240 0x80004003 и т. д.) на вашем компьютере с Windows 11/10, этот пост поможет вам.
Что вызывает ошибку приложения камеры 0xa00f4240?
Ошибка камеры 0xa00f4240 обычно возникает из-за устаревших или поврежденных драйверов камеры. Однако есть и другие причины, которые могут вызвать эту проблему. Некоторые из них:
- Неверные настройки
- Приложение камеры, блокирующее антивирус
- Аппаратные проблемы
Если вы видите коды ошибок 0xa00f4240 <неизвестно> 0x800703e3, 0xA00F4240 <неизвестно> (0x80070057), 0xA00F4240 <неизвестно> (0x80131502), 0xa00f4240 <неизвестно> (0x80004003) и т. д., выполните следующие действия:
- Запустите средство устранения неполадок камеры
- Обновите драйверы камеры
- Проверьте настройки конфиденциальности
- Сбросить приложение камеры
- Отключить стороннее антивирусное программное обеспечение
- Переустановите приложение камеры
- Проверьте камеру на наличие физических повреждений
Теперь давайте посмотрим на них подробно.
1]Запустите средство устранения неполадок камеры.
Лучший способ устранить ошибки приложения «Камера» в Windows 11/10 — запустить встроенное приложение «Камера» Windows. Вы можете получить к нему доступ через страницу устранения неполадок настроек Windows или приложение «Справка».
Запуск средства устранения неполадок камеры Windows может быстро диагностировать и решить проблему. Это встроенная функция Microsoft, которая автоматически сканирует и исправляет мелкие ошибки и ошибки. Вот как запустить средство устранения неполадок камеры:
- Нажмите клавишу Windows + I, чтобы открыть настройки.
- Нажмите «Система» > «Устранение неполадок» > «Другие средства устранения неполадок».
- Теперь прокрутите вниз и нажмите «Бежать рядом с камерой».
- Если будут обнаружены какие-либо ошибки, Windows автоматически их исправит.
Средство устранения неполадок камеры сбрасывает службы вашей камеры, перезагружает камеру, обновляет драйверы камеры, использует драйвер камеры Windows по умолчанию и т. д.
2]Обновите драйверы камеры
Драйверы камеры иногда могут быть повреждены из-за недавнего обновления Windows, вызывающего ошибки с камерой. Однако устаревшие драйверы камеры могут вызывать ошибку приложения камеры 0xa00f4240. Вот как вы можете обновить драйверы на вашем устройстве Windows.
- Нажмите клавишу Windows + I, чтобы открыть настройки.
- Перейдите в Центр обновления Windows > Дополнительные параметры > Дополнительные обновления.
- Обновления драйверов, если они доступны, будут присутствовать здесь. Нажмите «Загрузить и установить», чтобы обновить драйверы.
3]Проверьте настройки конфиденциальности
Неправильные настройки конфиденциальности — еще одна причина, по которой в Windows могут возникать ошибки камеры. Проверьте, разрешен ли всем приложениям доступ к камере на вашем устройстве. Вот как вы можете это сделать:
- Нажмите клавишу Windows + I, чтобы открыть настройки.
- Перейдите в раздел «Конфиденциальность и безопасность» и нажмите «Камера» в разделе «Разрешения приложения».
- Включите переключатель рядом с Разрешить приложениям доступ к вашей камере.
- Перезагрузите устройство и проверьте, исправлена ли ошибка 0xa00f4240.
4]Сбросить приложение камеры
Вероятно, ошибка может заключаться в основных файлах приложения. Чтобы сбросить настройки приложения «Камера», выполните следующие действия:
- Нажмите клавишу Windows + I, чтобы открыть настройки.
- Перейдите в Приложения > Установленные приложения > Камера.
- Прокрутите вниз и нажмите «Сброс».
5]Отключить стороннее антивирусное программное обеспечение
Стороннее антивирусное программное обеспечение, установленное на вашем устройстве, также может быть причиной ошибки приложения камеры 0xa00f4240. Отключите антивирусное программное обеспечение и проверьте, устранена ли ошибка. Если отключение программного обеспечения не работает, временно удалите антивирусное программное обеспечение и проверьте его.
6]Переустановите приложение камеры.
Если вам по-прежнему не удается решить проблему, попробуйте установить приложение камеры. Ошибка может быть в основных файлах приложения, которые нельзя исправить вручную. Вот как:
Нажмите кнопку «Пуск», найдите Windows PowerShell и выберите «Запуск от имени администратора».
Введите команду ниже и нажмите Enter. Это приведет к удалению приложения камеры.
Get-AppxPackage Microsoft.WindowsCamera | Remove-AppxPackage
После этого введите эту команду, чтобы переустановить приложение камеры.
Get-AppxPackage -allusers Microsoft.WindowsCamera | Foreach {Add-AppxPackage -DisableDevelopmentMode -Register «$($_.InstallLocation)\AppXManifest.xml»}8]Проверьте камеру на наличие физических повреждений
Если ни один из этих методов не может вам помочь, возможно, камера неисправна. Попробуйте подключить внешнюю камеру и посмотрите, исчезнет ли проблема. Если это так, посетите ближайший сервисный центр вашего OEM-производителя.
Исправлено: ошибка приложения Windows Camera 0xA00F424F (0x80004005).
Download Windows Speedup Tool to fix errors and make PC run faster
If you see error codes 0xa00f4240 <Unknown> 0x800703e3, 0xA00F4240 <Unknown> 0x80070057, 0xA00F4240 <Unknown> 0x80131502, 0xa00f4240 <Unknown> 0x80004003, etc. on your Windows 11/10 computer then this post will help you.
What causes the Camera App error 0xa00f4240?
The camera error 0xa00f4240 usually occurs due to outdated or corrupt camera drivers. However, there are other reasons that may cause this issue. Some of them are:
- Misconfigured Settings
- Antivirus Blocking Camera App
- Hardware issues
If you see error codes 0xa00f4240 <Unknown> 0x800703e3, 0xA00F4240 <Unknown> (0x80070057), 0xA00F4240 <Unknown> (0x80131502), 0xa00f4240 <Unknown> (0x80004003), etc. then follow these methods:
- Run the Camera Troubleshooter
- Update Camera Drivers
- Check Privacy Settings
- Reset the Camera App
- Disable Third-Party Antivirus Software
- Reinstall the Camera App
- Check the Camera for Physical Damages
Now let us see these in detail.
1] Run the Camera Troubleshooter
The best way to resolve Camera app errors in Windows 11/10 is to run the built-in Windows Camera app. You can access it via Windows Settings Troubleshooters Page or the Get Help app.
Running the Windows Camera troubleshooter can diagnose and solve the problem quickly. It is an inbuilt function by Microsoft that automatically scans and fixes minor bugs and errors. Here’s how to run the Camera troubleshooter:
- Press the Windows key + I to open Settings.
- Click on System > Troubleshoot > Other Troubleshooters.
- Now scroll down and click on Run beside Camera.
- If any errors are found, Windows will automatically fix them.
The Camera troubleshooter will Reset the services for your camera, Reset your camera, Update your camera drivers, Use the default Windows camera driver, etc.
2] Update Camera Drivers
The camera drivers can get corrupted sometimes due to a recent Windows update causing errors with the camera. However, outdated camera drivers may cause the Camera App error 0xa00f4240. Here is how you can update the drivers on your Windows device.
- Press the Windows key + I to open Settings.
- Navigate to Windows Update > Advanced Options > Optional Updates.
- Driver updates, if available, will be present here. Click on Download and install to update the drivers.
3] Check Privacy Settings
Incorrect privacy settings are another reason why camera errors may occur on Windows. Check if all apps are allowed to access the camera on your device. Here is how you can do it:
- Press the Windows key + I to open Settings.
- Navigate to Privacy & Security and click on Camera under app permissions.
- Switch on the toggle beside Let apps access your camera.
- Restart your device and check if the error 0xa00f4240 gets fixed.
4] Reset the Camera App
The error may likely lie within the app’s core files. To reset the Camera app take the following steps:
- Press the Windows key + I to open Settings.
- Navigate to Apps > Installed Apps > Camera.
- Scroll down and click on Reset.
5] Disable Third-Party Antivirus Software
Third-party antivirus software installed on your device can also be responsible for the Camera App error 0xa00f4240. Disable the antivirus software and check if the error gets resolved. If disabling the software doesn’t work, uninstall the antivirus software temporally and check for the same.
6] Reinstall the Camera App
If you are still unable to fix the issue, try installing the camera application. The error may be within the application’s core files that cannot be fixed manually. Here’s how:
Click on the Start button, search for Windows PowerShell and select Run as administrator.
Type the command below and hit Enter. Doing so will uninstall the camera application.
Get-AppxPackage Microsoft.WindowsCamera | Remove-AppxPackage
Once done, type this command to reinstall the camera application.
Get-AppxPackage -allusers Microsoft.WindowsCamera | Foreach {Add-AppxPackage -DisableDevelopmentMode -Register “$($_.InstallLocation)\AppXManifest.xml”}
8] Check the Camera for Physical Damages
If none of these methods for able to help you, the camera may be faulty. Try connecting an external camera and see if the issue processes. If it does, visit the nearest service center of your OEM manufacturer.
Fix: Windows Camera app error 0xA00F424F (0x80004005).
Anand Khanse is the Admin of TheWindowsClub.com, a 10-year Microsoft MVP (2006-16) & a Windows Insider MVP (2016-2022). Please read the entire post & the comments first, create a System Restore Point before making any changes to your system & be careful about any 3rd-party offers while installing freeware.
Если вы видите коды ошибок 0xa00f4240 0x800703e3, 0xA00F4240 0x80070057, 0xA00F4240 0x80131502, 0xa00f4240 0x80004003 и т. д.) на вашем компьютере с Windows 11/10, этот пост поможет вам.
Что вызывает ошибку приложения камеры 0xa00f4240?
Ошибка камеры 0xa00f4240 обычно возникает из-за устаревших или поврежденных драйверов камеры. Однако есть и другие причины, которые могут вызвать эту проблему. Некоторые из них:
- Неверные настройки
- Приложение камеры, блокирующее антивирус
- Аппаратные проблемы
Если вы видите коды ошибок 0xa00f4240 <неизвестно> 0x800703e3, 0xA00F4240 <неизвестно> (0x80070057), 0xA00F4240 <неизвестно> (0x80131502), 0xa00f4240 <неизвестно> (0x80004003) и т. д., выполните следующие действия:
- Запустите средство устранения неполадок камеры
- Обновите драйверы камеры
- Проверьте настройки конфиденциальности
- Сбросить приложение камеры
- Отключить стороннее антивирусное программное обеспечение
- Переустановите приложение камеры
- Проверьте камеру на наличие физических повреждений
Теперь давайте посмотрим на них подробно.
1]Запустите средство устранения неполадок камеры.
Лучший способ устранить ошибки приложения «Камера» в Windows 11/10 — запустить встроенное приложение «Камера» Windows. Вы можете получить к нему доступ через страницу устранения неполадок настроек Windows или приложение «Справка».
Запуск средства устранения неполадок камеры Windows может быстро диагностировать и решить проблему. Это встроенная функция Microsoft, которая автоматически сканирует и исправляет мелкие ошибки и ошибки. Вот как запустить средство устранения неполадок камеры:
- Нажмите клавишу Windows + I, чтобы открыть настройки.
- Нажмите «Система» > «Устранение неполадок» > «Другие средства устранения неполадок».
- Теперь прокрутите вниз и нажмите «Бежать рядом с камерой».
- Если будут обнаружены какие-либо ошибки, Windows автоматически их исправит.
Средство устранения неполадок камеры сбрасывает службы вашей камеры, перезагружает камеру, обновляет драйверы камеры, использует драйвер камеры Windows по умолчанию и т. д.
2]Обновите драйверы камеры
Драйверы камеры иногда могут быть повреждены из-за недавнего обновления Windows, вызывающего ошибки с камерой. Однако устаревшие драйверы камеры могут вызывать ошибку приложения камеры 0xa00f4240. Вот как вы можете обновить драйверы на вашем устройстве Windows.
- Нажмите клавишу Windows + I, чтобы открыть настройки.
- Перейдите в Центр обновления Windows > Дополнительные параметры > Дополнительные обновления.
- Обновления драйверов, если они доступны, будут присутствовать здесь. Нажмите «Загрузить и установить», чтобы обновить драйверы.
3]Проверьте настройки конфиденциальности
Неправильные настройки конфиденциальности — еще одна причина, по которой в Windows могут возникать ошибки камеры. Проверьте, разрешен ли всем приложениям доступ к камере на вашем устройстве. Вот как вы можете это сделать:
- Нажмите клавишу Windows + I, чтобы открыть настройки.
- Перейдите в раздел «Конфиденциальность и безопасность» и нажмите «Камера» в разделе «Разрешения приложения».
- Включите переключатель рядом с Разрешить приложениям доступ к вашей камере.
- Перезагрузите устройство и проверьте, исправлена ли ошибка 0xa00f4240.
4]Сбросить приложение камеры
Вероятно, ошибка может заключаться в основных файлах приложения. Чтобы сбросить настройки приложения «Камера», выполните следующие действия:
- Нажмите клавишу Windows + I, чтобы открыть настройки.
- Перейдите в Приложения > Установленные приложения > Камера.
- Прокрутите вниз и нажмите «Сброс».
5]Отключить стороннее антивирусное программное обеспечение
Стороннее антивирусное программное обеспечение, установленное на вашем устройстве, также может быть причиной ошибки приложения камеры 0xa00f4240. Отключите антивирусное программное обеспечение и проверьте, устранена ли ошибка. Если отключение программного обеспечения не работает, временно удалите антивирусное программное обеспечение и проверьте его.
6]Переустановите приложение камеры.
Если вам по-прежнему не удается решить проблему, попробуйте установить приложение камеры. Ошибка может быть в основных файлах приложения, которые нельзя исправить вручную. Вот как:
Нажмите кнопку «Пуск», найдите Windows PowerShell и выберите «Запуск от имени администратора».
Введите команду ниже и нажмите Enter. Это приведет к удалению приложения камеры.
Get-AppxPackage Microsoft.WindowsCamera | Remove-AppxPackage
После этого введите эту команду, чтобы переустановить приложение камеры.
Get-AppxPackage -allusers Microsoft.WindowsCamera | Foreach {Add-AppxPackage -DisableDevelopmentMode -Register «$($_.InstallLocation)AppXManifest.xml»}8]Проверьте камеру на наличие физических повреждений
Если ни один из этих методов не может вам помочь, возможно, камера неисправна. Попробуйте подключить внешнюю камеру и посмотрите, исчезнет ли проблема. Если это так, посетите ближайший сервисный центр вашего OEM-производителя.
Исправлено: ошибка приложения Windows Camera 0xA00F424F (0x80004005).
Ошибка 0xA00F424F, или даже иногда 0x80004001, может означать, что возникла проблема с разрешениями чтения и записи, и папка, которую вы пытаетесь использовать для сохранения фотографии, не позволяет веб-камере сделать этого.
Это обычно происходит, когда вы пытаетесь запечатлеть фотографию. В большинстве случаев, приложение «Камера» для вебки будет отказываться создавать изображение, или же оно создаст одно, но затем сразу же выдаст вам сообщение об ошибке при попытке создать следующее, что достаточно фрустрирует, так так встроенное приложение в системе таких проблем в себе иметь не должно.
К счастью, есть два способа решения для этой ситуации. В одном из них вам нужно просто исправить разрешения чтения и записи для папки, в которую вы сохраняете свои фотографии. В другом – сброс приложения «Камера» и его настроек.
Исправляем ошибку 0xA00F424F при использовании Вебки
Метод №1 Разрешения
Приложение «Камера» сохраняет созданные изображения в папку под именем «Пленка», которая входит в библиотеку Изображений. Вы должны дать полный доступ этой папки для того, чтобы приложение имело возможность сохранять изображения без появления ошибки 0xA00F424F.
Метод №2 Полный сброс приложения Камера
Если предыдущий метод не сработал для вас, то вы можете попробовать полностью сбросить приложение «Камера». Это действие также сбросит все на настройки по умолчанию, так что будьте ввиду, если изменяли их.
Приложение «Камера» является очередным приложением в операционной системе Windows, при использовании которого у пользователей появляется огромное количество проблем, ошибка 0xA00F424F тоже входит в их чисто.
Исправить ошибку приложения камеры Windows 10 0xA00F424F (0x80004005)
Если каждый раз, когда вы пытаетесь сделать фото или видео, Приложение камеры Windows 10 отказывается сохранять фото или видео файл, и вы получаете код ошибки 0xA00F424F (0x80004005), тогда этот пост сможет вам помочь. Опять же, если вы часто участвуете в разговорах по Skype, вы также можете столкнуться с этим кодом ошибки веб-камеры 0xA00F424F. Ошибка появляется во всплывающем окне, когда пользователь пытается запустить приложения, требующие камеры, например Skype, Messenger и т. Д. Точное сообщение об ошибке может выглядеть так:
Что-то пошло не так. Извините, не удалось сохранить фото. Если вам это нужно, вот код ошибки 0xA00F424F (0x80004005)
Ошибка в основном вызвана разрешением на чтение или запись содержимого папки, в которой вы пытаетесь сохранить изображения. Таким образом, это можно легко исправить, изменив местоположение или сбросив приложение. Мы кратко рассмотрим оба решения. К счастью, ошибка не является фатальной, поскольку не оказывает нежелательного влияния на производительность системы.
Ошибка приложения камеры Windows 10 0xA00F424F
Вы можете попробовать одно или несколько из следующих предложений.
1]Измените конфигурацию сохраненного местоположения
Вам необходимо перенастроить сохраненное местоположение.
Найдите приложение «Камера» и, когда оно будет найдено, щелкните значок, чтобы открыть приложение.
Затем выберите значок настроек, отображаемый в правом верхнем углу главного экрана появившегося приложения.
Когда закончите, прокрутите вниз, чтобы найти опцию «Связанные настройки», и выберите оттуда опцию «Изменить место сохранения фото и видео».
При появлении запроса «Вы хотели переключить приложение?» Нажмите кнопку «Да», чтобы подтвердить действие.
Теперь щелкните раскрывающееся меню параметра «Новые фотографии и видео будут сохранены в» и измените положение сохранения изображения и видео с диска C: по умолчанию на SD-карту или USB-накопитель, если таковой имеется.
Наконец, нажмите кнопку «Применить», чтобы разрешить сохранение изменений.
2]Проверьте расположение папки Camera Roll
Тип % APPDATA% Microsoft Windows Библиотеки в адресной строке проводника и нажмите Enter.
Щелкните правой кнопкой мыши Camera Roll
Добавьте местоположение нужной папки Camera Roll
Щелкните Установить место для сохранения по умолчанию.
Теперь посмотрим, поможет ли это.
3]Сбросьте настройки приложения «Камера»
Как упоминалось ранее, вы можете сбросить настройки камеры, чтобы решить проблему.
Для этого перейдите в папку «Мои изображения» на диске C: проводника и удалите папку «Фотопленка».
Когда закончите, щелкните правой кнопкой мыши пустую область, чтобы создать новую папку и назвать ее «Фотопленка».
Теперь откройте приложение «Настройки» из меню «Пуск», выберите «Система» и перейдите в раздел «Приложения и функции».
Оказавшись там, перейдите в Камера, выберите «Дополнительные параметры» и выберите Перезагрузить вариант.
Вот и все! Если вам известны какие-либо другие решения, сообщите нам о них в разделе комментариев ниже.
Не работает камера на ноутбуке с Виндовс 10: что делать?
Ошибка, когда не работает камера на ноутбуке виндовс 10 довольно редкая. Вебки или встроенные камеры на ноутбуках и планшетах довольно редко ломаются или имеют системные ошибки. Но если такое происходит, то на этот случай. есть несколько способов решения этой проблемы. В этой статье мы расскажем, почему не работает камера на виндовс 10 и как эту проблему решить.
Перед тем, как приступать к анализу и решению проблемы, давайте убедимся, что комп не видит веб камеру windows 10 не из-за проблем подключения:
Если внешний осмотр и проверка подключения не выявили повреждений или поломки, то переходим к способам решения проблемы, почему не работает web камера на windows 10.
Способ #1 Установка/Переустановка драйвера
За корректную работу камеры отвечает драйвер, при его неправильной работе (старая или несовместимая версия) устройство перестанет отвечать и работать. Иногда, некоторые версии могут конфликтовать с новыми обновлениями (из-за проблем совместимости и других, известных только разработчикам проблем).
Для обновления выполните следующие действия:
Если поиск не дал результатов и всё равно не включается камера на ноутбуке windows 10, попробуем найти и установить драйвер самостоятельно:
Но если, Вы обновили все драйвера, а windows 10 не видит камеру на ноутбуке, попробуйте выполнить установку предыдущих драйверов. Этот способ актуален, если проблема появилась после установки обновления Windows 10:
Если установка драйвера не помогает всё еще не работает камера на ноутбуке windows 10, нужно пробовать другие способы.
Способ #2 Параметры конфиденциальности
Включение этих настроек может помочь в проблеме, когда в виндовс 10 не работает веб камера. Далее рассмотрим коды ошибок, которые возникают при использовании вебки.
Коды ошибок
0xa00f4244
Чтобы решить эту проблему выполните следующие шаги:
Это довольно частая ошибка, но и решается она также просто.
0xa00f4271
Ошибка 0xa00f4271 не работает камера windows 10 может происходить из-за ошибки приложения Камера. Что для этого требуется выполнить:
Если этот способ не помог, попробуйте выполнить обновление драйвера из Способа №1.
0xa00f4292
С ошибкой 0xa00f4292, когда не работает камера windows 10 немного другая ситуация, в отличие от прошлых ошибок. Она сопровождается кратким описанием Photo Capture Start Time Out или Таймаут времени начала съёмки.
Принцип действий для решения проблемы, как в Способе №1, только для видеокарты:
0xa00f4246
Проблема с ошибкой 0xa00f4246 не работает камера на windows 10 phone или ПК версии. Для мобильной версии Windows 10 помогает сброс приложения и системы, а вот для “старшей” версии системы решение другое:
Большинство ошибок, когда виндовс 10 не видит камеру ноутбука, возникают из-за проблем с драйвером и чаще всего после обновления системы Windows 10. Во многом это связано с устаревшими устройствами (вебками и ноутбуками), а также нежеланием разработчиков Windows тщательнее тестировать свои продукты.
Мы надеемся, что наша статья помогла Вам в решении вопроса не удается найти камеру windows 10. Если у Вас остались вопросы или сложности, напишите в комментарии и мы с другими пользователями попробуем помочь.
Источники:
https://gamesqa. ru/kompyutery/oshibka-0xa00f424f-v-prilozhenii-kamera-windows-10-6614/
https://zanz. ru/ispravit-oshibku-prilozheniya-kamery-windows-10-0xa00f424f-0x80004005/
https://windowstips. ru/ne-rabotaet-kamera-na-noutbuke-s-vindovs-10
Благодаря технологиям люди могут оставаться на связи и общаться с друзьями, близкими и деловыми партнерами, разделенными большим расстоянием. С появлением Интернета и веб-камер видеозвонки и разговоры можно удобно совершать в любое время и в любом месте. Встречи можно даже проводить по сети с помощью приложений для видеозвонков, таких как Viber, Messenger и Skype. Однако при возникновении проблем с камерой все это будет невозможно.
Хорошая новость в том, что есть способы исправить проблемы с камерой в приложении Windows Camera. В этой конкретной статье мы рассмотрим ошибку «Возникла проблема. 0xA00F4240 (0x80131502) приложение камеры »и способы решения этой проблемы.
Камера в Windows 10 не работает: ошибка 0xA00F4240 (0x80131502) Причины
С 2016 года Microsoft зарегистрировала и выявила ряд ошибок, связанных с приложением «Камера». Одна из них — ошибка 0xA00F4240 (0x80131502). Хотя эта ошибка характерна только для устройств с Windows 10, в редких случаях она также поражает другие компьютеры Windows, работающие на более старых версиях ОС.
Пользователи Microsoft, которые стали жертвами этой ошибки, сказали, что они столкнулись с этой ошибкой после получения Юбилейное обновление Windows 10. Однако после тщательного расследования Microsoft обнаружила, что это не имеет отношения к обновлению.
Совет для профессионалов: просканируйте свой компьютер на предмет проблем с производительностью, ненужных файлов, вредоносных приложений и угроз безопасности
, которые могут вызвать системные проблемы или низкая производительность.
Проблемы с бесплатным сканированием для ПК. 3.145.873загрузкиСовместимость с: Windows 10, Windows 7, Windows 8
Специальное предложение. Об Outbyte, инструкции по удалению, лицензионное соглашение, политика конфиденциальности.
Ошибка возникает просто потому, что ваш компьютер сообщает вам, что приложение «Камера» не работает должным образом. На функциональность приложения «Камера» может влиять устаревший драйвер камеры, неисправный сторонний антивирус или ненужные системные файлы и папки.
Если вы используете внешнюю камеру, не беспокойтесь, потому что это не так. вряд ли столкнусь с этим. Согласно Microsoft, он появляется на устройствах Windows, которые имеют встроенные камеры.
Как исправить ошибку 0xA00F4240 (0x80131502)
Есть много способов исправить ошибку 0xA00F4240 (0x80131502). Некоторые из них перечислены ниже:
Исправление №1: устранение неполадок встроенных приложений Магазина Windows.
Устранение неполадок со встроенными приложениями Магазина Windows, такими как Камера , является довольно сложной и сложной задачей, поскольку ваша система часто зависит от них. Однако Microsoft позволила рядовым пользователям Windows самостоятельно выполнить процесс устранения неполадок. Если вы внимательно выполните все шаги, то проблема с камерой, скорее всего, будет решена в кратчайшие сроки.
Вот что вам следует сделать:
Исправление №2: проверьте камеру Настройки конфиденциальности приложения.
После устранения неполадок со всеми встроенными приложениями Магазина Windows вы можете быть более конкретными и проверить настройки конфиденциальности приложения «Камера». Возможно, вы не можете правильно использовать приложение «Камера», поскольку его функции безопасности не позволяют другим приложениям использовать его.
Чтобы проверить и исправить настройки приложения «Камера», выполните следующие действия:
Исправление №3: Загрузите и Установите новые драйверы для вашей камеры.
Ошибки на устройстве Windows обычно возникают из-за того, что его драйверы устарели. Чтобы избежать этих ошибок, новые модели компьютеров, которые поставляются с предустановленными новыми приложениями, потребуют использования новых драйверов. Устаревшие диски просто не способны обеспечить поддержку, в которой нуждается новая модель компьютера, когда дело доходит до запуска нового приложения.
Однако обновить эти драйверы несложно. Просто выполните следующие действия:
Исправление №4: проведите диагностику системы.
Диагностика всей системы Windows может решить проблемы, вызывающие проблемы на вашем компьютере. Для диагностики всей системы все, что вам нужно, — это эффективный инструмент для ремонта ПК.
Outbyte PC Repair — один из лучших инструментов для ремонта ПК, имеющихся на рынке сегодня. После того, как вы загрузите и установите его, вы можете легко запустить автоматическую проверку вашей системы, чтобы найти ненужные файлы, ошибочные приложения и другие проблемы, которые вызывают ошибки приложений.
Исправление №5: обновите операционную систему до последней версии.
Некоторые пользователи Windows утверждают, что они смогли правильно использовать приложение «Камера» после обновления Windows 10 до последней версии. Хотя Windows 10 предназначена для автоматической установки обновлений на ваш компьютер, бывают случаи, когда вам приходится делать это вручную, особенно если обновление не удалось. Если когда-нибудь придет время, просто выполните следующие действия:
Исправление №6: устраните неполадки оборудования.
Если проблема не исчезнет, скорее всего, проблема связана с оборудованием. Таким образом, вы можете попробовать устранить его. Вот как:
Заключение
Надеюсь, ошибка приложения камеры 0xA00F4240 (0x80131502) была успешно устранена любым из шесть исправлений, представленных выше. Если ни один из них не помог, мы рекомендуем вам не вносить никаких дальнейших изменений в ваш компьютер. Вместо этого обратитесь к специалисту по Windows. Пусть он выяснит причину проблемы и предоставит вам наилучшие решения.
Если вы знаете другие возможные решения, которые могут исправить ошибку 0xA00F4240 (0x80131502), поделитесь ими с нами ниже!
YouTube видео: Как исправить ошибку 0xA00F4240 <Неизвестно> (0x80131502) в приложении камеры Windows 10
01, 2023
Если каждый раз, когда вы пытаетесь сделать фотографию или видео, приложение Windows 10 Camera отказывается сохранять фото или видео файл, и вы получаете код ошибки 0xA00F424F (0x80004005) , тогда этот пост сможет вам помочь. Опять же, если вы часто участвуете в разговорах Skype, то вы можете также столкнуться с этой ошибкой веб-камеры с кодом 0xA00F424F. Ошибка появляется в виде всплывающего окна, когда пользователь пытается запустить приложения, для которых требуется камера, например, Skype, Messenger и т. Д. Точное сообщение об ошибке может выглядеть следующим образом:
Что-то пошло не так. К сожалению, не удалось сохранить фотографию. Если вам это нужно, вот код ошибки 0xA00F424F (0x80004005)

Ошибка в основном вызвана разрешениями на чтение или запись содержимого папки, в которой вы пытаетесь сохранить изображения. Таким образом, это можно легко исправить, изменив местоположение или перезагрузив приложение. Мы кратко рассмотрим оба решения. К счастью, ошибка не является фатальной, поскольку она не оказывает нежелательного влияния на производительность системы.
Исправить ошибку приложения Windows 10 Camera 0xA00F424F
Вам необходимо заново настроить сохраненное местоположение.
Найдите приложение «Камера» и, когда его найдете, щелкните значок, чтобы открыть приложение.
Затем, выберите главный значок настроек, видимый в правом верхнем углу на главном экране приложения, которое появляется.
Когда закончите, прокрутите вниз, чтобы найти «Связанные настройки», и оттуда выберите «Изменить, где сохраняются фотографии и видео».

При появлении сообщения с сообщением ‘вы хотели переключить приложение? Нажмите кнопку «Да», чтобы подтвердить действие.

Теперь щелкните раскрывающееся меню параметра «Новые фото и видео будут сохранены на» и измените положение сохранения изображения и видео со стандартного диска C: на SD-карту или, альтернативно, на USB-накопитель, если он доступен.

Наконец, нажмите кнопку «Применить», чтобы сохранить изменения.
Как упоминалось ранее, вы можете перезагрузить камеру, чтобы решить проблему.
Для этого перейдите в папку «Мои рисунки» на диске C: в проводнике и удалите папку «Фотопленка».
Когда закончите, щелкните правой кнопкой мыши пустую область, чтобы создать новую папку и назовите ее Camera Roll.
Теперь откройте приложение «Настройки» из меню «Пуск», выберите «Система», перейдите в раздел «Приложения и функции».
Перейдите в раздел «Камера», выберите «Дополнительные параметры» и выберите параметр Сбросить .
Вот и все! Если вам известны какие-либо другие решения, сообщите нам о них в разделе комментариев ниже.
Technology has made it possible for people to stay in touch and connect with friends, loved ones, and business partners separated by distance. With the introduction of the internet and web cameras, video calls and conversations can be conveniently done any time and anywhere. Meetings can even be held over the wire using video call apps like Viber, Messenger, and Skype. However, when problems with the camera arise, all this won’t be possible.
The good news is that there are ways to fix camera issues on your Windows Camera app. In this specific article, we will tackle the error “A problem has occurred. 0xA00F4240 <Unknown> (0x80131502) camera app” and how to resolve it.
Camera on Windows 10/11 Not working: Error 0xA00F4240 <Unknown> (0x80131502) Causes
Since 2016, Microsoft has recorded and recognized a number of bugs that are related to the Camera app. One is error 0xA00F4240 <Unknown> (0x80131502). Although it is specific to Windows 10/11 devices, in rare cases it also strikes other Windows computers running on older OS versions.
Microsoft users who have fallen victim to this error said that they’ve encountered this error after getting the Windows 10/11 Anniversary Update. However, after careful investigation, Microsoft found it had nothing to do with the update.
The error surfaces simply because your computer is telling you that the Camera app is not working properly. The Camera app’s functionality might possibly be affected by an outdated camera driver, a faulty third-party antivirus, or junk system files and folders.
If you are using an external camera, don’t worry because you aren’t very likely to encounter this. According to Microsoft, it surfaces on Windows devices that have built-in cameras.
How to Fix Error 0xA00F4240 <Unknown> (0x80131502)
There are many ways to fix error 0xA00F4240 <Unknown> (0x80131502). Some of them are listed below:
Fix #1: Troubleshoot Built-in Windows Store Apps.
Troubleshooting built-in Windows Store apps like Camera is quite a difficult and challenging task because your system often depends on them. However, Microsoft made it possible for average Windows users to perform the troubleshooting process by themselves. As long as you carefully follow all the steps, then you are likely to fix the Camera problem in no time.
Here’s what you should do:
- Open the Start menu and go to Settings.
- Click on the Update & Security section.
- Select Troubleshoot.
- Scroll down and locate Windows Store Apps. Click on it and follow the onscreen prompts.
- Wait for the troubleshooting process to complete.
- Restart your computer.
Fix #2: Check Your Camera App’s Privacy Settings.
After troubleshooting all the built-in Windows Store apps, you might want to be more specific and check your Camera app’s Privacy settings. It is possible that you are not able to use the Camera app properly because its security features do not allow other apps to use it.
To check and correct your Camera app settings, follow these steps:
- Open the Start menu and click Settings.
- Navigate to Privacy > Camera.
- Make sure the Let apps use my camera hardware option is enabled by toggling the slider next to it to ON. Do the same with the Choose apps that can use your camera option.
- Restart your computer to apply the changes.
Fix #3: Download and Install New Drivers for Your Camera.
Errors in a Windows device generally appear because its drivers are getting too old. To avoid these errors, new computer models that come pre-installed with new apps will require the use of new drivers. Outdated drives are simply not capable of providing the support that a new computer model needs when it comes to running a fresh app.
Renewing these drivers is easy, though. Just follow these steps:
- In the Search bar, input Device Manager.
- When the Device Manager window opens, locate the Imaging Devices section. Click on the arrow beside it to expand the list.
- Find the name of your Camera. You should be able to identify it right away because it often has the name of the manufacturer somewhere in its name.
- Right-click on your Camera’s name and choose Uninstall Device.
- At this point, you have disabled your Camera. You can’t use it until you update its driver.
- Now, using your favorite search engine, go to the official website of your PC’s manufacturer. Find and download the driver installer for your Camera app.
- Locate the new driver installer and double-click on it to initiate the installation process.
- Follow the on-screen instructions to install a newer version of your Camera’s driver.
- Restart your computer.
Fix #4: Diagnose Your System.
Diagnosing your entire Windows system may resolve issues that are causing problems on your computer. To diagnose your whole system, all you need is an efficient PC repair tool.
Outbyte PC Repair is one of the best PC repair tools out on the market today. Once you download and install it, you can conveniently run an automated check of your system to locate junk files, erroneous apps, and other problems that cause app errors to appear.
Fix #5: Update Your Operating System to the Most Recent Version.
Some Windows users claim that they were able to use the Camera app properly after updating Windows 10/11 to the latest version. Though Windows 10/11 is designed to automatically install updates on your computer, there are times when you have to do it manually, especially if the update failed. If ever that time comes, just follow these steps:
- Open the Start menu and select Settings.
- Go to the Windows Update section and click the Update History button.
- Check the latest update that is currently installed on your computer and take note of its Knowledge Base (KB) number. It is often placed inside brackets after the update’s name. It will usually come with a note that it has failed to update properly, hence the need for manual installation.
- Visit the official Microsoft Update Catalog page.
- In the search bar, input the KB number you’ve taken note of on step 3. Hit Enter.
- Locate the name of the failed update and click the Download button next to it.
- On your computer, double-click on the file you’ve just downloaded.
- Follow the on-screen prompts to start the update installation.
- Reboot your computer.
Fix #6: Troubleshoot Your Hardware.
If the problem still persists, it is likely that your hardware is causing the problem. Thus, you might want to try troubleshooting it. Here’s how:
- Open the Start menu and click Settings.
- Select Update & Security.
- Go to the Troubleshoot section.
- Scan through the list of available troubleshooters and find the Find and fix other problems section.
- Choose Hardware and Devices.
- Follow the on-screen prompts to troubleshoot your hardware devices.
- Restart your computer.
Conclusion
Hopefully, Camera app error 0xA00F4240 <Unknown> (0x80131502) has been successfully resolved by any of the six fixes provided above. If none of them worked, we suggest you avoid making any further changes to your computer. Instead, take it to a Windows expert. Have him check the cause of the problem and let him provide the best solutions for you.
If you know other possible solutions that can fix error 0xA00F4240 <Unknown> (0x80131502), share them with us below!
Vic is a certified gadget freak who feels the need to surround himself with cutting-edge technology. And this passion has helped him a lot in creating content that informs and guides users on using and troubleshooting the latest technology. He is an avid researcher who is always hungry for the latest news and updates on the most cutting-edge technology.
Vic is the one in charge of keeping our website running smoothly and efficiently, to make sure that our readers have a wonderful experience while visiting the website. He’s good at troubleshooting errors and fixing Windows issues that come up either when playing games or working on the computer.
Ошибка 0xA00F424F, или даже иногда 0x80004001, может означать, что возникла проблема с разрешениями чтения и записи, и папка, которую вы пытаетесь использовать для сохранения фотографии, не позволяет веб-камере сделать этого.
Это обычно происходит, когда вы пытаетесь запечатлеть фотографию. В большинстве случаев, приложение «Камера» для вебки будет отказываться создавать изображение, или же оно создаст одно, но затем сразу же выдаст вам сообщение об ошибке при попытке создать следующее, что достаточно фрустрирует, так так встроенное приложение в системе таких проблем в себе иметь не должно.
К счастью, есть два способа решения для этой ситуации. В одном из них вам нужно просто исправить разрешения чтения и записи для папки, в которую вы сохраняете свои фотографии. В другом – сброс приложения «Камера» и его настроек.
Исправляем ошибку 0xA00F424F при использовании Вебки
Метод №1 Разрешения
Приложение «Камера» сохраняет созданные изображения в папку под именем «Пленка», которая входит в библиотеку Изображений. Вы должны дать полный доступ этой папки для того, чтобы приложение имело возможность сохранять изображения без появления ошибки 0xA00F424F.
- Нажмите комбинацию клавиш Win+E и откройте Проводник Windows.
- С помощью левой панели, перейдите в папку «Изображения».
- Нажмите правой кнопкой на папку «Пленка» и выберите «Свойства».
- Перейдите во вкладку «Безопасность» и выберите ту учетную запись, которую вы используете в данный момент.
- Посмотрите на список разрешений ниже, убедитесь, что возле всего выставлены галочки. Если нет, то нажмите на кнопку «Изменить» и выставьте их самостоятельно.
- Затем нажмите «Применить» и закройте окно. Теперь ваша вебкамера должна заработать как нужно и без ошибки 0xA00F424F.
Метод №2 Полный сброс приложения Камера
Если предыдущий метод не сработал для вас, то вы можете попробовать полностью сбросить приложение «Камера». Это действие также сбросит все на настройки по умолчанию, так что будьте ввиду, если изменяли их.
- Нажмите на кнопку Win и напишите «Настройки» в поисковую строку.
- Откройте «Настройки», а затем кликните на «Приложения и возможности».
- Проскрольте вниз и найдите приложение «Камера», и кликните на него.
- Прямо под именем производителя, вы должны будете увидеть «Дополнительные параметры».
- Затем нажмите на кнопку «Сбросить».
Приложение «Камера» является очередным приложением в операционной системе Windows, при использовании которого у пользователей появляется огромное количество проблем, ошибка 0xA00F424F тоже входит в их чисто.
Question
Issue: How to fix Camera App error 0xa00f4240 in Windows?
I have recently come into an annoying issue with my laptop’s camera – every time I try to use it, I receive an error code 0xa00f4240 <Unknown> (0x80070057). As a result, I am no longer able to take pictures or do anything else with the camera or the camera app. Please advise on solutions. I am using Windows 10, and my laptop is Dell Inspirion.
Solved Answer
Camera App error 0xa00f4240 in Windows can be a frustrating issue to deal with, as it can prevent you from using your webcam for videoconferencing, streaming, or simply taking photos. There are several reasons why this error might occur, including problems with the camera drivers, incorrect settings, or hardware issues.
One of the most common causes of camera errors in Windows is outdated or corrupted drivers. Your webcam requires a specific driver to function properly, and if this driver is not up-to-date or has become corrupted, it can cause the camera to stop working and display an error code instead.
Another potential cause of camera error 0xa00f4240 in Windows is incorrect settings. In some cases, the camera may be disabled in the settings, or the privacy settings may be blocking the camera from being used.
Finally, hardware issues can also cause camera errors when using it. The webcam may not be fully connected to the computer (this usually occurs on desktop PCs where cameras aren’t pre-installed), the cable could be damaged, or the camera might simply be failing.
Camera App error 0xa00f4240 <Unknown> can be presented with a secondary code, such as 0x80131502, 0x80070057, 0x80004003, and many others. Likewise, it was seen by users on various platforms, including desktop computers and laptops alike. The major difference here is that the laptop’s camera is built-in and is much harder to replace if broken.
Regardless of your situation, we provide several methods below to fix the camera error 0xa00f4240 below, so please follow each of the methods carefully. Keep in mind you may have to go through several solutions before one of the fixes work for you. We also recommend trying an automatic PC repair software FortectMac Washing Machine X9 if you want a quicker solution for your Windows problems.
Fix 1. Check privacy settings
Fix it now!
Fix it now!
To repair damaged system, you have to purchase the licensed version of Fortect Mac Washing Machine X9.
One of the most common camera error culprits is incorrect privacy settings in Windows, so make sure they are set correctly:
- Right-click on the Windows Start button and select Settings
- Go to the Privacy category and select the Camera
- On the right side of the window, make sure that the Camera access for this device setting is on. If not, click on Change and turn the switch to the right.
Note: scroll down to Choose which Microsoft Store apps can access your camera and make sure the Camera app is on the On position as well.
Fix 2. Allow the camera to be used
Fix it now!
Fix it now!
To repair damaged system, you have to purchase the licensed version of Fortect Mac Washing Machine X9.
In some cases, Windows is not configured to allow apps to use a camera in the first place, so make sure it’s not the case:
- Right-click on Start and pick Apps and Features
- Scroll down to find the Camera app
- Click on it once and pick Advanced options
- Under App permissions, make sure the Camera switch is in the On position.
Fix 3. Update or reinstall camera drivers
Fix it now!
Fix it now!
To repair damaged system, you have to purchase the licensed version of Fortect Mac Washing Machine X9.
There are several ways you could update camera drivers – here they are:
- One of the simplest ones is by employing DriverFix software that can automatically find compatible drivers online and then install them as required.
- You can also download the latest driver from your camera manufacturer’s website, although you need to know the precise model for that.
- Use Windows updates by going to Settings > Update & Security > Check for updates.
If you are already using the latest camera driver, you could reinstall it instead. Here’s how:
- Right-click on Start and pick Device Manager
- Locate your camera: expand Imaging devices, Cameras, or Camera, Sound, video and game controllers section (the location depends on your Windows version)
- Right-click on your camera and pick Properties
- Go to the Driver tab and pick the Uninstall Device option at the bottom
- When prompted, mark the Delete the driver software for this device checkbox and click Uninstall
- Finally, use one of the methods described above to find and install the latest drivers for your camera.
Fix 4. Reset your camera
Fix it now!
Fix it now!
To repair damaged system, you have to purchase the licensed version of Fortect Mac Washing Machine X9.
- Right-click on Start and pick Apps and Features
- Scroll down to find the Camera app
- Click on it once and pick Advanced options
- Scroll down until you find the Terminate button – click it
- Then, click Reset.
Fix 5. Re-register camera app
Fix it now!
Fix it now!
To repair damaged system, you have to purchase the licensed version of Fortect Mac Washing Machine X9.
- Right-click on Start and pick PowerShell (Admin)
- When the User Account Control window shows up, click Yes
- In the PowerShell window, copy/paste the following command and press Enter:
Get-AppxPackage -allusers Microsoft.WindowsCamera | Foreach {Add-AppxPackage -DisableDevelopmentMode -Register “$($_.InstallLocation)\AppXManifest.xml”} - Close PowerShell and see if the problem is resolved.
Fix 6. Check connections/replace the camera
Fix it now!
Fix it now!
To repair damaged system, you have to purchase the licensed version of Fortect Mac Washing Machine X9.
You should check whether your camera is connected properly – make sure the connections are properly installed. Also, try using different USB ports – switch between USB 3.0 and 2.0 or vice versa. Also, make sure the cables are not damaged anywhere.
If you are using a dedicated camera, connect it to another Windows machine and see if it works. If not, it is almost certain that the device is broken and needs replacing.
If you are using a laptop where the camera is built-in, the situation is a bit difficult. If you still have your laptop under warranty, contact the manufacturer so it can be replaced. If not, you can bring the laptop to a repair shop.
Repair your Errors automatically
ugetfix.com team is trying to do its best to help users find the best solutions for eliminating their errors. If you don’t want to struggle with manual repair techniques, please use the automatic software. All recommended products have been tested and approved by our professionals. Tools that you can use to fix your error are listed bellow:
do it now!
Download Fix
Happiness
Guarantee
do it now!
Download Fix
Happiness
Guarantee
Compatible with Microsoft Windows
Compatible with OS X
Still having problems?
If you failed to fix your error using FortectMac Washing Machine X9, reach our support team for help. Please, let us know all details that you think we should know about your problem.
Fortect — a patented specialized Windows repair program. It will diagnose your damaged PC. It will scan all System Files, DLLs and Registry Keys that have been damaged by security threats.Mac Washing Machine X9 — a patented specialized Mac OS X repair program. It will diagnose your damaged computer. It will scan all System Files and Registry Keys that have been damaged by security threats.
This patented repair process uses a database of 25 million components that can replace any damaged or missing file on user’s computer.
To repair damaged system, you have to purchase the licensed version of Fortect malware removal tool.To repair damaged system, you have to purchase the licensed version of Mac Washing Machine X9 malware removal tool.
A VPN is crucial when it comes to user privacy. Online trackers such as cookies can not only be used by social media platforms and other websites but also your Internet Service Provider and the government. Even if you apply the most secure settings via your web browser, you can still be tracked via apps that are connected to the internet. Besides, privacy-focused browsers like Tor is are not an optimal choice due to diminished connection speeds. The best solution for your ultimate privacy is Private Internet Access – be anonymous and secure online.
Data recovery software is one of the options that could help you recover your files. Once you delete a file, it does not vanish into thin air – it remains on your system as long as no new data is written on top of it. Data Recovery Pro is recovery software that searchers for working copies of deleted files within your hard drive. By using the tool, you can prevent loss of valuable documents, school work, personal pictures, and other crucial files.
Reading time: 5 Minutes
Video calls and conversations have been made possible by the internet and web cameras, allowing people to stay in touch and connect with others no matter the distance. Video call apps like Viber, Messenger, and Skype have made it convenient to hold meetings wirelessly. However, when problems arise with the camera, all this may not be possible.
Thankfully, several solutions can address camera issues on your Windows Camera app. In this specific article, we will tackle the error “A problem has occurred. 0xA00F4240 <Unknown> (0x80131502) camera app” and how to resolve it.
Camera on Windows 10/11 Not working: Error 0xA00F4240 <Unknown> (0x80131502) Causes
Since 2016, Microsoft has recorded and recognized a number of bugs that are related to the Camera app. One is error 0xA00F4240 <Unknown> (0x80131502). Although it is specific to Windows 10/11 devices, in rare cases it also strikes other Windows computers running on older OS versions.
Microsoft users who have fallen victim to this error said that they’ve encountered this error after getting the Windows 10/11 Anniversary Update. However, after careful investigation, Microsoft found it had nothing to do with the update.
The error surfaces simply because your computer is telling you that the Camera app is not working properly. The Camera app’s functionality might possibly be affected by an outdated camera driver, a faulty third-party antivirus, or junk system files and folders.
Users employing an external camera might face this issue less frequently. Microsoft suggests this problem primarily occurs on Windows devices with built-in cameras.
If you are using an , don’t worry because you aren’t very likely to encounter this. According to Microsoft, it surfaces on Windows devices that have built-in cameras.
How to Fix Error 0xA00F4240 <Unknown> (0x80131502)
There are many ways to fix error 0xA00F4240 <Unknown> (0x80131502). Some of them are listed below:
Fix #1: Troubleshoot Built-in Windows Store Apps.
Troubleshooting built-in Windows Store apps like Camera is quite a difficult and challenging task because your system often depends on them. However, Microsoft made it possible for average Windows users to perform the troubleshooting process by themselves. As long as you carefully follow all the steps, then you are likely to fix the Camera problem in no time.
Here’s what you should do:
- Open the Start menu and go to Settings.
- Click on the Update & Security section.
- Select Troubleshoot.
- Scroll down and locate Windows Store Apps. Click on it and follow the onscreen prompts.
- Wait for the troubleshooting process to complete.
- Restart your computer.
Fix #2: Check Your Camera App’s Privacy Settings.
After troubleshooting all the built-in Windows Store apps, you might want to be more specific and check your Camera app’s Privacy settings. It is possible that you are not able to use the Camera app properly because its security features do not allow other apps to use it.
To check and correct your Camera app settings, follow these steps:
- Open the Start menu and click Settings.
- Navigate to Privacy > Camera.
- Make sure the Let apps use my camera hardware option is enabled by toggling the slider next to it to ON. Do the same with the Choose apps that can use your camera option.
- Restart your computer to apply the changes.
Fix #3: Download and Install New Drivers for Your Camera.
Errors in a Windows device generally appear because its drivers are getting too old. To avoid these errors, new computer models that come pre-installed with new apps will require the use of new drivers. Outdated drives are simply not capable of providing the support that a new computer model needs when it comes to running a fresh app.
Renewing these drivers is easy, though. Just follow these steps:
- In the Search bar, input Device Manager.
- When the Device Manager window opens, locate the Imaging Devices section. Click on the arrow beside it to expand the list.
- Find the name of your Camera. You should be able to identify it right away because it often has the name of the manufacturer somewhere in its name.
- Right-click on your Camera’s name and choose Uninstall Device.
- At this point, you have disabled your Camera. You can’t use it until you update its driver.
- Now, using your favorite search engine, go to the official website of your PC’s manufacturer. Find and download the driver installer for your Camera app.
- Locate the new driver installer and double-click on it to initiate the installation process.
- Follow the on-screen instructions to install a newer version of your Camera’s driver.
- Restart your computer.
Fix #4: Diagnose Your System.
Diagnosing your entire Windows system may resolve issues that are causing problems on your computer. To diagnose your whole system, all you need is an efficient PC repair tool.
Tools like Outbyte PC Repair could help diagnose and repair PC issues. Once you download and install it, you can conveniently run an automated check of your system to locate junk files, erroneous apps, and other problems that cause app errors to appear.
Fix #5: Update Your Operating System to the Most Recent Version.
Some Windows users claim that they were able to use the Camera app properly after updating Windows 10/11 to the latest version. Though Windows 10/11 is designed to automatically install updates on your computer, there are times when you have to do it manually, especially if the update failed. If ever that time comes, just follow these steps:
- Open the Start menu and select Settings.
- Go to the Windows Update section and click the Update History button.
- Check the latest update that is currently installed on your computer and take note of its Knowledge Base (KB) number. It is often placed inside brackets after the update’s name. It will usually come with a note that it has failed to update properly, hence the need for manual installation.
- Visit the official Microsoft Update Catalog page.
- In the search bar, input the KB number you’ve taken note of on step 3. Hit Enter.
- Locate the name of the failed update and click the Download button next to it.
- On your computer, double-click on the file you’ve just downloaded.
- Follow the on-screen prompts to start the update installation.
- Reboot your computer.
Fix #6: Troubleshoot Your Hardware.
If the problem still persists, it is likely that your hardware is causing the problem. Thus, you might want to try troubleshooting it. Here’s how:
- Open the Start menu and click Settings.
- Select Update & Security.
- Go to the Troubleshoot section.
- Scan through the list of available troubleshooters and find the Find and fix other problems section.
- Choose Hardware and Devices.
- Follow the on-screen prompts to troubleshoot your hardware devices.
- Restart your computer.
Conclusion
With these six potential solutions, the Camera app error 0xA00F4240 <Unknown> (0x80131502) may be resolved. If these solutions do not work, it may be beneficial to seek advice from a professional or a Windows expert before making any further changes to your system.
If you have alternative solutions for fixing error 0xA00F4240 <Unknown> (0x80131502), please feel free to share them in the comments section.
Give us some love and rate our post!