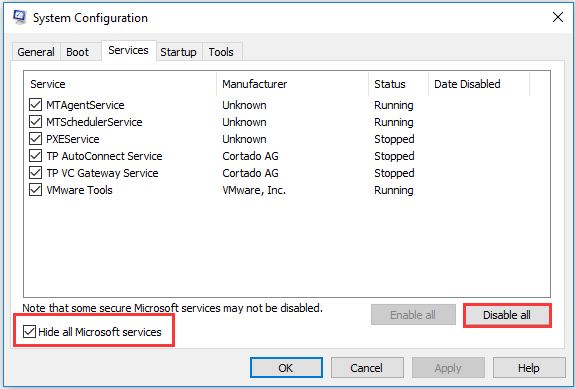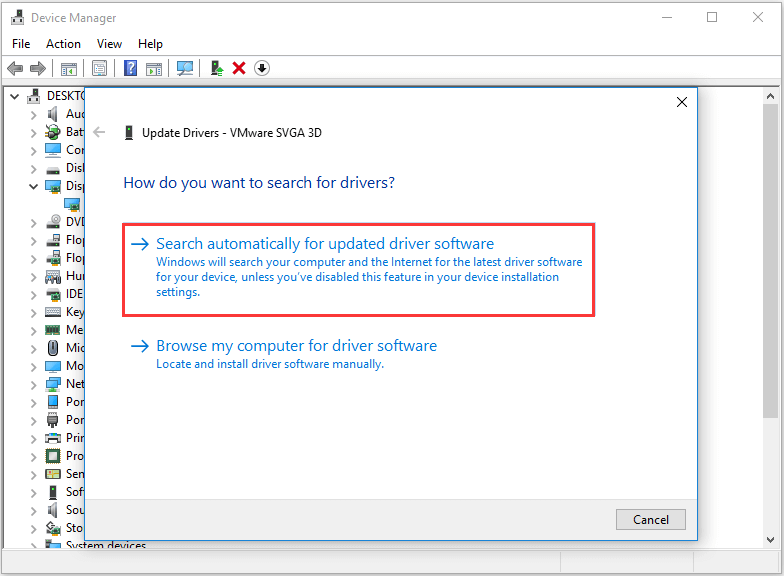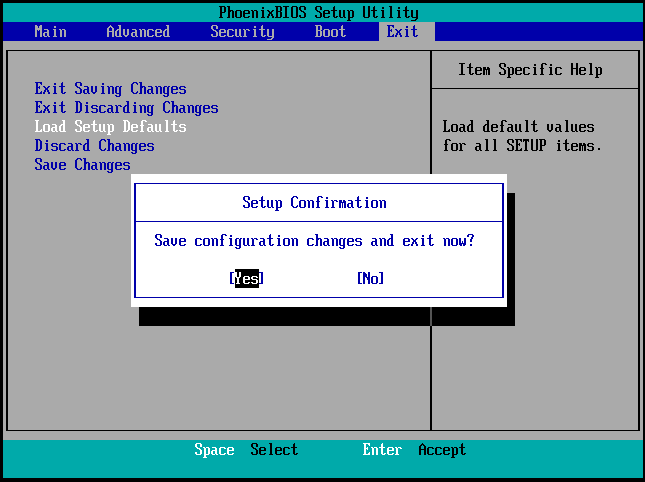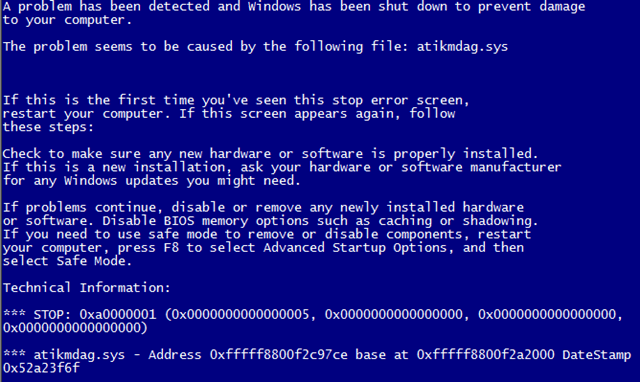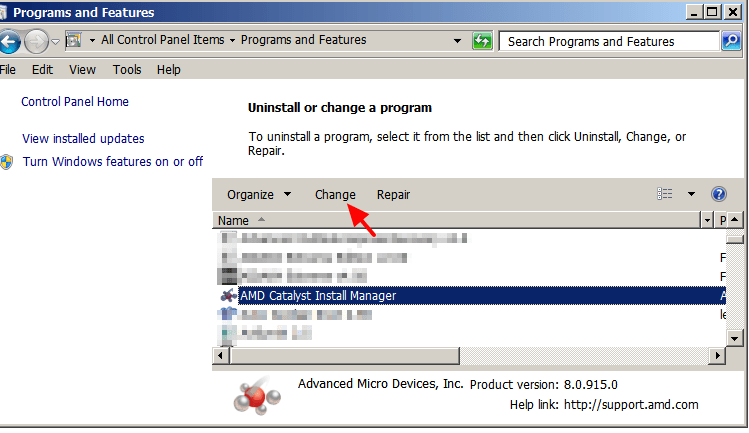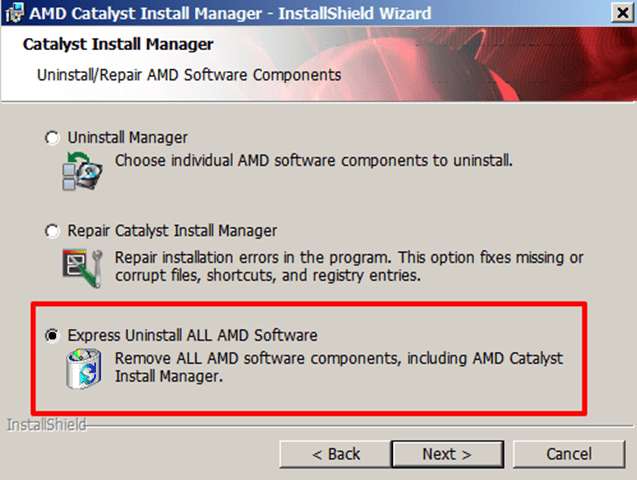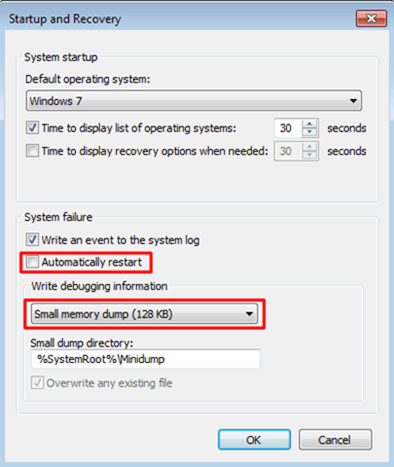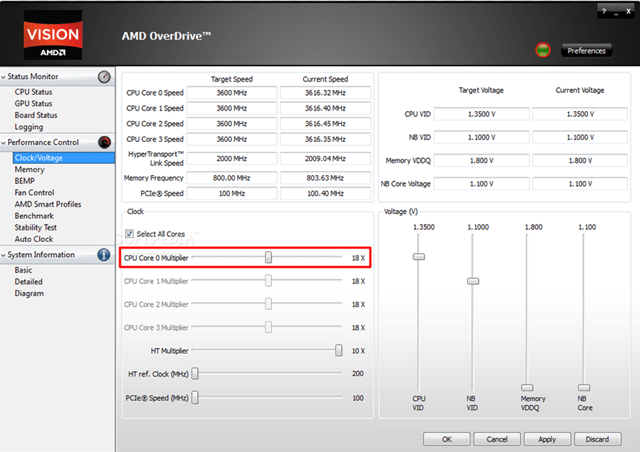Код ошибки 0xa0000001 BSOD (синий экран смерти) появляется время от времени при загрузке или перезагрузке компьютера с Windows 10. Другие пользователи видят эту ошибку при попытке рендеринга видео с помощью Windows Live Movie Maker.
Ошибка BSOD 0xa0000001
Как выясняется, есть несколько разных причин, которые могут способствовать появлению этого BSOD 0xa0000001:
- Ошибка Windows 10 – Как оказалось, Windows 10, похоже, имеет дело с некоторой несовместимостью, которая обычно затрагивает более старые модели AMD GPU. Если этот сценарий применим, вы сможете исправить этот потенциальный сбой, заставив вашу ОС устанавливать каждое ожидающее обновление Windows до тех пор, пока вы не обновите свою операционную систему.
- Помехи сторонних производителей. Если вы используете сторонние устройства AV, такие как AVG, Kaspersky или Comodo AV, существует высокая вероятность того, что проблема вызвана чрезмерной защитной мерой, которая в конечном итоге влияет на процесс ядра. В этом случае вам следует попытаться решить эту проблему, удалив или хотя бы ослабив правила безопасности вашего стороннего антивируса.
- Различные сторонние помехи. Вполне возможно, что другое стороннее приложение создает помехи вашему графическому драйверу и вызывает BSOD. Вы можете проверить эту теорию, достигнув чистого состояния загрузки и сузив его до виновника в случае, если при чистой загрузке не происходит сбоев.
- Устаревший / поврежденный драйвер графического процессора – несовместимость графического процессора или неправильная установка драйвера также могут быть основной причиной, которая может привести к возникновению этого типа BSOD. Если вы подозреваете, что это так, вам следует начать с принудительного обновления драйвера через диспетчер устройств или с помощью проприетарной утилиты для обновления до последней версии.
- Несоответствие настроек BIOS / UEFI. По мнению некоторых затронутых пользователей, эта проблема также может быть вызвана несогласованностью настроек BIOS или UEFI. В этом случае вы сможете исправить проблему, сбросив настройки BIOS или UEFI, чтобы вернуться к значениям по умолчанию.
- Поврежденные файлы ОС. При определенных обстоятельствах эта проблема также может быть вызвана основной проблемой некоторых критически важных компонентов Windows. В этом случае вы должны быть в состоянии решить проблему путем сброса компонентов Windows с помощью процедуры, такой как ремонтная установка (или чистая установка).
Принимая во внимание тот факт, что в Windows 10 есть странная ошибка, которая может приводить к появлению BSOD такого типа в определенных моделях графических процессоров, следует начинать это руководство по устранению неполадок с установки каждого ожидающего обновления Windows.
Некоторые затронутые пользователи подтвердили, что проблема была решена полностью после того, как они продолжили и принудительно установили каждое ожидающее обновление Windows 10.
Если ваш сценарий похож и у вас есть ожидающие обновления Windows, следуйте приведенным ниже инструкциям, чтобы установить каждое ожидающее обновление, пока вы не обновите свою версию Windows:
- Нажмите клавишу Windows + R, чтобы открыть диалоговое окно «Выполнить». Затем введите «ms-settings: windowsupdate» в текстовом поле и нажмите Enter, чтобы открыть вкладку «Центр обновления Windows» в приложении «Настройки».
Диалог запуска: ms-settings: windowsupdate
- Когда вы окажетесь на экране Центра обновления Windows, перейдите в правую часть экрана и нажмите кнопку «Проверить наличие обновлений», чтобы начать сканирование.
Установка каждого ожидающего обновления Windows
- После завершения начального сканирования следуйте инструкциям на экране, чтобы установить все ожидающие обновления, пока не обновите компьютер.
Загрузка ожидающих обновлений Windows
Примечание. Если у вас много разных ожидающих обновлений, вам может быть предложено перезагрузить компьютер, прежде чем вы сможете установить каждое ожидающее обновление. Если это произойдет, перезагрузите компьютер в соответствии с инструкциями, но не забудьте вернуться к тому же экрану и продолжить установку оставшихся обновлений.
- После того, как вам удастся установить каждое ожидающее обновление, проследите за ситуацией и убедитесь, что вы все еще видите случайный BSOD 0xa0000001.
Если проблема не устранена, перейдите к следующему потенциальному решению ниже.
Способ 2: удаление стороннего антивирусного программного обеспечения
Как выясняется, одной из наиболее распространенных причин, которые могут привести к возникновению кода ошибки 0xa0000001, является избыточный набор антивирусных программ, который в конечном итоге мешает критическому процессу ядра. Сообщается, что в большинстве случаев AVG, Kaspersky и Comodo AV вызывают эту проблему.
Если вы на самом деле используете сторонний антивирус, который, как вы подозреваете, может быть ответственным за эти частые BSOD с ошибкой 0xa0000001, вам следует начать с удаления текущего стороннего пакета, который у вас активен в настоящее время, и посмотреть, устранена ли проблема.
Если вы хотите пойти по этому пути, следуйте приведенным ниже инструкциям, чтобы удалить сторонний AV, который вы используете в данный момент:
- Нажмите клавишу Windows + R, чтобы открыть диалоговое окно «Выполнить». Затем введите «appwiz.cpl» и нажмите Enter, чтобы открыть меню «Программы и компоненты».
Введите appwiz.cpl и нажмите Enter, чтобы открыть список установленных программ.
- Как только вы окажетесь в меню «Программы и компоненты», прокрутите список установленных приложений до конца и найдите сторонний AV, который вы планируете удалить.
- После того, как вам удастся найти приложение, щелкните его правой кнопкой мыши и выберите «Удалить» из появившегося контекстного меню.
Удаление пакета безопасности
- На экране удаления следуйте инструкциям на экране для завершения операции, а затем перезагрузите компьютер.
- После того, как ваш компьютер загрузится, вы можете потратить лишнюю милю и убедиться, что ваш AV не оставил никаких оставшихся файлов.
- После завершения установки Защитник Windows должен автоматически включиться, чтобы ваша система не осталась незащищенной. Перезагрузите компьютер, чтобы изменения вступили в силу, а затем проверьте, устранена ли проблема.
Если вы все еще имеете дело с частыми BSOD, указывающими на 0xa0000001 BSOD, перейдите к следующему потенциальному исправлению ниже.
Метод 3: Чистая загрузка вашего ПК
Если вы не используете AV сторонних производителей, и описанный выше метод к вам неприменим, скорее всего, вы имеете дело с помехами сторонних производителей, которые в итоге приводят к срабатыванию BSOD 0xa0000001. Так как существует много разных потенциальных виновников, которые могут вызвать эту проблему, вы должны попытаться достичь чистого состояния загрузки и посмотреть, все ли еще возникает проблема.
Этапы загрузки в чистом виде немного утомительны, но они того стоят, если вы хотите избежать полной очистки системы.
Отключение автозагрузки программ для чистой загрузки
Если случайные BSOD перестают появляться, вы только что подтвердили, что проблема действительно возникает из-за какого-то вмешательства третьей стороны – в этом случае возникает вопрос обнаружения виновного путем систематического повторного включения отключенных сторонних элементов.
Если вы уже вызвали «чистую» загрузку и все еще сталкиваетесь с тем же сообщением об ошибке, перейдите к следующему потенциальному исправлению ниже.
Способ 4: обновить драйвер графического процессора
Как выясняется, несовместимость драйверов GPU также может быть причиной этих частых BSOD (особенно если вы используете привод AMD). Многие пользователи, которые имели дело с 0xa0000001, подтвердили, что в их случае проблема была вызвана устаревшим или поврежденным драйвером графического процессора или зависимостью ключа.
Если этот конкретный сценарий кажется применимым в вашем конкретном случае, вы можете решить эту проблему, обновив драйверы графического процессора и физический модуль, который вы используете в данный момент (это важно, если вы сталкиваетесь только с вылетает при запуске игры или требовательного приложения).
Если вы не совсем уверены в том, как удалить потенциально поврежденные драйверы перед их переустановкой, следуйте приведенным ниже инструкциям для пошаговых инструкций по обновлению текущих драйверов графического процессора через диспетчер устройств или с помощью проприетарных инструментов обновления:
- Нажмите клавишу Windows + R, чтобы открыть диалоговое окно «Выполнить». Затем введите «devmgmt.msc» и нажмите Enter, чтобы открыть диспетчер устройств.
Запуск диспетчера устройств
- Зайдя в диспетчер устройств, прокрутите список установленных устройств и раскройте раскрывающееся меню «Адаптеры дисплея».
- В меню «Адаптеры дисплея» щелкните правой кнопкой мыши драйвер графического процессора, который вы планируете обновить, и выберите «Обновить драйвер» в появившемся контекстном меню.
Обновление графического драйвера вручную
Примечание. Если вы столкнулись с этой проблемой в конфигурации с двумя разными графическими процессорами (выделенным и интегрированным), вам следует попытаться обновить оба.
- На первом экране обновления драйвера нажмите «Автоматически искать» для обновления программного обеспечения драйвера. Затем, когда сканирование завершено, следуйте инструкциям на экране, чтобы установить последнюю версию драйвера графического процессора, идентифицированного при сканировании.
Поиск нового драйвера автоматически
- Если новая версия драйвера GPU найдена и успешно установлена, перезагрузите компьютер и проследите за ситуацией, чтобы убедиться, что проблема устранена.
Примечание. В случае, если диспетчер устройств не позволил вам найти новую версию вашего драйвера или вы обновили его, но тот же BSOD все еще происходит, вам следует использовать собственное программное обеспечение производителя графического процессора для обновления драйверов графического процессора до последней версии. и убедитесь, что вы не имеете дело с отсутствующим физическим модулем. Вот список проприетарного программного обеспечения для всех производителей графических процессоров, которое будет автоматически обновлять вашу версию графического процессора:
Если вы уже убедились, что используете самые последние доступные драйверы графического процессора и все еще сталкиваетесь с той же проблемой, перейдите к следующему потенциальному исправлению ниже.
Метод 5: Сброс BIOS / UEFI по умолчанию
Если ни один из приведенных ниже способов не позволил вам исправить BSOD 0xa0000001, вы можете сосредоточить свое внимание на потенциальной проблеме с настройками BIOS (базовая система ввода / вывода) или UEFI (унифицированный расширяемый интерфейс встроенного ПО).
В случае, если проблема каким-то образом возникла из-за сбоя BIOS / UEFI, вы сможете исправить проблему, сбросив в меню BIOS / UEFI значения по умолчанию. Имейте в виду, что в зависимости от используемой вами спецификации, шаги могут быть разными.
Но независимо от ваших типов спецификаций, мы создали два разных вспомогательных руководства, которые покажут вам, как сбросить настройки BIOS или UEFI:
A. Сброс настроек UEFI по умолчанию
- Нажмите клавишу Windows + R, чтобы открыть диалоговое окно «Выполнить». Затем введите «ms-settings: recovery» и нажмите Enter, чтобы открыть меню «Восстановление» приложения «Настройки».
Доступ к вкладке «Восстановление»
- Когда вы окажетесь в окне восстановления, нажмите кнопку «Перезагрузить сейчас» (в разделе «Расширенный запуск»).
Доступ к расширенному запуску с помощью настроек
- Подождите, пока ваш компьютер не загрузится снова – он перезагрузится прямо в меню дополнительных параметров.
- Когда вы окажетесь в меню «Дополнительные параметры», перейдите в раздел «Устранение неполадок»> «Дополнительные параметры» и нажмите «Настройки прошивки UEFI / BIOS».
Доступ к настройкам прошивки UEFI
- Как только вы окажетесь в меню настроек прошивки UEFI, нажмите Перезапустить, чтобы получить доступ к меню настроек прошивки UEFI. Как только вы это сделаете и подтвердите, ваш компьютер будет перезагружен непосредственно в настройке UEFI / BIOS.
Перезагрузка компьютера непосредственно в настройке UEFI
- Как только вы перезагрузите компьютер и войдете в настройки UEFI, осмотрите меню и выберите «Восстановить настройки по умолчанию». Точное расположение и название этого параметра будут различаться в зависимости от производителя вашей материнской платы.
Восстановить настройки UEFI по умолчанию
- Подтвердите сброс настроек UEFI, затем перезагрузите компьютер обычным способом, чтобы он мог нормально загружаться.
B. Сброс настроек BIOS по умолчанию
- Включите компьютер (или перезагрузите его, если он уже включен) и несколько раз нажмите клавишу Boot (клавиша Setup), чтобы прервать последовательность загрузки. Ключ загрузки обычно отображается в левом нижнем углу экрана.
Нажмите [key] Чтобы войти в setupNote: Если вы не знаете ключ загрузки, вы можете попытаться угадать его, нажимая клавишу Esc, клавиши F (F1, F2, F4, F8, F12) или клавишу Del (компьютеры Dell). , Если это не сработает, найдите в сети специальный ключ настройки.
- После того, как вы наконец-то получили доступ к настройкам BIOS, поищите меню «Установки по умолчанию» (Сброс по умолчанию, Настроить по умолчанию или Заводские настройки по умолчанию) Затем используйте опцию Load Setup Defaults.
Загрузить конфигурацию системы по умолчанию
Примечание. В большинстве вариантов BIOS вы можете загрузить настройки BIOS по умолчанию, просто нажав клавишу F9.
- Сохраните только что сделанные изменения, затем выйдите из меню BIOS и дождитесь завершения следующей загрузки системы.
Если та же проблема все еще возникает, перейдите к следующему потенциальному решению ниже.
Способ 6: сбросить каждый компонент ОС
Если ни одно из указанных выше возможных исправлений не позволило вам решить проблему, возможно, вы имеете дело с системной проблемой, которую вы не сможете решить обычным образом. В этом случае единственное, что остается сделать, – это сбросить каждый компонент Windows, чтобы исправить любое повреждение системных файлов, которое может вызвать BSOD 0xa0000001.
Когда дело доходит до сброса вашей версии Windows до последней доступной версии, у вас есть два пути вперед:
- Восстановить установку – это рекомендуемая операция, когда речь идет об устранении любого типа повреждения в Windows 10. Вам потребуется использовать совместимый установочный носитель, но главное преимущество состоит в том, что вы сможете хранить игры, приложения и личные носители. что вы в настоящее время храните на диске ОС.
- Чистая установка – это самая простая процедура из множества, так как вам не нужно использовать установочный носитель (вы можете запустить эту процедуру прямо из меню GUI). Однако основным недостатком является то, что, если вы заранее не создадите резервную копию диска C: , вы потеряете все личные данные, игры, приложения и пользовательские настройки.
В случае, если та же проблема по-прежнему возникает даже после очистки установленной или восстановленной установленной Windows, перейдите к следующему способу ниже.
Способ 7: вернуть или заменить графический процессор
Если ни одно из вышеперечисленных исправлений не сработало для вас, совершенно очевидно, что вы на самом деле имеете дело с аппаратной проблемой. Чистая установка или восстановление установки должны были решить любые проблемы, связанные с программным обеспечением, поэтому самый большой виновник, на котором вы должны сосредоточиться, – это ваш графический процессор.
Существует множество пользовательских отчетов, указывающих на неисправный графический процессор AMD, который в результате вызывает BSOD 0xa0000001.
Если этот сценарий применим, вам следует рассмотреть возможность запуска диагностического инструмента графического процессора или отправить его на ремонт, если вы все еще находитесь на гарантии.
Обновлено сентябрь 2023: остановите эти сообщения об ошибках и устраните распространенные проблемы с помощью этого инструмента. Получить сейчас в эту ссылку
- Скачайте и установите программного обеспечения.
- Он просканирует ваш компьютер на наличие проблем.
- Затем инструмент исправить проблемы которые были найдены.
Общий синий экран ошибки смерти возникающее при запуске компьютера, например: B. 0x000000c5, 0xc0000001, 0xa00000001 и т. д. В этой статье речь пойдет о коде ошибки 0xa0000001.
Код ошибки 0xa0000001 может появиться при попытке запустить компьютер, а также может быть вызван различными причинами, как показано ниже.
- Стороннее антивирусное программное обеспечение.
- Устаревший или поврежденный драйвер графического процессора.
- Несоответствие настроек BIOS/UEFI.
- Поврежденные файлы операционной системы.
В следующем разделе мы покажем вам, как исправить код ошибки 0xa0000001.
Содержание:
Удалите драйвер AMD Catalyst
- Перейдите в Панель управления > Программы и компоненты.
- Выделите Диспетчер установки AMD Catalyst и нажмите «Изменить».
- Нажмите «Далее» на первом экране, затем выберите «Удалить программное обеспечение AMST Express», чтобы удалить все программное обеспечение AMD с вашего компьютера.
- После завершения удаления перезагрузите компьютер.
Поскольку в Windows 10 есть странная ошибка, которая может привести к этому коду ошибки 0xa0000001 на некоторых моделях графических процессоров, вы можете исправить эту ошибку, установив любой ожидающее обновление Windows.
Вот учебник.
- Нажмите одновременно клавиши Windows и I, чтобы открыть настройки.
- Затем выберите «Обновление и безопасность», чтобы продолжить.
- Во всплывающем окне нажмите «Проверить наличие обновлений», чтобы установить все ожидающие обновления.
Когда все шаги будут выполнены, перезагрузите компьютер и посмотрите, исчез ли код ошибки 0xa0000001.
Обновлено: сентябрь 2023 г.
Этот инструмент настоятельно рекомендуется, чтобы помочь вам исправить вашу ошибку. Кроме того, этот инструмент обеспечивает защиту от потери файлов, вредоносных программ и аппаратных сбоев, а также оптимизирует работу вашего устройства для достижения максимальной производительности. Если у вас уже есть проблема с компьютером, это программное обеспечение может помочь вам решить ее и предотвратить повторение других проблем:
- Шаг 1: Установите инструмент восстановления и оптимизации ПК. (Виндовс 10, 8, 7, ХР, Виста).
- Шаг 2: Нажмите Начать сканирование чтобы определить, какие проблемы вы испытываете с вашим компьютером.
- Шаг 3: Нажмите Починить всечтобы решить все проблемы.
Удалить сторонний антивирус
Некоторые сторонние антивирусные программы, похоже, применяют строгие правила, которые несовместимы с нормальным функционированием вашего ПК. Вам следует попробовать отключить любой сторонний антивирус, который вы установили. Если ошибка устранена, вы определите виновника. Немедленно удалите его. Для этого выполните следующие действия:
- Запустите диалоговое окно «Выполнить», введите appwiz.cpl и нажмите Enter. Откроется страница «Программы и компоненты».
- Прокрутите вниз до установленного антивирусного приложения, выберите его и нажмите кнопку «Удалить».
- Затем перезагрузите компьютер после завершения процесса. Если ошибка синего экрана 0xA0000001 устранена, все в порядке. В противном случае перейдите к следующему исправлению.
Обновите свой графический процессор
Старый или устаревший графический процессор вызывает ошибки. Одной из них может быть ошибка, которую мы исправляем в этом руководстве. Поэтому мы рекомендуем вам немедленно обновить драйверы графического процессора до последней версии. Шаги относительно просты для выполнения. Следуй инструкциям:
- Щелкните правой кнопкой мыши меню «Пуск» и выберите «Диспетчер устройств» в меню.
- Прокрутите вниз до установленной видеокарты и щелкните ее правой кнопкой мыши. В появившемся меню выберите «Обновить драйвер».
- В следующем появившемся диалоговом окне выберите Автоматический поиск обновленного программного обеспечения драйвера.
- Затем Windows выполнит поиск в Интернете последних версий драйверов и применит их, если они будут найдены.
- Но если нет, вам необходимо загрузить и установить их вручную по предоставленным ссылкам: GeForce Experience — Nvidia, Adrenalin — AMD, Драйверы Intel — Intel.
ОДОБРЕННЫЙ: Чтобы исправить ошибки Windows, нажмите здесь.
Сообщение Просмотров: 432
Содержание:
- Метод 1: Установка всех ожидающих обновлений Windows
- Метод 2: Удаление стороннего антивирусного программного обеспечения
- Метод 3: Чистая загрузка компьютера
- Метод 4: Обновление драйвера графического процессора
- Метод 5: Сброс настроек BIOS / UEFI на значения по умолчанию
- A. Сброс настроек UEFI на значение по умолчанию
- B. Сброс настроек BIOS по умолчанию
- Метод 6: Сброс всех компонентов ОС
- Способ 7: Верните или замените графический процессор
Сайт Ошибка 0xa0000001 BSOD (синий экран смерти) код появляется спорадически при загрузке или перезагрузке компьютера с Windows 10. Другие пользователи видят эту ошибку при попытке рендеринга видео с помощью Windows Live Movie Maker.
Как выяснилось, существует несколько различных причин, которые могут способствовать появлению этой проблемы 0xa0000001 BSOD:
- Глюк Windows 10 – Как выяснилось, Windows 10, похоже, имеет дело с каким-то типом несовместимости, которая обычно затрагивает старые модели графических процессоров AMD. Если этот сценарий применим, вы должны быть в состоянии исправить этот потенциальный сбой, заставив вашу ОС установить каждое ожидаемое обновление WIndows, пока вы не приведете свою операционную систему в соответствие с требованиями времени.
- Вмешательство сторонних антивирусных средств – Если вы’ используете сторонний AV, такой как AVG, Kaspersky, или Comodo AV, есть’ большая вероятность, что проблема вызвана чрезмерной защитой, которая в конечном итоге влияет на процесс ядра. В этом случае вы должны попытаться решить эту проблему, удалив или, по крайней мере, ослабив правила безопасности вашего стороннего антивируса.
- Различные сторонние вмешательства – Вполне возможно, что другое стороннее приложение вмешивается в работу драйвера GPU и вызывает этот BSOD. Вы можете проверить эту теорию, достигнув состояния чистой загрузки и сузив круг виновников в случае, если сбои не происходят во время чистой загрузки.
- Устаревший/поврежденный драйвер GPU – Несовместимость GPU или плохая установка драйверов также может быть основной причиной, которая в конечном итоге может вызвать этот тип BSOD. Если вы подозреваете, что дело в этом’, начните с принудительного обновления драйверов через диспетчер устройств или используйте фирменную утилиту для обновления до последней версии.
- Несоответствие настроек BIOS / UEFI – По словам некоторых пострадавших пользователей, этой проблеме также может способствовать несоответствие в вашем BIOS или Настройки UEFI. В этом случае вы сможете решить проблему, сбросив настройки BIOS или UEFI, чтобы вернуться к значениям по умолчанию.
- Поврежденные файлы ОС – При определенных обстоятельствах эта проблема также может быть вызвана проблемами с некоторыми важными компонентами Windows. В этом случае проблему можно решить путем переустановки компонентов Windows с помощью такой процедуры, как восстановительная установка (или чистая установка).
Учитывая тот факт, что в Windows 10 есть странная ошибка, которая может вызывать подобный BSOD с определенными моделями GPU, вам следует начать это руководство по устранению неполадок с установки всех ожидающих обновлений Windows.
Некоторые пострадавшие пользователи подтвердили, что проблема была полностью решена после того, как они принудительно установили все обновления Windows 10.
Если у вас похожий сценарий и у вас действительно есть ожидающие обновления Windows, следуйте инструкциям ниже, чтобы установить все ожидающие обновления, пока вы не приведете свою версию Windows в актуальное состояние:
- Нажмите клавиша Windows + R открыть Запустить диалоговое окно. Далее введите ‘ms-settings:windowsupdate’ внутри текстового поля и нажмите Введите чтобы открыть Обновление Windows вкладка Настройки приложение.
Диалог запуска: ms-settings:windowsupdate - Как только вы окажетесь на экране Windows Update, переместитесь в правую часть экрана и нажмите на кнопку Проверить наличие обновлений кнопка для запуска сканирования.
Установка всех ожидающих обновления Windows - После завершения первоначального сканирования следуйте инструкциям на экране, чтобы установить все ожидающие обновления, пока не приведете свой компьютер в соответствие с актуальными требованиями.
Загрузка ожидающих обновлений Windows Примечание: Если у вас много различных ожидающих обновления, вам может быть предложено перезагрузиться, прежде чем вы получите возможность установить каждое ожидающее обновление. Если это произойдет, перезагрузитесь, как указано в инструкции, но обязательно вернитесь на тот же экран и продолжите установку остальных обновлений.
- После того, как вам удалось установить все ожидающие обновления, отслеживайте ситуацию и посмотрите, если вы’ все еще видите случайный 0xa0000001 BSOD.
Если проблема не исчезла, перейдите к следующему потенциальному решению ниже.
Метод 2: Удаление стороннего антивирусного программного обеспечения
Как выяснилось, одной из наиболее распространенных причин, которая может привести к 0xa0000001 это чрезмерная защита антивирусного пакета, который вмешивается в критический процесс ядра. В большинстве случаев AVG, Kaspersky и Comodo AV вызывают эту проблему.
Если вы действительно используете сторонний антивирус, который, как вы подозреваете, может быть ответственен за эти частые BSODs с 0xa0000001 ошибку, вам следует начать с деинсталляции текущего пакета сторонних программ, который у вас сейчас активен, и посмотреть, будет ли проблема устранена.
В случае, если вы хотите пойти этим путем, следуйте инструкциям ниже, чтобы удалить сторонний AV, который вы’ используете в настоящее время:
- Нажмите клавиша Windows + R чтобы открыть Запустите диалоговое окно. Далее введите ‘appwiz.cpl’ и нажмите Введите чтобы открыть Программы и функции меню.
Введите appwiz.cpl и нажмите Enter, чтобы открыть список установленных программ - После того, как вы’ окажетесь внутри Программы и функции меню, прокрутите вниз список установленных приложений и найдите сторонний AV, который вы планируете удалить.
- После того, как вам удастся найти приложение, щелкните на нем правой кнопкой мыши и выберите Деинсталлируйте из вновь появившегося контекстного меню.
Удаление пакета безопасности - Внутри экрана удаления следуйте подсказкам на экране для завершения операции, затем перезагрузите компьютер.
- После того, как компьютер загрузится, вы можете пройти еще одну милю и убедитесь в том, что нет никаких остаточных файлов, оставленных вашим антивирусом.
- После завершения установки автоматически включится Windows Defender, чтобы ваша система не осталась незащищенной. Перезагрузите компьютер, чтобы изменения вступили в силу, а затем проверьте, устранена ли проблема.
В случае, если вы все еще имеете дело с частыми BSOD, указывающими на 0xa0000001 BSOD, перейдите к следующему потенциальному исправлению ниже.
Метод 3: Чистая загрузка компьютера
Если вы’ не используете сторонний антивирус, и вышеописанный метод’ для вас неприменим, то’ скорее всего, вы’ имеете дело с другим сторонним вмешательством, которое в итоге и вызывает проблему 0xa0000001 BSOD. Поскольку существует множество различных потенциальных виновников, которые могут вызвать эту проблему, вы должны попытаться достичь состояния чистой загрузки и посмотреть, продолжает ли проблема возникать.
Шаги загрузка в чистом состоянии немного утомительны, но они того стоят, если вы хотите избежать полного стирания системы.
Если случайные BSOD перестанут появляться, вы’ только что подтвердили, что проблема действительно возникает из-за вмешательства третьей стороны– В этом случае необходимо найти виновника путем систематического повторного включения отключенных элементов третьей стороны.
Если вы уже выполнили чистую загрузку, но все равно столкнулись с тем же сообщением об ошибке, перейдите к следующему потенциальному решению проблемы, описанному ниже.
Метод 4: Обновление драйвера графического процессора
Как оказалось, несовместимость драйверов GPU также может быть причиной этих частых BSOD (особенно если вы используете диск AMD). Многие пользователи, которые имели дело с 0xa0000001 подтвердили, что в их случае возникновению проблемы способствовал устаревший или поврежденный драйвер GPU или ключевая зависимость.
Если этот сценарий кажется применимым в вашем конкретном случае, вы можете решить эту проблему, обновив драйверы GPU и физический модуль, который вы используете в настоящее время (это важно в случае, если вы столкнулись со сбоями только во время запуска игры или требовательного приложения).
Если вы’ не совсем уверены в том, как удалить потенциально поврежденные драйверы перед их переустановкой, следуйте инструкциям ниже для получения пошаговых инструкций по обновлению текущих драйверов GPU через Диспетчер устройств или через фирменные средства обновления:
- Нажмите клавиша Windows + R открыть Запустите диалоговое окно. Далее введите ‘devmgmt.msc’ и нажмите Войдите на сайт открыть Диспетчер устройств.
Запуск диспетчера устройств - Как только вы’окажетесь внутри Диспетчер устройств, прокрутите список установленных устройств и разверните список Адаптеры дисплея выпадающее меню.
- Внутри Адаптеры дисплея меню, щелкните правой кнопкой мыши на драйвере GPU, который вы планируете обновить, и выберите Обновить драйвер из вновь появившегося контекстного меню.
Обновление графического драйвера вручную Примечание: Если вы столкнулись с этой проблемой в конфигурации с двумя разными GPU (выделенным и интегрированным), вам следует попытаться обновить драйверы обоих GPU.
- На первом экране обновления драйверов нажмите на Автоматический поиск обновленного программного обеспечения для драйверов. Далее, после завершения сканирования, следуйте инструкциям на экране, чтобы установить последний драйвер GPU, который был обнаружен в результате сканирования.
Поиск новейшего драйвера автоматически - Если новая версия драйвера GPU найдена и успешно установлена, перезагрузите компьютер и проследите за ситуацией, чтобы убедиться, что проблема устранена.
Примечание: В случае Диспетчер устройств если вы не смогли найти новую версию драйвера или обновили его, но BSOD все еще возникает, вам следует использовать фирменное программное обеспечение производителя GPU для обновления драйверов GPU до последней версии и убедиться, что вы’ не имеете дело с отсутствующим физическим модулем. Вот’список фирменного программного обеспечения для всех производителей GPU, которое автоматически обновит версию вашего GPU:- GeForce Experience – Nvidia
- Adrenalin – AMD
- Драйвер Intel – Intel
Если вы уже убедились, что используете последние доступные драйверы GPU, но все равно столкнулись с той же проблемой, перейдите к следующему потенциальному решению проблемы, описанному ниже.
Метод 5: Сброс настроек BIOS / UEFI на значения по умолчанию
Если ни один из описанных ниже способов не помог вам устранить неисправность в 0xa0000001 При возникновении BSOD, вы, возможно, захотите обратить внимание на потенциальную проблему с вашим BIOS (Basic Input / Output System) или UEFI (унифицированный расширяемый интерфейс микропрограммного обеспечения) настройки.
Если проблема возникла из-за сбоя BIOS / UEFI, вы сможете решить ее, сбросив меню BIOS / UEFI на значения по умолчанию. Имейте в виду, что в зависимости от спецификации, которую вы используете, шаги для выполнения этого будут отличаться.
Но независимо от типа вашей спецификации, мы’ создали два разных подруководства, которые покажут вам, как сбросить настройки BIOS или UEFI:
A. Сброс настроек UEFI на значение по умолчанию
- Нажмите Клавиша Windows + R чтобы открыть Запустите диалоговое окно. Далее введите ‘ms-settings:recovery’ и нажмите Войти чтобы открыть Восстановление меню Настройки приложение.
Доступ к вкладке Recovery - После того, как вы’ окажетесь внутри Восстановление в окне, нажмите на Перезапустить сейчас кнопку (под Расширенный запуск).
Доступ к расширенному запуску с помощью настроек - Подождите, пока компьютер загрузится – Он перезагрузится прямо в окне Дополнительные параметры меню.
- Как только вы’ окажетесь внутри Дополнительные параметры меню, перейдите в Устранение неполадок > Дополнительные параметры и нажмите на Настройки прошивки UEFI/BIOS.
Доступ к настройкам прошивки UEFI - Как только вы’окажетесь внутри Прошивка UEFI меню настроек, нажмите на Перезагрузка для доступа к прошивка UEFI меню настроек. Как только вы это сделаете и подтвердите, ваш компьютер перезагрузится непосредственно в UEFI / BIOS настройка.
Перезагрузка компьютера непосредственно в UEFI Setup - После того как компьютер загрузится и вы’ окажетесь в настройках UEFI, просмотрите меню и выберите пункт Восстановить настройки по умолчанию – Точное расположение и название этой опции зависит от производителя вашей материнской платы.
Восстановление настроек UEFI по умолчанию - Подтвердите сброс настроек UEFI, затем перезагрузите компьютер обычным способом, чтобы он мог нормально загрузиться.
B. Сброс настроек BIOS по умолчанию
- Включите компьютер (или перезагрузите, если он уже включен) и нажмите клавишу Загрузочная клавиша (клавиша Setup) несколько раз, чтобы прервать последовательность загрузки. Клавиша загрузки обычно отображается в левом нижнем углу экрана.
Нажмите [клавишу] для входа в настройки Примечание: Если вы не знаете ключ загрузки, вы можете попытаться угадать его, нажав клавишу клавиша Esc, сайт клавиши F (F1, F2, F4, F8, F12), или клавишу клавиша Del (компьютеры Dell) несколько раз. Если это не сработает, найдите в Интернете специальную клавишу настройки.
- После того, как вы получили доступ к Настройки BIOS, найдите меню под названием Настройка по умолчанию (Сброс настроек по умолчанию, настройка по умолчанию или Заводское умолчание). Затем используйте Загрузка настроек по умолчанию опция.
Загрузить конфигурацию системы по умолчанию Примечание: В большинстве вариантов BIOS вы можете загрузить настройки BIOS по умолчанию, просто нажав кнопку F9 клавиша.
- Сохраните изменения, которые вы только что внесли, затем выйдите из меню BIOS и дождитесь следующего запуска системы.
В случае, если та же проблема все еще возникает, перейдите к следующему потенциальному исправлению ниже.
Метод 6: Сброс всех компонентов ОС
Если ни одно из вышеперечисленных потенциальных исправлений не помогло вам устранить проблему, возможно, вы имеете дело с системной проблемой, которую вы не сможете решить обычным способом. В этом случае единственное, что’ остается сделать, это переустановить все компоненты Windows, чтобы устранить любые повреждения системных файлов, которые могут вызвать ошибку 0xa0000001 BSOD.
Когда дело доходит до сброса версии Windows до последней доступной версии, у вас есть два пути:
- Восстановление установки – Это рекомендуемая операция, когда речь идет об устранении любого типа повреждений в Windows 10. Вам потребуется использовать совместимый установочный носитель, но основным преимуществом является то, что вы сможете сохранить игры, приложения и личные медиафайлы, которые вы храните на диске ОС.
- Чистая установка – Это самая простая процедура из всех, так как от вас не требуется использовать установочный носитель (вы можете запустить эту процедуру прямо из меню GUI). Однако основным недостатком является то, что если вы не сделаете резервную копию диска C:\, вы потеряете все личные медиафайлы, игры, приложения и пользовательские настройки.
В случае, если та же проблема сохраняется даже после очистки или восстановления установленной Windows, перейдите к следующему способу, описанному ниже.
Способ 7: Верните или замените графический процессор
Если ни одно из вышеперечисленных возможных решений не помогло вам, становится совершенно ясно, что вы имеете дело с аппаратной проблемой. Чистая установка или восстановление должны были устранить все проблемы, связанные с программным обеспечением, так что главный виновник, на котором вам следует сосредоточиться, — это ваш графический процессор.
Есть много сообщений пользователей, указывающих на неисправный графический процессор AMD, который в конечном итоге вызывает 0xa0000001 BSOD.
Если этот сценарий применим, вам следует рассмотреть возможность запуска диагностического инструмента GPU или отправить его в ремонт, если вы все еще находитесь на гарантии.
-
Home
-
News
- 6 Ways to Fix Blue Screen of Death Error 0xa0000001
By Tina |
Last Updated
What is the error code 0xa0000001? What causes the BSOD 0xa0000001? How to fix the error code 0xa0000001? This post from MiniTool will show you the solutions to fix the error 0xa00000001. In addition, you can visit MiniTool to find more Windows tips and solutions.
What Is Error Code 0xa0000001?
When booting the computer, it is common for you to come across the Blue Screen of Death error, such as 0x000000c5, 0xc0000001, 0xa00000001 and so on. In this post, we will focus on the error code 0xa0000001.
The error code 0xa0000001 may occur when you are trying to boot your computer and it may also be caused by several reasons, as showing below.
- Third-party antivirus software.
- Outdated or corrupted GPU driver.
- BIOS/UEFI settings inconsistency.
- Corrupted OS files.
So, in the following section, we will show you how to fix the error code 0xa0000001.
6 Ways to Fix Blue Screen of Death Error 0xa0000001
In this part, we will show you how to fix the Blue Screen of Death error 0xa00000001.
Way 1. Install Windows Updates
Given that the fact that Windows 10 has a weird bug that might produce this sort of error code 0xa0000001 with certain GPU models, you can fix this error by installing every pending Windows update.
Now, here is the tutorial.
- Press Windows key and I key together to open Settings.
- Then choose Update & Security to continue.
- In the pop-up window, click Check for updates to install every pending update.
When all steps are finished, reboot your computer and check whether the error code 0xa0000001 is solved.
Way 2. Remove Third-Party Antivirus Program
As shown in the above content, the BSOD 0xa0000001 error may be caused by the third-party program. So, in order to remove this BSOD error, you can choose to remove third-party program.
To remove antivirus program, you can go to the Control Panel and choose to uninstall the program. Read the post How to Uninstall Programs on Windows 10? Here Are Methods to know more.
After uninstalling the antivirus software, reboot your computer and check whether the error code 0xa0000001 is fixed.
Way 3. Perform a Clean Boot
If the above solutions are not applicable to you, it is likely this error 0xa0000001 may be triggered by the third-party interface. In this case, you can perform a clean boot for your computer and check whether the BSOD 0Xa0000001 is solved.
Now, here is the tutorial.
1. Open Run dialog.
2. Type msconfig in the box and click OK to continue.
3. Navigate to the Services tab and check the option Hide all Microsoft services.
4. Then click Disable all.
5. Then go to the Startup
6. Click Open Task Manager.
7. Click the program that may interfere with Windows 10 and give rise to the error 0xa0000001. Then click Disable.
Once all steps are finished, reboot your computer and check whether the BSOD 0xa0000001 is fixed.
Way 4. Update GPU Driver
If the driver is out of date, you may also come across the error 0xa0000001. In this situation, you can choose to update the GPU driver.
Now, here is the tutorial.
- Press Windows key and R key together to open Run dialog.
- Then type devmgmt.msc in the box and click OK to continue.
- In the Device Manager window, expand the Display adapters.
- Select the GPU driver and right-click it.
- Then choose Update driver.
- Next, click Search automatically for updated driver software.
- Then follow the on screen instructions to continue.
When all steps are finished, reboot your computer and check whether the error code 0xa0000001 is fixed.
Way 5. Reset BIOS /UEFI to Default
In order to fix the error 0xa0000001, you can also choose to reset BIOS settings to default.
Reset BIOS Settings
- Boot your computer to enter BIOS.
- Then navigate to Load Setup Default.
- Then press F10 to save the changes.
Reset UEFI to Default
- Press Windows key and I key together to open Settings.
- Then choose Update & Security to continue.
- Then navigate to Recovery tab.
- Under Advanced startup section, click Restart Now.
- Then enter Windows Recovery Environment.
- Then choose Troubleshoot > Advanced options > UEFI Firmware Settings.
- Then enter BIOS settings.
- At last, choose Restore Defaults.
Once all steps are finished, reboot your computer and check whether the BSOD 0xa0000001 is fixed.
Way 6. Reinstall OS
If none of the above solutions is able to fix the error 0xa0000001, you may need to reinstall the operating system. In general, reinstalling the operating system is able to fix most system issues.
Final Words
To sum up, this post has shown 6 ways to fix the error code 0xa0000001. If you come across the same error, try these solutions. If you have any better solution to fix it, you can share it in the comment zone.
About The Author
Position: Columnist
Tina is a technology enthusiast and joined MiniTool in 2018. As an editor of MiniTool, she is keeping on sharing computer tips and providing reliable solutions, especially specializing in Windows and files backup and restore. Besides, she is expanding her knowledge and skills in data recovery, disk space optimizations, etc. On her spare time, Tina likes to watch movies, go shopping or chat with friends and enjoy her life.
(BSOD) Blue Screen Error 0xa0000001 («STOP: 0xa0000001 (0x0000000000000005, 0x0000000000000000, 0x0000000000000000, 0x0000000000000000)» commonly is caused by the ATI/AMD Radeon GPU display driver. This crash happens due to an unstable ATI driver or due to an incorrect power request from the Atikmdag.sys (or the Atikmpag.sys) and the DirectX driver(s).
In this article you can find detailed instructions to fix the «0xa0000001» Blue Screen – Crash- problem.
How to resolve the BSOD STOP: 0xa0000001 error caused by the «Atikmdag.sys» – ATI Radeon Kernel Mode Driver.
Attention: Before proceeding to the steps below download and install the latest DirectX drivers on your computer.
Step 1. Uninstall AMD Catalyst driver.
1. Navigate to Control Panel > Programs and Features.
2. Highlight the AMD Catalyst Install Manager and click on Change.
3. Press Next at the 1st screen and then select the Express Uninstall ALL AMD Software Option to remove all AMD software from your computer.
4. When the uninstall operation is completed, restart your computer.
Step 2. Install the AMD Catalyst Driver v3.12.
1. After restart , download the AMD Catalyst™ Display Drivers 3.12 version according your OS:
Windows 7, Windows 8 and Windows 8.1 32bit:
- http://support.amd.com/en-us/download/desktop/previous/detail?os=Windows%207%20-%2032&rev=13.12
Windows 7, Windows 8 and Windows 8.1 64bit:
- http://support.amd.com/en-us/download/desktop/previous/detail?os=Windows%207%20-%2064&rev=13.12
Windows Vista 32bit:
- http://support.amd.com/en-us/download/desktop?os=Windows%20Vista%20-%2032
Windows Vista 64bit:
- http://support.amd.com/en-us/download/desktop?os=Windows%20Vista%20-%2064
Windows XP:
- http://support.amd.com/en-us/download/desktop/previous/detail?os=Windows%20XP%20Professional/Home&rev=13.12
2. Install the driver you downloaded and restart your computer.
3. From now on you should be free from ATIKMDAG.SYS STOP: 0xa0000001 error.
If the ATIKMDAG.SYS 0xa0000001 BLUE SCREEN ERROR PERSISTS:
1. Go to Control Panel > System > Advanced System Settings.
2. At Advanced tab choose Startup and Recovery Settings.
4. Under System failure section:
- Uncheck the Automatically restart option.
5. Under the Write Debugging Information section, using the drop-down menu:
- Select Small Memory Dump (128 KB)* {or (256 KB), the value varies)}
6. Press OK twice to exit.
7. Restart your computer.
8. After restart open AMD OneDrive and press OK at the Warning message.
9. At the left pane, go to Performance Control > Clock/Voltage.
10. At the right pane, under Clock section:
- Make sure that the Select All cores checkbox is selected.
- Then set the CPU Core 0 Multiplier to a lower value. (Put it somewhere in the middle of the graph e.g. «15x«).
11. Choose Apply and press OK at the warning message.
12. Exit AMD OneDrive.
That’s all folks! Did it work for you?
Please leave a comment in the comment section below or even better: like and share this blog post in the social networks to help spread the word about this solution.
If this article was useful for you, please consider supporting us by making a donation. Even $1 can a make a huge difference for us.