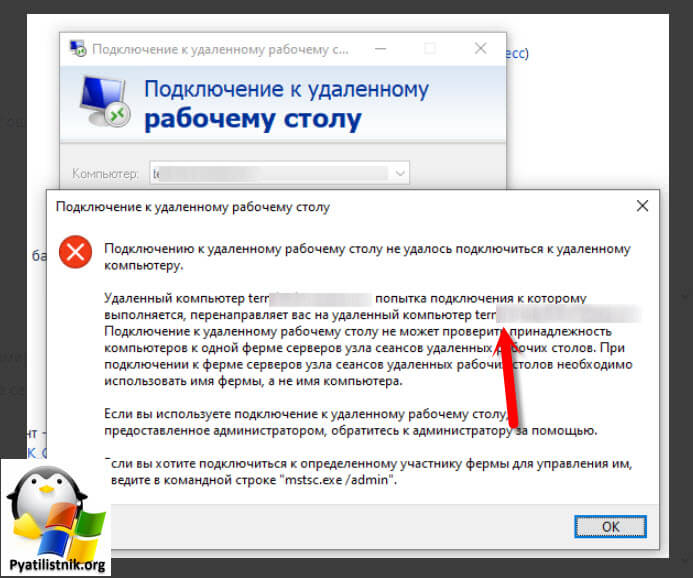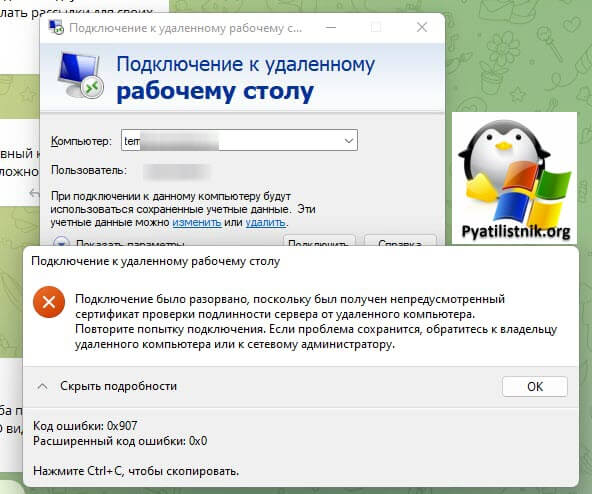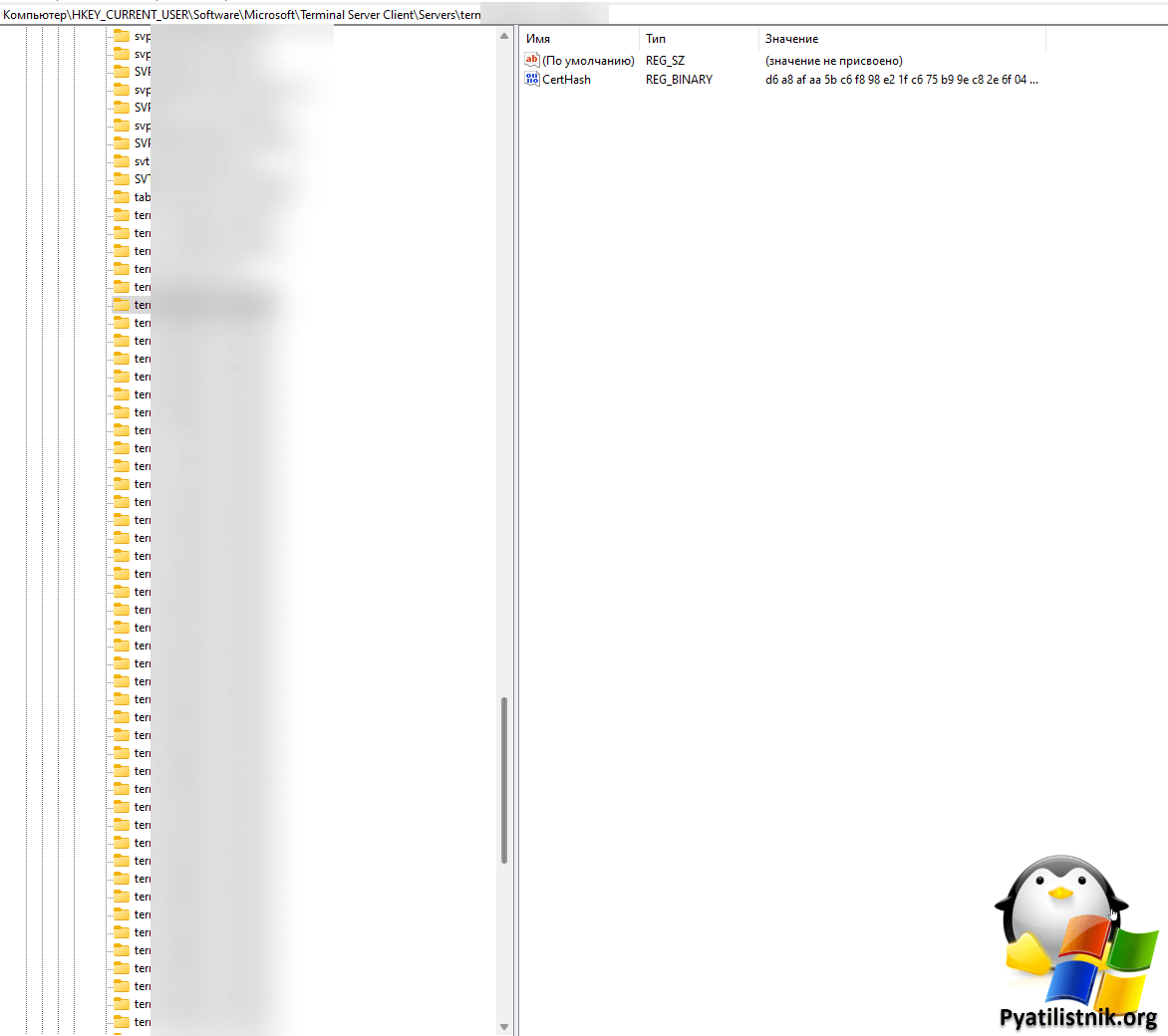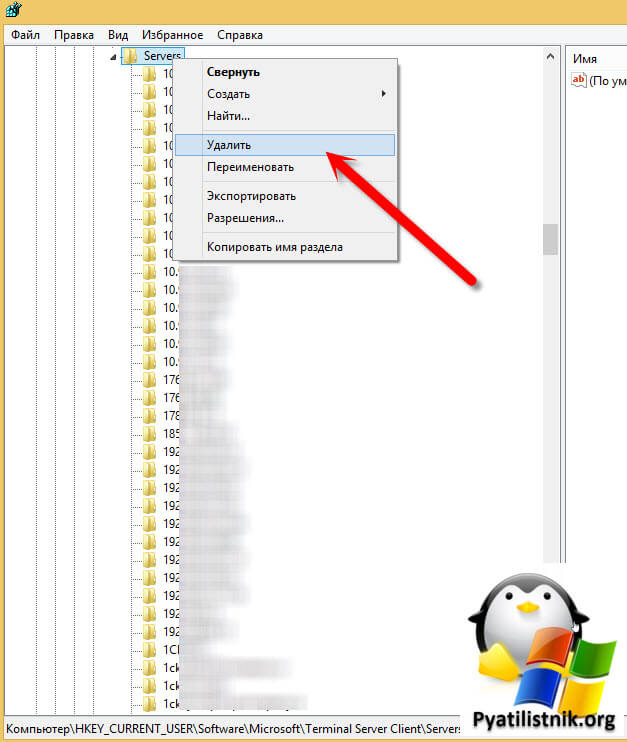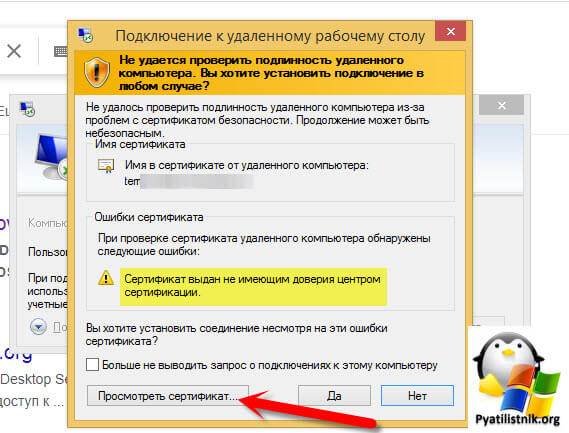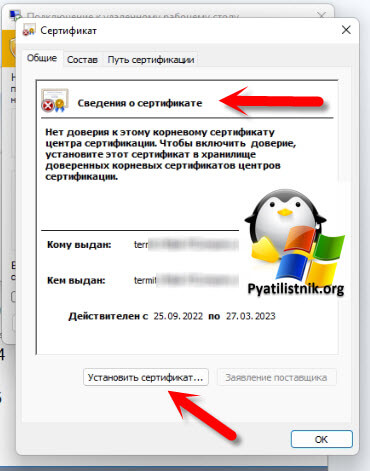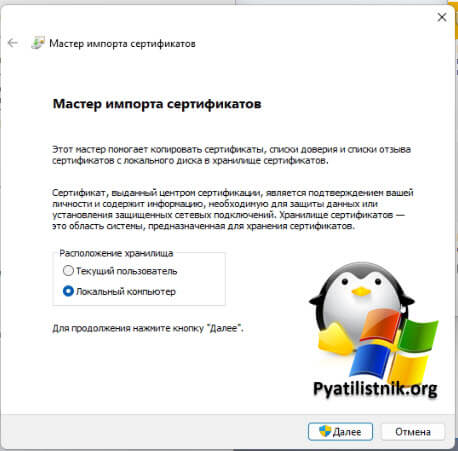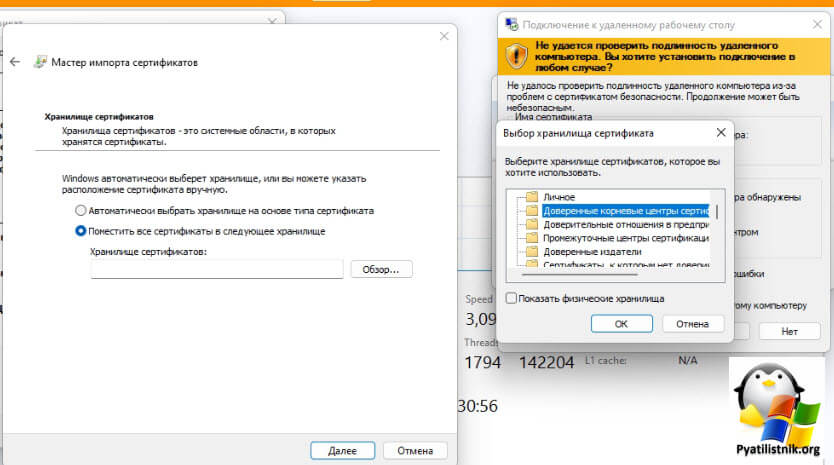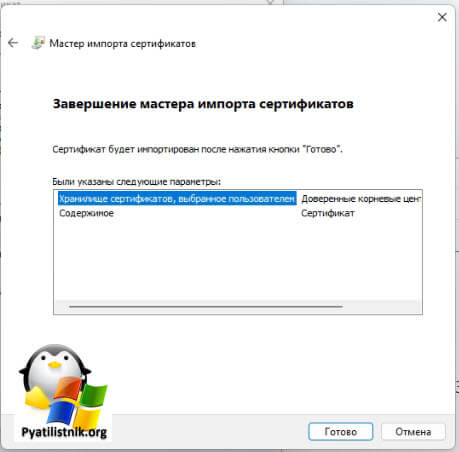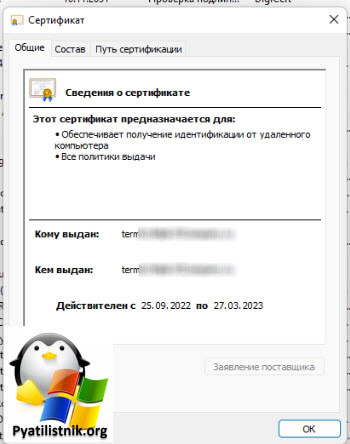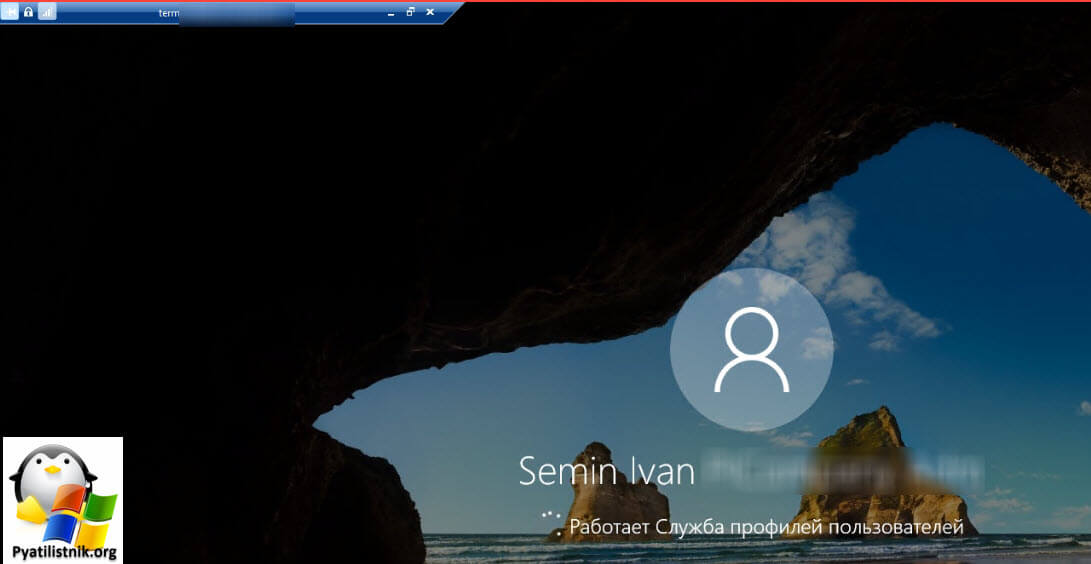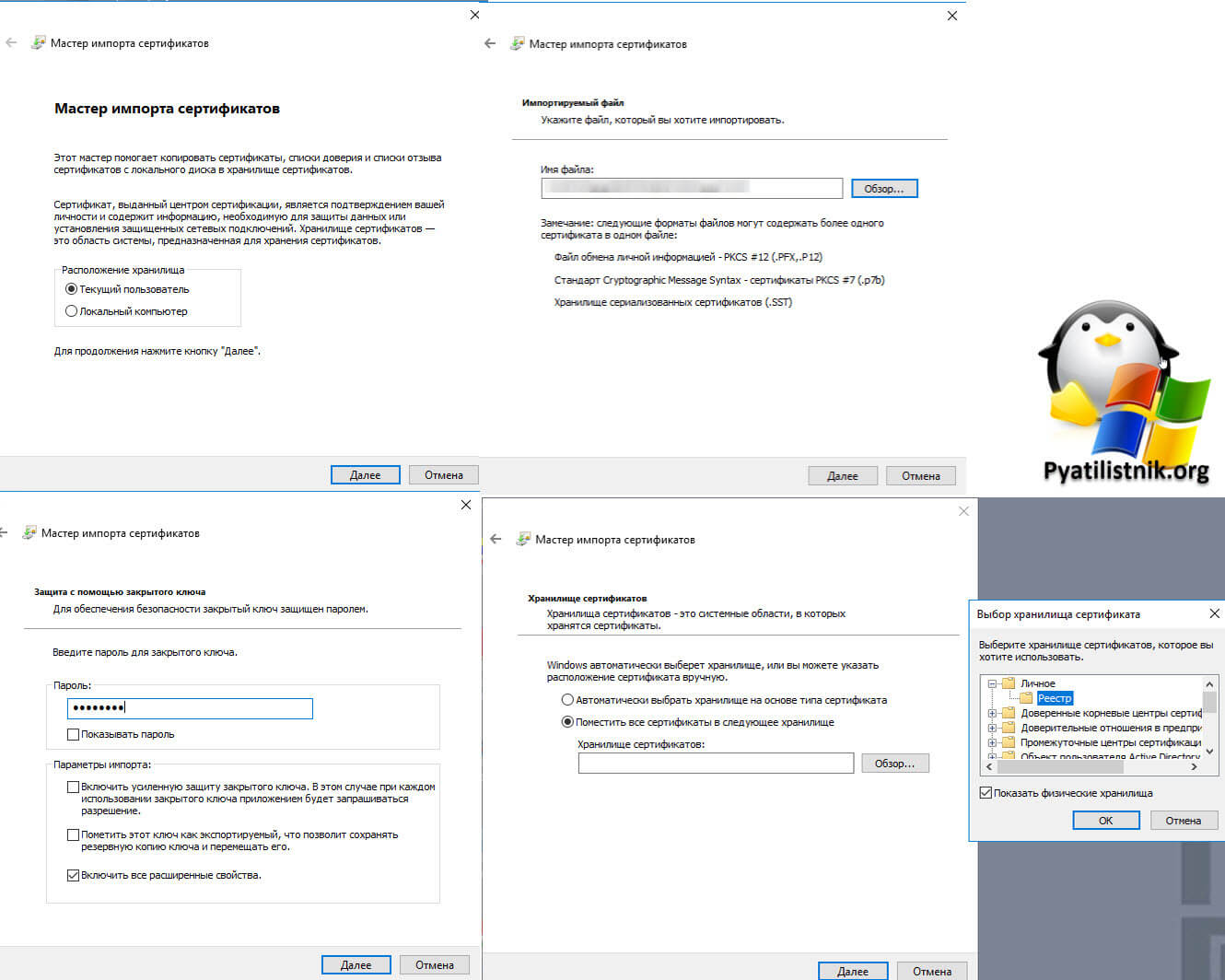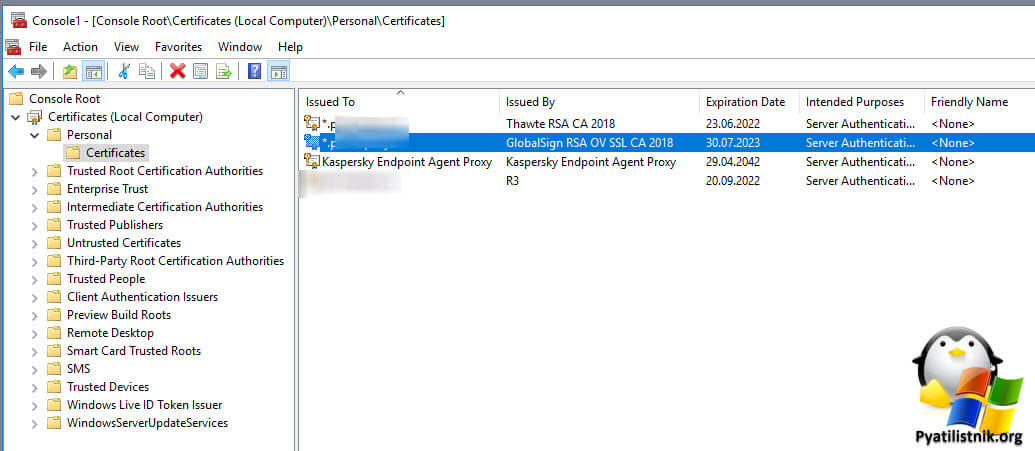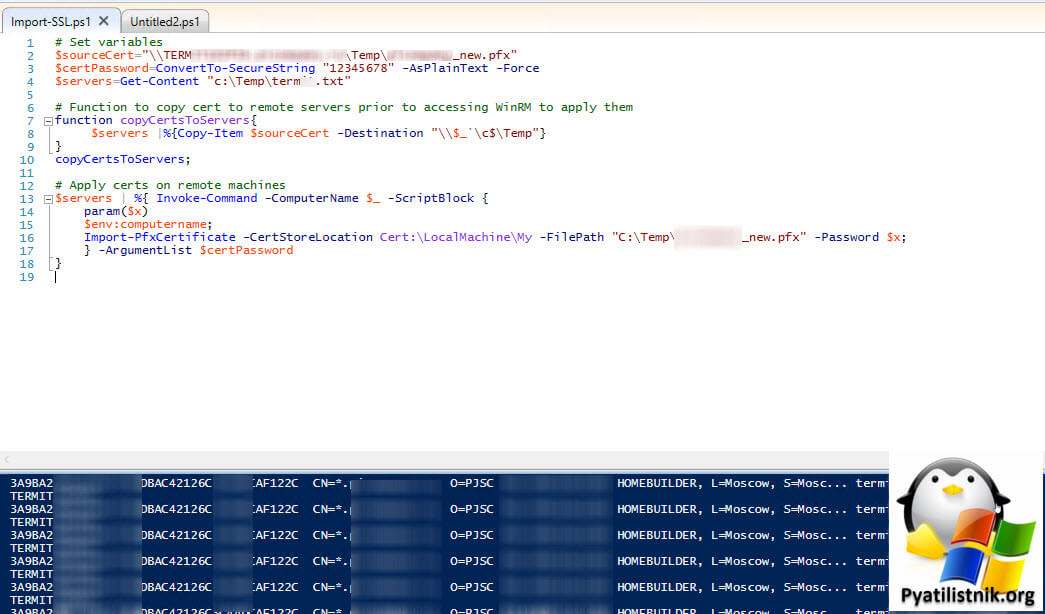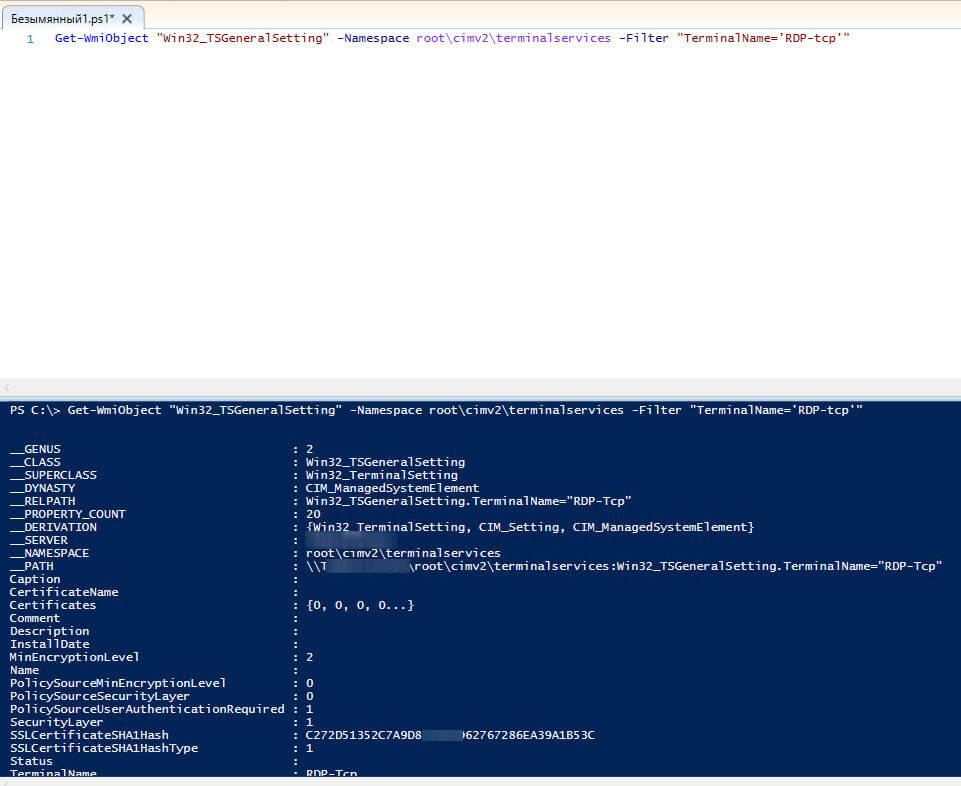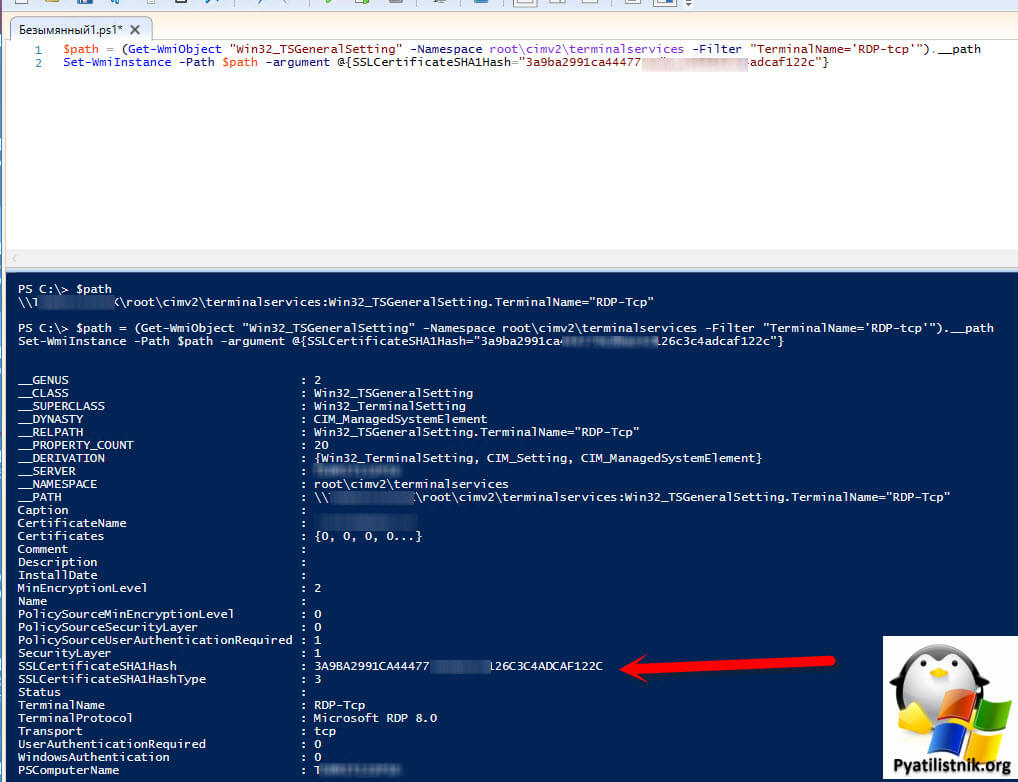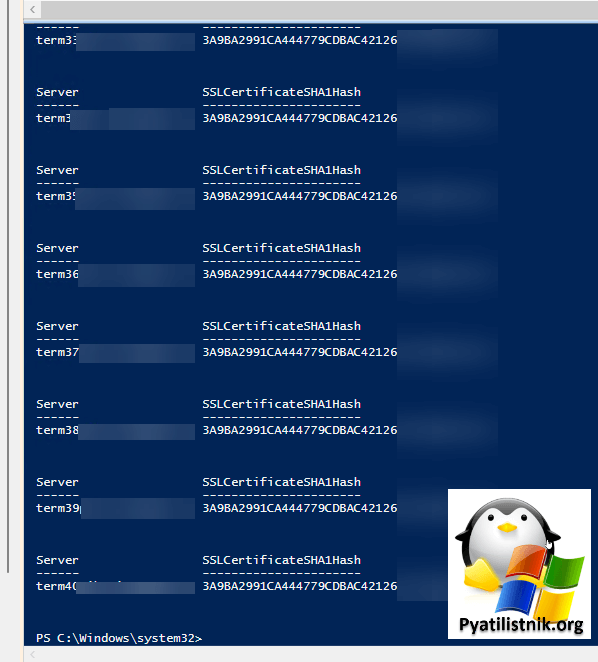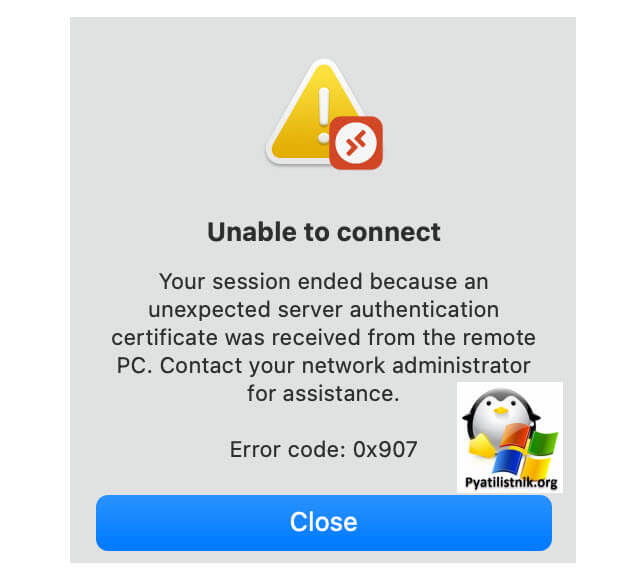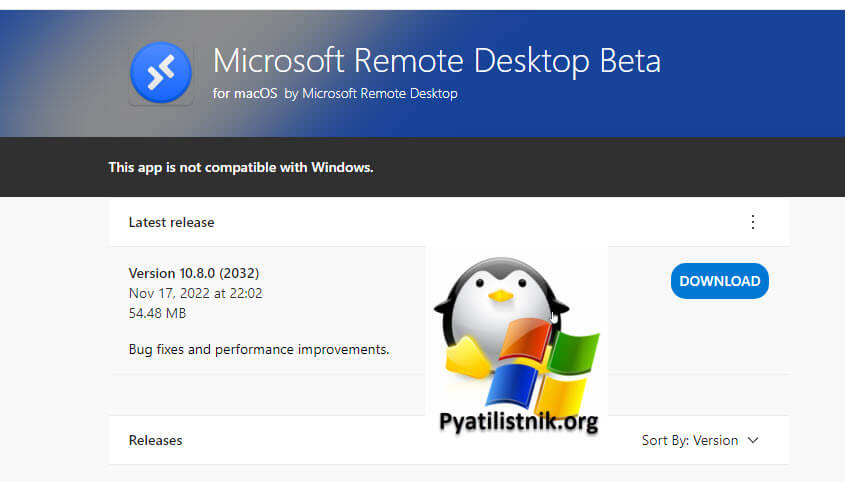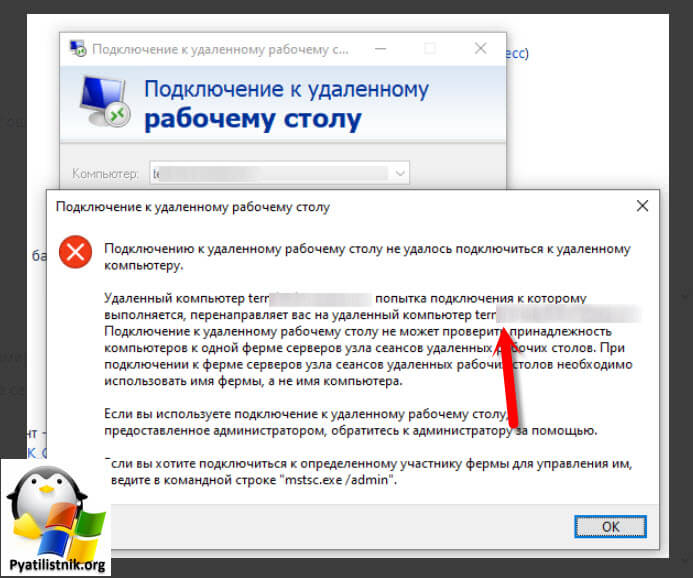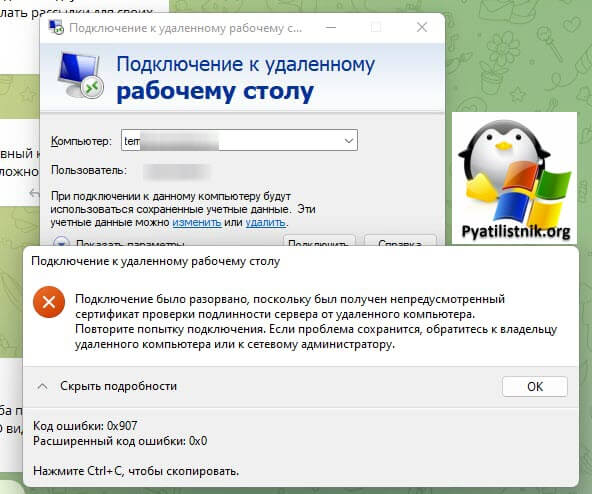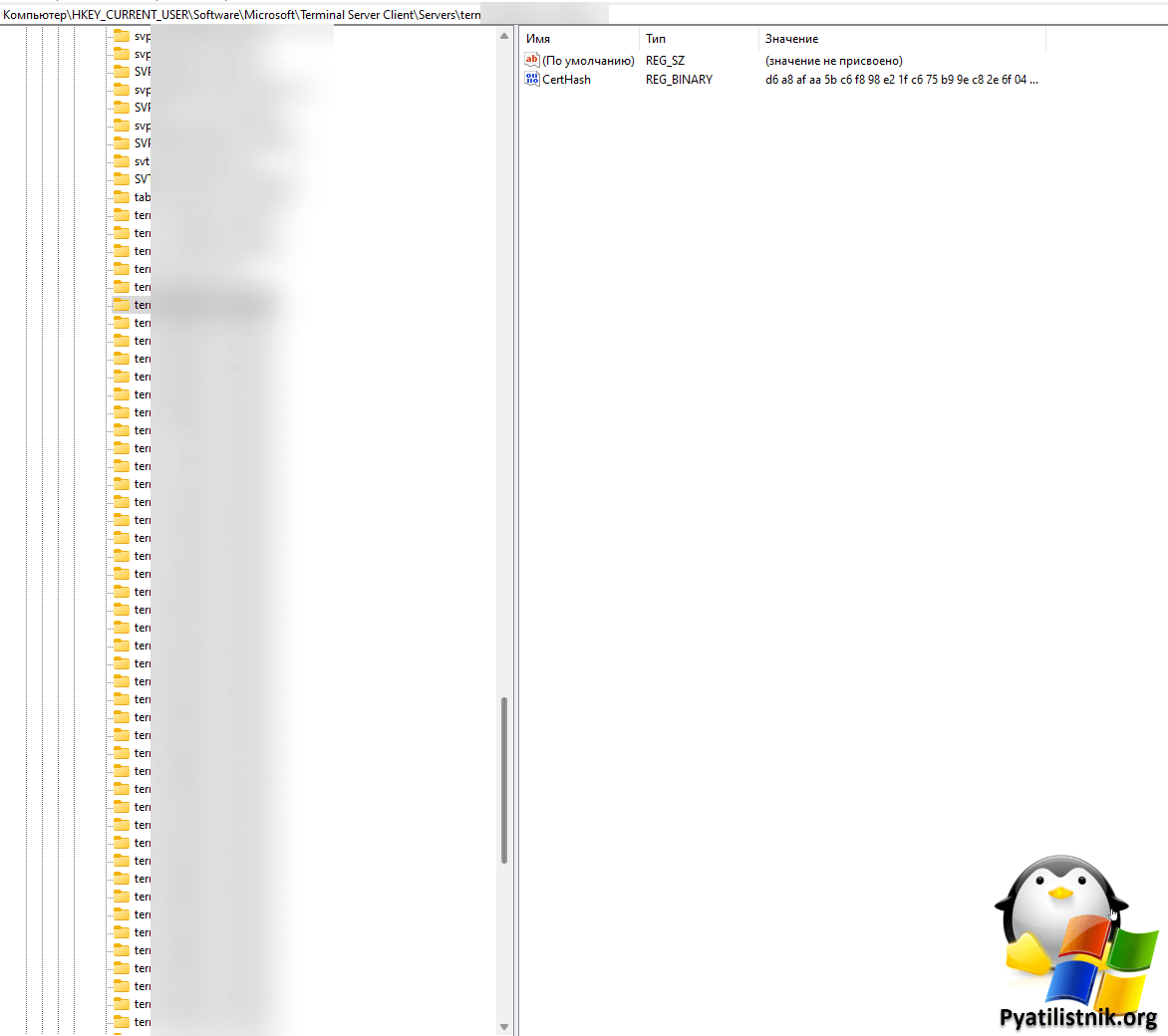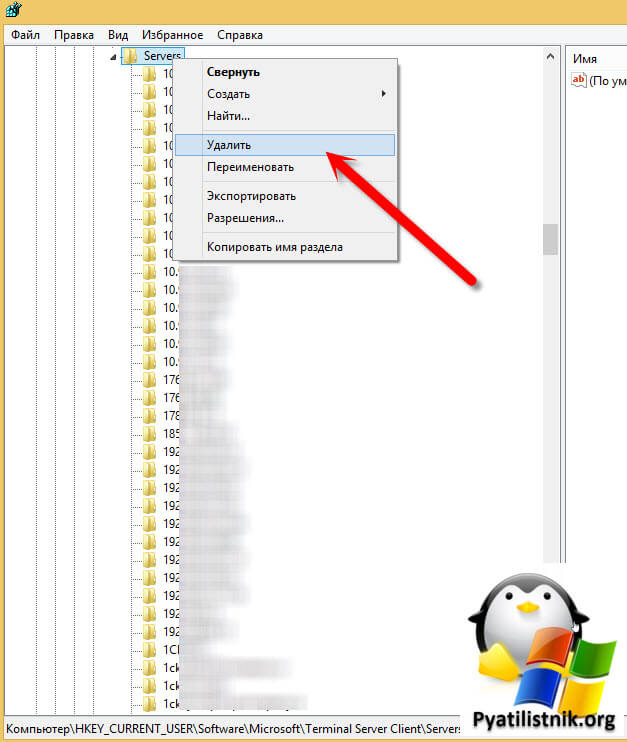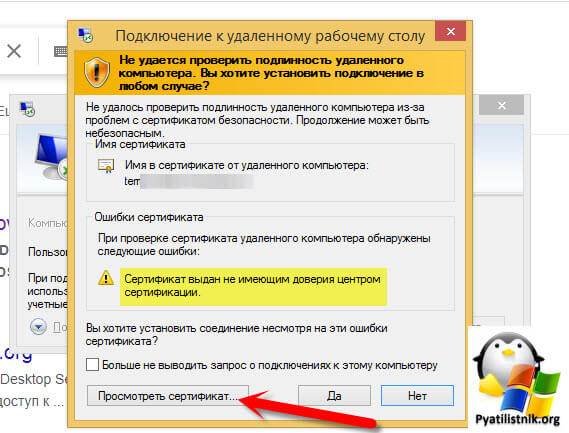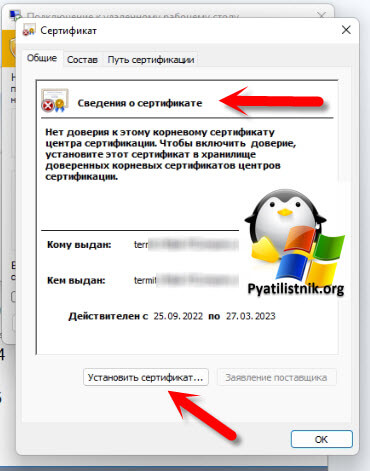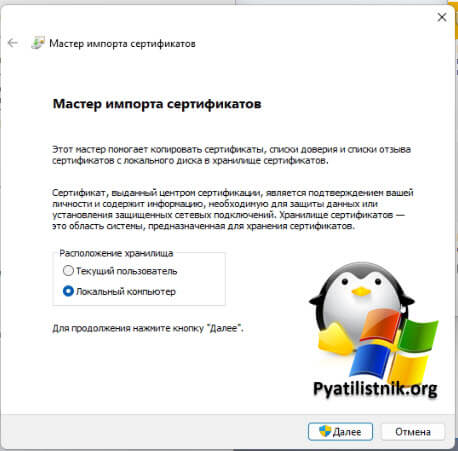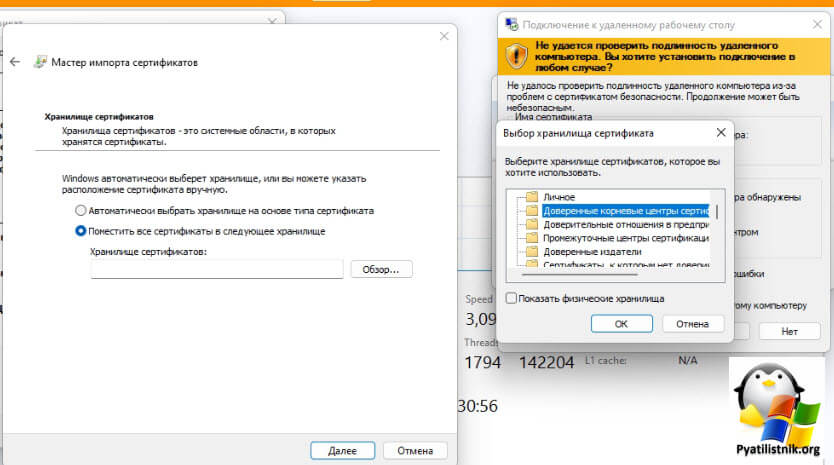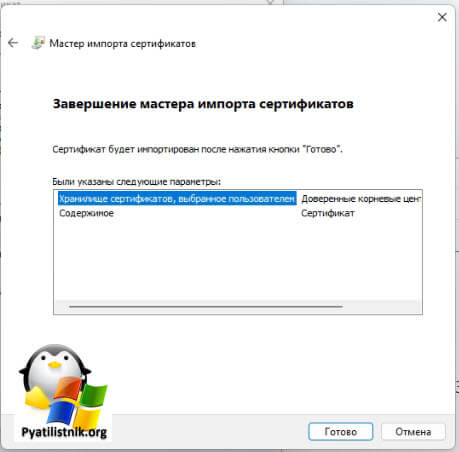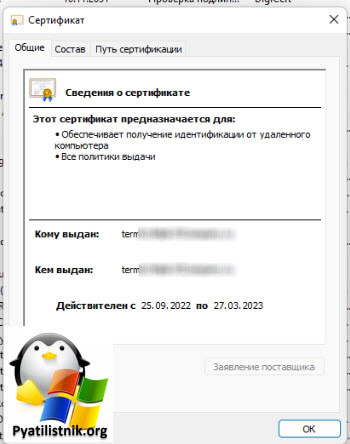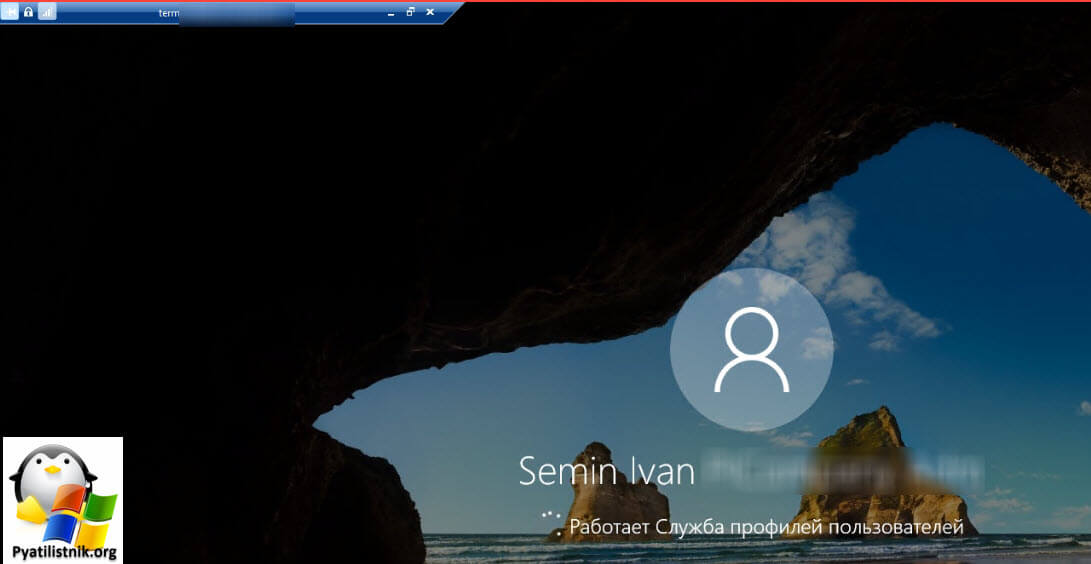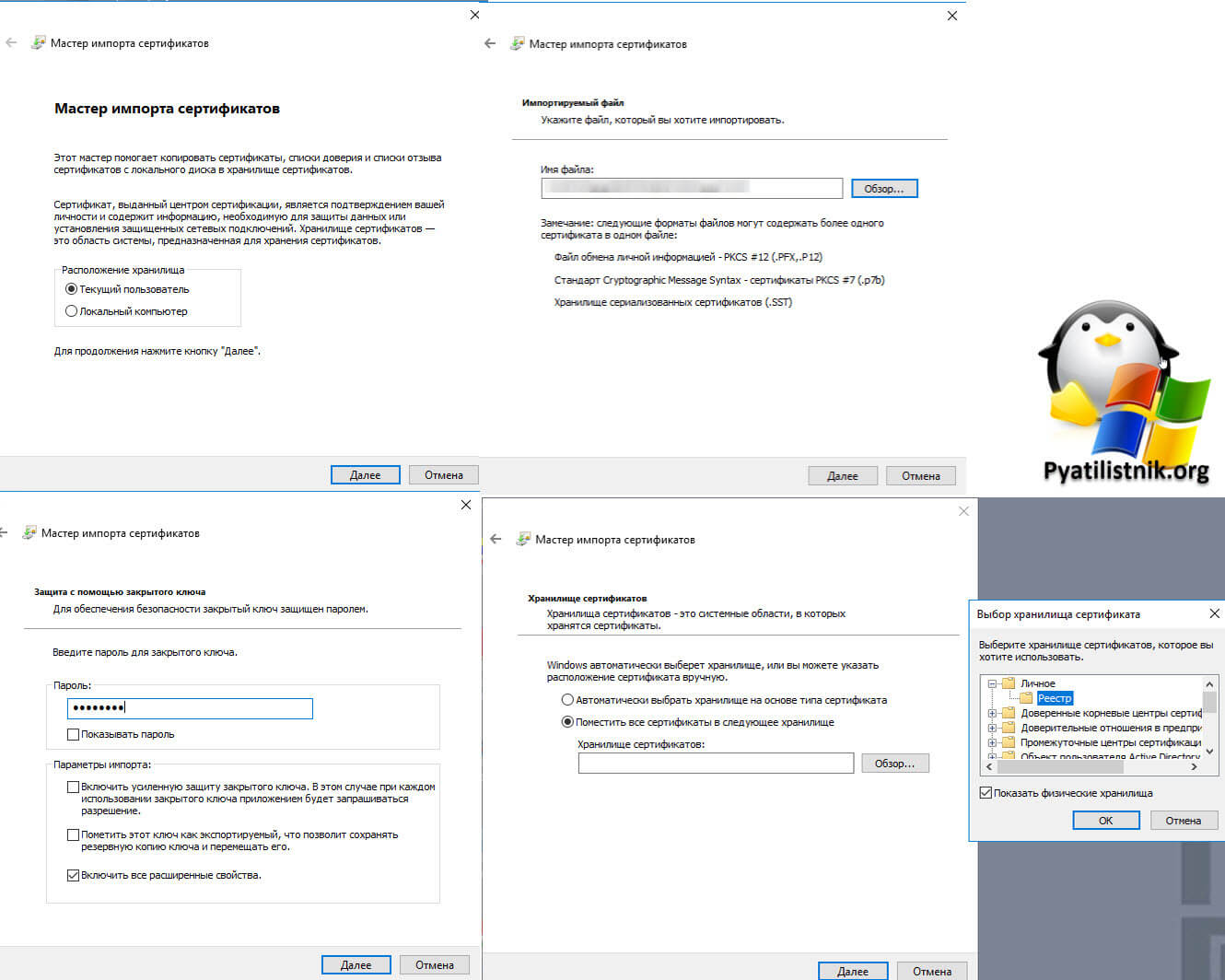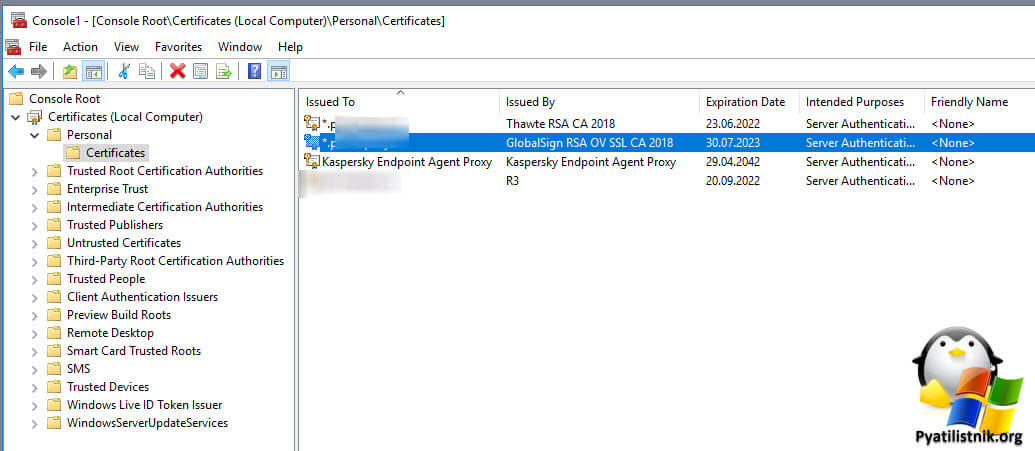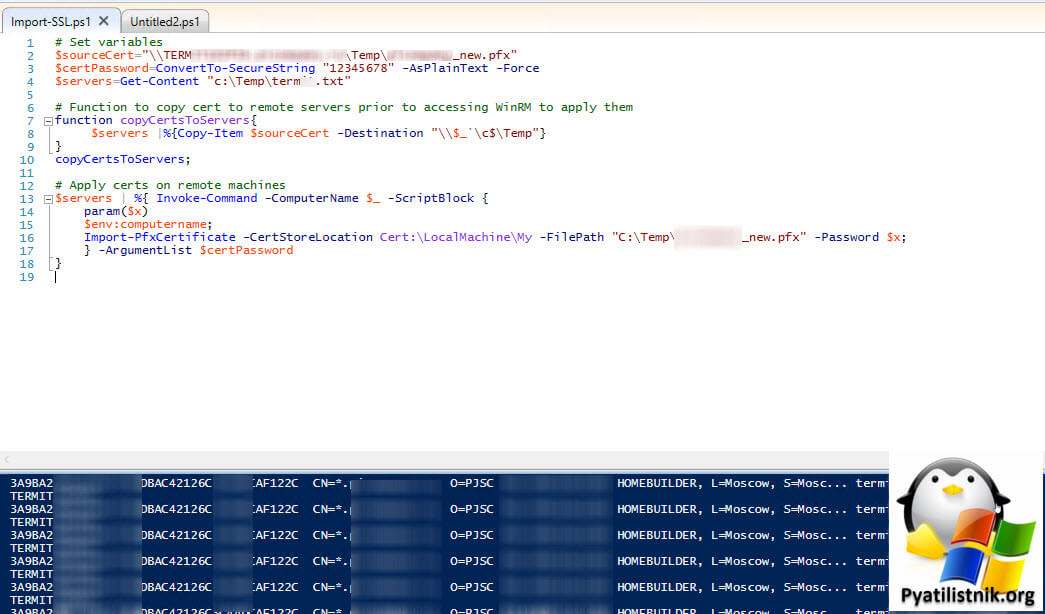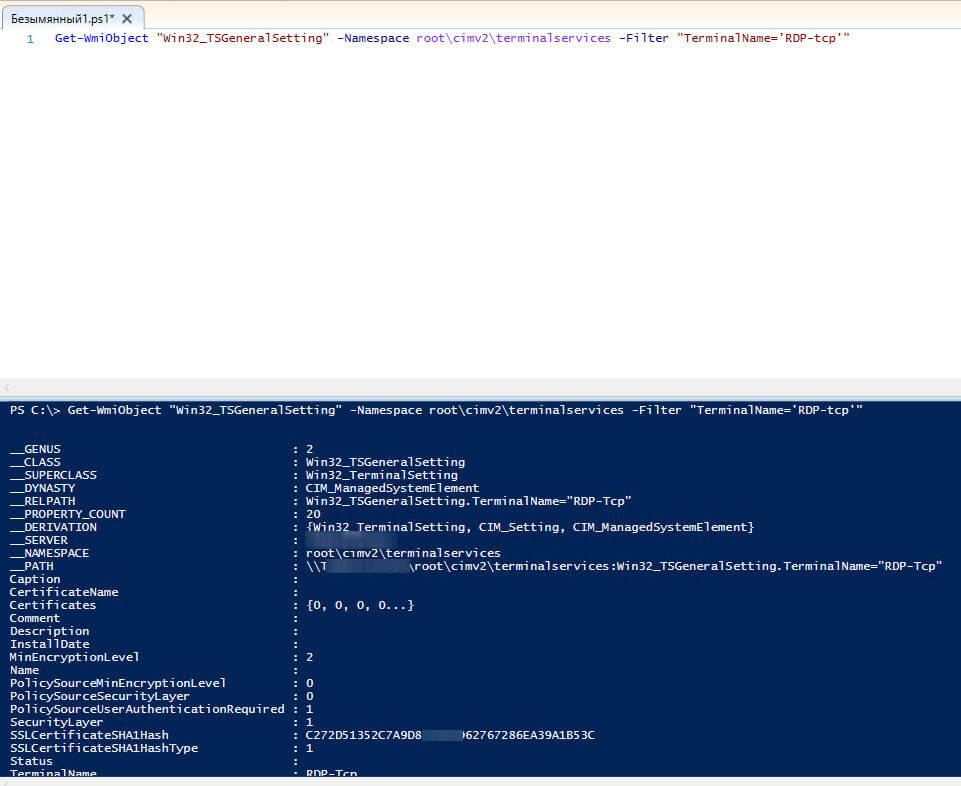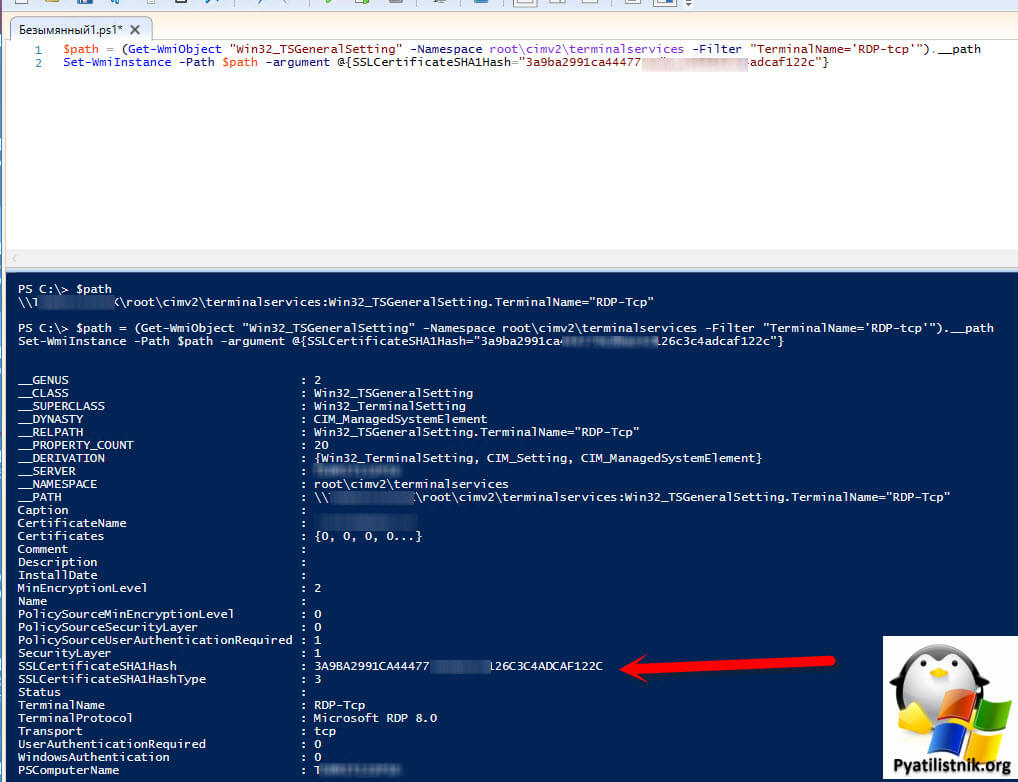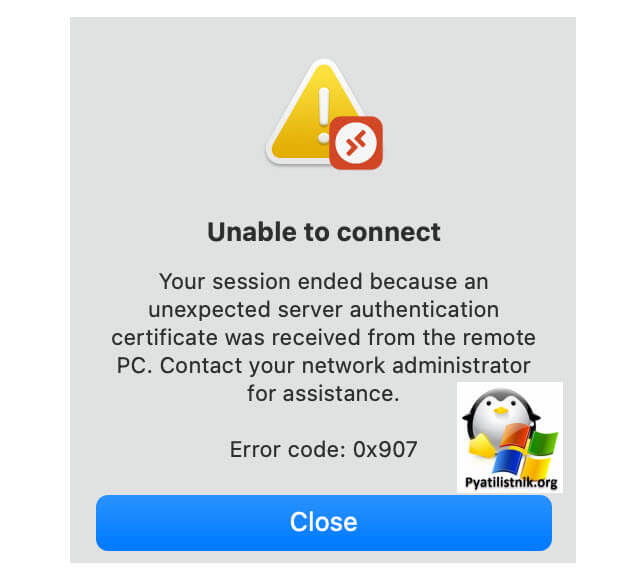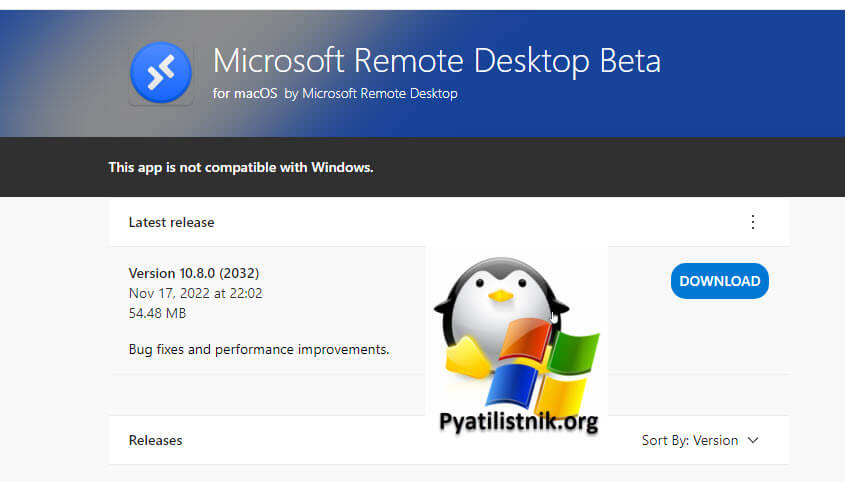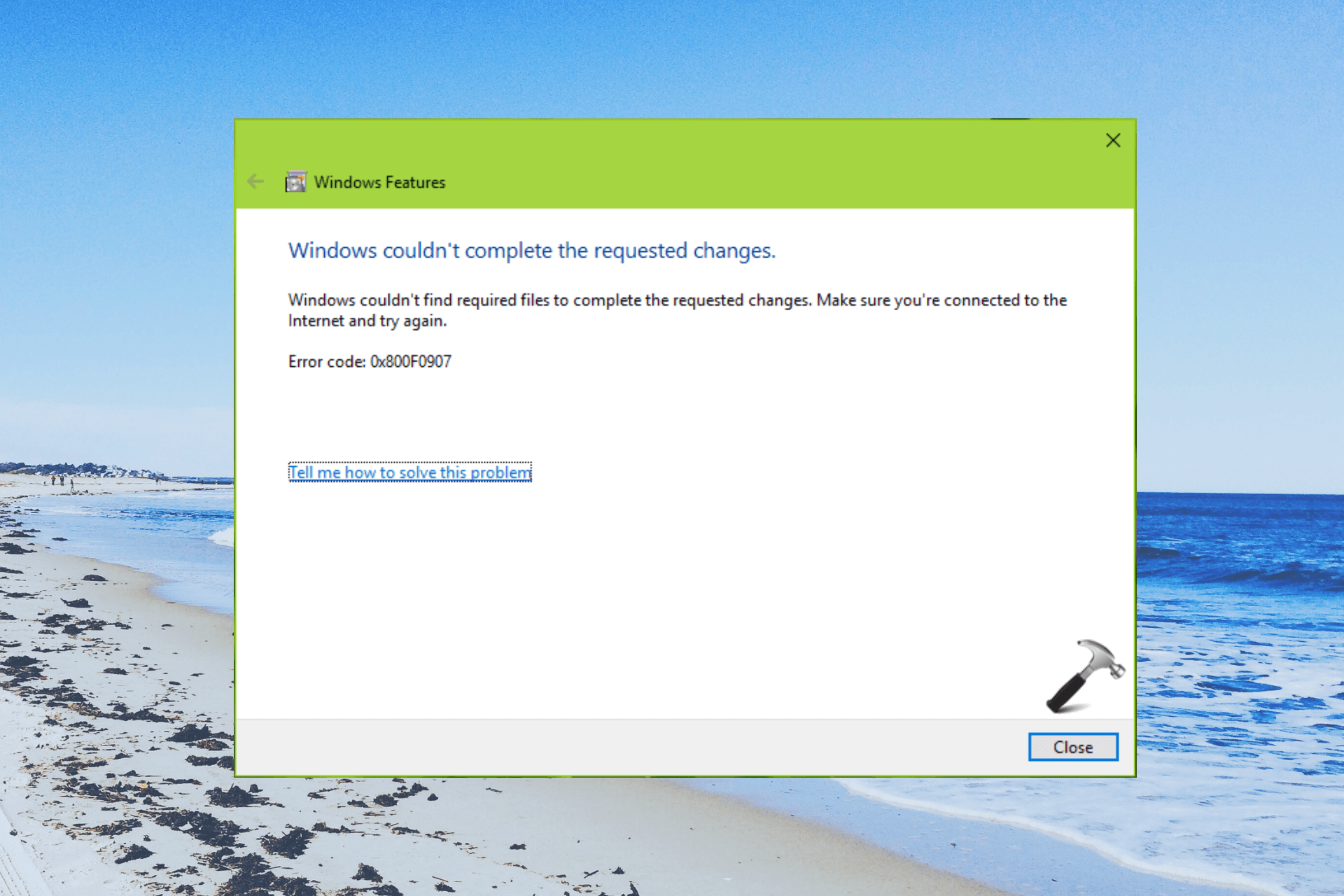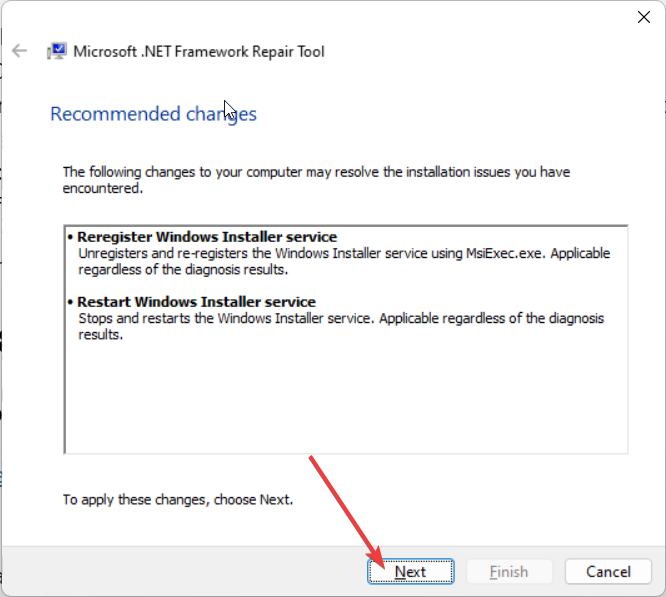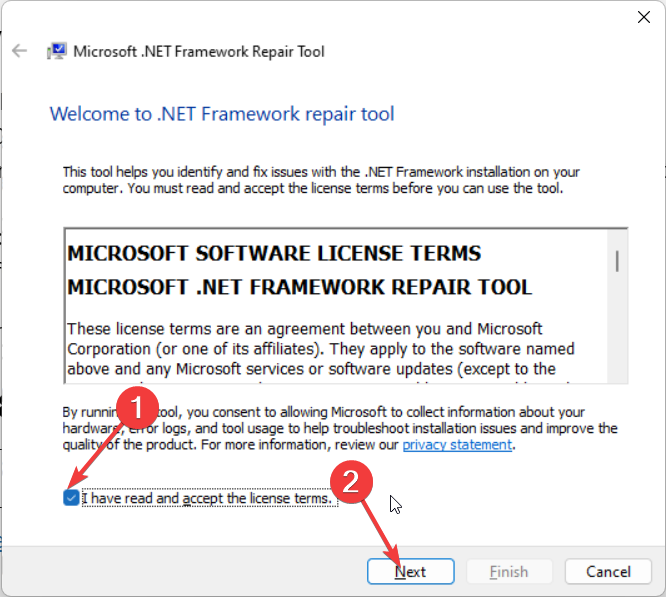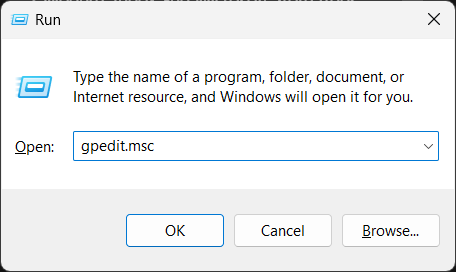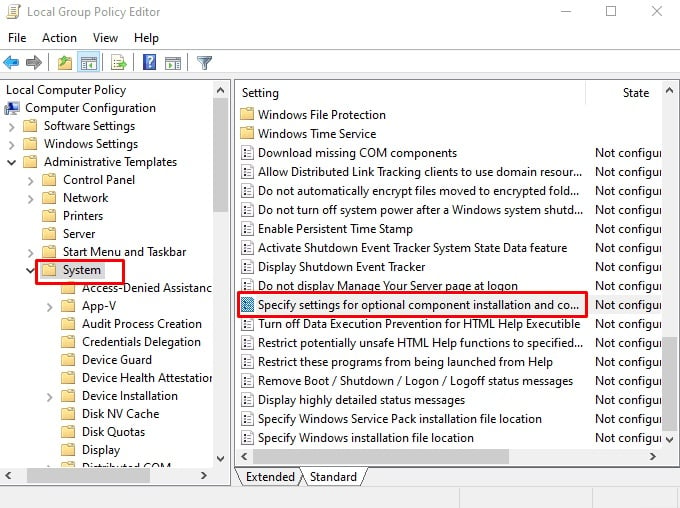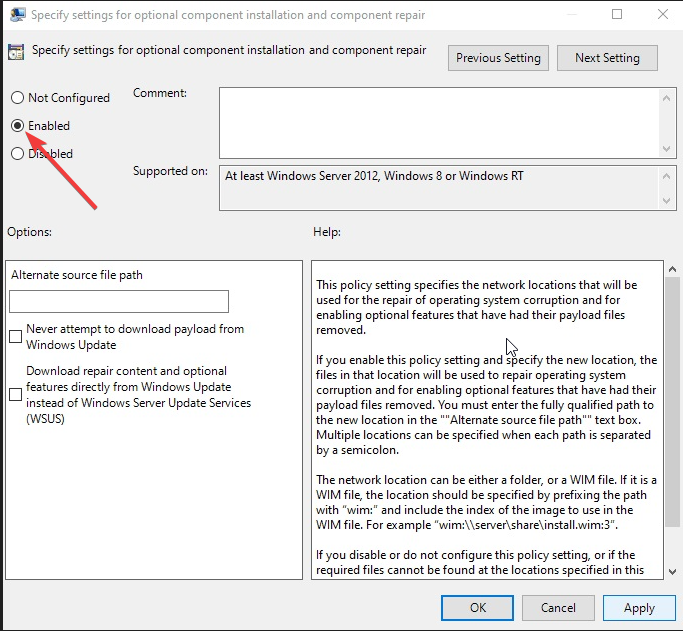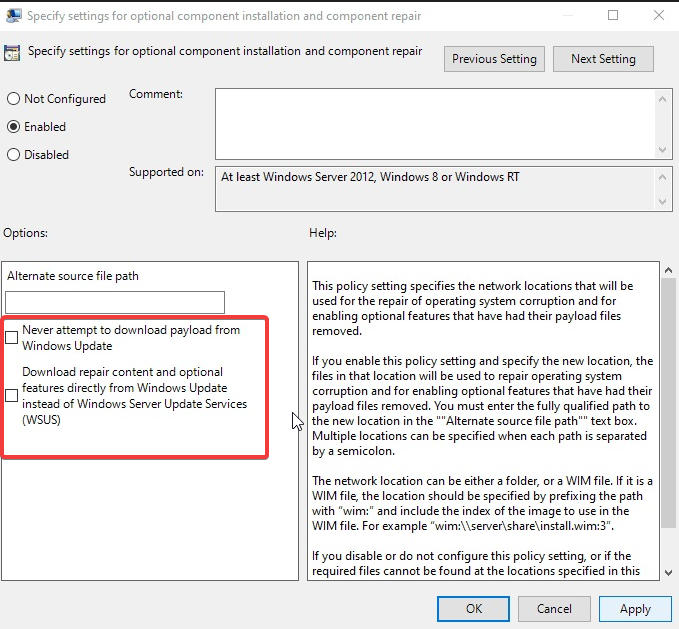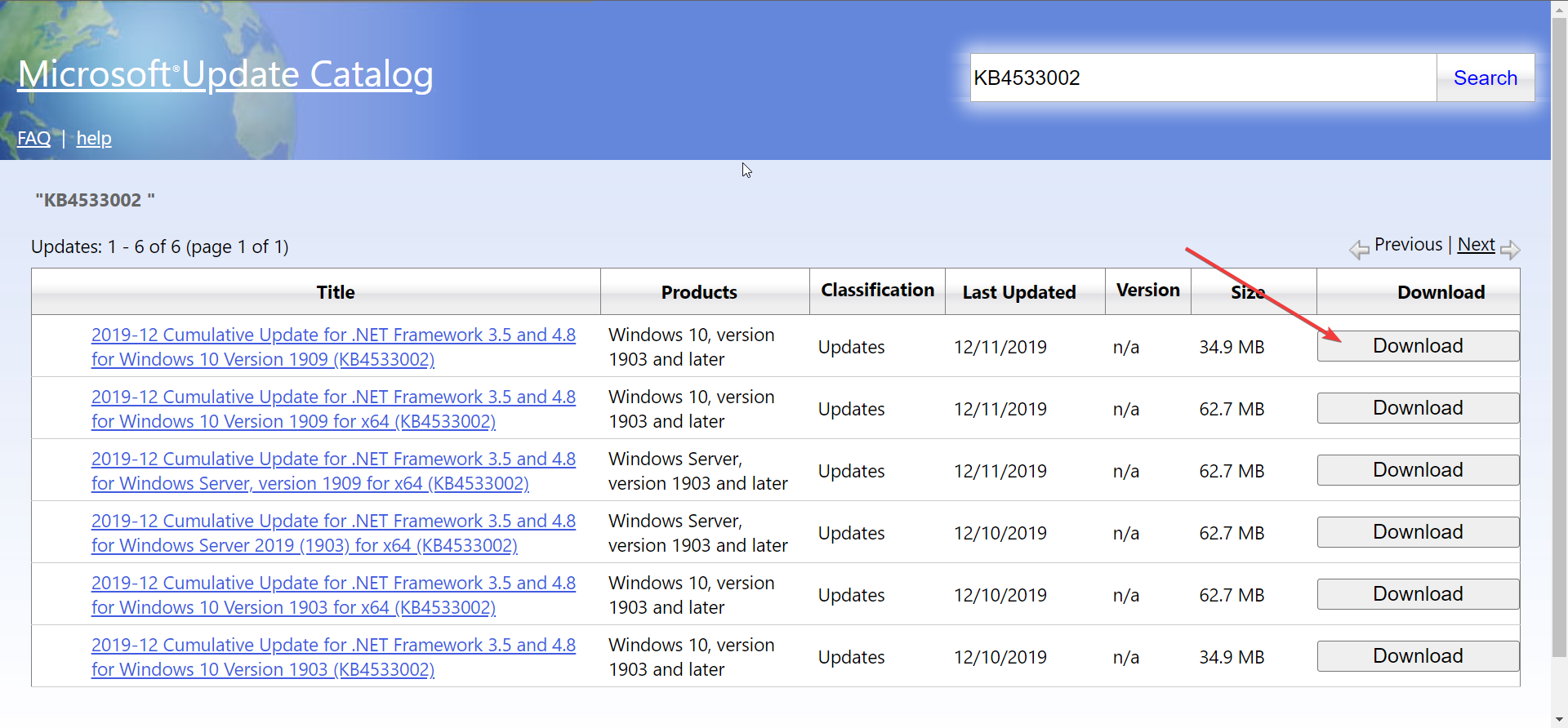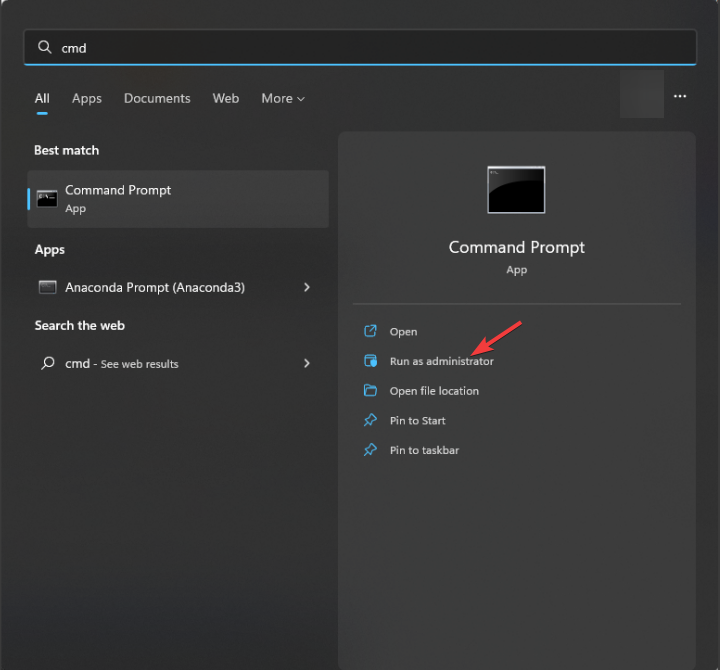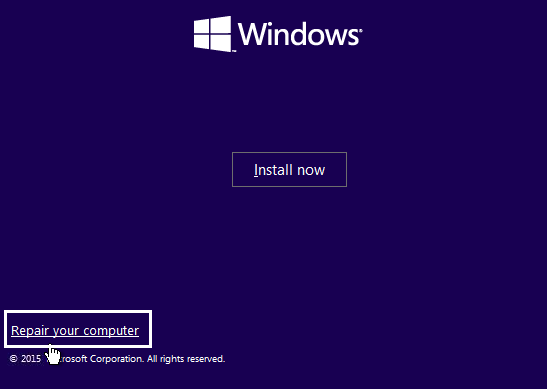Обновлено 24.03.2023
Добрый день! Уважаемые читатели и гости IT блога Pyatilistnik.org. В прошлый раз мы с вами решили проблему «Произошла внутренняя ошибка RDP» при попытке входа на RDS ферму. Сегодня мы вновь столкнемся с трудностями авторизации на RDS ферме, ошибка звучит так «Код ошибки 0x907. Расширенный код ошибки 0x0«. Ловить я ее начал буквально вчера 27 ноября, до этого все прекрасно работало. Из пострадавших, это операционные системы Windows 10 и Windows 11, а вот на Windows 8.1, все отрабатывало на ура. Давайте разбираться в чем дело.
Диагностика ошибки 0x907
Опишу немного инфраструктуру, есть большая RDS ферма из 50 хостов RDSH. Клиенты Windows 10/11, доменные и не доменные стали получать ошибки:
Такую ошибку мы ловили, и я объяснял, что чаще всего это было из-за того, что клиент RDP (mstsc) открывается с ключом /admin. Тут я точно запускал все без ключа. Обратите внимание, что вам показывают, что вы не можете попасть именно на определенную ноду, так как брокер подключений отработал нормально и вас перекинул.
Так как у меня были полные права на любую ноду, то я попытался войти на данную ноду напрямую. В итоге получил ошибку:
Код ошибки: 0x907. Расширенный код ошибки: 0x0
Ранее я встречал проблему с сертификатом, но не с кодом 0x907, тем более ничего не менялось в самой конфигурации.
Диагностика и устранение ошибки для Windows клиентов
Раз при подключении на прямую к хосту RDSH мы получаем ошибку сертификата, то дело вероятнее в нем. На своем клиентском месте, где вы пытаетесь подключаться, вы должны запустить реестр Windows. Вам нужно перейти в ветку:
HKEY_CURRENT_USER\Software\Microsoft\Terminal Server Client\Servers\
Тут у вас будут папки с названиями всех серверов, к которым вы подключались по RDP. В каждой папке будет ключик CertHash, в котором будет отпечаток сертификата.
Можете спокойно удалить полностью папку Servers, это почистит историю подключений
Далее когда ветка стала чистой, вновь попытайтесь напрямую подключиться к серверу куда вас не пускало, использую ключ /admin. В результате у меня после прохождения брокера высочило окно:
сертификат выдан не имеющим доверия центром сертификации
С вероятностью 99% мой RDSH хост использует самоподписный сертификат, но раньше этого хватало для подключений, давайте посмотрим сертификат. В сведениях о сертификате, видно, что наша операционная система ему не доверяет, так как нет такого корневого центра сертификации, кто его выпустил и был доверенным. Если у вас один такой хост, то можете просто установить данный сертификат, но если как и у меня их 50, то тут выкручиваться нужно иначе.
Для установки сертификата нажмите соответствующую кнопку. В мастере импорта я всегда советую корневые сертификаты устанавливать в расположение локального компьютера.
Выбираем пункт «Переместить все сертификаты в следующее хранилище» и указываем доверенные корневые центры сертификации.
Завершаем импорт корневого сертификата
Теперь если посмотреть состав вашего сертификата, то ваша система ему доверяет.
Теперь подключение к текущему хосту будет без ошибок
Но так как у меня 50 RDSH хостов, то ставить от каждого сертификат в корневые это бред. Для этого вы можете поступать двумя методами:
- 1️⃣Выпустить сертификаты на все RDSH хосты из вашего внутреннего Active Directory CA, если он есть, не все его устанавливают
- 2️⃣Заказать внешний Wildcard сертификат на домен от внешнего CA, что проще на мой взгляд
У меня уже есть такой сертификат в формате PFX. Задача у нас такая, нам нужно на всех участниках RDS фермы поменять самоподписный сертификат на новый. Алгоритм тут такой:
- 1️⃣Вы устанавливаете на нужные хосты PFX сертификат в локальное хранилище компьютера
- 2️⃣Проверяете текущий отпечаток сертификата, что используется для RDP сессий
- 3️⃣Подменяете сертификат на новый
- 4️⃣Проверяете, что теперь используется новый сертификат
Установка PFX архива дело тривиальное
В результате у вас в контейнере личное, будет ваш сертификат.
Чтобы массово установить сертификат на большое количество серверов, можете воспользоваться моим кодом:
# Задаем переменные
$sourceCert=»\\TS102.pyatilistnik.org\Temp\new.pfx» #Тут лежит pfx сертификат
$certPassword=ConvertTo-SecureString «1234436» -AsPlainText -Force #Пароль для доступа к сертификату
$servers=Get-Content «c:\Temp\term.txt» #Файл со списком серверов
# Функция для копирования сертификата на удаленные серверы перед доступом к WinRM для их применения.
function copyCertsToServers{
$servers |%{Copy-Item $sourceCert -Destination «\\$_`\c$\Temp»} # Кладу в папку C:\Temp
}
copyCertsToServers;
# Установка сертификата на удаленных машинах
$servers | %{ Invoke-Command -ComputerName $_ -ScriptBlock {
param($x)
$env:computername;
Import-PfxCertificate -CertStoreLocation Cert:\LocalMachine\My -FilePath «C:\Temp\new.pfx» -Password $x;
} -ArgumentList $certPassword
}
Запустите теперь PowerShell ISE в режиме администратора. Введите команду, чтобы посмотреть текущие настройки сертификата для RDP.
Get-WmiObject «Win32_TSGeneralSetting» -Namespace root\cimv2\terminalservices -Filter «TerminalName=’RDP-tcp'»
Нас будет интересовать поле SSLCertificateSHA1Hash, тут будет отпечаток самоподписного сертификата.
Теперь выясните отпечаток вашего Wildcard сертификата. После этого выполните команду.
$path = (Get-WmiObject «Win32_TSGeneralSetting» -Namespace root\cimv2\terminalservices -Filter «TerminalName=’RDP-tcp'»).__path
Set-WmiInstance -Path $path -argument @{SSLCertificateSHA1Hash=»3a9ba2991ca000 779cdbac4333c3c4adcaf122c»}
Теперь у вас будет все отлично, с подключением по RDP к данному участнику RDS фермы и ошибка 0x907 пропадет.
Более продвинутый скрипт по массовой установке
#Создаем логи если их нет
function Date {Get-Date -Format «yyyy.MM.dd HH:mm:ss»}
$log_folder = «$PSScriptRoot\Logs\» + $($MyInvocation.MyCommand.Name -replace («.ps1», «»))
$log = «$log_folder\$(Get-Date -Format «yyyy_MM_dd_HH_mm_ss»).txt»
if (! (Test-Path $log_folder -PathType Container -ErrorAction SilentlyContinue))
{
New-Item $log_folder -ItemType D -Force | Out-Null
}
«$(Date) Start Processing» | Tee-Object $log -Append
### Тут мы подгружаем файл со списком серверов
foreach ($server in (Get-Content «$PSScriptRoot\servers.txt»))
{
«$(Date) Trying to copy certificate file» | Tee-Object $log -Append
$Thumbprint = «3a9ba2991ca444779cdbac42126c3c4adcaf122c»
Copy-Item -Path «$PSScriptRoot\имя_сертификата.pfx» -Destination «\\$server\C$\Windows\Temp\имя_сертификата.pfx» -Force -Verbose
### Установка удаленной сессии
«$(Date) Trying to create PS session and install certificate file» | Tee-Object $log -Append
$session = New-PSSession -ComputerName $server
Invoke-Command -Session $session -ScriptBlock {
$password = ConvertTo-SecureString -String «12345678» -AsPlainText -Force
Import-PFXCertificate -CertStoreLocation «Cert:\LocalMachine\My» -FilePath «C:\windows\temp\имя_сертификата.pfx» -Password $password -Verbose
}
Remove-PSSession $session
###
«$(Date) Trying to assign certificate to terminal services» | Tee-Object $log -Append
try {
$path = Get-WmiObject -Class «Win32_TSGeneralSetting» -Namespace «root\cimv2\terminalservices» -ComputerName $server -Verbose -ErrorAction Stop
Set-WmiInstance -Path $path -Arguments @{SSLCertificateSHA1Hash = $Thumbprint} -Verbose -ErrorAction Stop
}
catch {
«$(Date) $($_.exception.message)» | Tee-Object $log -Append
}
}
###
«$(Date) End Processing» | Tee-Object $log -Append
Как проверить какой сертификат отвечает на RDP
1️⃣PowerShell скрипт получает список серверов из текстового файла и сохраняет их в переменной.
2️⃣Далее для каждого сервера выполняет команду Get-WmiObject «Win32_TSGeneralSetting» -Namespace root\cimv2\terminalservices -Filter «TerminalName=’RDP-tcp'»
3️⃣Из вывода команды берет поле SSLCertificateSHA1Hash и его значение и выводит все это в виде таблицы
$serverList = Get-Content «C:\Servers.txt»
foreach ($server in $serverList) {
$tsGeneralSettings = Get-WmiObject «Win32_TSGeneralSetting» -ComputerName $server -Namespace root\cimv2\terminalservices -Filter «TerminalName=’RDP-tcp'»
$sslCertificateHash = $tsGeneralSettings.SSLCertificateSHA1Hash
$output = New-Object -TypeName PSObject
$output | Add-Member -MemberType NoteProperty -Name «Server» -Value $server
$output | Add-Member -MemberType NoteProperty -Name «SSLCertificateSHA1Hash» -Value $sslCertificateHash
Write-Output $output | Format-Table
}
Смена клиента RDP в Windows
В качестве обходного варианта, если вы не хотите заморачиваться с сертификатами, вы можете просто выбрать другие RDP клиенты, например:
- Remote Desktop Connection Manager
- Подключение к удаленному рабочему столу Windows через магазинное приложение
Диагностика и устранение ошибки для MacOS клиентов
Пользователи Windows не одиноки, ошибку 0x907 вы можете встретить и в MacOS. После обновления RD Client до 10.3.0 так же стала отображаться ошибка 0x907, когда я хочу подключиться по RDP. На предыдущей версии RD Client все работало.
Как я и написал все началось с версии 10.3.0. Тут вы можете либо откатиться на предыдущую версию или поставить более свежую бетта версию. Я за второй вариант. Перейдите по ссылке:
https://install.appcenter.ms/orgs/rdmacios-k2vy/apps/microsoft-remote-desktop-for-mac/distribution_groups/all-users-of-microsoft-remote-desktop-for-mac
Как видите уже есть версия Version 10.8.0 (2032). Установите ее и будет вам счастье.
На этом у меня все. Надеюсь, что вы смогли подключиться и продолжить работу. С вами был Иван Сёмин, автор и создатель IT портала Pyatilistnik.org.
Обновлено 07.02.2023
Добрый день! Уважаемые читатели и гости IT блога Pyatilistnik.org. В прошлый раз мы с вами решили проблему «Произошла внутренняя ошибка RDP» при попытке входа на RDS ферму. Сегодня мы вновь столкнемся с трудностями авторизации на RDS ферме, ошибка звучит так «Код ошибки 0x907. Расширенный код ошибки 0x0«. Ловить я ее начал буквально вчера 27 ноября, до этого все прекрасно работало. Из пострадавших, это операционные системы Windows 10 и Windows 11, а вот на Windows 8.1, все отрабатывало на ура. Давайте разбираться в чем дело.
Опишу немного инфраструктуру, есть большая RDS ферма из 50 хостов RDSH. Клиенты Windows 10/11, доменные и не доменные стали получать ошибки:
Такую ошибку мы ловили, и я объяснял, что чаще всего это было из-за того, что клиент RDP (mstsc) открывается с ключом /admin. Тут я точно запускал все без ключа. Обратите внимание, что вам показывают, что вы не можете попасть именно на определенную ноду, так как брокер подключений отработал нормально и вас перекинул.
Так как у меня были полные права на любую ноду, то я попытался войти на данную ноду напрямую. В итоге получил ошибку:
Код ошибки: 0x907. Расширенный код ошибки: 0x0
Ранее я встречал проблему с сертификатом, но не с кодом 0x907, тем более ничего не менялось в самой конфигурации.
Диагностика и устранение ошибки для Windows клиентов
Раз при подключении на прямую к хосту RDSH мы получаем ошибку сертификата, то дело вероятнее в нем. На своем клиентском месте, где вы пытаетесь подключаться, вы должны запустить реестр Windows. Вам нужно перейти в ветку:
HKEY_CURRENT_USERSoftwareMicrosoftTerminal Server ClientServers
Тут у вас будут папки с названиями всех серверов, к которым вы подключались по RDP. В каждой папке будет ключик CertHash, в котором будет отпечаток сертификата.
Можете спокойно удалить полностью папку Servers, это почистит историю подключений
Далее когда ветка стала чистой, вновь попытайтесь напрямую подключиться к серверу куда вас не пускало, использую ключ /admin. В результате у меня после прохождения брокера высочило окно:
сертификат выдан не имеющим доверия центром сертификации
С вероятностью 99% мой RDSH хост использует самоподписный сертификат, но раньше этого хватало для подключений, давайте посмотрим сертификат. В сведениях о сертификате, видно, что наша операционная система ему не доверяет, так как нет такого корневого центра сертификации, кто его выпустил и был доверенным. Если у вас один такой хост, то можете просто установить данный сертификат, но если как и у меня их 50, то тут выкручиваться нужно иначе.
Для установки сертификата нажмите соответствующую кнопку. В мастере импорта я всегда советую корневые сертификаты устанавливать в расположение локального компьютера.
Выбираем пункт «Переместить все сертификаты в следующее хранилище» и указываем доверенные корневые центры сертификации.
Завершаем импорт корневого сертификата
Теперь если посмотреть состав вашего сертификата, то ваша система ему доверяет.
Теперь подключение к текущему хосту будет без ошибок
Но так как у меня 50 RDSH хостов, то ставить от каждого сертификат в корневые это бред. Для этого вы можете поступать двумя методами:
- 1️⃣Выпустить сертификаты на все RDSH хосты из вашего внутреннего Active Directory CA, если он есть, не все его устанавливают
- 2️⃣Заказать внешний Wildcard сертификат на домен от внешнего CA, что проще на мой взгляд
У меня уже есть такой сертификат в формате PFX. Задача у нас такая, нам нужно на всех участниках RDS фермы поменять самоподписный сертификат на новый. Алгоритм тут такой:
- 1️⃣Вы устанавливаете на нужные хосты PFX сертификат в локальное хранилище компьютера
- 2️⃣Проверяете текущий отпечаток сертификата, что используется для RDP сессий
- 3️⃣Подменяете сертификат на новый
- 4️⃣Проверяете, что теперь используется новый сертификат
Установка PFX архива дело тривиальное
В результате у вас в контейнере личное, будет ваш сертификат.
Чтобы массово установить сертификат на большое количество серверов, можете воспользоваться моим кодом:
# Задаем переменные
$sourceCert=»\TS102.pyatilistnik.orgTempnew.pfx» #Тут лежит pfx сертификат
$certPassword=ConvertTo-SecureString «1234436» -AsPlainText -Force #Пароль для доступа к сертификату
$servers=Get-Content «c:Tempterm.txt» #Файл со списком серверов
# Функция для копирования сертификата на удаленные серверы перед доступом к WinRM для их применения.
function copyCertsToServers{
$servers |%{Copy-Item $sourceCert -Destination «\$_`c$Temp»} # Кладу в папку C:Temp
}
copyCertsToServers;
# Установка сертификата на удаленных машинах
$servers | %{ Invoke-Command -ComputerName $_ -ScriptBlock {
param($x)
$env:computername;
Import-PfxCertificate -CertStoreLocation Cert:LocalMachineMy -FilePath «C:Tempnew.pfx» -Password $x;
} -ArgumentList $certPassword
}
Запустите теперь PowerShell ISE в режиме администратора. Введите команду, чтобы посмотреть текущие настройки сертификата для RDP.
Get-WmiObject «Win32_TSGeneralSetting» -Namespace rootcimv2terminalservices -Filter «TerminalName=’RDP-tcp’»
Нас будет интересовать поле SSLCertificateSHA1Hash, тут будет отпечаток самоподписного сертификата.
Теперь выясните отпечаток вашего Wildcard сертификата. После этого выполните команду.
$path = (Get-WmiObject «Win32_TSGeneralSetting» -Namespace rootcimv2terminalservices -Filter «TerminalName=’RDP-tcp’»).__path
Set-WmiInstance -Path $path -argument @{SSLCertificateSHA1Hash=»3a9ba2991ca444779cdbac42126c3c4adcaf122c»}
Теперь у вас будет все отлично, с подключением по RDP к данному участнику RDS фермы и ошибка 0x907 пропадет.
Более продвинутый скрипт по массовой установке
#Создаем логи если их нет
function Date {Get-Date -Format «yyyy.MM.dd HH:mm:ss»}
$log_folder = «$PSScriptRootLogs» + $($MyInvocation.MyCommand.Name -replace («.ps1», «»))
$log = «$log_folder$(Get-Date -Format «yyyy_MM_dd_HH_mm_ss»).txt»
if (! (Test-Path $log_folder -PathType Container -ErrorAction SilentlyContinue))
{
New-Item $log_folder -ItemType D -Force | Out-Null
}
«$(Date) Start Processing» | Tee-Object $log -Append
### Тут мы подгружаем файл со списком серверов
foreach ($server in (Get-Content «$PSScriptRootservers.txt»))
{
«$(Date) Trying to copy certificate file» | Tee-Object $log -Append
$Thumbprint = «3a9ba2991ca444779cdbac42126c3c4adcaf122c»
Copy-Item -Path «$PSScriptRootимя_сертификата.pfx» -Destination «\$serverC$WindowsTempимя_сертификата.pfx» -Force -Verbose
### Установка удаленной сессии
«$(Date) Trying to create PS session and install certificate file» | Tee-Object $log -Append
$session = New-PSSession -ComputerName $server
Invoke-Command -Session $session -ScriptBlock {
$password = ConvertTo-SecureString -String «12345678» -AsPlainText -Force
Import-PFXCertificate -CertStoreLocation «Cert:LocalMachineMy» -FilePath «C:windowstempимя_сертификата.pfx» -Password $password -Verbose
}
Remove-PSSession $session
###
«$(Date) Trying to assign certificate to terminal services» | Tee-Object $log -Append
try {
$path = Get-WmiObject -Class «Win32_TSGeneralSetting» -Namespace «rootcimv2terminalservices» -ComputerName $server -Verbose -ErrorAction Stop
Set-WmiInstance -Path $path -Arguments @{SSLCertificateSHA1Hash = $Thumbprint} -Verbose -ErrorAction Stop
}
catch {
«$(Date) $($_.exception.message)» | Tee-Object $log -Append
}
}
###
«$(Date) End Processing» | Tee-Object $log -Append
Смена клиента RDP в Windows
В качестве обходного варианта, если вы не хотите заморачиваться с сертификатами, вы можете просто выбрать другие RDP клиенты, например:
- Remote Desktop Connection Manager
- Подключение к удаленному рабочему столу Windows через магазинное приложение
Диагностика и устранение ошибки для MacOS клиентов
Пользователи Windows не одиноки, ошибку 0x907 вы можете встретить и в MacOS. После обновления RD Client до 10.3.0 так же стала отображаться ошибка 0x907, когда я хочу подключиться по RDP. На предыдущей версии RD Client все работало.
Как я и написал все началось с версии 10.3.0. Тут вы можете либо откатиться на предыдущую версию или поставить более свежую бетта версию. Я за второй вариант. Перейдите по ссылке:
https://install.appcenter.ms/orgs/rdmacios-k2vy/apps/microsoft-remote-desktop-for-mac/distribution_groups/all-users-of-microsoft-remote-desktop-for-mac
Как видите уже есть версия Version 10.8.0 (2032). Установите ее и будет вам счастье.
На этом у меня все. Надеюсь, что вы смогли подключиться и продолжить работу. С вами был Иван Сёмин, автор и создатель IT портала Pyatilistnik.org.
Содержание
- Error code 0x907 remote desktop
- Диагностика ошибки 0x907
- Диагностика и устранение ошибки для Windows клиентов
- Смена клиента RDP в Windows
- Диагностика и устранение ошибки для MacOS клиентов
- Error code 0x907 remote desktop
- Answered by:
- Question
- Answers
- All replies
- Error code 0x907 remote desktop
- Answered by:
- Question
- Answers
- All replies
Error code 0x907 remote desktop
Добрый день! Уважаемые читатели и гости IT блога Pyatilistnik.org. В прошлый раз мы с вами решили проблему «Произошла внутренняя ошибка RDP» при попытке входа на RDS ферму. Сегодня мы вновь столкнемся с трудностями авторизации на RDS ферме, ошибка звучит так «Код ошибки 0x907. Расширенный код ошибки 0x0«. Ловить я ее начал буквально вчера 27 ноября, до этого все прекрасно работало. Из пострадавших, это операционные системы Windows 10 и Windows 11, а вот на Windows 8.1, все отрабатывало на ура. Давайте разбираться в чем дело.
Диагностика ошибки 0x907
Опишу немного инфраструктуру, есть большая RDS ферма из 50 хостов RDSH. Клиенты Windows 10/11, доменные и не доменные стали получать ошибки:
Такую ошибку мы ловили, и я объяснял, что чаще всего это было из-за того, что клиент RDP (mstsc) открывается с ключом /admin. Тут я точно запускал все без ключа. Обратите внимание, что вам показывают, что вы не можете попасть именно на определенную ноду, так как брокер подключений отработал нормально и вас перекинул.
Так как у меня были полные права на любую ноду, то я попытался войти на данную ноду напрямую. В итоге получил ошибку:
Ранее я встречал проблему с сертификатом, но не с кодом 0x907, тем более ничего не менялось в самой конфигурации.
Диагностика и устранение ошибки для Windows клиентов
Раз при подключении на прямую к хосту RDSH мы получаем ошибку сертификата, то дело вероятнее в нем. На своем клиентском месте, где вы пытаетесь подключаться, вы должны запустить реестр Windows. Вам нужно перейти в ветку:
Тут у вас будут папки с названиями всех серверов, к которым вы подключались по RDP. В каждой папке будет ключик CertHash, в котором будет отпечаток сертификата.
Далее когда ветка стала чистой, вновь попытайтесь напрямую подключиться к серверу куда вас не пускало, использую ключ /admin. В результате у меня после прохождения брокера высочило окно:
С вероятностью 99% мой RDSH хост использует самоподписный сертификат, но раньше этого хватало для подключений, давайте посмотрим сертификат. В сведениях о сертификате, видно, что наша операционная система ему не доверяет, так как нет такого корневого центра сертификации, кто его выпустил и был доверенным. Если у вас один такой хост, то можете просто установить данный сертификат, но если как и у меня их 50, то тут выкручиваться нужно иначе .
Для установки сертификата нажмите соответствующую кнопку. В мастере импорта я всегда советую корневые сертификаты устанавливать в расположение локального компьютера.
Выбираем пункт «Переместить все сертификаты в следующее хранилище» и указываем доверенные корневые центры сертификации.
Завершаем импорт корневого сертификата
Теперь если посмотреть состав вашего сертификата, то ваша система ему доверяет.
Теперь подключение к текущему хосту будет без ошибок
- 1️⃣Выпустить сертификаты на все RDSH хосты из вашего внутреннего Active Directory CA, если он есть, не все его устанавливают
- 2️⃣Заказать внешний Wildcard сертификат на домен от внешнего CA, что проще на мой взгляд
У меня уже есть такой сертификат в формате PFX. Задача у нас такая, нам нужно на всех участниках RDS фермы поменять самоподписный сертификат на новый. Алгоритм тут такой:
- 1️⃣Вы устанавливаете на нужные хосты PFX сертификат в локальное хранилище компьютера
- 2️⃣Проверяете текущий отпечаток сертификата, что используется для RDP сессий
- 3️⃣Подменяете сертификат на новый
- 4️⃣Проверяете, что теперь используется новый сертификат
Установка PFX архива дело тривиальное
В результате у вас в контейнере личное, будет ваш сертификат.
Чтобы массово установить сертификат на большое количество серверов, можете воспользоваться моим кодом:
# Задаем переменные
$sourceCert=»\TS102.pyatilistnik.orgTempnew.pfx» #Тут лежит pfx сертификат
$certPassword=ConvertTo-SecureString «1234436» -AsPlainText -Force #Пароль для доступа к сертификату
$servers=Get-Content «c:Tempterm.txt» #Файл со списком серверов
# Функция для копирования сертификата на удаленные серверы перед доступом к WinRM для их применения.
function copyCertsToServers <
$servers |% # Кладу в папку C:Temp
>
copyCertsToServers;
# Установка сертификата на удаленных машинах
$servers | % < Invoke-Command -ComputerName $_ -ScriptBlock <
param($x)
$env:computername;
Import-PfxCertificate -CertStoreLocation Cert:LocalMachineMy -FilePath «C:Tempnew.pfx» -Password $x;
> -ArgumentList $certPassword
>
Запустите теперь PowerShell ISE в режиме администратора. Введите команду, чтобы посмотреть текущие настройки сертификата для RDP.
Нас будет интересовать поле SSLCertificateSHA1Hash, тут будет отпечаток самоподписного сертификата.
Теперь у вас будет все отлично, с подключением по RDP к данному участнику RDS фермы и ошибка 0x907 пропадет.
Смена клиента RDP в Windows
В качестве обходного варианта, если вы не хотите заморачиваться с сертификатами, вы можете просто выбрать другие RDP клиенты, например:
Диагностика и устранение ошибки для MacOS клиентов
Пользователи Windows не одиноки, ошибку 0x907 вы можете встретить и в MacOS. После обновления RD Client до 10.3.0 так же стала отображаться ошибка 0x907, когда я хочу подключиться по RDP. На предыдущей версии RD Client все работало.
Как я и написал все началось с версии 10.3.0. Тут вы можете либо откатиться на предыдущую версию или поставить более свежую бетта версию. Я за второй вариант. Перейдите по ссылке:
Как видите уже есть версия Version 10.8.0 (2032). Установите ее и будет вам счастье.
Источник
Error code 0x907 remote desktop
This forum has migrated to Microsoft Q&A. Visit Microsoft Q&A to post new questions.
Answered by:
Question
I have a RDS farm under development, one big thing on the list before completness is to get macOS to work.
I constantly get error 0x907 (or 0x607) in the mac client.
On Windows 10 and Android everything works flawless.
I’m running Azure Proxy and I’m pretty sure the problems started when that kicked in.
I have public wildcard certificates for the broker, gateway and web servers like this:
rdcb.domain.com -> broker
rdgw.domain.com -> gateway
apps.domain.com -> web server
I’m stuck here, someone had the same problem?
Answers
Thanks for sharing the details of error code.
2. I don’t see any beta client there, we alredy run: Version 10.3.4 (1688)
According to the link I shared, there is new release for beta version which addressed 0x604 error. You could try this one Version 10.3.5 (1713)
Hope this would be helpful.
Please remember to mark the replies as answers if they help.
If you have feedback for TechNet Subscriber Support, contact tnmff@microsoft.com.
1.What is the exact error message for 0x907 and 0x607?
2. Please make sure that you’ve installed latest version of remote desktop client for mac OS or test with beta version.
- What’s new in the macOS client
- What about the Mac beta client?
3. Last but not least, for 0x607 authentication error, please test one server for TP’s suggestion in below post if it matches your situation.
Please remember to mark the replies as answers if they help.
If you have feedback for TechNet Subscriber Support, contact tnmff@microsoft.com.
Thanks for your reply Jenny,
1. The exact error message is:
0x907 = «Your session ended because of unexpected server authentication certificate was recieved from the remote PC. Contact your network administrator for assistance. Error Code: 0x907).
0x607 = «Your session ended bacause of an error. If this keeps happening, contact your network administrator for assistance. Error code: 0x607»
It feels like it tries to connect to the session host and sure the broker gives the following in the log: «Remote Desktop Connection Broker Client successfully redirected the user DOMAINuser to the endpoint RDSH01.ad.domain.com.
Ip Address of the end point = RFC1918-address»
2. I don’t see any beta client there, we alredy run: Version 10.3.4 (1688)
3. I have no such registry post on my RDSH2019-servers, so there is nothing to delete. I’ve tried to add an then delete the registry DWORD, just in case.
(HKLM SYSTEM CurrentControlSet Control Terminal Server WinStations RDP-Tcp
SSLCertificateSHA1Hash REG_DWORD)
Источник
Error code 0x907 remote desktop
This forum has migrated to Microsoft Q&A. Visit Microsoft Q&A to post new questions.
Answered by:
Question
I have a RDS farm under development, one big thing on the list before completness is to get macOS to work.
I constantly get error 0x907 (or 0x607) in the mac client.
On Windows 10 and Android everything works flawless.
I’m running Azure Proxy and I’m pretty sure the problems started when that kicked in.
I have public wildcard certificates for the broker, gateway and web servers like this:
rdcb.domain.com -> broker
rdgw.domain.com -> gateway
apps.domain.com -> web server
I’m stuck here, someone had the same problem?
Answers
Thanks for sharing the details of error code.
2. I don’t see any beta client there, we alredy run: Version 10.3.4 (1688)
According to the link I shared, there is new release for beta version which addressed 0x604 error. You could try this one Version 10.3.5 (1713)
Hope this would be helpful.
Please remember to mark the replies as answers if they help.
If you have feedback for TechNet Subscriber Support, contact tnmff@microsoft.com.
1.What is the exact error message for 0x907 and 0x607?
2. Please make sure that you’ve installed latest version of remote desktop client for mac OS or test with beta version.
- What’s new in the macOS client
- What about the Mac beta client?
3. Last but not least, for 0x607 authentication error, please test one server for TP’s suggestion in below post if it matches your situation.
Please remember to mark the replies as answers if they help.
If you have feedback for TechNet Subscriber Support, contact tnmff@microsoft.com.
Thanks for your reply Jenny,
1. The exact error message is:
0x907 = «Your session ended because of unexpected server authentication certificate was recieved from the remote PC. Contact your network administrator for assistance. Error Code: 0x907).
0x607 = «Your session ended bacause of an error. If this keeps happening, contact your network administrator for assistance. Error code: 0x607»
It feels like it tries to connect to the session host and sure the broker gives the following in the log: «Remote Desktop Connection Broker Client successfully redirected the user DOMAINuser to the endpoint RDSH01.ad.domain.com.
Ip Address of the end point = RFC1918-address»
2. I don’t see any beta client there, we alredy run: Version 10.3.4 (1688)
3. I have no such registry post on my RDSH2019-servers, so there is nothing to delete. I’ve tried to add an then delete the registry DWORD, just in case.
(HKLM SYSTEM CurrentControlSet Control Terminal Server WinStations RDP-Tcp
SSLCertificateSHA1Hash REG_DWORD)
Источник
| Code | Reason |
| 0 | No error |
| 1 | User-initiated client disconnect. |
| 2 | User-initiated client logoff. |
| 3 | Your Remote Desktop Services session has ended, possibly for one of the following reasons: The administrator has ended the session. An error occurred while the connection was being established. A network problem occurred. For help solving the problem, see «Remote Desktop» in Help and Support. |
| 260 | Remote Desktop can’t find the computer «». This might mean that «» does not belong to the specified network. Verify the computer name and domain that you are trying to connect to. |
| 262 | This computer can’t connect to the remote computer. Your computer does not have enough virtual memory available. Close your other programs, and then try connecting again. If the problem continues, contact your network administrator or technical support. |
| 264 | This computer can’t connect to the remote computer. The two computers couldn’t connect in the amount of time allotted. Try connecting again. If the problem continues, contact your network administrator or technical support. |
| 266 | The smart card service is not running. Please start the smart card service and try again. |
| 516 | Remote Desktop can’t connect to the remote computer for one of these reasons: 1) Remote access to the server is not enabled 2) The remote computer is turned off 3) The remote computer is not available on the network Make sure the remote computer is turned on and connected to the network, and that remote access is enabled. |
| 522 | A smart card reader was not detected. Please attach a smart card reader and try again. |
| 772 | This computer can’t connect to the remote computer. The connection was lost due to a network error. Try connecting again. If the problem continues, contact your network administrator or technical support. |
| 778 | There is no card inserted in the smart card reader. Please insert your smart card and try again. |
| 1030 | Because of a security error, the client could not connect to the remote computer. Verify that you are logged on to the network, and then try connecting again. |
| 1032 | The specified computer name contains invalid characters. Please verify the name and try again. |
| 1034 | An error has occurred in the smart card subsystem. Please contact your helpdesk about this error. |
| 1796 | This computer can’t connect to the remote computer. Try connecting again. If the problem continues, contact the owner of the remote computer or your network administrator. |
| 1800 | Your computer could not connect to another console session on the remote computer because you already have a console session in progress. |
| 2056 | The remote computer disconnected the session because of an error in the licensing protocol. Please try connecting to the remote computer again or contact your server administrator. |
| 2308 | Your Remote Desktop Services session has ended. The connection to the remote computer was lost, possibly due to network connectivity problems. Try connecting to the remote computer again. If the problem continues, contact your network administrator or technical support. |
| 2311 | The connection has been terminated because an unexpected server authentication certificate was received from the remote computer. Try connecting again. If the problem continues, contact the owner of the remote computer or your network administrator. |
| 2312 | A licensing error occurred while the client was attempting to connect (Licensing timed out). Please try connecting to the remote computer again. |
| 2567 | The specified username does not exist. Verify the username and try logging in again. If the problem continues, contact your system administrator or technical support. |
| 2820 | This computer can’t connect to the remote computer. An error occurred that prevented the connection. Try connecting again. If the problem continues, contact the owner of the remote computer or your network administrator. |
| 2822 | Because of an error in data encryption, this session will end. Please try connecting to the remote computer again. |
| 2823 | The user account is currently disabled and cannot be used. For assistance, contact your system administrator or technical support. |
| 2825 | The remote computer requires Network Level Authentication, which your computer does not support. For assistance, contact your system administrator or technical support. |
| 3079 | A user account restriction (for example, a time-of-day restriction) is preventing you from logging on. For assistance, contact your system administrator or technical support. |
| 3080 | The remote session was disconnected because of a decompression failure at the client side. Please try connecting to the remote computer again. |
| 3335 | As a security precaution, the user account has been locked because there were too many logon attempts or password change attempts. Wait a while before trying again, or contact your system administrator or technical support. |
| 3337 | The security policy of your computer requires you to type a password on the Windows Security dialog box. However, the remote computer you want to connect to cannot recognize credentials supplied using the Windows Security dialog box. For assistance, contact your system administrator or technical support. |
| 3590 | The client can’t connect because it doesn’t support FIPS encryption level. Please lower the server side required security level Policy, or contact your network administrator for assistance |
| 3591 | This user account has expired. For assistance, contact your system administrator or technical support. |
| 3592 | Failed to reconnect to your remote session. Please try to connect again. |
| 3593 | The remote PC doesn’t support Restricted Administration mode. |
| 3847 | This user account’s password has expired. The password must change in order to logon. Please update the password or contact your system administrator or technical support. |
| 3848 | A connection will not be made because credentials may not be sent to the remote computer. For assistance, contact your system administrator. |
| 4103 | The system administrator has restricted the times during which you may log in. Try logging in later. If the problem continues, contact your system administrator or technical support. |
| 4104 | The remote session was disconnected because your computer is running low on video resources. Close your other programs, and then try connecting again. If the problem continues, contact your network administrator or technical support. |
| 4359 | The system administrator has limited the computers you can log on with. Try logging on at a different computer. If the problem continues, contact your system administrator or technical support. |
| 4615 | You must change your password before logging on the first time. Please update your password or contact your system administrator or technical support. |
| 4871 | The system administrator has restricted the types of logon (network or interactive) that you may use. For assistance, contact your system administrator or technical support. |
| 5127 | The Kerberos sub-protocol User2User is required. For assistance, contact your system administrator or technical support. |
| 6919 | Remote Desktop cannot connect to the remote computer because the authentication certificate received from the remote computer is expired or invalid. In some cases, this error might also be caused by a large time discrepancy between the client and server computers. |
| 7431 | Remote Desktop cannot verify the identity of the remote computer because there is a time or date difference between your computer and the remote computer. Make sure your computer’s clock is set to the correct time, and then try connecting again. If the problem occurs again, contact your network administrator or the owner of the remote computer. |
| 8711 | Your computer can’t connect to the remote computer because your smart card is locked out. Contact your network administrator about unlocking your smart card or resetting your PIN. |
| 9479 | Could not auto-reconnect to your applications,please re-launch your applications |
| 9732 | Client and server versions do not match. Please upgrade your client software and then try connecting again. |
| 33554433 | Failed to reconnect to the remote program. Please restart the remote program. |
| 33554434 | The remote computer does not support RemoteApp. For assistance, contact your system administrator. |
| 50331649 | Your computer can’t connect to the remote computer because the username or password is not valid. Type a valid user name and password. |
| 50331650 | Your computer can’t connect to the remote computer because it can’t verify the certificate revocation list. Contact your network administrator for assistance. |
| 50331651 | Your computer can’t connect to the remote computer due to one of the following reasons: 1) The requested Remote Desktop Gateway server address and the server SSL certificate subject name do not match. 2) The certificate is expired or revoked. 3) The certificate root authority does not trust the certificate. Contact your network administrator for assistance. |
| 50331652 | Your computer can’t connect to the remote computer because the SSL certificate was revoked by the certification authority. Contact your network administrator for assistance. |
| 50331653 | This computer can’t verify the identity of the RD Gateway «». It’s not safe to connect to servers that can’t be identified. Contact your network administrator for assistance. |
| 50331654 | Your computer can’t connect to the remote computer because the Remote Desktop Gateway server address requested and the certificate subject name do not match. Contact your network administrator for assistance. |
| 50331655 | Your computer can’t connect to the remote computer because the Remote Desktop Gateway server’s certificate has expired or has been revoked. Contact your network administrator for assistance. |
| 50331656 | Your computer can’t connect to the remote computer because an error occurred on the remote computer that you want to connect to. Contact your network administrator for assistance. |
| 50331657 | An error occurred while sending data to the Remote Desktop Gateway server. The server is temporarily unavailable or a network connection is down. Try again later, or contact your network administrator for assistance. |
| 50331658 | An error occurred while receiving data from the Remote Desktop Gateway server. Either the server is temporarily unavailable or a network connection is down. Try again later, or contact your network administrator for assistance. |
| 50331659 | Your computer can’t connect to the remote computer because an alternate logon method is required. Contact your network administrator for assistance. |
| 50331660 | Your computer can’t connect to the remote computer because the Remote Desktop Gateway server address is unreachable or incorrect. Type a valid Remote Desktop Gateway server address. |
| 50331661 | Your computer can’t connect to the remote computer because the Remote Desktop Gateway server is temporarily unavailable. Try reconnecting later or contact your network administrator for assistance. |
| 50331662 | Your computer can’t connect to the remote computer because the Remote Desktop Services client component is missing or is an incorrect version. Verify that setup was completed successfully, and then try reconnecting later. |
| 50331663 | Your computer can’t connect to the remote computer because the Remote Desktop Gateway server is running low on server resources and is temporarily unavailable. Try reconnecting later or contact your network administrator for assistance. |
| 50331664 | Your computer can’t connect to the remote computer because an incorrect version of rpcrt4.dll has been detected. Verify that all components for Remote Desktop Gateway client were installed correctly. |
| 50331665 | Your computer can’t connect to the remote computer because no smart card service is installed. Install a smart card service and then try again, or contact your network administrator for assistance. |
| 50331666 | Your computer can’t stay connected to the remote computer because the smart card has been removed. Try again using a valid smart card, or contact your network administrator for assistance. |
| 50331667 | Your computer can’t connect to the remote computer because no smart card is available. Try again using a smart card. |
| 50331668 | Your computer can’t stay connected to the remote computer because the smart card has been removed. Reinsert the smart card and then try again. |
| 50331669 | Your computer can’t connect to the remote computer because the user name or password is not valid. Please type a valid user name and password. |
| 50331671 | Your computer can’t connect to the remote computer because a security package error occurred in the transport layer. Retry the connection or contact your network administrator for assistance. |
| 50331672 | The Remote Desktop Gateway server has ended the connection. Try reconnecting later or contact your network administrator for assistance. |
| 50331673 | The Remote Desktop Gateway server administrator has ended the connection. Try reconnecting later or contact your network administrator for assistance. |
| 50331674 | Your computer can’t connect to the remote computer due to one of the following reasons: 1) Your credentials (the combination of user name, domain, and password) were incorrect. 2) Your smart card was not recognized. |
| 50331675 | Remote Desktop can’t connect to the remote computer «» for one of these reasons: 1) Your user account is not listed in the RD Gateway’s permission list 2) You might have specified the remote computer in NetBIOS format (for example, computer1), but the RD Gateway is expecting an FQDN or IP address format (for example, computer1.fabrikam.com or 157.60.0.1). Contact your network administrator for assistance. |
| 50331676 | Remote Desktop can’t connect to the remote computer «» for one of these reasons: 1) Your user account is not authorized to access the RD Gateway «» 2) Your computer is not authorized to access the RD Gateway «» 3) You are using an incompatible authentication method (for example, the RD Gateway might be expecting a smart card but you provided a password) Contact your network administrator for assistance. |
| 50331679 | Your computer can’t connect to the remote computer because your network administrator has restricted access to this RD Gateway server. Contact your network administrator for assistance. |
| 50331680 | Your computer can’t connect to the remote computer because the web proxy server requires authentication. To allow unauthenticated traffic to an RD Gateway server through your web proxy server, contact your network administrator. |
| 50331681 | Your computer can’t connect to the remote computer because your password has expired or you must change the password. Please change the password or contact your network administrator or technical support for assistance. |
| 50331682 | Your computer can’t connect to the remote computer because the Remote Desktop Gateway server reached its maximum allowed connections. Try reconnecting later or contact your network administrator for assistance. |
| 50331683 | Your computer can’t connect to the remote computer because the Remote Desktop Gateway server does not support the request. Contact your network administrator for assistance. |
| 50331684 | Your computer can’t connect to the remote computer because the client does not support one of the Remote Desktop Gateway’s capabilities. Contact your network administrator for assistance. |
| 50331685 | Your computer can’t connect to the remote computer because the Remote Desktop Gateway server and this computer are incompatible. Contact your network administrator for assistance. |
| 50331686 | Your computer can’t connect to the remote computer because the credentials used are not valid. Insert a valid smart card and type a PIN or password, and then try connecting again. |
| 50331687 | Your computer can’t connect to the remote computer because your computer or device did not pass the Network Access Protection requirements set by your network administrator. Contact your network administrator for assistance. |
| 50331688 | Your computer can’t connect to the remote computer because no certificate was configured to use at the Remote Desktop Gateway server. Contact your network administrator for assistance. |
| 50331689 | Your computer can’t connect to the remote computer because the RD Gateway server that you are trying to connect to is not allowed by your computer administrator. If you are the administrator, add this Remote Desktop Gateway server name to the trusted Remote Desktop Gateway server list on your computer and then try connecting again. |
| 50331690 | Your computer can’t connect to the remote computer because your computer or device did not meet the Network Access Protection requirements set by your network administrator, for one of the following reasons: 1) The Remote Desktop Gateway server name and the server’s public key certificate subject name do not match. 2) The certificate has expired or has been revoked. 3) The certificate root authority does not trust the certificate. 4) The certificate key extension does not support encryption. 5) Your computer cannot verify the certificate revocation list. Contact your network administrator for assistance. |
| 50331691 | Your computer can’t connect to the remote computer because a user name and password are required to authenticate to the Remote Desktop Gateway server instead of smart card credentials. |
| 50331692 | Your computer can’t connect to the remote computer because smart card credentials are required to authenticate to the Remote Desktop Gateway server instead of a user name and password. |
| 50331693 | Your computer can’t connect to the remote computer because no smart card reader is detected. Connect a smart card reader and then try again, or contact your network administrator for assistance. |
| 50331695 | Your computer can’t connect to the remote computer because authentication to the firewall failed due to missing firewall credentials. To resolve the issue, go to the firewall website that your network administrator recommends, and then try the connection again, or contact your network administrator for assistance. |
| 50331696 | Your computer can’t connect to the remote computer because authentication to the firewall failed due to invalid firewall credentials. To resolve the issue, go to the firewall website that your network administrator recommends, and then try the connection again, or contact your network administrator for assistance. |
| 50331698 | Your Remote Desktop Services session ended because the remote computer didn’t receive any input from you. |
| 50331699 | The connection has been disconnected because the session timeout limit was reached. |
| 50331700 | Your computer can’t connect to the remote computer because an invalid cookie was sent to the Remote Desktop Gateway server. Contact your network administrator for assistance. |
| 50331701 | Your computer can’t connect to the remote computer because the cookie was rejected by the Remote Desktop Gateway server. Contact your network administrator for assistance. |
| 50331703 | Your computer can’t connect to the remote computer because the Remote Desktop Gateway server is expecting an authentication method different from the one attempted. Contact your network administrator for assistance. |
| 50331704 | The RD Gateway connection ended because periodic user authentication failed. Try reconnecting with a correct user name and password. If the reconnection fails, contact your network administrator for further assistance. |
| 50331705 | The RD Gateway connection ended because periodic user authorization failed. Try reconnecting with a correct user name and password. If the reconnection fails, contact your network administrator for further assistance. |
| 50331707 | Your computer can’t connect to the remote computer because the Remote Desktop Gateway and the remote computer are unable to exchange policies. This could happen due to one of the following reasons: 1. The remote computer is not capable of exchanging policies with the Remote Desktop Gateway. 2. The remote computer’s configuration does not permit a new connection. 3. The connection between the Remote Desktop Gateway and the remote computer ended. Contact your network administrator for assistance. |
| 50331708 | Your computer can’t connect to the remote computer, possibly because the smart card is not valid, the smart card certificate was not found in the certificate store, or the Certificate Propagation service is not running. Contact your network administrator for assistance. |
| 50331709 | To use this program or computer, first log on to the following website: <a href=»»></a>. |
| 50331710 | To use this program or computer, you must first log on to an authentication website. Contact your network administrator for assistance. |
| 50331711 | Your session has ended. To continue using the program or computer, first log on to the following website: <a href=»»></a>. |
| 50331712 | Your session has ended. To continue using the program or computer, you must first log on to an authentication website. Contact your network administrator for assistance. |
| 50331713 | The RD Gateway connection ended because periodic user authorization failed. Your computer or device didn’t pass the Network Access Protection (NAP) requirements set by your network administrator. Contact your network administrator for assistance. |
| 50331714 | Your computer can’t connect to the remote computer because the size of the cookie exceeded the supported size. Contact your network administrator for assistance. |
| 50331716 | Your computer can’t connect to the remote computer using the specified forward proxy configuration. Contact your network administrator for assistance. |
| 50331717 | This computer cannot connect to the remote resource because you do not have permission to this resource. Contact your network administrator for assistance. |
| 50331718 | There are currently no resources available to connect to. Retry the connection or contact your network administrator. |
| 50331719 | An error occurred while Remote Desktop Connection was accessing this resource. Retry the connection or contact your system administrator. |
| 50331721 | Your Remote Desktop Client needs to be updated to the newest version. Contact your system administrator for help installing the update, and then try again. |
| 50331722 | Your network configuration doesn’t allow the necessary HTTPS ports. Contact your network administrator for help allowing those ports or disabling the web proxy, and then try connecting again. |
| 50331723 | We’re setting up more resources, and it might take a few minutes. Please try again later. |
| 50331724 | The user name you entered does not match the user name used to subscribe to your applications. If you wish to sign in as a different user please choose Sign Out from the Home menu. |
| 50331725 | Looks like there are too many users trying out the Azure RemoteApp service at the moment. Please wait a few minutes and then try again. |
| 50331726 | Maximum user limit has been reached. Please contact your administrator for further assistance. |
| 50331727 | Your trial period for Azure RemoteApp has expired. Ask your admin or tech support for help. |
| 50331728 | You no longer have access to Azure RemoteApp. Ask your admin or tech support for help. |
Содержание
- 1 Причина ошибок 907
- 2 Решение
- 2.1 Очистка данных и временных файлов
- 2.2 Удаление обновлений Google Play Маркета
- 2.3 Перенос приложения во внутреннюю память
- 2.4 Отключение внешней карты памяти
Ошибки с кодами 963 и 907 проявляются одинаково. При таком сбое у пользователя не получается скачать приложение в Плей Маркете, что делает дальнейшее использование мобильного устройства затруднительным.
Причина ошибок 907
Существует несколько причин, по которым на экране Андроид-девайса появляется код ошибки 907. Самые распространенные из них:
- Заполнена кэш-память приложения Play Market. При работе это ПО загружает большое количество временных файлов, которые предназначены для ускорения загрузки страниц. С течением времени кэш-файлов может накопиться так много, что работа приложения ухудшается, и возникают сбои.
- Неправильное обновление Плей Маркета. Разработчики этого сервиса регулярно выпускают обновления для него. При этом ПО обновляется автоматически, без участия пользователя. В результате работа приложения нарушается, и на дисплее планшета или смартфона выскакивает ошибка 907.
- Неправильное функционирование SD-карточки. Если на карте памяти хранятся «тяжелые» игровые или офисные приложения, то ошибка с кодом 907 может возникать в процессе их обновления. В таком случае проблема может заключаться в некорректном форматировании карты SD либо в недостаточности ее класса.
Эта ошибка наблюдается практически на всех версиях Андроида. От причины ее появления зависит выбор способа решения проблемы.
Решение
Очистка данных и временных файлов
Эта методика помогает устранить конфликт отдельных файлов и наладить работу приложения, если давно не производилась чистка системы от временных файлов. Для этого необходимо воспользоваться такой схемой:
- В меню настроек следует найти приложение Play Market и зайти в его свойства, нажав на название.
- В открывшемся окне необходимо поочередно нажать виртуальные клавиши «Удалить данные» и «Почистить кэш».
- По такой же схеме нужно удалить данные Гугл-сервисов.
- После этих манипуляций мобильное устройство нужно перезапустить и повторить загрузку/обновление программы.
Удаление обновлений Google Play Маркета
Если ошибка появилась в результате некорректного обновления сервиса Play Market, то можно попробовать удалить обновленную версию этого ПО. Для этого следует воспользоваться такой инструкцией:
- Зайти в пункт «Приложения» меню настроек».
- Найти программу Плей Маркет и перейти в ее свойства.
- Нажать на кнопку «Удалить обновления».
- Перезапустить гаджет.
- Попытаться снова установить нужное ПО.
Перенос приложения во внутреннюю память
Иногда ошибка возникает даже при исправной SD-карте. В такой ситуации можно попробовать перенести приложение из внешнего носителя в память устройства. Для этого необходимо открыть вкладку «Приложения» в меню настроек, отыскать там проблемное ПО, зайти в его свойства и нажать на надпись «Переместить программу в память устройства». После этой манипуляции останется лишь дождаться завершения процесса переноса данных. Затем ПО следует повторно загрузить или обновить с помощью Плей Маркета.
Отключение внешней карты памяти
Если SD-карта зависает, использование мобильного устройства становится затруднительным. При появлении подобной проблемы необходимо воспользоваться следующей инструкцией:
- Для начала карточку microSD следует извлечь из слота, который находится под аккумуляторной батарейкой или сбоку девайса.
- После этого смартфон или планшет нужно выключить (принудительно).
- Затем девайс следует включить без карты памяти и повторить установку нужного ПО.
Если устройства работает, но ошибка 907 не исчезла, то можно прибегнуть к такой рекомендации:
- Следует зайти во вкладку «Память» меню настроек девайса.
- В нижней части страницы можно найти сведения о внешнем накопителе данных.
- После этого нужно нажать кнопку «Извлечь карточку». В уведомлениях системы отобразится сообщение, что флеш-накопитель извлечен.
- Затем необходимо открыть Плей Маркет и снова попытаться скачать или обновить нужное ПО.
Если SD-карта не извлекается программным способом, ее нужно просто извлечь из устройства.
Оценка статьи:

Загрузка…
In this post, we’ll provide several fixes for the Error Code 907 that occurs with the Google Play Store.
Part of what makes smartphones such a great tool for the average 21st-century person is the fact that you can do practically anything with them.
From playing candy destroying games to updating your friends on your current meal and even getting directions to a tech repair store after you throw your phone across the room because of said candy destroying game, smartphones make the world a little bit easier to navigate and share experiences.
@GooglePlay @sprintcare
Hi guys getting tired of getting error code 907 & 963 what should I do? Galaxy S5 lollipop pic.twitter.com/8XPPAACUQH— ali1113 ☜ ↔ ☞ ♬ (@alex1113) March 19, 2016
Of course, connecting with people using the phone’s main function- as an actual telephone- is a plus as well, and if you’re having issues with your contacts not being found, we have a troubleshooting article to help you get your contact list back in shape.
But with the magic of having games and videos at your fingertips comes with a price: having to install or update the app itself.
Typically, these events run smoothly and you’re able to enjoy your app in mere moments, but sometimes downloading an app isn’t as easy and magical experience as using it is. For Android users downloading or updating from the Google Play store, an especially pesky error can occur seemingly out of nowhere: Error 907.
What is it? What causes it? How do you fix it in time to beat your friend’s candy destroying record? Fear not, and read on, because we’ve got the answers you’re looking for.
Are you experiencing another Google Play Store error? Check out this list of error codes and how to solve them.
Quick Video Fix
A tech vlogger posted a popular fix on YouTube:
They explain that they were getting the following error message while trying to update their WhatsApp in the Google Play store:
“Can’t download app. Whatsapp Messenger” can’t be downloaded. Try again, and if the problem continues, get help troubleshooting. (Error code:907).”
The vlogger says that this error is common with Android, tablets, and Android versions Kitkat, Lollipop, Marshmallow.
As well, this error occurs on Samsung, Sony, HTC and Lenovo devices.
@GooglePlay please fix your 963 and 927 and 907 errors because I cannot update ANYTHING because it comes up with these errors!!
— Robert Gracie (@robert_gracie) May 31, 2015
So What Does “Error 907” Even Mean?
Simply put: it’s a bug in the Google Play Store. “Error 907” can occur when you don’t have enough memory on your phone to download those precious, precious tools, when the most recently updated version of Google Play doesn’t jive with your phone, or it could be due to your phone’s cache files mysteriously conflicting with Google Play.
All in all, “Error 907” is a catchall term for when Google Play experiences an issue with altering or adding an app to your device and going, “Hmm, well I can’t do this now!” This error code seems to have no rhyme or reason simply because there are multiple ways to attempt to fix the problem.
Are you experiencing “Error Code 0x80004005” on your Windows 7 or 10 computer and can’t find a way to get around it? There could be multiple reasons behind the error- but don’t worry, we’ve got an article for that, too.
Great, My App Store Hates Me. How Do I Make It Like Me Again?
As mentioned above, there are a few reasons for the “Error 907” code to be presented to you, and because of this, there are multiple ways to attempt to fix the problem.
1st Fix: Clear Google Play’s Cache
Sometimes there’s data that Google Play Store is holding onto that can conflict with an app you’re trying to download or update. A cache is a place where an application or computer can store certain information in order to navigate to specific destinations faster- and though this is a good thing, it can sometimes interfere with your plans.
According to WikiTechSolutions, clearing Google Play Store’s cache is an easy way to potentially fix the error code. Simply navigate to your application manager from your Android device’s “settings” menu, select “loaded”, find Google Play Store in the list of apps, and select to clear the cache. The rest is done by your device!
Now, try to download or update that app again. If it worked, congratulations! If not, move on to the next step.
The More Storage, The Better
As a general rule, having at least 2.5 times the space needed for an application is key when downloading or installing an update, as mentioned by a member of AndroidCentral’s forum. More storage than what your actual app will take up is needed because of the installation process that Android uses- it leaves room for the tools to come in, do their thing and install/update your app, and then leave.
So be sure you have enough space for your new app or the update you’re trying to install. Finding out if you have enough room is as simple as navigating back to your “settings” screen, selecting “storage”, letting the page load, and then calculating the amount of space available against how much space your app needs multiplied by 1.5.
2nd Fix: Try Changing The App’s Storage Location
Sometimes the issue isn’t with how much storage you have on your device, but rather where the app is being stored: either on your phone or on your SD card. Specifically, if you’re keeping your app on your SD card for storage reasons, updates can sometimes get a bit wonky. Luckily, there’s a simple way to fix the problem!
Back on your device’s “settings” page, select “apps” and scroll down the app that’s causing you trouble. Select said app and choose the “move to phone” option for storage. Once your device has done its thing, go back to the Google Play Store and try updating the app again. After the update, you can simply move your app back onto your SD card. Be aware, though, that you might have to repeat this process for every update if your app’s storage location is to blame for you update struggles.
Having an issue with updating Windows 7 or 10 and getting an “access denied” error code? Simply click here for a detailed, step-by-step article on how to solve the your problem…and a few jokes thrown in by yours truly.
3rd Fix: When All Else Fails, Go Back In Time…To An Earlier Update
…For Google Play Store, that is. Though developers try to keep devices and their apps perfectly compatible with each other, sometimes our devices are just a little too behind the times. This can cause issues with how your device responds to current Google Play Store updates, and then you can be presented with an “Error 907” code.
Once again, navigate to the Google Play Store app through your device’s settings. Once there, select “uninstall updates”, and your device should turn back time and run Google Play Store on the previous updated version. If this works, that’s great! But keep in mind that you may need to uninstall the updates frequently until the issue is fixed, because your device will automatically update Google Play Store to the latest version when it notices it’s running an earlier version.
Still having issues with your Google Play Store not installing or updating? No worries, below we’ve got a few last-ditch efforts you can take to attempt to get that app right where you want it. Regardless of the outcome, give yourself a pat on the back for learning new tips and tricks that could potentially help you in the future!
Pro Tips Galore:
- The ole’ “off and on again” tip is possibly one of the best pieces of advice anyone could ever receive. Sometimes a device is just having a bad day- and instead of sleeping it off, it needs to be turned off and back on again. This is the simplest and quickest way to attempt to solve your “Error 907” problem, and any problem you may have in the future.
- If only one specific app isn’t wanting to install or update on your device, check out the reviews left on its page in the Google Play Store. It’s more than likely you aren’t the only one experiencing issues with the app, and you can sometimes find very good advice from others on the app’s page. It could be something on the app developer’s end, or it could be a compatibility issue with your specific device. Either way, there will more than likely be reviews talking about the issue and how others have solved the problem.
- If all else fails, and you’ve just gotta have that app on your device…contact the app’s developers by email and explain your problem to them. They might not have had a bug report sent to them regarding the “Error 907” issue, or they just might not look over their Google Play Store reviews. Either way, it’s a good idea to get the developer in on the issue when you’ve tried everything to fix your device and the app still isn’t installing or updating. They’ll be glad to know there’s a problem, too; after all, they make the apps for you to enjoy them, not be frustrated by them!
Conclusion
If these steps have helped you finally get that pesky app to install or update, congratulations! Enjoy that satisfying game of candy destruction you’ve worked so hard for. Be sure to have a look at my other articles if you’re struggling with an error code outside of the Google Play Store, too. I promise they’ll be just as informative and entertaining to follow along and you’ll be sweeping away those error codes in no time.
Do you have an error code that hasn’t been covered here, or is for a device that doesn’t require Google Play Store? Be sure to click the search bar in the top right of the page and type in whatever error it is you’re experiencing- we could have the answers you’re looking for!
Ryan is a computer enthusiast who has a knack for fixing difficult and technical software problems. Whether you’re having issues with Windows, Safari, Chrome or even an HP printer, Ryan helps out by figuring out easy solutions to common error codes.
Try manually updating the .NET Framework to fix the problem
by Sagar Naresh
Sagar is a web developer and technology journalist. Currently associated with WindowsReport and SamMobile. When not writing, he is either at the gym sweating it out or playing… read more
Updated on
- The 0x800f0907 error arises when upgrading the .NET Framework on a PC.
- This issue has been reported by both Windows 10 as well as Windows 11 users.
- You can try to resolve the issue by tweaking the Group Policy Editor as instructed in this guide.
Many of our readers have reported coming across the 0x800f0907 error code on their Windows 10 and 11 PCs. This error basically pops up when there is some issue with the .NET Framework component.
In this guide, we will share with you a list of solutions that have helped our readers resolve the 0x800f0907 error code on Windows 10 and 11. Let us get right into it.
What is the 0x800f0907 error on my PC?
When you will come across the 0x800f0907 error, you will see the below error message displayed on your desktop.
Windows couldn’t complete the requested changes.
Windows couldn’t find the required files to complete the requested changes. Make sure you’re connected to the Internet and try again.
Error: 0x800F0907
Here are some of the common reasons why you would come across the 0x800f0907 error:
- The internet connection is faulty: The network to which your PC is connected might be problematic and cause this problem.
- Incorrectly configured Group Policy: There are some Group Policy settings that need to be selected to avoid coming across the 0x800f0907 error.
- Repair Windows: Chances are some important system files related to the Net Framework are corrupt and it needs repairing.
- Install the latest Net Framework: You might be running an old version of the Net Framework which is why you are getting the 0x800f0907 error.
Let us check the solutions to resolve the 0x800f0907 error quickly on your PC.
How do I fix the 0x800f0907 error on Windows 10 & 11?
- What is the 0x800f0907 error on my PC?
- How do I fix the 0x800f0907 error on Windows 10 & 11?
- 1. Use the .NET Framework repair tool
- 2. Tweak the Group Policy
- 3. Manually update the .NET Framework
- 4. Run the SFC scan
- 5. Repair Windows using the installation media
NOTE
The below solutions can be applied on both Windows 10 and Windows 11 PCs to resolve the 0x800f0907 error.
1. Use the .NET Framework repair tool
- Download the .NET Framework repair tool.
- Launch the program on your PC.
- Accept the terms and agreement and click Next to begin the diagnosing process.
- It will give you the changes that are required for the .NET Framework to run properly.
- Click Next to apply the changes.
The .NET Framework repair tool is one of the best tools that is provided by Microsoft to fix any issues related to the .NET Framework.
However, we have a guide that lists some other solutions that will help you resolve any issues related to the .NET Framework quickly.
2. Tweak the Group Policy
- Press the Win + R keys to open the Run dialogue.
- Type gpedit.msc and press Enter.
- Navigate to the below path:
Computer Configuration\ Administrative Templates\ System - Locate Specify settings for optional component installation and component repair and open it.
- Select the Enable radio button.
- Check the boxes for Never attempt to download payload from Windows Update and Download repair content optional features directly from Windows Update instead of Windows Server Update Services (WSUS).
- Click Apply and OK to save the changes.
- Press Win + R keys to open the Run dialogue.
- Type gpupdate /force and click OK to update the Group Policy Editor.
- Restart your PC.
Many of our readers have reported that tweaking the Group Policy as shown above has helped them resolve the 0x800f0907 error.
- Error Authenticating With Venmo: 6 Ways to Fix it
- Fix: Internet Speed is Fast, but Video Calls are Slow
- Fix: MSI Afterburner Failed to Start Scanning
- Windows 11 Keeps Chiming? Stop it in 8 Steps
3. Manually update the .NET Framework
- Note down the KB number of the failing .NET Framework.
- Visit Microsoft’s Update Catalog website.
- Search for the KB number of the .NET Framework and download it.
- Open the setup file and run the installation.
- Restart your PC.
This way you will be able to install the failing .NET Framework update on your PC. Microsoft Update Catalog is a safe and official website and it fetches the download files right from the official source.
4. Run the SFC scan
- Press the Win key to open the Start menu.
- Type Command Prompt and run it as an administrator.
- Type the below command and press Enter.
sfc /scannow - Wait for the process to complete and restart your computer.
Some system files associated with the .NET Framework might be causing the 0x800f0907 error on your Windows 10 and Windows 11 PC. You can always try to run the SFC Scan to resolve the corrupt or missing system files.
5. Repair Windows using the installation media
- Download the Media Creation Tool.
- Windows 10
- Windows 11
- Insert a USB Drive to create a bootable media.
- Restart your Windows PC and press the Boot menu key (usually the Del key) to enter Windows Setup.
- Click the Repair your computer option.
- Wait for the process to complete.
If nothing works then as a last resort, we recommend using the installation media and repairing your computer. This will definitely resolve the 0x800f0907 error on your PC.
That is it from us in this guide. Let us know in the comments below, which one of the above solutions fixed the 0x800f0907 error on your Windows 10 and Windows 11 PC.